Содержание
Варианты смешивания слоев — DigiPortfoolio OÜ печать на масках в Нарве
Существующие слои в Вашей работе можно смешивать между собой, придавая тем самым Вашей работе интересный эффект. Так же с помощью смешивания слоев можно сделать красивый фон для рисунка.
- Что бы смешать слои между собой Вам надо:
- выбирается верхний слой и делается активным, щелкаем по слою.
- Выпадающий список вариантов смешивания.
Варианты смешивания слоев.
Примеры смешивания слоев предоставлены на картинке ниже. Для смешивания выбрано два слоя с цветной заливкой, что бы более конкретно показать результат смешивания.
Normal или Обычный – рисунок на слое отображается именно в том виде, в котором он был создан.
Dissolve или Растворение – часть пикселей рисунка на слое растворяется, исчезает, позволяя увидеть то, что расположено ниже. Степень изображения зависит от значения непрозрачности слоя – чем оно ниже, тем больше мы можем увидеть.
Darken или Темнее – мы видим только те пиксели рисунка, которые темнее пикселей расположенных ниже слоев.
Multiply или Умножение –рисунка складывается из темных оттенков текущего слоя плюс темные оттенки расположенного ниже рисунка. В результате рисунок отображается значительно темнее, чем был до этого.
Color Burn или Затемнение – более интенсивный и контрастный вариант умножения.
Linear Burn или Линейное горение – еще один вариант умножения.
Lighten или Светлее – отображаются только те пиксели рисунка, которые светлее пикселей на расположенных ниже слоях.
Screen или Экран – «светлость» рисунка складывается из «светлости» текущего слоя и «светлости» нижележащих слоев. Результат – изображение становится светлее, чем каждый из слоев в отдельности.
Color Dodge или Осветление цвета – схож с режимом экран, но дает более светлые и насыщенные тона
Linear Dodge или Линейный сдвиг – еще более интенсивный вариант режима экран.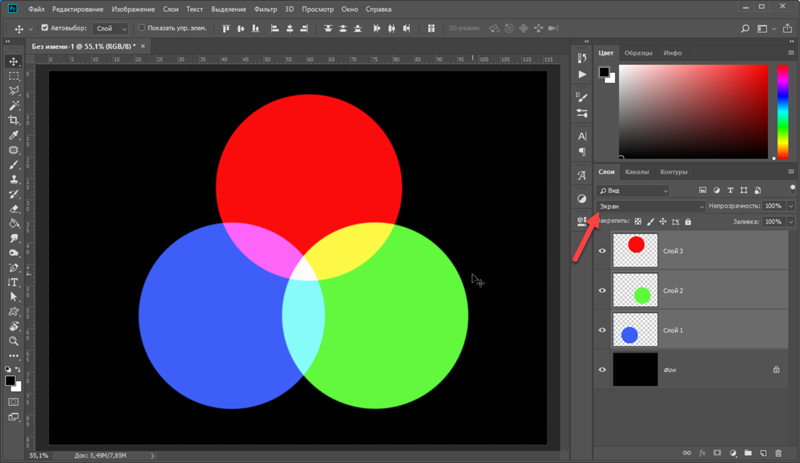
Overlay или Перекрытие – представляет собой комбинацию двух режимов смешивания: если участок изображения на нижних слоях светлее, чем на рабочем слое, то включается режим экран, если наоборот – темнее, то включается режим умножение. В результате полученное изображение выглядит более темным, чем исходное.
Soft Light или Мягкий свет – напоминает режим перекрытие, но с уменьшенной Непрозрачностью.
Hard Light или Жесткий свет – комбинация двух режимов смешивания: для участков изображения рабочего слоя, которые светлее нижнего слоя, включается режим экран, для участков, которые темнее нижерасположенных, — режим умножение.
Vivid Light или Яркий свет – увеличивает контрастность более темных участков изображения на рабочем слое и уменьшает контрастность более светлых участков.
Linear Light или Линейный свет – пропорционально осветляет или затемняет участки изображение рабочего слоя в зависимости от яркости расположенных под ним слоев.
Pin Light или Точечный свет – механически заменяет цвет участков изображения рабочего слоя в зависимости от их яркости и цвета, расположенных под ним слоев. Если участок рабочего слоя светлый (т.е. светлее нейтрального серого), то те участки рабочего слоя, которые светлее нижних, сохраняют свой цвет, участки темнее нижних заменяются цветом участков нижнего слоя.
Difference или Разница – работа с цветовой информацией слоев.
Exclusion или Исключение – работа с цветовой информацией слоев.
Hue или Тон – работа с цветовой информацией слоев.
Saturation или Насыщенность – работа с цветовой информацией слоев.
Color или Цвет – работа с цветовой информацией слоев.
Luminosity или Яркость – работа с цветовой информацией слоев.
Как использовать Микс-кисть в Photoshop
Как партнер Amazon, мы зарабатываем на соответствующих покупках.
Photoshop — это сложное программное обеспечение для редактирования фотографий, которое позволяет создавать графику и улучшать внешний вид фотографий. Если ваши фотографии недвижимости недостаточно привлекательны, знание того, как использовать кисть Mixer в Photoshop, поможет вам изменить и улучшить их внешний вид.
Быстрая Навигация
- Как использовать Микс-кисть в Photoshop
- Дублируйте фоновый слой
- Выберите инструмент «Микс-кисть».
- Установите цвет кисти
- Рисовать
- Параметры инструмента «Микс-кисть»
- Часто задаваемые вопросы
- Почему моя кисть Mixer не работает?
- Могу ли я стереть мазки Mixer Brush с изображения?
- Заключительные мысли
Как использовать Микс-кисть в Photoshop
Микс-кисть — это кисть в Photoshop, которая позволяет смешивать цвет кисти с цветом фона. Он предоставляет вам различные техники рисования, такие как наложение цветов на кисть, комбинирование цветов на холсте и нанесение краски разной влажности на мазок.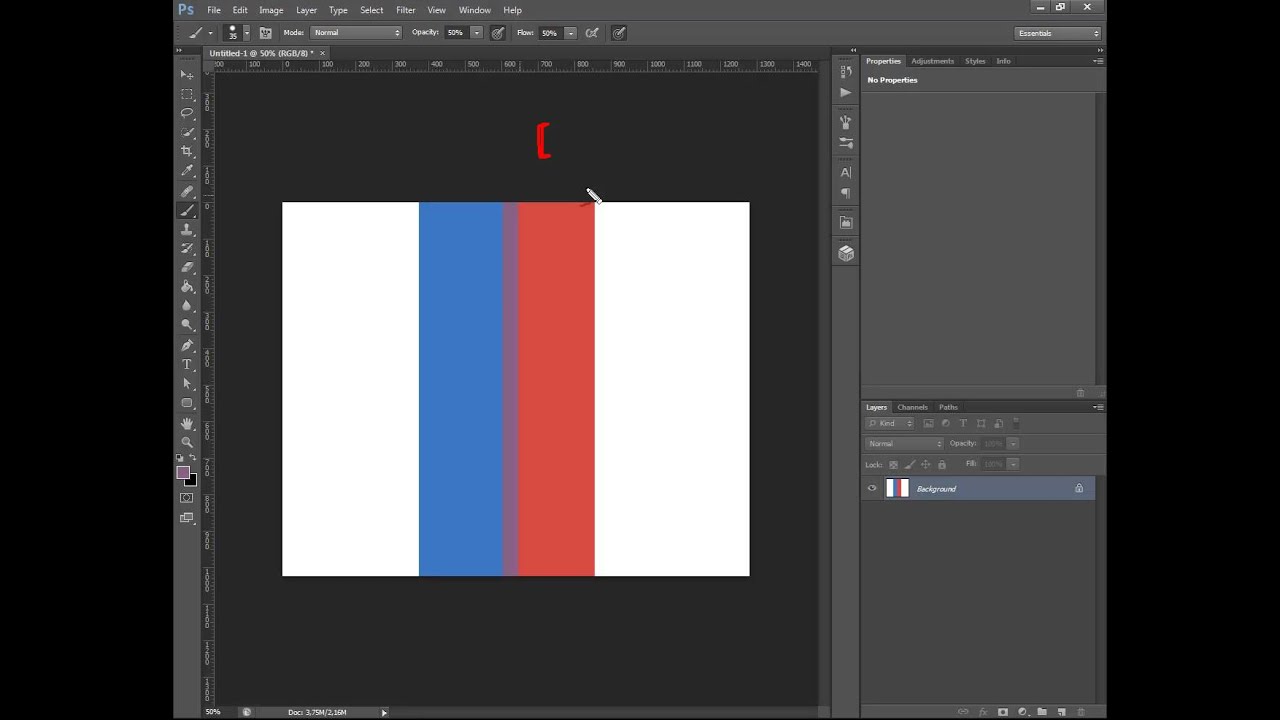
Это позволяет вам установить как скорость высыхания краски на холсте, так и количество цвета, которое вы выберете из области, на которой рисуете. Следующие шаги помогут вам установить правильный размер кисти, интенсивность и цветовые сочетания для цифрового искусства и ретуши кожи.
Дублируйте фоновый слой
Откройте фотографию, над которой вы будете работать, в Photoshop, выбрав «Файл» и нажав «Открыть» в появившемся меню. Как только откроется проводник Windows, если вы используете ПК с Windows, или Mac Finder, если вы используете Mac, просканируйте изображения, чтобы найти свое изображение.
Учитывая, что вероятность ошибки при рисовании выше, рекомендуется работать с дубликатом слоя и сохранять исходный слой в качестве резервной копии. Обычно при открытии изображения в Photoshop оно по умолчанию открывается как заблокированный фоновый слой.
Щелкните правой кнопкой мыши фоновый слой, а затем выберите «Дублировать слой» в появившемся меню. Обычно появляется панель свойств нового слоя, требующая от вас переименовать дубликат слоя вы создали. Введите имя, которое поможет вам отслеживать изменения вашего слоя, а затем нажмите OK для подтверждения.
Введите имя, которое поможет вам отслеживать изменения вашего слоя, а затем нажмите OK для подтверждения.
Выберите инструмент «Микс-кисть».
Инструмент «Микс-кисть» — это один из параметров кисти на панели инструментов. Чтобы получить к нему доступ, щелкните правой кнопкой мыши значок инструмента кисти, чтобы открыть диалоговое окно. Появится диалоговое окно с четырьмя вариантами. Найдите инструмент «Микс-кисть», а затем выберите его, чтобы выбрать.
Кроме того, вы можете выбрать его, нажав клавишу B на клавиатуре. Нажмите на значок размера кисти, чтобы установить наконечник и размер кисти по вашему выбору. Кроме того, вы можете нажать на клавишу правой скобки ] на клавиатуре, чтобы увеличить размер кисти, и клавишу левой скобки [, чтобы уменьшить размер кисти.
Желательно установить такой размер кисти, чтобы он покрывал весь участок или область, которую вы хотите отредактировать, несколькими штрихами. Обычно это делает смешивание более естественным и реалистичным.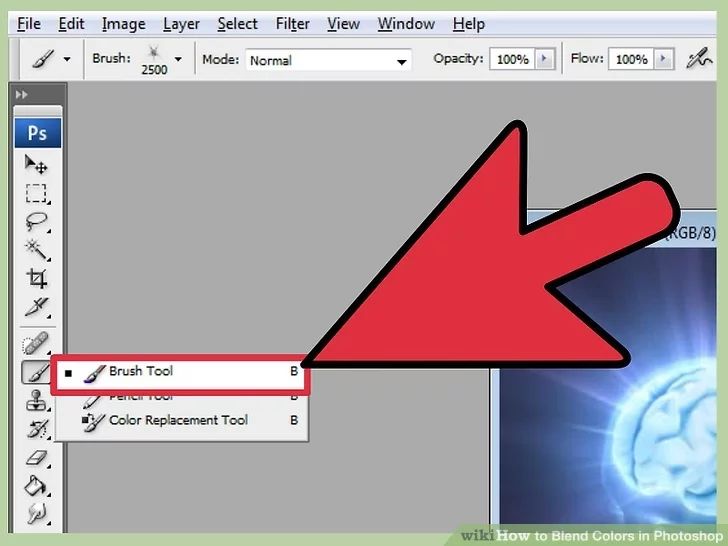
Установите цвет кисти
Обычно можно установить цвет переднего плана с помощью панели образцов, цветовая панель или палитра цветов. Выберите выбор цвета, нажав на фон или квадрат цвета переднего плана.
Установите желаемый цвет, и выбранный цвет появится в предварительном просмотре цвета. Кроме того, вы можете использовать сочетания клавиш Shift + Alt + щелчок правой кнопкой мыши на ПК с Windows или Shift + Option + Command + щелчок на Mac OS.
Убедитесь, что выбранный цвет хорошо сочетается с закрашиваемой областью, а затем нажмите «ОК», чтобы подтвердить выбор и закрыть палитру цветов.
Рисовать
Выбрав цвет, зажмите кнопку мыши и примените новый цвет к изображению. Например, если ваше изображение окрашено в красный цвет, вы можете выбрать кисть и закрасить красное пятно синим цветом.
Кисть возьмет красный цвет, смешает его и добавит оттенок синего, чтобы получить фиолетовый из двух цветов. Если вы хотите, чтобы кисть удалила цвет, который вы добавили на холст, щелкните стрелку рядом с квадратом выбора цвета и выберите «Очистить кисть».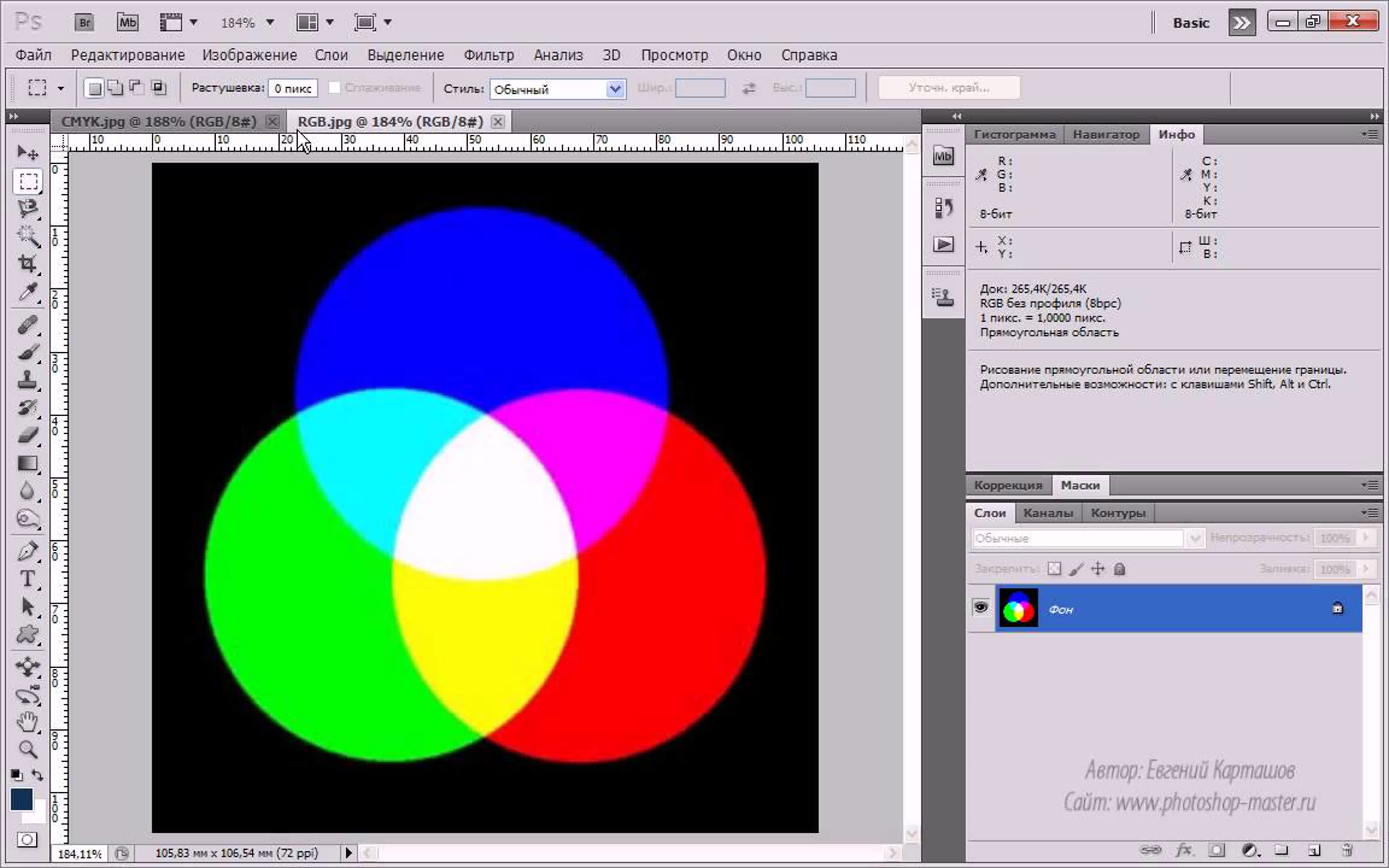
Как правило, опция «Чистая кисть» удаляет все цвета с кисти, позволяя смешивать цвета. Вы можете использовать эту кисть несколько раз или снова заполнить кисть цветом, который вы использовали. Щелкните стрелку рядом с квадратом выбора цвета, чтобы снова заполнить кисть, и выберите параметр «Загрузить кисть».
Параметры инструмента «Микс-кисть»
В этом есть разные варианты зубная щетка которые могут добавлять различные эффекты к цветам изображения. Обычно вариации влияют на то, насколько далеко распространяется цвет и как кисть смешивает цвета. В зависимости от сложности ваших изображений недвижимости и необходимых им улучшений цвета, вы можете использовать один из следующих вариантов кисти.
- Смешать: Смешивание относится к тому, сколько двух цветов, цвета холста и цвета кисти, появится при нанесении цветов. Как и мокрый вариант, он имеет значение от 0 до 100%. Так как кисть не выбирает цвет, если значение влажности равно нулю, этот параметр работает, когда значение влажности больше нуля.

- Размер кисти: Параметр размера кисти одинаков для всех кистей. Он позволяет изменять размер кисти, позволяя покрыть весь участок за несколько мазков.
- Влажный: Влажная конфигурация относится к количеству цвета, которое кисть выбирает из области, на которой вы рисуете. Как и Mix, он имеет значение от 0 до 100%. Чем ниже параметр «мокрый», тем меньше краска смешивается, а чем выше значение, тем больше смешивается цвет.
- Нагрузка: Параметр «Загрузка» определяет количество краски, загружаемой в резервуар основной кисти. Если у вас конфигурация с низкой загрузкой, вы получите короткие мазки, и краска быстро высохнет. Если вы увеличите настройки нагрузки, вы получите более длинные мазки кисти.
- Поток: Конфигурация потока помогает регулировать скорость нанесения краски после каждого мазка. Хотя он имеет значения в диапазоне от 0 до 100 %, по умолчанию поток установлен на 100 %.
- Текущая нагрузка на кисть: Он отображает текущий цвет, которым заполнена кисть.
 Если вы щелкнете по этому параметру, появятся другие различные параметры, такие как параметр «Очистить кисть» для очистки кисти, параметр «Загрузить кисть» для перезагрузки кисти с цветом и параметр «Загрузить сплошной цвет».
Если вы щелкнете по этому параметру, появятся другие различные параметры, такие как параметр «Очистить кисть» для очистки кисти, параметр «Загрузить кисть» для перезагрузки кисти с цветом и параметр «Загрузить сплошной цвет». - Сглаживание: Учитывая, что Photoshop размещает пиксели на основе пути, который вы делаете с помощью курсора, он не делает плавных штрихов из-за рукопожатий. Параметр сглаживания помогает уменьшить дрожание мазков кисти, чтобы повысить плавность.
- Чистите кисть после каждого мазка: Это гарантирует, что вы начнете каждый мазок чистой кистью, набирая цвет. Если этот параметр не отмечен, кисть сохраняет некоторые цвета предыдущего мазка, что приводит к загрязнению.
Часто задаваемые вопросы
Почему моя кисть Mixer не работает?
Кисть может не эффективно смешивать цвета, если вы не установите достаточно высокие значения влажности и смешивания. Вы можете попытаться решить эту проблему, установив высокие значения влажности и смешивания, чтобы получить эффект смешивания. Имейте в виду, что сторонние кисти также могут содержать ошибки это может повлиять на работу щетки миксера.
Имейте в виду, что сторонние кисти также могут содержать ошибки это может повлиять на работу щетки миксера.
Могу ли я стереть мазки Mixer Brush с изображения?
Вы можете избавиться от мазков кисти на фотографии, удерживая клавишу тильды (~) на клавиатуре, щелкая и перетаскивая мышью области, которые нужно стереть. Кроме того, вы можете избавиться от мазков кисти на отдельном слое, переключив режим наложения на Clear.
Заключительные мысли
Зная, как использовать микс-кисть в фотошопе позволяет улучшить внешний вид ваших фотографий недвижимости и создать впечатляющие эффекты. Не забудьте выбрать цвет, который может хорошо сочетаться с областью, которую вы рисуете, и примените сглаживание, чтобы уменьшить дрожание.
Как смешивать цвета в Photoshop: пошаговое руководство
Прежде чем вы научитесь смешивать цвета, вы должны знать, зачем вам это нужно? Что ж, много раз мы видим ослепительные изображения со всех точек зрения. Но только из-за изолированных цветов в определенных областях их нельзя назвать идеальными. Этот недостаток изображений или форм можно легко исправить, смешав цвета в Photoshop.
Но только из-за изолированных цветов в определенных областях их нельзя назвать идеальными. Этот недостаток изображений или форм можно легко исправить, смешав цвета в Photoshop.
В вашем распоряжении есть несколько способов смешивания отдельных цветов. Вы не ограничены следованием какому-либо конкретному методу. В Photoshop у вас есть огромные инструменты, позволяющие смешивать или смешивать цвета. В зависимости от ваших предпочтений, стиля и цели, вы можете использовать любой из них.
Узнайте, как смешивать цвета в Photoshop
В этом уроке мы покажем 2 простых и легких метода смешивания цветов в Photoshop. Как только вы изучите эти методы и освоите их, вы сможете добиться профессиональных результатов в кратчайшие сроки.
Итак, приступим…
1. Откройте Photoshop и продублируйте фоновый слой
Сначала откройте Photoshop, создайте новое рабочее пространство и продублируйте фоновый слой. Вы можете сделать это, щелкнув правой кнопкой мыши фоновый слой или нажав Ctrl + J.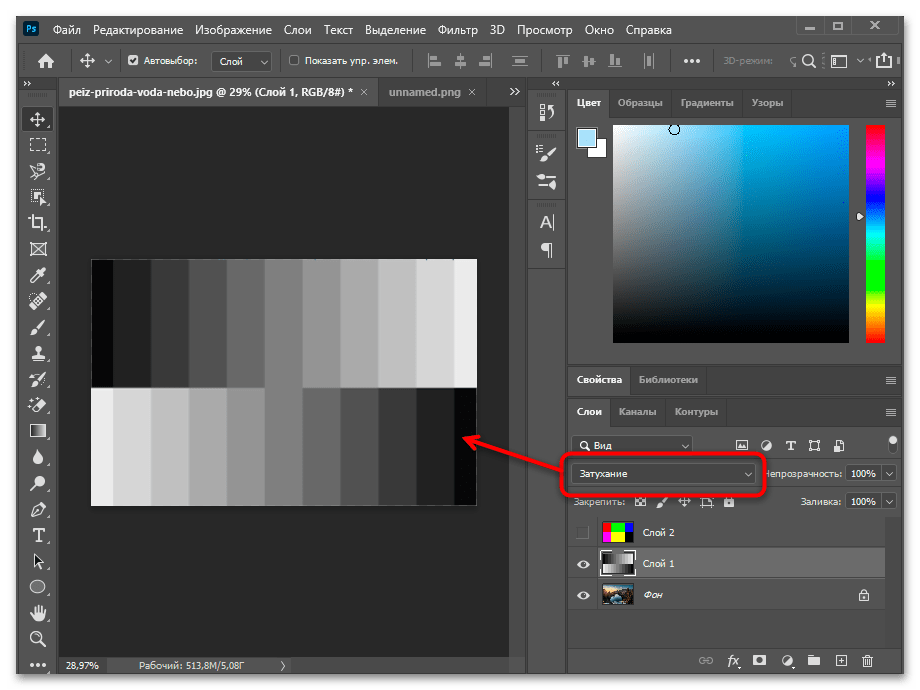
2. Выберите инструмент Rectangular Marquee Tool
Теперь выберите инструмент Rectangular Marquee Tool на панели инструментов и нарисуйте прямоугольник на выбранном холсте.
3. Выберите цвет и выберите инструмент «Кисть»
Поскольку целью является смешивание цветов, мы должны выбрать два разных цвета для прямоугольника. Сначала выберите видимый цвет с помощью палитры цветов и выберите инструмент «Кисть».
4. Выберите цвет 2
и и раскрасьте фигуру обоими цветами
Затем частично закрасьте прямоугольник выбранным цветом с помощью инструмента «Кисть». После этого выберите другой цвет, чтобы закрасить остальную часть прямоугольника.
5. Просмотр фигуры с изолированными цветами
После завершения рисования прямоугольник выглядит заполненным двумя разными цветами. Но цвета выглядят дискретными и изолированными.
6. Выберите инструмент «Микс-кисть»
Теперь выберите инструмент «Микс-кисть», отрегулируйте размер и мягкость/жесткость кисти и установите другие параметры, как показано на снимке экрана ниже.
7. Закрасьте цвета и получите окончательный результат
Бесплатная услуга до 5 изображений
ЗАКАЗАТЬ КОРРЕКЦИЮ ЦВЕТА
После этого плавно и ловко закрасьте цвета и продолжайте рисовать до тех пор, пока не достигнете желаемого результата. Наконец, появляется прямоугольник со смешанными цветами.
Вы также можете прочитать – Подробное руководство по режимам наложения слоев в Photoshop с примерами
2
nd Метод
1. Откройте Photoshop и продублируйте фоновый слой
Как и в предыдущем методе, начните с открытия Photoshop, создайте новое рабочее пространство и продублируйте фоновый слой. Вы можете сделать это, щелкнув правой кнопкой мыши фоновый слой или нажав Ctrl + J.
2. Выберите инструмент выделения эллипса
Теперь выберите инструмент эллиптического выделения на панели инструментов и нарисуйте эллипс на выбранном холсте.
3.
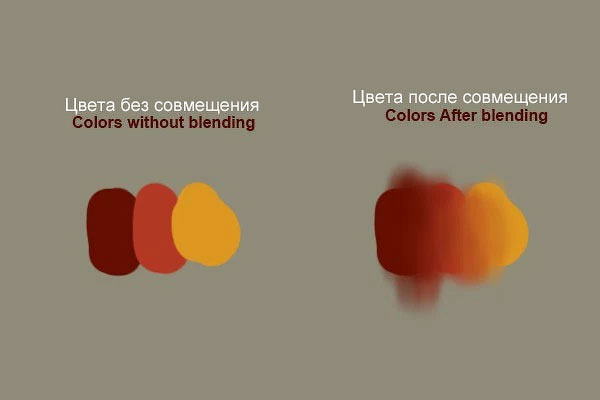 Выберите цвет и выберите инструмент «Кисть»
Выберите цвет и выберите инструмент «Кисть»
Так как цель состоит в том, чтобы смешать цвета, мы должны выбрать два разных цвета для эллипса. Во-первых, выберите видимый цвет с помощью палитры цветов и выберите инструмент «Кисть».
4. Выберите цвет 2
и и закрасьте фигуру обоими цветами
Затем частично закрасьте эллипс выбранным цветом с помощью кисти. После этого выберите другой цвет, чтобы закрасить остальную часть эллипса.
5. Просмотр фигуры с изолированными цветами
После завершения рисования эллипс выглядит заполненным двумя разными цветами. Но цвета выглядят совершенно изолированными.
6. Выберите мягкую круглую кисть
Теперь выберите мягкую круглую кисть на панели параметров, настройте размер и мягкость кисти, установите непрозрачность на 20% и настройте другие параметры, как показано на скриншот выше.
7. Закрасьте цвета и получите окончательный результат смешивать цвета с совершенством.
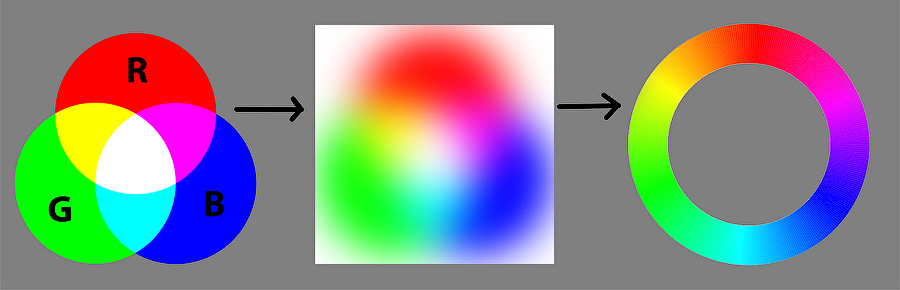 Наконец, появляется эллипс со смешанными цветами.
Наконец, появляется эллипс со смешанными цветами.
Вы также можете проверить- Как использовать размытие по Гауссу в Photoshop.
Конечные линии…
Это все, что нужно для этого урока. Мы познакомили вас с двумя удивительными техниками смешивания цветов в Photoshop. Могут быть некоторые другие методы, доступные пользователям Photoshop. Но если вы ищете профессиональные результаты, эти два метода, без сомнения, являются лучшими.
Мы надеемся, что урок был вам очень полезен. Продолжайте практиковаться в редактировании смешивания цветов с разными изображениями, имеющими несмешанные цвета. Вы освоите это простое и легкое действие редактирования медленно и неуклонно.
Посетите наш веб-сайт, чтобы узнать больше о наших учебниках по Photoshop, а также не забудьте ознакомиться с основными услугами по редактированию изображений, которые мы предлагаем.
4 способа смешивания цветов в Photoshop (пошаговое руководство)
Вам нравятся некачественные дизайны, которые выглядят немного мультяшными или устаревшими?
Не думал. Однако, если вы только начинаете заниматься графическим дизайном, вы можете подумать, что ваши усилия как бы попадают в эти категории.
Однако, если вы только начинаете заниматься графическим дизайном, вы можете подумать, что ваши усилия как бы попадают в эти категории.
Привет! Меня зовут Кара, и хотя я не утверждаю, что знаю все, я сделала несколько шагов в своем путешествии по редактированию фотографий и цифровому дизайну.
Одна вещь, которую я заметил, это то, что постоянное использование однотонных цветов создает ощущение низкого качества дизайна.
В наши дни мы привыкли видеть сложную графику, в которой цвета красиво и естественно смешиваются друг с другом. Есть место для однотонных цветов, но иногда они просто не смотрятся.
Этот торт можно испечь несколькими способами (да ладно, это Photoshop!). Итак, давайте погрузимся и рассмотрим методы муки, чтобы научиться смешивать цвета в Photoshop!
Краткое примечание: приведенные ниже снимки экрана и руководство основаны на версии Photoshop CC для Windows. Если вы используете версию для Mac, они могут немного отличаться.
Содержание
- Способ 1: Микс-кисть
- Способ 2: Режим наложения
- Способ 3: Режим наложения с кистью
- Способ 4: Инструмент «Палец»
9000 6 Метод 1: Миксерная кисть
Начнем с инструмент Mixer Brush . Прежде чем мы его достанем, нам нужно получить пару цветов на палитре.
Прежде чем мы его достанем, нам нужно получить пару цветов на палитре.
Нажмите Ctrl + J или Command + J , чтобы дублировать слой. Затем откройте инструмент Rectangular Marquee в верхней части панели инструментов слева.
Нарисуйте прямоугольник на скопированном слое. Откройте инструмент Кисть , выбрав его на панели инструментов или нажав B на клавиатуре.
Выберите свой цвет, щелкнув цвет переднего плана и выбрав его из палитры цветов. Закрасьте половину прямоугольника. Нажмите X на клавиатуре, чтобы переключиться на цвет фона, и щелкните его, чтобы выбрать новый цвет из палитры цветов. Закрасьте другую половину прямоугольника.
Вот где весело! Щелкните правой кнопкой мыши на инструменте «Кисть», чтобы открыть параметры, и выберите инструмент Mixer Brush .
Выберите кисть подходящего размера для вашего проекта и сделайте ее мягкой, уменьшив жесткость.
Затем перетащите кисть вперед и назад, чтобы смешать цвета. Это почти как рисование пальцами — без беспорядка!
Метод 2: режим наложения
Изменение режима наложения — еще один отличный способ смешивания цветов. Он также работает для смешивания нового цвета с существующим изображением, сохраняя при этом свет и тени, необходимые для того, чтобы изображение выглядело реалистично.
Возьмем, к примеру, этот цветок.
Давайте наложим на него корректирующий слой Solid Color с наполовину заполненным кругом внизу панели Layers.
Удерживайте Alt или Option и наведите указатель мыши на линию между двумя слоями, пока курсор не превратится в прямоугольник со стрелкой рядом с ним.
Нажмите, чтобы создать обтравочную маску, которая ограничит цвет только цветком. Однако мы получаем очень нереальный результат.
Однако мы получаем очень нереальный результат.
Итак, давайте изменим режим наложения в верхней части панели «Слой». На выбор доступно 27 режимов наложения. Когда вы наводите курсор на каждый из них в меню, в рабочей области появляется предварительный просмотр, поэтому просто прокручивайте, пока не найдете тот, который вам нравится.
Вот пример режима наложения Цвет , чтобы полностью заменить цвет, но сохранить свет и тени.
Другие режимы наложения будут смешивать цвета таким образом.
Найдите то, что подходит именно вам!
Метод 3: Режим наложения с кистью
Сочетание режима наложения с кистью создает довольно классный эффект для смешивания цветов. Рассмотрим этот метод далее.
Давайте остановимся на цветке, но избавимся от корректирующего слоя Solid Color. Нажмите Кнопка «Новый слой» внизу панели «Слои», чтобы открыть пустой слой поверх цветка. Он выглядит как квадрат со знаком плюс внутри.
Установите режим наложения Цвет . Щелкните параметр цвета переднего плана в нижней части панели инструментов слева. Откроется палитра цветов, и вы сможете выбрать цвет, который хотите смешать с изображением.
Щелкните параметр цвета переднего плана в нижней части панели инструментов слева. Откроется палитра цветов, и вы сможете выбрать цвет, который хотите смешать с изображением.
Выберите инструмент «Кисть» на панели инструментов слева или нажав B на клавиатуре. Уменьшите жесткость и выберите размер, который подходит для вашего изображения.
Уменьшите Непрозрачность цветного слоя, чтобы смягчить эффект.
Убедитесь, что выбран цветной слой, и закрасьте изображение в любом месте, где вы хотите применить новый цвет. Отрегулируйте непрозрачность по мере необходимости, чтобы лучше всего работать с вашим изображением.
Метод 4: Инструмент «Палец»
Мы говорили об использовании инструмента «Палец» для изменения черт лица и корректировки недостатков. Однако мы также можем использовать этот инструмент, чтобы размазать только цвета и не затрагивать другие детали изображения.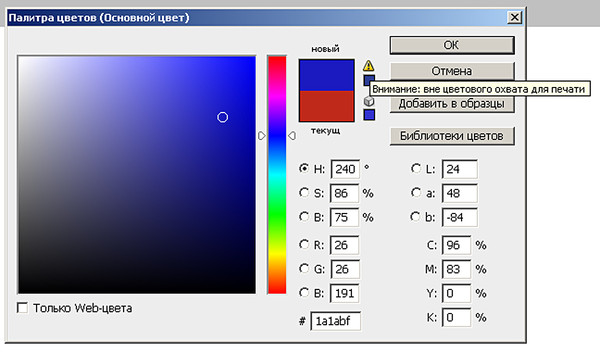
Выберите инструмент Размазать на панели инструментов. Он может быть скрыт за инструментом размытия .
В верхней части панели Options измените режим на Color . Это гарантирует, что инструмент только размажет цвета и оставит другие детали в покое. Установите Strength на то, что работает. Это то, насколько сильно инструмент будет смазывать цвета.
Затем вы можете начать рисовать там, где хотите размазать цвета. Заметили, как будто апельсин отрывается от цветов и размазывается по фону?
С его помощью можно создавать очень интересные эффекты. Удачи, экспериментируя с разными изображениями!
Хотите знать, как выполнять другие задачи по работе с цветом в Photoshop? Узнайте, как изменить цвет фона здесь!
О Каре Кох
Кара увлеклась фотографией примерно в 2014 году и с тех пор исследует все уголки мира изображений. Когда она почувствовала, что Lightroom ограничена, она с головой погрузилась в Photoshop, чтобы научиться создавать изображения, которые она хотела.


 Если вы щелкнете по этому параметру, появятся другие различные параметры, такие как параметр «Очистить кисть» для очистки кисти, параметр «Загрузить кисть» для перезагрузки кисти с цветом и параметр «Загрузить сплошной цвет».
Если вы щелкнете по этому параметру, появятся другие различные параметры, такие как параметр «Очистить кисть» для очистки кисти, параметр «Загрузить кисть» для перезагрузки кисти с цветом и параметр «Загрузить сплошной цвет».