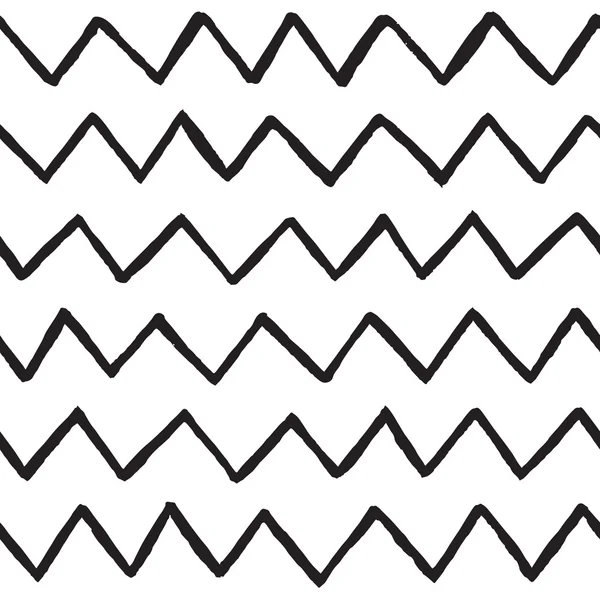Содержание
Создаем в Фотошоп геометрический паттерн в стиле 90-хDesigne-R
Узоры 90-х запоминаются своими яркими цветами и простыми геометрическими фигурами. В этом уроке мы покажем вам, как создать геометрический паттерн в стиле 90-х при помощи векторных свойств Photoshop.
1. Как Подготовить документ для узора
Шаг 1
Начните с создания нового документа размером 600 на 450 пикселей. Кликните ОК.
Шаг 2
Чтобы создать фон, кликните по иконке добавления нового корректирующего слоя в нижней части панели слоев и выберите Solid Color (Цвет). В появившемся диалоговом окне выберите яркий голубой цвет, и, как только будете удовлетворены результатом, нажмите ОК.
Шаг 3
Проверьте, включена ли видимость линеек, и если нет, то нажмите View > Ruler ( Просмотр > Линейки). Кликните по линейке и потяните для создания направляющей, каких нам необходимо 4 штуки, по одной с каждого края холста – сверху, снизу, слева и справа. В центральной части холста, ограниченной направляющими, мы и будем создавать наш узор.
В центральной части холста, ограниченной направляющими, мы и будем создавать наш узор.
2. Как создать геометрические фигуры при помощи векторных инструментов Photoshop
Шаг 1
В этом узоре в стиле 90-х содержится множество геометрических фигур, и мы будем создавать их шаг за шагом. Выберите инструмент Ellipse
(Эллипс). Проверьте, чтобы в панели свойств была выбран режим Shape (Фигура).
Помните, что при создании каждой фигуры нам необходимо пользоваться именно этим режимом, и поэтому проверяйте этот пункт каждый раз.
Зажмите Shift, а затем кликните и потяните, чтобы нарисовать круг. Вы можете изменить его цвет на панели свойств. Создайте два круга – один большой и один маленький.
Шаг 2
А теперь нарисуйте тонкий прямоугольник при помощи инструмента Rectangle
(Прямоугольник).
Шаг 3
Продублируйте фигуру, нажав Ctrl + C, а затем Ctrl + V.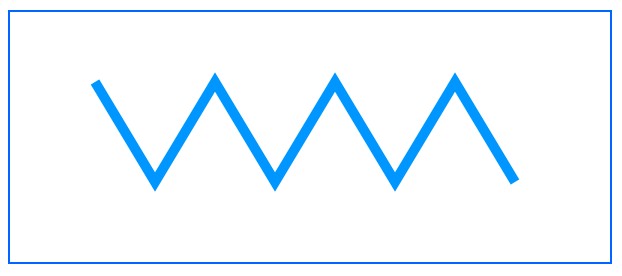 Поверните дубликат на 90 градусов. Выберите Combine Shapes (Объединить фигуры) на панели свойств, чтобы объединить прямоугольники в знак плюса. Нарисуйте еще один такой плюс, но на этот раз потолще и другим цветом.
Поверните дубликат на 90 градусов. Выберите Combine Shapes (Объединить фигуры) на панели свойств, чтобы объединить прямоугольники в знак плюса. Нарисуйте еще один такой плюс, но на этот раз потолще и другим цветом.
Шаг 4
Далее создайте кольцо. Нарисуйте еще один круг, но на этот раз измените заливку на None (Нет цвета) и увеличьте толщину обводки. Затем создайте еще одно кольцо.
Шаг 5
Теперь давайте нарисуем полукруг, а сделаем мы это, сначала создав круг, а затем разрезав его пополам прямоугольником. Прямоугольник должен быть в режиме Subtract Front Shape (Вычесть переднюю фигуру). Чтобы превратить эти две фигуры в единый контур, выберите обе фигуры, а затем Merge Shape Components (Объединить компоненты фигуры). Выберите яркий цвет для заливки и None (Нет цвета) для обводки.
Шаг 6
Создайте два прямоугольника и поместите их друг на друга, чтобы они образовали L-образную фигуру.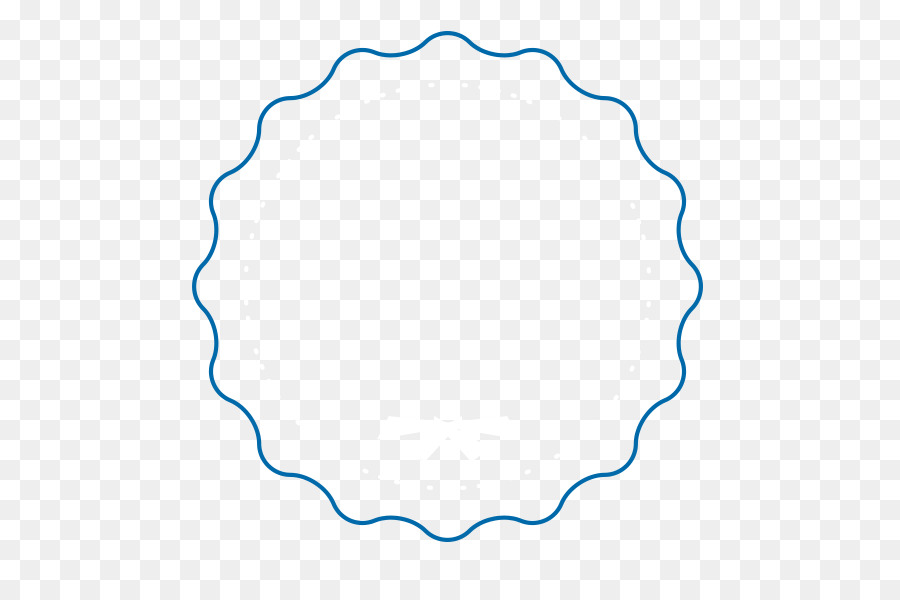 Продублируйте эту фигуру, пока не получится зигзаг. Сделайте его желтого цвета, а потом создайте еще один зигзаг, но потолще.
Продублируйте эту фигуру, пока не получится зигзаг. Сделайте его желтого цвета, а потом создайте еще один зигзаг, но потолще.
Шаг 7
При помощи инструмента Polygon
(Многоугольник) создайте шестиугольник (как вы понимаете, у него должно быть шесть сторон). Проверьте, чтобы указанное количество сторон равнялось шести, прежде чем щелкнуть мышью и потянуть, создавая фигуру. Сверху добавьте несколько прямоугольников и выберите опцию Subtract Front Shape (Вычесть переднюю фигуру).
Шаг 8
Дважды кликните по стилю слоя и активируйте стиль Drop Shadow (Тень).
Примечание переводчика: Настройки стиля слоя на скриншоте: Непрозрачность: 90%, Угол: 58 градусов, Смещение: 2 пикселя.
Шаг 9
Добавьте еще один шестиугольник, на этот раз другого размера и цвета.
3. Как расположить объекты в узоре
Шаг 1
Как я говорил ранее, узор будет располагаться внутри области, образованной направляющими. Для начала нам необходимо узнать ее точные параметры. Выделите область при помощи инструмента Rectangular Marquee (
Для начала нам необходимо узнать ее точные параметры. Выделите область при помощи инструмента Rectangular Marquee (
Прямоугольная область).
Шаг 2
Откройте панель с информацией, нажав Window > Info (Окно > Инфо). На этой панели вы можете увидеть информацию о размере узора. В данном случае, это 491 пиксель на 359 пикселей. Запомните эти значения и запишите, если необходимо. Помните, что измерения должны быть в пикселях, а не в сантиметрах, дюймах или других единицах. Если ваша панель показывает иные единицы, кликните правой кнопкой мыши по линейке и выберите пиксели.
Шаг 3
Поместите одну из фигур в угол области с узором. Когда узор будет образован, фигура обрежется. В узоре эта фигура должна появиться в трех других углах. То, что мы собираемся сделать, в математике называется «параллельный перенос» (Параллельный_перенос), что означает перемещение объекта в заданном направлении.
Шаг 4
Продублируйте эту фигуру при помощи горячих клавиш Ctrl-J. Затем нажмите Ctrl-T, чтобы разместить объект. Нам необходима предельная точность. Поэтому мы не будем перемещать его вручную, а воспользуемся строками для введения информации. Обратите внимание, что в данном случае наша фигура разместилась на координатах (59 и 43 пикселя).
Шаг 5
Ширина узора – 491 пиксель. Нам нужно переместить фигуру по горизонтали на 359 пикселей вправо, чтобы она разместилась в углу. Измените положение х на 550 пикселей (59 (оригинальная координата) + 491 (ширина холста)).
Шаг 6
Теперь мы хотим, чтобы зигзаг появился в правом нижнем углу. Задайте последней фигуре следующие координаты: 550 пикселей, 402 пикселя. Новая координата, 402, получается, если сложить 43 (старая координата у) и 359 (высота холста).
Шаг 7
Наконец, мы хотим поместить еще один зигзаг в оставшемся углу. Мы можем продублировать первую фигуру и переместить ее вниз на количество пикселей, равное высоте узора.
Шаг 8
Если нас не удовлетворяет результат, то мы можем их перемесить. Помните, что мы должны двигать их только вместе, а иначе нам придется повторять процедуру параллельного переноса, чтобы сохранить узор. Сделать вы это можете, выбрав соответствующие слои, а затем воспользовавшись инструментом Move (Перемещение).
Шаг 9
Добавьте еще одну фигуру, на этот раз не в угол, но на край узора. В данном случае я поместил полукруг на верхний край. Так как это повторяющийся узор, другая часть полукруга должна появиться с противоположной стороны снизу, и поэтому нам необходимо продублировать фигуру и поместить ее туда.
Шаг 10
Продублируйте фигуру. Нажмите Control-T и измените ее координаты на новое значение, которое будет равно старой координате у + ширина узора. В данном случае, это 52 + 359 = 411.
Шаг 11
А теперь легкая часть. Вы можете размещать объекты внутри нашей области как угодно, но, чтобы они не касались краев, и не переживать о нарушении повторяющегося узора. Вы можете добавить столько объектов, сколько хотите, если они не будут касаться краев.
Вы можете добавить столько объектов, сколько хотите, если они не будут касаться краев.
Шаг 12
Напомню: нельзя забывать об основном правиле повторяющегося узора. Если вы размещаете фигуру на крае, то она должна разместиться и на противоположном крае. Взгляните на плюсик слева – его необходимо продублировать, а затем переместить на противоположную сторону.
4. Как сохранить узор и воспользоваться им в Photoshop
Шаг 1
Выделите область, которая станет нашим узором при помощи инструмента Rectangular Marquee
(Прямоугольная область). Нажмите Edit > Define Pattern (Редактирование > Определить узор). В следующем диалоговом окне введите название узора и кликните ОК.
Шаг 2
Чтобы воспользоваться этим узором, все, что вам нужно сделать – это нажать Edit > Fill (Редактирование > Выполнить заливку). Выберите содержание: Узор и выберите созданный нами узор, а затем нажмите ОК.
Выберите содержание: Узор и выберите созданный нами узор, а затем нажмите ОК.
Финальный результат
Ниже вы видите готовый узор в стиле 90-х. В этом небольшом уроке я показал вам несколько полезных штук, которые помогут вам создать повторяющийся узор методом параллельного переноса.
Спасибо, что прочитали этот урок. Не забудьте поделиться своими впечатлениями в комментариях.
Автор: Mohammad Jeprie
Статьи по теме
- Подборка бесплатных макетов для канцелярских товаров и брендинга для ваших проектов
- Гранж-эффект ржавого металлического текста в Adobe Photoshop
- Создаем неоновый эффект в Adobe Photoshop
Узнать больше интересного:
Как быстро создать эффект наброска текстового контура в Фотошопе
Данный урок поможет вам понять, как применять смарт-объекты, диалоговое окно «Стиль Слоя», а также фильтры, с помощью которых вы сможете создать элементарные эффекты наброска текстового контура.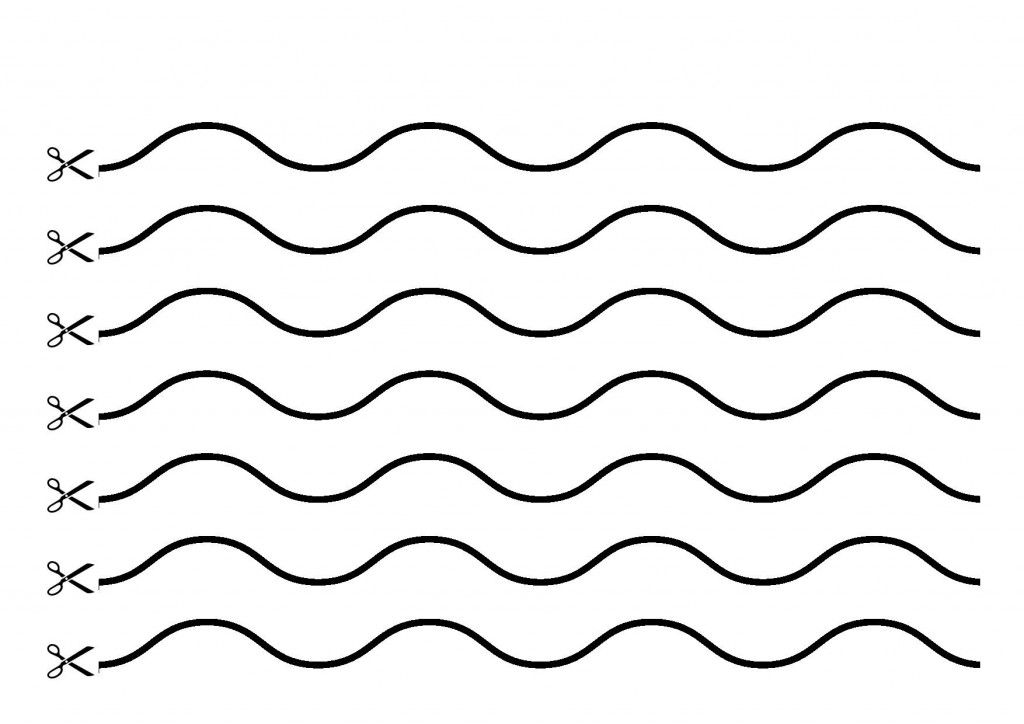 Кроме того, я подскажу вам, как без особого труда изменить цвета конечного эффекта с помощью корректирующего слоя в панели Фотофильтр.
Кроме того, я подскажу вам, как без особого труда изменить цвета конечного эффекта с помощью корректирующего слоя в панели Фотофильтр.
Пример HTML-страницы
1. Создание узора
Шаг 1
Создадим новый документ размером 80х80 пикселей. Выберем Основной цвет (Foreground color)к #еоеоео. Далее, выберем инструмент Кисть (Brush Tool), а затем отккроем Кисть (Brush) в панели Окно>Кисть (Window>Brush).
Выберем рассеянный круг размером в 1 пиксель, проверить ячейки Шум и Размытые края (Noise and Wet Edges). Затем внесём поправки в установки, указанные ниже:
Динамика кисти (Shape Dynamics)
Шаг 2
Создаём новый слой, начав с рисунка диагоналных так, чтобы получился узор текстового эффекта.
Шаг 3
Далее кликнем на глазной значок, сделав таким образом Задний слой (Background layer) невидимым. Затем переходим по команде Редактировать>Определить узор (Edit>Define Pattern), вбиваем название узора и сохраняем, нажав на кнопку ОК.
2. Создание фона, текста и слоев фотофильтра
Шаг 1
Создадим новый документ размером в 1000х750 пикселей, в панели инструментов выбираем инструмент Заливка (Paint Bucket Tool), выбираем Узор (Pattern) в меню Параметры (Options).
Далее в меню Библиотека девяти регулируемых планшетных узоров (9 Tileable Notepad Patterns) заполняем Фон (Background) любым узором на своё усмотрение.
Шаг 2
С помощью инструмента Режимы чёрных пантонов (Panton Black Caps) создаём чёрный шрифт размером (Size 15pt).
Шаг 3
Правой кнопкой мыши кликнем на текстовый слой, выберем команду Преобразовать в смарт–объект (Convert to smart object). А теперь изменим параметр слой–заливки до 0 Повторим слой смарт–объекта ещё три раза.
Сгруппировав все слои смарт–объекта, введём Текст, а затем преобразуем его из Прозрачного режима в Обычный (Blend Mode to Normal). Этот шаг позволит нам в дальнейшем проще поменять цвет.
Шаг 4
Щелкнём на значок Новый Слой–заливка/Корректирующий слой create New Fill or Adjustment Layer)в конце панели Слои (Layers). Далее выберем меню Фотофильтр (Photo Filter), поместим корректирующий слой Фотофильтр внутри группы, под названием Текст (Text) в самой верхней части слоя смарт–объектов.
В параметрах выберем Цвет (Color), затем изменим цвет до уровня #3f3f3f, а Плотность (Density) до 100%. Далее снимем галочку с режима Плакатный стиль (Preserve Luminosity).
3. Дизайн текста (Styling the Text)
Шаг 1
В целях Наложения узора (Pattern Overlay) и использования узоров Непрозрачность (Opacity) 70% и Узор (Pattern) дважды кликнем на слой Первый смарт объект (First smart object). О применении узора смотрите в начале данного урока.
Следующий шаг, как показано на рисунке, позволит создать дизайн внутренней части.
Шаг 2
Дважды кликнем на слой первого копирования смарт–объекта, в целях применения следующего стиля слоя. Выполнить Обводку в данных установках:
Выполнить Обводку в данных установках:
*Размер 1 уровень;
*Расположение: Центр
*Цвет: с9с9с9
Шаг 3
Добавить внутреннюю Тень (Inner Shadow) в следующих установках:
*Цвет: #с9с9с9
*Расстояние: 0
*Размах: 100
*Размер: 1
Шаг 4
Данный шаг поможет нам придать стиль первому слою обводки. Правой кноопкой мыши кликнем на стиль слоя, далее выберем команду Скопировать Стиль Слоя (Copy Layer Style). Затем выберем остальные слои и правой кнопкой мыши выбираем один из них. Осталось задать команду Вставить Стиль Слоя. (Paste Layer Style)
Шаг 5
Дважды кликнем на слой второго копирования смарт–объекта (second copy smart object), в целях оптимизации элементов, служащих в качестве стиля слоя. А также, в целях Обводки (Stroke effect) , изменения Цвета (Color) в #bfbfbf
Шаг 6
В целях придания эффекта Внутренней Тени (Inner Shadow), изменения размера (Size) до 2 уровня.
Данный шаг позволит создать стиль слою второй обводки.
Шаг 7
Для того, чтобы изменить установки в эффекте обводки (Stroke effect), дважды кликнем на третье копирование смарт–объекта (third copy smart object). Таким образом, у нас получается следующая установка:
*Непрозрачность (Opacity): 90%;
*Позиция (Position): Внутри
*Цвет( Color): #d6d4d4
Данный шаг поможет нам создать конечный слой обводки.
4. Применение Фильтров (Applying the Filters)
Шаг 1
Выберем слой первого копирования смарт–объекта (irst copy smart object). Далее перейдём в меню Фильтр>Деформация>Размер (Filter>Distort>Ripple). Изменим Количество Шума (Amount) до 20 уровня и до (Medium.)
Шаг 2
Выберем копирование третьего слоя смарт–объекта (third copy smart object). Затем перейдём в меню Фильтр>Деформация>Искажение (Filter>Distort>ZigZag). Изменим Количество Шума (Amount) до 5уровня, Волнистость (Ridges) изменим до 10 уровня, а Стиль (Style) выберем от центра (Out from Center).
Изменим Количество Шума (Amount) до 5уровня, Волнистость (Ridges) изменим до 10 уровня, а Стиль (Style) выберем от центра (Out from Center).
Шаг 3
В заключение, переходим в меню Фильтр>Размытие>Поверхностное размытие (Filter>Blur>Surface Blur). Изменим Радиус (Radius) до 3 уровня, а Границу (Threshold) – до 12 уровня.
5. Перемещение текста, изменение цвета
(Moving the Text and Changing the Color)
Шаг 1
Далее нам нужно будет выбрать команду Переместить Инструмент (Move Tool), выделить все три слоя копирования смарт–объектов и осторожно переместить их. Вы тасже можете переместить любой из трёх слоев в зависимости от желаемого эффекта.
Шаг 2
В целях изменить цветовую гамму в тексте нужно всего лишь выбелить слой Фотофильтра (Photo Filter) и, кликнув в Панели Инструментов (Properties) на ярлык «библиотека цветов», применить любые из них. В данном уроке применён цвет #3060сс.
Основной технический приём в выполнении данной работы заключается в установҡ слоя Фотофильтра внутри группы, содержимые элементы которой предназначены в целях изменить Режимы наложения (Blend Mode) по стандарному образцу, и не способом Пересечения (Pass Through).
Поздравляю! У Вас получилось!
В данном уроке мы создали элементарный узор с применением модифицированной отпечаткой кисти. Далее мы заполнили фон клетчатым и линейным узором Затем мы создали текст. Преобразовали его в смар–объект, создали пару его копий. Затем после создания стиля, с помощью фильтров мы придали стиль каждой из копий в целях получить эффект наброска.
И наконец, мы переместили слои и, применив слом изменения Фотофильтра, мы изменили цвет конечного результата.
Мы просим Вас оставлять свои отзывы, предложения и результаты выполненных работ.
Ссылка на источник
Пример HTML-страницы
Фильтры искажения в Photoshop Elements
- Руководство пользователя Photoshop Elements
- Введение в Photoshop Elements
- Что нового в Photoshop Elements
- Системные требования | Элементы Фотошопа
- Основы рабочего пространства
- Ведомый режим
- Создание фотопроектов
- Рабочее пространство и среда
- Знакомство с главным экраном
- Основы рабочего пространства
- Инструменты
- Панели и ящики
- Открыть файлы
- Линейки, сетки и направляющие
- Расширенный быстрый режим
- Информация о файле
- Пресеты и библиотеки
- Поддержка мультитач
- Скретч-диски, плагины и обновления приложений
- Отмена, повтор и отмена действий
- Просмотр изображений
- Исправление и улучшение фотографий
- Изменение размера изображений
- Обрезка
- Обработка необработанных файлов изображений камеры
- Добавление размытия, замена цветов и клонирование областей изображения
- Настройка теней и света
- Ретушь и корректировка фотографий
- Повышение резкости фотографий
- Трансформация
- Автоматический интеллектуальный тон
- Перекомпоновка
- Использование действий для обработки фотографий
- Фотослияние Составление
- Создать панораму
- Перемещение наложений
- Подвижные элементы
- Добавление фигур и текста
- Добавление текста
- Редактировать текст
- Создание фигур
- Редактирование фигур
- Обзор окраски
- Малярные инструменты
- Настройка кистей
- Узоры
- Заливки и штрихи
- Градиенты
- Работа с азиатским типом
- Управляемое редактирование, эффекты и фильтры
- Управляемый режим
- Фильтры
- Управляемый режим редактирования Photomerge
- Управляемый режим Основные правки
- Регулировочные фильтры
- Эффекты
- Управляемый режим Забавные правки
- Управляемый режим Специальные правки
- Художественные фильтры
- Управляемый режим Редактирование цвета
- Управляемый режим черно-белого редактирования
- Фильтры размытия
- Фильтры мазка кистью
- Фильтры искажения
- Прочие фильтры
- Помехоподавляющие фильтры
- Фильтры визуализации
- Эскизные фильтры
- Фильтры для стилизации
- Текстурные фильтры
- Пиксельные фильтры
- Работа с цветами
- Понимание цвета
- Настроить управление цветом
- Основы коррекции цвета и тона
- Выберите цвет
- Настройка цвета, насыщенности и оттенка
- Исправить цветовые оттенки
- Использование режимов изображения и таблиц цветов
- Цвет и камера RAW
- Работа с выделением
- Создание выделения в Photoshop Elements
- Сохранение выбора
- Изменение выбора
- Перемещение и копирование выделенного
- Редактировать и уточнить выборки
- Сглаживание краев выделения со сглаживанием и растушевкой
- Работа со слоями
- Создание слоев
- Редактировать слои
- Скопируйте и расположите слои
- Корректирующие слои и слои-заливки
- Обтравочные маски
- Маски слоя
- стили слоя
- Непрозрачность и режимы наложения
- Создание фотопроектов
- Основы проекта
- Создание фотопроектов
- Редактирование фотопроектов
- Сохранение, печать и обмен фотографиями
- Сохранение изображений
- Печать фотографий
- Поделиться фотографиями в Интернете
- Оптимизация изображений
- Оптимизация изображений для формата JPEG
- Дизеринг веб-изображений
- Управляемое редактирование — панель «Поделиться»
- Предварительный просмотр веб-изображений
- Использовать прозрачность и матовость
- Оптимизация изображений для формата GIF или PNG-8
- Оптимизация изображений для формата PNG-24
- Сочетания клавиш
- Клавиши для выбора инструментов
- Клавиши выбора и перемещения объектов
- Клавиши для панели «Слои»
- Клавиши для отображения или скрытия панелей (экспертный режим)
- Ключи для рисования и кисти
- Ключи для использования текста
- Ключи для фильтра Liquify
- Ключи для трансформации выделений
- Клавиши для панели «Образцы цвета»
- Клавиши для диалогового окна Camera Raw
- Ключи для галереи фильтров
- Ключи для использования режимов наложения
- Клавиши для просмотра изображений (экспертный режим)
Рассеянное свечение
Фильтр «Рассеянное свечение» визуализирует изображение так, как будто оно просматривается через
мягкий диффузионный фильтр.![]() Этот фильтр добавляет прозрачный белый шум.
Этот фильтр добавляет прозрачный белый шум.
к изображению с исчезающим свечением в центре выделения.
Displace
Фильтр Displace использует изображение, называемое карта смещения , чтобы определить, как исказить выделение. Например, используя карту смещения в форме параболы, вы можете создать изображение, которое кажется напечатанным на ткани, которую держат за углы.
Для этого фильтра требуется файл карты смещения, состоящий либо из плоского изображения, сохраненного в формате Photoshop, либо из изображения в растровом режиме. Вы можете использовать свои собственные файлы или файлы из расположений:
- C:\Program Files\Adobe\Photoshop Elements 2018\Presets\Textures
- C:\Program Files\Adobe\Photoshop Elements 2018\Required\Plug-Ins\Displacement Maps
Применение фильтра «Смещение»
В рабочей области редактирования выберите изображение, слой или определенную область.

Выберите «Фильтр» > «Искажение» > «Смещение».
Чтобы определить величину смещения, введите
значение от -999 до 999 в горизонтальной и вертикальной шкале
текстовые поля.Когда масштабы по горизонтали и вертикали равны 100 %, наибольшая
смещение составляет 128 пикселей (поскольку средний серый цвет не создает смещение).Если размер карты смещения не совпадает с размером выделения,
выберите, как вы хотите, чтобы карта соответствовала изображению:Растянуть, чтобы соответствовать
Изменяет размер карты.
Плитка
Заполняет выделение, повторяя карту по образцу.
Выберите способ заполнения пустот, создаваемых фильтром
на изображении и нажмите ОК.Обернуть вокруг
Заполняет пустоты содержимым с противоположного края изображения.

Повторять краевые пиксели
Расширяет цвета пикселей вдоль края изображения в направлении
вы указываете.Выберите и откройте карту смещения. Photoshop Elements применяет карту к изображению.
Фильтр «Стекло» делает изображение таким, как будто оно просматривается через разные типы стекла. Вы можете выбрать эффект стекла или создать собственную стеклянную поверхность в виде файла Photoshop и применить его. Вы можете настроить параметры масштабирования, искажения и сглаживания. Чтобы применить собственный файл текстуры, щелкните значок и выберите «Загрузить текстуру».
Плазменный
Фильтр «Пластика» позволяет легко манипулировать областями изображения.
если бы эти области были расплавлены. Вы работаете с предварительным изображением
текущий слой, используя специальные инструменты для деформации, вращения, расширения, сжатия,
сдвигать или отражать области изображения. Вы можете вносить тонкие изменения
Вы можете вносить тонкие изменения
ретушировать изображение или резкие искажения для создания художественного
эффект.
Применение фильтра «Пластика»
В рабочей области редактирования выберите изображение, слой или определенную область.
Выберите «Фильтр» > «Искажение» > «Пластика».
Чтобы увеличить или уменьшить масштаб предварительного просмотра изображения, выполните одно из
следующие:Выберите уровень масштабирования во всплывающем меню.
в нижней левой части диалогового окна.Выберите инструмент Масштаб из панели инструментов в диалоговом окне
поле и щелкните изображение, чтобы увеличить его, или щелкните, удерживая нажатой клавишу «Alt» (удерживая
в Mac OS), чтобы уменьшить масштаб. Вы также можете использовать инструмент Масштаб для перетаскивания
область предварительного просмотра, которую вы хотите увеличить.Выберите инструмент из набора инструментов.

Выберите один из следующих инструментов на панели инструментов:
Деформация
Сдвигает пиксели вперед при перетаскивании.
Вращение по часовой стрелке
Поворот пикселей по часовой стрелке при удерживании кнопки мыши
или перетащите.Вращение против часовой стрелки
Поворачивает пиксели против часовой стрелки, когда вы удерживаете кнопку
кнопку мыши или перетащите.Морщина
Перемещает пиксели к центру области кисти, когда вы
удерживайте кнопку мыши или перетащите.Раздувание
Перемещает пиксели от центра области кисти, как
вы удерживаете кнопку мыши или перетаскиваете.Сдвиг пикселей
Перемещает пиксели перпендикулярно направлению штриха.

Перетащите, чтобы переместить пиксели влево, и перетащите, удерживая нажатой клавишу «Alt» (перетащите «Option» в Mac
OS) для перемещения пикселей вправо.Реконструировать
Полностью или частично отменяет внесенные вами изменения.
В разделе «Параметры инструмента» отрегулируйте размер кисти и
давление инструмента по мере необходимости:Чтобы изменить размер кисти, перетащите всплывающий ползунок или введите значение размера кисти от 1 до 15000 пикселей.
Чтобы изменить давление кисти, перетащите всплывающий ползунок или введите значение давления кисти от 1 до 100.
Примечание:
Низкое давление кисти обеспечивает более плавные изменения.
- Если вы используете планшет со стилусом, выберите Stylus Pressure.
Примечание:
Чтобы создать эффект перетаскивания по прямой линии между текущей точкой и предыдущей точкой, которую вы щелкнули, нажмите, удерживая клавишу Shift, с помощью инструмента «Деформация», «Сдвиг пикселей» или «Отражение».

Чтобы применить изменения изображения предварительного просмотра к фактическому
изображение, нажмите ОК.(необязательно) Чтобы вернуться к предыдущему состоянию, выполните одно из
следующее:Выберите инструмент Реконструировать и
удерживайте нажатой кнопку мыши или перетащите по искаженным областям.
восстановление происходит быстрее в центре кисти. Shift-щелчок
восстановить по прямой линии между текущей точкой и
предыдущую точку, которую вы щелкнули.Для восстановления всего изображения предварительного просмотра до его состояния
когда вы открыли диалоговое окно, нажмите Alt (Option в Mac OS) и
нажмите Сброс. Либо нажмите «Вернуть», чтобы восстановить исходный
изображение и сбросьте инструменты к их предыдущим настройкам.
Океанская рябь
Фильтр «Океанская рябь» добавляет случайно расположенную рябь к изображению.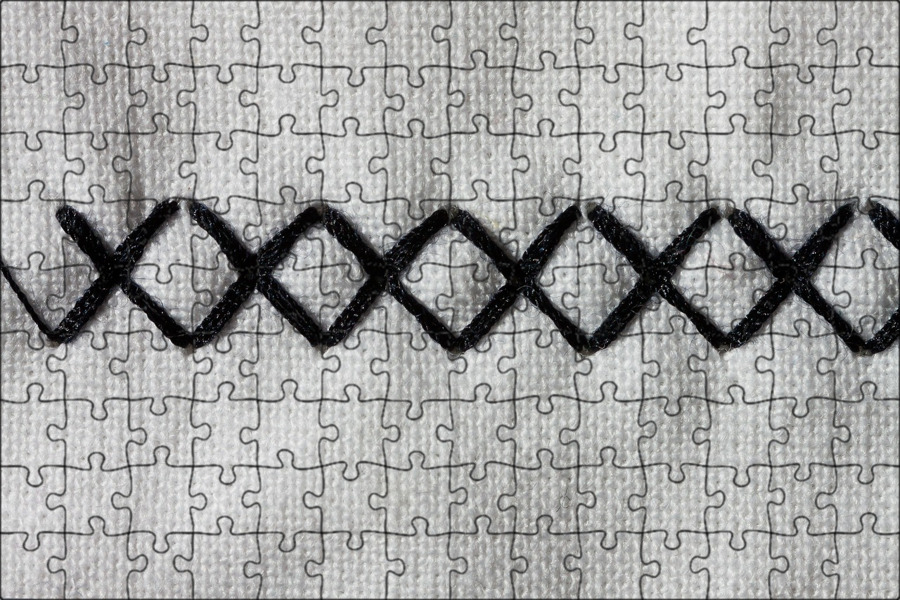
поверхности, создавая впечатление, что изображение находится под водой.
Pinch-фильтр сжимает выделение или слой внутрь или наружу.
Примените пинч-фильтр
В рабочей области редактирования выберите изображение, слой или определенную область.
Выберите «Искажение» > «Сжатие» в меню «Фильтр».
Перетащите ползунок вправо в сторону положительных значений, чтобы
зажмите выделение внутрь к его центру; или налево, в
отрицательные значения, чтобы сместить выделение наружу. Затем нажмите ОК.
Полярные координаты
Фильтр «Полярные координаты» преобразует выделение из прямоугольного
в полярные координаты и наоборот, согласно выбранному варианту.
Вы можете использовать этот фильтр для создания анаморфозы цилиндра — популярного искусства.
в 18 веке — в котором искаженное изображение кажется нормальным
если смотреть в зеркальном цилиндре.
Пульсация
Пульсация
фильтр создает волнообразный узор на выделении, например рябь
на поверхности пруда. Для большего контроля используйте фильтр «Волна».
Опции включают количество и размер ряби.
Фильтр сдвига искажает изображение по кривой.
Применение фильтра «Сдвиг»
В рабочей области редактирования выберите изображение, слой или определенную область.
Выберите «Искажение» > «Сдвиг» в меню «Фильтр».
Чтобы задать кривую искажения, выполните одно из следующих действий.
в диалоговом окне «Сдвиг»:Щелкните в любом месте по обе стороны от вертикальной
линия.Щелкните вертикальную линию и перетащите новую
кривая точка.Вы можете перетащить любую точку на кривой, чтобы настроить
искажение, и вы можете добавить дополнительные точки кривой.
Выберите один из следующих вариантов в параметрах «Неопределенные области».

и нажмите OK:Обернуть вокруг
Заполняет новые пробелы в изображении содержимым противоположного
сторону изображения.Повторять краевые пиксели
Расширяет цвета пикселей. Полосы могут возникнуть, если краевые пиксели
бывают разных цветов.Вы можете нажать По умолчанию
чтобы начать сначала и вернуть кривую в прямую линию.
Сферический
Фильтр Spherize придает объектам 3D-эффект, оборачивая выделение.
вокруг или внутри сферической формы, искажая и растягивая
изображение.
Применить фильтр «Сферизация»
В рабочей области редактирования выберите изображение, слой или определенную область.
Выберите «Искажение» > «Сферизация» в фильтре.
меню.В поле Сумма введите положительное значение, чтобы растянуть изображение
наружу, как если бы он был обернут вокруг сферы. Введите минус
Введите минус
количество для сжатия изображения внутрь, как если бы оно было завернуто внутрь
сфера.Для режима выберите нормальный, горизонтальный или вертикальный и
затем нажмите ОК.
Вертел
фильтр поворачивает изображение или выделение более резко в центре
чем по краям. Указание угла приводит к завихрению.
Вы можете перетащить ползунок вправо в положительное значение, чтобы закрутить
изображение по часовой стрелке, перетащите ползунок влево в отрицательные значения
для вращения против часовой стрелки или введите значение от –999 до 999.
Волновой фильтр создает волнообразный узор на слое или выделении.
Применить фильтр «Волна»
В рабочей области редактирования выберите изображение, слой или определенную область.
Выберите «Искажение» > «Волна» в меню «Фильтр».
Выберите тип волны в разделе Тип: Синус (создает
катящаяся волна), треугольник или квадрат.
Чтобы установить количество генераторов волн, перетащите ползунок
или введите число от 1 до 999.Перетащите ползунки минимальной и максимальной длины волны, чтобы установить
расстояние от одного гребня волны до другого. Установите оба ползунка на
одно и то же значение для создания последовательного рисунка гребней волн.Перетащите ползунки минимальной и максимальной амплитуды, чтобы установить
сила волны.Перетащите ползунки масштаба по горизонтали и вертикали, чтобы установить
высота и ширина волнового эффекта.Чтобы применить случайные результаты на основе набора значений в
в диалоговом окне щелкните Рандомизировать. Вы можете нажать Рандомизировать несколько
раз, чтобы получить больше результатов.Выберите один из следующих и нажмите OK:
Обернуть вокруг
Заполняет пустоты изображения содержимым противоположного
край изображения.
Повторять краевые пиксели
Расширяет цвета пикселей вдоль края изображения в направлении
указано.
Зигзаг
Фильтр ZigZag искажает выделение радиально, в зависимости от радиуса
пикселей в вашем выборе.
Применить фильтр ZigZag
В рабочей области редактирования выберите изображение, слой или определенную область.
Выберите «Искажение» > «Зигзаг» в меню «Фильтр».
Перетащите ползунок «Количество», чтобы установить уровень и направление
искажения.Перетащите ползунок Ridges, чтобы задать количество направлений
развороты для зигзага от центра к краю выделения.Выберите параметр смещения в меню «Стиль» и
нажмите OK:Вокруг центра
Поворачивает пиксели вокруг центра выделения.

Вдали от центра
Создает эффект ряби к центру или от него
выбора.Пруд Рябь
Создает волнистый эффект, который искажает выделение
верхний левый или нижний правый.
Еще нравится это
- О фильтрах
- Свести изображение
значок — Как сделать круговой зигзаг в Photoshop?
спросил
Изменено
9 лет, 1 месяц назад
Просмотрено
11 тысяч раз
Несколько недель я пытался понять, как это сделать.
Я умею делать градиенты, шрифты и все остальное, КРОМЕ зигзагообразного круга. Я использую Photoshop только для дизайна, так как я действительно плохо разбираюсь в Illustrator.
Может ли кто-нибудь сказать мне, как это сделать?
- adobe-photoshop
- icon
Как и Javi, я бы порекомендовал использовать Illustrator (даже если вы плохо с ним разбираетесь, это очень просто), но я бы использовал Star Tool.
Вместо того, чтобы просто щелкнуть и перетащить, чтобы нарисовать звезду (которая по умолчанию имеет 5 точек), щелкните инструмент один раз на монтажной области, и появится всплывающее меню, позволяющее указать радиусы звезды и количество необходимых точек.
Затем, если вам нужен объект в Photoshop, вы можете просто скопировать + вставить .
2
Самый простой способ — просто использовать инструмент Custom Shape Tool (особенно если у вас нет Illustrator или вы не знаете, как им пользоваться).
и загрузите фигуры Banners and Awards , которые поставляются с Photoshop, и просто выберите изображение печати.
0
В фотошопе вы можете использовать «Инструмент «Многоугольник»
Затем выберите количество сторон (в вашем случае это примерно 56) » и выберите величину отступа для точек (кажется, 7% работает хорошо).
Затем вы можете нарисовать фигуру нужного вам размера.
Вот результат с настройками, которые я показал на изображениях:
Я бы порекомендовал использовать Illustrator для создания этой формы или всего целиком.
Откройте Иллюстратор.
Пресс L .
Выберите инструмент формы круга.
Удерживая Shift , щелкните и перетащите по холсту. (Shift гарантирует, что ваша фигура будет симметричной.)
Нажмите «Эффект» в меню и выберите «Искажение и преобразование», затем «Зигзаг».
Откроется новое окно, установите флажок «Предварительный просмотр», и вы увидите, что эффект применяется к вашему новому кругу.



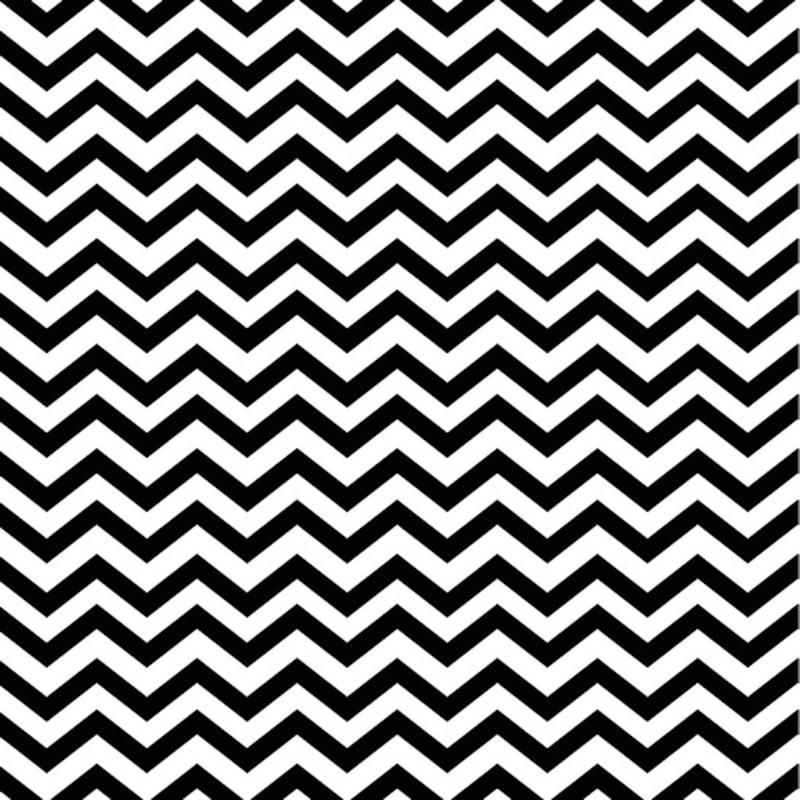

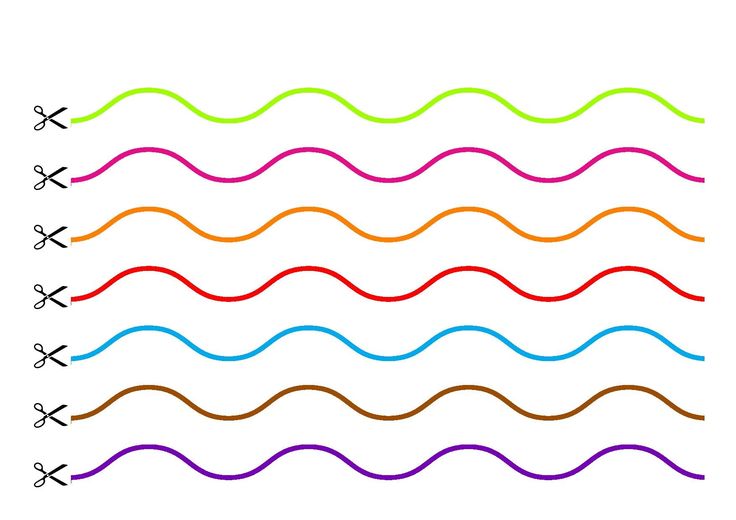

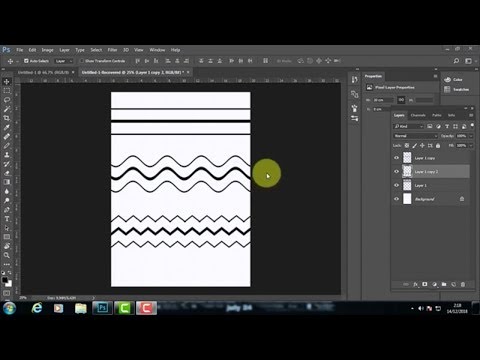 Введите минус
Введите минус