Содержание
Как сделать виньетку в Фотошопе
Самый популярный эффект в обработке фотографий – это виньетирование. Однако, непрофессионалы редко знают, как его создать.
В этом уроке вы научитесь создавать простой эффект виньетирования в Adobe Photoshop (cs5, cs6, cc) шестью разными способами. Каждый из способов обладает своими особенности, которые вы сможете использовать в разных проектах.
Пример HTML-страницы
Шаг 1.
Исходное изображение
Мы будем работать с этим фото размером 1920 x 1080 пикселей. В нем уже есть легкий эффект виньетирования, созданный из-за вспышки камеры при съемке. Мы же усилим эффект виньетирования, используя шесть разных методов.
Шаг 2.
Способ 1
Создайте новый слой (Ctrl + Shift + N) и залейте его (Alt + Delete) черным цветом. Установите Непрозрачность (Opacity) слоя 50% на панели Слои (Layers).
Теперь возьмите Инструмент Ластик — Eraser Tool (Е), выберите мягкую круглую кисть, увеличьте ее размер и просто сотрите часть черного слоя в центре фото.
Этот метод самый простой, но его сложно редактировать после создания.
Шаг 3.
Способ 2
Перейдите в меню Слой > Новый слой-заливка > Цвет (Layer > New Fill Layer > Solid Color), выберите темный цвет, когда появится окно выбора цвета. В уроке использован темно-синий цвет.
Далее установите Непрозрачность (Opacity) слоя 50%.
Теперь перейдите в меню Слой > Векторная маска > Показать все (Layer > Layer Mask > Reveal All), чтобы добавить слою маску.
Теперь возьмите Инструмент Кисть – Brush Tool (B) и выберите мягкую круглую кисть. Увеличьте ее размер и черным цветом рисуйте в маске, скрывая части заливки и открывая фотографию.
Шаг 4.
Способ 3
Создайте Слой > Новый корректирующий слой > Кривые (Layer > New Adjustment Layer > Curves) и перетяните центральную часть кривой вправо вниз. Если корректирующий слой не содержит маску, создайте ее (Слой > Векторная маска > Показать все (Layer > Layer Mask > Reveal All).
Затем возьмите Инструмент Кисть – Brush Tool (B), выберите мягкую круглую кисть. Увеличьте ее размер и черным цветом рисуйте в маске, скрывая части эффекта корректирующего слоя.
Этот способ быстрый, относительно простой и позволяет вам редактировать размер и интенсивность эффекта виньетирования впоследствие.
Шаг 5.
Способ 4
Создайте новый слой (Ctrl + Shift + N) и залейте (Alt + Delete) его черным цветом. Установите значение Заливка (Fill) на 0%.
Теперь дважды кликните левой кнопкой мыши по слою, чтобы открыть окно Стиль слоя (Layer Style).
Примените стиль Внутреннее свечение (Inner Glow) с такими настройками:
— режим наложения: Нормальный (Normal)
— Непрозрачность (Opacity): 50%
— Шум (Noise): 0%
— цвет (Color): черный
— Метод (Тechnique): Мягче (Softer)
— Источник (Source): Края (Edge)
— Стягивание (Choke): 0 %
— Размер (Size): 250 пикселей
— Контур (Contour): Линейный (Linear)
— поставьте галочку в окошке Сглаживание (Anti-aliased)
— Диапазон (Range): 75%
— Колебание (Jitter) : 0%
Этот способ ограничен размерами вашего изображения, но все же его можно редактировать после создания.
Шаг 6.
Способ 5
Создайте новый слой (Ctrl + Shift + N) и залейте (Alt + Delete) его черным цветом. Установите значение Заливка (Fill) на 0%.
Теперь дважды кликните левой кнопкой мыши по слою, чтобы открыть окно Стиль слоя (Layer Style).
Примените стиль Наложение градиента (Gradient Overlay) со следующими настройками:
— режим наложения Умножение (Multiply)
— снимите галочку Размыть (Dither)
— Непрозрачность (Opacity): 20%
градиент от белого к черному цвету
— поставьте галочку Обратить (Reverse) и Сглаживание (Anti-aliased)
— Стиль (Style): Радиальный (Radial)
— поставьте галочку Выровнять со слоем (Align with Layer)
— Угол (Angle): 90
— Масштаб (Scale): 150%:
Шаг 7.
 Способ 6
Способ 6
Теперь кликните по холсту и создайте эллипс размером под ваше изображение. Перетяните выделение на центр вашего изображения.
Затем возьмите Инструмент Выделение контура — Path Selection Tool (A) и потом кликните по эллипсу, выделяя его. В верхней панели кликните на иконку Операции с контуром (Path Operations) и выберите пункт Вычесть переднюю фигуру (Subtract Front Shape) – таким образом эллипс инвертируется и откроется центральная часть изображения.
Шаг 8.
Способ 6
Нажмите Ctrl + Т, чтобы перейти в режим Трансформирования (Free Transform mode), теперь зажмите клавиши Alt + Shift и немного растяните эллипс так, чтобы его края немного выступали за границы холста. Нажмите Ввод, чтобы применить трансформацию.
При активном Инструменте Эллипс — Ellipse Tool (U) откройте панель Свойств (Properties) и установите Растушевку (Feather) где-то 100 пикселей. Затем уменьшите Непрозрачность (Opacity) до 50% на панели Слои (Layers).
Затем уменьшите Непрозрачность (Opacity) до 50% на панели Слои (Layers).
Этот метод немного более сложен и занимает больше времени, но он и более гибкий. Вы можете изменить цвет, интенсивность, мягкость, размер, форму и расположение вашей виньетки в любое время.
Вы также можете создавать виньетки, используя другие векторные фигуры.
Шаг 9.
Финальное изображение
Существует много разных способов создания эффекта виньетирования в Фотошопе, но этот урок поможет вам расширить ваши знания и поможет понять, как использовать разные инструменты для получения похожего конечного результата.
Добавить виньетку. Как добавить виньетку в фотошопе. Как сделать виньетку в фотошопе cs6. Как сделать фото виньетку. Как сделать виньетку в фотошопе cs5. Как сделать виньетку в фотошопе сс.
Ссылка на источник
Пример HTML-страницы
4 быстрых способа добавить виньетирование при постобработке
Слово «виньетка» происходит от корня слова «виноградная лоза», которое изначально было взято для обозначения декоративной границы на странице. В фотографии имеется ввиду участок по краям изображения. Эта граница обусловлена уменьшением интенсивности света от центра изображения. Уменьшение количества света может возникнуть по разным причинам: количество света, попадающее на сенсор, тип используемого объектива или намеренное добавление виньетирования при постобработке. В этой статье мы поговорим о последнем.
В фотографии имеется ввиду участок по краям изображения. Эта граница обусловлена уменьшением интенсивности света от центра изображения. Уменьшение количества света может возникнуть по разным причинам: количество света, попадающее на сенсор, тип используемого объектива или намеренное добавление виньетирования при постобработке. В этой статье мы поговорим о последнем.
При добавлении виньетирования в процессе постобработки у вас есть два варианта: темнее или светлее, мягкий градиент или жесткие края.
Зачем добавлять виньетирование?
Добавление виньетирования в постобработке сводится к вашему личному вкусу. Также это в большой степени зависит от вашего стиля в фотографии и типа изображения, которое вы обрабатываете. Говоря в целом, высокий ключ не требует темного обрамления. Если вы хотите добавить виньетирование в яркое изображение, то светлое будет смотреться лучше, но все же следует быть осторожным с ее добавлением.
Виньетирование помогает привлечь внимание зрителя к центру изображения. Это особенно полезно, если оно загромождено или содержит отвлекающие элемента по краям. Точно так же, если по краям достаточно пусто, что делает изображение плоским, виньетка добавит иллюзию переднего плана или еще одного слоя, придавая таким образом глубины.
Добавляя виньетирование, делайте это мягко и постепенно, так как она может усилить или испортить изображение. Что часто работает лучше всего, так это градиентное и очень слабое виньетирование, особенно для портретов. Более выраженная виньетка может быть уместна на некоторых художественных фотографиях – выбор за вами. Если вы хотите добавить в изображение световое пятно, то виньетирование будет необходимым. Жесткая виньетка, сделанная непреднамеренно, сделает ваше фото таким, будто вы смотрите через перископ, и может обжечь ваше изображение, как пламя обжигает крылья мотылька.
Вот четыре быстрых способа добавить виньетирование
В Adobe Camera Raw
Самый быстрый и простой способ добавить мягкое и плавное виньетирование в ваше изображение – это использование Adobe Camera Raw (работает как для Photoshop, так и для Lightroom).
1. Использование закладки Коррекция дисторсии (Коррекция объектива)
На изображении ниже вы видите ползунок Виньетирование линзы в закладке Коррекция дисторсии. Передвигайте его, чтобы добавить или удалить виньетирование в соответствии с вашими предпочтениями.
2. С помощью инструмента Радиальный фильтр
Светлую или темную виньетку можно добавить с помощью радиально фильтра. На панели настроек вы должны определить, где добавить виньетирование – в или за пределами радиуса, затем настроить экспонирование для осветления или затемнения виньетки (используя этот метод, вы даже можете применить размытие, уменьшить блики или изменить ее цвет – все с помощью ползунков). Это действительно очень удобная функция в ACR, так как она работает подобно маске слоя, хотя с помощью этого инструмента вы не сможете сделать тонкую настройку, как в Photoshop.
Ниже приводится изображение с достаточно темным и тяжелым виньетированием. На мой взгляд, это слишком, и скорее отвлекает от изображения, чем улучшает его. Мне кажется, выглядит совершенно неправильно.
На мой взгляд, это слишком, и скорее отвлекает от изображения, чем улучшает его. Мне кажется, выглядит совершенно неправильно.
Ниже то же фото, но со светлой виньеткой, на мой взгляд фото также выглядит неправильно в данном варианте
В этом варианте, я думаю, виньетирование как раз то, что надо, оно улучшает первоначальный вид фотографии, что и было моей целью.
В Adobe Photoshop
Если вы выйдете из Adobe Camera Raw и откроете ваш файл в Photoshop, то найдете там еще несколько способов добавить виньетирование. Ниже приведены два самых быстрых способа, которые я нашла. Но прежде, чем добавлять виньетку в Photoshop, чтобы ваши действия были обратимыми, я рекомендую изучить использование слоев и масок.
1. С помощью режимов наложения
Первым быстрым способом добавления виньетирования в программе Photoshop является дублирование фонового слоя с помощью CMD/CNTRL + J. Все ваши настройки необходимо проводить на верхнем слое, который находится поверх фонового, таким образом ваш исходный файл будет в безопасности и нетронут.
Все ваши настройки необходимо проводить на верхнем слое, который находится поверх фонового, таким образом ваш исходный файл будет в безопасности и нетронут.
Измените режим наложения скопированного слоя на Затемнение или Умножение, чтобы добавить темную виньетку, или Экран или Осветление для светлой виньетки. Теперь добавьте маску слоя к скопированному слою. Если вы будете рисовать по виньетке, то убедитесь, что маска черная. Выберите большую мягкую кисть с очень низкой непрозрачностью и рисуйте белым цветом на виньетке по краям.
В качестве альтернативы вы можете удалить виньетку вместо того, чтобы рисовать на ней, что я в данном случае предпочла бы. Добавьте белую маску к скопированному фоновому слою. Выберите большую мягкую кисть с более высокой непрозрачностью и рисуйте по маске черным цветом, начиная от середины и осторожно отходя в стороны до тех пор, пока вся виньетка не будет удалена из центра, оставив ее только по краям. Установите непрозрачность слоя на ваше усмотрение.
Ниже приведены два примера преувеличенного виньетирования, добавленного в Photoshop данным способом.
Прорисовка вручную или удаление виньетирования дает вам возможность применить его в нужном месте, отрегулировать глубину и интенсивность в зависимости от того, что подходит больше конкретному изображению.
2. Использование слоя со сплошным цветом
Другой быстрый способ состоит в добавлении сплошного цвета. Этот метод более экспериментален, так как изменить цвета одним щелчком инструмента Пипетка очень просто.
Сплошной цвет разместится поверх вашего изображения, таким образом вы увидите прямоугольник определенного цвета. Теперь нужно применить маску слоя и приступить к удалению цвета, начиная от центра и двигаясь к краям. Еще раз, используйте большую мягкую черную кисть для удаления цвета. Если вы используете такой вид виньетирования, как на двух приведенных ниже изображениях, то это должно быть осознанно, так как оно совершенно не придает изображению естественного вида. Это подходит для скрапбукинга или других особых целей, но это не тот вид изображения, который я бы отдала клиенту.
Это подходит для скрапбукинга или других особых целей, но это не тот вид изображения, который я бы отдала клиенту.
На изображении ниже виньетка была добавлена описанным методом сплошного цвета. Вы можете поэкспериментировать с режимами наложения, чтобы посмотреть, что выглядит лучше.
Это было сделано с помощью сплошного цвета, как и выше, но использован режим наложения Затемнение основы.
К этому изображению применен черный цвет с маской и режим наложения Перекрытие с непрозрачностью 80%.
Вы можете также задать форму виньетки, используя инструмент Овальная форма. Он был применен для изображения ниже, создавая виньетку с жесткими краями. Задайте форму путем перетаскивания инструмента по изображению, и вы увидите мигающие точки вокруг созданной вами формы. Вам нужно инвертировать ее, используя комбинацию CMD/CNTRL + shift + I, таким образом будет выделена наружная часть формы и отмечена мигающим выделением (как показано ниже).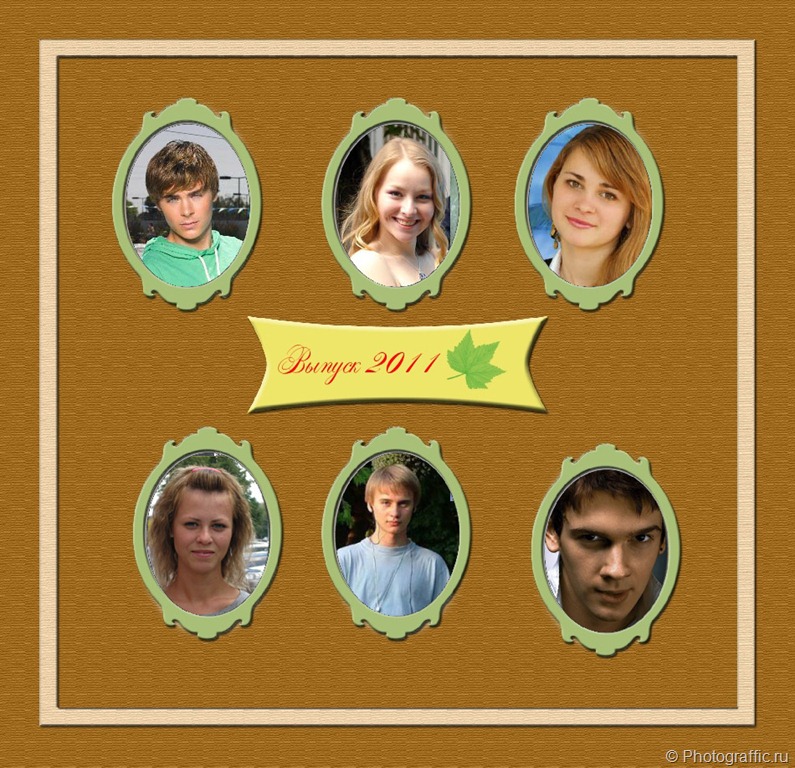
Нажмите на иконку сплошного цвета и выберите нужный цвет. Новый слой с вашей формой автоматически заполнится выбранным цветом. Выберите этот слой и поиграйте с режимами наложения и непрозрачностью. Ниже вы увидите, как выглядят режимы наложения Разделить, Затемнение основы и Перекрытие.
Режим наложения Затемнение основы
Режим наложения Разделить
Режим наложения Перекрытие
Вы захотите растушевать маску на цветном слое или смешать края вручную с помощью кисти таким образом, чтобы края виньетирования не были четкими и видимыми. Я оставила это в таком виде, чтобы продемонстрировать, что делает слой с виньетированием.
Ниже приведено финальное изображение только с оттенком виньетирования по краям для того, чтобы уменьшить яркость сцены.
Я надеюсь, что эта статья дала вам несколько новых идей того, как улучшить свои фотографии с помощью виньетирования.
Автор: Lily Sawyer
Перевод: Татьяна Сапрыкина
Понравился урок? Поделись с друзьями!
Как создать виньетку в Photoshop (шаг за шагом)
Йорис Херманс
А-
А+
Скачать как PDF
Подпишитесь ниже, чтобы скачать статью немедленно
Вы также можете выбрать свои интересы для бесплатного доступа к нашему обучению премиум-класса:
Основы бизнеса
Шпаргалки
Детская фотография
Красочные городские пейзажи
Состав
Творческая фотография
Креативные концепции портрета
Цифровые фотоколлажи
Сказочная портретная фотография
Фотография еды
Интерьерная фотография
Редактирование ландшафта
Пейзажная фотография
Обработка Lightroom
Пресеты Lightroom
Длинная выдержка
Макрофотография
Фотография Млечного Пути
Моя камера и фотография
Органический маркетинг
Домашние животные
Фотография товара
Фотография неба
Социальные сети
Натюрморт
Интервальная съемка
Туристическая фотография
Городская фотография
Фотография дикой природы
Ваша конфиденциальность в безопасности. Я никогда не поделюсь вашей информацией.
Я никогда не поделюсь вашей информацией.
Хотите добавить к своим фотографиям тонкий эффект, чтобы привлечь внимание зрителя? Добавление виньетки в Photoshop сделает именно это.
В этой статье я покажу вам три разных способа создания эффекта виньетки.
Что такое виньетка?
Эффект виньетки, вероятно, так же стар, как и сама фотография. Это затемнение фотографии к углам.
© Pixabay
Он по-прежнему популярен и сегодня, потому что, применяя виньетку, вы привлекаете больше внимания к объекту.
Как добавить виньетку в Photoshop
Photoshop предоставляет множество возможностей, если вы хотите создать эффект виньетки. Вот некоторые из наиболее распространенных методов.
1. Добавьте виньетку с помощью фильтра коррекции объектива
Шаг 1. Откройте окно коррекции объектива
Откройте фотографию, которую хотите использовать для эффекта виньетки. Выберите «Коррекция объектива…» в меню «Фильтр».
Шаг 2.
 Добавьте эффект виньетки
Добавьте эффект виньетки
Выберите вкладку «Пользовательский».
Вы увидите два ползунка для управления эффектом виньетки. Один для установки количества и один для установки средней точки. Вы можете увидеть, как это будет выглядеть на изображении для предварительного просмотра.
Это определенно самый простой способ добавить виньетку в Photoshop. Проблема в том, что он не позволяет настраивать эффект.
2. Добавьте виньетку со слоем уровней
Шаг 1: добавьте слой уровней
Щелкните значок «Создать новый слой-заливку или корректирующий слой» и выберите «Уровни…». Появится панель уровней.
Потяните серый треугольник вправо. Это затемнит изображение. Если вы хотите, чтобы эффект был еще более интенсивным, потяните белый треугольник ползунка внизу влево.
Шаг 2. Маскирование
Выберите инструмент «Кисть» и убедитесь, что выбран черный цвет.
Убедитесь, что выбрана миниатюра маски слоя слоя Curves.
Возьмите большую мягкую кисть и закрасьте середину фотографии. Затемнение исчезнет там, где вы рисуете черным цветом.
Вы можете видеть, как меняется миниатюра маски.
Если вы хотите снова добавить затемнения, закрасьте фотографию белым цветом.
Этот метод позволяет настроить не только размер, но и форму эффекта виньетки. Вы можете выбрать круг, овал или даже прямую линию.
Вы всегда можете изменить интенсивность эффекта, дважды щелкнув слой «Уровни».
3. Добавьте эффект виньетки со сплошным цветом
Шаг 1: Добавьте сплошной цвет
Щелкните значок «Создать новый слой-заливку или корректирующий слой» и выберите «Сплошной цвет».
Выберите «Установить черный цвет» в палитре цветов и нажмите «ОК».
Шаг 2: Измените режим наложения
Установите непрозрачность около 30%. Измените режим наложения на «Умножение».
Шаг 3: Маскирование
Используйте шаг 2 предыдущего метода для создания эффекта виньетки.
Этот метод похож, но еще более универсален. Теперь вы также можете поэкспериментировать с разными цветами. Выберите коричневый для тонкой разницы или используйте белый, чтобы создать что-то совершенно другое.
Если вы решите использовать светлый цвет, обязательно установите режим наложения Lighten вместо Multiply.
Заключение
Способов создать виньетку в Photoshop, наверное, больше десятка. Однако лучшая виньетка привлекает внимание к предмету, а не к самому эффекту.
Экспериментируйте с различными формами и цветами в зависимости от вашей фотографии и положения объекта. Не делайте виньетку слишком темной, потому что она потеряет свою силу.
У нас есть отличные статьи о том, как использовать фильтр высоких частот или кисти в Photoshop, чтобы проверить их в следующий раз!
Создание эффекта виньетки в Photoshop
Виньетирование, затемнение в углах фотографии — популярный творческий эффект. Узнайте, как добавить виньетку к изображению с помощью Photoshop.
Виньетирование — это затемнение фотографии к углам кадра. Раньше фотографы старались избегать этого, но в последнее время он стал популярным творческим эффектом, и люди стремятся воспроизвести его в программном обеспечении для обработки изображений, таком как Photoshop.
Photoshop позволяет вам добавить базовый эффект виньетирования с помощью фильтра Lens Correction, но метод, которому я вас научу, более универсален и дает вам больший контроль над силой и положением эффекта.
1. Откройте свое изображение
Начните с загрузки изображения в Photoshop. Я буду использовать следующую картинку — не стесняйтесь загружать ее и следить за ней.
Это фото я буду корректировать. Изображение Нейта Болта.
2. Создайте овальное выделение
Выберите инструмент эллиптической области и используйте его, чтобы нарисовать овальное выделение в центре вашего изображения, начиная с верхнего левого угла и заканчивая в нижнем правом углу.
Нарисуйте овальное выделение посередине фотографии.
3. Растушуйте выделение
Чтобы создать эффект постепенного затемнения, а не резкую линию, вам нужно растушевать выделение. Перейдите в Select> Modify> Feather и выберите большое значение — я использовал 75 пикселей, потому что я работаю с маленьким изображением, но для больших изображений вам может потребоваться до 250 пикселей.
Растушуйте свой выбор.
4. Инвертировать выделение
На данный момент у нас выделен центр изображения, но на самом деле нам нужно выделить все за пределами этого овала. Сделайте это, выбрав Select > Inverse.
Инвертируйте ваш выбор.
5. Добавьте корректирующий слой Кривые
.
Не снимая выделения, добавьте корректирующий слой Кривые (Слой > Новый корректирующий слой > Кривые). Изображение пока не будет выглядеть иначе, но если вы посмотрите на панель «Слои», вы увидите новый корректирующий слой над фоновым слоем. Важно отметить, что корректирующий слой должен включать в себя соответствующую маску в форме вашего выделения.
Важно отметить, что корректирующий слой должен включать в себя соответствующую маску в форме вашего выделения.
Новый слой Curves замаскирован в форме нашего выделения.
6. Настройте кривые для управления эффектом виньетки
Наконец, вы можете внести изменения в слой Curves, чтобы настроить эффект виньетирования. Нажмите на кривую, чтобы добавить точку регулировки рядом с серединой, затем перетащите ее вниз, чтобы затемнить углы фотографии, или вверх, чтобы осветлить их.
Внесите изменения в слой Curves, чтобы управлять эффектом виньетки.
Продолжайте настраивать, пока не будете довольны результатом, а затем сохраните изображение. Помните, что, поскольку корректировка выполняется позже, вы можете легко изменить или удалить ее позже, не влияя на качество исходного изображения.
Окончательное изображение с примененным эффектом виньетирования.
Вот и все! Виньетирование действительно может добавить интереса к фотографии, хотя, как правило, лучше сохранять эффект довольно тонким, а не переусердствовать.
