Содержание
Как сделать рисунок из фото в фотошопе
Автор: Ольга Максимчук (Princypessa). Дата публикации: . Категория: Обработка фотографий в фотошопе.
Всем привет!
Сегодня мы будем создавать стилизованный рисунок из портретной фотографии.
Данный эффект лучше всего будет смотреться на портретных фотографиях.
Сначала мы откроем изображение с мужчиной из папки с исходниками, создадим дубликат слоя, применим к дубликату фильтр Умное размытие и инвертируем слой, чтобы получить в итоге контур будущего рисунка.
Затем создадим еще три копии оригинального слоя, ко всем копиям применим коррекцию Порог с разными настройками, а к двум из слоев – еще и стиль слоя Наложение узора.
В завершение урока «Как сделать рисунок из фото в фотошопе» мы при помощи инструмента Кисть нарисуем цветовые пятна, и, изменив режим наложения слоя с пятнами, придадим оттенок рисунку.
Открываем в фотошоп (Ctrl+O) изображение «Фото» из папки с исходниками.
В панели слоев создаем дубликат фонового слоя (Ctrl+J). Переименовываем дубликат слоя в «Эскиз». Чтобы переименовать слой, дважды щелкните по имени слоя в панели слоев, введите новое имя и нажмите клавишу Enter.
Переходим в меню Фильтр-Размытие-Умное размытие и вводим настройки, как на рисунке ниже. Применяем фильтр к слою «Эскиз».
Переходим в меню Изображение-Коррекция-Инверсия или нажимаем сочетание клавиш Ctrl+I, чтобы инвертировать оттенки на слое «Эскиз».
В панели слоев меняем режим наложения слоя «Эскиз» на Умножение.
Между фоновым слоем и слоем «Эскиз» в панели слоев создаем корректирующий слой «Цвет». В окне корректирующего слоя меняем оттенок заливки на белый (# ffffff).
В панели слоев создаем дубликат фонового слоя (оригинального) и переименовываем дубликат слоя в «1». Перетаскиваем слой «1» в панели слоев выше корректирующего слоя Цвет, но ниже слоя «Эскиз».
Переходим в меню Изображение-Коррекция-Порог и с настройками, как показано ниже, применяем коррекцию к слою «1».
Для выполнения следующего шага нам необходимо загрузить узоры из папки с исходниками. Переходим в меню Редактирование-Наборы-Управление наборами. В верхней строке выбираем «Узоры», нажимаем кнопку «Загрузить» и выбираем набор узоров из папки с исходниками. Загруженный набор появится в конце списка.
В панели слоев дважды щелкаем по слою «1», чтобы открыть стили слоя.
Во вкладке Наложение узора кликаем по «треугольнику» справа у строки выбора узора. Из выпадающего меню выбираем узор, как на рисунке. Полные настройки для вкладки Наложение узора на втором скриншоте.
Результат после применения стилей слоя.
В панели слоев меняем режим наложения слоя «1» на Умножение.
Снова создаем дубликат оригинального слоя с портретом (Ctrl+J). Переименовываем дубликат слоя в «2» и перетаскиваем в панели слоев ниже слоя «Эскиз» и выше слоя «1».
Снова переходим в меню Изображение-Коррекция-Порог и вводим настройки, как на картинке ниже. Используем значения ниже, чем в прошлый раз.
В панели слоев дважды щелкаем по слою «2», чтобы открыть стили слоя.
Во вкладке Наложение узора кликаем по «треугольнику» у строки выбора узора, выбираем узор, как на рисунке и меняем настройки на следующие.
Результат после применения стилей слоя.
В панели слоев меняем режим наложения слоя «2» на Умножение.
Еще раз создаем дубликат оригинального слоя (Ctrl+J), переименовываем дубликат слоя в «3» и перетаскиваем в панели слоев слой «3» ниже слоя «Эскиз» и выше слоя «2».
Переходим в меню Изображение-Коррекция-Порог и вводим следующие настройки.
В панели слоев меняем режим наложения слоя «3» на Умножение.
Выше всех слоев в панели слоев создаем новый пустой слой и называем его «Цвет».
Активируем инструмент Кисть и выбираем мягкую круглую кисть (чтобы вызвать меню выбора кисти, кликните ПКМ по холсту). Если на данный момент в программу не загружен набор с мягкими круглыми кистями, в меню выбора кисти нажмите на «шестеренку» справа и выберите «Основные кисти». Чтобы изменить размер кисти, воспользуйтесь клавишами квадратных скобок – клавиши «Х» и «Ъ» в русской раскладке или используйте соответствующий ползунок в меню выбора кистей. В панели цвета в качестве цвета основного плана устанавливаем оттенок # 80580a и рисуем кистью на слое «Цвет».
Если на данный момент в программу не загружен набор с мягкими круглыми кистями, в меню выбора кисти нажмите на «шестеренку» справа и выберите «Основные кисти». Чтобы изменить размер кисти, воспользуйтесь клавишами квадратных скобок – клавиши «Х» и «Ъ» в русской раскладке или используйте соответствующий ползунок в меню выбора кистей. В панели цвета в качестве цвета основного плана устанавливаем оттенок # 80580a и рисуем кистью на слое «Цвет».
Продолжаем заполнять слой «Цвет» мазками кисти. Выбирайте разные оттенки. Для того, чтобы использовать оттенок в работе, установите его в качестве оттенка переднего плана в панели цвета. Я использовала цвета коричневой гаммы, вы же можете «раскрасить» картину другими цветами на свой вкус. Вот что получилось у меня в результате.
Нам осталось подобрать режим наложения слоя «Цвет» в панели слоев. Например, Линейный затемнитель.
Или Экран.
Вы можете поэкспериментировать и подобрать другой режим наложения слоя «Цвет».
Вот мы и превратили фотографию в стилизованный рисунок.
Результат до и после.
И финальный результат. Урок «Как сделать рисунок из фото в фотошопе» завершен.
Яркого настроения и вдохновения!
БЕСПЛАТНЫЕ РАССЫЛКИ УРОКОВ ВКОНТАКТЕ:
Если Вы не хотите пропустить интересные уроки по обработке фотографий в фотошопе — подпишитесь на рассылку.
Форма для подписки находится ниже.
Временно закрыто комментирование для гостей, нужна обязательная регистрация, ввиду засилья спамботов.
зарегистрируйтесь на сайте, что бы оставлять комментарии!
Узнаем как изготовить из фото рисунок в Фотошопе?
В программе Adobe Photoshop не только ретушируют портреты – его часто используют для создания иллюстраций. Любой снимок можно превратить в необычный рисунок, выполнив несколько простых шагов. Особенность программы в том, что для работы в ней не обязательно обладать художественным талантом и уметь рисовать. Даже не обладая особыми знаниями, вы сможете создать красивую открытку, а немного потренировавшись и освоив функционал программы – стилизованный портрет или пейзаж. Новичку, который только знакомится с Adobe Photoshop, лучше начать с открытки. Ее создание состоит из 3 этапов: обводка контура, заливка цветом, нанесение светотени.
Даже не обладая особыми знаниями, вы сможете создать красивую открытку, а немного потренировавшись и освоив функционал программы – стилизованный портрет или пейзаж. Новичку, который только знакомится с Adobe Photoshop, лучше начать с открытки. Ее создание состоит из 3 этапов: обводка контура, заливка цветом, нанесение светотени.
Как выбрать фотографию для создания иллюстрации?
Прежде чем узнать, как сделать из фото рисунок в «Фотошопе», нужно установить его, скачав с официального сайта. Производитель позволяет пользоваться программой бесплатно в течение двух недель – этого времени будет достаточно, чтобы познакомиться с интерфейсом и научиться рисовать простые иллюстрации. Для того чтобы из фото сделать рисунок, программа Adobe Photoshop подходит лучше всего. В качестве основы для создания открытки удобнее всего использовать фотографию в стиле Flatlay – предметы на таком снимке расположены на ровной поверхности и сфотографированы сверху, под углом в 90 градусов. Желательно сделать фото самостоятельно, чтобы не нарушать ничьих авторских прав.
Убираем надписи с картинки с помощью графического редактора?
Вопрос о том, как убрать надпись с картинки, интересует многих пользователей компьютеров….
Настройки программы для создания иллюстрации по контуру
Существует способ, как из фото сделать контурный рисунок быстро и без особых усилий. Для этого нужно познакомиться с таким инструментом, как «Перо». Но сначала нужно настроить программу Adobe Photoshop особым образом. На первом этапе создайте новый документ. Для этого на панели инструментов нажмите «Файл», затем «Создать» и в появившемся окне введите следующие параметры: разрешение 300 пикселей на дюйм, белый фон, цветовой режим RGB — и нажмите кнопку «Создать». Размер документа выбирайте самостоятельно, он должен быть в сантиметрах. Затем нужно особым образом настроить инструмент «Кисть». Обратите внимание, что рисовать контур вы будете «Пером», но настраивать нужно именно «Кисть». Выбрав инструмент, активируйте его и перейдите к настройке: размер будет меняться, но для начала можно выбрать около 15 пикселей.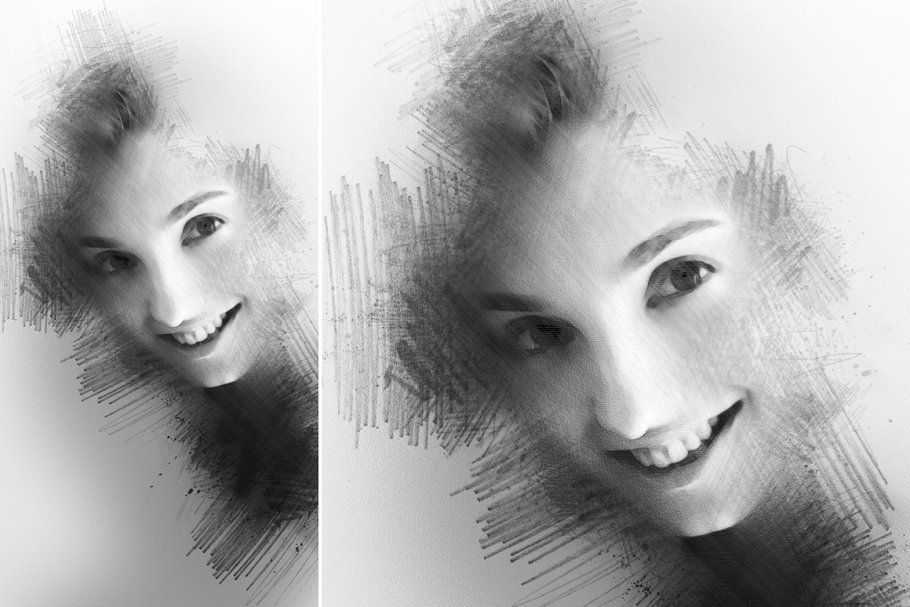 Вид кисти – твердая, с четкими краями. Прозрачность и нажим должны быть равны 100%, режим выберете «Нормальный». Затем на правой панели инструментов перейдите в настройки и отметьте галочкой пункт «Динамика формы» и «Сглаживание».
Вид кисти – твердая, с четкими краями. Прозрачность и нажим должны быть равны 100%, режим выберете «Нормальный». Затем на правой панели инструментов перейдите в настройки и отметьте галочкой пункт «Динамика формы» и «Сглаживание».
Узнаем как изготовить прозрачной картинку в Фотошопе?
Как сделать прозрачной картинку в графическом редакторе Adobe Photoshop? Да нет ничего проще!…
Учимся работать с инструментом «Перо»
Прежде всего, создайте новый слой, нажав на «конвертик» в окошке со слоями. Назовите его «Контур». Далее все действия по созданию контура будут производиться на этом слое. Теперь нужно немного потренироваться, чтобы понять, как работать инструментом «Перо». Выберете его на панели и, кликнув левой кнопкой мыши по холсту, поставьте первую опорную точку в любом месте. Затем отведите мышь и поставьте еще одну точку – получится линия. Ее можно изгибать в различных направлениях – для этого поставьте еще одну точку в любой части прямой, зажмите клавишу Ctrl на клавиатуре и «потяните» ее мышью, удерживая левую кнопку. Рядом с точкой появится «усик» — он также позволяет менять кривизну линии. Создав изгиб, отпустите клавишу Ctrl – линия зафиксируется.
Рядом с точкой появится «усик» — он также позволяет менять кривизну линии. Создав изгиб, отпустите клавишу Ctrl – линия зафиксируется.
Узнаем как вставить в картину лицо? Узнаем как подставить…
Подстановка лица в картинку – это увлекательное занятие, при помощи которого можно создать…
Как создать плавную линию при помощи «Пера»?
Добавьте еще одну опорную точку и поэкспериментируйте с линией, изгибая ее в разные стороны. Теперь приступаем непосредственно к созданию контура: кликните правой кнопкой мыши по холсту, чтобы вызвать подменю, выберете в нем пункт «Выполнить обводку контура». Появится диалоговое окно, в котором нужно выбрать инструмент «Кисть» и отметить пункт «Имитировать нажим». Вы получите плавную, четкую линию с острыми краями. Вновь кликните правой кнопкой мыши по холсту и выберете пункт «Удалить контур». Попробуйте создать плавную линию, не отмечая пункт «Имитировать нажим», и сравните результаты. Вы сделали первый шаг к пониманию того, как из фото сделать рисунок.
Первый шаг к созданию иллюстрации: контур изображения
Перетяните фотографию, по которой собираетесь сделать иллюстрацию, в программу Adobe Photoshop. Зажмите кнопку Shift на клавиатуре, потяните на край фотографии мышью, чтобы изменить ее размер без искажения. Размеры холста и изображения должны совпадать. Расположите слой с фотографией между фоном и слоем, где будет располагаться контур. Если изображение не перетягивается в программу, кликните по нему правой кнопкой мыши и выберете «Открыть в программе», а затем перетяните в рабочий документ при помощи инструмента «Перемещение». Перед тем как из фото сделать рисунок, потренируйтесь создавать контур на какой-нибудь иллюстрации с четкими линиями, а затем приступайте к обводке контура на выбранной фотографии. Вначале ставьте по две опорные точки, затем еще одну посередине получившейся линии, зажимайте Ctrl и тяните линию, придавая ей нужный изгиб. Меняйте толщину кисти, чтобы сделать линию тоньше или толще. Начинайте обводить основные контуры предметов. Для удобства непрозрачность слоя с фотографией можно уменьшить, чтобы лучше видеть получающиеся линии. Излишки и неверно нарисованный контур можно убрать при помощи инструмента «Ластик». Сохраните картинку в формате PSD.
Для удобства непрозрачность слоя с фотографией можно уменьшить, чтобы лучше видеть получающиеся линии. Излишки и неверно нарисованный контур можно убрать при помощи инструмента «Ластик». Сохраните картинку в формате PSD.
Как выбрать цветовую гамму для открытки?
Для заливки цветом создайте новый слой и назовите его «Заливка». Слой поместите под слоем «Контур» — это очень важно, иначе вы начнете раскрашивать рисунок поверх контура, перекрывая его. Перед тем как из фото сделать рисунок, придется немного разобраться с искусством колористики. Чтобы картинка смотрелась более гармонично, старайтесь ограничить количество используемых цветов. Желательно, чтобы некоторые предметы были окрашены одинаково. Нагромождение различных оттенков сделает вашу иллюстрацию безвкусной. Выберете 4-5 базовых цветов и меняйте их тон на более светлый. Цвет можно взять при помощи инструмента «Пипетка» с самой фотографии или же выбрать из панели «Образцы». Старайтесь брать не слишком темные оттенки – они еще понадобятся для создания теней.
Второй шаг к созданию иллюстрации: заливка цветом
Для заливки объекта цветом перейдите на слой с заливкой и начинайте обводить пером его контур, который нарисовали на предыдущем шаге. Затем кликнете правой кнопкой мыши и выберете пункт «Выполнить заливку контура». Объект зальется выбранным цветом. Если этого не происходит – проверьте настойки на верхней панели. В подменю выберете значок в виде двух пересекающихся квадратов и проследите, чтобы в настройках стояла галочка на пункте «Исключить перекрывающиеся фигуры». Продолжайте обводить контуры фигур и заливать их цветом, пока полностью не раскрасите иллюстрацию. На этом этапе не нужно трогать фон – изменить его цвет можно на финальном этапе работы. Использование «Пера» – это вариант того, как сделать из фото «мультяшный» рисунок. Если остановиться на этом шаге, то получится плоское изображение без теней и полутеней, напоминающее то, как рисуют персонажей мультфильмов.
Третий шаг к созданию иллюстрации: тени и свет
Сделать картинку более похожей на фотографию, а предметы на ней – объемными и яркими поможет расстановка света и тени. У объектов, попадающих в область восприятия человека, всегда есть более светлые и темные части. Как из фото сделать рисунок с элементами, которые человеческий глаз будет воспринимать в объеме? Для этого нужно понимать, как в реальности распределяется свет по поверхности предметов. Свет, падая на предмет, создает блик – это наиболее светлая часть поверхности. Далее идет полутень – она темнее блика, но светлее тени. Тень – самая темная часть поверхности предмета. Но существует еще собственная тень – ее отбрасывает сам предмет на ту плоскость, на которой находится. Это пространство – самое темное. Чтобы сделать фото цветным рисунком, передавая градации света и тени на поверхности предметов, нужно брать более темные и светлые оттенки основного цвета, потому при заливке не стоит выбирать слишком темные тона, иначе не получится нарисовать тень.
У объектов, попадающих в область восприятия человека, всегда есть более светлые и темные части. Как из фото сделать рисунок с элементами, которые человеческий глаз будет воспринимать в объеме? Для этого нужно понимать, как в реальности распределяется свет по поверхности предметов. Свет, падая на предмет, создает блик – это наиболее светлая часть поверхности. Далее идет полутень – она темнее блика, но светлее тени. Тень – самая темная часть поверхности предмета. Но существует еще собственная тень – ее отбрасывает сам предмет на ту плоскость, на которой находится. Это пространство – самое темное. Чтобы сделать фото цветным рисунком, передавая градации света и тени на поверхности предметов, нужно брать более темные и светлые оттенки основного цвета, потому при заливке не стоит выбирать слишком темные тона, иначе не получится нарисовать тень.
Как определить расположение блика, полутени и тени
Перед началом работы по фотографии определите источник света и его направление. Затем создайте новый слой и назовите его «Светотень». При помощи пера рисуйте контуры сначала для полутени, затем для тени, а после – для блика. Заливайте их тем же способом, что на предыдущем шаге – используя команду «Выполнить заливку контура». Закончив, создайте собственные тени предметов.
При помощи пера рисуйте контуры сначала для полутени, затем для тени, а после – для блика. Заливайте их тем же способом, что на предыдущем шаге – используя команду «Выполнить заливку контура». Закончив, создайте собственные тени предметов.
Небольшая подсказка по направлению света:
- если источник находится слева, то справа будет тень, полутень, а слева – блик;
- если источник находится справа, то слева будет тень, полутень, а справа – блик;
- если источник находится сверху, то тень, полутень и блик находятся по центру.
Теперь осталось лишь сделать фон. Для этого переходим на самый первый слой и заливаем его нужным цветом или градиентом. Можете добавить любой текст, выбрав красивый шрифт и воспользовавшись соответствующим инструментом. Сохраните получившуюся у вас иллюстрацию в формате JPEG, распечатайте на цветном принтере – и открытка готова.
Карандашный рисунок в «Фотошопе»
Также попробуйте сделать из фото рисунок карандашом в «Фотошопе».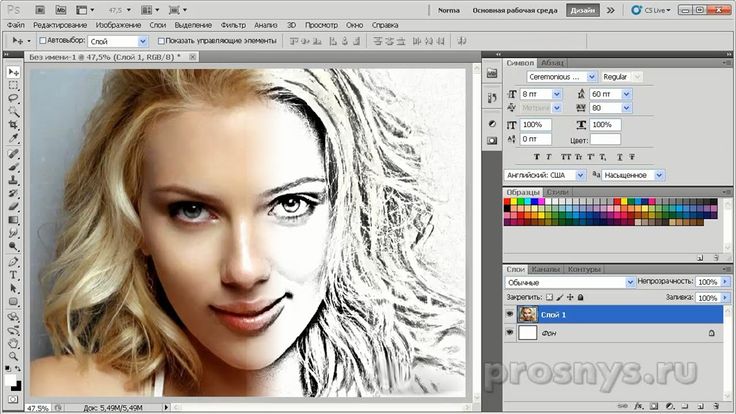 Это гораздо проще и быстрее, чем создание цветной иллюстрации, но результат удивит вас. Для начала откройте в программе выбранную картинку и создайте дубликат слоя, нажав комбинацию клавиш Ctrl+J. Кликните на круглую иконку в нижней части окна со слоями и выберете пункт «Цветовой тон/Насыщенность». Измените значение «Насыщенность», перетащив ползунок до -100. Кликните на «Слой 1», сделав его активным, и в выпадающем меню выберете вид наложения «Осветление основы». Нажмите Ctrl+I, чтобы выполнить инверсию слоя. Перейдите в меню «Фильтр» на верхней панели, выберете пункт «Размытие», а затем «Размытие по Гауссу». Передвигайте ползунок, чтобы добиться желаемого эффекта.
Это гораздо проще и быстрее, чем создание цветной иллюстрации, но результат удивит вас. Для начала откройте в программе выбранную картинку и создайте дубликат слоя, нажав комбинацию клавиш Ctrl+J. Кликните на круглую иконку в нижней части окна со слоями и выберете пункт «Цветовой тон/Насыщенность». Измените значение «Насыщенность», перетащив ползунок до -100. Кликните на «Слой 1», сделав его активным, и в выпадающем меню выберете вид наложения «Осветление основы». Нажмите Ctrl+I, чтобы выполнить инверсию слоя. Перейдите в меню «Фильтр» на верхней панели, выберете пункт «Размытие», а затем «Размытие по Гауссу». Передвигайте ползунок, чтобы добиться желаемого эффекта.
Снова вернитесь к окошку со слоями и кликните по круглой иконке, чтобы вызвать подменю «Уровни». Передвигайте крайний левый ползунок, стараясь сделать изображение максимально похожим на рисунок. Если какие-то его части покажутся вам слишком темным, выберете инструмент «Кисть» и, сделав цвет кисти черным и установив непрозрачность в 40%, пройдитесь им по нужным участкам, высветляя их. Чтобы «почистить» фон от серых пятен, установите цвет кисти белый, фон черный и измените непрозрачность до 100%. Сохраните изображение в нужном формате. Теперь вы знаете, как из фото сделать рисунок карандашом. Пользуйтесь новыми знаниями и создавайте свои маленькие шедевры.
Чтобы «почистить» фон от серых пятен, установите цвет кисти белый, фон черный и измените непрозрачность до 100%. Сохраните изображение в нужном формате. Теперь вы знаете, как из фото сделать рисунок карандашом. Пользуйтесь новыми знаниями и создавайте свои маленькие шедевры.
| ||||||||||||||||||||||||||||||||||||||||
Как превратить изображение в штриховой рисунок в Photoshop в 2023 году
Перейти к содержимому
Zenith Clipping
by Zenith Clipping
Если вы хотите научиться превращать изображение в штриховой рисунок в Photoshop, то это руководство для вас.
Чтобы преобразовать фотографию в штриховой рисунок в Photoshop, вам не нужно, чтобы она выглядела так, как будто вы сделали это в Photoshop, вам нужно сосредоточиться на деталях и правильно настроить изображение, прежде чем применять какие-либо каналы.
В сопроводительном учебном упражнении мы подробно обсудим одну стратегию, которая подскажет вам, как лучше всего превратить вашу картинку в карандашный набросок, а затем мы рассмотрим явные приемы, которые вы можете исследовать, чтобы выполнить другую иллюстрирующую картину. воздействия в фотошопе.
Не все фотографии чем-то похожи, поэтому вам придется использовать свое суждение, когда вы меняете каналы, туманные пятна и непрозрачность слоя каждый раз, когда вы используете Photoshop, чтобы преобразовать фотографию в линейный рисунок, используя средства, описанные ниже.
- Подготовьте изображение в Photoshop
- Измените цвет фотографии
- Настройте слои
- Преобразуйте изображение в оттенки серого, используя слой изменения
- Преобразуйте фотографию в штриховой рисунок
- Добавьте штриховку карандашом к изображению
- Добавьте эффект перекрестного инкубирования к изображению
- Внесите последние изменения
Этап 1. Подготовка изображения в Photoshop
Первое, что нужно сделать, это настроить фотографию для выполнения на ней процесса рисования линий. Чтобы настроить изображение, сначала вставьте его в программу Photoshop. Чтобы вставить изображение, просто интуитивно нарисуйте изображение в рабочей области продукта или перейдите в верхнюю строку меню и добавьте свою фотографию.
Перейдите в верхнюю строку меню и дополните свою фотографию. После встраивания изображения в Adobe Photoshop cc мы хотим Дублировать и создать три новых слоя, отделенных от первого. В любом случае, перед созданием еще одного слоя, мы хотим немного изменить нашу картинку и исправить некоторые мелкие проблемы, такие как тень и погружение.
В любом случае, перед созданием еще одного слоя, мы хотим немного изменить нашу картинку и исправить некоторые мелкие проблемы, такие как тень и погружение.
Мы не можем допустить, чтобы на наших фотографиях было много зернистости и нечеткости, потому что позже это создаст проблемы при рисовании. Итак, если ваша фотография содержит зернистость, вы можете прочитать нашу статью «Как исправить зернистую фотографию», чтобы решить эту проблему.
Если вы все еще просматриваете это, то я ожидаю, что вы исправили свои зернистые фотографии и заинтригованы, чтобы ознакомиться с рисованием линий.
Поскольку вы исправили каждую из проблем, мы можем сделать три слоя копии первого изображения. Чтобы сделать копию слоя, нажмите Ctrl+J, и вы получите скопированный вариант вашего изображения.
Мы установим имя основного слоя на «Линия мастерства» и создадим второй слой с сильным белым тоном и назовем его Фон. В настоящее время мы увидим, что первый — трехслойный, а два других — «Line Art» и «Foundation», которые мы сделали несколько секунд назад.
Мы оставим видимость выключенной для слоев «Штриховой рисунок» и сильного белого слоя «Основа».
Итак, мы закончили процесс изменения изображения и настройки изображения для рисования линий.
Этап 2: Настройте контраст вашей фотографии
На фотографии модели изображение туфель и солнцезащитных очков полностью контрастирует с белым фоном. Тем не менее изображение сумочки для мелочи и тюбика с запахом настолько светлое, что почти не смешивается с обычным взглядом.
Мы изменим контраст всей фотографии, чтобы сумка и цилиндр были больше отделены друг от друга.
Перейдите на доску «Слои» и убедитесь, что выбран слой, содержащий ваше изображение. Предполагая, что вы работаете с выпрямленным изображением (например, JPG), этот слой будет заблокированным фоновым слоем.
Выберите «Изображение» > «Коррекция» > «Кривые» в раскрывающемся меню в самой верхней точке окна приложения Photoshop.
Появится окно обмена кривыми. Убедитесь, что предварительный просмотр отмечен.
Убедитесь, что предварительный просмотр отмечен.
На диаграмме в левой половине поля обмена щелкните в центре линии, идущей наискось через диаграмму, и перетащите ее вниз, образуя изогнутую линию на диаграмме. Вы увидите, что тусклые области изображения станут более неясными, а более светлые области останутся светлыми.
Примечание. Если вы работаете с изображением CMYK, вы должны тянуть вверх по центру линии, а не вниз.
Когда вас устроит увеличенное изображение, нажмите OK.
Этап 3. Настройте слои
На доске «Слои» несколько раз скопируйте слой с изображением, чтобы у вас было четыре неразличимых слоя.
Чтобы скопировать слой, выберите слой на доске «Слои», щелкните меню доски «Слои» в правом верхнем углу доски и выберите «Дублировать слой».
Этап 4. Преобразование изображения в оттенки серого с помощью изменения слоя
Выберите скопированный слой в самой высокой точке панели слоев.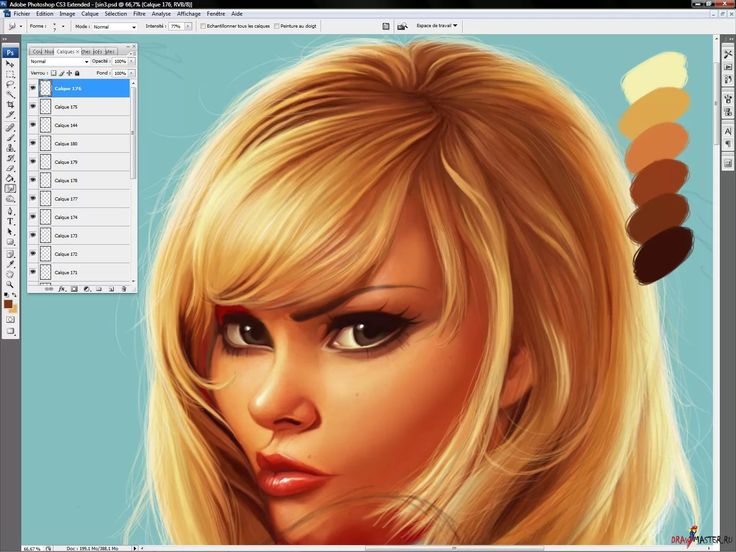
Выберите символ корректирующего слоя в нижней части панели слоев (символ напоминает наполовину темный, наполовину белый круг). Выберите Цветовой тон/Насыщенность из выпадающего меню.
Недавно вы создали слой изменения оттенка/насыщенности, что означает, что все слои, отображаемые под слоем изменения, будут содержать свойства оттенка/насыщенности, которые вы установили для этого слоя изменения.
Выбрав слой изменения, перейдите на доску свойств, расположенную, естественно, с одной стороны изображения. Если вы не видите свою доску свойств, вы можете выбрать «Окно»> «Свойства» в раскрывающемся меню в самой верхней точке окна приложения Photoshop.
На панели свойств вы увидите три ползунка: оттенок, насыщенность и яркость. Перетащите ползунок «Насыщенность» так, чтобы он переместился в одну сторону, так что значение, записанное для «Насыщенности», в настоящее время равно 100.
В настоящее время ваше изображение выглядит в градациях серого.
Наличие слоя изменения оттенка/насыщенности приводит к тому, что изображение выглядит в градациях серого, однако, чтобы полностью избавиться от всех тонов изображения во время работы, вы можете преобразовать изображение в градации серого, выбрав «Изображение» > «Режим» > «Оттенки серого» в раскрывающемся меню. в самой высокой точке окна приложения.
в самой высокой точке окна приложения.
Если у вас настроен слой смены при преобразовании в оттенки серого, слой смены будет стерт.
Этап 5. Преобразование фотографии в штриховой рисунок
На этом шаге вы узнаете, как создать схему или следовать изображению в Photoshop, используя последовательность слоев. Если вы, вероятно, сделаете просто схему своей фотографии, вы можете решить, что ваше изображение будет готово позже этой последовательности.
Сделайте два своих лучших скопированных слоя невидимыми, нажав на символы глаз рядом со слоями на доске слоев. Затем в этот момент выберите заметный слой, который является вторым в нижней части панели слоев.
Нажмите на выпадающее меню в самой высокой точке доски Слои рядом с Обычным. Выберите осветление цвета.
Выбрав похожий слой, переверните изображение, комбинируя CTRL+I (COMMAND+I на Mac). Вы также можете изменить порядок изображения, выбрав «Изображение»> «Коррекция»> «Инвертировать» в раскрывающемся меню в самой верхней точке окна приложения Photoshop.
Затем выберите «Фильтр» > «Размытие» > «Размытие по Гауссу» в раскрывающемся меню в самой верхней точке окна приложения. В появившемся окне обмена «Размытие по Гауссу» перемещайте ползунок, пока ваше изображение не станет похожим на линейный рисунок.
Перемещение ползунка влево сделает линии более тонкими; перемещение ползунка вправо и расширение дымки утолщает и скрывает линии, а также добавит некоторую скрытность изображению.
Убедитесь, что в поле обмена установлен флажок «Предварительный просмотр», чтобы вы могли видеть, как меняется изображение при перемещении ползунка вправо или влево.
Чтобы утолщать штрихи вашего линейного рисунка, еще раз скопируйте свой уникальный слой и переместите новый слой поверх слоя, который вы недавно изменили (слой с режимом смешивания Color Dodge).
Выберите «Фильтр» > «Галерея фильтров…» в раскрывающемся меню в верхней части окна приложения.
Выберите Glowing Edges под Stylize. Здесь вы можете изменить ширину края в правой части окна. Уменьшение яркости края приведет к более четкому краю.
Уменьшение яркости края приведет к более четкому краю.
Нажмите OK.
Вернувшись к своему слою, нажмите CTRL+I (COMMAND+I на Mac), чтобы переупорядочить слой, и измените режим смешивания слоев на «Умножение».
Чертежи вашей картины теперь будут толще и неяснее.
Этап 6. Установите цвет фона и переднего плана
На панели инструментов установите белый цвет фона, дважды нажав символ «Цвет фона». В диалоговом окне «Палитра цветов» (цвет фона) щелкните в верхнем левом углу огромного поля затенения.
Затем установите цвет переднего плана на средне-темный. Дважды коснитесь квадрата цвета переднего плана на панели инструментов. В диалоговом окне «Палитра цветов» (цвет переднего плана) нажмите на полпути вниз по левой половине огромного поля затенения.
Различные тона в огромном поле затенения (например, синий и красный, видимые на изображении панели выбора цвета внизу) несущественны, поскольку вы держите курсор на всем пути к левой половине огромного поля затенения.
Этап 7. Добавьте карандашную заливку к изображению
На доске «Слои» выберите слой поверх слоя, с которым вы только что работали. Нажмите на символ глаза, чтобы снова сделать слой видимым. Ваше изображение снова будет напоминать высококонтрастное фото.
Выберите «Фильтр» > «Галерея фильтров…» в раскрывающемся меню в верхней части окна приложения.
В окне «Фильтр» щелкните органайзер с отметкой «Эскиз» и выберите «Уголь».
Изменяйте ползунки «Толщина угля», «Детализация» и «Баланс света/темноты» до тех пор, пока изображение в окне просмотра не будет иметь подходящую степень детализации. Имейте в виду, что у вас сейчас есть штриховой рисунок фотографии на нижнем слое, поэтому вам просто нужно скрыть в этой последовательности.
Нажмите OK.
На панели «Слои» щелкните раскрывающееся меню рядом с «Нормальный» и измените режим наложения слоя древесного угля на «Умножение».
Этап 8: Добавьте к изображению перекрестный эффект
На доске «Слои» щелкните символ глаза на верхнем слое, чтобы сделать слой заметным.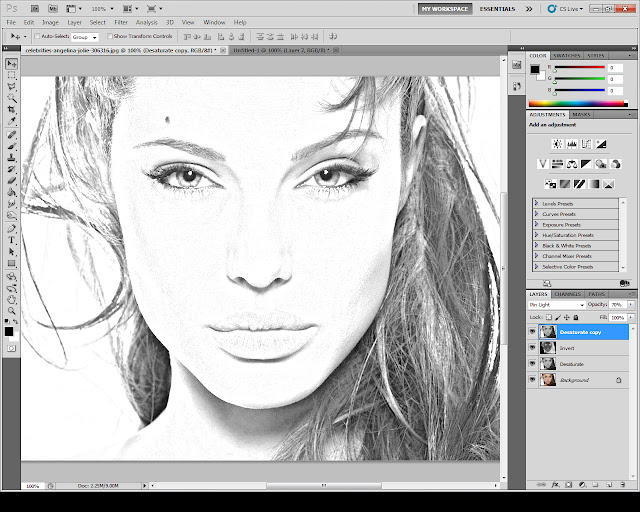 Теперь все слои должны быть заметны на вашем изображении.
Теперь все слои должны быть заметны на вашем изображении.
Выбрав последний слой, снова выберите «Фильтр» > «Галерея фильтров…» в раскрывающемся меню в самой верхней точке окна приложения. Если вы видите выбор «Галерея фильтров» хотя бы раз или два в раскрывающемся списке, убедитесь, что вы выбрали более низкий вариант.
В окне «Фильтр» нажмите на пункт «Эскиз» и выберите «Рваные края». Меняйте переключатели в правой части окна, пока не сможете увидеть тонкости изображения.
Когда вы довольны наличием канала «Рваные края», щелкните символ «Новый», расположенный в нижней правой части окна «Фильтр». (Этот символ выглядит как лист бумаги со свернутым углом, очень похожий на символ «Новый слой» на доске «Слои».)
Вы увидите, что в правой части окна «Фильтр» дважды появляются «Оборванные края». Вы также можете перемещать ползунки для канала графического пера, пока не будете довольны изображением в окне просмотра. Точно так же с последним слоем вы просто делаете маскировку на этом этапе.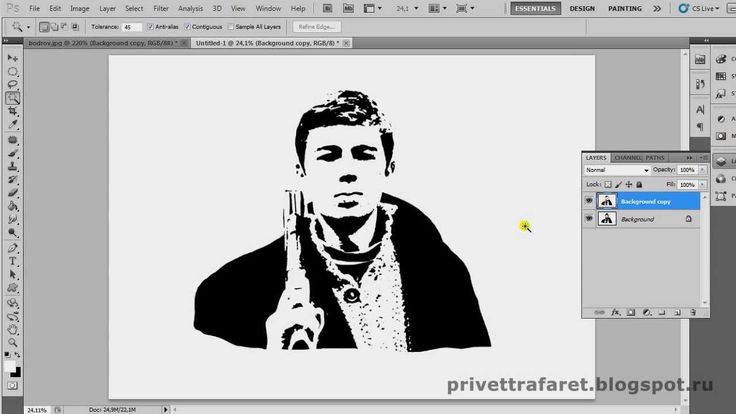
Нажмите OK.
Измените режим наложения слоя с нормального на умножение, как вы сделали с последним слоем. Поскольку реалистичный канал пера более четкий, чем канал древесного угля, который мы применили к нижнему слою, мы добавим небольшое затемнение движения.
Выбрав похожий слой, выберите «Фильтр» > «Размытие» > «Размытие в движении» в раскрывающемся меню в самой верхней точке окна приложения.
В поле обмена Motion Blur установите точку на 45° и переместите ползунок Distance в одну сторону, чтобы создать исключительно легкую дымку. Убедитесь, что установлен флажок «Предварительный просмотр», чтобы вы могли видеть дымку перед ее применением.
Нажмите OK.
Этап 9: Внесите последние изменения
На этом вы еще не закончили! Играя с мутностью ваших слоев и убирая любые тусклые пятна, которые вы найдете на своей картине, вы внесете последний штрих в свой новый карандашный набросок.
Изменение затемнения слоев
Вы можете изменить затемнение двух лучших слоев, чтобы уменьшить силу маскировки карандашом.
На изображении ниже размытость верхнего слоя уменьшена до 60%, а туманность следующего ниже слоя составляет 70%.
Вы не должны изменять затемнение двух последних слоев, так как это может саботировать сделанный вами эффект рисования линий.
Приведите в порядок любые древние раритеты
На изображении модели есть несколько мест, где белая основа выглядит так, как будто на ней есть тусклые пятна. Чтобы устранить тусклые пятна, например эти, отметьте слои, выбрав все слои, включая слой изменения оттенка/насыщенности, на панели «Слои». Нажмите CTRL+A+E (COMMAND+OPTION+E на Mac), чтобы создать ступенчатый слой, который будет отображаться в самой высокой точке вашей доски слоев.
Установите белый тон переднего плана на панели инструментов и выберите инструмент «Кисть» на панели инструментов. Внутри нового ступенчатого слоя осторожно закрасьте любые мазки, используя кисть.
Часто задаваемые вопросы
Есть ли приложение, которое превращает изображения в рисунки?
ColorPen Sketch может превратить вашу фотографию в линейный рисунок и позволить вам перекрасить рисунок с помощью различных кистей. Коды затенения могут быть дополнительно отправлены в виде дизайна PNG и использованы в Photoshop или другом программном обеспечении для рисования.
Коды затенения могут быть дополнительно отправлены в виде дизайна PNG и использованы в Photoshop или другом программном обеспечении для рисования.
Как позировать для аватарки?
Изображение вашего профиля будет главной вещью, которую люди увидят, когда захотят следить за вами в Instagram или Facebook. Это повлияет на их первоначальное отношение к вам, поэтому вы должны быть осторожны в отношении того, какую фотографию вы загружаете. Ниже приведены несколько поз, которые лучше всего подходят для фотографий вашего профиля:
- Сделайте снимок с руками на лице
- Сделайте снимок с видом спереди и сзади
- Сфотографируйся с волосами на лице
- Сделай снимок, глядя вниз
- Сделай фото в полный рост
- Сделай фото в позе
- Сделай фото с друзьями
- Сделай фото с честным человеком Улыбайтесь
- Сфотографируйтесь Занимайтесь любимым делом
Что говорит о вас фотография вашего профиля?
Согласно обзору, пользователи социальных сетей могут быть объединены в одну из модельных характеристик персонажей «Большой пятерки» — восприимчивость к встречам, надежность, экстраверсия, приятность и невротизм — на основании только их аватарки.
Как улыбаться для идеального фото?
Семь советов, которые помогут вам идеально улыбаться и великолепно выглядеть на фотографиях,
- Закройте глаза. Если вы чувствуете тревогу, вам потребуется несколько минут, чтобы расслабиться.
- Старайтесь не говорить «сыр».
- Расслабьте мышцы лица и челюсти.
- Созерцайте то, что наполняет вас.
- Глупости.
- Попросите фотографа пошутить.
Что отличает хороший профиль Facebook?
Вот краткое изложение относительного множества лучших практик для создания лучшей аватарки для профиля Facebook:
- Ухмылка с зубами.
- Костюмы приглушенных оттенков.
- Светлые рубашки на пуговицах.
- Фотография головы и плеч или головы к животу.
- Структура лица с тенью.
- Неправильное создание.
- Скручивание.
- Свободные глаза.
Что указать в профиле?
Сделайте свой профиль коротким и компактным. Ваш экспертный профиль должен состоять из четырех коротких предложений. Включите способности, которые относятся к работе, на которую вы претендуете. Включите любые достижения, применимые к гиг-бизнесу. Разместите свой профиль там, где он будет сильно заметен.
Ваш экспертный профиль должен состоять из четырех коротких предложений. Включите способности, которые относятся к работе, на которую вы претендуете. Включите любые достижения, применимые к гиг-бизнесу. Разместите свой профиль там, где он будет сильно заметен.
Как сделать хедшот в одиночку?
5 простых способов сделать профессиональный снимок своими руками:
- Отполируйте себя.
- Отследите свой район и найдите свет.
- Используйте свою камеру на авточасах или попросите своего друга/самого дорогого друга/соседку/кого-нибудь сделать снимок.
- Представьтесь неожиданно, улыбнитесь и попробуйте разные варианты одежды.
- Редактировать, продавать и обновлять эти каналы и документы.
Заключительные слова о превращении изображения в линию в Photoshop
Преобразование изображения в линию, привлекающую Photoshop, несомненно, непростая задача, но я могу гарантировать вам, что результат будет чрезвычайно удовлетворительным и может улучшить стиль и очарование вашего сайта электронной коммерции.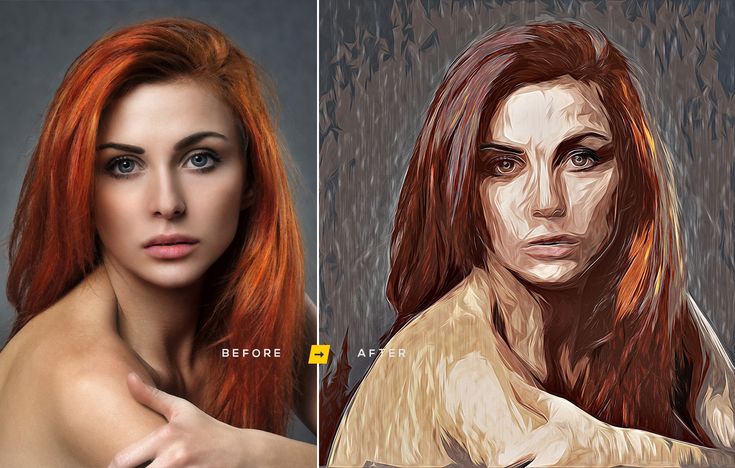

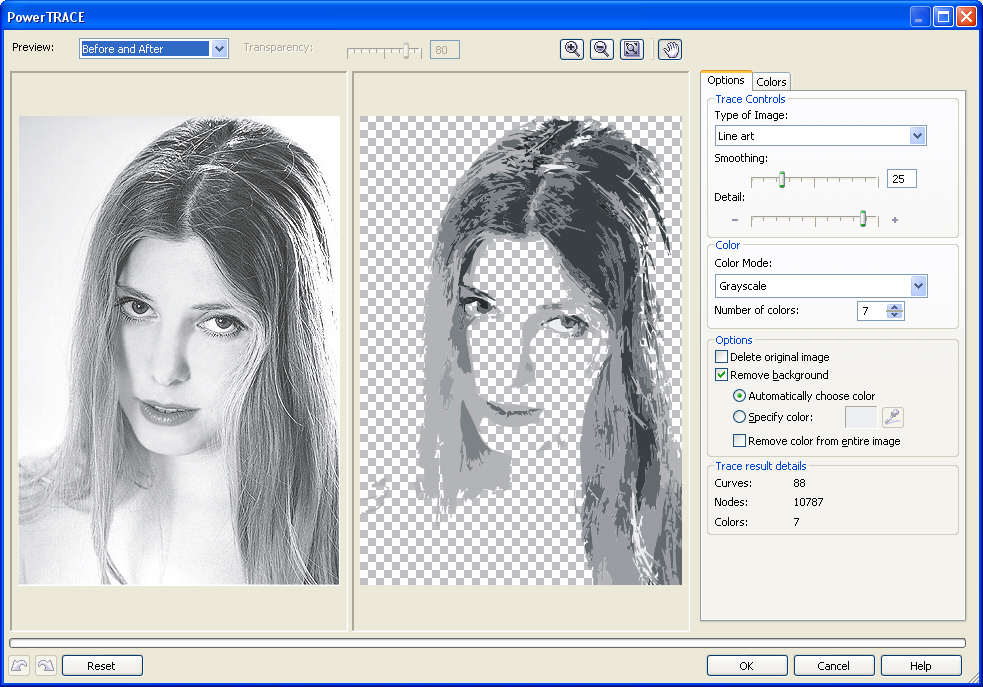 К ним относятся повышение резкости с помощью фильтра нерезкой маски, работа с фильтром верхних частот, а также настройка оттенка/насыщенности, порога и уровней.
К ним относятся повышение резкости с помощью фильтра нерезкой маски, работа с фильтром верхних частот, а также настройка оттенка/насыщенности, порога и уровней.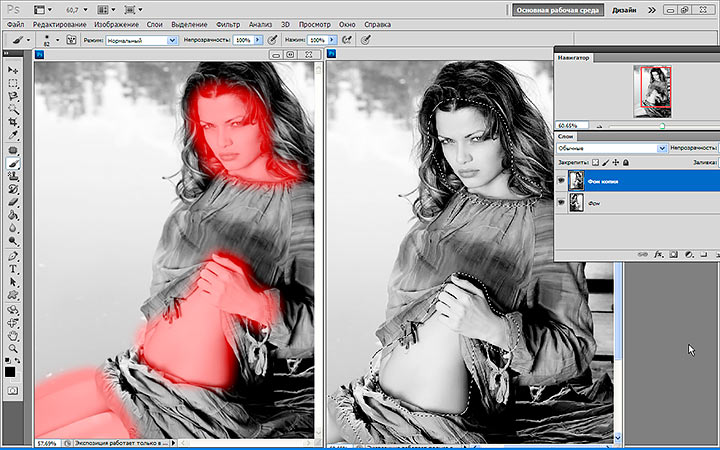 Это «Фильтр высоких частот». Этот фильтр работает, сохраняя детали краев, где происходят четкие цветовые переходы, в то время как остальная часть изображения становится серой. Давай попробуем.
Это «Фильтр высоких частот». Этот фильтр работает, сохраняя детали краев, где происходят четкие цветовые переходы, в то время как остальная часть изображения становится серой. Давай попробуем. Это дает вам лучший контроль над вашим результатом.
Это дает вам лучший контроль над вашим результатом. С инвертированным слоем, выбранным в палитре слоев, вы собираетесь изменить режим наложения этого слоя на Color Dodge. Вы делаете это, выбирая Color Dodge в раскрывающемся списке, который вы получаете, щелкнув стрелку в верхней части палитры рядом с тем местом, где теперь написано «Нормальный». Эй.. зачем быть нормальным?
С инвертированным слоем, выбранным в палитре слоев, вы собираетесь изменить режим наложения этого слоя на Color Dodge. Вы делаете это, выбирая Color Dodge в раскрывающемся списке, который вы получаете, щелкнув стрелку в верхней части палитры рядом с тем местом, где теперь написано «Нормальный». Эй.. зачем быть нормальным? Некоторые вещи просто нужно принять на веру. Так что просто сделай это. :Þ Ваш результат должен быть похож на мой справа.
Некоторые вещи просто нужно принять на веру. Так что просто сделай это. :Þ Ваш результат должен быть похож на мой справа. мой урок «Pen and Inked Watercolor».
мой урок «Pen and Inked Watercolor». )
) Я приглашаю ваши отзывы! Пожалуйста, оставьте комментарий на доске объявлений myJanee.com или напишите мне по электронной почте.
Я приглашаю ваши отзывы! Пожалуйста, оставьте комментарий на доске объявлений myJanee.com или напишите мне по электронной почте.