Содержание
Как создать эффект черно-белого рисунка
0 ∞
В этой статье рассказывается о том, как из фотографии создать черно-белый рисунок.
- Окончательное изображение
- Ресурсы
- Шаг 1
- Шаг 2
- Шаг 3
- Шаг 4
- Шаг 5
- Шаг 6
- Шаг 7
- Шаг 8
- Шаг 9
- Шаг 10
- Мы закончили!
Это окончательное изображение, которое мы будем создавать:
Программное обеспечение: Photoshop CS3.
- Девушка
Откройте изображение «Девушка». Прежде всего, нам нужно обесцветить фотографию. Перейдите в Изображение > Коррекция> Обесцветить. Фотография стала черно-белой:
Продублируйте фоновый слой (Ctrl + J). После этого примените фильтр «Выделение краев» (Фильтр> Стилизация> Выделение краев). Как видите, этот фильтр отбрасывает большую часть информации о цвете пикселей и шум, и оставляет преимущественно линии — именно то, что нам нужно для получения эффекта:
Как видите, этот фильтр отбрасывает большую часть информации о цвете пикселей и шум, и оставляет преимущественно линии — именно то, что нам нужно для получения эффекта:
Волосы модели слишком темные, поэтому давайте их немного осветлим. Создайте новый корректирующий слой (Слой> Новый корректирующий слой > Кривые). Измените кривые, как показано на рисунке ниже, чтобы осветлить изображение.
Корректирующие слои — это неразрушающая техника внесения изменений и применения к изображениям эффектов, так что я рекомендую по возможности использовать именно их.
Помимо этого, советую вам любой слой, размеры которого вы хотите изменить, преобразовывать в смарт-объект (кликните правой кнопкой мыши на слое и выберите из контекстного меню пункт «Преобразовать в смарт-объект»), чтобы сохранить информацию о пикселях этого слоя:
Как вы можете видеть, к корректирующему слою «Кривые» по умолчанию прилагается маска слоя. Нажмите на маску слоя и мягкой круглой черной кистью с непрозрачностью 50% зарисуйте лицо модели. Это позволит уменьшить эффект осветления области лица.
Это позволит уменьшить эффект осветления области лица.
Маска слоя позволяет частично или полностью скрыть часть слоя. Черные области маски скрывают соответствующие области слоя, белые области — проявляют. К корректирующим слоям уже, как правило, прилагаются маски слоя, но если вы хотите добавить маску слоя вручную, перейдите в Слой> Маска слоя> Показать все:
У нас уже получился довольно неплохой результат, но давайте еще его улучшим. Выберите кисть мелок и уменьшите ее размер до 2 пикселей. Уменьшите непрозрачность до 30% и установите черный в качестве цвета переднего плана. Создайте новый слой (Ctrl + Shift + Alt + N) и прорисуйте этой кистью по линиям подбородка, ушей, губ и плеча. Это добавит рисунку реализма:
Давайте повторим шаг 5 — создайте новый слой и используйте ту же кисть-мелок, но с непрозрачностью 10%, и нарисуйте дополнительные произвольные линии по шее и уху. Вы также можете добавить несколько произвольных штрихов в других областях. Если, по вашему мнению, существующие линии слишком тонкие:
Увеличьте размер кисти до 20 пикселей и задайте непрозрачность 20%.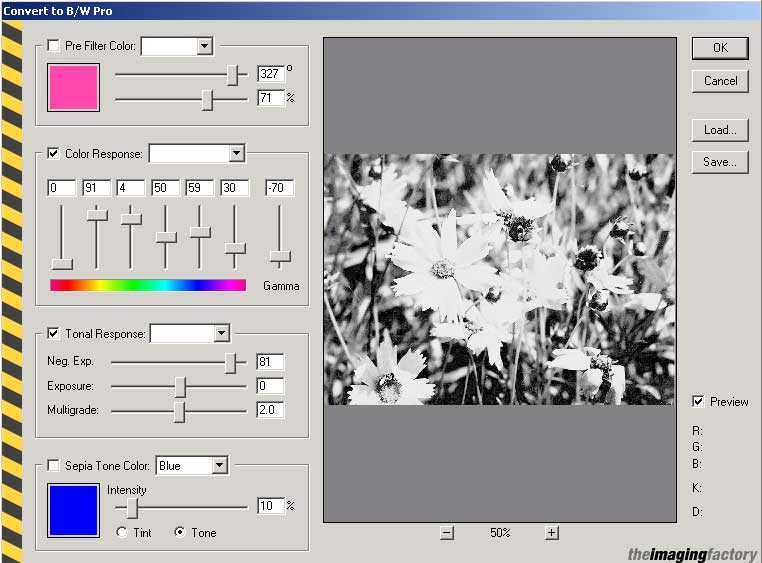 Создайте новый слой (Ctrl + Shift + Alt + N) и прорисуйте произвольные жирные линии по волосам. Я также нарисовал что-то похожее на колье или медальон в области шеи. Не бойтесь экспериментировать на этом этапе, и рисуйте дополнительные элементы там, где это улучшит конечный результат:
Создайте новый слой (Ctrl + Shift + Alt + N) и прорисуйте произвольные жирные линии по волосам. Я также нарисовал что-то похожее на колье или медальон в области шеи. Не бойтесь экспериментировать на этом этапе, и рисуйте дополнительные элементы там, где это улучшит конечный результат:
Какая же картина знаменитого художника без подписи? Поэтому давайте добавим подпись.
Создайте новый слой (Ctrl + Shift + Alt + N). Уменьшите размер кисти до 1 или 2 пикселей и задайте непрозрачность 80%.
Так как на рисунке изображена азиатская девушка, то будет уместно подписаться именем и фамилией вымышленного восточного художника:
Давайте немного увеличим контрастность нашего фото. Мы могли бы использовать корректирующий слой «Яркости / Контрастности», но я думаю, что мы должны быть последовательны. Поэтому давайте добавим корректирующий слой «Кривые».
Создайте новый корректирующий слой (Слой> Новый корректирующий слой > Кривые) и перетащите левый ползунок вправо, как показано на рисунке ниже.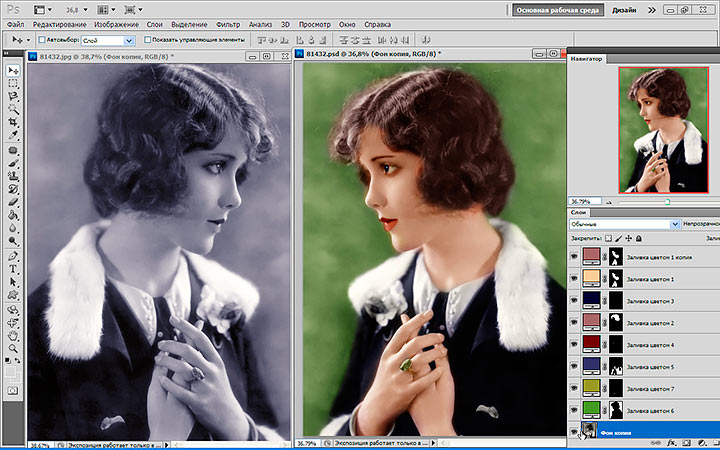 Это повысит насыщенность всего изображения:
Это повысит насыщенность всего изображения:
Теперь добавим нашему рисунку немного цвета. Я думаю, что темный индиго подойдет лучше всего. С помощью техники, описанной в этом шаге, вы сможете раскрасить любое изображение.
Сначала создайте новый корректирующий слой «Цветового тона / Насыщенности» (Слой> Новый корректирующий слой> Цветовой тон / Насыщенность). Перетащите ползунок «Насыщенности» на 25, а «Цветового тона» на 218. Затем установите флажок для опции «Тонирование», и рисунок приобретет приятный цвет индиго:
Сергей Бензенкоавтор-переводчик статьи «Create a Black and White Drawing Effect in Photoshop»
Как создать эффект черно-белого рисунка
0 ∞
В этой статье рассказывается о том, как из фотографии создать черно-белый рисунок.
- Окончательное изображение
- Ресурсы
- Шаг 1
- Шаг 2
- Шаг 3
- Шаг 4
- Шаг 5
- Шаг 6
- Шаг 7
- Шаг 8
- Шаг 9
- Шаг 10
- Мы закончили!
Это окончательное изображение, которое мы будем создавать:
Программное обеспечение: Photoshop CS3.
- Девушка
Откройте изображение «Девушка». Прежде всего, нам нужно обесцветить фотографию. Перейдите в Изображение > Коррекция> Обесцветить. Фотография стала черно-белой:
Продублируйте фоновый слой (Ctrl + J). После этого примените фильтр «Выделение краев» (Фильтр> Стилизация> Выделение краев). Как видите, этот фильтр отбрасывает большую часть информации о цвете пикселей и шум, и оставляет преимущественно линии — именно то, что нам нужно для получения эффекта:
Волосы модели слишком темные, поэтому давайте их немного осветлим. Создайте новый корректирующий слой (Слой> Новый корректирующий слой > Кривые). Измените кривые, как показано на рисунке ниже, чтобы осветлить изображение.
Корректирующие слои — это неразрушающая техника внесения изменений и применения к изображениям эффектов, так что я рекомендую по возможности использовать именно их.
Помимо этого, советую вам любой слой, размеры которого вы хотите изменить, преобразовывать в смарт-объект (кликните правой кнопкой мыши на слое и выберите из контекстного меню пункт «Преобразовать в смарт-объект»), чтобы сохранить информацию о пикселях этого слоя:
Как вы можете видеть, к корректирующему слою «Кривые» по умолчанию прилагается маска слоя.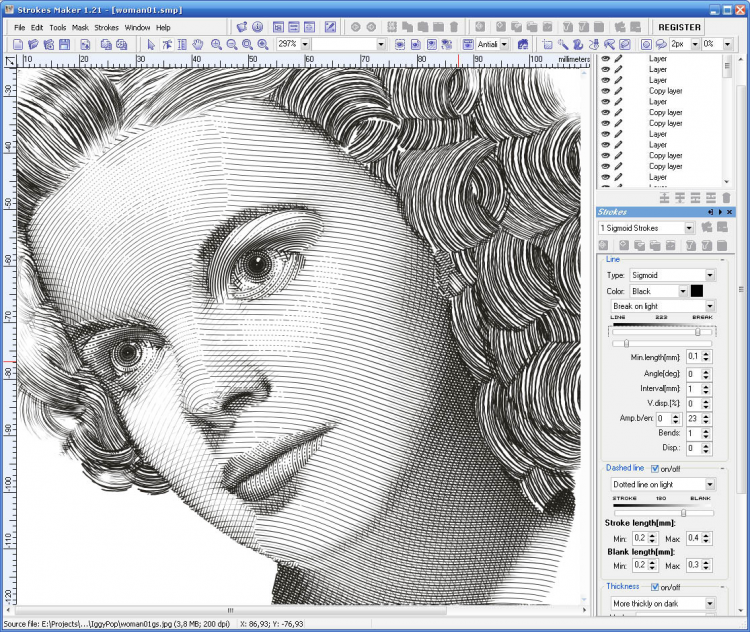 Нажмите на маску слоя и мягкой круглой черной кистью с непрозрачностью 50% зарисуйте лицо модели. Это позволит уменьшить эффект осветления области лица.
Нажмите на маску слоя и мягкой круглой черной кистью с непрозрачностью 50% зарисуйте лицо модели. Это позволит уменьшить эффект осветления области лица.
Маска слоя позволяет частично или полностью скрыть часть слоя. Черные области маски скрывают соответствующие области слоя, белые области — проявляют. К корректирующим слоям уже, как правило, прилагаются маски слоя, но если вы хотите добавить маску слоя вручную, перейдите в Слой> Маска слоя> Показать все:
У нас уже получился довольно неплохой результат, но давайте еще его улучшим. Выберите кисть мелок и уменьшите ее размер до 2 пикселей. Уменьшите непрозрачность до 30% и установите черный в качестве цвета переднего плана. Создайте новый слой (Ctrl + Shift + Alt + N) и прорисуйте этой кистью по линиям подбородка, ушей, губ и плеча. Это добавит рисунку реализма:
Давайте повторим шаг 5 — создайте новый слой и используйте ту же кисть-мелок, но с непрозрачностью 10%, и нарисуйте дополнительные произвольные линии по шее и уху. Вы также можете добавить несколько произвольных штрихов в других областях. Если, по вашему мнению, существующие линии слишком тонкие:
Вы также можете добавить несколько произвольных штрихов в других областях. Если, по вашему мнению, существующие линии слишком тонкие:
Увеличьте размер кисти до 20 пикселей и задайте непрозрачность 20%. Создайте новый слой (Ctrl + Shift + Alt + N) и прорисуйте произвольные жирные линии по волосам. Я также нарисовал что-то похожее на колье или медальон в области шеи. Не бойтесь экспериментировать на этом этапе, и рисуйте дополнительные элементы там, где это улучшит конечный результат:
Какая же картина знаменитого художника без подписи? Поэтому давайте добавим подпись.
Создайте новый слой (Ctrl + Shift + Alt + N). Уменьшите размер кисти до 1 или 2 пикселей и задайте непрозрачность 80%.
Так как на рисунке изображена азиатская девушка, то будет уместно подписаться именем и фамилией вымышленного восточного художника:
Давайте немного увеличим контрастность нашего фото. Мы могли бы использовать корректирующий слой «Яркости / Контрастности», но я думаю, что мы должны быть последовательны.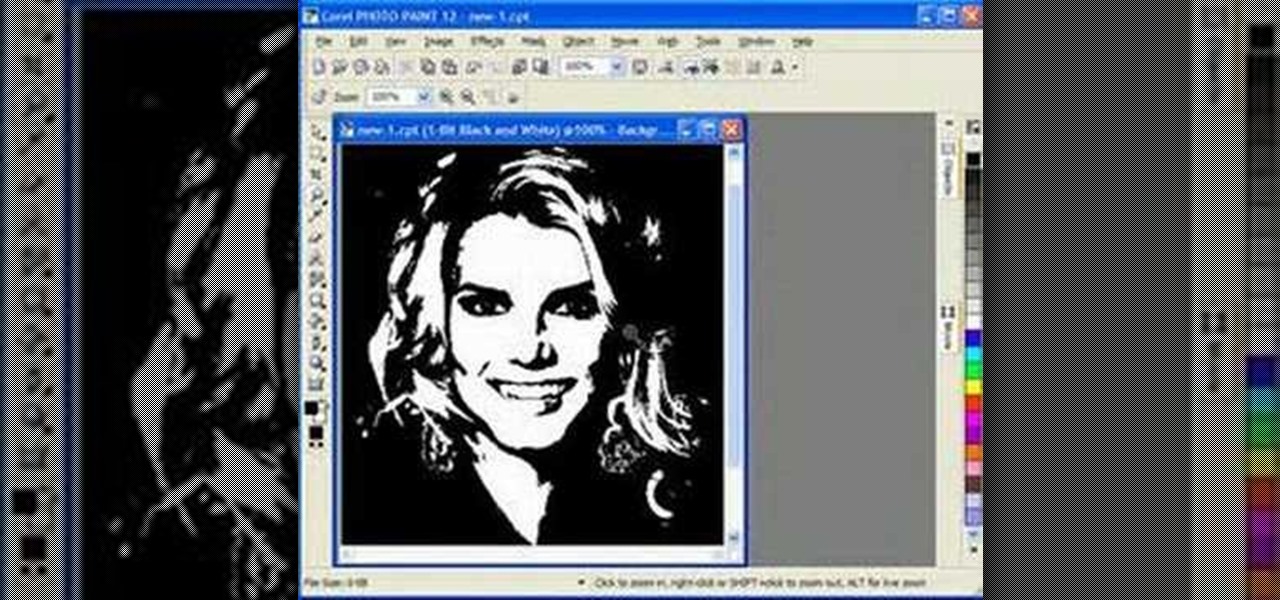 Поэтому давайте добавим корректирующий слой «Кривые».
Поэтому давайте добавим корректирующий слой «Кривые».
Создайте новый корректирующий слой (Слой> Новый корректирующий слой > Кривые) и перетащите левый ползунок вправо, как показано на рисунке ниже. Это повысит насыщенность всего изображения:
Теперь добавим нашему рисунку немного цвета. Я думаю, что темный индиго подойдет лучше всего. С помощью техники, описанной в этом шаге, вы сможете раскрасить любое изображение.
Сначала создайте новый корректирующий слой «Цветового тона / Насыщенности» (Слой> Новый корректирующий слой> Цветовой тон / Насыщенность). Перетащите ползунок «Насыщенности» на 25, а «Цветового тона» на 218. Затем установите флажок для опции «Тонирование», и рисунок приобретет приятный цвет индиго:
Сергей Бензенкоавтор-переводчик статьи «Create a Black and White Drawing Effect in Photoshop»
Создание эффекта черно-белого рисунка в Photoshop
Адриан Шефф
В этом уроке Photoshop вы узнаете, как создать эффект черно-белого рисунка с помощью фотографии.
Окончательное изображение
Как всегда, это финальное изображение, которое мы будем создавать:
Детали руководства
- Программа : Adobe Photoshop CS3
- Расчетное время завершения: 25 минут
- Сложность: Начальный-средний
Ресурсы
- Девушка
Шаг 1
Откройте изображение «Девушка». Первым шагом в преобразовании фотографии в рисунок является ее обесцвечивание. Выберите Image > Adjustments > Desaturate , и вы увидите, что фотография превращается в черно-белую версию.
Шаг 2
Продублируйте фоновый слой, нажав Ctrl + J .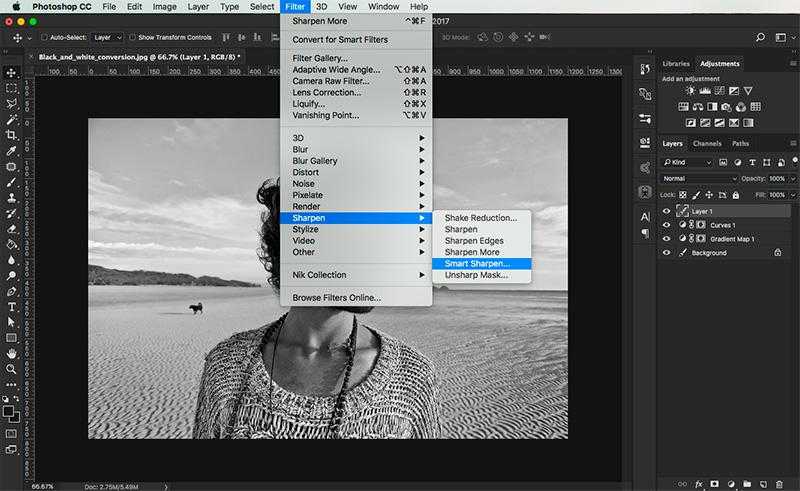 Теперь примените фильтр «Найти края» ( Filter > Stylize > Find Edges ). Как видите, фильтр отбросил большую часть информации о пикселях и шума и сохранил линии — именно то, что нам нужно для нашего эффекта рисования.
Теперь примените фильтр «Найти края» ( Filter > Stylize > Find Edges ). Как видите, фильтр отбросил большую часть информации о пикселях и шума и сохранил линии — именно то, что нам нужно для нашего эффекта рисования.
Шаг 3
Волосы слишком черные для наших целей, поэтому давайте немного осветлим их. Создайте корректирующий слой Кривые (Слой > Новый корректирующий слой > Кривые 9).0023). Перетащите кривую вверх, как показано ниже, чтобы осветлить наше изображение.
Корректирующие слои — это неразрушающий способ внесения изменений и применения эффектов к изображениям, поэтому их следует использовать часто. Кроме того, вы также должны преобразовать любой слой, размер которого вы собираетесь часто изменять, в смарт-объект (щелкните правой кнопкой мыши слой и в раскрывающемся меню выберите « Преобразовать в смарт-объект »), чтобы сохранить информацию о пикселях тот слой.
Шаг 4
Как видите, к корректирующему слою Кривые по умолчанию прикреплена маска слоя. Нажмите на маску слоя и с помощью круглой мягкой черной кисти с размером и непрозрачностью 50% закрасьте лицо в маске слоя. Это уменьшит эффект осветления в области лица.
Нажмите на маску слоя и с помощью круглой мягкой черной кисти с размером и непрозрачностью 50% закрасьте лицо в маске слоя. Это уменьшит эффект осветления в области лица.
Маски слоя позволяют нам частично или полностью скрыть части слоя. Черный скрывается, а белый появляется в маске слоя. Корректирующие слои обычно уже снабжены масками слоев, но если вы хотите добавить маску слоя к своему слою, перейдите к шагу 9.0022 Слой > Маска слоя > Показать все .
Шаг 5
Результаты довольно приличные, но давайте еще больше улучшим эффект рисования. Этот шаг будет проще, если у вас есть планшет для рисования (Wacom, Genius и т. д.), но с мышью он вполне выполним.
Выберите меловую кисть и уменьшите размер до 2px . Измените непрозрачность на 30% и выберите черный цвет переднего плана. Создайте новый слой ( Ctrl + Shift + Alt + N ) и нарисуйте существующие линии (подбородок, уши, губы и, возможно, плечо).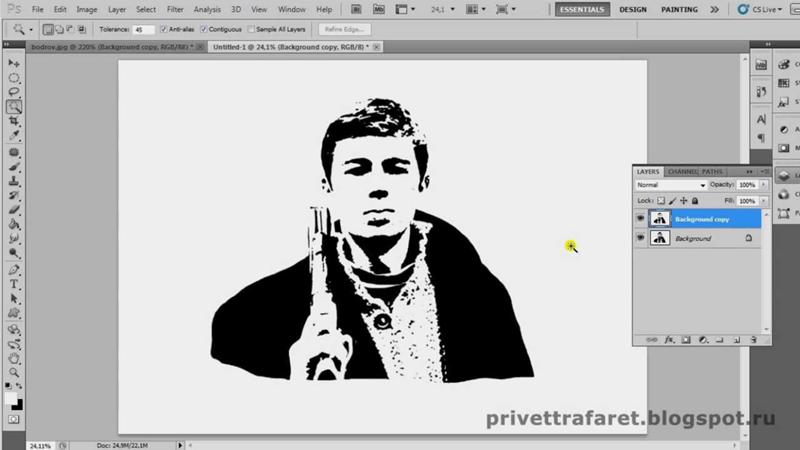 Это добавит реализма эффекту рисования и создаст случайные линии и формы.
Это добавит реализма эффекту рисования и создаст случайные линии и формы.
Шаг 6
Давайте повторим шаг 5 — создайте новый слой и используйте ту же кисть мел, но с непрозрачностью 10% и нарисуйте несколько свободных линий на шее и ухе. Вы также можете нарисовать несколько свободных линий в других областях, если считаете, что существующие линии слишком тонкие.
Шаг 7
Увеличьте размер кисти мела до 20 пикселей и измените непрозрачность на 20% . Создайте новый слой ( Ctrl + Shift + Alt + N ) и нарисуйте несколько толстых свободных линий на волосах. Я также нарисовал что-то похожее на ткань или медальон ниже шеи. Не стесняйтесь экспериментировать самостоятельно на этом этапе и рисуйте там, где, по вашему мнению, это улучшит окончательный эффект.
Шаг 8
Какой была бы картина без подписи знаменитого художника? Наверное неполный! Итак, добавим подпись.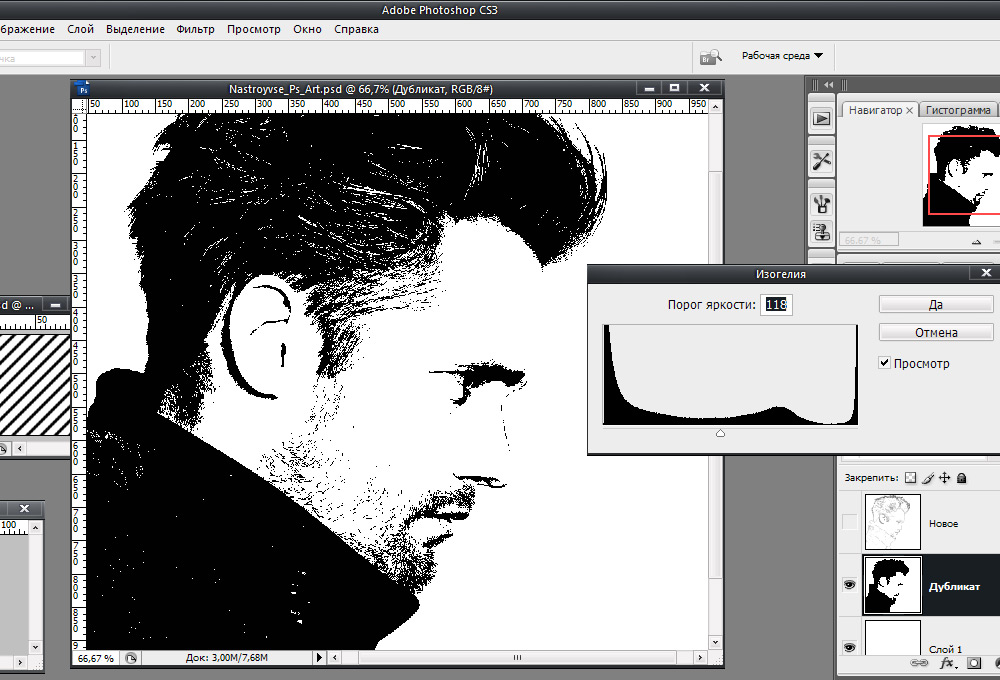
Создайте новый слой ( Ctrl + Shift + Alt + N ). Уменьшите размер кисти для мела до 9.0022 1 или 2 пикселя и измените непрозрачность на 80% .
Поскольку на рисунке изображена азиатская девушка, я решил подписать себя как Хаширо Накамура (я понятия не имею, существует это имя или нет, но оно звучит уместно для этого рисунка). Вы можете подписать своим настоящим именем или любым другим именем (Пикассо, Рембрандт и т. д.).
Шаг 9
Давайте немного увеличим контраст нашей фотографии. Мы могли бы использовать корректирующий слой «Яркость и контрастность», но я думаю, что мы должны придерживаться корректирующего слоя «Кривые» для согласованности.
Создайте новый корректирующий слой Кривые (Слой > Новый корректирующий слой > Кривые ) и перетащите левый ползунок вправо, как показано ниже. Это повысит насыщенность всего изображения.
Шаг 10
Наконец, давайте добавим цвет к нашему рисунку. Я думаю, что темный цвет индиго был бы лучшим. Вы можете раскрасить любое изображение, используя процесс, показанный на этом шаге.
Я думаю, что темный цвет индиго был бы лучшим. Вы можете раскрасить любое изображение, используя процесс, показанный на этом шаге.
Сначала создайте новый корректирующий слой Hue/Saturation ( Layer > New Adjustment Layer > Hue/Saturation ). Перетащите ползунок Saturation на 25 , а ползунок Hue на 218 . Теперь просто установите флажок Colorize , и вы увидите, что все на нашем рисунке приобретает приятный цвет индиго.
Готово!
Превращение изображения в чистое черно-белое в Photoshop
Стив Кэплин |
Превращение изображений в черно-белые придает им суровый городской вид, который может отлично смотреться в отчетах и журналах. У этого также есть преимущество объединения изображений, взятых из широкого круга источников, поэтому все они выглядят так, как будто они принадлежат к одной публикации.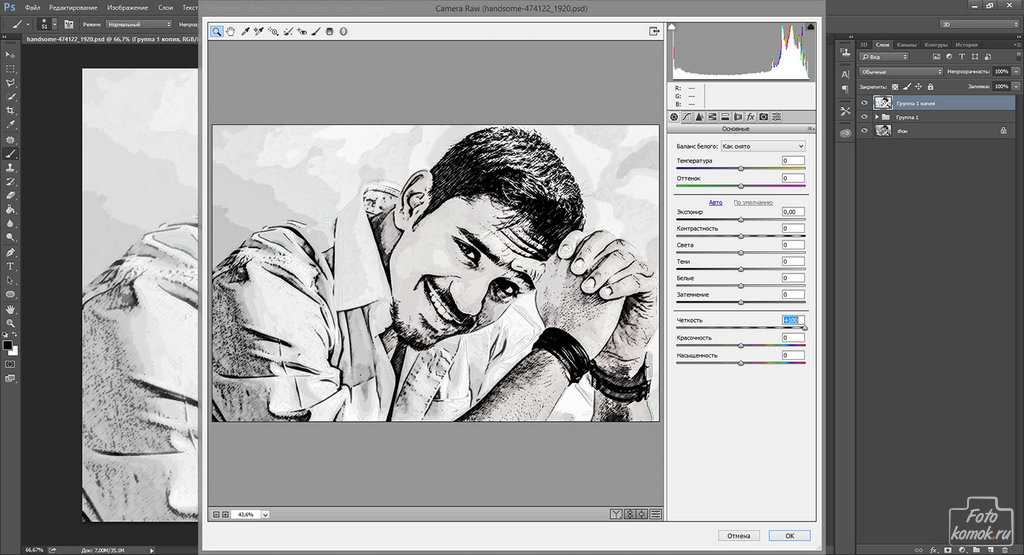
Стандартный способ добиться этого — использовать регулировку порогового значения. Но этого недостаточно; как мы увидим здесь, используя вместо этого корректирующий слой, мы можем настроить конечный результат, чтобы все было идеально видно.
Шаг 1: Начальное изображение
Для этого процесса вы можете использовать практически любое понравившееся вам изображение. Это должен быть силуэт, чтобы фон оставался чисто белым; в противном случае вы, вероятно, получите случайные фрагменты пейзажа, выглядящие странно, когда они высовываются из головы вашего объекта.
Шаг 2: Стандартный подход
Обычный способ стилизации изображения такого типа заключается в использовании Image > Adjustments > Threshold, который производит этот эффект по умолчанию. Лицо довольно хорошо преобразовано в черно-белое, но вся информация в свитере исчезла — и сторона руки исчезла полностью.
Шаг 3: Регулировка порога
Вы можете перетащить ползунок порога влево, что сделает изображение ярче и превратит меньший диапазон в чисто черный. Но хотя это делает свитер более четким, он полностью теряет детализацию лица. Поэтому отмените эту операцию и начните заново.
Но хотя это делает свитер более четким, он полностью теряет детализацию лица. Поэтому отмените эту операцию и начните заново.
Шаг 4: Создайте корректирующий слой
Перейдите в Layer > New Adjustment Layer > Threshold, и вы увидите очень похожий эффект. Разница в том, что теперь вы смотрите на слой через корректирующий слой, а не применяете эффект напрямую; это означает, что вы можете изменить базовый слой, по-прежнему видя именно тот результат, который вы собираетесь получить.
Шаг 5. Затемнение светлых участков
Выберите инструмент «Затемнение», установите значение «Средние тона» и установите его на очень низкую экспозицию — около 10%. Закрасьте слишком яркие области изображения, такие как сторона руки и лоб, которые ранее были засвечены. Когда вы рисуете, вы увидите, как изображение темнеет.
Шаг 6: Включите немного света
Теперь вы можете переключиться на инструмент Dodge, но есть ярлык: удерживая Alt (Windows) или Option (Mac), вы можете временно получить доступ к этому инструменту.
