Содержание
Способ создания металлического эффекта в Adobe Photoshop
В этом уроке мы научимся создавать металлический эффект в Adobe Photoshop. Это очень быстрый урок, он не займет у вас много времени. Зато в будущем в вашем арсенале будет техника, которая наверняка поможет вам в работе над различными проектами. Урок описан достаточно подробно, поэтому вполне подойдет новичкам. Для его выполнения вам потребуется версия программы CS3 и новее.
Результат
Шаг 1
Откройте Photoshop и создайте новый документ. В нашем примере размер документа 800 x 480 px.
Шаг 2
Возьмите инструмент Gradient/Градиент (G) и настройте градиент как показано на первой картинке ниже. Используйте цвета #a4a2a3 и #d2d2d2. Залейте горизонтально фон, как на второй картинке ниже.
Шаг 3
Создайте новый слой (Shift+Ctrl+N) и залейте его цветом #d2d2d2 при помощи инструмента Paint Bucket/Заливка (G).
В меню выберите Filter > Noise > Add Noise/Фильтр>Шум>Добавить шум, укажите количество шума в 400%, выберите тип Distribution/Распространение Uniform/Равномерное и включите опцию Monochromatic/Монохромный.
Теперь в меню выберите Filter > Blur > Motion Blur/Фильтр>Размытие>Размытие в движении. Укажите значения Angle/Угол — «0» и Distance/Расстояние в 40 px. Нажмите OK.
Шаг 4
Убедитесь что активен слой с текстурой и в меню выберите Layer > Layer Mask > Reveal All/Слой>Слой-маска>Показать все. Смените первый цвет на черный (#000000) и возьмите большую растушеванную кисть инструмента Brush/Кисть (B). Снизьте прозрачность кисти до 65-70% и рисуйте в маске в левом и правом углу.
Укажите слою Blending Mode/Режим наложения Overlay/Перекрытие и снизьте Opacity/Непрозрачность до 60%.
Шаг 5
Создайте еще один слой и залейте его цветом #d2d2d2. В меню выберите Filter > Noise > Add Noise/Фильтр>Шум>Добавить шум. Укажите количество шума в 10%, Distribution/Распределение Gaussian/По Гауссу и включите Monochromatic/Монохромный эффект. Смените режим наложения слоя на Linear Burn/Линейный затемнитель и снизьте Оpacity/Непрозрачность до 10%.
В меню выберите Filter > Noise > Add Noise/Фильтр>Шум>Добавить шум. Укажите количество шума в 10%, Distribution/Распределение Gaussian/По Гауссу и включите Monochromatic/Монохромный эффект. Смените режим наложения слоя на Linear Burn/Линейный затемнитель и снизьте Оpacity/Непрозрачность до 10%.
Шаг 6
В меню выберите Layer > New Adjustment Layer > Curves/Слой>Новый корректирующий слой>Кривые. Настройте кривые как показано на картинке ниже.
Результат
Вот и всё. Простой и быстрый эффект текстуры металла готов. Чтобы добиться разных эффектов, меняйте направление градиента в фоновом слое.
Автор урока Dreamstale
Перевод — Дежурка
Смотрите также:
- Создаем металлический текст в Фотошопе
- Металлические стили слоев для Photoshop
- Красивый эффект водной ряби в Adobe Photoshop
- Опубликовано в Уроки,
ноября 13, 2014 -
Метки: урок adobe photoshop, урок photoshop, урок фотошоп, урок фотошопа, уроки фотошопа, эффекты фотошоп
Tweet
�
Комментарии
[an error occurred while processing the directive]
Текстовый эффект: металл.
 Создание Photoshop Actions
Создание Photoshop Actions
Автор Дмитрий Евсеенков На чтение 4 мин Просмотров 789
Обновлено
Что делать, Вы хотите создать красивый металлический эффект для текста, но не только создать этот эффект на одном изображении, но и применить его в дальнейшем для других текстов?
Для подобных задач и существуют Photoshop Actions, с помощью которых можно записать действия и моментально повторить их на других работах. Иными словами, мы сможем моментально создать металлический логотип или стальной текст просто одним нажатием кнопки.
В этом уроке мы собираемся добавить металлический эффект к тексту и одновременно записать наши шаги по созданию в Actions.
Когда мы закончим, вы можете воссоздать металлический эффект, просто нажав кнопка «Play» в панели операций (Actions).
Для создания эффекта Вам понадобятся две текстуры. скачать которые, вместе с готовым PSD-файлом Вы сможете по ссылкам внизу страницы.
Вот что получится у нас в итоге:
Содержание
Шаг 1: Пишем текст
Открываем Photoshop, нажимаем комбинацию клавиш Ctrl+N для создания нового документа, в открывшемся диалоговом окне устанавливаем ширину 600 пикселей, высоту 300 пикселей, и разрешение 72 пикселей/дюйм, цвет — белый.
Выбираем инструмент «Горизонтальный текст» (Horizontal Type Tool) и набираем какую-нибудь фразу, я написал слова «Design Instruct», используя шрифт «Franklin Gothic Bold», но можно, конечно, использовать любой жирный шрифт по своему вкусу. Вот что получилось у меня:
Шаг 2: Создание новой операции (Photoshop Actions) и начало записи действий
Прежде чем мы пойдём дальше, создадим Photoshop Actions, куда будут записываться все наши действия.
В этом материале я не буду рассказывать, как создавать сами Action, об этом достаточно рассказано на этом сайте, к примеру, о создании Action Вы можете прочесть здесь.
После создания нового Actions запись действий начнётся автоматически (вы увидите красный значок записи в форме круга в нижней части панели действий).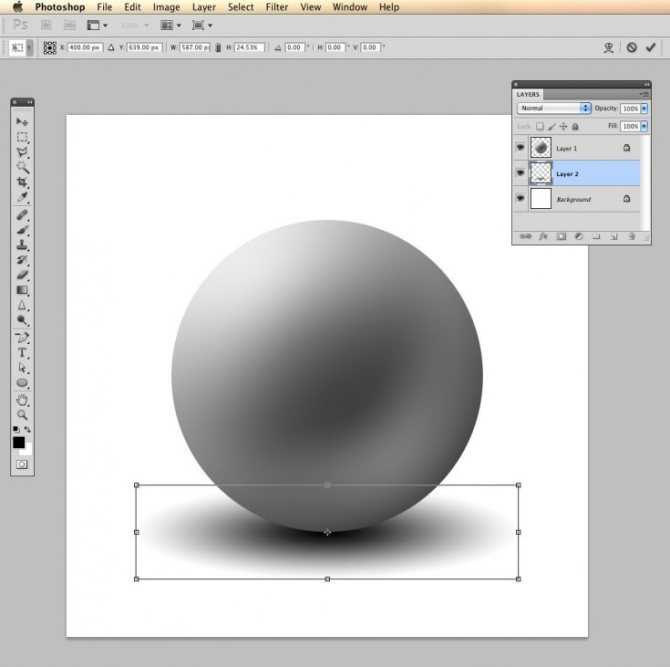
Шаг 3: Добавление стилей слоя
Пройдите по вкладке главного меню Выделение —> Загрузить выделенную область (Select —> Load Selection), после чего загрузится выделенная область текста, затем создайте новый слой (Ctrl+Shift+N) и залейте его белым цветом, затем отключите видимость оригинального текстового слоя. Выделение также можно отключить, нажав Ctrl+D.
Это мы делаем (создаём слои поверх оригинального текста) для того, чтобы сам текст не растрировать, т.е. не превращать в рисунок, и у нас всегда будет возможность для изменения текста, а также подстановки логотипов и изображений.
Продублируйте новый текстовый слой, нажав комбинацию Ctrl+J. В результате панель слоёв у нас выглядит так:
Перейдите на нижний слой с изображнием текста (у меня это «слой 1») и добавим к нему стиль слоя Тень (Drop Shadow). Поставьте параметры, как показаны на рисунке, и не забудьте снять галку у опции «Глобальное освещение»(Use Global Light):
Переходим к верхнему слою с изображением текста. Добавьте к нему четыре стиля слоя (Тиснение, Глянец, Наложение градиента, Тень) со следующими параметрами:
Добавьте к нему четыре стиля слоя (Тиснение, Глянец, Наложение градиента, Тень) со следующими параметрами:
Если даже Вы ошибётесь при вводе параметров, Вы всегда можете посмотреть значения стилей слоёв в готовом файле PSD.
Если Вы всё сделали правильно, то у Вас должно получиться примерно следующее:
Шаг 4: Создание текстуры металла
Мы собираемся придать нашему тексту некоторую текстуру металла, поэтому убедитесь, что у вас выбран верхний слой текста и пройдите по вкладке главного меню Выделение —> Загрузить выделенную область (Select —> Load Selection).
Создайте новый слой (Shift+Ctrl+N) и залейте его белым.
Теперь идем в Фильтр —> Шум —> Добавить шум (Filter —> Noise —> Add Noise)? в открывшемся диалоговом окне задаём следующие значения:
Шаг 5: Завершение металлической текстуры
Отмените выделение, нажав Ctrl+D и перейдите в Фильтр —> Размытие —> Размытие а движении (Filter —> Blur —> Motion Blur), в диалоговом окне задайте следующие значения:
Измените режим наложения на «Умножение» (Multiply).
Теперь наш текст должен выглядеть так:
Вот и всё, запись Photossop Action закончено, нажмите на значок квадратика, расположенный слева от кружка.
В продолжении этого урока мы доведём эффект металлического текста до более реалистичного результата.
По ссылкам ниже Вы можете скачать архив, содержащий с готовый файл PSD, выполненный по материалам этого урока, и две текстуры, необходимые в процессе выполнения эффекта металлического текста:
Скачать с Depositfiles.com
Краткое руководство: Эффект металла в Photoshop
В этом кратком руководстве по Photoshop мы узнаем, как создать простой, но реалистичный эффект металла в Photoshop. Менее чем за 6 шагов мы можем создать красивый эффект, и вы можете использовать его в качестве фона. Вы можете использовать эту технику для создания обоев, логотипов и многого другого. Для изображений разных размеров может потребоваться изменить входные значения фильтра.
Давайте прокрутим вниз и создадим быстрый и реалистичный металлический эффект в Adobe Photoshop.
Детали и ресурсы учебного пособия
Сложность: начинающий
Приложения: Adobe Photoshop (CS3 или более позднее)
Расчетное время завершения: 5-10 ′ минуты
Ресурсы:-
Смотрите видео-учебник
Шаг 1> Создайте документ
Сначала запустите Photoshop и создайте новый документ. Для этого урока размер моего документа составляет 800x480px.
Шаг 2 > Градиентный фон
Выберите инструмент «Градиент» ( G ) в наборе инструментов и создайте 5-точечный градиент. Используйте следующие цвета: #a4a2a3 для темного цвета и #d2d2d2 для бликов. Далее заливаем фон по горизонтали.
Цвета градиента
Заполните фон
Шаг 3> Металлическая текстура
Создайте новый слой ( Shift+Ctrl+N ) и заполните его #d2d2d2 ). Инструмент «Заливка» ( Г ). Затем перейдите к Filter > Noise > Add Noise и увеличьте значение до 400%, установите для параметра Distribution значение Uniform и установите флажок Monochromatic.
Инструмент «Заливка» ( Г ). Затем перейдите к Filter > Noise > Add Noise и увеличьте значение до 400%, установите для параметра Distribution значение Uniform и установите флажок Monochromatic.
Наконец, перейдите к Filter > Blur > Motion Blur и установите угол на 0 и расстояние на 40 пикселей (изображение 3c). Нажмите OK, чтобы подтвердить фильтр.
Заливка фона и добавление шума
Настройки шума
Настройки размытия в движении
Шаг 4 > Уточните текстуру
При активном слое текстуры перейдите к Слой > Маска слоя > Показать все , чтобы добавить маску слоя. Измените цвет переднего плана на черный ( #000000 ) и выберите большую мягкую кисть с помощью инструмента Кисть (B) в наборе инструментов. Уменьшите непрозрачность кисти до 65-70% и прорисуйте маску в левом и правом углах.
Затем установите режим наложения слоя на Overlay и непрозрачность на 60% .
Добавить маску слоя
Нарисуйте вокруг левых и правых углов с 70% видимой мягкой щеткой
Результат
Шаг 5> Добавить шум
9002. снова с цветом #d2d2d2 с помощью Paint Bucket Tool ( B ). Перейдите к Filter> Noise> Add Noise , чтобы добавить шум с 10% Amount, Gaussian Distribution и Monochromatic эффектом. Затем измените режим наложения слоя на 9.0028 Linear Burn и непрозрачность до 10% .
Добавить шум
Шаг 6> Кривые
Чтобы сделать изображение более интенсивным и привлекательным, перейдите в Слой > Новый корректирующий слой > Кривые . Переместите указатель теней вправо, а указатель бликов влево.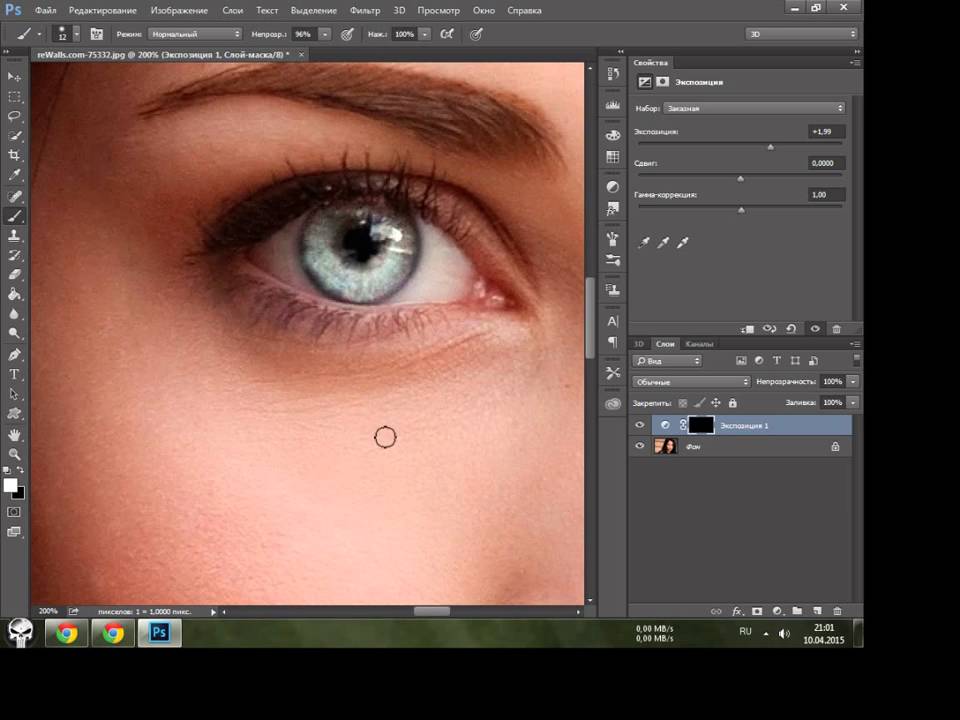
Если вкладка «Кривые» не видна или ее можно найти, просто дважды щелкнув значок слоя «Кривые» на панели «Слои».
Настройки кривых
Final Work
Простой, быстрый и классный металлический эффект. Измените направление градиента фона для получения другого эффекта.
Download Free Metal Texture
Download Size: 1.1mb
Download File: Jpg
Png Res: 1920 x 1080px
Author: Dreamstale
Download
Под лицензией Freebie License
Продвижение всегда приветствуется,
но, пожалуйста, направляйте людей на эту страницу.
Металлический Эффект Фотошоп | Создание реалистичного металлического эффекта в Photoshop
Металлический эффект в фотошопе — самый популярный среди дизайнеров инструмент для создания текстовых эффектов.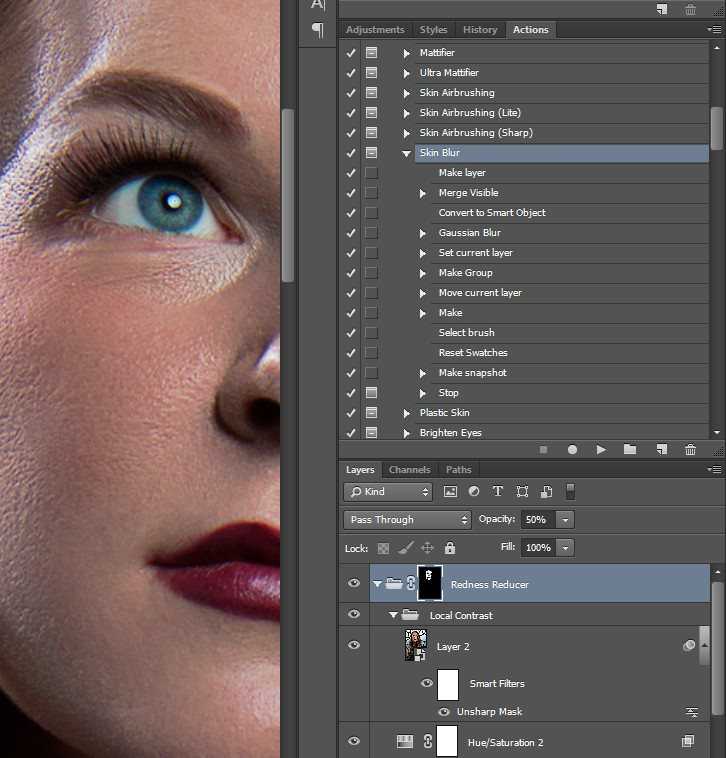 Металлический эффект можно использовать для того, чтобы ваш объект выглядел более эффектно. Типы металлических эффектов могут сделать ваш текст более реалистичным и придать ему естественный вид.
Металлический эффект можно использовать для того, чтобы ваш объект выглядел более эффектно. Типы металлических эффектов могут сделать ваш текст более реалистичным и придать ему естественный вид.
Давайте перейдем к шагам применения металлического эффекта к вашему тексту очень интересным способом:
Как создать металлический эффект в Adobe Photoshop?
Мы обсудим это всего за несколько шагов. Эти шаги следующие:
Шаг 1: Прежде всего, выберите «Новый документ» в этом программном обеспечении. Чтобы создать новый документ, перейдите в строку меню и щелкните меню «Файл» этого программного обеспечения. Откроется выпадающий список. Нажмите «Новый» в этом раскрывающемся списке.
Шаг 2: Откроется диалоговое окно настройки документа. Выберите «Черный» цвет в качестве цвета фона этого документа и щелкните вкладку «Создать» в этом диалоговом окне, чтобы применить настройку.
Шаг 3: Теперь выберите Text Tool на панели инструментов этого программного обеспечения в левой части рабочей области.
Шаг 4: Теперь выберите «Белый» цвет в качестве цвета текста на панели свойств текста, которая находится в верхней части рабочей области.
Шаг 5: И введите текст, который вам нравится. Вы также можете выбрать стиль шрифта по своему усмотрению. Я наберу «металлик» в качестве текста после установки параметров текста, таких как стиль шрифта, размер шрифта и цвет текста.
Шаг 6: Теперь перейдите в раздел слоев этого программного обеспечения, который находится в правой части рабочей области, и создайте дубликаты слоев этого текстового слоя. Для дублирования этого слоя выберите этот текстовый слой и нажмите кнопку Ctrl + J на клавиатуре. Будет создан дубликат слоя с именем Metallic Copy. Вы можете переименовать его в соответствии с вашим выбором имени.
Шаг 7: Выберите слой текста «Копировать», щелкнув по нему. Мы добавим Стиль к этому слою; для добавления стиля щелкните этот значок в конце раздела слоя.
Шаг 8: Откроется раскрывающийся список. Выберите здесь стиль «Наложение градиента».
Шаг 9: Откроется новое диалоговое окно стиля слоя. Щелкните параметр «Градиент» в этом диалоговом окне.
Шаг 10: Откроется окно редактора градиентов. Нажмите на начальный указатель цвета, чтобы выбрать первый цвет градиента.
Шаг 11: Теперь щелкните поле цвета для выбора цвета.
Шаг 12: Откроется окно выбора цвета. Я буду использовать эффект золота в качестве металлического цвета, поэтому я буду использовать код «FAEEAD» в качестве начального цвета градиента.
Шаг 13: Теперь нажмите на точку остановки градиента, чтобы выбрать второй цвет градиента, и нажмите на поле цвета этой головы.
Шаг 14: Теперь я буду использовать код «C1AC51» в качестве второго цвета градиента.
Шаг 15: Теперь у нас есть золотой градиент в секции градиента. Нажмите на вкладку «Создать», чтобы мы могли сохранить этот градиент для будущего использования. Я назову его «Золото», вы можете назвать его по своему выбору.
Шаг 16: Вы можете видеть, что наш градиент был сохранен с именем «Gold» в предварительном разделе окна редактора градиента.
Шаг 17: Теперь мы сделаем некоторые настройки в параметре эффекта градиента, чтобы сделать его более плавным. Возьмите «Отраженный» в качестве стиля градиента.
Шаг 18: Теперь выберите параметр «Эффект скоса и тиснения», чтобы усилить эффект золота.
Шаг 19: Теперь выберите «Твердое долото» в опции «Техника» эффекта скоса и тиснения.
Шаг 20: И возьмите 180% в опции Глубина.
Шаг 21: Я возьму 10 пикселей в качестве размера этого эффекта.
Шаг 22: Установите непрозрачность режима подсветки и режима тени до 70%.
Шаг 23: Выберите опцию «Ring-Double» в опции «Anti-aliased», чтобы улучшить плавность золотого эффекта.
Шаг 24: Теперь выберите параметр «Внутреннее свечение».
Шаг 25: Выберите опцию «Умножение» в режиме наложения этой эффективной опции.
Шаг 26: И уменьшите непрозрачность до 50%.
Шаг 27: Теперь щелкните поле цвета этого эффекта и введите код «E8801F» для цвета этого эффекта.
Шаг 28: Теперь нажмите вкладку «ОК» в этом диалоговом окне, чтобы применить эти настройки.
Шаг 29: Теперь снова выберите стиль слоя. Откроется выпадающий список. Выберите опцию «Инсульт» из этого списка.
Шаг 30: Откроется диалоговое окно для опции Stroke. Выберите «Градиент» в опции «Тип заливки» обводки.
Выберите «Градиент» в опции «Тип заливки» обводки.
Шаг 31: Нажмите на опцию «Градиент». Окно редактора градиента будет открыто.
Шаг 32: Выберите «Золотой» градиент из пресетов градиента, которые он сохранил в начале статьи.
Шаг 33: Теперь выберите опцию «Отражение» в градиентном стиле.
Шаг 34: Убедитесь, что положение штриха «Снаружи» для лучшего результата штриха.
Шаг 35: Размер обводки возьму 5 пикселей.
Шаг 36: Теперь мы применим эффект «Bevel & Emboss» к обводке этого текста. Нажмите на опцию «Скос и тиснение».
Шаг 37: Выберите Stroke Emboss в стиле этого эффекта, потому что мы используем этот эффект для обводки.
Шаг 38: Техники должны быть долото Трудно поделиться эффектом удара.
Шаг 39: Щелкните Anti-aliased и выберите здесь опцию Ring-double.
