Содержание
PhotoshopSunduchok — Меняем причёску
Автор: NON. Дата публикации: . Категория: Обработка фотографий в фотошопе.
В этом уроке по работе с фотошопом будет показан очень простой и наглядный способ изменения причёски — мы будем удлинять волосы. Но с таким же успехом Вы сможете после просмотра урока изменять и другие детали волос.
Подобные материалы:
- «Как увеличить объем волос в фотошопе»
- «Марионеточная деформация»
- «Очень эффективный способ изменения цвета волос»
- «Подбираем цвет волос»
- «Простой способ изменения цвета волос»
- «Виртуальная парикмахерская»
- «Гламурный портрет 4 — легко меняем цвет волос с помощью корректирующих слоёв»
- «Делаем волосы блестящими»
- «Добавляем блеск к волосам»
- «Работаем с бровями»
- «Добавляем блеск губам»
- «Работаем с глазами»
- «Лучший стоматолог — фотошоп»
- «Оживление глаз»
- «Живописная обработка глаз»
- «Улучшаем внешний вид бровей»
- «Гламурный портрет 2 — удаляем веснушки»
- «Как изменить волосы в фотошопе»
Откроем исходное изображение. Давайте у обеих девочек удлиним волосы.
Давайте у обеих девочек удлиним волосы.
Выберем инструмент «Лассо» (L), растушёвку поставим примерно 9-12 пикселов.
Обведём волосы девушки, которая находится справа.
Скопируем выделение на новый слой — Ctrl+J.
Нажмём сочетание клавиш Ctrl+T (свободное трансформирование), щёлкнем внутри рамки трансформации и выберем пункт «Искажение«.
Теперь подвигайте квадратики на рамке трансформации и придайте причёске вид, который Вам понравится. У меня получилась вот такая рамка.
Как легко заметить внизу волос появился светлый ореол — это в результате трансформации мы перетащили часть фона на волосы. Устраним этот дефект.
Щёлкнем по третьей слева иконке в палитре «Слои«. На верхнем слое появится белая маска. С нашим изображением ничего не произойдёт.
Выберем инструмент «Кисть» (В), с нулевой жёсткостью. Цвет переднего плана — чёрный.
Обведём кистью светлый ореол и немного подправим причёску. Вот что у нас получилось.
Точно такие же действия я произвёл и с волосами другой девушки, поэтому описывать всё снова не имеет смысла. Единственное отличие заключается в том, что вместо команды «Искажение«, я применил «Деформация«, которая позволяет более точно настраивать фрагменты причёски. Вот так сейчас выглядит палитра «Слои«.
А вот наше окончательное изображение. По-моему получилось весьма неплохо.
Сравните изображение девушек до и после обработки фотографии в фотошопе.
Если Вы не хотите пропустить интересные уроки по обработке фотографий — подпишитесь на рассылку.
Форма для подписки находится ниже.
Временно закрыто комментирование для гостей, нужна обязательная регистрация, ввиду засилья спамботов.
зарегистрируйтесь на сайте, что бы оставлять комментарии!
Выбираем каре: как подобрать прическу по типу лица?
Главная » Разное
Автор mislimusli На чтение 3 мин Просмотров 224
Каре — универсальная стрижка, которая идет всем. Но и особенности лица необходимо учитывать, чтобы подобрать максимально правильное каре. Как это сделать? Ответы в нашей статье.
Но и особенности лица необходимо учитывать, чтобы подобрать максимально правильное каре. Как это сделать? Ответы в нашей статье.
1 Свое каре
Стандартное, классическое каре идет не всем, но есть множество вариаций, которые позволяют выбрать свой вариант. Неважно, какой вы предпочтете, главное, чтобы достоинства лица были выставлены напоказ, а дефекты спрятались.
- Для формы круг
Круглолицым девушкам каре подобрать непросто, но есть подходящие вариации. Например, удлиненные модели, где длинные пряди вытягивают лицо. Также поможет визуально сузить овал боковой пробор.
- Для овала
Этому типажу подойдет что угодно: любая длина, челка или ее отсутствие. учитывайте структуру прядей, сделайте ставку на подчеркивание линии скул.
- Для квадрата
Здесь необходимо смягчить резкие черты, убрать угловатость. Можно подобрать асимметричные варианты, создать локоны, косую челку. Последняя не должна быть пышной.
- Удлинение
Это отличный способ обновить стрижку тем, кто не решается убрать длину радикально. Такое каре не привнесет глобальных изменений, но определенно освежит образ.
6.Пряди у лица
Выделение прядей у лица хорошо смотрится на любом овале, это универсальный прием. Пряди остаются удлиненными именно в зоне лица. Отличная стрижка для прямых волос, сочетается с рваными прядями, градуировкой, асимметрией.
7.Диагональная челка
Простая и элегантная деталь, которая придаст объема тонким прядкам. Она отлично вытягивает овал.
- Короткие пряди
Это вариант без челки, который позволяет припрятать линию скул, смягчить их. Пробор в этом случае делается по центру, пряди опускаются чуть ниже скул.
- Боб каре
Это миксовая стрижка, энергичная и очень эффектная, придает объем и выглядит потрясающе стильно. Хорошо подходит для демонстрации длинной шеи.
- Каре “на ножке”
По форме напоминает грибок, подходит для лиц типа овал или треугольник. Стоит делать тем, у кого от природы хорошие, густые пряди. Идет черноволосым девушкам с красивой шеей.
Стоит делать тем, у кого от природы хорошие, густые пряди. Идет черноволосым девушкам с красивой шеей.
- Средняя длина
Чуть не доходит до линии плеч, срез может быть полностью ровным. Допускается и многослойность. Подходит для тех, у кого прямые пряди и длинная шея.
12.Градуировка
Это хит последних лет, не требует укладки, уход за такой прической очень простой. Градуировка корректирует несовершенный овал и предполагает ступенчатость, пряди удлиняются у лица.
- Асимметрия
Отличный вариант для тех, у кого прямые пряди, а овал требует корректировки. Асимметрия привлекает внимание, очень заметная стрижка, выглядит броско и роскошно. С одной стороны делается каре, с другой более короткий боб.
Выбирайте свое каре и обязательно посоветуйтесь со своим мастером, возможно он предложит детали, которые еще более украсят вас!
Источник
Как нарисовать форму звезды, квадрата, круга в Photoshop CC
Привет, в этом видео мы собираемся создавать фигуры, и другие фигуры, и другие фигуры, и ааа, прямоугольник с углом на нем. Есть звезда с другой звездой. О, это Shape-tastic. Давайте приступим к делу и научимся правильно делать это в Photoshop.
Есть звезда с другой звездой. О, это Shape-tastic. Давайте приступим к делу и научимся правильно делать это в Photoshop.
Для начала мы будем использовать вот этот маленький пункт меню. Поэтому я нажимаю, удерживаю и опускаю его. Я просто нажимаю, удерживаю, удерживаю, удерживаю клавишу мыши, пока не получу эти параметры. Начнем с инструмента Эллипс. Что мы собираемся сделать, это вверху здесь вы можете выбрать заливку для вашего эллипса. Так что щелкайте, щелкайте, а затем выбирайте все, что вам нравится. Если вы хотите выбрать более индивидуальный цвет, чем просто случайные, здесь. Вы можете нажать на этот маленький значок радуги здесь. Вы получаете палитру цветов, которую мы использовали несколько раз. Сдвиньте оттенок вверх, пока не найдете то, что хотите использовать. Выберите этот. Нажмите «ОК». Вы можете щелкнуть в любом месте здесь, чтобы избавиться от этого раскрывающегося списка «Заполнить».
Нам нужно нажать, удерживать и перетаскивать. И вы получите вид любой старой формы. Итак, если я перейду к «Редактировать», «Шаг назад». И то, что мы хотим сделать, это… мы сделали это с помощью инструмента Rectangle Marquee Tool. Кто помнит, какую клавишу мы удерживаем на клавиатуре, чтобы получить идеальный круг? Да, вы помните, это Shift. Так что, удерживая нажатой клавишу «Shift», высота и ширина зафиксируются. Если вы установите размер и скажете: «Нет, не совсем правильно», вам не нужно возвращаться назад, вы можете перейдите в «Редактировать», «Путь преобразования» и перейдите в «Масштаб». И то же самое, зажмите «Shift» на одном из этих краев, перетащите его, и вы можете сделать его красивым и большим. Я делаю свой супер большим. Что-то вроде того. Когда вы закончите, нажмите «Возврат» на клавиатуре, иначе не работает. Так что нажмите «Возврат». Вот как нарисовать эллипс.
Итак, если я перейду к «Редактировать», «Шаг назад». И то, что мы хотим сделать, это… мы сделали это с помощью инструмента Rectangle Marquee Tool. Кто помнит, какую клавишу мы удерживаем на клавиатуре, чтобы получить идеальный круг? Да, вы помните, это Shift. Так что, удерживая нажатой клавишу «Shift», высота и ширина зафиксируются. Если вы установите размер и скажете: «Нет, не совсем правильно», вам не нужно возвращаться назад, вы можете перейдите в «Редактировать», «Путь преобразования» и перейдите в «Масштаб». И то же самое, зажмите «Shift» на одном из этих краев, перетащите его, и вы можете сделать его красивым и большим. Я делаю свой супер большим. Что-то вроде того. Когда вы закончите, нажмите «Возврат» на клавиатуре, иначе не работает. Так что нажмите «Возврат». Вот как нарисовать эллипс.
Самое классное в использовании именно этого инструмента здесь, этих маленьких частей формы, это то, что они масштабируемы, они векторные. Они могут увеличиваться и уменьшаться в размерах, без проблем.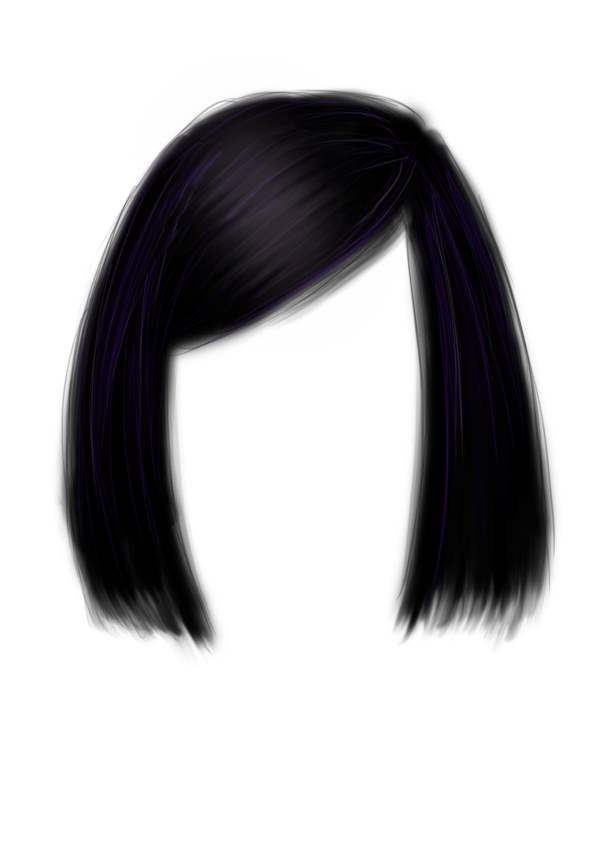 Давайте посмотрим на некоторые другие формы. Мы будем использовать прямоугольник. Это кажется довольно скучным, но подождите, потому что с ним можно кое-что сделать. Итак, выбрав его, выберите «Цвет заливки». Я собираюсь использовать черный в этом случае. Вот он. Это не выбрано, поэтому «Редактировать», «Шаг назад». Не беспокойтесь о цвете на данный момент. Что вы можете сделать, так это увидеть эту панель слоев, вы можете щелкнуть в этой темно-серой области, чтобы убедиться, что ничего не выделено. Теперь я могу выбрать черный цвет заливки, Обводка — это линия снаружи, я включу ее, чтобы показать вам. Так что я собираюсь иметь белый лайнер снаружи. Это будет, скажем, 3 пикселя, просто для примера, мне не нужна обводка, но я хочу показать вам, как она работает.
Давайте посмотрим на некоторые другие формы. Мы будем использовать прямоугольник. Это кажется довольно скучным, но подождите, потому что с ним можно кое-что сделать. Итак, выбрав его, выберите «Цвет заливки». Я собираюсь использовать черный в этом случае. Вот он. Это не выбрано, поэтому «Редактировать», «Шаг назад». Не беспокойтесь о цвете на данный момент. Что вы можете сделать, так это увидеть эту панель слоев, вы можете щелкнуть в этой темно-серой области, чтобы убедиться, что ничего не выделено. Теперь я могу выбрать черный цвет заливки, Обводка — это линия снаружи, я включу ее, чтобы показать вам. Так что я собираюсь иметь белый лайнер снаружи. Это будет, скажем, 3 пикселя, просто для примера, мне не нужна обводка, но я хочу показать вам, как она работает.
Что мы собираемся сделать, так это нарисовать прямоугольник примерно вот здесь. И вы такой: «Да, это прямоугольник, Дэн». Вам нужно увидеть вот эти Свойства. Самое интересное в использовании этого конкретного инструмента заключается в том, что их можно настраивать. Вы можете видеть, что Обводка здесь может быть сделана очень толстой. Это слишком толсто. Вы можете решить, где находится эта обводка, что это за вариант, я думаю здесь. Нет, именно этот вариант, первый. Итак, внутри квадрата, то есть через— вы можете видеть обе стороны этого квадрата. Или это снаружи квадрата. Я не хочу ни одного из них. Ты мне не нравишься, Штрих, я нажимаю на него. И я просто нажмите на обводку, вот этот маленький значок.
Вы можете видеть, что Обводка здесь может быть сделана очень толстой. Это слишком толсто. Вы можете решить, где находится эта обводка, что это за вариант, я думаю здесь. Нет, именно этот вариант, первый. Итак, внутри квадрата, то есть через— вы можете видеть обе стороны этого квадрата. Или это снаружи квадрата. Я не хочу ни одного из них. Ты мне не нравишься, Штрих, я нажимаю на него. И я просто нажмите на обводку, вот этот маленький значок.
Видите эту маленькую красную линию? Это означает: «Без инсульта», пожалуйста. Потрясающий! Другие вещи, которые вы можете делать с прямоугольниками, все еще не очень интересны, вот эти углы. Ваш, вероятно, по умолчанию имеет это, где он имеет темно-серую рамку. Смотри, нажимай. Это не совсем очевидно, но если он у вас отключен, он должен выглядеть вот так, и что я собираюсь сделать, так это то, что вы можете изменить один конкретный угол. Итак, что я собираюсь сделать, скажем, 20 пикселей в этом углу. Нажмите «Возврат», и вы увидите, что у меня есть радиус 20 пикселей. Вероятно, недостаточно большой, чтобы вы могли видеть. Радиус 50 пикселей. Я собираюсь увеличить масштаб, чтобы нам всем вместе было немного легче увидеть это. Человек, редактирующий это видео, вероятно, сказал: «Ты должен был сделать это раньше, тебе нужно было передвигаться». Итак, хороший маленький трюк с этим —
Вероятно, недостаточно большой, чтобы вы могли видеть. Радиус 50 пикселей. Я собираюсь увеличить масштаб, чтобы нам всем вместе было немного легче увидеть это. Человек, редактирующий это видео, вероятно, сказал: «Ты должен был сделать это раньше, тебе нужно было передвигаться». Итак, хороший маленький трюк с этим —
Кто знает, что такое 50 пикселей, это действительно зависит от размера изображения. Итак, что я считаю весьма полезным, видите эти маленькие значки здесь? Почти все значки в Photoshop, вы можете навести на них курсор, видите это как маленькие стрелки ширины руки? Нажмите, удерживайте и перетащите вправо. Ты видишь, как он поднимается, и ты видишь мою маленькую — давай переоденемся здесь. Перетащите их обратно, чтобы перейти к площади, перетащите их обратно. Вы можете заблокировать их вместе, чтобы при перетаскивании вверх они все шли вместе или возвращались к 0.
Я просто хочу, чтобы этот был немного закруглен, и мы собираемся изменить его форму позже, когда будем делать наш Тип. В конце концов, это будет та самая коробка. Еще пару вещей, которые мы сделаем, это я уменьшу масштаб, ‘Command-‘ И я хочу сделать звезды в углу, вот эти ребята. Так что звезды не хитрые, но— смотрите это, нажмите и удерживайте там. Они входят в этот, который называется Инструмент «Многоугольник», дайте ему щелчок. И по умолчанию он даст мне полигон. Я не уверен, что это за форма, Пентагон? Я хочу сказать, Пентагон. И вы можете изменить стороны здесь, у меня может быть 10 сторон. Теперь это то, что я не могу назвать. Переходим к «Отменить». Я использую ярлык, поэтому «Изменить». ‘Шаг назад’. Вот этот. На Mac это довольно безумно, это «Command-Option-Z», шаги назад. На ПК это «Control-Alt-Z». Просто шаг назад. Я использую это совсем немного. Я, вероятно, собираюсь использовать это с этого момента в курсе. Если вы видите, что я иду назад и отменяю действия, я просто перехожу к этому варианту, используя свой хитрый ярлык.
В конце концов, это будет та самая коробка. Еще пару вещей, которые мы сделаем, это я уменьшу масштаб, ‘Command-‘ И я хочу сделать звезды в углу, вот эти ребята. Так что звезды не хитрые, но— смотрите это, нажмите и удерживайте там. Они входят в этот, который называется Инструмент «Многоугольник», дайте ему щелчок. И по умолчанию он даст мне полигон. Я не уверен, что это за форма, Пентагон? Я хочу сказать, Пентагон. И вы можете изменить стороны здесь, у меня может быть 10 сторон. Теперь это то, что я не могу назвать. Переходим к «Отменить». Я использую ярлык, поэтому «Изменить». ‘Шаг назад’. Вот этот. На Mac это довольно безумно, это «Command-Option-Z», шаги назад. На ПК это «Control-Alt-Z». Просто шаг назад. Я использую это совсем немного. Я, вероятно, собираюсь использовать это с этого момента в курсе. Если вы видите, что я иду назад и отменяю действия, я просто перехожу к этому варианту, используя свой хитрый ярлык.
Итак, что я хочу сделать, я хочу пятиконечную звезду, но что я хочу сделать, так это увидеть вот эту маленькую шестеренку? Прежде чем начать рисовать, нажмите «Звезда», поиграйте со вставкой, 50% даст вам традиционную звезду.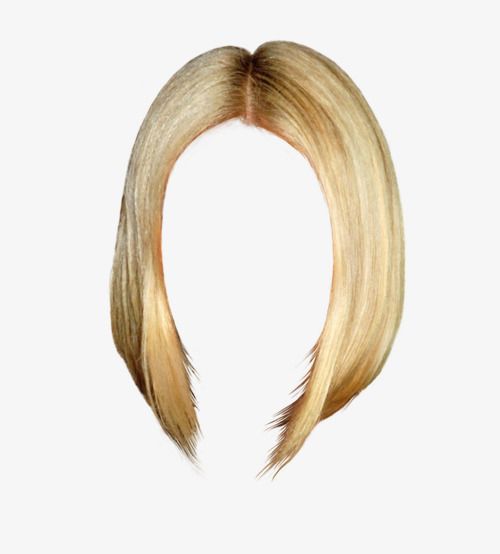 Посмотрите это здесь, вы можете отменить это и просто поэкспериментировать. Поиграйте немного с отступами, например… Мне очень нравится этот, если вы дойдете до 15, а затем увеличите стороны до 50, вы получите что-то вроде звездообразования. Это очень удобно, я не знаю. Как я покупаю вино? Я смотрю на этикетку, много ли на ней золотых наклеек? Я их даже не читаю, но так я покупаю вино.
Посмотрите это здесь, вы можете отменить это и просто поэкспериментировать. Поиграйте немного с отступами, например… Мне очень нравится этот, если вы дойдете до 15, а затем увеличите стороны до 50, вы получите что-то вроде звездообразования. Это очень удобно, я не знаю. Как я покупаю вино? Я смотрю на этикетку, много ли на ней золотых наклеек? Я их даже не читаю, но так я покупаю вино.
Выбрав этот слой, я нажму на корзину, чтобы избавиться от нее, и получу свою звезду. Итак, ‘Polygon Tool’, Side, назад к ‘5’. Нажмите на маленькую шестеренку, и я скажу 50%. Если вы дойдете до 80%, они будут супер колючими. Вы также можете сгладить его края, просто поэкспериментируйте. Просто собираюсь сделать традиционную звезду. Я собираюсь вытащить… если хочешь прямо, это наш волшебный ключ, который мы сделали. Мы уже использовали его несколько раз. На данный момент это будет любой старый размер. Итак, я собираюсь растянуть и зажать клавишу «Shift». Видите ли, это как бы запирает его в более удобные формы. Это не прямо вверх и вниз, я не знаю почему, но вы можете, вот так, вот так, в конце концов я понял. Так что держите «Shift» и просто вращайте его, пока не получите вид… он зафиксировал его в симметричную форму, вот что я хочу сказать.
Это не прямо вверх и вниз, я не знаю почему, но вы можете, вот так, вот так, в конце концов я понял. Так что держите «Shift» и просто вращайте его, пока не получите вид… он зафиксировал его в симметричную форму, вот что я хочу сказать.
Давайте посмотрим, как изменить цвет этого. Итак, выбрав этот слой, вверху я выберу белый цвет. Во-первых, скажем, этот цвет исчез, это, вероятно, потому, что вы используете инструмент «Перемещение». Если вы находитесь на этом слое с помощью инструмента «Перемещение» — он отлично подходит для перемещения, но если вы хотите вернуться к его форме, просто выберите этот инструмент, убедитесь, что этот слой выбран, и он снова появится. Вы можете уйти сейчас, потому что это почти все для форм. Я собираюсь посмотреть на некоторую непрозрачность, потому что я хочу воссоздать такой эффект звезды, и вот это. Подождите, я на самом деле собираюсь нарисовать этот круг и там внизу. Вы можете полностью уйти, если вы уже знаете, как изменить непрозрачность.
Я хочу превратить этого парня, чтобы он стал меньше.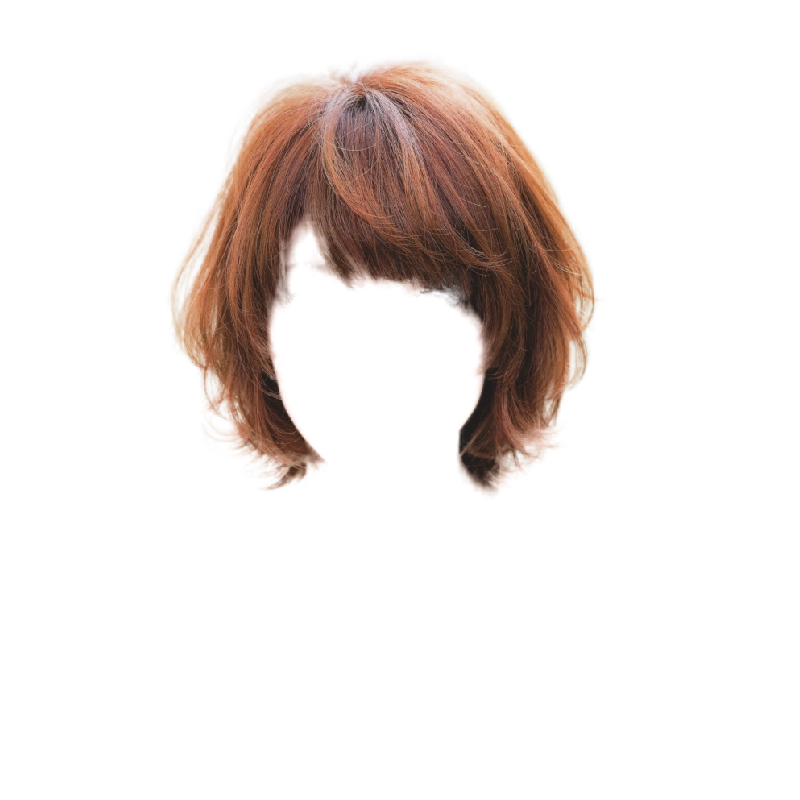 Итак, слой выбран, «Редактировать», «Трансформировать», «Масштабировать». Теперь то, что я собираюсь сделать до конца этого курса, это очень длинный путь, я собираюсь использовать ярлык, и это здесь, Free Transform. Он делает всего понемногу, действительно легко масштабируется. Я собираюсь использовать «Command T». Вам не обязательно, вы можете зайти сюда и использовать эту версию. «Command T» — это просто отличный быстрый способ научиться. Это «Control T» на ПК, поэтому держите «Command T» и то же самое, удерживая «Shift» в углах, и я могу изменить его размер. Так что я хочу, чтобы это было об этом, нажмите «Возврат». Мне нужна другая версия, поэтому я щелкну правой кнопкой мыши и скажу «Дублировать слой». «Многоугольник 2», нажмите «ОК». И то, что я собираюсь сделать, это, наверное, тот, что внизу. Так что этот парень сверху, этот парень снизу. Я собираюсь растянуть его, используя мой супер новый ярлык «Command T», и я собираюсь масштабировать его, поэтому, если я удерживаю «Shift», я могу перетащить его туда, тогда я все равно смогу схватиться за центр и попытайтесь выровнять их обратно, и это обычно работает.
Итак, слой выбран, «Редактировать», «Трансформировать», «Масштабировать». Теперь то, что я собираюсь сделать до конца этого курса, это очень длинный путь, я собираюсь использовать ярлык, и это здесь, Free Transform. Он делает всего понемногу, действительно легко масштабируется. Я собираюсь использовать «Command T». Вам не обязательно, вы можете зайти сюда и использовать эту версию. «Command T» — это просто отличный быстрый способ научиться. Это «Control T» на ПК, поэтому держите «Command T» и то же самое, удерживая «Shift» в углах, и я могу изменить его размер. Так что я хочу, чтобы это было об этом, нажмите «Возврат». Мне нужна другая версия, поэтому я щелкну правой кнопкой мыши и скажу «Дублировать слой». «Многоугольник 2», нажмите «ОК». И то, что я собираюсь сделать, это, наверное, тот, что внизу. Так что этот парень сверху, этот парень снизу. Я собираюсь растянуть его, используя мой супер новый ярлык «Command T», и я собираюсь масштабировать его, поэтому, если я удерживаю «Shift», я могу перетащить его туда, тогда я все равно смогу схватиться за центр и попытайтесь выровнять их обратно, и это обычно работает.
Еще один маленький способ, которым я хочу с вами поделиться. Я нажму «Esc», «Esc» означает «я не это имел в виду». Я собираюсь вернуться туда, где это было. У меня все еще есть две звезды друг над другом. В этом нижнем я нажму «Command T», «Control T» на ПК. Удерживание «Shift» делает это сверху слева. Если я удерживаю «Shift Option» на Mac или «Alt» на ПК, посмотрите вниз на клавиатуру, удерживайте «Shift», а если вы на Mac, удерживайте «Shift Option». Если вы на ПК, удерживайте «Shift Alt». Что он делает, вы видите разницу? Размер изменяется от центра. Я не хочу обманывать вас слишком много для ярлыков. Вам не нужно, вы можете просто выровнять его, использовать «Shift» и просто выровнять его, но я хочу сделать свой немного больше, чем он был, примерно там. На самом деле ничего не происходит, кроме вот этого нижнего. Я хочу понизить непрозрачность, видите здесь ползунок «Непрозрачность»? Он будет снижать его, пока я не найду то, что мне нравится. На самом деле я собираюсь использовать Transform. Я собираюсь сделать его немного больше. У нас есть Drop Shadows на этом. Это заставит его выглядеть лучше позже, но мы еще не там.
Я собираюсь сделать его немного больше. У нас есть Drop Shadows на этом. Это заставит его выглядеть лучше позже, но мы еще не там.
Если я захочу пере— я изменю размер и этого верхнего. На самом деле я хочу, чтобы оба были немного меньше. Удерживая обе эти клавиши. Ты, ты. Я собираюсь сделать то же самое для круга. Итак, этот парень выбрал, мой Эллипс, я собираюсь продублировать его. Итак, щелкните правой кнопкой мыши «Дублировать слой». Вы должны дать им имя. Я буду честен с вами, я никогда не беспокоюсь, если я не посылаю его кому-то, кого мне нужно произвести впечатление. Я иду к своей «Команде Т». Я собираюсь взять одну из этих боковых частей, удерживая «Shift Option» на своем Mac. Сделайте его немного больше. Что я, вероятно, собираюсь сделать, так это то, что у меня есть большой сверху, я собираюсь положить его снизу.
Выбрав его, я пойду сюда и выберу новый цвет. Мы рассмотрим конкретные цвета, которые могут соответствовать фону, в следующем уроке, но это то, чем я занимаюсь. Итак, этот парень сверху, этот парень снизу, и он просто немного больше. Вы также можете поиграть с его непрозрачностью. Выглядит круто. Черная полоса здесь, я уменьшаю непрозрачность многих из них, просто чтобы как бы, я не знаю, начать просвечивать сквозь вещи. Это круто, когда есть немного прозрачности.
Итак, этот парень сверху, этот парень снизу, и он просто немного больше. Вы также можете поиграть с его непрозрачностью. Выглядит круто. Черная полоса здесь, я уменьшаю непрозрачность многих из них, просто чтобы как бы, я не знаю, начать просвечивать сквозь вещи. Это круто, когда есть немного прозрачности.
Последнее, что я хочу сделать, это получить это… Я хочу, чтобы оно было длиннее, поэтому я собираюсь использовать «Command T» на Mac, «Control T» на ПК и просто перетащить это из. Крутая вещь в живых формах, вы видите, что этот угол все еще сохранился. Не имеет значения, как долго, это не искажает вид. Так что я собираюсь перетащить его так, чтобы он был выключен, даже за край, это не имеет значения. «Введите» на моей клавиатуре, чтобы закончить, и я собираюсь использовать его как своего рода вне страницы в поле типа выпуска под обрез. Еще одна вещь, которую я хочу, это небольшой круг здесь. Я буду ленивым. Вместо того, чтобы рисовать эллипс и придавать ему цвет, я возьму этого парня, щелкну правой кнопкой мыши и продублирую его. Да, я дам этому имя, потому что вы смотрите на меня, давайте назовем «Малый круг». Я собираюсь преобразовать его. Удерживая нажатыми клавиши быстрого доступа, хватаюсь за что угодно, но не за центр, и он ляжет сюда, куда-нибудь. Нажмите «Возврат» на клавиатуре.
Да, я дам этому имя, потому что вы смотрите на меня, давайте назовем «Малый круг». Я собираюсь преобразовать его. Удерживая нажатыми клавиши быстрого доступа, хватаюсь за что угодно, но не за центр, и он ляжет сюда, куда-нибудь. Нажмите «Возврат» на клавиатуре.
Вот и готово наше эпическое видео по сборке фигур. Давайте перейдем к следующему видео, где мы начнем добавлять Type, а затем сделаем Drop Shadows. Загрузок еще много, но давайте сделаем это в следующем видео. Ну пока.
5 быстрых и простых шагов для создания квадратной кисти в Photoshop
Я действительно люблю рисовать в Photoshop, используя множество кистей, я могу создавать любые эффекты, любые типы рисунков, какие захочу. И нет лучшей кисти, чем квадратная кисть, когда дело доходит до создания пиксель-арта.
Многие дизайнеры (включая меня) любят использовать квадратные кисти для создания пиксельных рисунков, потому что пиксельные рисунки состоят из крошечных квадратиков.
На самом деле в Photoshop уже есть более 20 предустановленных квадратных кистей, но иногда их просто недостаточно, чтобы удовлетворить ваши потребности.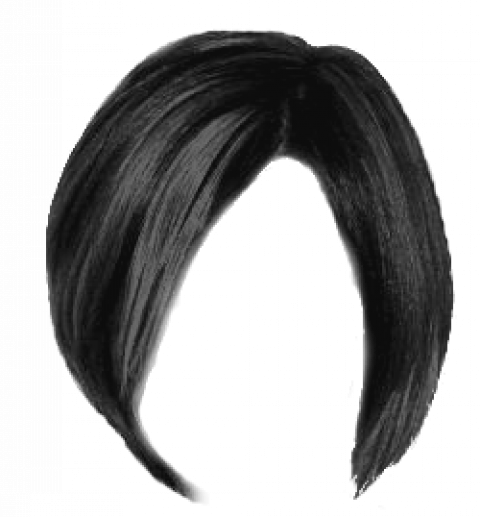 Так что вам нужно будет сделать свой собственный, плюс всегда здорово иметь свои индивидуальные инструменты 😉
Так что вам нужно будет сделать свой собственный, плюс всегда здорово иметь свои индивидуальные инструменты 😉
Сделать квадратную кисть совсем не сложно. В этом уроке вы узнаете, как быстро загрузить предустановленные квадратные кисти и создать собственную квадратную кисть.
Погружаемся!
Содержание
- Как загрузить квадратные кисти в Photoshop
- Как сделать квадратные кисти в Photoshop
- Часто задаваемые вопросы
- Где взять кисти Photoshop?
- Как изменить форму кисти в Photoshop?
- Как добавить кисти в Photoshop CC 2021?
- Заключение
Как загрузить квадратные кисти в Photoshop
Примечание. Скриншоты взяты из версии Adobe Photoshop CC 2021 для Mac. Windows и другие версии могут выглядеть иначе.
В Photoshop есть предустановленные квадратные кисти, которые можно просто загрузить и использовать, выполнив следующие действия.
Шаг 1 : Выберите инструмент «Кисть» и щелкните правой кнопкой мыши на холсте.
Шаг 2 : Щелкните значок настроек, и вы увидите раскрывающееся меню с параметром Square Brushes .
Этот скриншот из более старой версии Photoshop
Если вы используете версию Photoshop CC 2021, как и я, вы, вероятно, не увидите параметр квадратных кистей при нажатии на раскрывающееся меню.
Не волнуйся. Вы можете быстро найти квадратные кисти, восстановив старые кисти.
Шаг 3 : Выберите Устаревшие кисти . И вы увидите всплывающее окно, просто нажмите OK .
После нажатия кнопки «ОК» на панели «Кисти» появится папка «Устаревшие кисти».
Шаг 4: Щелкните папку Legacy Brushes и найдите Square Brushes .
Ну вот!
Как сделать квадратную кисть в Photoshop
Не довольны предустановленными квадратными кистями? Вы также можете создать свои собственные квадратные кисти с помощью инструмента Rectangular Marquee Tool за пять шагов.
Примечание. Скриншоты взяты из версии Adobe Photoshop CC 2021 для Mac. Windows и другие версии могут выглядеть иначе.
Шаг 1 : Выберите инструмент Rectangular Marquee Tool .
Шаг 2: Удерживая клавишу Shift , щелкните и перетащите на холст, чтобы сделать квадрат любого размера.
Шаг 3 : Нажмите Удалите клавиши и Shift одновременно, чтобы заполнить квадрат черным цветом.
В зависимости от версии Photoshop, если вы видите всплывающее окно Заливка , выберите Цвет переднего плана и нажмите OK .
Шаг 4 : Перейдите в верхнее меню Edit > Define Brush Preset .
Шаг 5 : Назовите свою кисть и нажмите OK .
Ваша новая кисть появится на панели кистей.
Не забудьте снять выделение с созданного вами квадрата ( Command / Ctrl + D ).
Поздравляю! Теперь вы можете использовать свою новую настраиваемую квадратную кисть, чтобы создать все, что вам нравится.
Часто задаваемые вопросы
Есть вопросы, связанные с кистями Photoshop? Ниже вы найдете быстрые ответы на вопросы.
Где взять кисти для фотошопа?
Вы можете получить кисти Photoshop на многих веб-сайтах, таких как envato, Brusheezy и т. д., но не все они бесплатны. Или вы можете загрузить бесплатные из Adobe и быстро добавить их в Photoshop.
Как изменить форму кисти в Photoshop?
Существует множество кистей на выбор. Нажмите на папки с кистями в Photoshop и выберите ту, которую вам нужно использовать для рисования или изменения стиля существующих штрихов.
Выбрав инструмент «Кисть», вы можете изменить форму в верхнем меню или на панели «Кисти».
Как добавить кисти в Photoshop CC 2021?
Вы можете добавить кисти в Photoshop, открыв файл .abr с помощью Photoshop.
И кисть или набор кистей автоматически появятся на панели кистей.
