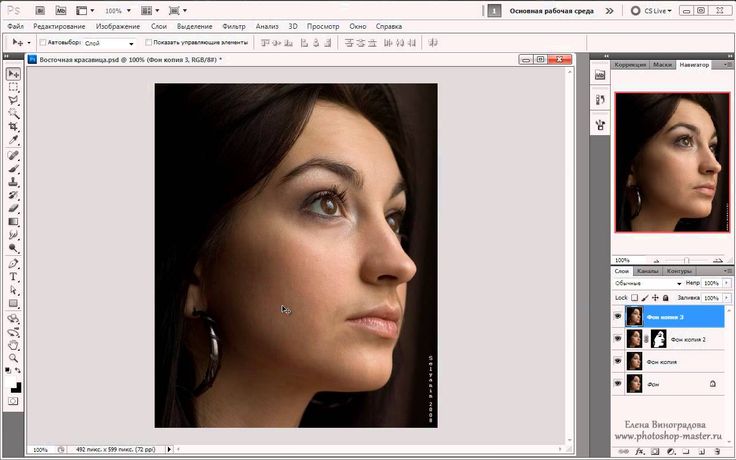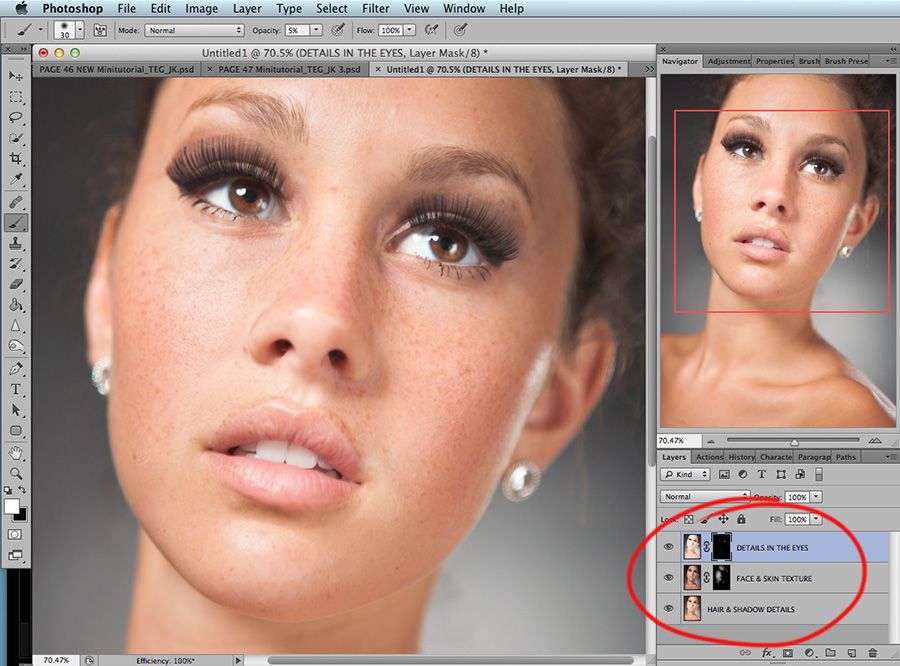Содержание
Опции и применение стиля слоя Глянец
Дизайн и графика » Photoshop
Автор Дмитрий Евсеенков На чтение 3 мин Просмотров 3.7к.
Обновлено
Содержание
Применение стиля слоя «Глянец» (Satin)
Работа с этим стилем является наиболее трудно понимаемой из всех стилей слоя в Photoshop, но если Вы всё-таки разберётесь с его использованием, то сможете создавать самые различные эффекта, а именно шёлковую ткань, атлас, стеклянные и металлические эффекты, придавать глубину, металлический блеск и рельеф объёмному тиснению и многое другое.
Вот что можно получить,применив «Глянец» к тексту:
Далее мы подробно рассмотрим управление настройками и применение «Глянца» на практическом примере.
Опции и настройки
Диалоговое окно
Ниже я привожу диалоговые окна этого стиля в русскоязычном и англоязычном Photoshop`е.
Принцип работы этого стиля прост — «Глянец» создаёт две копии слоя,к которому он применяется, затем смещает, размывает и масштабирует их в зависимости от заданных настроек.
В диалоговом окне стиля не так много настроек и большинство их используется в других стилях. Важно понять взаимодействие этих настроек с другими стилями и слоями.
Режим наложения (Blend Mode)
Эта опция позволяет установить режим наложения тени, по аналогии с режимами наложения слоёв. Рядом с режимом наложения находится чёрный прямоугольник, нажав по которому, Вы можете установить цвет глянца, чаще всего используется чёрный и белый. Для чёрного цвета обычно используется режим наложения Линейный затемнитель (Linear Burn), а для белого — Линейный осветлитель (Linear Dodge):
На примере ниже показано, как эффект затемняет и освещает текст в зависимости от режима наложения:
Непрозрачность (Opacity)
Как и в других стилях слоя, этот параметр задаёт прозрачность эффекта.
Угол (Angle)
Этот параметр задает угол, под которым эффект смещается относительно первоначальной формы. Для его изменения Вы можете ввести число в поле или перетащите луч в круге с помощью мыши.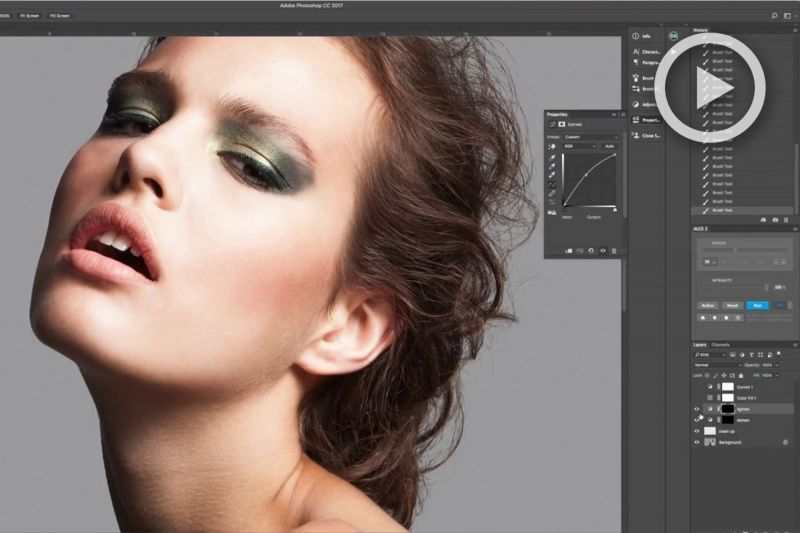
Следующий пример показывает, как изменение угла меняет вид атласа на тексте:
Смещение (Distance)
Данный параметр изменяет расстояние, на которое глянец смещается от первоначальной форме. Эта опция полезна, когда вы создаёте стекло с отражением или бликом:
Пример разных значений смещения:
Размер (Size)
Этот параметр устанавливает степень размытия глянца. Чем больше его значение, тем сильнее размытие. Небольшое значения «Размера», как правило, даёт наиболее реалистичные результаты:
Пример с разными значениями «Размера»:
Контур (Contour)
Этот параметр изменяет спад и затухание глянцевого эффекта. Линейная или слегка изогнутая S- образная форма кривой являются оптимальной для простых, однородных бликов. Более динамичные формы кривой помогут вам получить более интересный эффект отражения.
Флажок «Сглаживание» (Anti-aliased) сгладит любые острые углы блика, а флажок «Инвертирование» (Invert) развернёт контур.
В примере я показал блик с разными формами кривой:
Оцените автора
( 37 оценок, среднее 5 из 5 )
Добавление эффектов освещения в Photoshop
Руководство пользователя
Отмена
Поиск
Последнее обновление
Nov 15, 2022 09:22:33 AM GMT
- Руководство пользователя Photoshop
- Введение в Photoshop
- Мечтайте об этом. Сделайте это.
- Новые возможности Photoshop
- Редактирование первой фотографии
- Создание документов
- Photoshop | Часто задаваемые вопросы
- Системные требования Photoshop
- Перенос наборов настроек, операций и настроек
- Знакомство с Photoshop
- Photoshop и другие продукты и услуги Adobe
- Работа с графическим объектом Illustrator в Photoshop
- Работа с файлами Photoshop в InDesign
- Материалы Substance 3D для Photoshop
- Photoshop и Adobe Stock
- Работа со встроенным расширением Capture в Photoshop
- Библиотеки Creative Cloud Libraries
- Библиотеки Creative Cloud в Photoshop
- Работа в Photoshop с использованием Touch Bar
- Сетка и направляющие
- Создание операций
- Отмена и история операций
- Photoshop на iPad
- Photoshop на iPad | Общие вопросы
- Знакомство с рабочей средой
- Системные требования | Photoshop на iPad
- Создание, открытие и экспорт документов
- Добавление фотографий
- Работа со слоями
- Рисование и раскрашивание кистями
- Выделение участков и добавление масок
- Ретуширование композиций
- Работа с корректирующими слоями
- Настройка тональности композиции с помощью слоя «Кривые»
- Применение операций трансформирования
- Обрезка и поворот композиций
- Поворот, панорамирование, масштабирование и восстановление холста
- Работа с текстовыми слоями
- Работа с Photoshop и Lightroom
- Получение отсутствующих шрифтов в Photoshop на iPad
- Японский текст в Photoshop на iPad
- Управление параметрами приложения
- Сенсорные ярлыки и жесты
- Комбинации клавиш
- Изменение размера изображения
- Прямая трансляция творческого процесса в Photoshop на iPad
- Исправление недостатков с помощью восстанавливающей кисти
- Создание кистей в Capture и их использование в Photoshop
- Работа с файлами Camera Raw
- Создание и использование смарт-объектов
- Коррекция экспозиции изображений с помощью инструментов «Осветлитель» и «Затемнитель»
- Бета-версия веб-приложения Photoshop
- Часто задаваемые вопросы | Бета-версия веб-приложения Photoshop
- Общие сведения о рабочей среде
- Системные требования | Бета-версия веб-приложения Photoshop
- Комбинации клавиш | Бета-версия веб-приложения Photoshop
- Поддерживаемые форматы файлов | Бета-вервия веб-приложения Photoshop
- Открытие облачных документов и работа с ними
- Ограниченные возможности редактирования облачных документов
- Совместная работа с заинтересованными сторонами
- Облачные документы
- Облачные документы Photoshop | Часто задаваемые вопросы
- Облачные документы Photoshop | Вопросы о рабочем процессе
- Работа с облачными документами и управление ими в Photoshop
- Обновление облачного хранилища для Photoshop
- Не удается создать или сохранить облачный документ
- Устранение ошибок с облачными документами Photoshop
- Сбор журналов синхронизации облачных документов
- Общий доступ к облачным документам и их редактирование
- Общий доступ к файлам и комментирование в приложении
- Рабочая среда
- Основные сведения о рабочей среде
- Установки
- Более быстрое обучение благодаря панели «Новые возможности» в Photoshop
- Создание документов
- Помещение файлов
- Комбинации клавиш по умолчанию
- Настройка комбинаций клавиш
- Галерея инструментов
- Установки производительности
- Использование инструментов
- Наборы настроек
- Сетка и направляющие
- Сенсорные жесты
- Работа в Photoshop с использованием Touch Bar
- Возможности работы с сенсорными жестами и настраиваемые рабочие среды
- Обзорные версии технологии
- Метаданные и комментарии
- Возможности работы с сенсорными жестами и настраиваемые рабочие среды
- Помещение изображений Photoshop в другие приложения
- Линейки
- Отображение или скрытие непечатных вспомогательных элементов
- Указание колонок для изображения
- Отмена и история операций
- Панели и меню
- Позиционирование элементов с привязкой
- Позиционирование с помощью инструмента «Линейка»
- Разработка содержимого для Интернета, экрана и приложений
- Photoshop для дизайна
- Монтажные области
- Просмотр на устройстве
- Копирование CSS из слоев
- Разделение веб-страниц на фрагменты
- Параметры HTML для фрагментов
- Изменение компоновки фрагментов
- Работа с веб-графикой
- Создание веб-фотогалерей
- Основные сведения об изображениях и работе с цветом
- Изменение размера изображений
- Работа с растровыми и векторными изображениями
- Размер и разрешение изображения
- Импорт изображений из камер и сканеров
- Создание, открытие и импорт изображений
- Просмотр изображений
- Ошибка «Недопустимый маркер JPEG» | Открытие изображений
- Просмотр нескольких изображений
- Настройка палитр цветов и образцов цвета
- HDR-изображения
- Подбор цветов на изображении
- Преобразование между цветовыми режимами
- Цветовые режимы
- Стирание фрагментов изображения
- Режимы наложения
- Выбор цветов
- Внесение изменений в таблицы индексированных цветов
- Информация об изображениях
- Фильтры искажения недоступны
- Сведения о цвете
- Цветные и монохромные коррекции с помощью каналов
- Выбор цветов на панелях «Цвет» и «Образцы»
- Образец
- Цветовой режим (или режим изображения)
- Цветовой оттенок
- Добавление изменения цветового режима в операцию
- Добавление образцов из CSS- и SVG-файлов HTML
- Битовая глубина и установки
- Слои
- Основные сведения о слоях
- Обратимое редактирование
- Создание слоев и групп и управление ими
- Выделение, группировка и связывание слоев
- Помещение изображений в кадры
- Непрозрачность и наложение слоев
- Слои-маски
- Применение смарт-фильтров
- Композиции слоев
- Перемещение, упорядочение и блокировка слоев
- Маскирование слоев при помощи векторных масок
- Управление слоями и группами
- Эффекты и стили слоев
- Редактирование слоев-масок
- Извлечение ресурсов
- Отображение слоев с помощью обтравочных масок
- Формирование графических ресурсов из слоев
- Работа со смарт-объектами
- Режимы наложения
- Объединение нескольких фрагментов в одно изображение
- Объединение изображений с помощью функции «Автоналожение слоев»
- Выравнивание и распределение слоев
- Копирование CSS из слоев
- Загрузка выделенных областей на основе границ слоя или слоя-маски
- Просвечивание для отображения содержимого других слоев
- Выделенные области
- Начало работы с выделенными областями
- Выделение областей в композициях
- Рабочая среда «Выделение и маска»
- Выделение при помощи инструментов группы «Область»
- Выделение при помощи инструментов группы «Лассо»
- Настройка выделения пикселей
- Перемещение, копирование и удаление выделенных пикселей
- Создание временной быстрой маски
- Выбор цветового диапазона в изображении
- Преобразование между контурами и границами выделенной области
- Основы работы с каналами
- Сохранение выделенных областей и масок альфа-каналов
- Выбор областей фокусировки в изображении
- Дублирование, разделение и объединение каналов
- Вычисление каналов
- Коррекция изображений
- Замена цветов объекта
- Деформация перспективы
- Уменьшение размытия в результате движения камеры
- Примеры использования инструмента «Восстанавливающая кисть»
- Экспорт таблиц поиска цвета
- Корректировка резкости и размытия изображения
- Общие сведения о цветокоррекции
- Применение настройки «Яркость/Контрастность»
- Коррекция деталей в тенях и на светлых участках
- Корректировка «Уровни»
- Коррекция тона и насыщенности
- Коррекция сочности
- Настройка насыщенности цвета в областях изображения
- Быстрая коррекция тона
- Применение специальных цветовых эффектов к изображениям
- Улучшение изображения при помощи корректировки цветового баланса
- HDR-изображения
- Просмотр гистограмм и значений пикселей
- Подбор цветов на изображении
- Кадрирование и выравнивание фотографий
- Преобразование цветного изображения в черно-белое
- Корректирующие слои и слои-заливки
- Корректировка «Кривые»
- Режимы наложения
- Целевая подготовка изображений для печатной машины
- Коррекция цвета и тона с помощью пипеток «Уровни» и «Кривые»
- Коррекция экспозиции и тонирования HDR
- Осветление или затемнение областей изображения
- Избирательная корректировка цвета
- Adobe Camera Raw
- Системные требования Camera Raw
- Новые возможности Camera Raw
- Введение в Camera Raw
- Создание панорам
- Поддерживаемые объективы
- Виньетирование, зернистость и удаление дымки в Camera Raw
- Комбинации клавиш по умолчанию
- Автоматическая коррекция перспективы в Camera Raw
- Инструмент «Радиальный фильтр» в Camera Raw
- Управление настройками Camera Raw
- Обработка, сохранение и открытие изображений в Camera Raw
- Совершенствование изображений с улучшенным инструментом «Удаление точек» в Camera Raw
- Поворот, обрезка и изменение изображений
- Корректировка цветопередачи в Camera Raw
- Версии обработки в Camera Raw
- Внесение локальных корректировок в Camera Raw
- Исправление и восстановление изображений
- Удаление объектов с фотографий с помощью функции «Заливка с учетом содержимого»
- Заплатка и перемещение с учетом содержимого
- Ретуширование и исправление фотографий
- Коррекция искажений изображения и шума
- Основные этапы устранения неполадок для решения большинства проблем
- Улучшение и преобразование изображения
- Замена неба на изображениях
- Трансформирование объектов
- Настройка кадрирования, поворотов и холста
- Кадрирование и выпрямление фотографий
- Создание и редактирование панорамных изображений
- Деформация изображений, фигур и контуров
- Перспектива
- Масштаб с учетом содержимого
- Трансформирование изображений, фигур и контуров
- Рисование и живопись
- Рисование симметричных орнаментов
- Варианты рисования прямоугольника и изменения обводки
- Сведения о рисовании
- Рисование и редактирование фигур
- Инструменты рисования красками
- Создание и изменение кистей
- Режимы наложения
- Добавление цвета в контуры
- Редактирование контуров
- Рисование с помощью микс-кисти
- Наборы настроек кистей
- Градиенты
- Градиентная интерполяция
- Заливка и обводка выделенных областей, слоев и контуров
- Рисование с помощью группы инструментов «Перо»
- Создание узоров
- Создание узора с помощью фильтра «Конструктор узоров»
- Управление контурами
- Управление библиотеками узоров и наборами настроек
- Рисование при помощи графического планшета
- Создание текстурированных кистей
- Добавление динамических элементов к кистям
- Градиент
- Рисование стилизованных обводок с помощью архивной художественной кисти
- Рисование с помощью узора
- Синхронизация наборов настроек на нескольких устройствах
- Текст
- Добавление и редактирование текста
- Универсальный текстовый редактор
- Работа со шрифтами OpenType SVG
- Форматирование символов
- Форматирование абзацев
- Создание эффектов текста
- Редактирование текста
- Интерлиньяж и межбуквенные интервалы
- Шрифт для арабского языка и иврита
- Шрифты
- Поиск и устранение неполадок, связанных со шрифтами
- Азиатский текст
- Создание текста
- Фильтры и эффекты
- Использование фильтра «Пластика»
- Использование эффектов группы «Галерея размытия»
- Основные сведения о фильтрах
- Справочник по эффектам фильтров
- Добавление эффектов освещения
- Использование фильтра «Адаптивный широкий угол»
- Фильтр «Масляная краска»
- Использование фильтра «Пластика»
- Эффекты и стили слоев
- Применение определенных фильтров
- Растушевка областей изображения
- Сохранение и экспорт
- Сохранение файлов в Photoshop
- Экспорт файлов в Photoshop
- Поддерживаемые форматы файлов
- Сохранение файлов в других графических форматах
- Перемещение проектов между Photoshop и Illustrator
- Сохранение и экспорт видео и анимации
- Сохранение файлов PDF
- Защита авторских прав Digimarc
- Управление цветом
- Основные сведения об управлении цветом
- Обеспечение точной цветопередачи
- Настройки цвета
- Дуплексы
- Работа с цветовыми профилями
- Управление цветом документов для просмотра в Интернете
- Управление цветом при печати документов
- Управление цветом импортированных изображений
- Выполнение цветопробы
- Разработка содержимого для Интернета, экрана и приложений
- Photoshop для дизайна
- Монтажные области
- Просмотр на устройстве
- Копирование CSS из слоев
- Разделение веб-страниц на фрагменты
- Параметры HTML для фрагментов
- Изменение компоновки фрагментов
- Работа с веб-графикой
- Создание веб-фотогалерей
- Видео и анимация
- Видеомонтаж в Photoshop
- Редактирование слоев видео и анимации
- Общие сведения о видео и анимации
- Предварительный просмотр видео и анимации
- Рисование кадров в видеослоях
- Импорт видеофайлов и последовательностей изображений
- Создание анимации кадров
- 3D-анимация Creative Cloud (предварительная версия)
- Создание анимаций по временной шкале
- Создание изображений для видео
- Печать
- Печать 3D-объектов
- Печать через Photoshop
- Печать и управление цветом
- Контрольные листы и PDF-презентации
- Печать фотографий в новом макете раскладки изображений
- Печать плашечных цветов
- Печать изображений на печатной машине
- Улучшение цветной печати в Photoshop
- Устранение неполадок при печати | Photoshop
- Автоматизация
- Создание операций
- Создание изображений, управляемых данными
- Сценарии
- Обработка пакета файлов
- Воспроизведение операций и управление ими
- Добавление условных операций
- Сведения об операциях и панели «Операции»
- Запись инструментов в операциях
- Добавление изменения цветового режима в операцию
- Набор средств разработки пользовательского интерфейса Photoshop для внешних модулей и сценариев
- Подлинность контента
- Подробнее об учетных данных для содержимого
- Идентичность и происхождение токенов NFT
- Подключение учетных записей для творческой атрибуции
- Photoshop 3D
- 3D в Photoshop | Распространенные вопросы об упраздненных 3D-функциях
Применение фильтра «Эффекты освещения»
Фильтр «Эффекты освещения»
позволяет создавать в RGB-изображениях различные эффекты освещения. Предусмотрена
Предусмотрена
также возможность применять для создания объемных эффектов текстуры, полученные из файлов изображений в градациях серого (они называются картами рельефа),
а также сохранять собственные стили для использования в других
изображениях.
Примечание.
Фильтр Эффекты освещения в Photoshop работает только на 8-битных RGB-изображениях. Для использования эффектов освещения у вас должна быть поддерживаемая видеокарта. Дополнительную информацию см. в разделе Часто задаваемые вопросы.
Выберите пункт «Фильтр» >
«Рендеринг» > «Эффекты освещения».В меню «Наборы» в верхнем левом углу выберите стиль.
В окне просмотра выберите отдельные источники света, которые необходимо настроить. Затем на верхней половине панели свойств выполните одно из следующих действий.
- В верхнем меню выберите тип источника (направленный, бесконечный или точечный).

- Настройте цвет, интенсивность и размер центра освещенности.
- В верхнем меню выберите тип источника (направленный, бесконечный или точечный).
На нижней половине панели свойств настройте весь набор источников света с помощью следующих параметров:
Тонирование
Щелкните, чтобы придать оттенок всему освещению.
Экспозиция
Управляет сведениями о светлых и темных участках.
Глянец
Определяет, сколько поверхностей отражают свет.
Металл
Определяет, какой цвет в большей степени присутствует в отраженном свете: цвет падающего света или цвет объекта, на который он падает.
Среда
Рассеивает свет, как если бы он смешивался с другим (солнечным или флуоресцентным) светом в помещении. Чтобы использовать только источник освещения, выберите значение 100, а чтобы его удалить, выберите значение –100.

Текстура
Применяет текстурный канал.
Советы экспертов: руководства по эффектам освещения
Быстро освойте специальную рабочую среду эффектов освещения. В этом руководстве от Дэна Мугамяна (Dan Moughamian) содержится пошаговое описание действий.
Также см. обзорное видео Эффекты освещения, подготовленное Мэттом Клосковски (Matt Kloskowski).
Типы эффектов освещения
Предусмотрена возможность выбора из нескольких типов источников освещения.
Точка
Освещение во всех направлениях непосредственно над изображением, как лампочка.
Бесконечный
Освещение всей плоскости, как солнце.
Точечный
Излучает пучок света эллиптической формы. Линия в окне просмотра определяет направление и угол света, а рукояти — края эллипса.
Настройка точечного света в окне просмотра
В верхнем меню панели свойств выберите пункт «Точечный».

В окне просмотра настройте источник света.
- Чтобы переместить источник света, перетащите его в любое место холста.
- Чтобы изменить распространение света (отражающее приближение или удаление источника света), перетащите белый раздел кольца интенсивности в центре.
Примечание.
При значении интенсивности, равном 100, достигается самая яркая освещенность, нормальная освещенность составляет около 50, при отрицательных значениях интенсивности источник света отдаляется, а при значении –100 освещенность отсутствует.
Настройка бесконечного света в окне просмотра
В верхнем меню панели свойств выберите пункт «Бесконечный».
Настройте свет.
- Чтобы изменить направление, перетаскивайте маркер, находящийся в конце линии.
- Чтобы изменить яркость, перетащите белый раздел кольца интенсивности в центре элементов управления светом.

Настройка направленного света в окне просмотра
В верхней части панели свойств выберите «Направленный».
В окне просмотра настройте источник света.
- Чтобы переместить источник света, выполните перетаскивание в пределах внешнего эллипса.
- Чтобы повернуть источник света, выполните перетаскивание за пределами внешнего эллипса.
- Чтобы изменить угол центра освещенности, перетащите край внутреннего эллипса.
- Чтобы растянуть или сжать эллипс, перетащите один из четырех внешних маркеров.
- Чтобы изменить область эллипса, заполненную светом, перетащите белый раздел кольца интенсивности в центре.
Наборы эффектов освещения
Меню «Наборы» в рабочей среде «Эффекты освещения» позволяет выбрать один из 17 стилей освещения. Предусмотрена также возможность создать собственные наборы, задав дополнительные источники света в параметре «По умолчанию».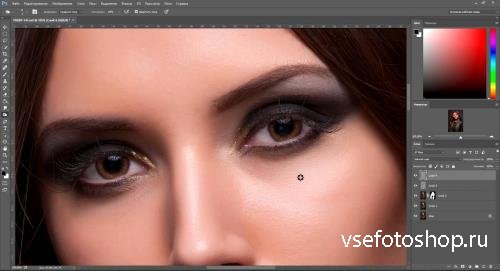 Фильтр «Эффекты освещения» требует применения по крайней мере одного источника освещения. В один момент времени допускается редактирование характеристик только одного источника освещения, но для создания эффекта используются и все дополнительно введенные.
Фильтр «Эффекты освещения» требует применения по крайней мере одного источника освещения. В один момент времени допускается редактирование характеристик только одного источника освещения, но для создания эффекта используются и все дополнительно введенные.
Прожектор на 2 часа
Желтый прожектор со средней (17) интенсивностью и широкой (91) фокусировкой.
Синяя лампочка
Синяя верхняя лампа с полной (85) интенсивностью и без
фокусировки.
Круг света
Четыре прожектора. Белый имеет полную (100) интенсивность и концентрированную (8)
фокусировку. Желтый имеет сильную интенсивность (88) и концентрированную (3)
фокусировку. Красный имеет среднюю (50) интенсивность и концентрированную (0) фокусировку.
Синий имеет полную (100) интенсивность и среднюю (25) фокусировку.
Перекрестие
Белый
прожектор со средней (35) интенсивностью и широкой (69) фокусировкой.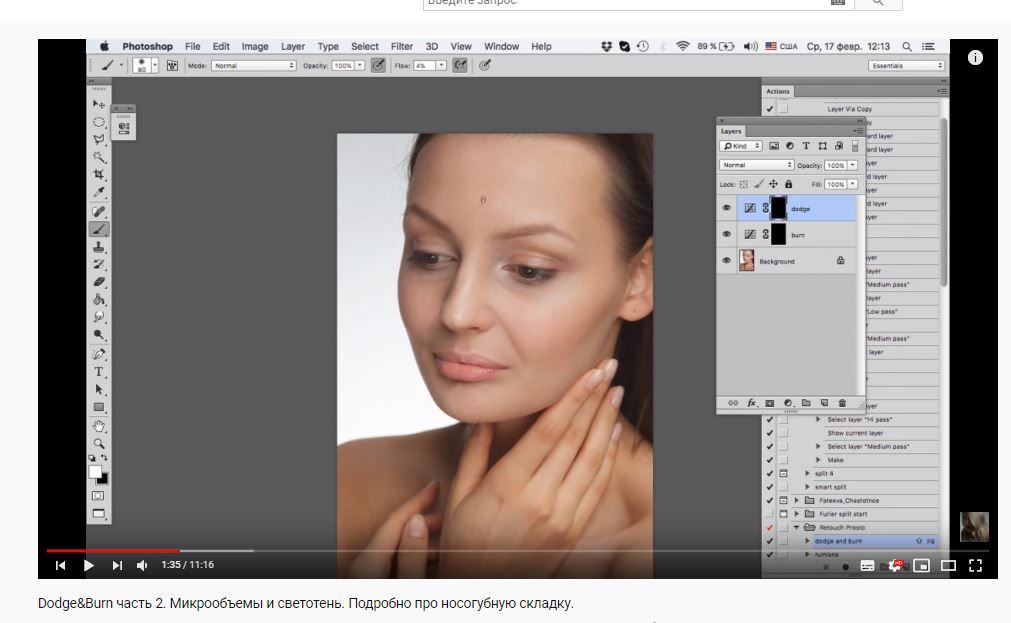
Перекрестие вниз
Два белых прожектора со средней (35) интенсивностью и широкой
(100) фокусировкой.
По умолчанию
Белый прожектор средней интенсивности (35) с широкой фокусировкой
(69).
Пять прожекторов вниз/пять прожекторов вверх
Пять прожекторов, направленных вниз или вверх, с полной (100) интенсивностью и широкой
(60) фокусировкой.
Фонарик
Желтая лампочка со средней (46) интенсивностью.
Заливающий свет
Белый прожектор со средней (35) интенсивностью и широкой (69)
фокусировкой.
Параллельно направленный
Направленный синий дневной свет с полной (98) интенсивностью и без фокусировки.
Источники света RGB
Красный, синий и зеленый источники света, которые излучают свет со средней
(60) интенсивностью и широкой (96) фокусировкой.
Мягкий направленный свет
Два направленных источника света, белый и синий, без фокусировки. Белый источник света имеет слабую
(20) интенсивность. Синий источник света имеет среднюю (67) интенсивность.
Мягкая лампочка
Мягкая лампочка со средней (50) интенсивностью.
Мягкий прожектор
Белый прожектор с полной (98) интенсивностью и широкой (100)
фокусировкой.
Три вниз
Три белых прожектора со слабой (35) интенсивностью и широкой
(96) фокусировкой.
Тройной прожектор
Три прожектора с небольшой (35) интенсивностью и широкой (100)
фокусировкой.
Добавление или удаление источника света
В рабочей среде «Эффекты освещения» выполните одно из следующих действий.
- В верхнем левом углу нажмите значки источников света, чтобы добавить точечный, направленный и бесконечный источники света.
 В случае необходимости повторите эту операцию (допускается не более 16 источников света).
В случае необходимости повторите эту операцию (допускается не более 16 источников света).
- На панели «Свет» (по умолчанию находится в нижнем правом углу) перетащите источник света на значок корзины, чтобы удалить его.
- В верхнем левом углу нажмите значки источников света, чтобы добавить точечный, направленный и бесконечный источники света.
Создание, сохранение или удаление набора «Эффекты освещения»
В диалоговом окне «Эффекты освещения» выполните одно из следующих действий.
- Чтобы создать набор, выберите пункт «Заказной» в меню «Набор» и нажмите значки источников света, чтобы добавить точечный, направленный и бесконечный источники света. В случае необходимости повторите эту операцию (допускается не более 16 источников света).
- Чтобы сохранить набор, нажмите «Сохранить», присвойте стилю имя, а затем нажмите кнопку «ОК». Сохраненные наборы включают все значения параметров для каждого источника света и отображаются в меню «Набор» каждый раз, когда открывается изображение.
- Чтобы удалить набор, выберите его, а затем нажмите кнопку «Удалить».

Применение текстурного канала
В рабочей среде «Эффекты освещения» канал «Текстура» позволяет управлять эффектами освещения с помощью изображений в градациях серого (называемых «картами рельефа»). Карты рельефа добавляются к изображению как альфы-каналы. Предусмотрена возможность добавить к изображению в качестве альфа-канала любое изображение в градациях серого или создать новый альфа-канал и добавить к нему текстуру. Для создания эффекта тиснения текста используйте канал с белым текстом на черном фоне (или наоборот).
В случае необходимости добавьте альфа-канал к обрабатываемому
изображению. Выполните одно из следующих действий.- Чтобы использовать текстуру на основе другого изображения
(например, ткани или воды), преобразуйте это изображение в градации серого,
затем перетащите канал в градациях серого из другого
изображения в текущее.
- Перетащите существующий альфа-канал из другого изображения
в текущее.
- Создайте альфа-канал в обрабатываемом изображении, а затем добавьте к нему
текстуру.
- Чтобы использовать текстуру на основе другого изображения
В рабочей среде «Эффекты освещения» выберите канал в меню «Текстура» диалогового окна «Свойства». (Выберите добавленный альфа-канал либо красный, зеленый или синий канал изображения.)
Чтобы изменить текстуру, перемещайте ползунок «Рельеф» от значения «Плоский»
(0) до значения «Выпуклый» (100).
Похожие темы
- Создание и редактирование масок альфа-канала
- Добавление эффектов освещения
Вход в учетную запись
Войти
Управление учетной записью
Как добавить эффект блеска в Photoshop
Дженн Мишра
А-
А+
Скачать как PDF
Подпишитесь ниже, чтобы скачать статью немедленно
Вы также можете выбрать свои интересы для бесплатного доступа к нашему обучению премиум-класса:
Основы бизнеса
Шпаргалки
Детская фотография
Красочные городские пейзажи
Состав
Творческая фотография
Креативные концепции портрета
Цифровые фотоколлажи
Сказочная портретная фотография
Фотография еды
Интерьерная фотография
Редактирование ландшафта
Пейзажная фотография
Обработка Lightroom
Пресеты Lightroom
Длинная выдержка
Макрофотография
Фотография Млечного Пути
Моя камера и фотография
Органический маркетинг
Домашние животные
Фотография товара
Фотография неба
Социальные сети
Натюрморт
Интервальная съемка
Туристическая фотография
Городская фотография
Фотография дикой природы
Ваша конфиденциальность в безопасности.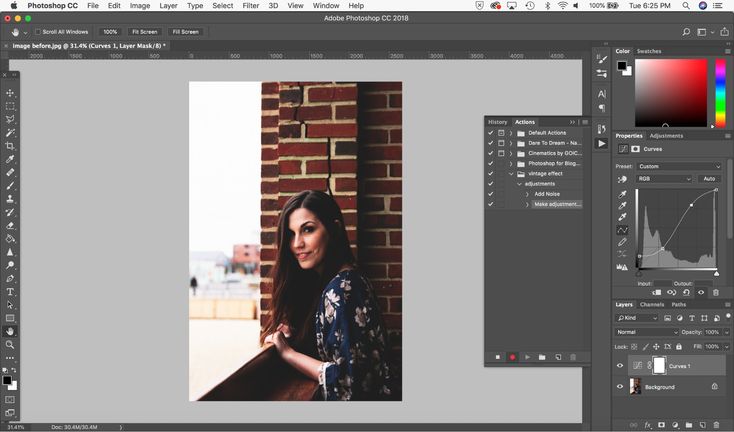 Я никогда не поделюсь вашей информацией.
Я никогда не поделюсь вашей информацией.
Легко добавить эффект блеска в Photoshop. В этом уроке мы покажем вам, как создать эффект мерцания в Photoshop, используя всего несколько простых шагов.
Сначала откройте фотографию, которую хотите отредактировать, в Photoshop. Затем выберите область, в которую вы хотите добавить блеск, и создайте новый слой. Затем выберите нужный цвет и закрасьте выделенную область.
Наконец, установите режим слоя «Экран» и отрегулируйте непрозрачность, пока не будете довольны результатом. Вы также можете добавить больше блеска, продублировав слой и изменив его режим наложения на «Наложение».
Мастерство Photoshop
Digital Dreamworlds
Хотите добавить эффект блеска в Photoshop? Наша электронная книга и шпаргалки содержат пошаговые инструкции по созданию фантастических сцен, включая 30 уникальных проектов и простые в использовании тематические исследования.
Магазин Предложения
Проверить цену на
Купить у
Недоступно
Создание эффекта блеска в Photoshop: создание текстуры блеска
Шаг 1.
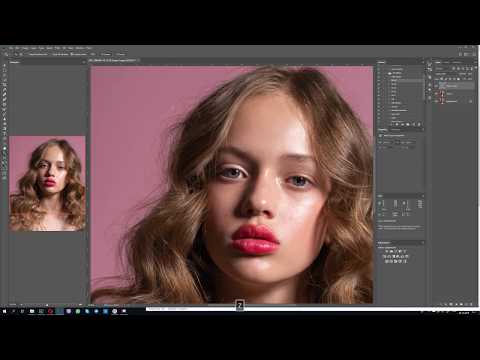 Откройте новый документ
Откройте новый документ
Начните с открытия нового документа в Photoshop. Перейдите в раскрывающееся меню «Файл» и выберите «Файл» > «Новый ». Ваш документ может быть любого размера. Выберите белый фон.
Нажмите «Создать».
Шаг 2: Добавьте шум
Добавьте шум к фоновому слою, перейдя в раскрывающееся меню «Фильтр». Выберите Фильтр > Шум > Добавить шум . В окне «Добавить шум» установите значение 50% и выберите «Равномерный». Установите флажок Монохроматический.
Нажмите OK.
Шаг 3. Добавьте фильтр «Кристаллизация»
Добавьте фильтр «Кристаллизация» к слою шума, перейдя в раскрывающееся меню «Фильтр». Выберите Filter > Pixelate > Crystallize . В окне Crystallize установите размер ячейки равным 5.
Нажмите OK.
Шаг 4. Скопируйте и поверните текстуру
Чтобы добавить полноты текстуре, скопируйте фоновый слой. Откройте раскрывающееся меню «Слой» и выберите «Слой » > «Дублировать » (Ctrl или ⌘J).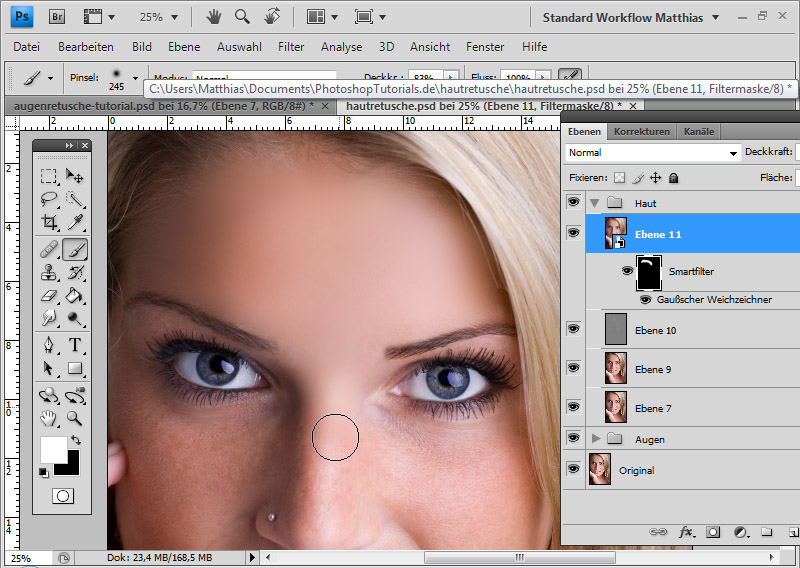
Выделите дублированный слой. Перейдите к Edit> Transform> Rotate 180 .
Шаг 5: Измените режим наложения
Дважды щелкните дубликат слоя. В окне Layer Style измените режим наложения на Multiply. Вы можете поэкспериментировать с другими режимами наложения, такими как Color Burn или Overlay.
Нажмите ОК.
Шаг 6. Добавьте больше блесток (необязательно)
Если вы хотите, чтобы текстура блесток была более плотной, снова скопируйте исходный слой. Перейдите к Фильтр > Шум > Добавить шум . Установите сумму от 10% до 25%.
Перейдите к Правка > Трансформация > Повернуть на 90 по часовой стрелке .
Установите режим наложения «Умножение» или «Затемнение цвета».
Как сохранить паттерн блестящей текстуры
Вот и все! Вы создали блестящую текстуру. Мы добавим цвет через мгновение.
Но сначала давайте сохраним текстуру как узор с блестками в Photoshop.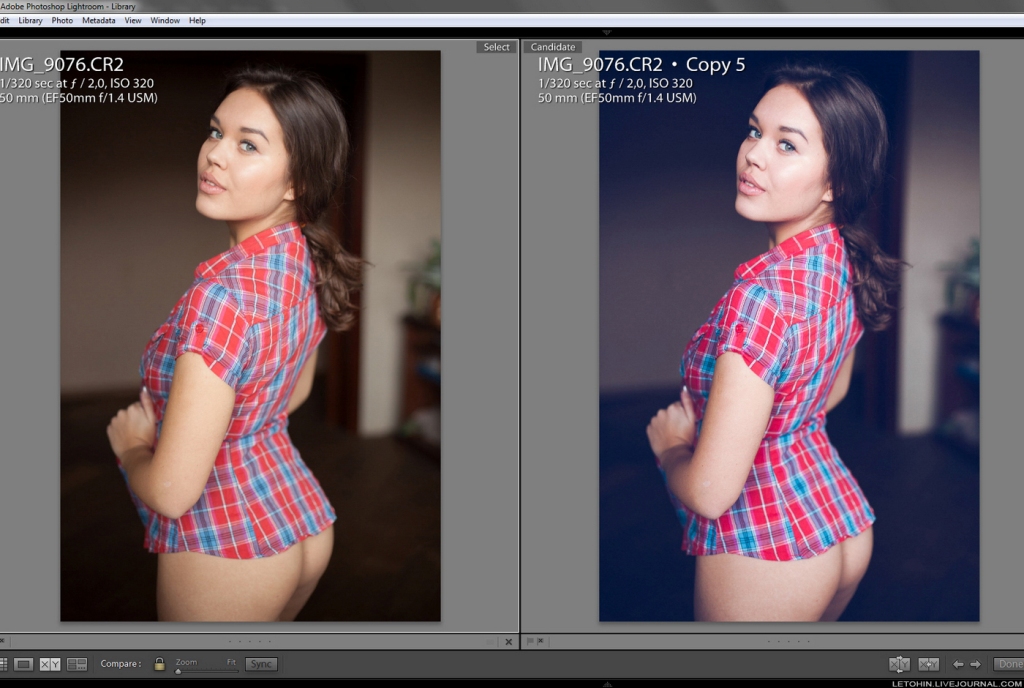 Сохранение вашей текстуры блеска в качестве шаблона позволит вам получить к ней доступ в любое время.
Сохранение вашей текстуры блеска в качестве шаблона позволит вам получить к ней доступ в любое время.
Монохроматическая блестящая текстура
Шаг 1: Объедините слои
Выделите все слои ((удерживая Ctrl или ⌘) и перейдите в раскрывающееся меню Слой. Выберите Слой > Объединить слои (Ctrl или ⌘E). Это свернет слои. в один.0092 Правка > Определить шаблон . Дайте вашему шаблону имя и нажмите OK.
Шаг 3: Примените узор к новому слою
Ваш узор с блестками в Photoshop готов к использованию. Откройте новый файл или новый слой. Перейдите в раскрывающееся меню «Правка». Выберите Правка > Заполнить . В окне «Заливка» установите для параметра «Содержимое» значение «Узор». Откройте меню «Пользовательский шаблон». Ваш новый образец блеска должен быть внизу.
Нажмите OK.
Вы можете добавить блеск в любое время! Вы также можете получить доступ к своему шаблону из других инструментов, таких как кисть и ведро с краской.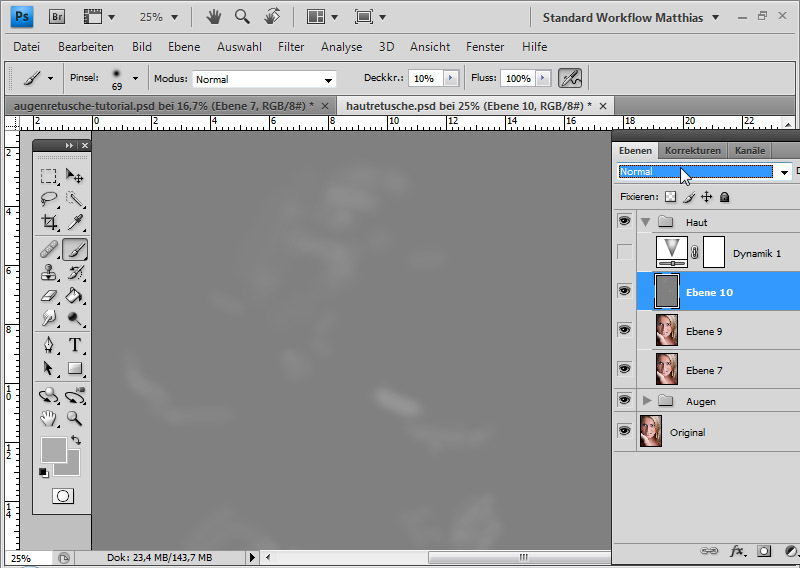 Теперь давайте добавим немного цвета.
Теперь давайте добавим немного цвета.
Как добавить цвет к текстуре с блестками
Шаг 1. Добавьте слой-заливку
Чтобы добавить цвет к текстуре с блестками, откройте раскрывающееся меню «Слой». Выберите Слой > Новый слой-заливка > Сплошной цвет . Назовите свой цветной слой.
Нажмите OK.
В окне Color Picker (Solid Color) выберите цвет, который вы хотите использовать в качестве основы для ваших блесток. Чтобы сделать золотой блеск, введите FFD700 рядом с символом #. Но вы можете использовать любой цвет.
Нажмите OK.
Шаг 2: Измените режим наложения
Выделите слой Color Fill. Измените режим наложения на Color Burn или Soft Light. Мягкий свет даст вам более светлый эффект.
Дважды щелкните слой Color Fill, чтобы изменить цвет.
Текстура с золотыми блестками
Как добавить блестки к тексту или символам
Шаг 1. Объедините слои
Чтобы применить текстуру с блестками к тексту или символу, объедините слои «Заливка цветом» и «Текстура».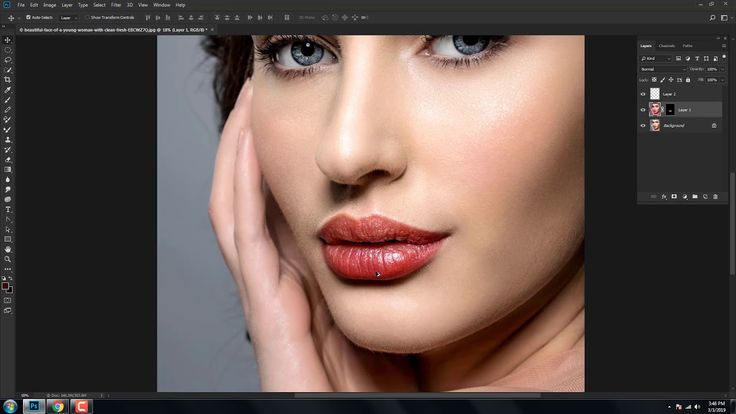 Выделите оба слоя и перейдите в раскрывающееся меню «Слой». Выберите Слой > Объединить слои (Ctrl или ⌘E).
Выделите оба слоя и перейдите в раскрывающееся меню «Слой». Выберите Слой > Объединить слои (Ctrl или ⌘E).
Шаг 2. Добавьте текст или символы
Используйте инструмент «Текст» для ввода текста. Или откройте меню инструмента «Форма» и выберите инструмент «Пользовательская форма». Выберите фигуру в меню параметров (больше фигур можно загрузить в Интернете). Объедините слои с текстом и символами в один.
Шаг 3: Перетащите слой «Цветовая заливка» наверх
Перетащите слой «Цветовая заливка» наверх панели «Слои». Это применяет цвет к слоям ниже.
Шаг 4. Создайте обтравочную маску
Чтобы текст был виден, выделите слой «Заливка цветом» и перейдите в раскрывающееся меню «Слой». Выберите «Слой » > «Создать обтравочную маску ».
Как создать эффект омбре с блестками
В Photoshop можно создать градиент с блестками, используя маску слоя. Текстура исчезает, создавая эффект омбре (цвета и тона переходят друг в друга).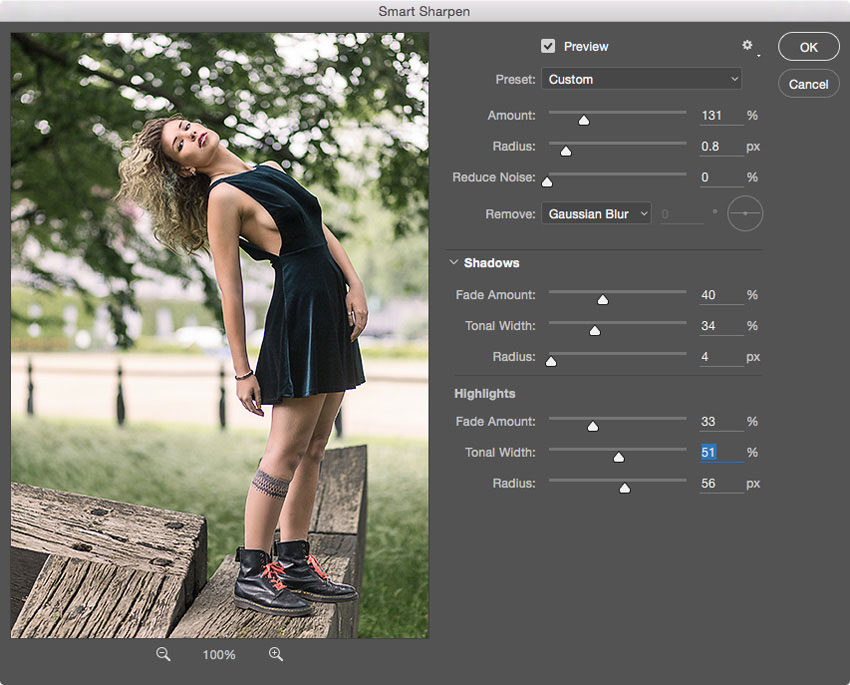
Шаг 1. Объединение слоев и добавление маски слоя
Объедините слои текста и текстуры. Выберите Слой > Объединить слои (Ctrl или ⌘E). В нижней части панели «Слои» щелкните значок «Маска слоя». Или перейдите в раскрывающееся меню «Слой» и выберите «Слой » > «Маска слоя» > «Показать все ».
Шаг 2. Добавьте градиент к маске слоя
Добавьте градиент к маске слоя, выбрав инструмент «Градиент» на панели инструментов.
Выделите маску слоя. Перетащите на холсте вверх, чтобы применить градиент. Поэкспериментируйте с тем, где вы начинаете и заканчиваете градиент. Это определяет, насколько текстура будет исчезать.
Заключение
Создать блестящую текстуру в Photoshop очень просто. Добавление цвета к текстуре и применение его к тексту или символам занимает всего несколько дополнительных кликов. После того, как вы создали текстуру блеска и сохранили ее как шаблон, вы можете применить ее к новым файлам любого цвета!
Хотите улучшить свои фотографии одним нажатием кнопки? Вы должны проверить Коллекцию пресетов, чтобы быстро добраться до совершенства!
Photoshop Expertise
Digital Dreamworlds
Хотите добавить эффект блеска в Photoshop? Наша электронная книга и шпаргалки содержат пошаговые инструкции по созданию фантастических сцен, включая 30 уникальных проектов и простые в использовании тематические исследования.
Магазин Предложения
Проверить цену на
Купить у
Недоступно
Как создать блестящую текстуру в Photoshop
Если вы создаете графику, которая будет сочетаться с любым из ваших узоров на поверхности, или хотите добавить немного блеска к своим узорам на поверхности, не думали ли вы добавить немного блеска? ? Создать свою собственную текстуру блеска с нуля на самом деле очень просто. Итак, вот краткий урок о том, как создать блестящую текстуру в Photoshop.
Я создал видео для вас, чтобы вы могли смотреть его шаг за шагом, а также включил письменное руководство ниже.
Создать новый холст.
Я создал свой 1000 x 1000 пикселей, 300 точек на дюйм, RGB, белый фон, но вы можете создать свой любой размер.
Залейте холст цветом, который вам нужен. Я создал свой цвет с шестнадцатеричным значением #cbac58
Есть много разных способов заполнить ваш холст цветом, вот 2 варианта:
Edit > Fill или вы можете использовать сочетание клавиш Option + Delete (MAC) / Alt + Backspace (PC)
Перейдите в нижнюю часть панели слоев и нажмите «Создать новый слой». «Правка» > «Заливка» > «Шаблон» > «Пользовательский шаблон». Выберите шестеренку в правом верхнем углу, затем выберите «Заливка текстурой 2» и добавьте.
«Правка» > «Заливка» > «Шаблон» > «Пользовательский шаблон». Выберите шестеренку в правом верхнем углу, затем выберите «Заливка текстурой 2» и добавьте.
Выберите текстуру под названием «Полотенце».
Вернитесь к слою. Дважды щелкните слой, чтобы вызвать стиль слоя.
В раскрывающемся меню режима наложения выберите наложение. Кроме того, вы также можете изменить режим наложения в раскрывающемся меню в левом верхнем углу панели слоев с надписью «нормальный»
Дублируйте этот слой, выбрав Command + J (MAC)/ Control + J ( ПК), затем выберите Command + T (MAC)/Control + T (ПК), чтобы вызвать инструмент преобразования. Щелкните правой кнопкой мыши и выберите поворот на 90 градусов.
Создайте новый слой. Перейдите в «Правка» > «Заливка» > «Шаблон» > «Пользовательский шаблон». Затем выберите текстуру под названием Web (последняя в списке).
Вернитесь к панели слоев, откройте панель стилей слоев и измените режим наложения на мягкий свет.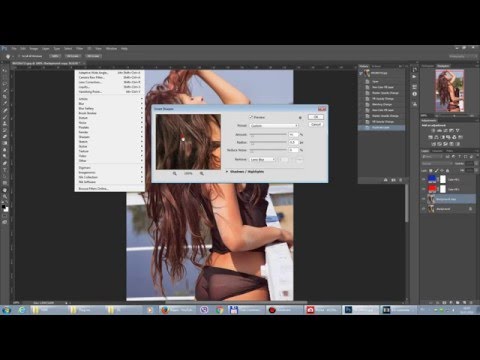

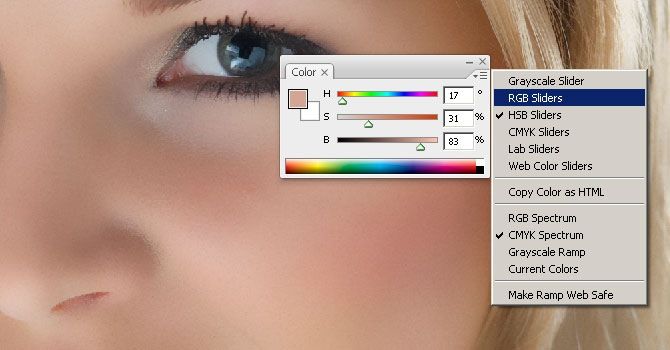


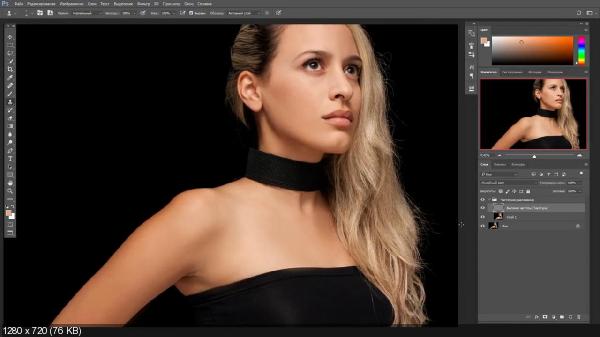
 В случае необходимости повторите эту операцию (допускается не более 16 источников света).
В случае необходимости повторите эту операцию (допускается не более 16 источников света).