Содержание
Фон в Photoshop: как заменить, сделать прозрачным, почистить от мусора | Урок | Фото, видео, оптика
Чистый фон делает фотографию аккуратной и качественной. Для съёмки предметов, каталогов одежды, стоковых снимков гладкий белый фон — это стандарт, без которого вашу работу не примут даже бесплатно. Но все, кто фотографировал в студии, знают, что даже свежепокрашенная циклорама или только развёрнутый бумажный фон не будут идеально гладкими, а отмывать и вычищать их вручную можно часами.
Рассказываем, как сделать фон в Photoshop чистым, а если этого мало — удалить и заменить его.
Исправить фон для Photoshop — это несложная задача, решаемая за пару минут / Фото: unsplash.com
Как почистить фон в Photoshop
Царапины, пыль, волосы, следы от обуви — всё это есть на однотонных фонах. Причём даже в тех фотостудиях, которые пристально следят за своими залами. Рассказываем, как быстро почистить фон от дефектов, не используя сложные методы ретуши.
- Откройте фотографию и сделайте одно из действий:
а) Создайте дубликат слоя. Делайте это в том случае, если почистить фон — первое, что вы собрались сделать в Photoshop. Для этого нажмите правой кнопкой мыши по исходнику и выберите Создать дубликат слоя / Duplicate Layer.
б) Создайте объёдинённую копию всех слоёв. Делайте это в том случае, если до чистки фона вы уже каким-либо образом обрабатывали фотографию в редакторе — ретушировали кожу, меняли цвет, использовали кривые и т.д. Для этого воспользуйтесь сочетанием горячих клавиш Ctrl + Shift + Alt + E.
Скриншот слева — образец случая, когда нужно делать объёдиненную копию слоёв. Когда же слой всего один — исходник, то делайте дубликат слоя, как на скриншоте справа / Иллюстрация: Елизавета Чечевица, Фотосклад.Эксперт
2. Встаньте на получившийся слой. Откройте палитру Окно / Window — Свойства / Properties. Нажмите на кнопку Выделить Объект / Select Subject. Программа сама найдёт на фотографии человека или предмет и выделит его.
Программа сама найдёт на фотографии человека или предмет и выделит его.
Инвертируем выделение — сделаем так, чтобы выделялся фон, а не человек. Для этого зайдите в Выделение / Select — Инверсия / Inverse или нажмите Shift + Ctrl + I / Иллюстрация: Елизавета Чечевица, Фотосклад.Эксперт
3. Теперь удалите царапины и пыль на фоне. Для этого зайдите в Фильтр / Filter — Шум/ Noise — Пыль и царапины / Dust and scratches.
Поднимайте значение Радиус / Radius до тех пор, пока пыль и царапины не исчезнут. Благодаря тому, что мы заранее выделили фон, но не выделяли человека, модель не размывается / Иллюстрация: Елизавета Чечевица, Фотосклад.Эксперт
4. Если на фоне остались крупные пятна, например, потому что он мятый, возьмите Микс-кисть / Mixer Brush. При этом важно не снимать выделение фона, которое вы сделали на предыдущем шаге.
Настройки микс-кисти / Иллюстрация: Елизавета Чечевица, Фотосклад. Эксперт
Эксперт
Разгладьте оставшиеся пятна с помощью Микс-кисти, размазывая их. Сделанное выделение фона не позволит вам затронуть человека или предмет.
5. По прежнему не снимая выделения, добавьте к слою, очищающему фон, маску. Для этого в палитре Окно / Window — Слои / Layers нажмите на прямоугольник с кругом внутри.
Маска создается на основе выделения. Возьмите чёрную кисть и сотрите эффект очистки фона там, где выделение получилось неаккуратным. Например, в данном случае оно захватило волосы / Иллюстрация: Елизавета Чечевица, Фотосклад.Эксперт
Как убрать фон в Photoshop
Если просто почистить фон в Photoshop мало, и нужно сделать фон прозрачным, можно воспользоваться другим таким же быстрым способом. Иногда это гораздо быстрее, чем вычищать грязное студийное полотно. Рассказываем, как удалить фон в Photoshop.
1. Откройте фотографию. Найдите палитру Слои / Layer в меню Окно / Window — Слои / Layers.
2. Вы увидите единственный слой, который называется Фон / Background. Справа от него будет замок.
Вы увидите единственный слой, который называется Фон / Background. Справа от него будет замок.
Нажмите на замок, чтобы у слоя можно было удалить фон / Иллюстрация: Елизавета Чечевица, Фотосклад.Эксперт
Важно: если до удаления фона вы обрабатывали фотографию, то вместо пункта 2 создайте объединённую копию нижележащих слоёв. Для этого нажмите Ctrl + Shift + Alt + E.
3. Зайдите в палитру Свойства / Properties и нажмите кнопку Удалить фон / Remove Background. В течение нескольких мгновений она вырежет фон в Photoshop.
Если вы удаляли фон на объединённой копии слоёв, отключите их видимость, чтобы заметить эффект. Для этого нажмите на иконки с глазами / Иллюстрация: Елизавета Чечевица, Фотосклад.Эксперт
4. Доработайте прозрачный фон. Этот пункт чаще всего обязательный, так как алгоритмы Photoshop ещё не совершенны. Например, у автора программа стёрла часть стула и подошвы, недовыделила волосы.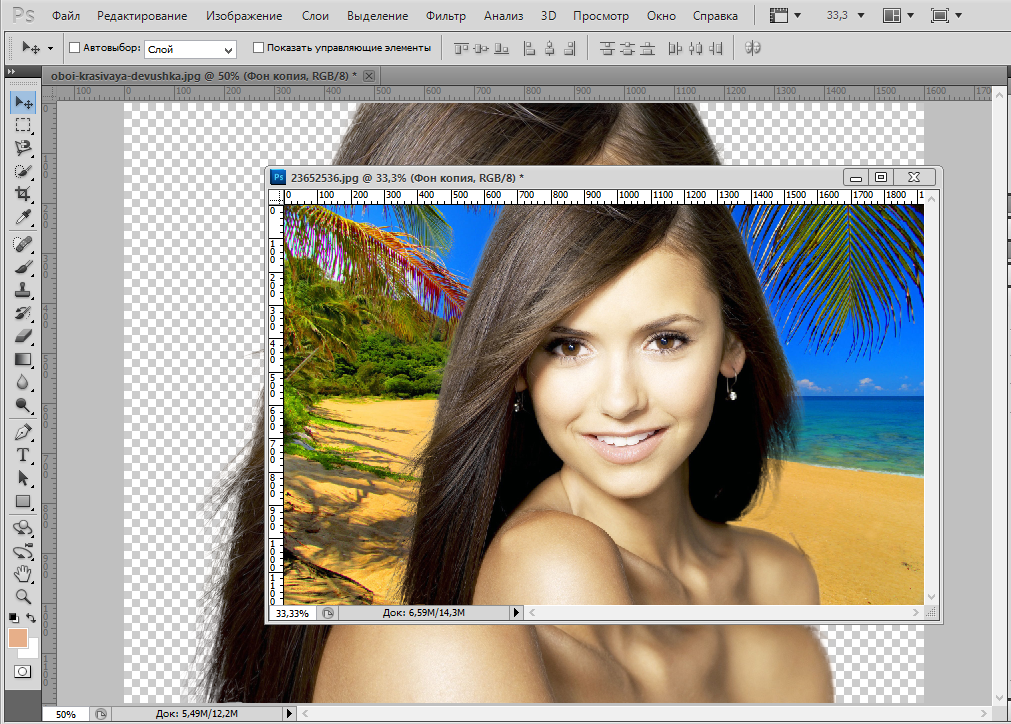
Нажмите на маску, которую создал графический редактор, и в палитре свойства нажмите Выделение и Маска / Select and Mask / Иллюстрация: Елизавета Чечевица, Фотосклад.Эксперт
5. В открывшемся меню доработайте выделение. Инструментом Кисть / Brush дорисуйте то, что Photoshop «откусил». Если же нужно выделить волосы, шерсть, ресницы, то возьмите инструмент Уточнить край / Refine Edge Brush Tool (горячая клавиша K).
Когда закончите, выберите в нижнем правом углу Вывод в / Output to — Слой-маска / Layer Mask и нажмите Ок / Иллюстрация: Елизавета Чечевица, Фотосклад.Эксперт
Гораздо быстрее вырезать, работать с масками и ретушировать получается, если использовать графический планшет. По опыту автора это ускоряет работу в 3-4 раза.
6. Готово! Фотографию без фона можно переносить на другой файл, если вы делаете коллаж, или сохранять на прозрачном фоне. Для этого выберите Файл / File — Сохранить как Копию / Save as Copy и в списке форматов выбрать .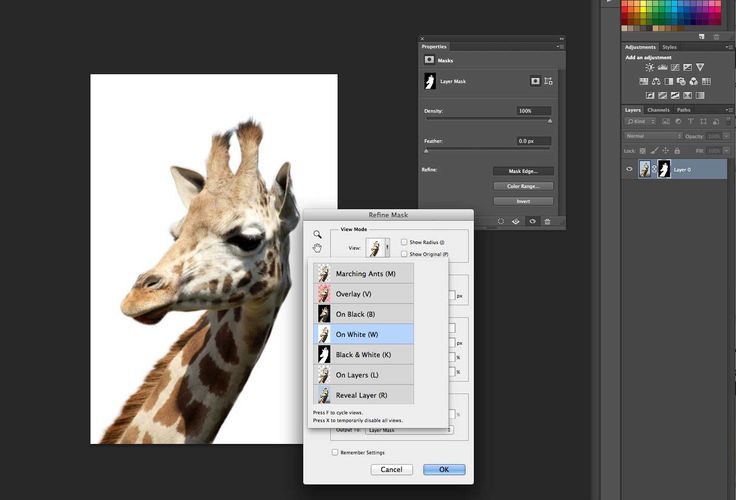 PNG.
PNG.
Как заменить фон
Часто просто удалить фон — мало. Например, в каталожных фотографиях на сайты просят поставить вырезанный объект на однотонный фон. Рассказываем, как убрать фон и поставить на его место однотонный. Для этого мы частично повторим шаги из предыдущего блока про то, как стереть фон.
1. Откройте фотографию и в палитре Слои / Layer (быстро вызвать палитру можно горячей клавишей F7) и снимите со слоя Фон / Background замок.
2. В меню Окно / Windows найдите палитру Свойства / Properties. Нажмите кнопку Удалить фон / Remove Background. Программа создаст чёрную маску, под которой будет «спрятан» фон.
Доработайте маску. Возьмите чёрную кисть и сотрите всё, что Photoshop недотёр. Белой же кистью можно вернуть то, что редактор стёр по ошибке.
Читайте также:
Что такое маски и как ими пользоваться
Готово! У вас получится вырезанный объект на прозрачном фоне. Если ваша цель — заменить фон, то двигаемся дальше.
3. В палитре Слои / Layer нажмите на чёрно-белый круг и выберите инструмент Заливка цветом / Solid Color. Выберите любой, какой интересует. Если вы фотографируете для сайтов, то, скорей всего, это будет белый цвет.
Пока что слой перекрывает вырезанную модель / Иллюстрация: Елизавета Чечевица, Фотосклад.Эксперт
4. Чтобы поменять слои местами, зажмите слой с заливкой левой кнопкой мыши и перенесите под слой с вырезанной моделью.
В любой момент цвет фона можно изменить. Для этого кликнете два раза по плашке с заливкой фона / Иллюстрация: Елизавета Чечевица, Фотосклад.Эксперт
Важно: Если уже после переноса вы заметите огрехи в том, как программа стёрла фон, — не беда. Так как фон не удалился, а просто «спрятался» под маской, достаточно просто опять кликнуть на маску, а после доработать результат чёрной и белой кистями.
Применение фотографии в качестве собственного фона
Из этого урока по созданию фото-эффектов мы узнаем, как использовать фотографию в качестве своего собственного фона. Подобный приём часто используется при редактировании свадебных фотографий, но, его, конечно, можно применять к любым изображениям.
Подобный приём часто используется при редактировании свадебных фотографий, но, его, конечно, можно применять к любым изображениям.
Мы создадим две копии фото, из одной копии сделаем основное изображение, а другую используем в качестве фона, которому мы придадим определённую расцветку и стиль. Общий колорит фона мы зададим с помощью образцов из основного изображения.
Этот эффект прост в создании и не займёт много времени в процессе изготовления.
Вот изображение, которое я взял за основу:
И что у меня получилось в результате:
Давайте приступим.
Открываем исходную фотографию в Photoshop и, для начала, дважды дублируем фоновый слой, для этого надо дважды нажать комбинацию Ctrl+J, в результате панель слоёв должна выглядеть так:
Основная причина создания двух копий заключается в том, чтобы оставить без изменений
фоновый слой.
Содержание
Создаём фон из фотографии
Отключаем видимость верхнего слоя и переходим на слой под ним:
Теперь мы должны выбрать цвет из изображения, который мы собираемся использовать для расцветки фона. Мы сделаем это с помощью инструмента «Пипетка» (Eyedropper Tool):
Мы сделаем это с помощью инструмента «Пипетка» (Eyedropper Tool):
Я взять образец цвета из щеки женщины, этот цвет, по моему мнению, подойдёт в качестве определяющего для фона под фотографией:
Вы увидите, что этот цвет появился в качестве цвета переднего плана в цветовой палитре:
Создадим корректирующий слой «Цветовой тон/насыщенность» (Hue/Saturation) над активным слоем:
В панели свойств корректирующего слоя поставьте галку у опции «Тонирование» (Colorize):
Как только вы выберите эту опцию, Photoshop тонирует слой в основной цвет цветовой палитры, в нашем случае, розовый, который мы взяли со щеки женщины:
Я увеличу насыщенность цвета, передвинув соответствующий ползунок (Saturation) вправо до значения 50. Затем я собираюсь придать фону несколько «полинявший» вид, для этого я перетащу ползунок «Яркость» (Lightness) вправо до значения 75:
Изображение будет выглядеть примерно так:
Я хочу сделать ещё одну, последнюю вещь с нашим фоном.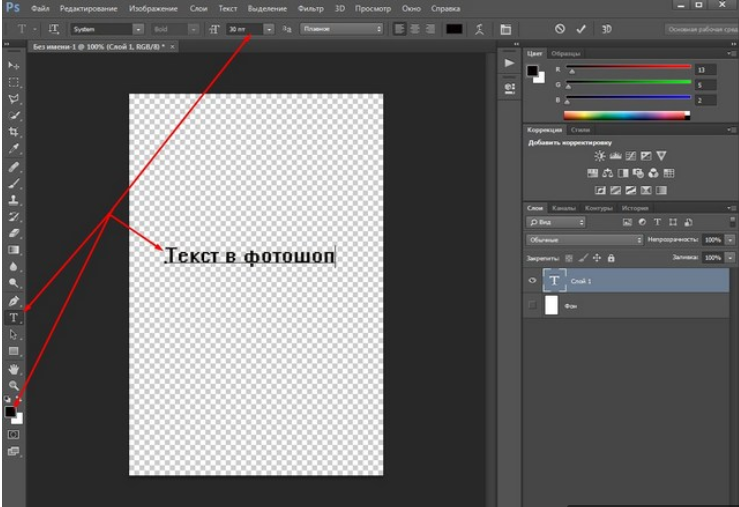 Я хочу отразить его по горизонтали, чтобы фон смотрелся как зеркальное отражение к основному фото. Чтобы это сделать, в первую очередь нам необходимо выбрать правильный слой. На данный момент, в панели слоёв у нас активен корректирующий слой «Цветовой тон/Насыщенность», поэтому кликните по слою под ним, содержащему наше фоновое изображение. Затем нажмите клавиши Ctrl+T для активации инструмента «Свободная трансформация», вокруг всего изображения появится габаритная рамка, затем кликните правой клавишей мыши внутри рамки, появится контекстное меню, где кликните по пункту «Отразить по горизонтали» (Flip Horizontal), фотография зеркально отразится, нажмите Enter:
Я хочу отразить его по горизонтали, чтобы фон смотрелся как зеркальное отражение к основному фото. Чтобы это сделать, в первую очередь нам необходимо выбрать правильный слой. На данный момент, в панели слоёв у нас активен корректирующий слой «Цветовой тон/Насыщенность», поэтому кликните по слою под ним, содержащему наше фоновое изображение. Затем нажмите клавиши Ctrl+T для активации инструмента «Свободная трансформация», вокруг всего изображения появится габаритная рамка, затем кликните правой клавишей мыши внутри рамки, появится контекстное меню, где кликните по пункту «Отразить по горизонтали» (Flip Horizontal), фотография зеркально отразится, нажмите Enter:
Включите видимость верхнего слоя и кликните по нему, чтобы сделать активным:
Позиционируем основную фотографию
Теперь я собираюсь сделать наше основное изображение меньше относительно фона при помощи команды «Свободная трансформация». Нажмите комбинацию Ctrl+T, зажмите клавиши Shift+Alt и перетащите любой из угловых маркеров рамки внутрь.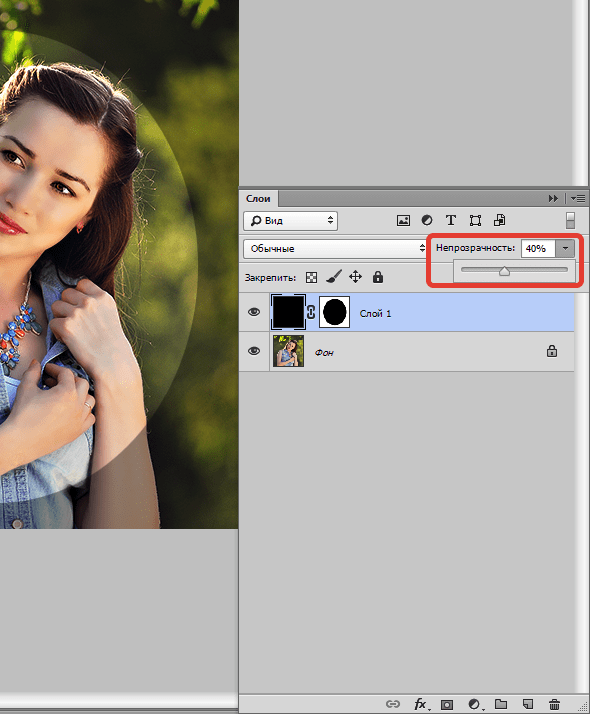 Когда закончите перетаскивание, отпустите левую клавишу мыши, и только потом отпустите клавиши Shift+Alt:
Когда закончите перетаскивание, отпустите левую клавишу мыши, и только потом отпустите клавиши Shift+Alt:
Нажмите Enter, чтобы применить действие инструмента.
Придаём стили слоя основной фотографии
Давайте сделаем так, чтобы основное изображение имело некоторый объём относительно фоновой фотографии, и сделаем это при помощи стилей слоя, «Обводки» (Stroke) и «Тени» (Drop Shadow).
Сперва «Обводка». Образец цвета обводки возьмём с платья невесты, положение — внутри (Inside), а толщину сделаем 4 пикселя:
Теперь «Тень». Цвет тени возьмём с лица жениха, остальные параметры на рисунке:
Вот что у нас получилось:
Изменение размера основного изображения (по необходимости)
Вроде бы неплохо, но за исключением одной вещи. Основное изображение перекрывает лица мужчины и женщины на фоновом изображении, поэтому я собираюсь переместить основное изображение насколько вниз с помощью инструмента «Перемещение» (Move Tool):
Кроме того, также, с помощью «Свободной трансформации», можно изменить размер и положение фонового изображения. Я решил немного увеличить фоновую фотографию.
Я решил немного увеличить фоновую фотографию.
Итоговый результат:
На этом всё, надеюсь, урок понравился )))
Как создать фон в Photoshop в Photoshop (простой способ)
Йорис Херманс
А-
А+
Скачать как PDF
Подпишитесь ниже, чтобы скачать статью немедленно
Вы также можете выбрать свои интересы для бесплатного доступа к нашему обучению премиум-класса:
Основы бизнеса
Шпаргалки
Детская фотография
Красочные городские пейзажи
Состав
Творческая фотография
Креативные концепции портрета
Цифровые фотоколлажи
Сказочная портретная фотография
Фотография еды
Интерьерная фотография
Редактирование ландшафта
Пейзажная фотография
Обработка Lightroom
Пресеты Lightroom
Длинная выдержка
Макрофотография
Фотография Млечного Пути
Моя камера и фотография
Органический маркетинг
Домашние животные
Фотография товара
Фотография неба
Социальные сети
Натюрморт
Интервальная съемка
Туристическая фотография
Городская фотография
Фотография дикой природы
Ваша конфиденциальность в безопасности.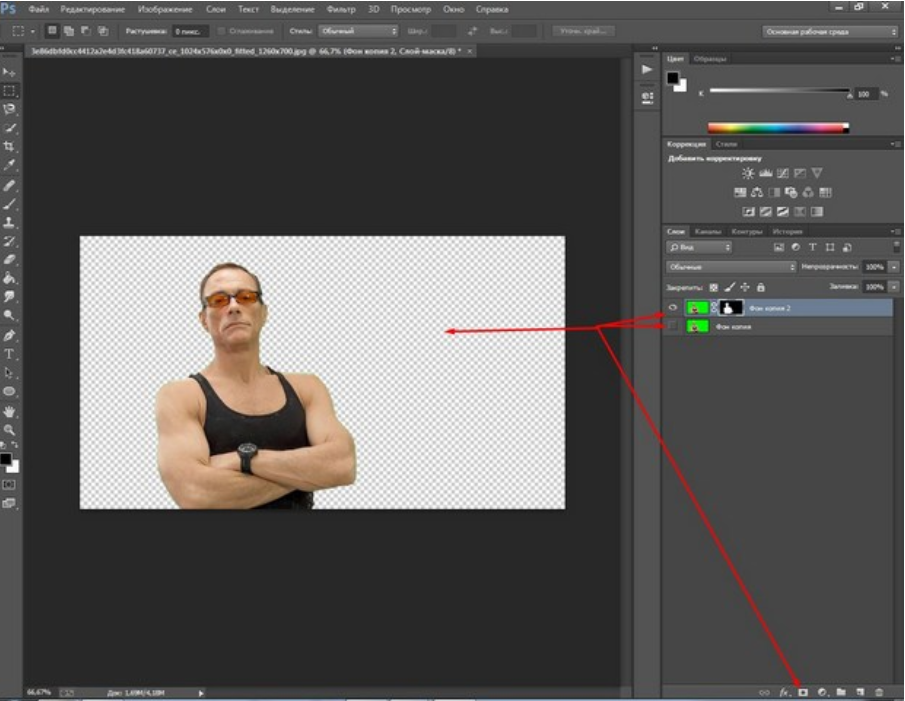 Я никогда не поделюсь вашей информацией.
Я никогда не поделюсь вашей информацией.
Существует множество причин, по которым вам может понадобиться создать фон в Photoshop. Возможно, вы работаете над проектом и вам нужен фон определенного типа, или вы хотите создать новый заголовок или баннер для своего веб-сайта или блога. Независимо от причины, создать собственный фон в Photoshop легко и можно выполнить всего за несколько простых шагов.
Практический опыт
Фантастические фотоприключения
Узнайте, как с легкостью создать фон в Photoshop с помощью видеокурса на основе проекта и шпаргалок. Поднимите свои фотографии на новый уровень с Fantastic Photo Adventures.
Магазин Предложения
Проверить цену на
Купить у
Недоступно
[ExpertPhotography поддерживается читателями. Ссылки на продукты на ExpertPhotography являются реферальными ссылками. Если вы воспользуетесь одним из них и купите что-нибудь, мы немного заработаем. Нужна дополнительная информация? Посмотрите, как это все работает здесь.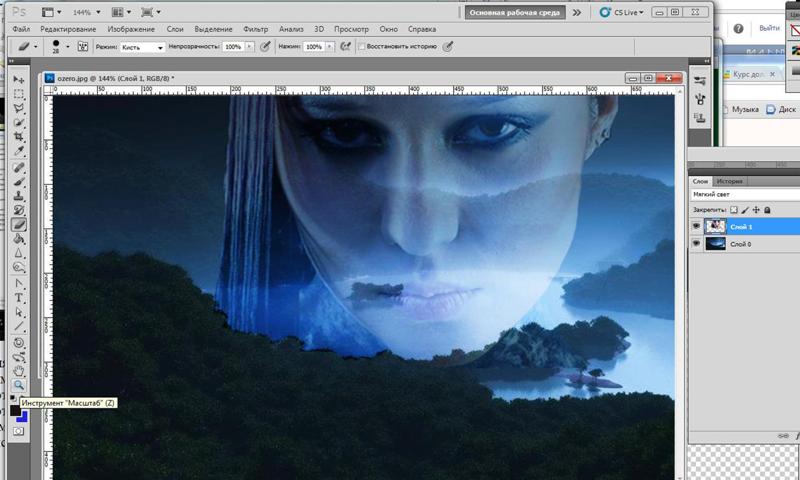 ]
]
Создание фона в Photoshop
Многие профессиональные фотографы-портретисты используют дорогой муслиновый фон. Менее затратным решением является покупка цифрового файла, но тогда качество может стать проблемой.
Самое дешевое и лучшее решение — создать свой собственный цифровой фон в Photoshop. Вот так.
Шаг 1: Откройте новый файл
Перейдите к файлу и выберите «Создать…». Откроется новое окно.
Назовите свой файл и установите его на 3000 пикселей в высоту и 2000 пикселей в ширину. Переключите его, если хотите альбомную ориентацию.
Шаг 2: Дублируйте фон
Используйте сочетание клавиш Cmd + J (Ctrl + J для Windows), чтобы сделать копию фонового слоя.
Шаг 3. Установите цвет переднего плана
Щелкните квадрат цвета переднего плана, расположенный на панели инструментов.
Обычно устанавливается черный цвет, но он может быть любого цвета в зависимости от последних настроек.
Откроется окно выбора цвета.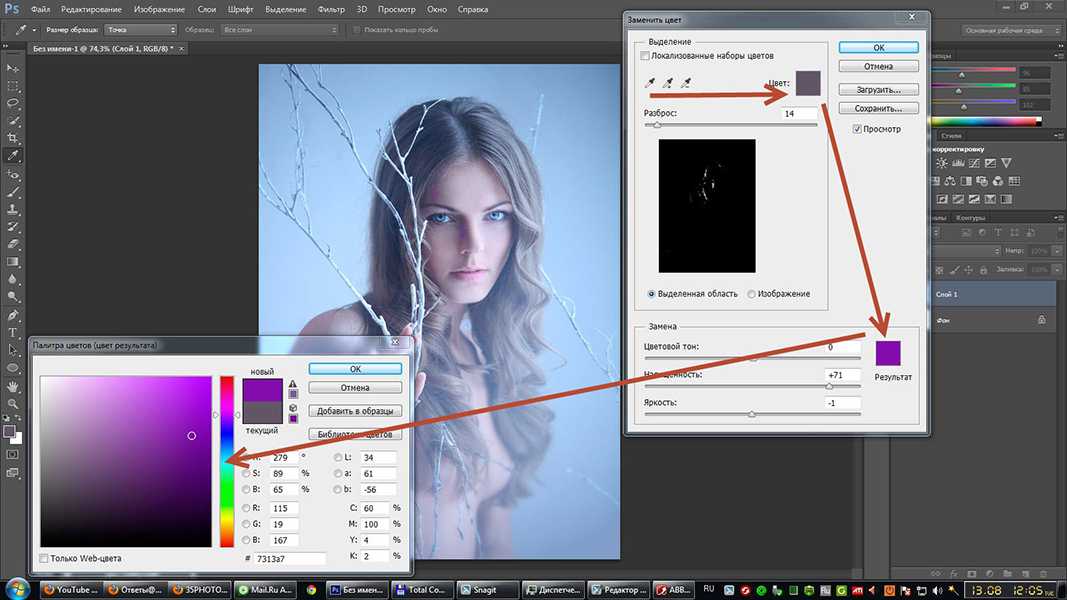 Для этого примера выберите средний темно-синий цвет и нажмите OK.
Для этого примера выберите средний темно-синий цвет и нажмите OK.
Шаг 4. Установите цвет фона
Нажмите на квадрат цвета фона (обычно белый).
Теперь выберите более темный оттенок цвета, который вы выбрали ранее.
Шаг 5: Добавьте облака
Перейдите в меню «Фильтр» > «Рендеринг» и выберите «Облака». Мгновенно появится текстурированный фон.
Выглядит уже отлично, но нам нужно добавить последние штрихи.
Шаг 6: Добавьте света на фон
Часто фотографы-портретисты подсвечивают фон, чтобы выделить объект.
Создает более интимный вид. Вот пример такого студийного снимка.
© Pixabay
Перейдите в меню «Фильтр» > «Рендеринг» и выберите «Эффекты освещения…».
В окне «Эффекты освещения» выберите тип света, который вы хотите использовать. Откройте выпадающее меню и выберите «Точка».
Теперь отрегулируйте положение и интенсивность света. Нажмите на белый центральный круг и перетащите его в любое место.
Чтобы увеличить освещенную область, нажмите на зеленое кольцо и перетащите его наружу.
Чтобы усилить свет, нажмите на непрозрачное кольцо и перетащите его по часовой стрелке.
Нажмите «ОК», когда будете готовы.
Шаг 7. Изменение цвета цифрового фона
Если вы хотите изменить цвет фона, вы можете начать сначала, но это не обязательно.
Вы можете изменить цвет фона с помощью корректирующего слоя.
Щелкните значок «Создать новый слой-заливку или корректирующий слой».
Выберите «Оттенок/Насыщенность» в раскрывающемся меню.
Перетащите ползунок «Оттенок» влево или вправо, чтобы изменить цвет цифрового фона.
Используйте другие ползунки, чтобы изменить насыщенность и яркость.
Это работает только для изменения цвета фона. Если вы хотите изменить сочетание цветов, вам придется начать с самого начала.
Заключение
Вы готовы сделать свой собственный цифровой фон, и теперь пришло время им воспользоваться.
Сначала сфотографируйте объект на фоне однотонной стены или любого другого объекта, который у вас есть.
Затем узнайте, как вырезать объект с помощью масок слоя и инструмента «Уточнить край». И, наконец, перетащите объект на собственный цифровой фон.
Почему бы не проверить наш пост о том, как заменить лицо в Photoshop дальше?
Практический опыт
Фантастические фотоприключения
Узнайте, как с легкостью создать фон в Photoshop, с помощью видеокурса на основе проекта и шпаргалок. Поднимите свои фотографии на новый уровень с Fantastic Photo Adventures.
Магазин Предложения
Проверить цену на
Купить у
Недоступно
Как добавить фон в Photoshop
При покупке по ссылкам на нашем сайте мы можем получать партнерскую комиссию. Вот как это работает.
(Изображение предоставлено Adobe)
Знание того, как добавить фон в Photoshop, является одним из тех навыков, которые требуются постоянно при использовании программного обеспечения. Возможно, вам нужно разместить фотографию продукта на чистом белом фоне или, может быть, вы хотите сделать снимок экрана на фоне более широкого изображения, чтобы оно соответствовало определенным требованиям к размеру или соотношению изображения.
Возможно, вам нужно разместить фотографию продукта на чистом белом фоне или, может быть, вы хотите сделать снимок экрана на фоне более широкого изображения, чтобы оно соответствовало определенным требованиям к размеру или соотношению изображения.
Какой бы ни была причина, если вы регулярно пользуетесь Photoshop, вам, вероятно, придется делать это часто. Как сам ежедневно работающий в Photoshop, я бы сказал, что это, вероятно, мой самый используемый базовый навык, и его очень легко сделать самому. Проблема, однако, в том, что, хотя Adobe Photoshop является одним из лучших программных приложений для редактирования фотографий, даже такие простые задачи, как эта, часто скрыты за огромным количеством кнопок и опций. Но не волнуйтесь, мы здесь, чтобы прорезать все это и показать вам, как это делается.
Вот как добавить фон в Adobe Photoshop.
- Откройте Photoshop и загрузите изображение
- Преобразуйте изображение в слой (Слой > Новый слой из фона)
- Измените размер холста, чтобы он соответствовал фону (Ctrl + Alt + C / Option + Cmd + C)
- Перетащите изображение в качестве фона или создайте новый слой-заливку
- Измените размер фона, чтобы он соответствовал холсту
- Переместите слой с изображением поверх фонового слоя
Читайте дальше, чтобы увидеть подробные инструкции для каждого шага.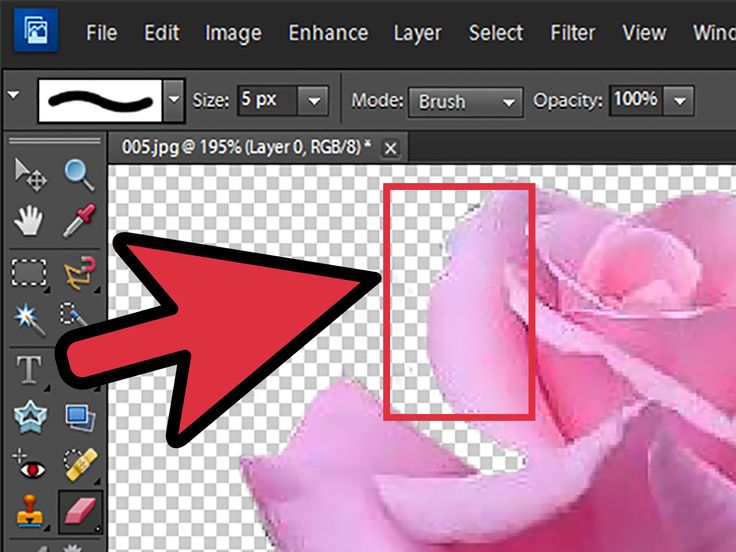
1. Откройте Adobe Photoshop , затем нажмите «Файл», «Открыть » на верхней панели инструментов и используйте проводник для выбора и загрузки изображения .
(Изображение предоставлено Future)
2. Установите флажок Слои, который по умолчанию находится внизу справа. Если ваше изображение загружается как слой, перейдите к шагу 3. Если вы видите «Фон», нам нужно будет преобразовать изображение в слой. Щелкните Слой на верхней панели инструментов, выберите Новый , затем щелкните Новый слой из фона .
(Изображение предоставлено Future)
3. Переименуйте свой слой , если хотите, затем нажмите OK .
(Изображение предоставлено Future)
4. Теперь нам нужно настроить размер холста, чтобы осталось место для фона.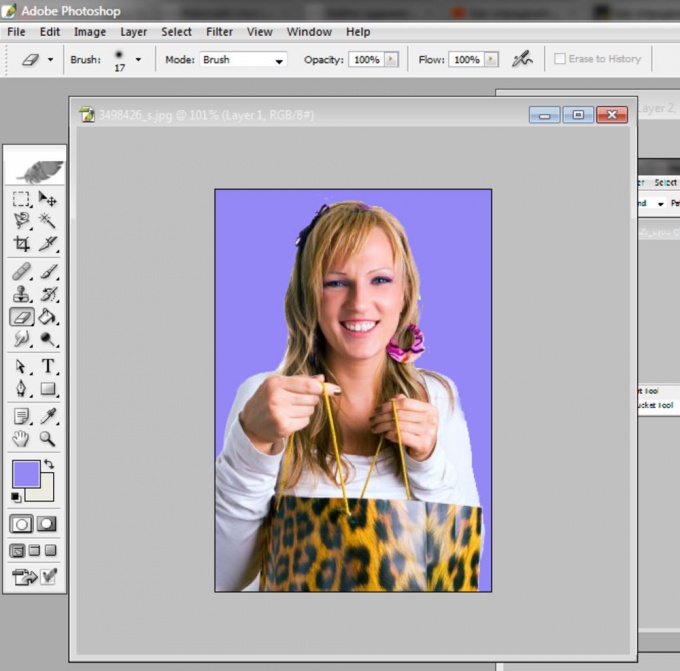 Нажмите Ctrl + Alt + C (Windows) или Option + Cmd + C (Mac), чтобы открыть окно изменения размера холста. Не устанавливайте флажок в поле Относительный , если вы знаете размер холста, который вам нужен (например, 4500 x 3000 пикселей), и введите размер холста в поля ширины и высоты.
Нажмите Ctrl + Alt + C (Windows) или Option + Cmd + C (Mac), чтобы открыть окно изменения размера холста. Не устанавливайте флажок в поле Относительный , если вы знаете размер холста, который вам нужен (например, 4500 x 3000 пикселей), и введите размер холста в поля ширины и высоты.
В качестве альтернативы, отметьте Относительно, чтобы расширить холст по сравнению с его текущим размером из заданного значения . Затем введите нужные суммы в поля ширины и высоты . Например: если вы хотите расширить холст на 100 пикселей по вертикали и на 50 пикселей по горизонтали, введите 100 в ширину и 50 в высоту. Оставьте точку привязки в среднем квадрате , чтобы все добавления применялись с одинаковым разделением на каждой стороне изображения.
Нажмите стрелку раскрывающегося списка рядом с Пиксели от до , выберите другое измерение , например, сантиметры.
(Изображение предоставлено Future)
5. Теперь вы увидите, что холст расширился, а прозрачное пространство обозначено серыми и белыми квадратами. Чтобы заполнить это пространство фоновым изображением, перетащите изображение в космос.
(Изображение предоставлено Future)
Если вам просто нужен сплошной цвет в качестве фона, выберите Слой на верхней панели инструментов, щелкните Новый слой-заливка , затем выберите Сплошной цвет . Если хотите, назовите новый слой-заливку и нажмите OK . Затем выберите цвет и снова нажмите OK . Теперь вы можете перейти к шагу 7 .
(Изображение предоставлено: Будущее)
6. Если вы используете изображение в качестве фона, оно может не соответствовать размеру вашего холста. Перетащите опорные точки , чтобы они соответствовали изображению. Чтобы сохранялось правильное соотношение сторон изображения (что останавливает растяжение изображения), убедитесь, что символ блокировки соотношения нажат , в середине слева на панели инструментов изображения. В качестве альтернативы, удерживайте сдвиг , когда вы изменяете размер изображения с помощью опорных точек, чтобы обеспечить его изменение в пропорции.
Чтобы сохранялось правильное соотношение сторон изображения (что останавливает растяжение изображения), убедитесь, что символ блокировки соотношения нажат , в середине слева на панели инструментов изображения. В качестве альтернативы, удерживайте сдвиг , когда вы изменяете размер изображения с помощью опорных точек, чтобы обеспечить его изменение в пропорции.
Если вы довольны установкой, нажмите кнопку с галочкой справа от панели инструментов изображения.
(Изображение предоставлено Future)
7. Ваш фоновый слой будет располагаться над исходным изображением. Чтобы переместить изображение обратно наверх, щелкните и удерживайте его слой в поле слоя внизу справа. Перетащите слой изображения над фоновым слоем .
(Изображение предоставлено Future)
Вот и все — теперь вы добавили фон к изображению в Photoshop. Отсюда вы можете добавить дополнительные элементы к своему изображению или вы можете сгладить и экспортировать его, если вы закончили.
Теперь, когда вы осваиваете Photoshop, возможно, вы захотите прочитать другие наши руководства по редактированию изображений. У нас есть другие руководства по Photoshop, так что сделайте следующий шаг, изучив, как удалить фон в Photoshop, как создать GIF в Photoshop, как добавить тень в Photoshop и как добавить рамку в Photoshop. Пакет для редактирования Adobe — не единственный способ редактирования изображений, поэтому расширьте свой кругозор, ознакомившись с нашими руководствами о том, как редактировать изображения на iPhone, как размыть фон фотографии на iPhone и как редактировать видео на iPhone. Хотите освежить свои знания в области фотографии? Начните с прочтения оптического и цифрового зума.
Лучшие на сегодня предложения Adobe Creative Cloud
(открывается в новой вкладке)
Creative Cloud All Apps
(открывается в новой вкладке)
52,99 долл.
(открывается в новой вкладке)
View Deal (открывается в новой вкладке)
в Adobe (открывается в новой вкладке)
Получите мгновенный доступ к последним новостям, самым горячим обзорам, выгодным предложениям и полезным советам.
