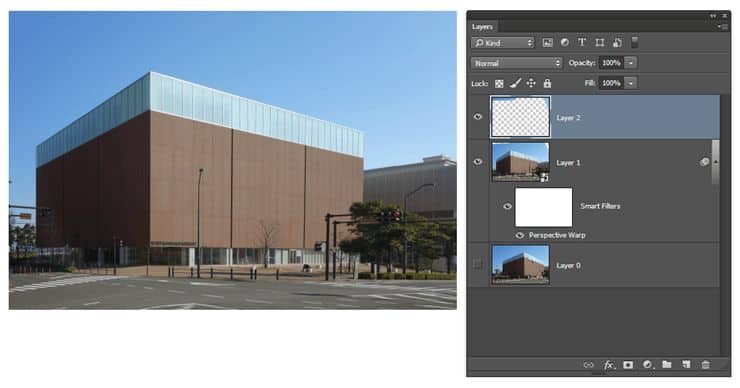Содержание
3 простых способа исправить перспективу в Photoshop | Урок | Фото, видео, оптика
Перспектива в фотографии — это приём, который передаёт ощущение пространства, «воздуха» на снимке. Если перспектива удачная, фотография кажется объёмной. Мы легко считываем передний, средний и дальние планы, а изображённое на снимке как бы «уходит в даль».
Правильная перспектива делает снимок более эффектным и реалистичным. Но при использовании специфической оптики (например, сверхширокоугольного объектива), неподходящего угла съёмки или расстояния камеры до объекта, линии на фотографии могут искажаться. Например, здание начинает «заваливаться» на зрителя или — наоборот — неправдоподобно сужаться кверху, а тело модели непропорционально вытягивается.
Из-за специфики локации, фотооборудования или условий съёмки не всегда возможно исправить искажения перспективы фотоаппарата, просто переделав кадр. Поэтому мы собрали для вас три простых способа, как быстро исправить перспективу в Photoshop.
На фотографии слева здание «заваливается» назад, стремясь сузиться в верхней точке / Иллюстрация: Елизавета Чечевица, Фотосклад.Эксперт
Как исправить перспективу в Adobe Camera Raw
Adobe Camera Raw или ACR — программа для конвертации RAW-фотографий в Photoshop. Она автоматически открывается, когда вы перекидываете RAW-снимки на обработку в Photoshop. Уже здесь можно быстро и корректно исправить перспективу на фото. Это также удобно, если вы обрабатываете репортаж или съёмку, которую не планируете дальше ретушировать в Photoshop.
Исправление перспективы RAW-файла в ACR
1. Откройте RAW-снимок в Adobe Camera Raw.
Для этого выбранный файл достаточно подхватить и перетащить на окно уже открытого Photoshop. Второй вариант — зайти в меню Файл / File и выбрать команду Открыть / Open, либо нажмите горячие клавиши Ctrl + O.
Инструмент Трансформирование в CC 2020 / Иллюстрация: Елизавета Чечевица, Фотосклад.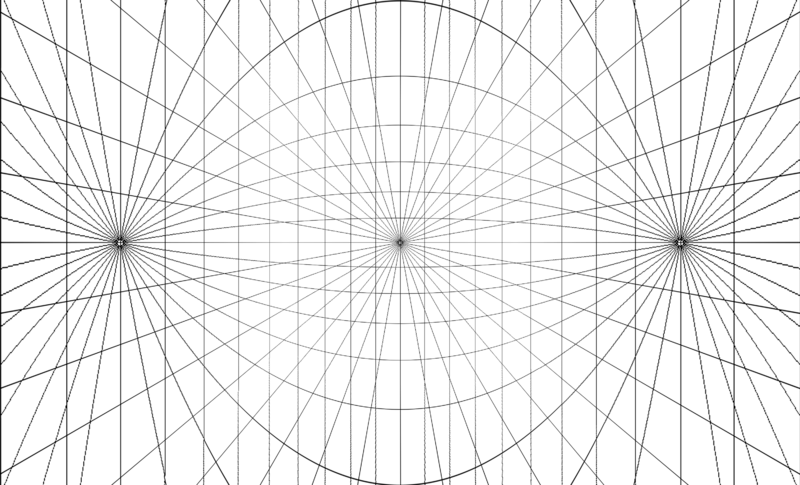 Эксперт
Эксперт
После этого фотография автоматически откроется в ACR.
2. На верхней панели ACR найдите Инструмент Трансформирование / Transform Tool. В Photoshop CC 2022 инструмент называется Геометрия / Geometry и находится в списке справа. Активировать инструмент быстро можно нажатием клавиш Shift + T.
Инструмент Геометрия / Geometry в Photoshop CC 2022 / Иллюстрация: Елизавета Чечевица, Фотосклад.Эксперт
Инструмент Геометрия / Geometry или Трансформирование / Transform в Adobe Camera RAW
Панель инструментов Трансформация/Геометрия / Иллюстрация: Елизавета Чечевица, Фотосклад.Эксперт
Инструмент состоит из двух частей:
- Режимы Выравнивание
Это пять сеток, по которым корректируется перспектива:
1. Авто. Программа сама корректирует перспективу.
2. Уровневая. Корректирует перспективу по горизонтальным направляющим.
3.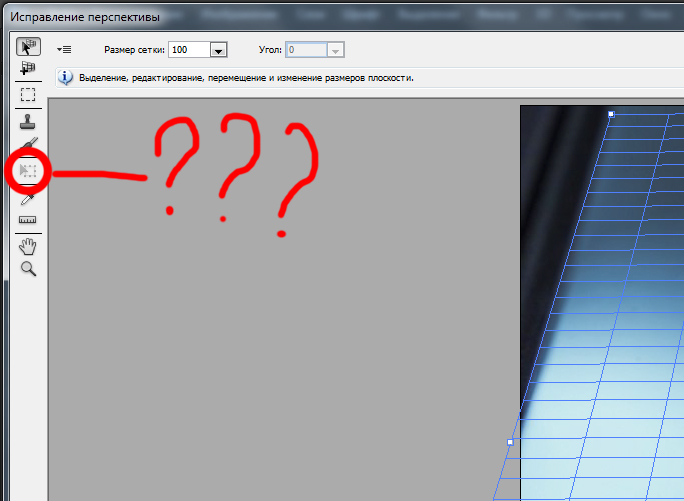 Вертикальная. Применяет и уровневую и вертикальную коррекции перспективы.
Вертикальная. Применяет и уровневую и вертикальную коррекции перспективы.
4. Максимум. Выправляет перспективу и по вертикали и по горизонтали.
5. Направляющие. Вы можете сами провести вертикальную и горизонтальную линии, по которым будет происходить коррекция.
Для этих режимов нет универсальных рекомендаций — для каждой конкретной фотографии может подойти свой вариант.
- Ползунки, по которым перспективу можно выправить самостоятельно.
Можно применять их после режимов выравнивания или вместо них.
6. Выравнивание по вертикали
7. Выравнивание по горизонтали
8. Поворот холста
9. Изменение соотношения сторон
10. Масштаб. Можно применить его в том случае, если снимок в результате коррекций уменьшился и на холсте появились пустые области.
11. Смещение по X и смещение по Y. Ползунки позволяют сдвигать снимок влево и вправо, а также вниз и вверх. Эти коррекции также могут понадобиться, если на холсте появились пустые области.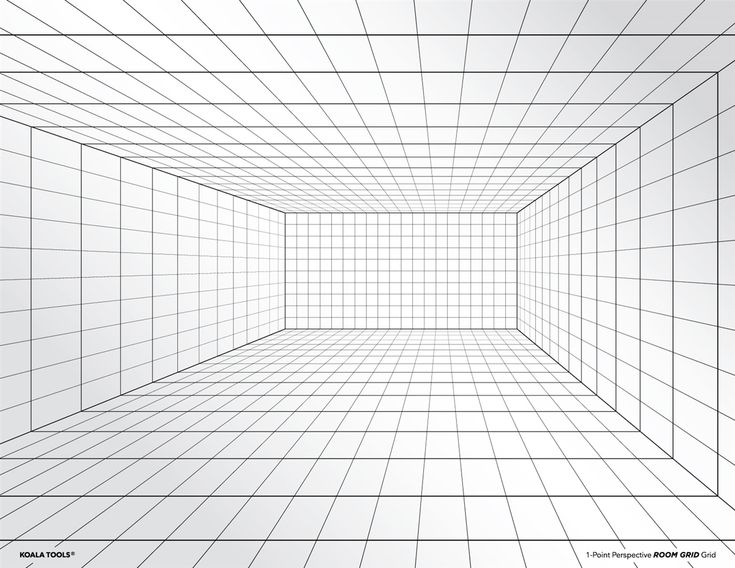
- Дополнительные кнопки инструмента:
12. Отмены всех трансформации
13. Сетка. Создаете частую сетку, по которой удобно вручную корректировать перспективу.
Как исправить перспективу jpeg-фотографии в ACR
Любой JPEG можно открыть в ACR. Рассказываем, как это сделать:
1. Откройте нужный JPEG в Photoshop.
2. Создайте дубликат слоя. Для этого нажмите правой кнопкой мыши и выберете команду Дубликат слоя или нажмите горячую клавишу Ctrl + J.
3. Кликните мышью по получившейся копии. После зайдите в меню Фильтр — Фильтр Camera Raw.
Обязательно следите за тем, на каком слое стоите. Важно, чтобы оригинал всегда оставался нетронутым / Иллюстрация: Елизавета Чечевица, Фотосклад.Эксперт
4. Перейдите в инструмент Трансформация (в Photoshop CC 2022 — Геометрия).
5. После коррекции перспективы нажмите готово или Enter. ACR закроется и к копии слоя применятся изменения.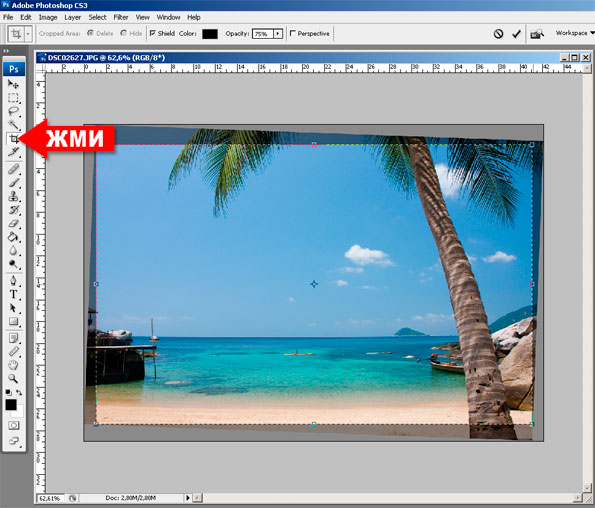
Фильтр Коррекция дисторсии / Lens Correction
Исправление перспективы в Photoshop возможно без перехода в фильтр ACR. Для этого можно использовать функцию Коррекция дисторсии / Lens Correction, которая исправляет искажения объектива.
1. Откройте файл в Photoshop.
2. Перейдите в меню Фильтр / Filtr — Коррекция дисторсии / Lens Correction.
3. В фильтре есть инструменты для автоматической коррекции, но нас интересует вкладка Заказная / Custom.
4. Внизу найдите блок Перспектива / Transform и ползунки По Вертикали / Vertical Perspective и По Горизонтали / Horizontal Perspective.
Если включить сетку, выравнивать перспективу станет проще / Иллюстрация: Елизавета Чечевица, Фотосклад.Эксперт
Помимо перспективы в фильтре Коррекция дисторсии / Lens Correction можно удалить хроматические аберрации, виньетку и геометрические искажения, которые возникают из-за особенностей конструкции объективов.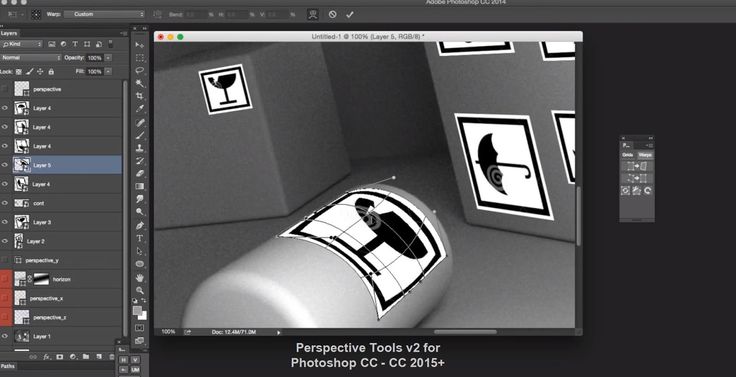
Инструмент Свободное трансформирование / Free Transform
Инструмент подойдёт и для коррекции перспективы всего снимка, и для коррекции отдельных слоёв, если вы делаете коллаж. Принципы работы в обоих случаях одинаковы.
1. Откройте файл и сделайте дубликат слоя (Ctrl + J).
2. Кликните левой кнопкой мыши по созданной копии слоя, чтобы выбрать его.
3. Зайдите в меню Редактирование / Edit — Свободное трансформирование / Free Transform.
Нажмите горячие клавиши Ctrl + T, чтобы включить функцию Свободное Трансформирование, не заходя в меню программы / Иллюстрация: Елизавета Чечевица, Фотосклад.Эксперт
Вокруг изображения появится рамка. Теперь вы можете сдвигать дубликат слоя, растягивать его, уменьшать и выправлять перспективу.
4. Чтобы использовать свободное трансформирование в Photoshop для коррекции перспективы, кликните правой кнопкой мыши. В выпадающем меню найдите кнопку Перспектива / Perspective.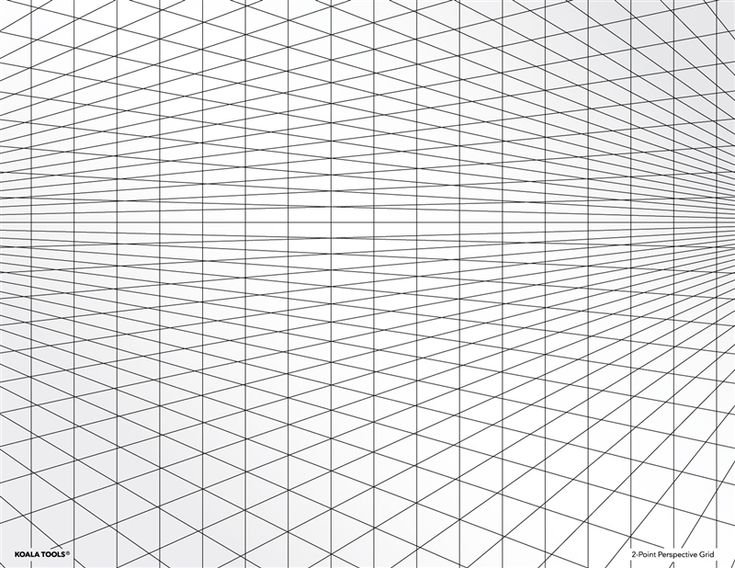
Экспериментируйте! В некоторых ситуациях для коррекции искажений подойдёт функция Искажения / Distrort / Иллюстрация: Елизавета Чечевица, Фотосклад.Эксперт
5. Сдвигайте изображение, подхватывая его левой кнопкой мыши за углы, чтобы исправить перспективу.
Абсолютно нормально, что после исправления перспективы холст меняется так, что картинку нужно обрезать. Она меняется в размерах и из-за этого становится виден исходный слой, как на этой иллюстрации / Иллюстрация: Елизавета Чечевица, Фотосклад.Эксперт
Чтобы выравнивать перспективу было проще, зайдите в меню Просмотр / View — Показать / Show — Сетку / Greed. После этого на фотографии появится мелкая сетка с горизонтальными и вертикальными направляющими.
Теперь достаточно совместить вертикальные или горизонтальные линии фотографии с вертикальными или горизонтальными линиями сетки. После коррекции зайдите в Просмотр / View — Показать / Show — Сетку / Greed, чтобы отключить направляющие.
Читайте также:
Фишки Camera Raw, о которых вы не знали
Гайд по кривым: как обработать фотографию самым мощным инструментом Photoshop
Деформация перспективы в Photoshop
Руководство пользователя
Отмена
Поиск
Последнее обновление
Nov 15, 2022 09:20:22 AM GMT
- Руководство пользователя Photoshop
- Введение в Photoshop
- Мечтайте об этом. Сделайте это.
- Новые возможности Photoshop
- Редактирование первой фотографии
- Создание документов
- Photoshop | Часто задаваемые вопросы
- Системные требования Photoshop
- Перенос наборов настроек, операций и настроек
- Знакомство с Photoshop
- Photoshop и другие продукты и услуги Adobe
- Работа с графическим объектом Illustrator в Photoshop
- Работа с файлами Photoshop в InDesign
- Материалы Substance 3D для Photoshop
- Photoshop и Adobe Stock
- Работа со встроенным расширением Capture в Photoshop
- Библиотеки Creative Cloud Libraries
- Библиотеки Creative Cloud в Photoshop
- Работа в Photoshop с использованием Touch Bar
- Сетка и направляющие
- Создание операций
- Отмена и история операций
- Photoshop на iPad
- Photoshop на iPad | Общие вопросы
- Знакомство с рабочей средой
- Системные требования | Photoshop на iPad
- Создание, открытие и экспорт документов
- Добавление фотографий
- Работа со слоями
- Рисование и раскрашивание кистями
- Выделение участков и добавление масок
- Ретуширование композиций
- Работа с корректирующими слоями
- Настройка тональности композиции с помощью слоя «Кривые»
- Применение операций трансформирования
- Обрезка и поворот композиций
- Поворот, панорамирование, масштабирование и восстановление холста
- Работа с текстовыми слоями
- Работа с Photoshop и Lightroom
- Получение отсутствующих шрифтов в Photoshop на iPad
- Японский текст в Photoshop на iPad
- Управление параметрами приложения
- Сенсорные ярлыки и жесты
- Комбинации клавиш
- Изменение размера изображения
- Прямая трансляция творческого процесса в Photoshop на iPad
- Исправление недостатков с помощью восстанавливающей кисти
- Создание кистей в Capture и их использование в Photoshop
- Работа с файлами Camera Raw
- Создание и использование смарт-объектов
- Коррекция экспозиции изображений с помощью инструментов «Осветлитель» и «Затемнитель»
- Бета-версия веб-приложения Photoshop
- Часто задаваемые вопросы | Бета-версия веб-приложения Photoshop
- Общие сведения о рабочей среде
- Системные требования | Бета-версия веб-приложения Photoshop
- Комбинации клавиш | Бета-версия веб-приложения Photoshop
- Поддерживаемые форматы файлов | Бета-вервия веб-приложения Photoshop
- Открытие облачных документов и работа с ними
- Совместная работа с заинтересованными сторонами
- Ограниченные возможности редактирования облачных документов
- Облачные документы
- Облачные документы Photoshop | Часто задаваемые вопросы
- Облачные документы Photoshop | Вопросы о рабочем процессе
- Работа с облачными документами и управление ими в Photoshop
- Обновление облачного хранилища для Photoshop
- Не удается создать или сохранить облачный документ
- Устранение ошибок с облачными документами Photoshop
- Сбор журналов синхронизации облачных документов
- Общий доступ к облачным документам и их редактирование
- Общий доступ к файлам и комментирование в приложении
- Рабочая среда
- Основные сведения о рабочей среде
- Более быстрое обучение благодаря панели «Новые возможности» в Photoshop
- Создание документов
- Работа в Photoshop с использованием Touch Bar
- Галерея инструментов
- Установки производительности
- Использование инструментов
- Сенсорные жесты
- Возможности работы с сенсорными жестами и настраиваемые рабочие среды
- Обзорные версии технологии
- Метаданные и комментарии
- Комбинации клавиш по умолчанию
- Возможности работы с сенсорными жестами и настраиваемые рабочие среды
- Помещение изображений Photoshop в другие приложения
- Установки
- Комбинации клавиш по умолчанию
- Линейки
- Отображение или скрытие непечатных вспомогательных элементов
- Указание колонок для изображения
- Отмена и история операций
- Панели и меню
- Помещение файлов
- Позиционирование элементов с привязкой
- Позиционирование с помощью инструмента «Линейка»
- Наборы настроек
- Настройка комбинаций клавиш
- Сетка и направляющие
- Разработка содержимого для Интернета, экрана и приложений
- Photoshop для дизайна
- Монтажные области
- Просмотр на устройстве
- Копирование CSS из слоев
- Разделение веб-страниц на фрагменты
- Параметры HTML для фрагментов
- Изменение компоновки фрагментов
- Работа с веб-графикой
- Создание веб-фотогалерей
- Основные сведения об изображениях и работе с цветом
- Изменение размера изображений
- Работа с растровыми и векторными изображениями
- Размер и разрешение изображения
- Импорт изображений из камер и сканеров
- Создание, открытие и импорт изображений
- Просмотр изображений
- Ошибка «Недопустимый маркер JPEG» | Открытие изображений
- Просмотр нескольких изображений
- Настройка палитр цветов и образцов цвета
- HDR-изображения
- Подбор цветов на изображении
- Преобразование между цветовыми режимами
- Цветовые режимы
- Стирание фрагментов изображения
- Режимы наложения
- Выбор цветов
- Внесение изменений в таблицы индексированных цветов
- Информация об изображениях
- Фильтры искажения недоступны
- Сведения о цвете
- Цветные и монохромные коррекции с помощью каналов
- Выбор цветов на панелях «Цвет» и «Образцы»
- Образец
- Цветовой режим (или режим изображения)
- Цветовой оттенок
- Добавление изменения цветового режима в операцию
- Добавление образцов из CSS- и SVG-файлов HTML
- Битовая глубина и установки
- Слои
- Основные сведения о слоях
- Обратимое редактирование
- Создание слоев и групп и управление ими
- Выделение, группировка и связывание слоев
- Помещение изображений в кадры
- Непрозрачность и наложение слоев
- Слои-маски
- Применение смарт-фильтров
- Композиции слоев
- Перемещение, упорядочение и блокировка слоев
- Маскирование слоев при помощи векторных масок
- Управление слоями и группами
- Эффекты и стили слоев
- Редактирование слоев-масок
- Извлечение ресурсов
- Отображение слоев с помощью обтравочных масок
- Формирование графических ресурсов из слоев
- Работа со смарт-объектами
- Режимы наложения
- Объединение нескольких фрагментов в одно изображение
- Объединение изображений с помощью функции «Автоналожение слоев»
- Выравнивание и распределение слоев
- Копирование CSS из слоев
- Загрузка выделенных областей на основе границ слоя или слоя-маски
- Просвечивание для отображения содержимого других слоев
- Слой
- Сведение
- Совмещенные изображения
- Фон
- Выделения
- Рабочая среда «Выделение и маска»
- Быстрое выделение областей
- Начало работы с выделениями
- Выделение при помощи группы инструментов «Область»
- Выделение при помощи инструментов группы «Лассо»
- Выбор цветового диапазона в изображении
- Настройка выделения пикселей
- Преобразование между контурами и границами выделенной области
- Основы работы с каналами
- Перемещение, копирование и удаление выделенных пикселей
- Создание временной быстрой маски
- Сохранение выделенных областей и масок альфа-каналов
- Выбор областей фокусировки в изображении
- Дублирование, разделение и объединение каналов
- Вычисление каналов
- Выделение
- Ограничительная рамка
- Коррекции изображений
- Деформация перспективы
- Уменьшение размытия в результате движения камеры
- Примеры использования инструмента «Восстанавливающая кисть»
- Экспорт таблиц поиска цвета
- Корректировка резкости и размытия изображения
- Общие сведения о цветокоррекции
- Применение настройки «Яркость/Контрастность»
- Коррекция деталей в тенях и на светлых участках
- Корректировка «Уровни»
- Коррекция тона и насыщенности
- Коррекция сочности
- Настройка насыщенности цвета в областях изображения
- Быстрая коррекция тона
- Применение специальных цветовых эффектов к изображениям
- Улучшение изображения при помощи корректировки цветового баланса
- HDR-изображения
- Просмотр гистограмм и значений пикселей
- Подбор цветов на изображении
- Кадрирование и выпрямление фотографий
- Преобразование цветного изображения в черно-белое
- Корректирующие слои и слои-заливки
- Корректировка «Кривые»
- Режимы наложения
- Целевая подготовка изображений для печатной машины
- Коррекция цвета и тона с помощью пипеток «Уровни» и «Кривые»
- Коррекция экспозиции и тонирования HDR
- Фильтр
- Размытие
- Осветление или затемнение областей изображения
- Избирательная корректировка цвета
- Замена цветов объекта
- Adobe Camera Raw
- Системные требования Camera Raw
- Новые возможности Camera Raw
- Введение в Camera Raw
- Создание панорам
- Поддерживаемые объективы
- Виньетирование, зернистость и удаление дымки в Camera Raw
- Комбинации клавиш по умолчанию
- Автоматическая коррекция перспективы в Camera Raw
- Обратимое редактирование в Camera Raw
- Инструмент «Радиальный фильтр» в Camera Raw
- Управление настройками Camera Raw
- Обработка, сохранение и открытие изображений в Camera Raw
- Совершенствование изображений с улучшенным инструментом «Удаление точек» в Camera Raw
- Поворот, обрезка и изменение изображений
- Корректировка цветопередачи в Camera Raw
- Краткий обзор функций | Adobe Camera Raw | Выпуски за 2018 г.

- Обзор новых возможностей
- Версии обработки в Camera Raw
- Внесение локальных корректировок в Camera Raw
- Исправление и восстановление изображений
- Удаление объектов с фотографий с помощью функции «Заливка с учетом содержимого»
- Заплатка и перемещение с учетом содержимого
- Ретуширование и исправление фотографий
- Коррекция искажений изображения и шума
- Основные этапы устранения неполадок для решения большинства проблем
- Преобразование изображений
- Трансформирование объектов
- Настройка кадрирования, поворотов и холста
- Кадрирование и выпрямление фотографий
- Создание и редактирование панорамных изображений
- Деформация изображений, фигур и контуров
- Перспектива
- Использование фильтра «Пластика»
- Масштаб с учетом содержимого
- Трансформирование изображений, фигур и контуров
- Деформация
- Трансформирование
- Панорама
- Рисование и живопись
- Рисование симметричных орнаментов
- Варианты рисования прямоугольника и изменения обводки
- Сведения о рисовании
- Рисование и редактирование фигур
- Инструменты рисования красками
- Создание и изменение кистей
- Режимы наложения
- Добавление цвета в контуры
- Редактирование контуров
- Рисование с помощью микс-кисти
- Наборы настроек кистей
- Градиенты
- Градиентная интерполяция
- Заливка и обводка выделенных областей, слоев и контуров
- Рисование с помощью группы инструментов «Перо»
- Создание узоров
- Создание узора с помощью фильтра «Конструктор узоров»
- Управление контурами
- Управление библиотеками узоров и наборами настроек
- Рисование при помощи графического планшета
- Создание текстурированных кистей
- Добавление динамических элементов к кистям
- Градиент
- Рисование стилизованных обводок с помощью архивной художественной кисти
- Рисование с помощью узора
- Синхронизация наборов настроек на нескольких устройствах
- Текст
- Добавление и редактирование текста
- Универсальный текстовый редактор
- Работа со шрифтами OpenType SVG
- Форматирование символов
- Форматирование абзацев
- Создание эффектов текста
- Редактирование текста
- Интерлиньяж и межбуквенные интервалы
- Шрифт для арабского языка и иврита
- Шрифты
- Поиск и устранение неполадок, связанных со шрифтами
- Азиатский текст
- Создание текста
- Ошибка Text Engine при использовании инструмента «Текст» в Photoshop | Windows 8
- Видео и анимация
- Видеомонтаж в Photoshop
- Редактирование слоев видео и анимации
- Общие сведения о видео и анимации
- Предварительный просмотр видео и анимации
- Рисование кадров в видеослоях
- Импорт видеофайлов и последовательностей изображений
- Создание анимации кадров
- 3D-анимация Creative Cloud (предварительная версия)
- Создание анимаций по временной шкале
- Создание изображений для видео
- Фильтры и эффекты
- Использование фильтра «Пластика»
- Использование эффектов группы «Галерея размытия»
- Основные сведения о фильтрах
- Справочник по эффектам фильтров
- Добавление эффектов освещения
- Использование фильтра «Адаптивный широкий угол»
- Фильтр «Масляная краска»
- Эффекты и стили слоев
- Применение определенных фильтров
- Растушевка областей изображения
- Сохранение и экспорт
- Сохранение файлов в Photoshop
- Экспорт файлов в Photoshop
- Поддерживаемые форматы файлов
- Сохранение файлов в других графических форматах
- Перемещение проектов между Photoshop и Illustrator
- Сохранение и экспорт видео и анимации
- Сохранение файлов PDF
- Защита авторских прав Digimarc
- Печать
- Печать 3D-объектов
- Печать через Photoshop
- Печать и управление цветом
- Контрольные листы и PDF-презентации
- Печать фотографий в новом макете раскладки изображений
- Печать плашечных цветов
- Дуплексы
- Печать изображений на печатной машине
- Улучшение цветной печати в Photoshop
- Устранение неполадок при печати | Photoshop
- Автоматизация
- Создание операций
- Создание изображений, управляемых данными
- Сценарии
- Обработка пакета файлов
- Воспроизведение операций и управление ими
- Добавление условных операций
- Сведения об операциях и панели «Операции»
- Запись инструментов в операциях
- Добавление изменения цветового режима в операцию
- Набор средств разработки пользовательского интерфейса Photoshop для внешних модулей и сценариев
- Управление цветом
- Основные сведения об управлении цветом
- Обеспечение точной цветопередачи
- Настройки цвета
- Работа с цветовыми профилями
- Управление цветом документов для просмотра в Интернете
- Управление цветом при печати документов
- Управление цветом импортированных изображений
- Выполнение цветопробы
- Подлинность контента
- Подробнее об учетных данных для содержимого
- Идентичность и происхождение токенов NFT
- Подключение учетных записей для творческой атрибуции
- 3D-объекты и технические изображения
- 3D в Photoshop | Распространенные вопросы об упраздненных 3D-функциях
- 3D-анимация Creative Cloud (предварительная версия)
- Печать 3D-объектов
- 3D-рисование
- Усовершенствование панели «3D» | Photoshop
- Основные понятия и инструменты для работы с 3D-графикой
- Рендеринг и сохранение 3D-объектов
- Создание 3D-объектов и анимаций
- Стеки изображений
- Процесс работы с 3D-графикой
- Измерения
- Файлы формата DICOM
- Photoshop и MATLAB
- Подсчет объектов на изображении
- Объединение и преобразование 3D-объектов
- Редактирование 3D-текстур
- Коррекция экспозиции и тонирования HDR
- Настройки панели «3D»
В Photoshop можно с легкостью изменять перспективу изображений. Эта функция особенно полезна при работе с изображениями, содержащими прямые линии и плоские поверхности (например, фотографиями архитектурных объектов и зданий). Можно также применять эту функцию для составных объектов, имеющих различные углы перспективы на одном изображении.
Эта функция особенно полезна при работе с изображениями, содержащими прямые линии и плоские поверхности (например, фотографиями архитектурных объектов и зданий). Можно также применять эту функцию для составных объектов, имеющих различные углы перспективы на одном изображении.
Иногда объект на фотографии отличается от того, как он воспринимается в реальности. Такое несоответствие возникает из-за искажения перспективы. На фотографиях одного и того же объекта, снятых с разного расстояния и под разным углом, перспектива искажается по-разному.
Искажение перспективы на фотографиях одного и того же объекта, снятых под разными углами и с разных расстояний
(бесплатное изображение, предоставленное Creative Commons: SharkD)
Необходимое условие: включение графического процессора
Photoshop требует не меньше 512 МБ видеопамяти для работы функции «Деформация перспективы» в 16- и 32-битных документах. Дополнительные сведения см. в разделе Графический процессора и Photoshop: часто задаваемые вопросы.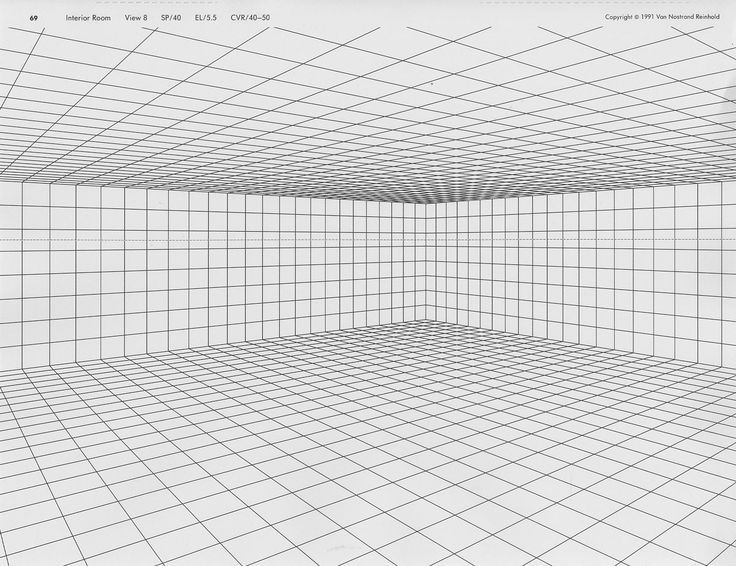
Для коррекции перспективы необходимо включить в установках Photoshop графический процессор.
- Выберите команду Редактирование > Установки > Производительность.
- В меню Настройки графического процессора выберите пункт Использовать графический процессор.
- Откройте меню «Дополнительные параметры». Удостоверьтесь, что выбран пункт «Использовать графический процессор для ускорения вычисления».
- Нажмите кнопку ОК.
Коррекция перспективы
Определение плоскостей
Перед коррекцией перспективы необходимо определить плоскости конструкции на изображении:
- Откройте изображение в Photoshop.
- Выберите меню Редактирование > Выполнить обводку. Прочитайте и закройте экранную подсказку.
- Нарисуйте четырехугольники, соответствующие плоскостям конструкции на изображении. Рисуя четырехугольники, старайтесь сделать так, чтобы их края шли параллельно прямым линиям конструкции.

Проводите края четырехугольников строго параллельно линиям конструкции. Как показано на иллюстрации, можно привязать друг к другу две плоскости. Здесь показан набор плоскостей, определенных для здания.
Изменение плоскостей
- Переключитесь в режим Деформация из режима Макет.
Режим деформации
- Измените перспективу одним из доступных способов:
- Сдвинуть метки по углам, изменив четырехугольники нужным образом. К примеру, перспективу на этой фотографии можно изменить так, чтобы края здания «заваливались» в равной мере. Получившаяся перспектива будет больше соответствовать реальному виду здания с угла.
Коррекция перспективы для равного «заваливания» краев здания.
- Щелкнув отдельное ребро четырехугольника с нажатой клавишей Shift, можно выпрямить его и оставить вертикальным во время дальнейших операций с перспективой. Такое выпрямленное ребро в режиме Деформация будет выделено желтым цветом.
 Для более точного контроля над коррекцией перспективы можно перемещать углы плоскостей (метки).
Для более точного контроля над коррекцией перспективы можно перемещать углы плоскостей (метки).
Щелкнув отдельное ребро четырехугольника с нажатой клавишей Shift, можно выпрямить его и оставить вертикальным во время дальнейших операций с перспективой. Выбрано самое правое ребро на этой фотографии, которое выделено желтым цветом.
Выбранное ребро выпрямлено. Кроме того, вертикальность ребра сохраняется во время дальнейших операций с перспективой.
Примечание.
Если больше не нужно сохранять вертикальность ребра, еще раз щелкните его с нажатой клавишей Shift.
- Для автоматической коррекции перспективы можно нажать в режиме деформации следующие значки:
Автоматически выравнивать вблизи горизонтальных линий
Выравнивание по горизонтали
Автоматически выпрямлять вблизи вертикальных линий
Выпрямление по вертикали
Автоматически выравнивать вертикальные и горизонтальные линии
Выравнивание по горизонтали и по вертикали
- По окончании коррекции перспективы нажмите значок «Подтвердить деформацию перспективы» ().

Сочетания клавиш
Следующие комбинации клавиш помогут облегчить коррекцию перспективы.
Клавиши со стрелками
Небольшое перемещение угла четырехугольника (булавки)
H
Скрытие сетки при работе в режиме «Деформация»
L
Переключение в режим Макет
W
переключение в режим «Деформация»
Клавиша «Ввод»
В режиме Макет клавиша Enter помогает быстро переключиться в режим Деформация. В режиме Деформация клавиша Enter позволяет подтвердить внесенные в перспективу изменения.
Щелчок при нажатой клавише Shift
(Режим деформации) Выпрямляет отдельное ребро четырехугольника и сохраняет его вертикальность во время дальнейших операций с перспективой. Если больше не нужно сохранять вертикальность ребра, щелкните его еще раз, удерживая клавишу Shift.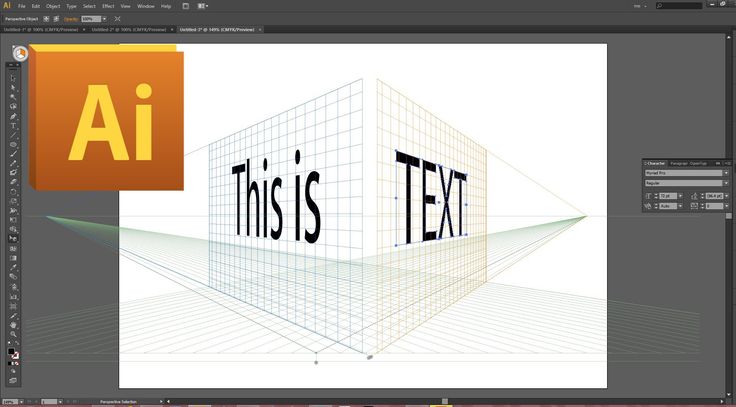
Перетаскивание ребра при нажатой клавише Shift
(Режим деформации) Сохраняет форму плоскости при ее удлинении.
Улучшение ландшафтов с помощью деформации перспективы
Видеопособие
Greg Benz
https://gregbenzphotography.com
Часто задаваемые вопросы
Да. При редактировании различных перспектив на одном изображении можно:
- Сохранить неизменной перспективу участка изображения, выполняя коррекцию остальной его части. Для этого:
- Обведите четырехугольником участок изображения, перспективу которого необходимо сохранить. Убедитесь, что этот четырехугольник не привязан ни к каким другим плоскостям, перспектива которых будет подвергнута коррекции.

- Работая с другими плоскостями при коррекции перспективы, не трогайте данный четырехугольник.
- Обведите четырехугольником участок изображения, перспективу которого необходимо сохранить. Убедитесь, что этот четырехугольник не привязан ни к каким другим плоскостям, перспектива которых будет подвергнута коррекции.
- Изменить перспективу различных частей изображения независимо друг от друга.
- Нарисуйте четырехугольники вокруг нужных частей изображения, не соединяя их между собой.
- Выполните операции с этими четырехугольниками независимо.
Photoshop требует не меньше 512 МБ видеопамяти для работы функции «Деформация перспективы» в 16- и 32-битных документах. Если графический процессор имеет 256 МБ видеопамяти, то функцию «Деформация перспективы» можно использовать только в 8-битных документах.
Кроме того, в данный момент функция «Деформация перспективы» не поддерживается для видеокарты nVidia GeForce GT 120.
Выполните следующие действия.
- Выберите команду Редактирование > Установки > Основные.
- Выберите пункт Восстановить все сообщения и нажмите кнопку ОК.
Да. Как показано на иллюстрациях, есть два разных способа задать плоскости для врат Тадж-Махала:
Один четырехугольник, в общих чертах окружающий объект архитектуры.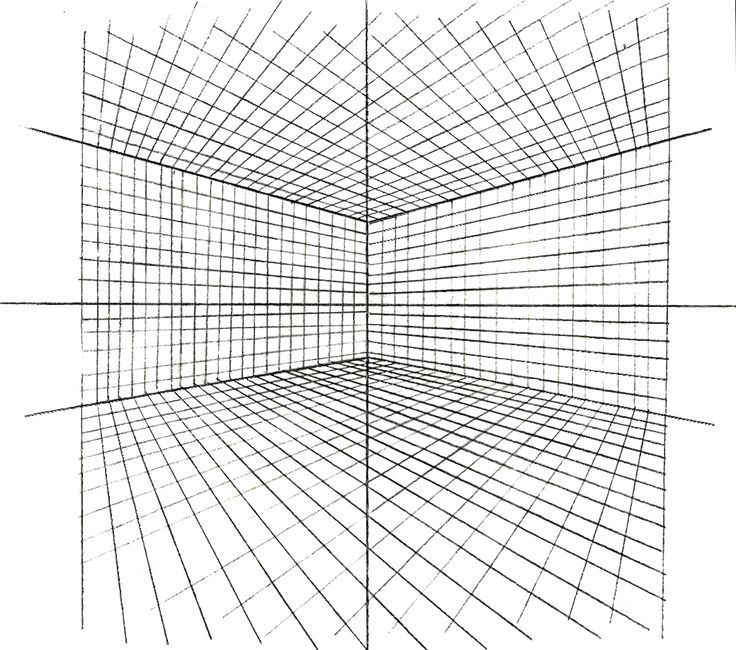
Другой набор плоскостей, определенный для того же объекта. Такой набор плоскостей дает больше контроля над коррекцией перспективы.
Вход в учетную запись
Войти
Управление учетной записью
Деформация перспективы в Photoshop
Руководство пользователя
Отмена
Поиск
Последнее обновление:
16 ноября 2022 г. 04:57:03 GMT
- Руководство пользователя Photoshop
- Знакомство с Photoshop
- Мечтай. Сделай это.
- Что нового в Photoshop
- Отредактируйте свою первую фотографию
- Создание документов
- Фотошоп | Общие вопросы
- Системные требования Photoshop
- Перенос предустановок, действий и настроек
- Знакомство с Photoshop
- Photoshop и другие продукты и услуги Adobe
- Работа с иллюстрациями Illustrator в Photoshop
- Работа с файлами Photoshop в InDesign
- Материалы Substance 3D для Photoshop
- Photoshop и Adobe Stock
- Используйте встроенное расширение Capture в Photoshop
- Библиотеки Creative Cloud
- Библиотеки Creative Cloud в Photoshop
- Используйте сенсорную панель с Photoshop
- Сетка и направляющие
- Создание действий
- Отмена и история
- Photoshop на iPad
- Photoshop на iPad | Общие вопросы
- Знакомство с рабочим пространством
- Системные требования | Фотошоп на iPad
- Создание, открытие и экспорт документов
- Добавить фото
- Работа со слоями
- Рисовать и раскрашивать кистями
- Сделать выбор и добавить маски
- Ретушь ваших композитов
- Работа с корректирующими слоями
- Отрегулируйте тональность композиции с помощью Кривых
- Применение операций преобразования
- Обрезка и поворот композитов
- Поворот, панорамирование, масштабирование и сброс холста
- Работа с текстовыми слоями
- Работа с Photoshop и Lightroom
- Получить отсутствующие шрифты в Photoshop на iPad
- Японский текст в Photoshop на iPad
- Управление настройками приложения
- Сенсорные клавиши и жесты
- Сочетания клавиш
- Измените размер изображения
- Прямая трансляция во время создания в Photoshop на iPad
- Исправление недостатков с помощью Восстанавливающей кисти
- Создание кистей в Capture и использование их в Photoshop
- Работа с файлами Camera Raw
- Создание смарт-объектов и работа с ними
- Отрегулируйте экспозицию ваших изображений с помощью Dodge and Burn
- Photoshop в Интернете, бета-версия
- Общие вопросы | Photoshop в Интернете, бета-версия
- Введение в рабочее пространство
- Системные требования | Photoshop в Интернете, бета-версия
- Сочетания клавиш | Photoshop в Интернете, бета-версия
- Поддерживаемые типы файлов | Photoshop в Интернете, бета-версия
- Открытие и работа с облачными документами
- Применение ограниченных правок к вашим облачным документам
- Сотрудничать с заинтересованными сторонами
- Облачные документы
- Облачные документы Photoshop | Общие вопросы
- Облачные документы Photoshop | Вопросы рабочего процесса
- Управление и работа с облачными документами в Photoshop
- Обновление облачного хранилища для Photoshop
- Невозможно создать или сохранить облачный документ
- Устранение ошибок облачного документа Photoshop
- Сбор журналов синхронизации облачных документов
- Делитесь доступом и редактируйте свои облачные документы
- Делитесь файлами и комментируйте в приложении
- Рабочее пространство
- Основы рабочего пространства
- Настройки
- Учитесь быстрее с помощью Photoshop Discover Panel
- Создание документов
- Разместить файлы
- Сочетания клавиш по умолчанию
- Настройка сочетаний клавиш
- Инструментальные галереи
- Параметры производительности
- Использовать инструменты
- Предустановки
- Сетка и направляющие
- Сенсорные жесты
- Используйте сенсорную панель с Photoshop
- Сенсорные возможности и настраиваемые рабочие области
- Превью технологий
- Метаданные и примечания
- Сенсорные возможности и настраиваемые рабочие пространства
- Поместите изображения Photoshop в другие приложения
- Правители
- Показать или скрыть непечатаемые дополнения
- Укажите столбцы для изображения
- Отмена и история
- Панели и меню
- Позиционные элементы с привязкой
- Положение с помощью инструмента «Линейка»
- Веб-дизайн, экранный дизайн и дизайн приложений
- Photoshop для дизайна
- Артборды
- Предварительный просмотр устройства
- Копировать CSS из слоев
- Разделение веб-страниц
- Опции HTML для фрагментов
- Изменить расположение фрагментов
- Работа с веб-графикой
- Создание фотогалерей в Интернете
- Основы изображения и цвета
- Как изменить размер изображения
- Работа с растровыми и векторными изображениями
- Размер изображения и разрешение
- Получение изображений с камер и сканеров
- Создание, открытие и импорт изображений
- Просмотр изображений
- Недопустимая ошибка маркера JPEG | Открытие изображений
- Просмотр нескольких изображений
- Настройка палитр цветов и образцов
- Изображения с высоким динамическим диапазоном
- Сопоставьте цвета на изображении
- Преобразование между цветовыми режимами
- Цветовые режимы
- Стереть части изображения
- Режимы наложения
- Выберите цвет
- Настройка индексированных таблиц цветов
- Информация об изображении
- Фильтры искажения недоступны
- О цвете
- Настройка цвета и монохрома с использованием каналов
- Выбор цветов на панелях «Цвет» и «Образцы»
- Образец
- Цветовой режим или режим изображения
- Цветной оттенок
- Добавить условное изменение режима к действию
- Добавить образцы из HTML CSS и SVG
- Битовая глубина и настройки
- Слои
- Основы слоев
- Неразрушающий монтаж
- Создание и управление слоями и группами
- Выбрать, сгруппировать и связать слои
- Поместите изображения в рамки
- Непрозрачность слоя и смешивание
- Слои маски
- Применение смарт-фильтров
- Композиции слоев
- Переместить, сложить и заблокировать слои
- Слои маски с векторными масками
- Управление слоями и группами
- Эффекты слоя и стили
- Редактировать маски слоя
- Извлечение активов
- Отображение слоев с помощью обтравочных масок
- Создание ресурсов изображения из слоев
- Работа со смарт-объектами
- Режимы наложения
- Объединение нескольких изображений в групповой портрет
- Объединение изображений с помощью Auto-Blend Layers
- Выравнивание и распределение слоев
- Копировать CSS из слоев
- Загрузить выделение из границ слоя или маски слоя
- Knockout для отображения содержимого других слоев
- Подборки
- Начало работы с подборками
- Сделайте выбор в композите
- Рабочая область выбора и маски
- Выберите с помощью инструментов выделения
- Выберите с помощью инструментов лассо
- Настройка выбора пикселей
- Перемещение, копирование и удаление выбранных пикселей
- Создать временную быструю маску
- Выберите диапазон цветов в изображении
- Преобразование между путями и границами выделения
- Основы канала
- Сохранить выделения и маски альфа-канала
- Выберите области изображения в фокусе
- Дублировать, разделять и объединять каналы
- Вычисления каналов
- Настройки изображения
- Замена цветов объекта
- Деформация перспективы
- Уменьшить размытие изображения при дрожании камеры
- Примеры лечебных кистей
- Экспорт таблиц поиска цветов
- Настройка резкости и размытия изображения
- Понимание настроек цвета
- Применение регулировки яркости/контрастности
- Настройка деталей теней и светлых участков
- Регулировка уровней
- Настройка оттенка и насыщенности
- Настройка вибрации
- Настройка насыщенности цвета в областях изображения
- Быстрая настройка тона
- Применение специальных цветовых эффектов к изображениям
- Улучшите изображение с помощью настройки цветового баланса
- Изображения с высоким динамическим диапазоном
- Просмотр гистограмм и значений пикселей
- Сопоставьте цвета на изображении
- Обрезать и выпрямить фотографии
- Преобразование цветного изображения в черно-белое
- Корректирующие слои и слои-заливки
- Настройка кривых
- Режимы наложения
- Целевые изображения для прессы
- Настройка цвета и тона с помощью пипеток «Уровни» и «Кривые»
- Настройка экспозиции и тонирования HDR
- Осветлить или затемнить области изображения
- Выборочная настройка цвета
- Adobe Camera Raw
- Системные требования Camera Raw
- Что нового в Camera Raw
- Введение в Camera Raw
- Создание панорам
- Поддерживаемые объективы
- Эффекты виньетирования, зернистости и удаления дымки в Camera Raw
- Сочетания клавиш по умолчанию
- Автоматическая коррекция перспективы в Camera Raw
- Радиальный фильтр в Camera Raw
- Управление настройками Camera Raw
- Открытие, обработка и сохранение изображений в Camera Raw
- Исправление изображений с помощью инструмента Enhanced Spot Removal Tool в Camera Raw
- Поворот, обрезка и настройка изображений
- Настройка цветопередачи в Camera Raw
- Версии процесса в Camera Raw
- Внесение локальных корректировок в Camera Raw
- Исправление и восстановление изображений
- Удаление объектов с фотографий с помощью Content-Aware Fill
- Content-Aware Patch and Move
- Ретушь и исправление фотографий
- Исправить искажение изображения и шум
- Основные действия по устранению неполадок для устранения большинства проблем
- Улучшение и преобразование изображения
- Замена неба на изображениях
- Преобразование объектов
- Настройка кадрирования, поворота и размера холста
- Как обрезать и выпрямить фотографии
- Создание и редактирование панорамных изображений
- Деформация изображений, форм и путей
- Точка схода
- Контентно-зависимое масштабирование
- Преобразование изображений, форм и контуров
- Рисунок и живопись
- Нарисуйте симметричные узоры
- Рисование прямоугольников и изменение параметров обводки
- О чертеже
- Рисование и редактирование фигур
- Малярные инструменты
- Создание и изменение кистей
- Режимы наложения
- Добавить цвет к путям
- Редактировать пути
- Краска с помощью кисти-миксера
- Наборы кистей
- Градиенты
- Градиентная интерполяция
- Выбор заливки и обводки, слоев и контуров
- Рисование с помощью инструментов Pen
- Создание шаблонов
- Создание рисунка с помощью Pattern Maker
- Управление путями
- Управление библиотеками шаблонов и пресетами
- Рисуйте или раскрашивайте на графическом планшете
- Создание текстурированных кистей
- Добавление динамических элементов к кистям
- Градиент
- Нарисуйте стилизованные мазки с помощью Art History Brush
- Краска с рисунком
- Синхронизация пресетов на нескольких устройствах
- Текст
- Добавить и отредактировать текст
- Единый текстовый движок
- Работа со шрифтами OpenType SVG
- Символы формата
- Формат абзацев
- Как создавать текстовые эффекты
- Редактировать текст
- Интервал между строками и символами
- Арабский и еврейский шрифт
- Шрифты
- Устранение неполадок со шрифтами
- Азиатский тип
- Создать тип
- Ошибка Text Engine при использовании инструмента «Текст» в Photoshop | Виндовс 8
- Фильтры и эффекты
- Использование фильтра «Пластика»
- Использовать галерею размытия
- Основы фильтра
- Ссылка на эффекты фильтра
- Добавить световые эффекты
- Используйте адаптивный широкоугольный фильтр
- Используйте фильтр масляной краски
- Используйте фильтр «Пластика»
- Эффекты слоя и стили
- Применить определенные фильтры
- Размазать области изображения
- Сохранение и экспорт
- Сохраните файлы в Photoshop
- Экспорт файлов в Photoshop
- Поддерживаемые форматы файлов
- Сохранение файлов в графических форматах
- Перемещение дизайнов между Photoshop и Illustrator
- Сохранение и экспорт видео и анимации
- Сохранение файлов PDF
- Защита авторских прав Digimarc
- Управление цветом
- Понимание управления цветом
- Поддержание согласованности цветов
- Настройки цвета
- Дуотоны
- Работа с цветовыми профилями
- Документы с управлением цветом для онлайн-просмотра
- Управление цветом документов при печати
- Импортированные изображения с управлением цветом
- Пробные цвета
- Веб-дизайн, экранный дизайн и дизайн приложений
- Photoshop для дизайна
- Артборды
- Предварительный просмотр устройства
- Копировать CSS из слоев
- Разделение веб-страниц
- вариантов HTML для фрагментов
- Изменить расположение фрагментов
- Работа с веб-графикой
- Создание фотогалерей в Интернете
- Видео и анимация
- Видеомонтаж в Photoshop
- Редактировать слои видео и анимации
- Обзор видео и анимации
- Предварительный просмотр видео и анимации
- Отрисовка кадров в слоях видео
- Импорт видеофайлов и последовательностей изображений
- Создать анимацию кадра
- Creative Cloud 3D-анимация (предварительная версия)
- Создание анимации временной шкалы
- Создание изображений для видео
- Печать
- Печать 3D-объектов
- Печать из Photoshop
- Печать с управлением цветом
- Контактные листы и презентации в формате PDF
- Печать фотографий в макете пакета изображений
- Плашечные цвета для печати
- Печать изображений на коммерческой типографии
- Улучшение цветных отпечатков из Photoshop
- Устранение проблем с печатью | Фотошоп
- Автоматизация
- Создание действий
- Создание графики, управляемой данными
- Сценарии
- Обработка пакета файлов
- Играть и управлять действиями
- Добавить условные действия
- О действиях и панели действий
- Инструменты записи в действиях
- Добавить условное изменение режима к действию
- Набор инструментов пользовательского интерфейса Photoshop для подключаемых модулей и сценариев
- Подлинность контента
- Узнайте об учетных данных содержимого
- Идентичность и происхождение для NFT
- Подключить учетные записи для атрибуции креативов
- Фотошоп 3D
- Фотошоп 3D | Общие вопросы о снятых с производства 3D-функциях
Photoshop позволяет легко настраивать перспективу изображений.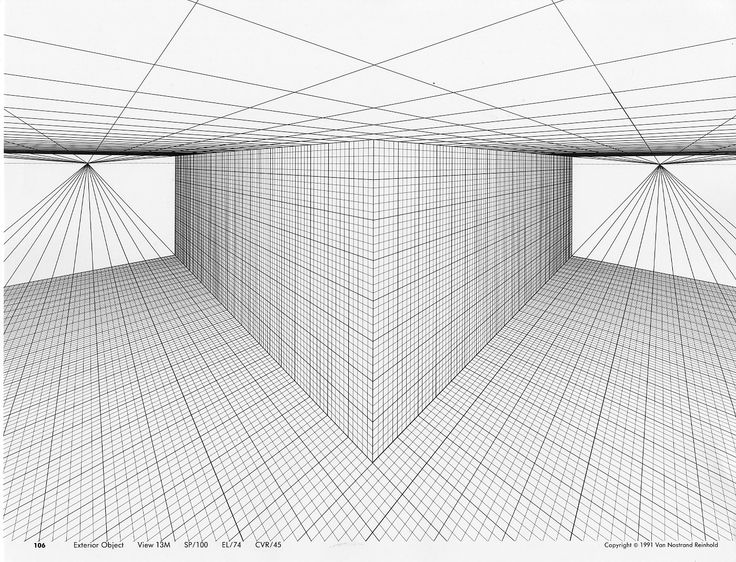 Эта функция особенно полезна для изображений с прямыми линиями и плоскими поверхностями, например архитектурных изображений и изображений зданий. Вы также можете использовать эту функцию для объединения объектов с разными перспективами на одном изображении.
Эта функция особенно полезна для изображений с прямыми линиями и плоскими поверхностями, например архитектурных изображений и изображений зданий. Вы также можете использовать эту функцию для объединения объектов с разными перспективами на одном изображении.
Фон
Иногда объект на изображении может выглядеть иначе, чем в реальной жизни. Это несоответствие происходит из-за искажения перспективы. Изображения одного и того же объекта, снятые камерой с разных расстояний и под разными углами зрения, демонстрируют разное искажение перспективы.
Искажение перспективы на изображениях одного и того же объекта, снятых с разных расстояний и под разными углами
(Изображение Creative Commons предоставлено SharkD)
Условие: включить графический процессор
Photoshop требуется не менее 512 МБ видеопамяти (VRAM) для запуска функции искажения перспективы в 16-битных и 32-битных документах. Дополнительные сведения см.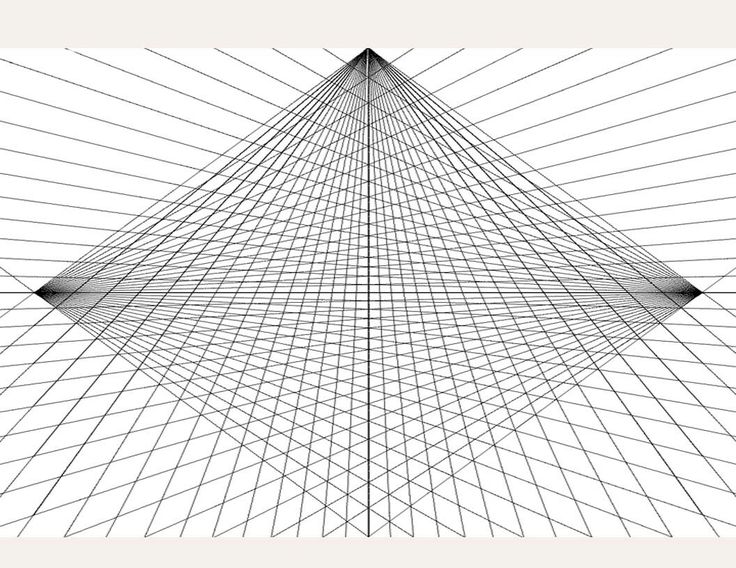 в разделе Часто задаваемые вопросы о плате графического процессора (GPU) Photoshop.
в разделе Часто задаваемые вопросы о плате графического процессора (GPU) Photoshop.
В качестве предварительного условия для настройки перспективы убедитесь, что графический процессор включен в настройках Photoshop.
- Выберите «Правка» > «Настройки» > «Производительность».
- В области «Настройки графического процессора» выберите «Использовать графический процессор».
- Щелкните Дополнительные параметры. Убедитесь, что установлен флажок «Использовать графический процессор для ускорения вычислений».
- Нажмите OK.
Настройка перспективы
Определение плоскостей
Перед настройкой перспективы необходимо определить плоскости архитектуры на изображении:
- Откройте изображение в Photoshop.
- Выберите «Правка» > «Деформация перспективы». Просмотрите подсказку на экране и закройте ее.
- Нарисуйте четырехугольники вдоль плоскостей архитектуры на изображении.
 Рисуя четырехугольники, старайтесь, чтобы их края были параллельны прямым линиям в архитектуре.
Рисуя четырехугольники, старайтесь, чтобы их края были параллельны прямым линиям в архитектуре.
Нарисуйте края четырехугольников примерно параллельно линиям в архитектуре. Как показано на рисунке, вы можете соединить две плоскости вместе. Вот набор плоскостей, определенных для здания.
Управление плоскостями
- Переключитесь в режим деформации из режима макета.
Режим деформации
- Управление перспективой одним из доступных способов:
- Переместите углы четырехугольников (булавок) по мере необходимости. Например, вы можете настроить перспективу этого изображения так, чтобы обе стороны здания отображали ракурс в равной мере. Полученная перспектива будет близка к прямому виду здания из угла.
Настройка перспективы таким образом, чтобы обе стороны здания были одинаково укорочены в ракурсе
- Удерживая нажатой клавишу Shift, щелкните отдельный край четырехугольника, чтобы выпрямить его и сохранить прямо во время дальнейших манипуляций с перспективой.
 Такой выпрямленный край выделяется желтым цветом в режиме Warp. Вы можете манипулировать углами четырехугольников (булавок) для более точного управления при настройке перспективы.
Такой выпрямленный край выделяется желтым цветом в режиме Warp. Вы можете манипулировать углами четырехугольников (булавок) для более точного управления при настройке перспективы.
Щелкните, удерживая нажатой клавишу Shift, чтобы выпрямить отдельный край четырехугольника и сохранить его прямым во время дальнейших манипуляций с перспективой. Крайний правый выбранный край на этом изображении выделен желтым цветом.
Выбранный край выпрямляется. Также сохраняется выпрямление края при дальнейших манипуляциях с перспективой.
Примечание:
Щелкните край еще раз, удерживая клавишу Shift, если вы не хотите сохранять его выпрямление.
- В режиме деформации вы можете щелкнуть следующие значки для автоматической настройки перспективы:
Автоматически выравнивать вблизи горизонтальных линий
Выравнивание по горизонтали
Автоматически выпрямлять рядом с вертикальными линиями
Выпрямить вертикально
Автоматически выпрямлять вертикально и горизонтально
Выпрямление по горизонтали и вертикали
- После того, как вы закончите настройку перспективы, щелкните значок «Применить деформацию перспективы» ().

Сочетания клавиш
Следующие сочетания клавиш упрощают настройку перспективы:
Клавиши со стрелками
Слегка сдвинуть угол квадрацикла (пин)
ЧАС
Скрывает сетку, когда вы работаете в режиме деформации
л
Переход в режим макета
Вт
Переход в режим деформации
Введите ключ
В режиме макета вы можете нажать клавишу Enter, чтобы быстро переключиться в режим деформации. В режиме Warp клавиша Enter фиксирует текущие изменения в перспективе.
Shift-щелчок
(Режим деформации) Выпрямляет отдельный край четырехугольника и сохраняет его прямым во время дальнейших манипуляций с перспективой. Если вы не хотите сохранять выпрямление края, щелкните его еще раз, удерживая нажатой клавишу Shift.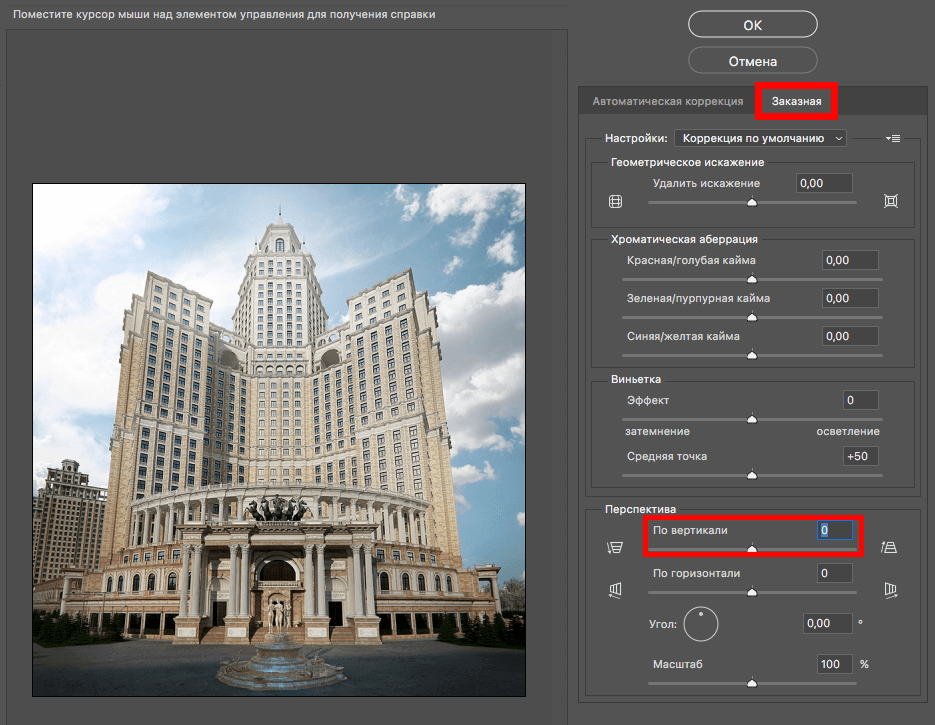
Shift-(перетащить край)
(Режим макета) Ограничение формы плоскости при ее удлинении
Улучшение пейзажей с помощью Perspective Warp
Видеоруководство
Грег Бенц
https://gregbenzphotography.com
Да. Когда вы редактируете разные перспективы на одном и том же изображении, вы можете выбрать:
- Сохранить одну часть изображения с определенной перспективой без изменений при настройке перспективы для остальной части изображения. Для этого:
- Нарисуйте четырехугольник вокруг той части изображения, перспективу которой вы хотите сохранить. Убедитесь, что этот четырехугольник не привязан ни к одной из других плоскостей, перспективу которых вы настраиваете.

- Оставьте этот четырехугольник без изменений, пока работаете с другими плоскостями, перспективу которых вы хотите настроить.
- Нарисуйте четырехугольник вокруг той части изображения, перспективу которой вы хотите сохранить. Убедитесь, что этот четырехугольник не привязан ни к одной из других плоскостей, перспективу которых вы настраиваете.
- Редактируйте части изображения, имеющие разные перспективы независимо друг от друга.
- Нарисуйте несвязанные четырехугольники вокруг соответствующих частей изображения.
- Управляйте квадроциклами независимо друг от друга.
Photoshop требуется не менее 512 МБ видеопамяти (VRAM) для запуска функции искажения перспективы в 16-битных и 32-битных документах. Если ваш графический процессор имеет 256 МБ видеопамяти, вы можете запустить функцию деформации перспективы только для 8-битных документов.
Кроме того, видеокарта nVidia GeForce GT 120 в настоящее время не поддерживает функцию деформации перспективы.
Выполните следующие действия:
- Выберите «Правка» > «Настройки» > «Основные».
- Нажмите «Сбросить все диалоговые окна предупреждений», а затем нажмите «ОК».

Да. В качестве иллюстрации, вот два разных способа определения плоскости для ворот в Тадж-Махал:
.
Один четырехугольник свободно нарисован вокруг архитектуры
Другой набор плоскостей, определенный для той же архитектуры. Этот набор плоскостей дает более точный контроль над корректировкой перспективы.
Купите Adobe Photoshop или начните бесплатную пробную версию .
Войдите в свою учетную запись
Войти
Управление учетной записью
3 способа исправить ошибки перспективы в Photoshop
Некоторые распространенные проблемы, с которыми вы столкнетесь при фотографировании зданий, — это сочетание ошибок перспективы и бочкообразного искажения камеры. К счастью, это легко исправить. Все, что нужно, это немного времени и терпения.
Прежде всего, мы рассмотрим изображение с комбинацией бочкообразного искажения и ошибок перспективы.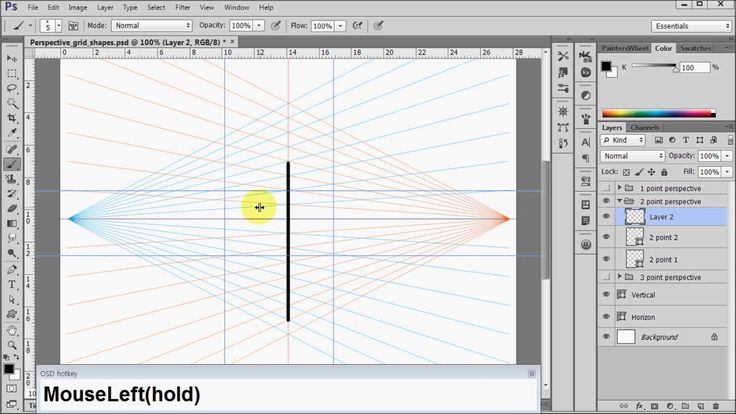
Лучшие на сегодняшний день предложения Adobe Creative Cloud
Рекомендованные розничные…
(открывается в новой вкладке)
Creative Cloud All Apps
(открывается в новой вкладке)
49,94 фунтов стерлингов
(открывается в новой вкладке 03)
£49,94
/мес
(открывается в новой вкладке)
View Deal (открывается в новой вкладке)
разных камер и применит этот профиль к имеющемуся у вас изображению.
После этого исправим искажение перспективы. Чтобы начать, перейдите в «Фильтр»> «Коррекция объектива».
В диалоговом окне «Коррекция объектива» вы видите предварительный просмотр вашего изображения до того, как будет применена какая-либо коррекция. Непосредственно под изображением находится важная информация о марке и модели камеры, которую вы использовали, а также о типе модели объектива.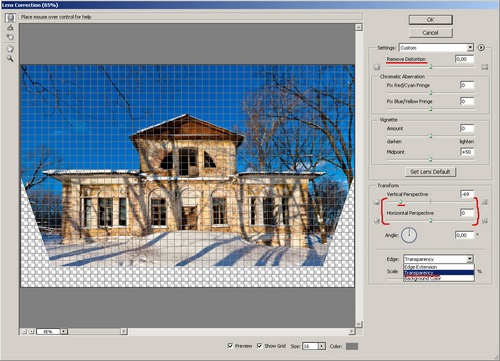
Эту информацию можно использовать для загрузки профиля камеры для исправления бочкообразной дисторсии. Вы заметите две опции: «Предварительный просмотр» и «Показать сетку». Включите оба и установите цвет сетки на то, что легко увидеть на фоне изображения. Вы можете оставить размер по умолчанию 64.
На крайней правой панели есть две вкладки: Автокоррекция и Пользовательская. Вверху вы заметите, что в разделе «Коррекция» включено геометрическое искажение, но весь раздел отображается серым цветом.
Непосредственно под ним флажок «Автоматическое масштабирование изображения» включен по умолчанию, как и параметр «Прозрачность» рядом с параметром «Край». Ниже вы увидите маленькое поле рядом с критериями поиска. Когда вы нажимаете на поле, у вас есть выбор «Соответствовать размеру датчика изображения» и «Предпочитать профили RAW».
Поскольку моя камера не поддерживает формат Camera RAW, включен параметр «Соответствие размера изображения сенсора». Ниже находятся настройки камеры, где вы выбираете марку камеры, модель и модель объектива. Если вашего нет в списке, у вас есть два варианта: выполнить поиск профилей объектива или нажать кнопку «Поиск в Интернете» внизу.
Если вашего нет в списке, у вас есть два варианта: выполнить поиск профилей объектива или нажать кнопку «Поиск в Интернете» внизу.
Когда я просматривал встроенный список, не было профиля для моей камеры, поэтому я нажал кнопку «Поиск в Интернете», чтобы найти профиль моей камеры. К сожалению, я не смог найти его, что, вероятно, связано с возрастом моей камеры. К счастью, есть еще один вариант — вкладка «Пользовательские», где вы вручную удаляете бочкообразные искажения и ошибки перспективы.
Как видите, здесь есть много опций, но мы будем использовать только некоторые из них, а именно элементы управления «Удалить искажение» и «Преобразование».
Для начала выберите «Настройки» > «Коррекция по умолчанию». Справа от этого параметра находится небольшое всплывающее окно, в котором вы можете загрузить или сохранить настройки. Теперь пришло время убрать искажение и исправить наклон здания. Здесь в игру вступает сетка, которую мы добавили к изображению.
Поможет определить, когда устранена бочкообразная дисторсия. После этого можно исправить перспективу здания. Вы, вероятно, обнаружите, что вам нужно переключаться между настройками, потому что, когда вы корректируете перспективу, это также влияет на бочкообразную дисторсию.
После этого можно исправить перспективу здания. Вы, вероятно, обнаружите, что вам нужно переключаться между настройками, потому что, когда вы корректируете перспективу, это также влияет на бочкообразную дисторсию.
Вот результат в диалоговом окне. Как видите, это быстрый и простой способ исправить бочкообразную дисторсию и ошибки перспективы.
Деформация перспективы
Adobe представила деформацию перспективы в Photoshop CC (открывается в новой вкладке), чтобы решить проблему ошибок перспективы при фотографировании зданий.
Вот пример здания с перспективой.
Чтобы исправить перспективу, выберите Edit > Perspective Warp. При этом курсор становится другим значком. Когда вы щелкаете изображение, оно создает сетку, состоящую из девяти секций.
Манипулируйте контрольными точками сетки (на каждом углу) и рисуйте сетку так, что она охватывает все здание. Как только вы закончите это, перейдите в строку меню и нажмите кнопку «Деформация».
Сетка исчезнет, а контрольные булавки станут активными, что позволит вам перетаскивать их и выпрямлять здание. Для большей точности используйте направляющие (как на снимке экрана выше).
Если вы удовлетворены внесенными изменениями, щелкните значок галочки в строке меню.
Photoshop применит ваши изменения к изображению.
Множественные проблемы
Иногда у вас будет изображение с несколькими проблемами перспективы, как показано выше. Вы по-прежнему будете использовать инструмент Perspective Warp, но будет задействовано больше управляющих булавок.
Чтобы сделать эту работу, вам нужно нарисовать три четырехугольника, как указано выше.
Затем выберите один угловой контрольный штифт и переместите его так, чтобы он перекрывал контрольный штифт другого четырехугольника. Формы будут выделены. Когда вы отпустите кнопку мыши, два четырехугольника соберутся вместе как один.
Повторите этот процесс с третьим четырехугольником, и все три будут соединены вместе.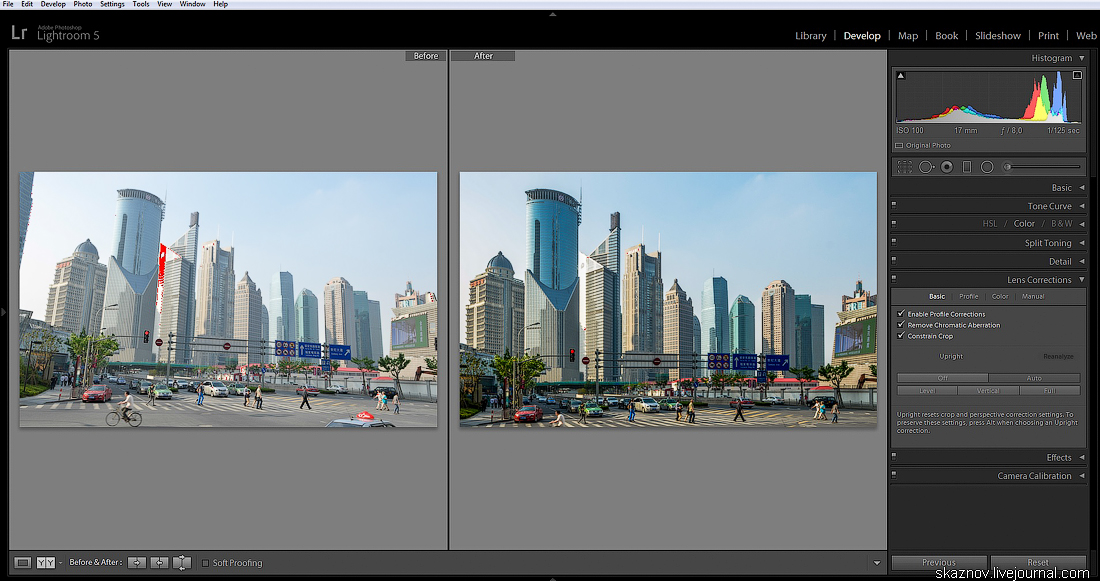 Теперь вы готовы исправить перспективу.
Теперь вы готовы исправить перспективу.
Контрольные точки на своих местах вместе с направляющими для повышения точности.
С изображением такого типа исправление перспективы может быть немного сложным. Однако рекомендации очень помогают в этом. Когда вы перемещаете мышь, чтобы перетаскивать булавки управления, вы можете обнаружить, что они двигаются слишком сильно.
В этом случае убедитесь, что контрольный штифт активен, а затем используйте клавиши со стрелками на клавиатуре для точного позиционирования.
Если вы удовлетворены своими настройками, нажмите на галочку в строке меню, чтобы применить изменения. Возможно, вам придется обрезать изображение позже.
Заключение
Теперь вы знаете несколько способов исправить бочкообразную дисторсию и/или ошибки перспективы. При необходимости вам, возможно, придется комбинировать методы, чтобы получить желаемые результаты.
слов: Натан Сигал
Спасибо, что прочитали 5 статей в этом месяце* Присоединяйтесь сейчас, чтобы получить неограниченный доступ
Наслаждайтесь первым месяцем всего за 1 фунт стерлингов / 1 доллар США / 1 евро
У вас уже есть аккаунт? Войдите здесь
*Читайте 5 бесплатных статей в месяц без подписки
Присоединяйтесь сейчас, чтобы получить неограниченный доступ
Попробуйте первый месяц всего за 1 фунт стерлингов / 1 доллар США / 1 евро
У вас уже есть аккаунт? Войдите здесь
Подпишитесь ниже, чтобы получать последние новости от Creative Bloq, а также эксклюзивные специальные предложения прямо на ваш почтовый ящик!
Свяжитесь со мной, чтобы сообщить о новостях и предложениях от других брендов Future.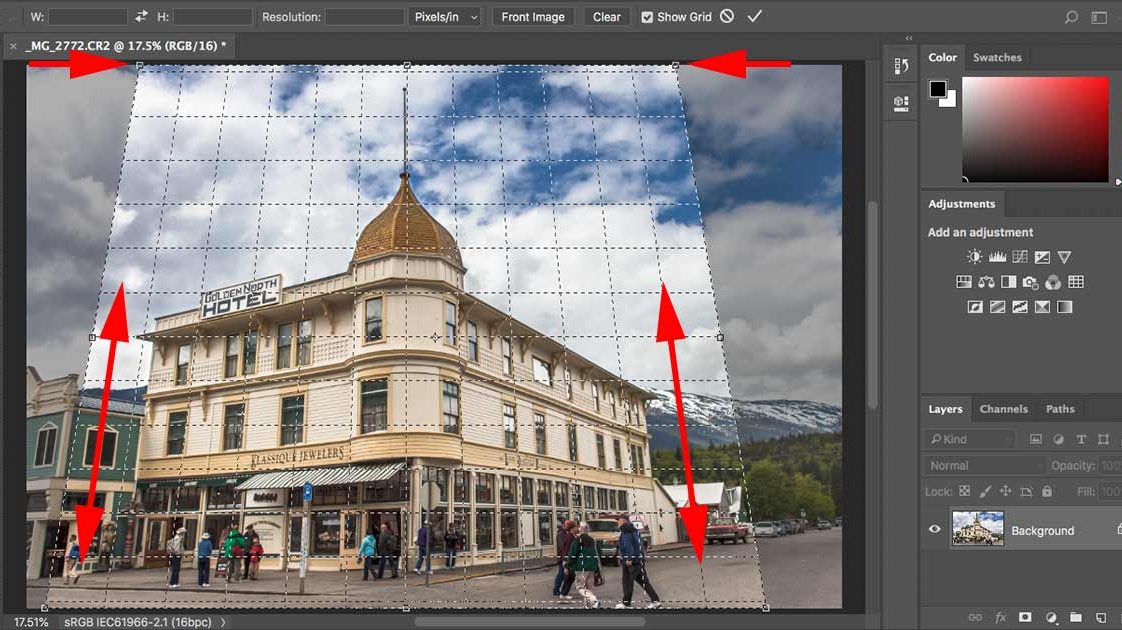

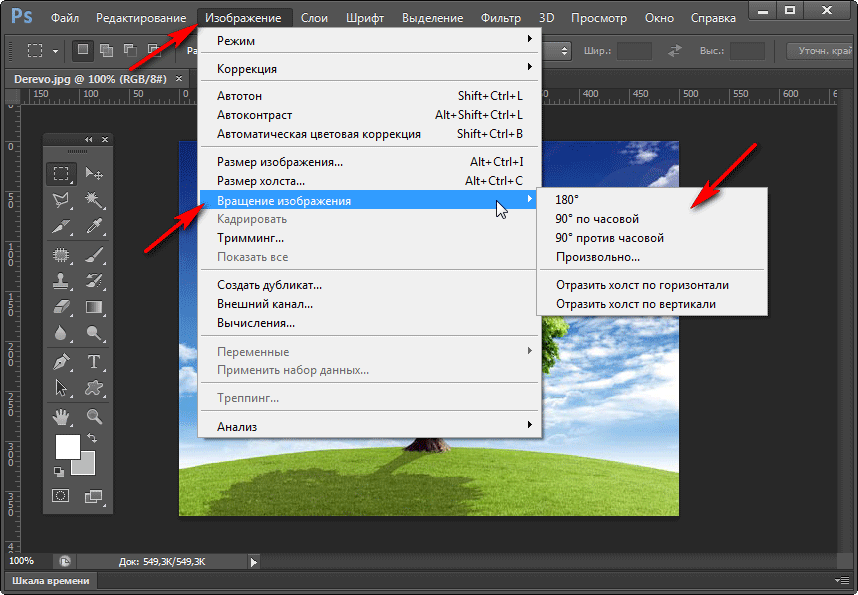

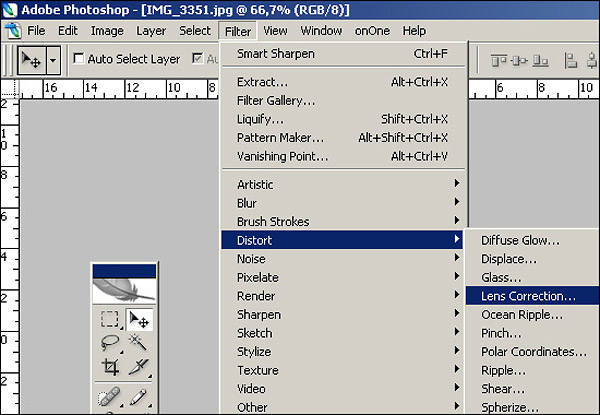 Для более точного контроля над коррекцией перспективы можно перемещать углы плоскостей (метки).
Для более точного контроля над коррекцией перспективы можно перемещать углы плоскостей (метки).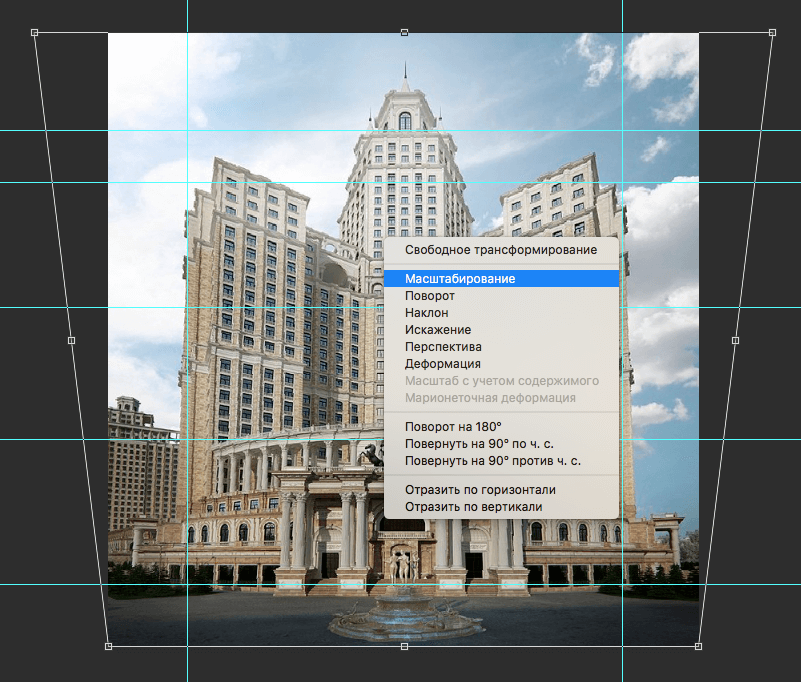
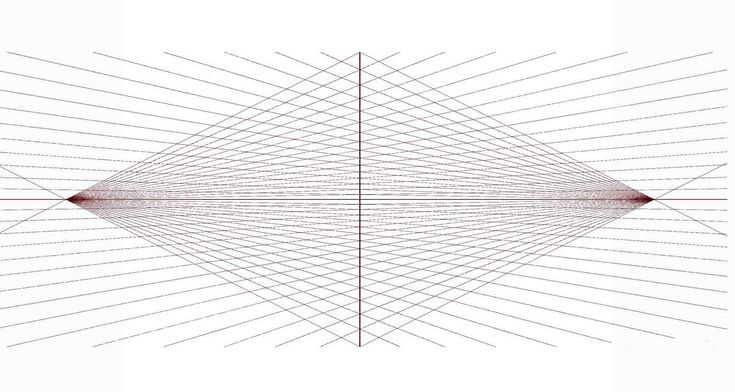
 Рисуя четырехугольники, старайтесь, чтобы их края были параллельны прямым линиям в архитектуре.
Рисуя четырехугольники, старайтесь, чтобы их края были параллельны прямым линиям в архитектуре.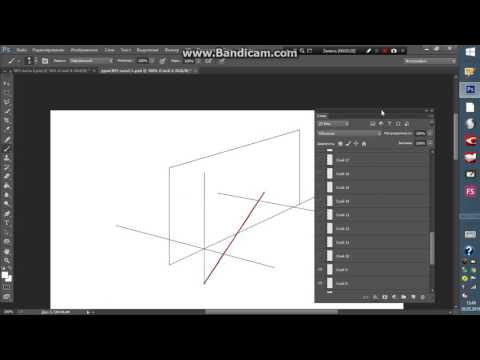 Такой выпрямленный край выделяется желтым цветом в режиме Warp. Вы можете манипулировать углами четырехугольников (булавок) для более точного управления при настройке перспективы.
Такой выпрямленный край выделяется желтым цветом в режиме Warp. Вы можете манипулировать углами четырехугольников (булавок) для более точного управления при настройке перспективы.