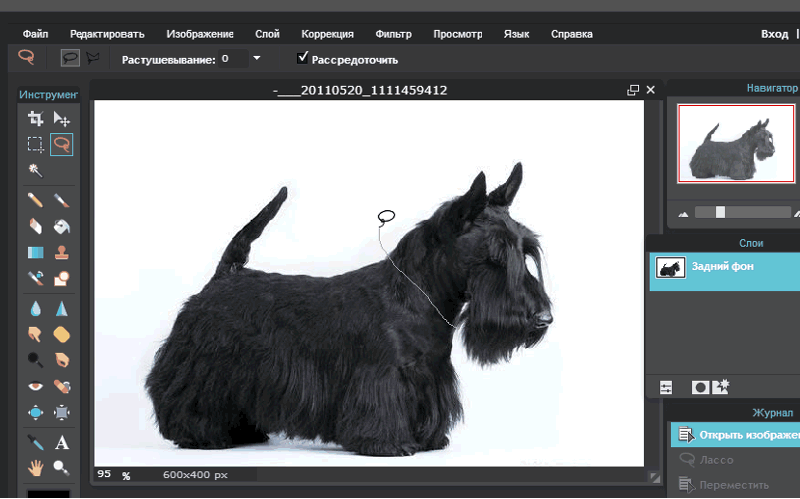Содержание
Лассо — инструмент выделения Photoshop
Автор Дмитрий Евсеенков На чтение 5 мин Просмотров 1.5к.
Обновлено
Лассо в Photoshop — это инструмент выделения, с помощью которого пользователь создаёт контур выделения вручную методом перемещения курсора.
В Photoshop имеется три варианта Лассо. Это Прямолинейное Лассо (или Полигональное, англ. Polygonal Lasso Tool), где контур троится прямыми линиями, Магнитное (Magnetic Lasso Tool), где Photoshop вычисляет края и помогает в построении контура, и обычное Лассо (Lasso Tool), о котором пойдёт речь в этом уроке.
Вот как оно выглядит на панели инструментов:
Также выбрать обычное Лассо можно нажатием клавиши L. Подробнее о настройке горячих клавиш для выбора инструмента здесь.
Содержание
Создание свободного выделения
Из всех инструментов выделения в Photoshop, обычное Лассо, вероятно, самый простой и понятный в использовании, работать им — всё-равно что рисовать линию карандашом на бумаге. Пр выбранном инструменте, курсор мыши будет отображаться в виде небольшого значка лассо, для создания выделения просто зажмите левую клавишу мыши и перемещайте курсор по документу для создания контура произвольной формы:
Пр выбранном инструменте, курсор мыши будет отображаться в виде небольшого значка лассо, для создания выделения просто зажмите левую клавишу мыши и перемещайте курсор по документу для создания контура произвольной формы:
Для завершения контура просто вернитесь к тому месту, откуда начали, и отпустите кнопку мыши. Вам не обязательно возвращаться на точку старта, но если вы этого не сделаете и отпустите клавишу мыши, Photoshop автоматически закончит создание контура и сомкнёт контур от начала до точки отпускания мыши. Поэтому, в большинстве случаев, следует заканчивать там, где начали.
Сказать, что Lasso Tool — не самый точный из инструментов выделения Photoshop — значит, не сказать ничего. Но его полезность значительно увеличилась с появлением в возможности добавления и вычитания из выделенной области.
Я считаю, что лучший способ работать с обычным Лассо — это создать первоначальное выделение, игнорируя любые очевидные ошибки, которые я сделал при создании, а затем исправит проблемные участки методом добавления или вычитания от выделения.
Давайте рассмотрим практический пример применения Лассо. Я взял фотографию рукопожатия и хочу переместить его на другое изображение:
Итак, берём инструмент «Лассо» и начинаем выделение слева в верхней части рукава, хотя на самом деле не имеет значения, с какого места Вы начнёте создавать контур. После того, как я нажал на отправную точку, мне нужно, не отпуская клавишу, обрисовать весь контур. В процессе я уже вижу пару сделанных ошибок, на игнорирую их и продолжаю:
Прокрутка изображения во время создания контура выделения
Если вам нужно прокрутить изображение внутри окна документа в то время, как Вы рисуете контур, не отпуская клавишу мыши, зажмите клавишу пробел, курсор изменится на изображение руки. Можете отпустить левую клавишу мыши и прокрутить изображение, куда Вам надо. Затем зажмите левую клавишу мыши и только после этого отпустите пробел. Выделение продолжится с места первого нажатия пробела. Если Вы отпустите пробел в не зажатой клавишей мыши, Photoshop замкнёт контур.
Завершаем обводку рук, при замыкании контура появляется граница выделения, именуемая в народе «марширующими муравьями»:
Лассо, по существу, является ручным инструментом выделения, что значительной мере предполагает, что при работе с ним необходимо опираться на свои собственные навыки рисования. Вполне возможно, что Ваше выделение получится не таким точным, как у меня, но не волнуйтесь, далее мы исправим проблемные участки.
Добавление к первоначальному выделению
Для осмотра и выявления проблемных зон контура выделения для любых, как правило, помогает увеличение показа изображения, увеличить масштаб отображения можно инструментом «Лупа» (Zoom Tool), подробнее здесь. Я нашёл область, где пропустил край руки:
Нет необходимости начинать всё сначала. Я могу легко исправить недоработку, попросту добавив новую область к существующей. Убедитесь, что у Вас активен инструмент «Лассо» и зажмите клавишу Shift. У курсора в правом нижнем углу появится небольшой знак плюс (+), информируя, что инструмент находится в режиме добавления к выделению. Нажмите где-нибудь внутри уже существующего выделения, затем перетащите курсор за пределы границы и по краю области, которую Вы хотите добавить, обведите область до точки начала добавления:
Нажмите где-нибудь внутри уже существующего выделения, затем перетащите курсор за пределы границы и по краю области, которую Вы хотите добавить, обведите область до точки начала добавления:
Отпустите левую клавишу мыши, дополнительная область будет добавлена:
Нет необходимости постоянно удерживать Shift за всё время процесса добавления к выделению. Сразу после того, как Вы начали перетаскивать мышь, вы можете спокойно отпустить Shift, инструмент останется в режиме добавления до тех пор, пока Вы не отпустите клавишу мыши.
Вычитание из выделения
Продолжая искать недоработки, я наткнулся на прямо противоположную проблему с той, которой столкнулся минуту назад. На этот раз, я выбрал слишком много пространства вокруг пальца:
Мы можем удалить часть выделения так же легко, как и добавить. Для этого зажмите клавишу Alt, к курсору добавится небольшой минус (-). Нажмите где-либо вне зоны выделения для установки отправной точки, затем перетащить курсор внутрь выделения и вдоль края области, которую Вы хотите удалить.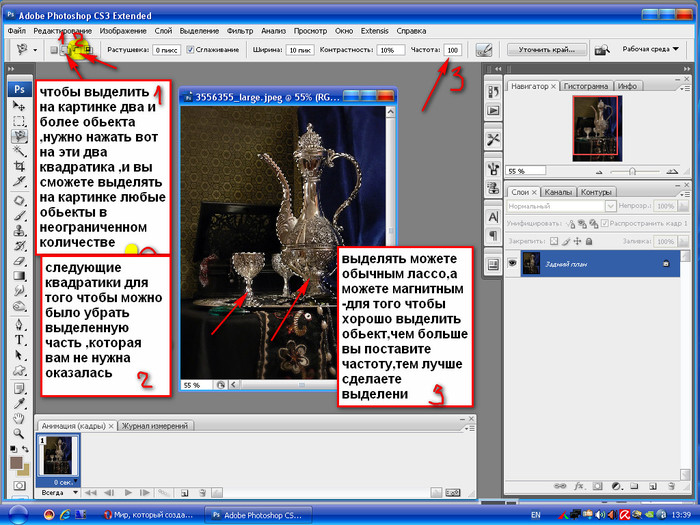 В моем случае, я собираюсь переместить курсор на край пальца. Когда вы закончите, перетащите курсор наружу существующего выделения:
В моем случае, я собираюсь переместить курсор на край пальца. Когда вы закончите, перетащите курсор наружу существующего выделения:
Переместите курсор к месту начала добавления и отпустите клавишу мыши. Нежелательные области вокруг пальца в настоящее время удалены:
Опять же, нет никакой необходимости постоянно держать клавишу Alt зажатой. Вы можете спокойно отпустить клавишу сразу после того, как переместите курсор от отправной точки. Режим вычитания останется вплоть до отпускания левой клавиши мыши.
После того, как я подправил проблемные зоны контура, моё окончательное выделение завершено:
Теперь я могу нажать Ctrl+J для копирования выделения на новый слой и перенести его на любой другой документ.
Как пользоваться инструментом лассо в фотошоп
Перейти к содержанию
Search for:
Главная » Фотошоп
Автор Олег Евгеньевич Просмотров 849
Приветствую всех посетителей блога! Продолжим знакомиться с инструментами Фотошоп.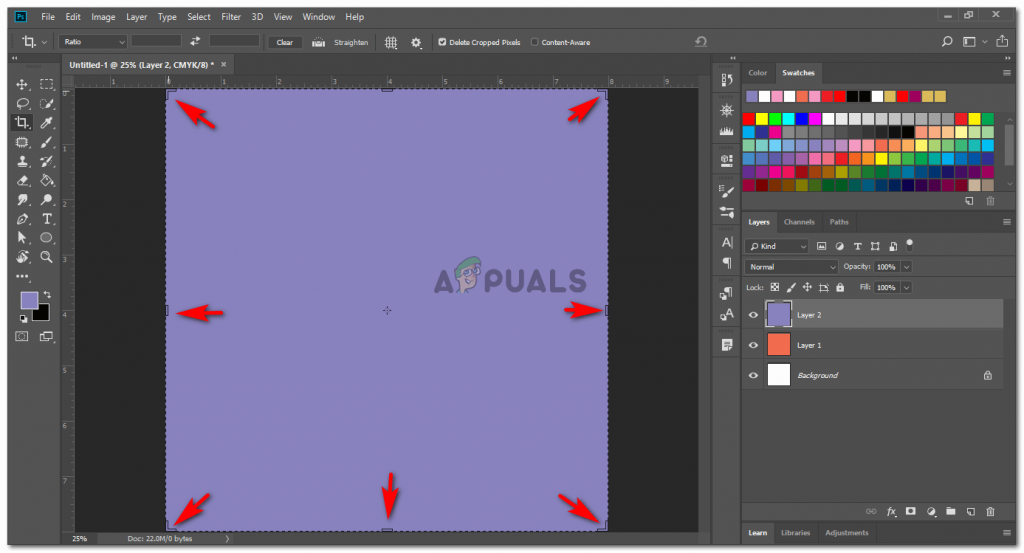 Для создания выделенной зоны или объекта в программе фотошоп следует обладать соответствующими навыками. Этой операции отводится специальный пункт меню, который располагается в панели инструментов. Помимо этого, для такого выделения надлежит знать, как пользоваться инструментом лассо в фотошоп.
Для создания выделенной зоны или объекта в программе фотошоп следует обладать соответствующими навыками. Этой операции отводится специальный пункт меню, который располагается в панели инструментов. Помимо этого, для такого выделения надлежит знать, как пользоваться инструментом лассо в фотошоп.
Содержание
- Активация инструмента Лассо
- Как работает Лассо
- Настройка инструмента
- Настройка режимов
Активация инструмента Лассо
На панели Лассо таких инструментов присутствует три вида. Для их активирования можно воспользоваться горячей клавишей — L. В частности, лассо бывает стандартным, прямолинейным и магнитным.
Посредством первого инструмента доступно создавать выделение как будто от руки.
Для выбора стандартного Лассо потребуется щелкнуть по соответствующей кнопке, расположенной на панели инструментов, либо нажать на клавишу L. После нажатия кнопки мыши в положении документа, откуда требуется начать выделение, следует приступить к обведению объекта, подобно тому, будто это делается карандашом.
Для завершения создания выделения надлежит произвести соединение начальной и конечной точек. При невыполнении этого фотошоп самостоятельно в автоматическом режиме изобразит прямую линию между данными точками.
Как работает Лассо
Пример выделения стандартным лассо на рисунке ниже.
Основным предназначением инструмента прямолинейного лассо также является свободное выделение какой-либо области. Однако по сравнению с предыдущим вариантом, прямолинейная версия рисует область посредством прямых линий.
Благодаря такому функционалу удобно работать с объектами, имеющими простую форму. К примеру, с такими как квадрат, ромб, многоугольник и т.д.
При несоединении указанных начальной и конечной точек фотошоп сам соединит точки, и замкнет контур выделения. Необходимо только дважды кликнуть мышью в конечной точке контура.
Пример выделения прямолинейным лассо — ниже.
У магнитного лассо имеются все возможности перечисленных выше инструментов. К тому же оно дополнительно располагает интеллектуальной опцией.
К тому же оно дополнительно располагает интеллектуальной опцией.
Так изначально нужно установить отправную точку, после чего приложение само угадает, что требуется выделить через изучение оттенков тех пикселов, возле которых прошел курсор.
Пример выделения магнитным лассо вы можете видеть на рисунке ниже.
Для завершения создания выделения потребуется произвести соединение начальной и конечной точек. При не соединении указанных начала и конца программа сама свяжет данные точки посредством прямой линии.
Настройка инструмента
Рассмотрим панель с параметрами инструмента Лассо. У стандартного и прямолинейного Лассо панель выглядит так:
Мы видим выбранный тип лассо (на скриншоте обведен красным)
Настройка режимов
Далее в пункте Режим мы можем обозначить один из четырех режимов: выделенная область, добавить, вычитание из выделенной области и пересечение выделенных областей.
Растушевка необходима для того, чтобы сделать границы выделяемой области менее четкими и менее угловатыми. Чтобы применить растушевку необходимо поставить числовое значение в пикселях. Если значение растушевки будет равно нулю то, она будет не активна.
Чтобы применить растушевку необходимо поставить числовое значение в пикселях. Если значение растушевки будет равно нулю то, она будет не активна.
Установив галочку напротив пункта Сглаживание фотошоп будет сглаживать границы выделенной области.
Есть также отдельное диалоговое окно «Уточнить край», где можно сделать более точную настройку краев выделения. Эта функция необходима для работы с мелкими элементами, такими как трава, волосы, шерсть.Об этом напишу в одной из последующих статьях.
Для магнитного лассо становятся доступными еще несколько параметров: Ширина, Контрастность, Частота, Нажим.
Ширина определяет на каком расстоянии от объекта должен проходить курсор магнитного лассо, чтобы тот выделился. Можно установить размер от 1 до 256.
Для более простого по форме объекта ставится большее число, а для сложных по форме объектов с множеством выступов и закруглений ставим меньшее число.
Контрастность определяет разницу в цвете между разделяемыми областями. Чем эта разница выше тем более четким будет выделение.
Чем эта разница выше тем более четким будет выделение.
Частота определяет сколько опорных точек устанавливается инструментом магнитное лассо. Если вы выделяете область со сложным контуром вам понадобится больше опорных точек, чем для выделения объектов с простой формой.
Установленное по умолчанию значение 57 является оптимальным значением.
Нажим применяется для графических планшетов. Активация этого параметра применяется для изменения настроек ширины выделения.
В завершение статьи приведу несколько советов, которые Вам пригодятся при использовании инструмента Лассо.
Чтобы снять выделение воспользуйтесь сочетанием горячих клавишами Ctrl+D.
Для смены между стандартным, прямолинейным и магнитным лассо воспользуйтесь той же кнопкой L, только с нажатой клавишей Shift.
Для изменения курсора в виде треугольника на курсор в виде крестика воспользуйтесь клавишей Caps Lock
Чтобы прервать начатое выделение воспользуйтесь клавишей Esc.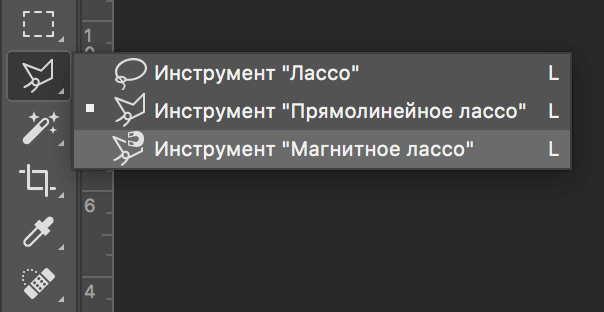
Для отмены последнего действия воспользуйтесь клавишей Backspace на клавиатуре. Каждый клик по Backspace удаляет последнюю поставленную точку. Этим советом вы можете воспользоваться только при работе прямолинейным и магнитным лассо.
На этом все! Спасибо за внимание.
Буду рад Вашим вопросам и комментариям!
С Уважением, Ул Сартаков.
Оцените автора
Этот сайт использует cookie для хранения данных. Продолжая использовать сайт, Вы даете свое согласие на работу с этими файлами.
Adblock
detector
Как использовать инструмент «Лассо» в Photoshop
Всем нужен более быстрый и простой способ выделения и вырезания изображений в Photoshop. Если вы устали от использования сложных инструментов с запутанными настройками, давайте вернемся назад и упростим задачу с помощью небольшого инструмента под названием Lasso Tool в Photoshop. Хотя этот инструмент далек от «идеального» инструмента выделения, он обеспечивает простой способ быстрого выделения вокруг основных краев.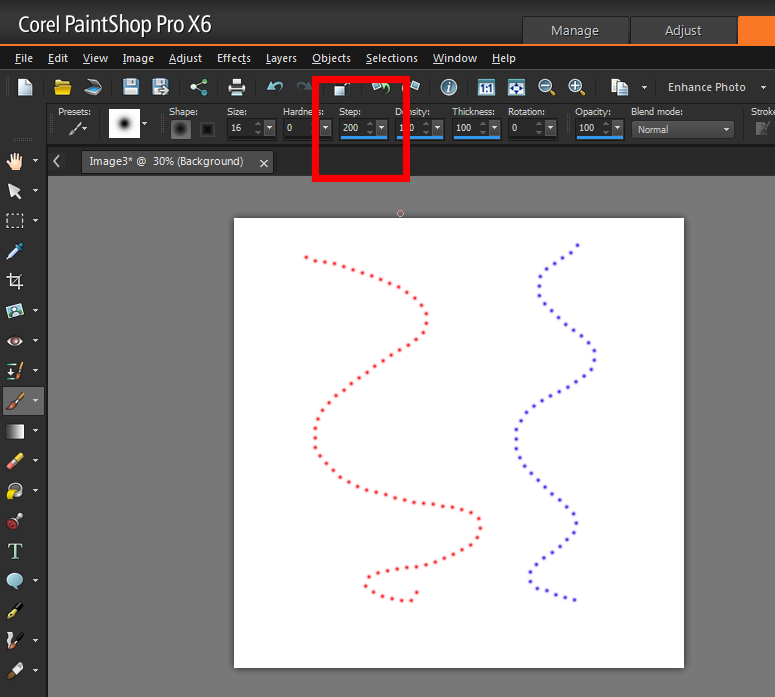 С тремя различными инструментами лассо на выбор есть что-то, что подойдет для самых разных ситуаций.
С тремя различными инструментами лассо на выбор есть что-то, что подойдет для самых разных ситуаций.
Инструмент «Лассо» в Photoshop предоставляет простой способ рисования выделения вокруг объекта от руки. Преимущество этого инструмента выбора заключается в том, что он кажется более интуитивным, чем другие инструменты выбора. Однако из-за того, что он создает выборки от руки, часто требуется много уточнений, прежде чем вы получите точный выбор.
Несмотря на то, что может потребоваться доработка, инструмент «Лассо» не является безнадежным делом. На самом деле, есть разные причины, по которым вы можете использовать этот инструмент выбора вместо других. Давайте углубимся в каждую из этих причин, а также в то, как использовать инструмент «Лассо» в Photoshop.
Видеоруководство
Для чего лучше всего использовать инструмент «Лассо»?
Инструмент «Лассо» лучше всего использовать для создания выделения вдоль простых краев без слишком большого количества изгибов или кривых. Поскольку выделение создается простым перетаскиванием мыши, для получения точного выбора требуется чрезвычайно устойчивая рука. Вот почему этот инструмент лучше всего использовать в ситуациях, когда вам нужен быстрый и безболезненный метод выбора. Что-то вроде выделения вокруг прямоугольного здания или вырезания гладких краев кофейной чашки.
Поскольку выделение создается простым перетаскиванием мыши, для получения точного выбора требуется чрезвычайно устойчивая рука. Вот почему этот инструмент лучше всего использовать в ситуациях, когда вам нужен быстрый и безболезненный метод выбора. Что-то вроде выделения вокруг прямоугольного здания или вырезания гладких краев кофейной чашки.
Поскольку инструмент «Лассо» создает контуры, следуя за движением курсора, этот инструмент не идеален для создания сложных выделений. Что-то вроде веток деревьев или волос было бы абсолютным кошмаром для вырезания этим инструментом. Вместо этого он процветает там, где есть простые, четко очерченные края, по которым вы можете легко следовать.
Обычно я использую инструмент «Лассо» для проектов, в которых мне нужно быстро увидеть, как будет выглядеть вырез на другой фотографии. Вместо того, чтобы возиться с более сложным методом выделения, таким как инструмент «Перо», инструмент «Лассо» выполняет работу менее чем в два раза быстрее. Как только у вас появится представление о том, что вы хотите выбрать, вы всегда можете вернуться и уточнить его с помощью более точного инструмента выбора.
Три типа инструментов «Лассо»
Инструмент «Лассо» сам по себе довольно прост и ограничен в использовании. К счастью, в Photoshop есть три разных типа инструмента «Лассо», которые значительно упрощают процесс выделения. Все эти инструменты можно найти в опции Lasso Tool или нажав L на клавиатуре. Вы можете удерживать Shift + L для автоматического переключения между этими инструментами.
1. Инструмент «Лассо»
Инструмент «Лассо» — самая простая версия, которую вы можете использовать. Нажав на начальную точку на холсте, просто перетащите курсор вокруг объекта, чтобы создать путь. Инструмент «Лассо» будет следовать точным движениям вашей мыши вплоть до исходной точки. Отсюда будет создано выделение, которое вы можете использовать для масок слоя или вырезания изображения из фона.
2. Инструмент «Многоугольное лассо»
Вместо того, чтобы рисовать выделение от руки, инструмент «Многоугольное лассо» создает прямые линии между каждым щелчком мыши.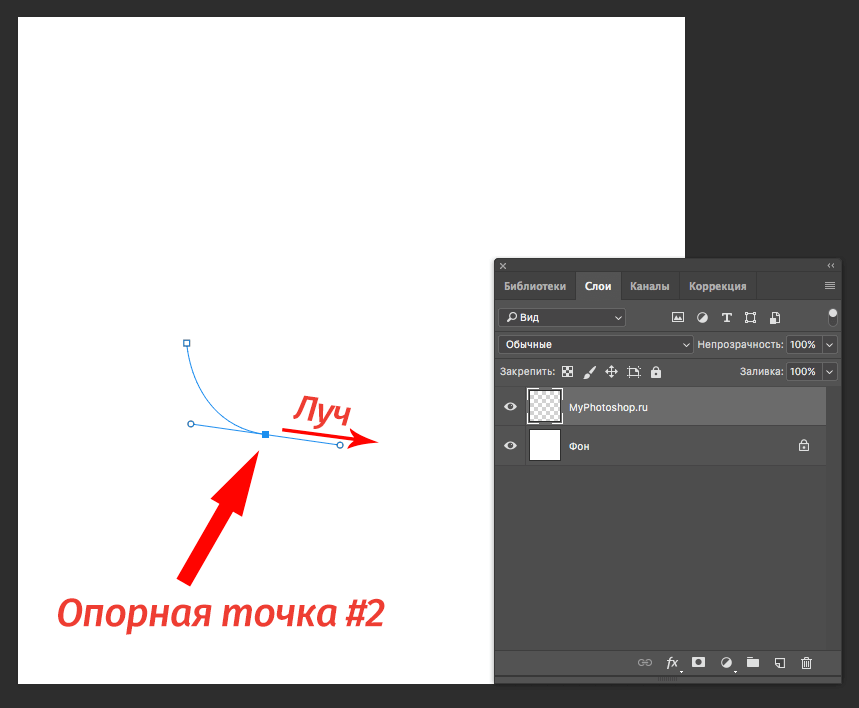 Выбрав этот инструмент, вы можете щелкнуть точку, чтобы начать свой путь. Отсюда перетащите курсор в другую точку вдоль края, чтобы создать вторую опорную точку. Инструмент «Многоугольное лассо» автоматически соединит эти две точки идеально прямой линией. Если вам нужно вырезать что-то прямоугольное или с плоскими краями, этот инструмент «Лассо» для вас.
Выбрав этот инструмент, вы можете щелкнуть точку, чтобы начать свой путь. Отсюда перетащите курсор в другую точку вдоль края, чтобы создать вторую опорную точку. Инструмент «Многоугольное лассо» автоматически соединит эти две точки идеально прямой линией. Если вам нужно вырезать что-то прямоугольное или с плоскими краями, этот инструмент «Лассо» для вас.
3. Инструмент «Магнитное лассо»
Третий тип инструмента «Лассо» называется «Инструмент магнитного лассо». Вместо того, чтобы вручную выбирать, где будет следовать путь, инструмент «Магнитное лассо» немного более автоматизирован. Пока вы идете по четко определенному краю фотографии, этот инструмент автоматически привязывает путь лассо к краю. Лучше всего то, что это работает даже на сложных или неровных краях, как на листе, показанном ниже! Инструмент «Магнитное лассо» — моя любимая версия инструмента «Лассо» в Photoshop, и я часто использую его при выборе лассо.
Теперь, когда у вас есть общее представление о том, как работает каждый из этих инструментов, давайте рассмотрим их один за другим, чтобы увидеть, как их использовать в Photoshop!
Как пользоваться инструментом «Лассо»
Чтобы получить доступ к инструменту «Лассо», нажмите L на клавиатуре или найдите его на панели инструментов. Этот тип лассо будет простым значком лассо, который вы ожидаете увидеть в фильме о диком западе.
Этот тип лассо будет простым значком лассо, который вы ожидаете увидеть в фильме о диком западе.
Перед тем, как начать выделение, взгляните на верхнюю панель настроек и установите нужный радиус растушевки для выделения. Для красивого и четкого края вокруг вашего выделения оставьте растушевку на 0px. С другой стороны, если вы хотите, чтобы края были мягкими, размытыми, увеличение радиуса растушевки примерно до 20 или 30 пикселей сделает именно это. Что бы вы ни выбрали, вам нужно будет остановиться на этом , прежде чем вы начнете делать свой выбор!
Затем убедитесь, что ваш тип выделения установлен на «новый выбор» , щелкнув значок сплошного квадрата.
Теперь пришло время создать свой выбор. Щелкните где-нибудь вдоль края, который вы хотите выделить, и начните перетаскивать курсор вдоль этого края. Инструмент «Лассо» создаст путь за вашим курсором, который будет использоваться в качестве новой области выделения.
Продолжайте движение вдоль края, который вы хотите вырезать, пока не вернетесь к начальной точке пути. Оказавшись в начальной точке, нажмите на свой путь, чтобы завершить выбор лассо. Путь изменится на марширующих муравьев, чтобы обозначить выбор.
Отсюда вы можете удалить фон, добавить выделение к маске слоя или вырезать и скопировать область выделения для другого изображения. Просто щелкните правой кнопкой мыши внутри пути инструмента «Лассо», чтобы увидеть доступные вам параметры!
Как использовать инструмент «Многоугольное лассо»
Если вы хотите вырезать изображение с большим количеством прямых краев, инструмент «Многоугольное лассо» — правильный инструмент для этой работы. Вы можете найти его, нажав и удерживая значок Lasso Tool на панели инструментов. Появится всплывающее меню, в котором вы можете выбрать инструмент Polygonal Lasso Tool. Кроме того, вы можете удерживать Shift + L для переключения между доступными инструментами лассо.
Как и в случае с обычным инструментом «Лассо», для начала работы с этим инструментом необходимы минимальные настройки. Просто убедитесь, что выбран правильный радиус растушевки, чтобы определить, насколько жестким или мягким будет край вашего выделения. А 0px растушевка даст вам резкий край, в то время как все, что выше, будет добавлять все больше и больше размытия вокруг выделения.
Кроме того, дважды проверьте, что ваш тип выделения установлен на «Новое выделение», , иначе вы не продвинетесь далеко!
Щелкните в любом месте края, который вы хотите вырезать, чтобы начать путь многоугольного лассо. Вместо пути, следующего за вашим курсором, как раньше, теперь вам нужно щелкнуть, чтобы добавить точки привязки для вашего пути.
Все, что вам нужно сделать, это растянуть свой путь и щелкнуть по любым точкам, где есть изменение направления. Продолжайте этот процесс, пока не обойдете свой объект и не вернетесь к исходной точке.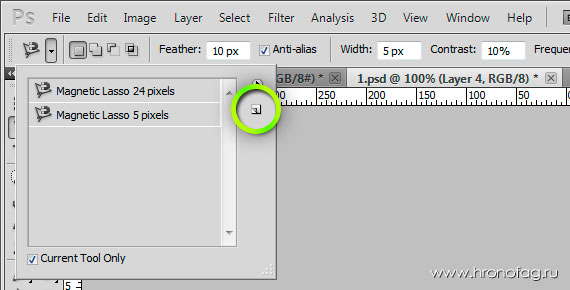
Вернитесь в исходную точку, нажмите на свой путь, чтобы завершить его и превратить в выделение. Как и раньше, ваш путь Лассо превращается в марширующих муравьев, чтобы указать на активный выбор. Отсюда вы можете щелкнуть правой кнопкой мыши внутри марширующих муравьев, чтобы увидеть доступные варианты выбора.
Если вы хотите удалить фон с изображения, просто щелкните значок маски слоя на панели слоев, чтобы избавиться от фона неразрушающим образом.
Как пользоваться инструментом «Магнитное лассо»
Самая простая (и часто наиболее точная) версия инструмента «Лассо» — это инструмент «Магнитное лассо». Эта версия инструмента «Лассо» также скрыта за инструментом «Лассо» на панели инструментов. Это означает, что вам нужно щелкнуть и удерживать значок инструмента «Лассо», чтобы найти «Магнитное лассо» во всплывающем меню. Вы также можете нажать Shift + L для переключения между различными инструментами лассо.
Инструмент «Магнитное лассо» предлагает немного больше настроек, которые вам нужно изучить, прежде чем вы начнете создавать выделение. Давайте разберем их все один за другим.
Давайте разберем их все один за другим.
– Ширина
При использовании этого инструмента нажмите клавишу Caps Lock , чтобы превратить курсор в значок кисти выбора . Размер этого значка поможет Photoshop иметь больше или меньше места для «нахождения» вашего края. Поскольку магнитное лассо будет блокироваться только на краю, который находится в пределах радиуса этой кисти выбора, изменение значения ширины (размера) будет помогите быть точнее с вашим путем.
Может быть трудно точно определить, какую ширину использовать для инструмента «Магнитное лассо». К счастью, вы можете изменить ширину кисти выбора, используя 9Клавиши 0005 [ или ] для масштабирования ширины на лету. Таким образом, вы можете получить наиболее точные настройки ширины, пока используете инструмент «Магнитное лассо».
В идеале вы хотите установить ширину, достаточную для размещения вашего края, а также немного пространства для маневра. Вы не хотите выходить слишком далеко за пределы вашего края, иначе вы пригласите Photoshop зафиксировать то, что вам не нужно. Сохранение его на маленькой стороне сделает инструмент «Магнитное лассо» наиболее точным.
Сохранение его на маленькой стороне сделает инструмент «Магнитное лассо» наиболее точным.
— Контрастность
Photoshop может различать края только на основе различий в цвете или яркости между двумя объектами. Например, объект темного цвета будет иметь гораздо больший контраст краев на белом фоне, чем на черном фоне. Поскольку существует такая большая разница между видом объекта и фоном, темный край будет легко отличить на светлом фоне. Проблема в том, что некоторые объекты будут иметь очень тонкую разницу в экспозиции или цвете с фоном, из-за чего Photoshop будет сложнее определить, где на самом деле находится край. Вот где в игру вступает настройка контрастности.
Значение контрастности задает минимальную дисперсию для определения края фотографии. По умолчанию для этого числа установлено низкое значение контрастности 10%, что означает, что инструмент «Магнитное лассо» улавливает более тонкие края.
Если ваше изображение имеет очень четкий край, увеличение значения контрастности гарантирует, что Photoshop выберет только этот очевидный край.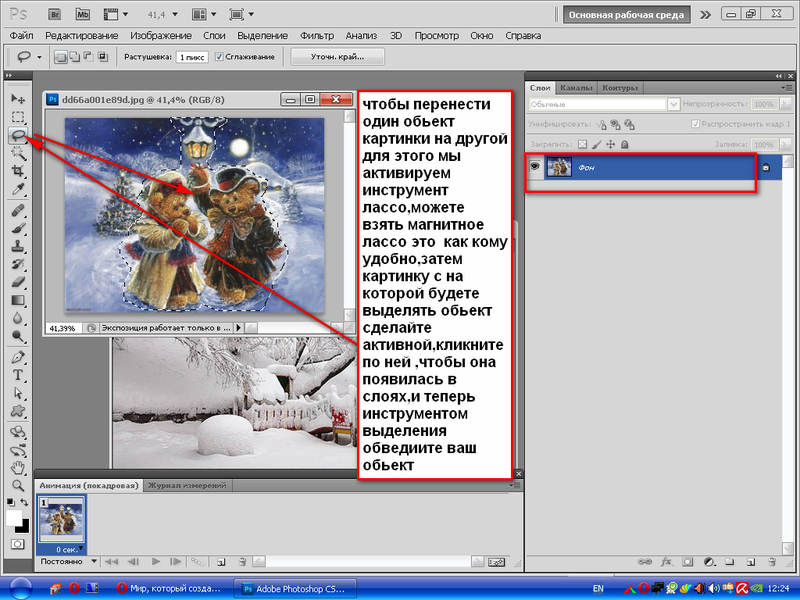 В большинстве случаев оставить контраст на уровне 10% более чем достаточно.
В большинстве случаев оставить контраст на уровне 10% более чем достаточно.
— Частота
Когда вы создаете выделение с помощью инструмента «Магнитное лассо», вы заметите, как он автоматически создает серию опорных точек, на которых основывается ваш путь. Параметр частоты просто выбирает, как часто создается новая точка привязки.
Когда вы работаете с относительно сложной кромкой (имеющей много выпуклостей или изменяющихся кромок), увеличение значения частоты может помочь инструменту быть более точным. Поскольку у него больше опорных точек для работы, он может быть гораздо более конкретным с изменениями ребра.
С другой стороны, низкая частота создаст меньше опорных точек вдоль выделения Magnetic Lasso. Это может хорошо работать на простых прямых краях, но оставит место для ошибок на любых краях, которые меняют направление. По умолчанию частота установлена на 57. Это число идеально подходит для подавляющего большинства подборок.
С учетом вышесказанного стоит увеличить значение частоты, если вы заметите, что в инструменте «Магнитное лассо» отсутствуют ребра между опорными точками!
— Создание выделения с помощью магнитного лассо
Теперь, когда вы понимаете эти три настройки, уникальные для инструмента «Магнитное лассо», продолжайте настраивать растушевку выделения. Еще раз, если вы хотите, чтобы край вокруг вашего выделения был острым, оставьте радиус растушевки равным 0px .
Еще раз, если вы хотите, чтобы край вокруг вашего выделения был острым, оставьте радиус растушевки равным 0px .
Наконец, убедитесь, что у вас есть «Новое выделение» Выбран тип лассо.
Чтобы создать выделение, нажмите на край пути и начните перетаскивать курсор вдоль края. Нажав клавишу Caps Lock , вы отобразите значок кисти выбора, чтобы упростить выбор точного края. Перемещаясь вокруг вашего объекта, инструмент Magnetic Lasso Tool «магнитно» привязывается к краям вашего объекта. Продолжайте это до начальной точки вашего пути.
Нажав на начальную точку, ваш путь превратится в выделение. Отсюда вы можете щелкнуть правой кнопкой мыши внутри вашего пути, чтобы выбрать вариант для вашего следующего шага.
Чтобы удалить фон, просто щелкните значок маски слоя на панели слоев, чтобы скрыть любые области за пределами вашего выделения. Вы можете узнать больше о важности масок слоя в этом посте.
Переключение между инструментами лассо при создании выделения
Каждый из трех инструментов лассо в Photoshop служит уникальной цели.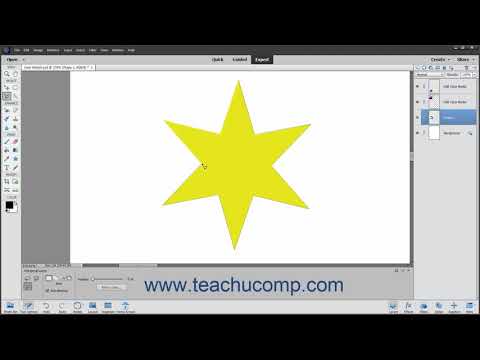 От рисования выделений от руки до идеально прямых линий и магнитной привязки к краю. У каждого инструмента есть цель, но у каждого инструмента могут быть свои недостатки. Было бы неплохо, если бы вы могли использовать все инструменты лассо вместе?
От рисования выделений от руки до идеально прямых линий и магнитной привязки к краю. У каждого инструмента есть цель, но у каждого инструмента могут быть свои недостатки. Было бы неплохо, если бы вы могли использовать все инструменты лассо вместе?
Ну можно! Вот как это сделать:
Лучший способ получить максимальную отдачу от этой техники — начать с инструмента «Магнитное лассо» . Начав создавать свой магнитный выбор, вы можете легко переключаться между обычным лассо или многоугольным лассо с помощью простого ярлыка.
Удерживая клавишу Alt или Option и нажав , вы переключитесь с инструмента «Магнитное лассо» на инструмент «Многоугольное лассо». Это будет продолжаться только до тех пор, пока вы не щелкнете, чтобы создать дополнительную точку привязки. После этого он снова переключится на инструмент «Магнитное лассо». если хочешь продолжайте использовать многоугольное лассо, продолжайте удерживать клавишу Alt или Option , когда вы нажимаете и добавляете опорные точки вокруг вашего объекта.
Если вы хотите переключить инструменты на обычное лассо, снова удерживайте клавишу Alt или Option , но на этот раз щелкните и удерживайте кнопку мыши нажатой. Это переключит на инструмент Lasso Tool и позволит вам нарисовать выделение лассо от руки. Как только вы отпустите клавишу Alt или Option, вы снова вернетесь к своему магнитному лассо.
Помните, что эти два простых сочетания клавиш изменят способ использования инструмента «Лассо». По отдельности каждый из методов подбора арканов имеет массу недостатков. Однако, когда вы соедините их все вместе, вы получите довольно надежный способ быстрого выделения в Photoshop.
Уточнение выделения с помощью инструментов «Лассо»
Если у вас нет таланта киборга, велика вероятность, что ваши выделения не идеальны. К счастью, вы можете вернуться и исправить любой выбор, сделанный с помощью инструментов Lasso, используя простые сочетания клавиш ниже.
— Добавление к выделению
Если вы выделили недостаточно края и вам нужно добавить к выделению, удерживайте клавишу Shift, и создайте новое выделение вокруг области, которую хотите добавить. Вместо того, чтобы делать совершенно новый выбор, эта дополнительная область будет добавлена к уже активному выделению.
Вместо того, чтобы делать совершенно новый выбор, эта дополнительная область будет добавлена к уже активному выделению.
Вы можете повторять этот процесс столько раз, сколько необходимо, пока все, что вам нужно, не будет добавлено в область выделения. Независимо от того, какую версию инструмента «Лассо» вы используете, этот же ярлык будет работать.
— Удаление из выделения
В случае, если вы вышли за край, который хотите выделить, просто удерживайте клавишу Alt или Option и сделайте вторичное выделение вокруг области, от которой хотите избавиться. Это удалит эту область и поможет уточнить область выбора до нужного края.
Еще раз, вы можете использовать этот ярлык с любым из трех инструментов лассо, после вы создаете активное выделение.
– Исправление ошибок, допущенных с помощью инструментов магнитного и полигонального лассо
Поскольку инструменты «Магнитное лассо» и «Многоугольное лассо» являются единственными инструментами лассо в Photoshop, которые создают отдельные опорные точки, существует специальный ярлык для уточнения пути с помощью этих инструментов.
Если вы обнаружите, что зашли слишком далеко или создали опорную точку, от которой хотите избавиться, просто нажмите клавишу удаления , и Photoshop удалит ваши самые последние опорные точки. Вы можете продолжать нажимать клавишу удаления, пока не вернетесь к точке, с которой хотите работать.
Этот простой ярлык может стать настоящим спасением и избавит вас от необходимости начинать все сначала!
Как завершить траекторию инструмента «Лассо»
Существует несколько различных способов завершения траектории лассо в Photoshop. Самый простой способ — продолжить свой путь обратно к исходной точке. Вернувшись, нажмите на начальную точку , чтобы завершить путь. Этот метод помогает обеспечить полный путь, предоставляя вам полный контроль от начала до конца.
С другой стороны, путь вашего лассо может начинаться и заканчиваться в двух разных местах. В этом случае вы можете щелкнуть в любой точке вашего пути, чтобы «завершить» путь. Photoshop автоматически создаст прямую линию, соединяющую начальную и конечную точки.
Photoshop автоматически создаст прямую линию, соединяющую начальную и конечную точки.
А что, если вы находитесь в процессе создания выделения лассо и хотите его полностью удалить? Что ж, просто нажмите клавишу Esc на клавиатуре, чтобы отменить путь лассо и начать с нуля!
Наконец, вы, возможно, дошли до того, что превратили свой путь в выделение. Если вы хотите избавиться от выбора лассо на этом этапе, вам нужно будет использовать сочетание клавиш Command + D (Mac) или Control + D (ПК), чтобы отменить выделение активного выделения. Вы можете узнать больше об отмене выбора слоев и выделений в этом посте.
Инструмент «Лассо» — один из самых простых и простых в использовании инструментов выделения в Photoshop. Позволяя вам делать выбор от руки, он кажется намного более интуитивным, чем другие методы выбора в Photoshop. Недостатком является то, что этот более небрежный стиль создания путей допускает больше ошибок в ваших путях.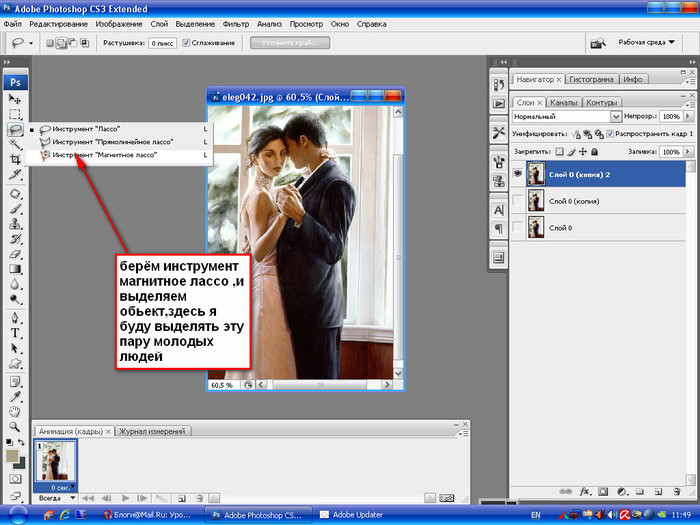 Вот почему инструмент «Лассо» лучше всего использовать для очень быстрого выделения или если вам не нужно быть очень конкретным. Теперь, когда вы узнали, как использовать инструмент «Лассо» в Photoshop, ознакомьтесь с этими 5 другими инструментами для создания идеального выделения в Photoshop!
Вот почему инструмент «Лассо» лучше всего использовать для очень быстрого выделения или если вам не нужно быть очень конкретным. Теперь, когда вы узнали, как использовать инструмент «Лассо» в Photoshop, ознакомьтесь с этими 5 другими инструментами для создания идеального выделения в Photoshop!
Удачного редактирования!
Брендан 🙂
Как использовать инструмент лассо в фотошопе?
Photoshop — это программное обеспечение для редактирования растровых изображений, разработанное и опубликованное Adobe Inc. в котором вы можете редактировать изображения, плакаты, баннеры, логотипы, пригласительные билеты и несколько типов графических дизайнерских работ. Инструмент лассо в Adobe Photoshop — это инструмент выделения.
Инструмент «Лассо»
Photoshop предоставляет различные инструменты выделения, и инструмент «Лассо» является одним из них. Это помогает в выборе от руки. Вероятно, инструмент «Лассо» — самый простой в использовании и понятный инструмент выделения в Photoshop. Этот инструмент очень удобен для выделения небольших и сложных областей изображений. Например, выделить чей-то нос, глаза, цветочный горшок и т. д.
Этот инструмент очень удобен для выделения небольших и сложных областей изображений. Например, выделить чей-то нос, глаза, цветочный горшок и т. д.
Ярлык стандартного инструмента «Лассо» — «L» . Если мы нажмем «L» , мы перейдем к стандартному инструменту лассо в фотошопе. Доступ к нему также можно получить, щелкнув значок инструмента лассо на панели инструментов Photoshop. Это похоже на девушку из веревки. Ниже приведен логотип инструмента лассо, как он выглядит в Adobe Photoshop:
Как использовать инструмент лассо
Мы можем очень легко использовать инструмент лассо, выполнив указанные шаги:
Шаг 1: Откройте документ или изображение в Photoshop.
Шаг 3: Теперь выберите инструмент лассо на панели инструментов.
Шаг 4: После выбора инструмента лассо. Теперь нажмите на то место документа, откуда вы хотите рисовать, и просто сделайте выделение с помощью курсора так же, как рисуете на бумаге карандашом, нажимая указатель мыши. При отпускании указателя наш рисунок превратится в выделение, как показано на рисунке ниже:
При отпускании указателя наш рисунок превратится в выделение, как показано на рисунке ниже:
Чтобы сделать выбор, нам просто нужно вернуться в ту же точку с нашим курсором, откуда мы начали, и он сделает выбор. Хотя нам не нужно каждый раз возвращаться в одну и ту же точку, как если бы мы отпускали указатель в любой другой точке, инструмент лассо автоматически завершит выделение, проведя прямую линию между точками, откуда мы начали, и где оно закончилось. Как показано на изображении ниже:
Шаг 5: По умолчанию это инструмент лассо, но вы можете выбрать другие варианты инструмента лассо. Так что просто щелкните правой кнопкой мыши значок лассо, и вы получите список различных типов инструментов лассо.
Примечание: Иногда, когда наша клавиша «Caps Lock» включена. Указатель инструмента «Лассо» изменится на знак «плюс». Это происходит из-за заглавных букв и не меняет работу инструмента лассо. Люди путаются из-за этого измененного значка, но это абсолютно нормально.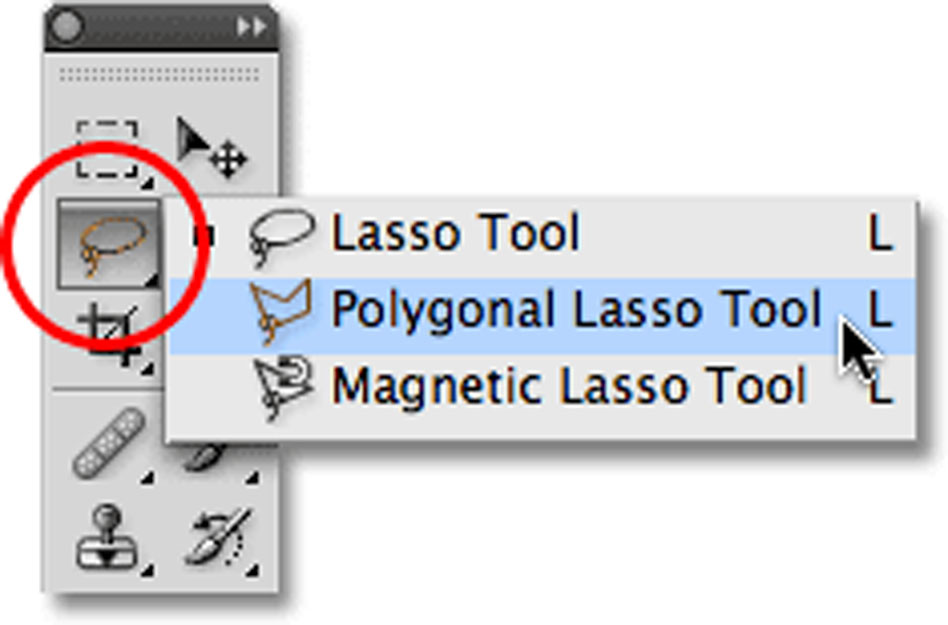
Варианты инструмента лассо
Ниже приведен список и объяснение инструментов лассо в Photoshop:
1. Инструмент лассо (по умолчанию): Это основной инструмент выделения, используемый для рисования выделения от руки.
2. Инструмент «Многоугольное лассо»: Этот инструмент используется для выделения прямоугольников или плоских краев и т. д. Этот инструмент «Лассо» создает прямую линию между каждым щелчком мыши. Итак, просто нажмите на любой край области, которую вы хотите выделить, и отпустите указатель мыши, это создаст начальную точку или опорную точку. Теперь, когда вы перетаскиваете мышь, вы увидите линию (например, строку), прикрепленную к вашему указателю. Теперь, когда вы нажмете на другую точку, эта линия соединит обе точки вместе. Продолжайте этот процесс, чтобы выбрать всю нужную область и соединить эту линию или строку с начальной точкой. Итак, вот как вы выбираете область с помощью инструмента многоугольное лассо.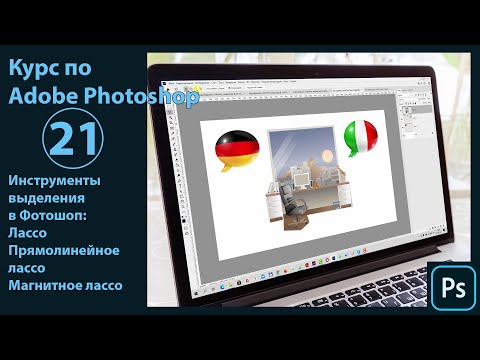
3. Инструмент «Магнитное лассо»: Он также известен как инструмент для обнаружения краев. Этот инструмент более автоматизирован по сравнению с инструментом лассо и многоугольным лассо по умолчанию. Он автоматически определяет край области или объекта, который вы хотите выделить, при перемещении вокруг него, затем привязывает контур выделения к краю и удерживает его, как магнит.
Параметры инструмента «Лассо»
Инструмент «Лассо» предоставляет различные типы параметров, как показано на рисунке ниже:
Теперь мы подробно обсудим каждую опцию один за другим:
1. Новый выбор или Обычный: Это обычный выбор, который включен по умолчанию в Photoshop. Каждый раз, когда мы нажимаем и используем инструмент лассо, мы делаем обычное выделение.
Пример:
2. Добавить к выбору или Объединенный выбор: В этом типе выбора два выбора объединяются.
Пример:
Шаг 1: Выбор осуществляется с помощью инструмента лассо, как показано ниже:
Шаг 2: Теперь выберите значок объединения или добавьте к выбору на панели свойств/параметров:
Шаг 3: Теперь нарисуйте еще одно выделение с помощью инструмента лассо, как показано на рисунке:
Шаг 4: После того, как вы отпустите курсор, вы увидите, что выделение принимает вид:
Это потому, что это выделение пересекает перекрывающиеся части нового выделения с предыдущим выделением в новое выделение.
3. Вычесть из выделения: Этот тип выделения вычитает перекрывающиеся части нового выделения из предыдущего выделения.
Пример:
Шаг 1: Выбор сделан с использованием инструмента Lasso, как указано ниже:
Шаг 2: Теперь выберите режим вычитания:
. выбор (скажем, квадрат), как показано ниже:
выбор (скажем, квадрат), как показано ниже:
Шаг 4: После отпускания курсора выделение вычитается:
4. Пересечение с выделением: Этот тип выделения выделяет только часть пересечения как нового выделения, так и предыдущего выделения.
Пример:
Шаг 1: Сделайте выделение (скажем, квадрат) с помощью инструмента лассо, как показано ниже:
Шаг 2: Теперь выберите режим пересечения:
3
Шаг 3: Сделайте выделение (скажем, квадрат), как показано ниже:
Шаг 4: После того, как вы отпустите указатель, оно станет:
5. Растушевка: Если вы хотите сделать размытое выделение или эффект размытия в вашей работе, используйте растушевку в соответствии с вашими потребностями. По умолчанию для пера установлено значение 0 пикселей. Обычно для создания эффекта размытия люди устанавливают растушевку на 15-25 пикселей. Но вы можете установить его в соответствии с вашими потребностями.
Но вы можете установить его в соответствии с вашими потребностями.
Пример:
1. Когда для растушевки установлено значение 0 пикселей (по умолчанию). Тогда выделение выглядит так:
2. Когда перо установлено на 20px. Тогда выделение выглядит так:
Как видно из приведенного выше примера, мы можем видеть эффект размытия, вызванный опцией растушевки в выделении.
Удаление нежелательных выделений
Хотя инструмент «Лассо» поддерживает выделение от руки, он по-прежнему не является самым точным и полезным инструментом выделения. Это связано с тем, что, если мы выбираем от руки, для нас очень очевидно совершать ошибки, такие как невыбор некоторых частей, а также выбор не является гладким, но Photoshop значительно улучшает его полезность за счет введения таких функций, как добавление и вычитание выделения.
Давайте разберемся с этим на примере:
В этом примере на картинке есть бутылка, и мы выделим бутылку на картинке с помощью инструмента лассо.
На изображении выше видно, что выделение, сделанное с помощью лассо, было неверным. В некоторых местах мы выделили ненужные части, а в других местах не выделили некоторые части бутылки. Это можно решить с помощью лассо в Photoshop.
Удаление нежелательных выделений: Чтобы удалить ненужные части выделения, удерживайте клавишу Shift на своем ПК, и вы заметите, что указатель курсора слегка изменится, и появится знак плюса вместе со значком инструмента лассо. Теперь, удерживая клавишу Shift, сделайте выделение частей, которые вы пропустили, и, отпустив указатель мыши, вы увидите, что новое выделение добавляется к старому.
Ниже приведена схема изображения после добавления оставшихся частей:
Но на этом изображении мы все еще можем видеть некоторые нежелательные выделения. Итак, чтобы удалить их, мы должны удерживать клавишу Alt (Win)/Command (Mac). Удерживая эту клавишу, вы увидите, что курсор меняет форму с на — знак вместе со значком лассо.