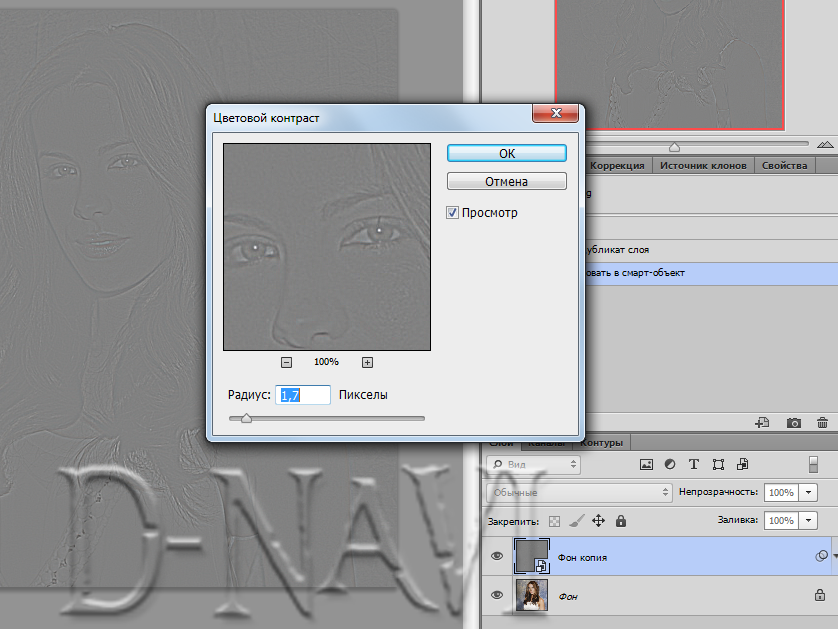Содержание
Как увеличить резкость в Фотошопе.
|
Как повысить резкость фотографии в Фотошопе
Несмотря на современнейшие усовершенствования и нововведения в интеллектуальный фильтр «Умная резкость» (Smart Sharpen), а также, доработку «Контурной резкости» (Unsharp Mask), способ, описываемый в уроке, является весьма конкурентоспособным и во многих даёт гораздо лучший.
Пример HTML-страницы
Как повысить резкость фотографии в Фотошопе
Вот изображение, которое я буду использовать в этом уроке:
А вот готовый результат.
Давайте начнём. Открываем изображение в Photoshop и сразу дублируем фоновый слой.
Открываем изображение в Photoshop и сразу дублируем фоновый слой.
В дальнейшем мы будем работать с копией, Photoshop автоматически назвал новый слой-копию «Слой 1» (Layer 1).
Изменим режим наложение копии на «Перекрытие» (Overlay). Наше изображение стало слишком контрастным:
Не волнуйтесь, это временно )))
А сейчас мы применим к слою-копии фильтр «Цветовой контраст». Пройдите по вкладке главного меню Фильтр —> Другое —> Цветовой контраст (Filter —> Other —> High Pass). Откроется диалоговое окно фильтра:
Фильтр высоких частот в Photoshop очень прост в использовании. Он имеет всего-лишь одну настройку, задающую интенсивность фильтра, это «Радиус» (Radius). Изменить это значение Вы можете, перетащив ползунок, либо, введя цифры с клавиатуры.
И, что важно для нас конкретно в этом случае, фильтр имеет предварительный просмотр действия в самом документе.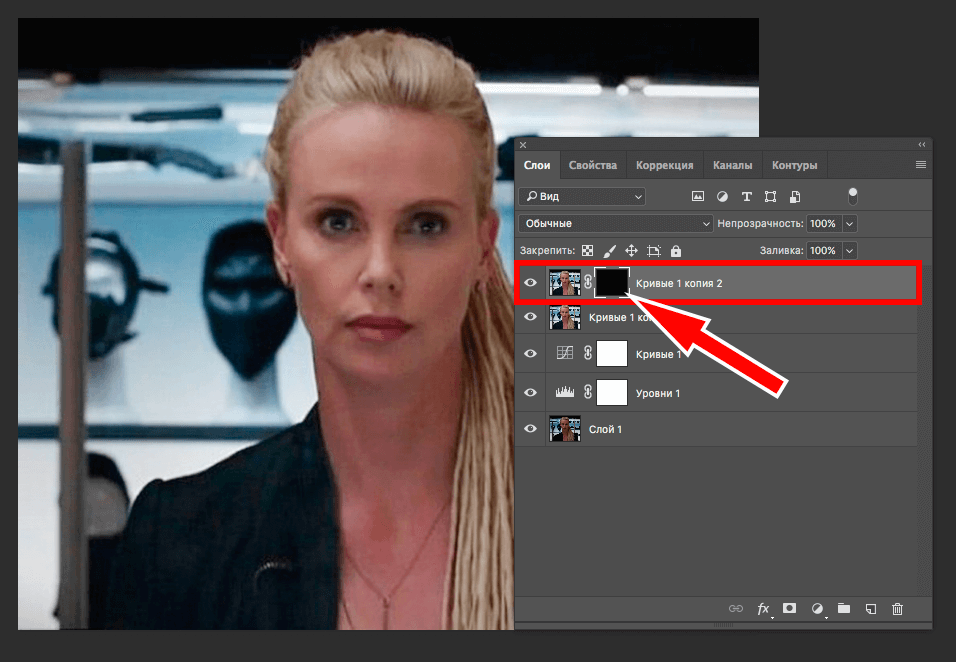
Чтобы увеличить резкость фотографии, перетащите ползунок влево, чтобы уменьшить — вправо. Лучше всего начинать со значения радиуса около 2-х пикселей или даже меньше, в зависимости от размеров изображения. В этом уроке я использую изображение шириной 1000 пикселей, поэтому значение 2 слишком высокое. Если значение слишком высокое, у краёв предметов на картинке появляются ореолы, как сейчас у меня, поэтому, я перетащу ползунок влево до значения 1,2, что даёт оптимальный результат:
Если Вы работаете с более крупным изображением, следует применять большее значение радиуса, но увеличивать радиус надо осторожно, т.к. чем меньше радиус — тем выше чёткость, поэтому важно не переборщить. Далее мы рассмотрим некоторые приёмы тонкой настройки чёткости изображений.
Изменение режимов наложения для улучшения резкости фотографии
После того, как мы предварительно увеличили чёткость фотографии, одни из способов дальнейшей настройки является изменение режима наложения дубликата фонового слоя.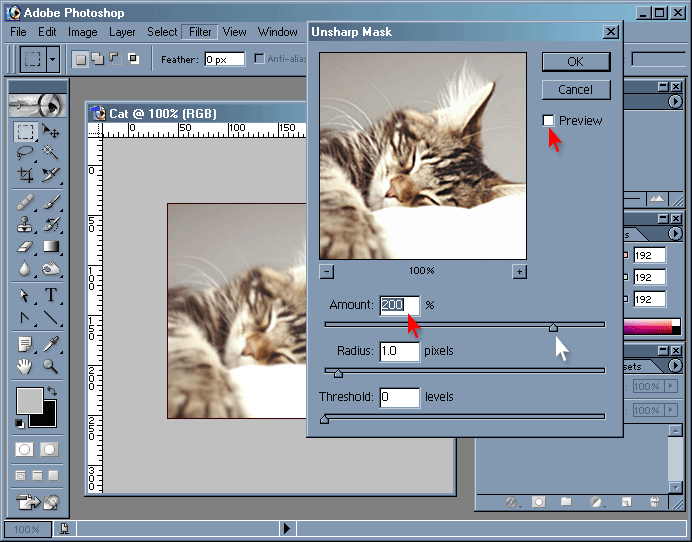
В настоящее время мы используем режим наложения «Перекрытие» (Overlay), который нивелирует усиление резкости по всей площади фотографии. Увеличить чёткость на краях можно, изменив режим наложения на «Жёсткий свет» (Hard Light).
Если же Вы хотите уменьшить резкость картинки, выберите режим наложения «Мягкий свет» (Soft Light).
Для сравнения я привёл фрагменты трёх вариантов изображений с увеличенной резкостью с разными режимами наложения. В левом использован режим «Мягкий свет», в среднем — «Перекрытие», а в правом — «Жёсткий свет»:
Т.к. сами изображения имеют небольшой размер, то разница между ними неявные, но, если Вы работаете с крупным изображением, то отличия будут очевидны.
Смягчение резкости за счет снижения непрозрачности слоя
Еще одним способом точной корректировки резкости является изменение непрозрачности верхнего слоя. Для получения желаемого результата я понижу непрозрачность слоя до 80%.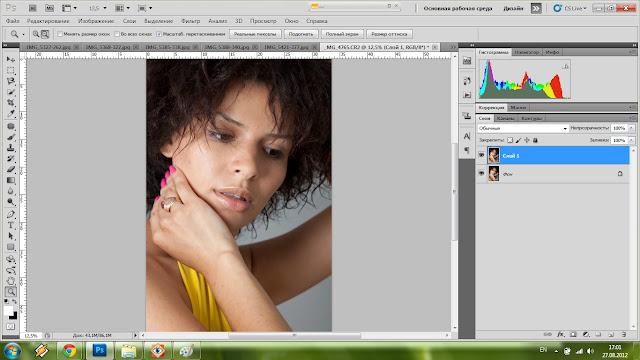
Кроме того, для того, чтобы увеличить чёткость не на всей фотографии, а в отдельных её областях, Вы можете добавить к верхнему слою слой-маску и закрасить чёрным цветом ненужные зоны фото.
Ссылка на источник
Пример HTML-страницы
Как повысить резкость изображения в Photoshop: простое пошаговое руководство
Резюме : В этом посте мы поделимся некоторыми методами повышения резкости изображения в Photoshop и онлайн-редакторе фотографий. Повышение резкости изображения больше не будет раздражающей проблемой.
Размытые фотографии возникают по разным причинам. Возможно камера автофокусируется и неправильно расставляет точки фокусировки. Возможно, ваш объектив слишком резкий, и вы понятия не имеете, где находитесь. Эти проблемы могут возникнуть даже с профессиональными объективами.
Итак, как повысить резкость изображений? Легко повышайте резкость ваших фотографий с помощью программного обеспечения Photoshop и других онлайн-редакторов фотографий.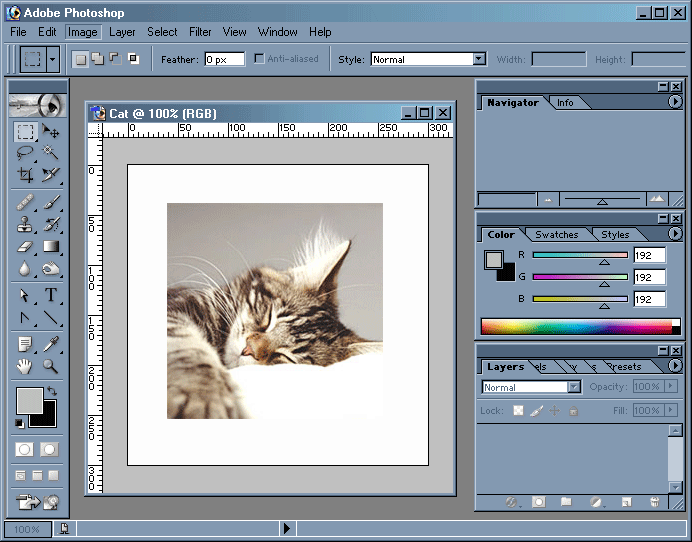 Давайте углубимся в детали.
Давайте углубимся в детали.
Что такое повышение резкости изображения?
Повышение резкости изображения — это процесс, который можно использовать для улучшения общего вида и качества цифровых фотографий. Его можно использовать для исправления ряда проблем, включая размытость, плохой контраст и даже искажение объектива.
Повышение резкости изображения — это процесс, который увеличивает контраст между объектами, делая их более четкими и определенными. Повышение резкости облегчает просмотр того, что происходит на экране, позволяя преобразовывать изображения из относительно нечетких в четкие и четкие.
Почему повышение резкости изображения так важно?
Повышение резкости может помочь выделить на изображении детали, которые может быть трудно разглядеть. Повышайте резкость изображений, не влияя на цвета ваших фотографий, чтобы они выделялись, или добавляйте контраст и четкость архитектурным снимкам. Повышение резкости изображения может помочь увеличить глубину резкости, оживить все ваши снимки и сделать их выделяющимися.
Как повысить резкость изображения в Photoshop?
Попробуйте фильтр Camera Raw
Если вы хотите повысить резкость своих изображений, фильтр Camera Raw — это мощный инструмент, который поможет вам добиться желаемых результатов. Его можно найти в меню «Фильтр» в Photoshop. Он позволяет повысить резкость изображения, а также настроить яркость, контрастность и насыщенность.
Мы покажем вам, как использовать фильтр Camera Raw для повышения резкости изображений. Сначала откройте изображение в Adobe Photoshop. Затем перейдите в меню «Фильтр» и выберите «Фильтр Camera Raw». Когда появится диалоговое окно «Фильтр Camera Raw», перейдите на вкладку «Резкость».
Здесь вы увидите ползунок, который вы можете использовать для регулировки степени резкости, которую вы хотите применить к своему изображению. Если вы хотите предварительно просмотреть эффект повышения резкости, просто установите флажок «Просмотр».
Использовать маску нерезкости
Повышайте резкость фотографий с помощью инструмента Photoshop под названием «Маска нерезкости». Этот тип повышения резкости лучше всего работает с изображениями с высоким разрешением, такими как фотографии с цифровых камер или отсканированные изображения, поскольку он постепенно повышает резкость изображения от одного края к другому, увеличивая контраст по краям изображения.
Этот фильтр маски нерезкости можно использовать отдельно или в сочетании с другими фильтрами. Фильтр «Контурная резкость» — это интеллектуальный инструмент, поскольку он автоматически настраивается при перетаскивании ползунка «Количество» вперед и назад.
Как сделать? Применение фильтра «Контурная резкость» В меню «Фильтр» выберите «Резкость» > «Контурная резкость». В диалоговом окне «Контурная резкость»: перетащите ползунок «Количество», чтобы установить силу эффекта повышения резкости.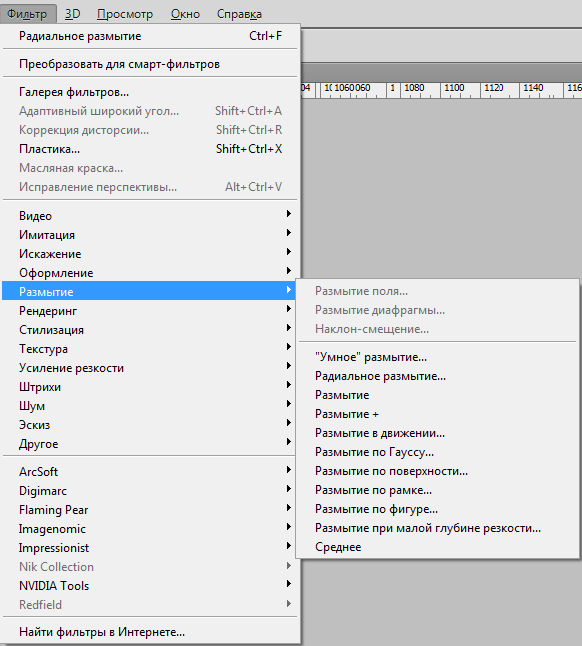 Перетащите ползунок «Радиус», чтобы установить ширину эффекта повышения резкости по краям изображения. Перетащите ползунок «Порог» вправо, чтобы уменьшить резкость фотографии.
Перетащите ползунок «Радиус», чтобы установить ширину эффекта повышения резкости по краям изображения. Перетащите ползунок «Порог» вправо, чтобы уменьшить резкость фотографии.
Попробуйте фильтр «Резкость»
Фильтр «Умная резкость» — отличный способ повысить резкость захвата в Photoshop и сделать размытое изображение четким. Это дает вам возможность поэкспериментировать с различными настройками, чтобы найти наилучший результат для вашего изображения.
Это то, что отличает этот фильтр от других альтернатив повышения резкости в Photoshop. Чтобы проиллюстрировать его мощь, в этом руководстве используется фильтр интеллектуальной резкости для улучшения резкости и детализации изображения.
Вот как повысить резкость изображений с помощью фильтра Smart Sharpen Filter в Photoshop. Сначала выберите свое изображение, затем выберите «Фильтр» > «Фильтр резкости».
Попробуйте фильтр высоких частот в Photoshop
Давайте узнаем, как повысить резкость изображения с помощью фильтра высоких частот Photoshop! Следующее можно сделать, нажав на изображение, которое нуждается в увеличении резкости. Эта фотография является копией Adobe Stock.
Откройте изображение в Photoshop. Как я объяснял в методе Unsharp Mask, всегда рекомендуется работать на отдельном слое. В данном случае это не просто предложение, это необходимо для процесса заточки. Это связано с тем, что повышение резкости происходит путем смешивания исходного изображения и слоя с фильтром верхних частот.
- Итак, просто перетащите фоновый слой на кнопку «Новый слой», чтобы сделать копию.
- Преобразование в смарт-объект Использование смарт-объектов также является рекомендуемым дополнением к вашему рабочему процессу, однако оно не всегда так важно, как другие.
Для этого процесса это полезно, потому что это позволит вам прийти. Это связано с тем, что повышение резкости происходит путем смешивания исходного изображения и слоя с фильтром верхних частот.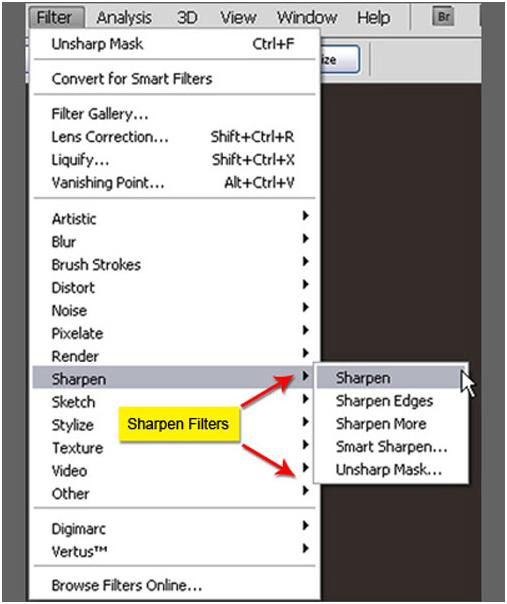
Как его использовать?
1. Просто перетащите фоновый слой на кнопку «Новый слой», чтобы сделать копию.
2. Преобразование в смарт-объект Использование смарт-объектов также является рекомендуемым дополнением к вашему рабочему процессу, однако оно не всегда так важно, как другие.
Этот процесс полезен, потому что он позволит вам вернуться к фильтру и настроить его, имея в виду, что вы не сможете увидеть эффект до его применения. Умный инструмент резкости фотошопа удобен в использовании.
Как повысить резкость размытого изображения с помощью AI Photo Enhancer?
Если у вас нет времени, чтобы научиться повышать резкость изображений в Photoshop, обязательно попробуйте фоторедактор Fotor с искусственным интеллектом. Всего одним щелчком мыши вы можете быстро и легко повысить резкость изображений и улучшить их качество. Навыки фотошопа не требуются.
Резюме
В этом посте мы поделились некоторыми инструментами Photoshop и онлайн-редактора фотографий Fotor о том, как повысить резкость изображения. Повышение резкости изображения больше не будет раздражающей проблемой. Пожалуйста, попробуйте их и помочь вам быстро.
Повышение резкости изображения больше не будет раздражающей проблемой. Пожалуйста, попробуйте их и помочь вам быстро.
Часто задаваемые вопросы:
1. Как сделать изображение более четким в Photoshop?
Откройте фотографию в Photoshop, затем нажмите CTRL + J, чтобы продублировать фон. Вы должны щелкнуть Слой 1 на панели слоев. Вы также можете выбрать «Фильтр», затем «Другое». Высокие проходы будут проверены в первую очередь. Чем выше значения, тем четче будет изображение.
2. Как выборочно повысить резкость частей изображения?
Вы можете использовать выборочное увеличение резкости на изображениях без изменения размера. Например, это не всегда может быть необходимо, если у кого-то в глазах резкость. Я покажу вам, как выбрать резкость, используя портреты, снятые в Индии.
Повышение резкости изображений в Photoshop с помощью фильтра высоких частот
Узнайте, как быстро и легко повысить резкость изображений в Photoshop с помощью фильтра высоких частот и как найти лучшие настройки резкости для вашего изображения! Для Photoshop CC и CS6.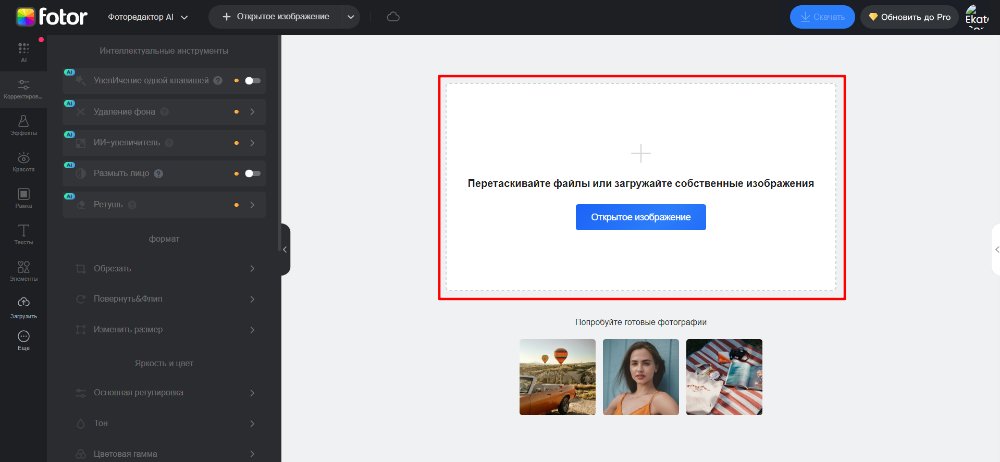
Автор сценария Стив Паттерсон.
Когда приходит время повысить резкость изображения, большинство пользователей Photoshop обращаются к одному из двух фильтров повышения резкости: «Контурная резкость» или «Умная резкость». Но фильтр высоких частот также отлично подходит для повышения резкости изображений, и его гораздо проще использовать, поскольку в нем нет запутанных опций, которые вы найдете в этих двух других фильтрах.
В этом уроке я объясню, что означает повысить резкость изображения в Photoshop, и почему фильтр высоких частот является таким мощным инструментом повышения резкости. Вы узнаете, как найти лучшие настройки для вашего изображения, и я покажу вам, как неразрушающим образом применить фильтр высоких частот, чтобы вы могли повысить резкость своего изображения, не внося никаких постоянных изменений. Я буду использовать Photoshop CC, но все, что вы узнаете, полностью совместимо с Photoshop CS6. Вы можете получить последнюю версию Photoshop здесь.
Начнем!
Что означает «повышение резкости изображения»?
Чтобы понять, почему фильтр верхних частот Photoshop так хорошо повышает резкость изображений, нужно понять, как вообще работает повышение резкости изображения.
Подобно хорошему фокусу, повышение резкости изображения — это иллюзия. Он работает за счет увеличения контраста по краям изображения. Photoshop считает краем любую область, в которой наблюдается резкое резкое изменение яркости между соседними пикселями.
Увеличение контраста по краям делает светлую сторону края светлее, а темную сторону темнее. Затем ваш мозг интерпретирует повышенный контраст как «резкий». Чем больше мы повышаем контрастность краев, тем четче выглядит изображение.
Почему фильтр верхних частот отлично подходит для повышения резкости изображения?
Итак, повышение резкости изображения сводится к увеличению контраста по краям. Но какое это имеет отношение к фильтру верхних частот Photoshop? Ну, прежде чем мы сможем увеличить контраст по краям, нам сначала нужно найти эти ребра.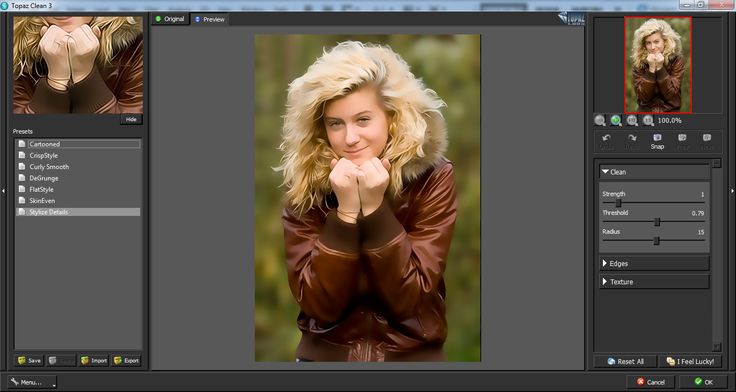 А High Pass — это фильтр с обнаружением границ . Он ищет края изображения и выделяет их. Области, не являющиеся краем, игнорируются.
А High Pass — это фильтр с обнаружением границ . Он ищет края изображения и выделяет их. Области, не являющиеся краем, игнорируются.
Как только края будут выделены, мы можем затем объединить результаты High Pass с одним из режимов наложения Photoshop, повышающих контрастность, чтобы легко увеличить контрастность краев, не затрагивая другие части изображения!
Как повысить резкость изображений в Photoshop с помощью High Pass
Итак, теперь, когда мы знаем, что повышение резкости изображения означает увеличение контраста по краям, и что фильтр высоких частот Photoshop обнаруживает эти края, давайте узнаем, как повысить резкость изображения с помощью высоких частот!
Чтобы продолжить, вы можете использовать любое изображение, требующее некоторой резкости. Я буду использовать это фото из Adobe Stock:
.
Исходное изображение. Фото предоставлено: Adobe Stock.
Шаг 1. Преобразуйте фоновый слой в смарт-объект
Начните с преобразования слоя изображения в смарт-объект . Таким образом, фильтр верхних частот можно применять как неразрушающий интеллектуальный фильтр .
Таким образом, фильтр верхних частот можно применять как неразрушающий интеллектуальный фильтр .
На панели «Слои» изображение находится на фоновом слое:
Панель «Слои» с нерезким изображением.
Чтобы преобразовать слой в смарт-объект, щелкните значок меню в правом верхнем углу панели «Слои»:
Щелкните значок меню панели «Слои».
И выберите Convert to Smart Object из меню:
Выбор «Преобразовать в смарт-объект».
Значок смарт-объекта появляется в правом нижнем углу миниатюры предварительного просмотра, сообщая нам, что изображение теперь безопасно находится внутри смарт-объекта.
Любое увеличение резкости, которое мы добавляем с помощью фильтра высоких частот, теперь будет применяться к самому смарт-объекту, оставляя исходное изображение неповрежденным:
Значок смарт-объекта.
Шаг 2: Выберите фильтр верхних частот
Затем выберите фильтр высоких частот, перейдя в меню Filter в строке меню, выбрав Other , а затем выбрав High Pass :
.
Перейдите к Фильтру > Другое > Верхний проход.
Как только вы выберете High Pass, ваше изображение станет серым:
Первоначальный результат после выбора фильтра высоких частот.
Шаг 3. Отрегулируйте значение радиуса, чтобы выделить края
Диалоговое окно фильтра верхних частот очень простое в использовании, в нем есть только окно предварительного просмотра и ползунок радиуса под ним. Давайте посмотрим, как работает фильтр высоких частот:
.
Фильтр верхних частот Photoshop.
Как работает фильтр верхних частот Photoshop
High Pass работает, заполняя все изображение ровным нейтральным серым цветом. Затем он ищет на изображении края (области с резким изменением яркости между соседними пикселями) и выделяет их, делая светлую сторону края светлее, а темную — темнее. Некраевые области остаются плоско-серыми.
Значение Радиус влияет на ширину выделения края, контролируя количество пикселей, выходящих наружу от края, которые должны быть включены и выделены как часть края.
Другими словами, значение радиуса 1 пиксель будет означать, что фильтр высоких частот выделяет только один пиксель по обе стороны от края. Но увеличение значения радиуса до 10 пикселей расширит выделение наружу, чтобы включить 10 пикселей с каждой стороны.
Как найти наилучшее значение радиуса для повышения резкости изображения
Поскольку целью увеличения резкости изображения является повышение контрастности только по краям, мы хотим свести ширину выделения к минимуму, а это означает, что более низкие значения радиуса работают лучше всего.
И самый простой способ найти наилучшее значение Радиуса для вашего изображения — начать с перетаскивания ползунка Радиуса до упора влево до значения 0,1 пикселя :
Установка радиуса на минимальное значение.
При самом низком значении все изображение заполнено сплошным серым цветом, а края не видны.
Это означает, что , а не , на изображении нет краев или что фильтр верхних частот не может их обнаружить. Это просто означает, что значение радиуса слишком мало для того, чтобы края были видны:
Это просто означает, что значение радиуса слишком мало для того, чтобы края были видны:
При самом низком значении радиуса края не видны.
Чтобы сделать края видимыми, медленно увеличивайте значение Радиуса, перетаскивая ползунок вправо. Я увеличу свой до 5 пикселей:
Увеличение значения радиуса.
И обратите внимание, что теперь мы видим тонкое, но очевидное выделение по краям.
Здесь блики появляются вокруг лица и перьев совы, а также на ветке дерева. Но другие области изображения, которые не являются частью края, остаются сплошными серыми:
Увеличение значения радиуса показывает детали краев.
Установка слишком большого значения радиуса
Будьте осторожны, чтобы не передвинуть значение радиуса слишком далеко, иначе будет выделена слишком большая часть изображения.
Например, я увеличу значение Радиуса до чего-то экстремального, например 40 пикселей:
Слишком большое значение радиуса.
Это говорит Photoshop увеличить ширину краев до 40 пикселей с каждой стороны.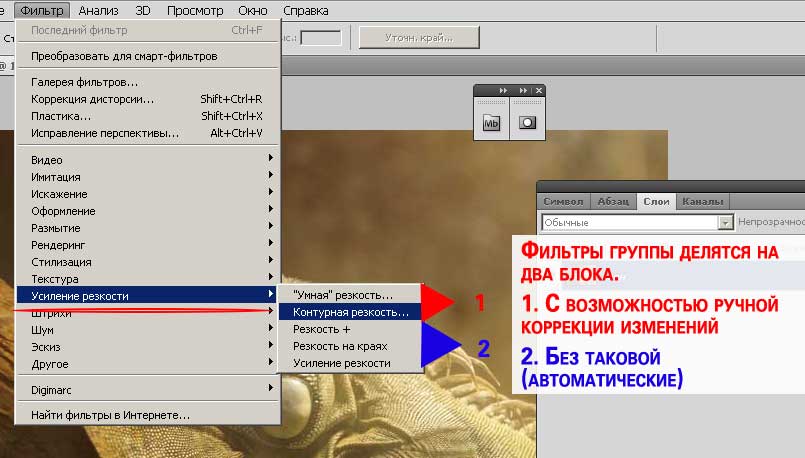 И теперь почти каждая часть изображения считается краем. Даже размытые объекты на заднем плане, резкость которых обычно не требуется, теперь выделяются как края:
И теперь почти каждая часть изображения считается краем. Даже размытые объекты на заднем плане, резкость которых обычно не требуется, теперь выделяются как края:
Пример того, что происходит, когда мы слишком сильно увеличиваем значение радиуса.
Оптимальное значение радиуса
Для достижения наилучших результатов повышения резкости выберите значение радиуса, достаточно большое для выделения краев, сохраняя при этом эти блики как можно ближе к краям.
Точное значение радиуса, которое вам нужно, будет зависеть как от размера вашего изображения, так и от количества деталей. Как правило, значения от 2 до 5 пикселей работают лучше всего.
Для моего изображения я уменьшу радиус до 3 пикселей:
Установка Радиуса на 3 пикселя.
И при этом более низком значении подсветка краев становится более тонкой, но все же видимой. Это результат, который мы ищем:
Эффект с использованием радиуса всего 3 пикселя.
Шаг 4. Закройте фильтр высоких частот
Когда вы закончите, нажмите OK, чтобы закрыть диалоговое окно фильтра верхних частот:
Закрытие диалогового окна.
И на панели «Слои» мы видим, что High Pass указан как интеллектуальный фильтр под изображением:
Панель «Слои» с интеллектуальным фильтром верхних частот.
Шаг 5: Увеличьте резкость изображения, изменив режим наложения фильтра
Теперь, когда края выделены, мы можем повысить резкость изображения, просто изменив режим наложения фильтра высоких частот.
Дважды щелкните значок Параметры наложения справа от имени фильтра:
Открытие параметров наложения интеллектуального фильтра.
Затем в диалоговом окне «Параметры наложения» измените режим на (сокращение от «Режим наложения») на один из режимов наложения Photoshop, повышающий контрастность.
Вы можете попробовать следующие режимы наложения: Наложение , Мягкий свет , Жесткий свет и Линейный свет :
Изменение режима наложения фильтра высоких частот.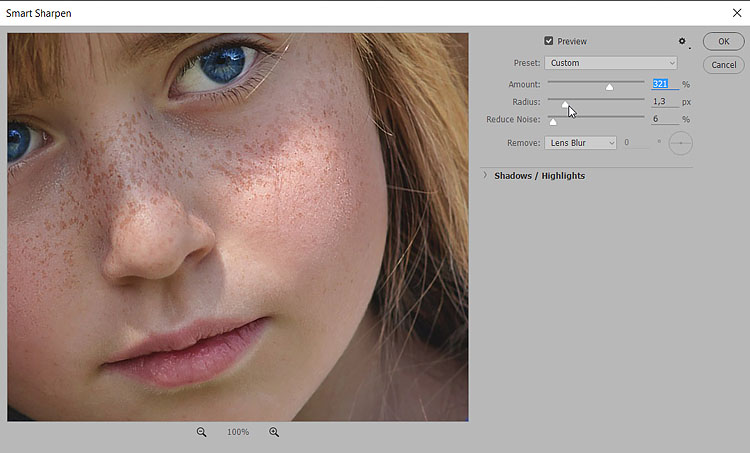
Как режимы наложения влияют на резкость изображения
Все режимы наложения контраста в Photoshop скрывают области нейтрального серого, что означает, что плоские серые области без краев из фильтра высоких частот исчезают. И поскольку они исчезли, они никак не влияют на резкость нашего изображения.
Между тем, блики от фильтра используются для увеличения контраста по краям, делая светлую сторону краев светлее, а темные стороны темнее.
Увеличение резкости с помощью режимов наложения «Перекрытие» и «Мягкий свет»
Двумя наиболее часто используемыми режимами наложения для повышения резкости изображений с помощью High Pass являются Overlay и Soft Light .
Overlay создает более контрастный эффект, что приводит к более сильному повышению резкости, в то время как Soft Light дает более низкий контраст и более тонкую резкость.
Слева — результат использования Overlay, а справа — увеличение резкости с помощью Soft Light.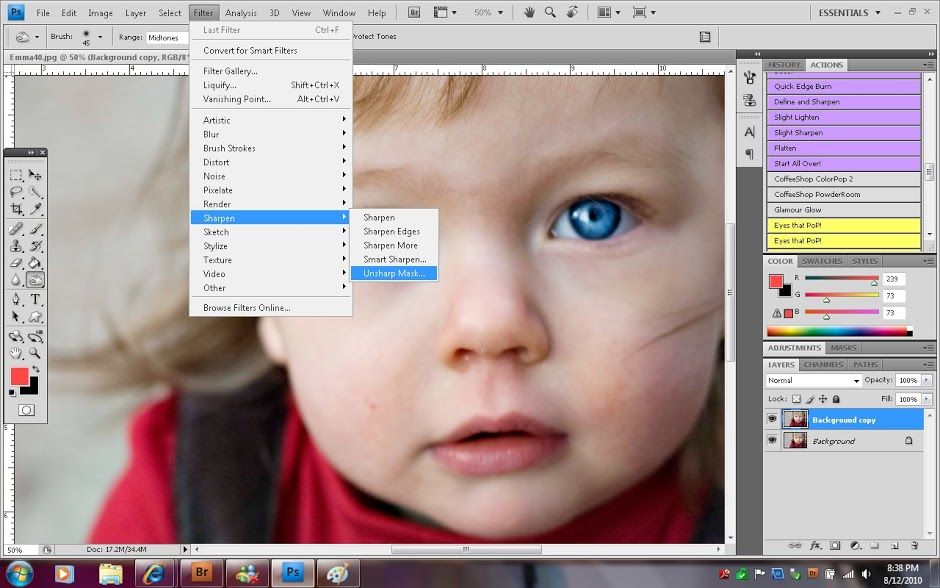 Имейте в виду, что разница в резкости не так заметна на этих меньших снимках экрана, как на вашем собственном, более крупном изображении:
Имейте в виду, что разница в резкости не так заметна на этих меньших снимках экрана, как на вашем собственном, более крупном изображении:
.
Результат повышения резкости с использованием Overlay (слева) и Soft Light (справа).
Увеличение резкости с помощью режимов наложения Hard Light и Linear Light
Если Overlay по-прежнему дает меньше резкости, чем вам нужно, попробуйте Hard Light 9.0159 или Linear Light режимы наложения. Оба приведут к еще большей резкости, причем линейный свет будет самым сильным.
Слева резкость Hard Light, справа Linear Light:
Результат повышения резкости с использованием Hard Light (слева) и Linear Light (справа).
Изучите основные советы и рекомендации по режиму наложения Photoshop!
Шаг 6. Настройте резкость, уменьшив непрозрачность фильтра
После того, как вы выбрали режим наложения, вы можете точно настроить уровень резкости, отрегулировав Непрозрачность фильтра верхних частот.