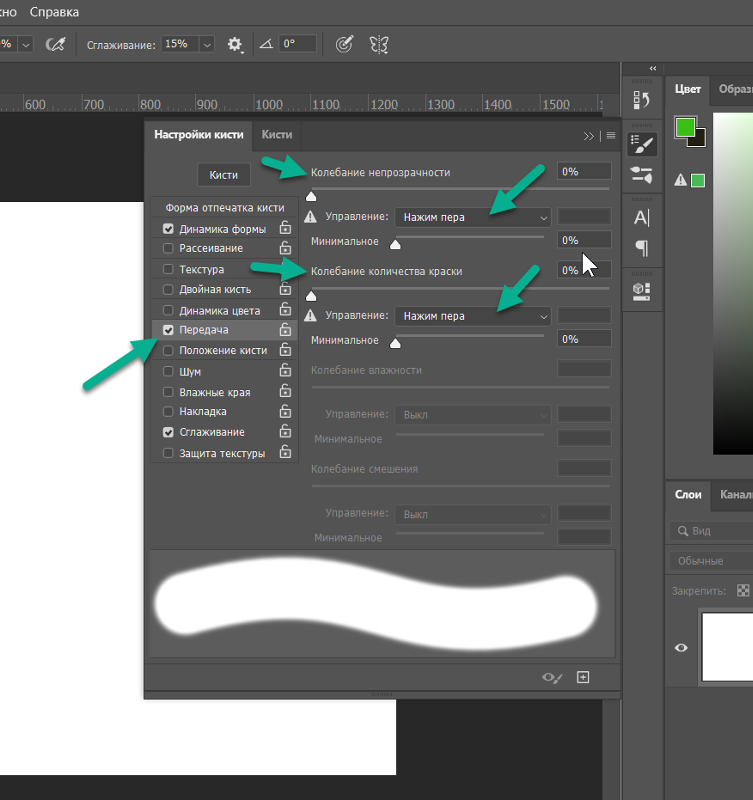Содержание
Чувствительность давления в Photoshop, как настроить и где найти
2021-06-29 16:45:56
Графические планшеты и интерактивные дисплеи, обладающие функцией чувствительности к давлению, помогают вам превосходно управлять созданием изображений любой сложности. В зависимости от того, как сильно вы нажимаете пером на графический планшет/дисплей вы можете регулировать освещение или тональность, контролировать прозрачность эффекта и т.д.
Как и со всем новым, чтобы разобраться в использовании этой функцией потребуется немного времени и усилий, но как только вы научитесь ее настраивать, вы обнаружите, что использование этих уникальных функций дает куда больше возможностей и куда более интересных эффектов, чем при использовании мыши.
В Adobe Photoshop чувствительные к давлению функции доступны в большинстве инструментов, использующих механизм кисти, включая инструменты «Осветление» (dodge) и «Затемнение» (burn), а также «Штамп» (clone stamp), «Точечная восстанавливающая кисть» (spot healing brush) и даже инструмент «Ластик» (eraser tool).
Шаг 1: Настраиваем чувствительность к давлению в Adobe Photoshop.
Выберите в панели инструментов «Кисть» и перейдите в меню «Настройки кисти»
Далее выберите необходимую вам кисть и в левом меню настроек отметьте функции «Динамика формы», «Сглаживание» и «Передачу», перейти в раздел «Управление», затем установите в параметре «Колебание непрозрачности» в раскрывающемся списке режим «Нажим пера».
Шаг 2: Научитесь работать с чувствительностью к давлению
Самый простой способ — это использовать инструмент «Кисть». Когда вы включаете чувствительность к давлению, вы делаете планшет продолжением вашей руки. Photoshop распознает малейшие нюансы давления пера на планшет, так что вы можете легко контролировать яркость или темноту мазка и т.д. Вы получите уровень контроля, который мышь даже близко не может обеспечить!
Когда вы хотите более темную линию, вы нажимаете сильнее, когда вы хотите более светлую линию, вы просто очень легко касаетесь планшета или дисплея.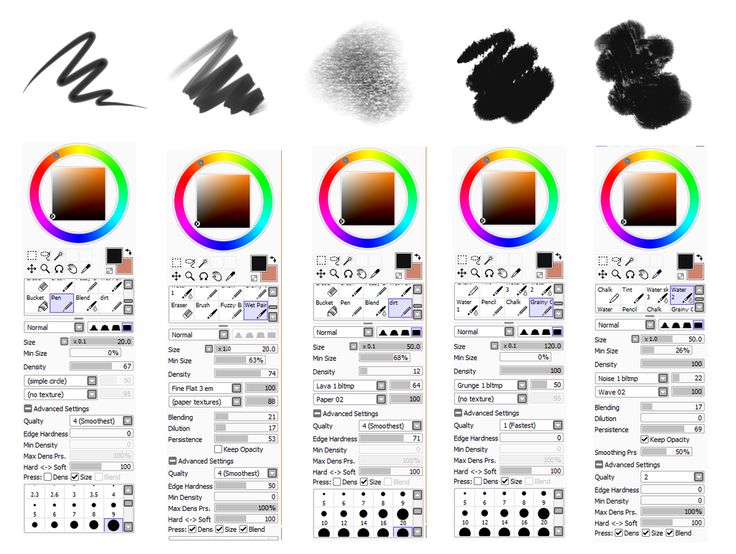 После нескольких тренировок многие пользователи говорят: “Это гораздо более естественное ощущение, чем от работы с мышью!”
После нескольких тренировок многие пользователи говорят: “Это гораздо более естественное ощущение, чем от работы с мышью!”
Шаг 3: Управление прозрачностью и размером кисти
Поэкспериментируйте с прозрачностью и размером кисти: вы можете включить прозрачность самостоятельно или в сочетании с размером кисти. Важно пробовать и использовать то, что окажется лучшим и удобным выбором для вас.
Для настройки размера кисти вам также потребуется перейти в меню «Настройки кисти»
Далее выберите необходимую вам кисть и в левом меню настроек отметьте функции «Динамика формы». Затем установите в раскрывающемся списке в параметре «Колебание размера» режим «Нажим пера». Чем сильнее вы будете нажимать пером на планшет, тем больше будет плотность мазка или одновременно и плотность мазка и размер кисти.
Как только вы поймете, как эти функции работают в Photoshop, и потренируетесь с ними — вы обнаружите, что планшет станет вашим новым лучшим другом.
Обратная связь:
Контакты:
г. Москва, Мурманский проезд, д. 14, к. 1, этаж 8, ком. 807
Москва, Мурманский проезд, д. 14, к. 1, этаж 8, ком. 807
Телефон: +7 (495) 651-62-90
Copyright © 2015-2023 Wacom. All Rights Reserved. All other trademarks are the property of their respective owners and are used with their permission.
Настройка кистей графического планшета — Российское фото
Настройка кистей
графического планшета
28 ноября 2017
Фото:Алексей Довгуля
Текст:Алексей Довгуля
В предыдущих двух частях вы получили достаточно информации, чтобы работать в различных графических редакторах, однако статья была бы неполной без настроек кистей Photoshop, ведь правильно настроенная кисть может не только облегчить работу, но и повысить ее качество.
Многие знают, как использовать частотное разложение, однако не у всех получается качественный результат. Возможно, дело тут именно в настройках кистей.
Mixer Brush — это основной инструмент для работы с частотным разложением, который позволяет смягчать нижнюю частоту, тем самым выравнивая цвет и тон.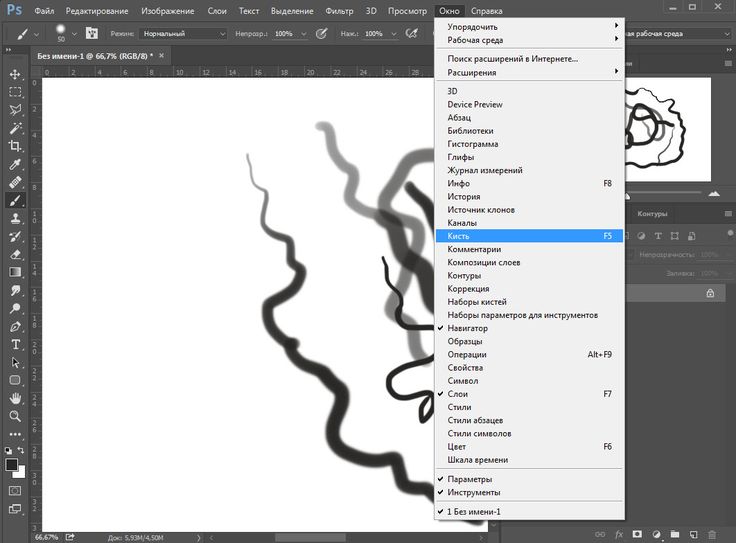 Для ретуши портрета на нижних частотах используется Mixer Brush с мягкими краями, поэтому Hardness 0 %, Spacing 25 %.
Для ретуши портрета на нижних частотах используется Mixer Brush с мягкими краями, поэтому Hardness 0 %, Spacing 25 %.
К слову, Spacing — расстояние между мазками, и с изменением этого параметра меняется плотность штриха.
Затем настраиваем Transfer. Единственный параметр, который там нужен, это Flow Jitter. Выставляем Control: Pen Pressure, теперь кисть будет реагировать на степень нажатия и позволит добиться более естественного результата.
Настраиваем Control Panel. Почти все числовые настройки должны соответствовать значению 20.
Wet — контролирует количество краски, забираемой кистью из холста, 20 %.
Load — количество краски на кисти. Цвет берется усредненно и автоматически с нижележащего слоя (нижняя частота в частотном разложении), с того места, где мы начали штрих, 20 %.
Mix — степень смешивания с нижележащим слоем, 20 %.
Flow — степень давления на кисть. Этот параметр можно ставить вплоть до 50 %, если вы чувствуете себя уверенными при работе с инструментом: тогда эффект достигается быстрее. Однако я предпочитаю 15 % и никуда не торопиться.
Однако я предпочитаю 15 % и никуда не торопиться.
Так же настроим и остальные параметры.
Выбираем параметр Clean brush — отсутствие изначально заданного цвета.
Выключаем Load the brush after each stroke.
Выключаем Clean the brush after each stroke.
Галочка Sample All Layers зависит от настроек вашего частотного разложения, поэтому рекомендовать что-либо не могу. Я работаю на дубликате слоя нижней частоты, и у меня параметр Sample All Layers отключен.
Вот как это выглядит у меня:
Clone Stamp
При всей универсальности Mixer Brush у него есть один недостаток — невозможно перенести хороший сэмпл цвета и тона из далекого места. А Clone Stamp может переносить с одной части фотографии в другую все что угодно — и необходимый цвет, и тон, поэтому давайте настроим и эту кисть, тем более что она имеет ряд особенностей.
Первая особенность заключается в настройке параметра Transfer: необходимо настроить Opacity Jitter and Flow Jitter — Control: Pen Pressure.
Вторая особенность — в настройке Control Panel: необходимо выставить Opacity 30 %, Flow 100 %, check the box Aligned and Sample: Current And Below.
В остальном настройки схожи с Mixer Brush — Hardness 0 %, Spacing 25 %.
Комбинация работы Mixer Brush и Clone Stamp дает хорошие результаты, особенно когда надо пересадить цвет и тон с разных участков тела.
Healing Brush and Spot Healing Brush
В этом инструменте очень маленькая настройка, необходимо только выбрать параметр Pen Pressure в Control Panel, чтобы размер кисти можно было изменять давлением на перо.
Отмечу, что Hardness 100 % и Spacing 25%.
Некоторые профессионалы изменяют форму кисти на овальную, но я в этом преимуществ не вижу; впрочем, может, это кому-либо пригодится.
Dodge&Burn
Я думаю, многие знают о технике Dodge&Burn, а также о том, что без планшета выполнить ее просто невозможно, поэтому давайте рассмотрим настройки для инструментов попиксельного и глобального D&B.
Итак, попиксельный D&B — это ретушь кожи с помощью затемнения и осветления проблемных участков для выравнивания света, цвета, объема и контраста кожи.
Dodge&Burn Tool
Так как Dodge&Burn Tool не имеет режима Flow, то получить максимальное осветление какой-либо области можно только в несколько подходов (ну или просто выкрутить Exposure на 100 %, однако так работать невозможно), следовательно, это приводит к некоторым особенностям настройки.
Итак, Brush Option — никаких настроек, кроме Hardness 100 %! Это странно, но правда: отсутствие Flow не позволяет настроить кисть по-другому. То есть настраивать планшет под этот инструмент бесполезно, кроме настройки Touch Ring на увеличение и уменьшение размера кисти.
В Control Panel можно выбрать Range в зависимости от типа ретушируемой области, но в большинстве случаев подходит параметр Midtones.
Exposure 3, 5, 7 % в зависимости от навыков ретушера и непосредственно картинки.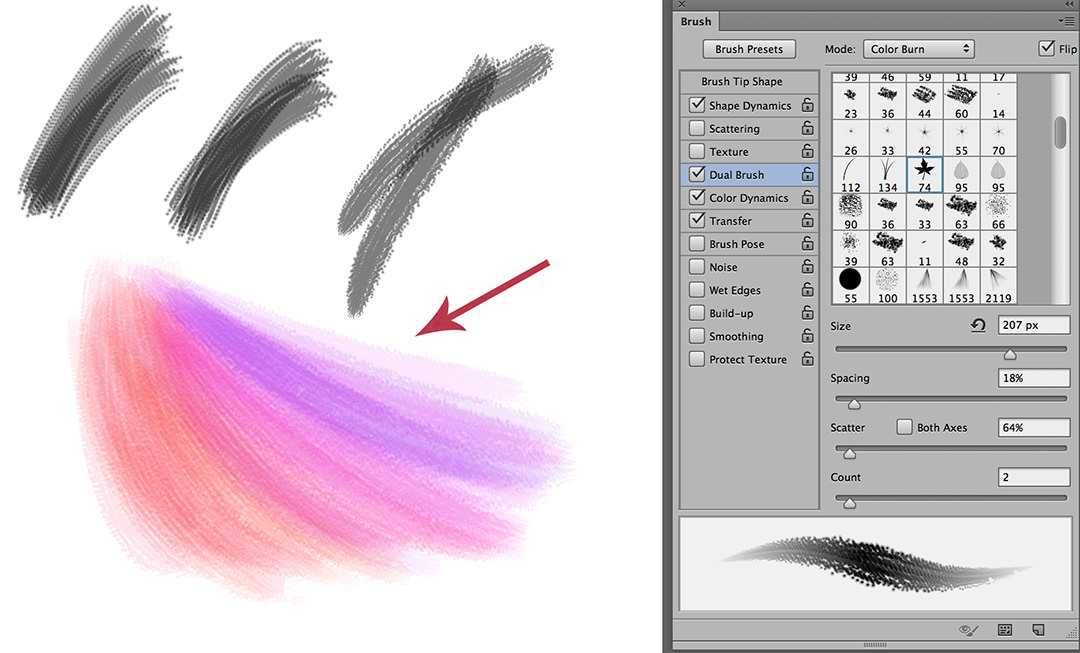
Галочку в Protect Tones я не ставлю, так как это приводит к перенасыщенным областям; конечно, отсутствие галочки ведет к потере насыщенности, но в большинстве случаев оно незначительное.
Brush Tool
Разумеется, можно работать с попиксельным D&B с помощью инструмента Brush, но тут немного другие настройки, так как присутствует режим Flow.
Hardness 0 %, Spacing 25 %.
Включен режим Transfer, и в настройках Opacity Jitter и Flow Jitter Control: Pen Pressure, это позволит использовать нажим пера, а также поможет более вольно пользоваться режимом Flow в дальнейшей работе. Чем это удобно? В настройках планшета можно выставить комфортный уровень нажима и тем самым значительно упростить себе работу (эта настройка исключительно под мою руку, вы должны подобрать свою настройку самостоятельно).
Opacity 100 %, Flow 15 %.
Лично я предпочитаю выполнять попиксельный D&B именно с такими настройками.
Отрисовка объемов Dodge&Burn (Глобальный D&B)
На мой взгляд, лучший инструмент для отрисовки объемов — это Brush Tool c мягкими настройками: для подобной работы просто крайне необходимы Flow и возможность регулировать нажатие в настройках планшета. Такие настройки больше всего делают Brush Tool похожим на кисть, а поскольку отрисовка объемов — это почти рисование, то наличие хорошей имитации кисти нам на руку.
Такие настройки больше всего делают Brush Tool похожим на кисть, а поскольку отрисовка объемов — это почти рисование, то наличие хорошей имитации кисти нам на руку.
Тут уже присутствует еще один параметр — Shape Dynamics, Size Jitter Control: Pen Pressure, Minimum diameter 50 %, в остальном настройки такие же, как и в предыдущем случае, но одна эта настройка меняет многое — теперь размер пера зависит от силы нажима.
К тому же рука у меня легкая и мне удобнее, когда перо откликается на нажатие очень чутко, поэтому у меня такая настройка планшета; но вы должны подобрать оптимальную настройку самостоятельно.
И в заключение добавлю несколько лайфхаков для работы с планшетом.
Отрисовка ресниц
Каждый ретушер сталкивался с необходимостью отрисовать ресницы. Кто-то решает проблему пересадкой с помощью Clone Stamp, кто-то пытается отрисовать тонкой кистью. Я же пользуюсь крайне простым способом: параметром Shape Dynamics Size Jitter, Control: Fade 50–80 %.
И не забудьте отключить Transfer, Hardness 100 % и Opacity/Flow 100 %.
Отрисовка волос
Настройка отрисовки волос несколько сложнее, но оно того стоит. Когда вы научитесь хорошо контролировать настройки своих кистей, то отчетливо почувствуете разницу — никто и никогда не отличит хорошо отрисованные волосы от натуральных.
Итак, чаще всего размер волоса получается от 1 до 3 пикселей, а Hardness 50 %; оба эти параметра устанавливайте на свой вкус.
Shape Dynamics — тут нет ничего особенного, только Size Jitter Control: Pen Pressure.
Transfer — включаем Flow Jitter, Control: Pen Pressure, Opacity Jitter, Control: Off.
А теперь самое важное!
Если вы присмотритесь, то заметите, что волосы имеют неоднородный цвет: на одной голове можно встретить и темные, и светлые, и седые волосы. Поэтому для грамотной отрисовки нам понадобятся мазки разного цвета и тона. Именно эту задачу и решает Color Dynamics.
Для начала выставляем самый светлый и самый темный цвет волос в Foreground and Background Colors.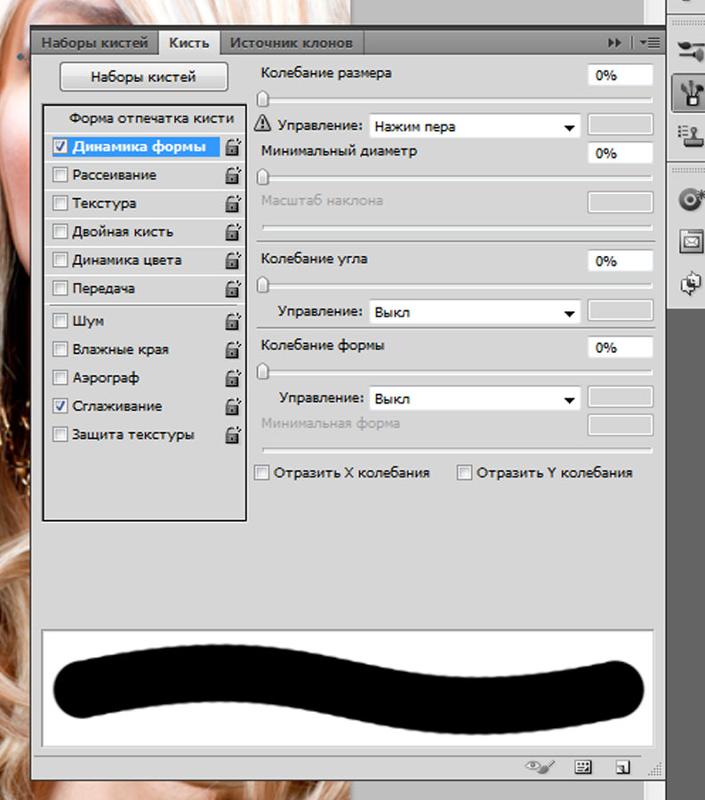 Обычно я просто пипеткой беру на фотографии сэмпл. Далее в Color Dynamics выставляем Foreground/Background Jitter 50 %; при желании вы можете сместить процент в ту или иную сторону. Control: Pen Pressure, Hue Jitter 2 %, Brightness Jitter 10 %.
Обычно я просто пипеткой беру на фотографии сэмпл. Далее в Color Dynamics выставляем Foreground/Background Jitter 50 %; при желании вы можете сместить процент в ту или иную сторону. Control: Pen Pressure, Hue Jitter 2 %, Brightness Jitter 10 %.
Все, кисть настроена, и вы можете тренироваться рисовать волосы.
Итак, мы рассмотрели довольно много различных настроек, но чтобы получить положительный результат, следует все протестировать на себе и найти свои собственные идеальные настройки. Надеюсь, моя статья была вам полезна и эти знания упростят вам жизнь.
Тонкости настройки графического планшета
Графический планшет или мышь?
Как настроить чувствительность стилуса к давлению в Photoshop
Автор Pedro Gonzalez | 13 декабря 2022 г. | Стилусы
Большинство цифровых художников используют стилус и планшет для рисования прямо в Photoshop. По умолчанию кисти Photoshop настроены на реакцию на нажатие пера, что может затруднить рисование четких линий легким прикосновением. К счастью, чувствительность стилуса к давлению легко настроить в меню «Настройки кисти» в Photoshop. С помощью нескольких простых настроек вы можете настроить процесс цифрового рисования и запретить стилусу прокручивать холст Photoshop.
К счастью, чувствительность стилуса к давлению легко настроить в меню «Настройки кисти» в Photoshop. С помощью нескольких простых настроек вы можете настроить процесс цифрового рисования и запретить стилусу прокручивать холст Photoshop.
Как изменить настройки пера в Photoshop?
Фото: pinimg
Есть несколько способов изменить настройки пера в Photoshop. Один из способов — зайти в меню «Настройки» и выбрать вкладку «Перо». Отсюда вы можете изменить такие вещи, как чувствительность к давлению и порог угла. Другой способ изменить настройки пера — использовать панель свойств планшета Wacom. Эта панель дает вам больший контроль над настройками пера, и вы можете получить к ней доступ, перейдя на Меню планшета Wacom в Photoshop.
Как вы используете стилус для прокрутки?
Для прокрутки с помощью стилуса необходимо сначала включить стилус как устройство прокрутки в меню настроек. После включения вы можете прокручивать, помещая стилус на экран и перемещая его вверх или вниз.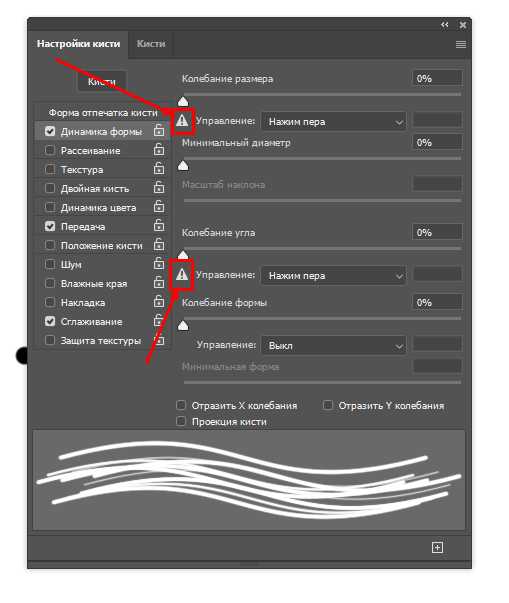
Как сделать так, чтобы перо Wacom перестало щелкать?
Вы можете получить доступ к панели управления, перейдя в раздел Pen and Touch , а затем нажав кнопку «Двойной щелчок». В этом новом окне выберите «Включить», щелкните правой кнопкой мыши поле вверху с надписью «Включить» и удерживайте в течение нескольких секунд. После того, как вы нажмете кнопку «Применить», ваша заявка будет обработана.
Функция щелчка правой кнопкой мыши «Нажать и удерживать» отключена в Windows 11/10. Основная проблема заключается в том, что когда пользователь слишком долго удерживает перо, курсор зависает и появляется круг. Для этого необходимо изменить параметры реестра. Лучше всего сделать резервную копию вашей работы, прежде чем двигаться дальше. Необходимо вручную создать настройку TouchMode_hold в сенсорной клавише, если у вас ее еще нет. У вас есть два варианта отключения Wacom правой кнопкой мыши в Windows 11/10. Для этого можно использовать панель управления.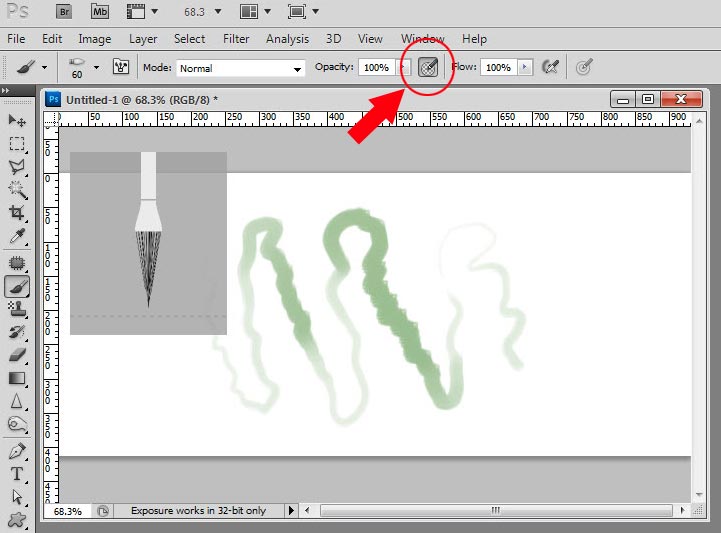 Также есть возможность выбрать редактор реестра.
Также есть возможность выбрать редактор реестра.
Команда Wacom знает, что у некоторых пользователей возникают проблемы с кнопками пера. Мы прилагаем все усилия, чтобы решить проблему как можно скорее. Следуя этим шагам, мы сможем устранить проблему. Осмотрите кончик пера, чтобы убедиться, что он прикреплен правильно. Убедитесь, что кнопка и наконечник пера правильно подсоединены, а также правильно прикреплен наконечник пера. Проверьте, надежно ли закреплена кнопка на кончике пера. Если наконечник пера надежно прикреплен, а кнопка — нет, возможно, вам придется повторно прикрепить кнопку к наконечнику пера другим способом. Если кнопка прикреплена неправильно, попробуйте прикрепить ее к наконечнику пера другим способом. Вы можете использовать программное обеспечение драйвера, чтобы прикрепить кнопку к наконечнику пера, если она все еще не прикреплена должным образом. Снова прикрепите кнопку к кончику пера, используя другую технику, если кончик пера прикреплен правильно, а кнопка — нет. Чтобы правильно прикрепить кнопку к наконечнику пера, попробуйте использовать программное обеспечение драйвера.
Чтобы правильно прикрепить кнопку к наконечнику пера, попробуйте использовать программное обеспечение драйвера.
Как остановить прокрутку пером Wacom
Чтобы остановить прокрутку пером Wacom, просто щелкните значок пера в верхнем левом углу экрана и выберите параметр «Прокрутка». Это отключит функцию прокрутки пера.
Как отключить длительное нажатие на перо Wacom
Нажимайте кончиком пера нижнюю кнопку пера всякий раз, когда вы хотите использовать нижнюю кнопку пера для письма. Прокрутите вниз, чтобы найти то, что вы ищете. Прокрутка вверх увеличит ваше увеличение. Вы можете прокручивать планшет, коснувшись его пером, удерживая нажатой нижнюю кнопку пера. Перо Wacom можно выключить, дважды нажав кнопку длительного нажатия. Для этого перейдите в панель управления, нажмите Pen and Touch и дважды щелкните кнопку. Откройте это новое окно и перейдите к нижней части страницы, где вы найдете поле с надписью 9.0011 включить нажмите и удерживайте для щелчка правой кнопкой мыши. Нажмите кнопку «Применить», чтобы завершить заявку.
Нажмите кнопку «Применить», чтобы завершить заявку.
Как настроить перо Wacom для лучшего использования в Photoshop, Capture One и Lightroom
С тех пор, как мы впервые написали несколько обзоров перьевых планшетов Wacom, возник огромный интерес к новым версиям аппаратного обеспечения, их различиям и, в частности, способам их настройки для различных приложений. Мы рады оказать вам услугу, и в ближайшие недели у нас будет обзор нового/текущего Wacom Intuos Pro и Wacom Cintiq Pro 13, а также несколько примеров настроек для таких приложений, как Photoshop, Capture One, Affinity Photo и Лайтрум.
Следует отметить, что одна из причин, по которой эти устройства настолько ценны, заключается в том, что помимо очевидного естественного ощущения от использования пера, они обеспечивают более быстрый, менее прерываемый и более эффективный рабочий процесс. Многое из этого достигается за счет персонализации и настройки (требует экспериментов), что действительно является одним из больших различий между стандартной и более дорогой моделями в этой линейке; Линия Pro позволяет вам персонализировать в более высокой степени и обеспечивает гораздо более быстрый доступ и изменения.
*Если вы хотите стать экспертом в Photoshop и Lightroom в рекордные сроки, CreativeLive’s Photoshop Week не за горами, и SLR Lounge, как партнер, предлагает большие скидки в течение недели. Проверьте это здесь.
Итак, с учетом сказанного, есть одна относительно простая конфигурация, которую вы можете сделать, которая может сильно повлиять на ваш опыт, и я удивлен, как часто я вижу людей, использующих планшеты, которые не знают об этом, и как часто меня об этом спрашивают. Проще говоря, это настройка кнопок на ручке, позволяющая регулировать размер кисти, жесткость и «отменить».
Настройка планшета Wacom с самого начала может быть немного утомительной, но результаты пожинаются быстро. Если вы когда-либо пробовали, то вы знакомы со следующим экраном:
И, кстати, указанная выше настройка — это настройка, которую вы можете установить, чтобы иметь описанную функциональность.
Большинство перьев Wacom имеют две кнопки, и если вы много работаете с кистью, как это обычно бывает при использовании графического планшета, эта настройка кнопок будет хорошей.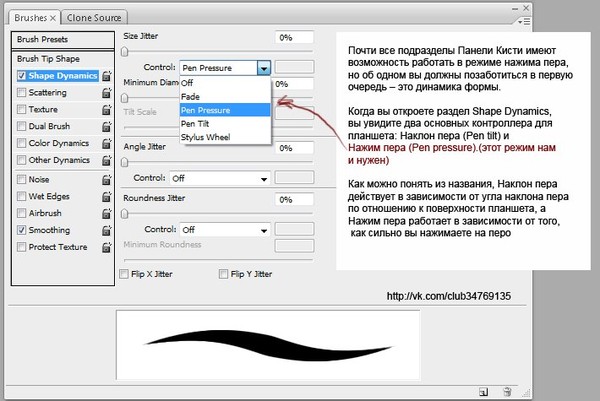 Возможно, «отмена» не является для вас приоритетом, и это нормально, но возможность изменить размер и/или прозрачность кисти, не касаясь клавиатуры, любых горячих клавиш на планшете или не отводя взгляда от экрана, — это радость. Предостережение здесь в том, что это не работает одинаково на всех. Вот некоторые рекомендуемые настройки:
Возможно, «отмена» не является для вас приоритетом, и это нормально, но возможность изменить размер и/или прозрачность кисти, не касаясь клавиатуры, любых горячих клавиш на планшете или не отводя взгляда от экрана, — это радость. Предостережение здесь в том, что это не работает одинаково на всех. Вот некоторые рекомендуемые настройки:
Photoshop
Photoshop дает вам наибольшую гибкость при использовании этой настройки по сравнению с другими приложениями, упомянутыми в этом посте. С настройкой кнопок, как показано ниже, вы можете удерживать нажатой нижнюю кнопку, и жесткость будет меняться при перемещении пера вверх/вниз по планшету, а размер кисти будет меняться при движении слева направо.
Lightroom
Lightroom позволит вам изменить размер кисти, перемещая ее вверх, вниз или из стороны в сторону с показанными настройками, однако, похоже, это работает не так гладко, как в Photoshop, но это работает с .
[СВЯЗАННО: Зачем вам нужен планшет Wacom и как настроить планшет Wacom для Lightroom]
Capture One
Перо Wacom, я сожалею, что являюсь поклонником Capture One, в настоящее время не может быть запрограммировано функционировать указанными выше способами.