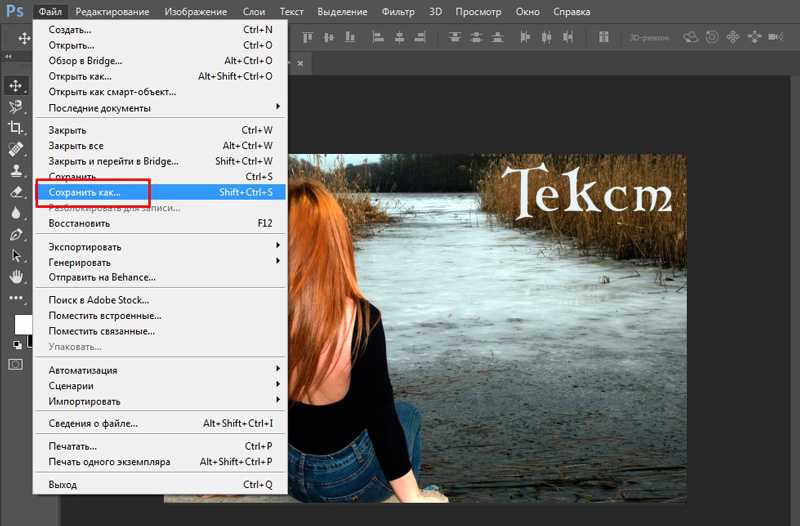Содержание
Как написать текст по кругу, кривой и контуру в Фотошопе
Допустим, нам потребовалось написать текст вокруг какого-либо предмета на рисунке. В Фотошопе имеется масса способов и инструментов для выполнения этой задачи. В фотошопе текст можно написать по замкнутому и незамкнутому контуру. Имеется возможность задать начало и конец текста, высоту, направление, выравнивание, с помощью перемещения курсора мыши текст можно перевернуть.
В данной статье рассмотрим написание текста с помощью инструмента «Перо» (Pen Tool, группа инструментов включается клавишей P).
Пример HTML-страницы
Выбираем этот инструмент «Перо» и создаём плавную изогнутую линию. Перо должно находится при этом в режиме «Контур»(Paths).
Затем создадим замкнутую векторную фигуру овальной формы с помощью инструмента «Эллипс» (Ellipse Tool, группа инструментов включается клавишей U). У меня получилась такая картинка:
На рисунке ниже я показал два вида курсора, обычный текстовый и тот же курсор при подведении к линии контура
Работать с текстом, привязанным к контуру, гораздо сложнее, чем с обычным текстом из-за появления множества новых параметров и настроек. В случае работы с таким текстом следует аккуратно перемещать мышь и внимательно следить за изменениями вида курсора. Но даже если и совершено ошибочное действие, расстраиваться не стоит, так как всегда можно нажать на комбинацию клавиш Ctrl+Z для отмены последнего действия или на Ctrl+Alt+Z для отмены нескольких действий.
В случае работы с таким текстом следует аккуратно перемещать мышь и внимательно следить за изменениями вида курсора. Но даже если и совершено ошибочное действие, расстраиваться не стоит, так как всегда можно нажать на комбинацию клавиш Ctrl+Z для отмены последнего действия или на Ctrl+Alt+Z для отмены нескольких действий.
Продолжаем создавать текст. Наводим текстовый курсор на линию контура и кликаем по ней. На контуре появляется мигающий курсор в виде перпендикулярного отрезка.
Теперь печатаем текст. Желательно вводить текст с таким расчётом, чтобы его длина не превышала длину линии, т.е. надо сразу подбирать размер шрифта в пикселах что-бы весь текст уместился в нужном месте. В противном случае придётся корректировать размер текста, а это лучше сделать несколько позже. Теперь надо обратить внимание на указатели в начале и в конце текста, на рисунке вниу они обведены красными кружками.
Эти указатели можно перемещать, и, соответственно, переместится также и текст. Для перемещения ограничителей начала и конца текста надо выбрать инструмент «Выделение контура» (Path Selection Tool).
Для перемещения ограничителей начала и конца текста надо выбрать инструмент «Выделение контура» (Path Selection Tool).
При подводе курсора к тексту он снова изменит свой вид на такой:
Если мы наведём курсор на начальный ограничитель, зажмём левую клавишу мыши и переместим его вдоль линии, то текст переместится за ним. Появится расстояние между текстом и конечным ограничителем. Однако, если мы изменим режим выравнивания текста, например выберем «выравнивание к правому краю», то текст «прилипнет» к правому ограничителю. Это я показал на рисунке:
При желании мы можем перевернуть текст вверх ногами. Для этого надо подвести курсор к тексту, он примет следующую форму:
Затем зажать левую клавишу мыши и протащить курсор вниз, под линию. После переворота текста стрелка на курсоре будет направлена в другую сторону, как это видно на рисунке.
Не забываем, что для перемещения ограничителей и переворота текста должен быть активным не инструмент «Текст», а инструмент «Выделение контура» (Path Selection Tool)!!
Теперь можно перейти к нанесению текста на овал.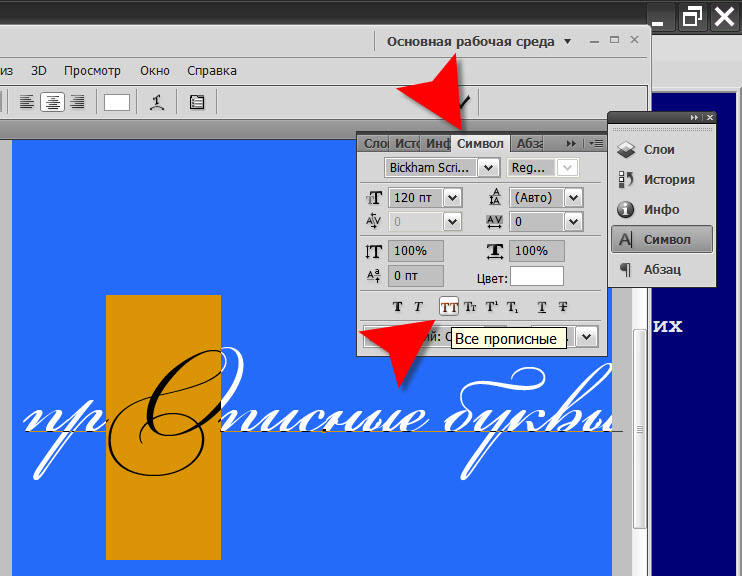 Способ такой-же. Выбрать инструмент «Текст», подвести его к контуру, кликнуть мышкой, ввести. Но появляются и свои нюансы. На резких контура переходах фигуры (в нашем случае на правом остром изгибе овала) текст изломится, отдельные буквы могут пропасть. Поэтому, в тесте на рисунке между словами «Текст, окружающий» и «овальную фигуру» вставлены несколько пробелов.
Способ такой-же. Выбрать инструмент «Текст», подвести его к контуру, кликнуть мышкой, ввести. Но появляются и свои нюансы. На резких контура переходах фигуры (в нашем случае на правом остром изгибе овала) текст изломится, отдельные буквы могут пропасть. Поэтому, в тесте на рисунке между словами «Текст, окружающий» и «овальную фигуру» вставлены несколько пробелов.
Если мы захотим «опрокинуть» текст, то все буквы окажутся внутри овала, а начало и конец текста поменяются местами.
Поэтому, если Вы хотите, чтобы на всей поверхности фигуры буквы имели обычное (не перевёрнутое) положение, то текст надо вводить за два или более Понятие слоя в Photoshop слоя, отдельно для верхней и нижней частей фигуры.
Ссылка на источник
Пример HTML-страницы
Как написать текст по кругу и контуру
Автор Дмитрий Евсеенков На чтение 5 мин Просмотров 14.3к.
Обновлено
Из этого материала мы узнаем, каким образом в программе Adobe Photoshop добавить текст на контур. В статье я буду использовать Photoshop CS6, но этот метод годится для любой версии CS. Чтобы добавить текст на контур, в первую очередь необходимо этот контур создать. Для этого мы можем использовать стандартные контурные инструменты, такие, как «Прямоугольник» (Rectangle Tool) или «Эллипс» (Ellipse Tool), либо мы можем нарисовать контур произвольной формы с помощью «Пера» (Pen Tool), либо даже преобразовать в контур выделенную область. Метод, который Вы используете для создания контура, не имеет значения, т.к. контур есть контур, независимо от того, каким образом он был создан, и действия для добавления к нему текста всегда одни и те же.
Вот фотография, с которой я буду работать:
Итак, приступим!
Шаг 1: Выбираем инструмент «Эллипс» (Ellipse Tool)
Как я писал выше, не имеет значения, каким образом мы построим контур, главное — его построить.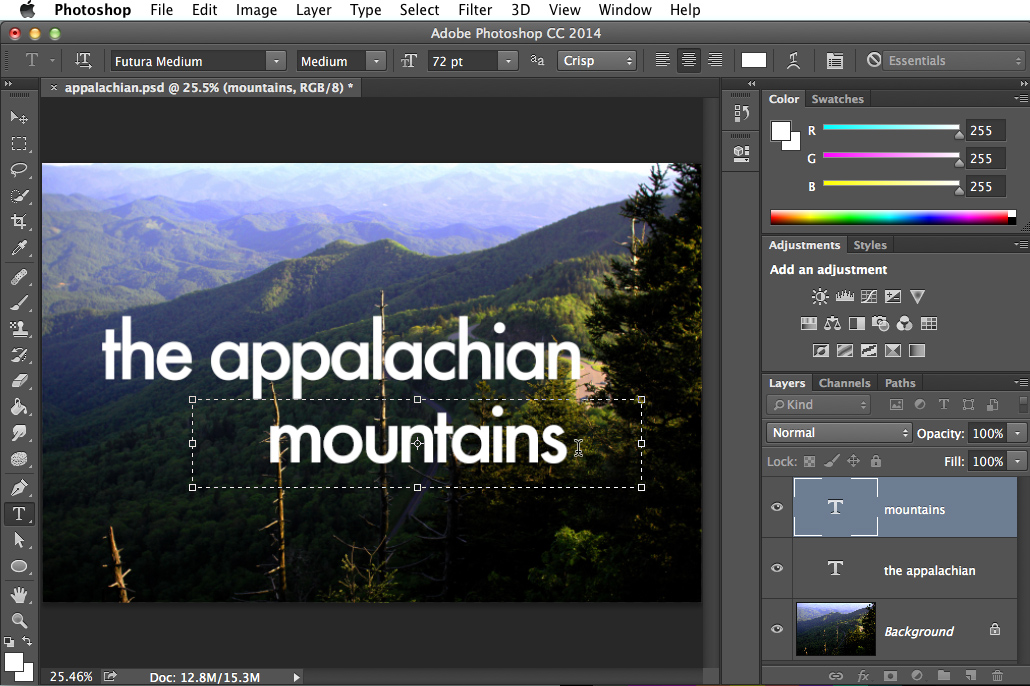 В этом примере я воспользуюсь инструментом «Эллипс» (Ellipse Tool). Для его активации следует в панели инструментов кликнуть правой клавишей мыши по инструменту «Прямоугольник» (Rectangle Tool) и выбрать «Эллипс» из раскрывшегося списка:
В этом примере я воспользуюсь инструментом «Эллипс» (Ellipse Tool). Для его активации следует в панели инструментов кликнуть правой клавишей мыши по инструменту «Прямоугольник» (Rectangle Tool) и выбрать «Эллипс» из раскрывшегося списка:
Шаг 2: Выбор опции «Контур» (Paths)
Теперь, когда «Эллипс» выбран, изменилась панель параметров, находящаяся вверху окна программы под главным меню, сейчас она показывает нам различные варианты работы с инструментом. В левой части панели нам предлагается выбрать тип контура. Это может быть векторная фигура (Vector-based Shapes), «Контур» (Paths) или «Пиксели на основе формы» (Pixel-based Shapes). Мы выберем опцию «Контур» (Paths):
В версиях CS5 и ниже эти опции на панели параметров выглядят несколько иначе, но принцип точно такой же:
Шаг 3: Создайте Ваш контур
Теперь, когда инструмент «Эллипс» выбран, создайте контур в Вашем документе. Перед началом зажмите клавишу Shift, чтобы получился ровный круг, а не эллипс. Чтобы нарисовать круг из его центра, а не от угла, дополнительно зажмите клавишу Alt. Если в процессе отрисовки контура Вам понадобилось изменить его положение относительно документа, зажмите клавишу «Пробел» и переместите контур на нужное место, затем отпустите пробел и продолжайте отрисовку.
Чтобы нарисовать круг из его центра, а не от угла, дополнительно зажмите клавишу Alt. Если в процессе отрисовки контура Вам понадобилось изменить его положение относительно документа, зажмите клавишу «Пробел» и переместите контур на нужное место, затем отпустите пробел и продолжайте отрисовку.
В моем случае, я собираюсь сделать круговую траекторию вокруг мяча для гольфа. Вот так это будет выглядеть:
Шаг 4: Активация инструмента «Текст» (Type Tool) и выбор шрифта
После того, как контур готов, выберите инструмент «Текст» (Type Tool) на панели инструментов:
Для данного примера я выбрал шрифт «Терминатор», скачать его можно здесь. Затем задаём шрифту размер и цвет:
Шаг 5: Наведите курсор на контур
Наводим курсор мыши прямо на линию контура, при этом I-образный значёк курсора изменится, к нему добавится волнистая линия, пересекающая его. Это говорит нам, что текст добавится непосредственно на контур:
Шаг 6: Нанесите текст на контур
Кликните в любом месте по контуру и начните вводить текст.![]() Точка, где Вы кликните, будет началом текста, но не волнуйтесь, если вы нажали в неправильном месте, т.к. в дальнейшем мы можем легко перемещать текст вдоль (вокруг) контура. По мере ввода, текст принимает направление контура:
Точка, где Вы кликните, будет началом текста, но не волнуйтесь, если вы нажали в неправильном месте, т.к. в дальнейшем мы можем легко перемещать текст вдоль (вокруг) контура. По мере ввода, текст принимает направление контура:
Продолжайте добавлять текст. Когда вы закончите, нажмите на галочку в панели параметров, чтобы принять его и выйти из режима редактирования текста:
Текст добавлен, но он находится под нежелательным углом:
Шаг 7: Выбираем инструмент «Выделение контура» (Path Selection)
Выберите этот инструмент на инструментальной панели:
Поместите курсор инструмента «Выделение контура» в любое место над текстом. Вы увидите изменение значка курсора — из черной стрелки курсор превратится в I-образную форму с маленькой стрелкой сбоку, указывающей влево или вправо. Просто нажмите на текст и перетащить его вдоль контура с помощью мыши. Здесь я перетаскиваю текст по часовой стрелке:
А теперь посмотрите, что произойдёт, если я перетащу текст слишком далеко. Буквы в конце обрежутся. У меня пропало целое слово:
Буквы в конце обрежутся. У меня пропало целое слово:
Это произошло потому, что я переехал за пределы видимой области текста на контуре. Эту область ограничивает небольшой круг на контуре:
Чтобы его переместить, просто нажмите на него при активном инструменте «Выделение контура» и перетащить его дальше по контуру, пока весь текст не появится. Здесь я перетащил круг по часовой стрелке, и текст, который был отрезан, появился:
Зеркальное отражение текста
Будьте осторожны при перетаскивания текста вдоль контура, чтобы случайно не переместить курсор поперёк контура. Если подобное получится, то текст перевернётся на другую сторону и отразится в обратном направлении
Примечание. Чтобы текст был лучше виден на фоне белого шара, я временно изменил его цвет на красный:
Если Вы не сделали это намеренно, просто перетащите курсор обратно через контур и текст будет перевернётся обратно.
Скрываем контур
Когда вы закончите позиционирование вашего текста и будете удовлетворены результатами, можно скрыть, чтобы не мешался, контур в документе.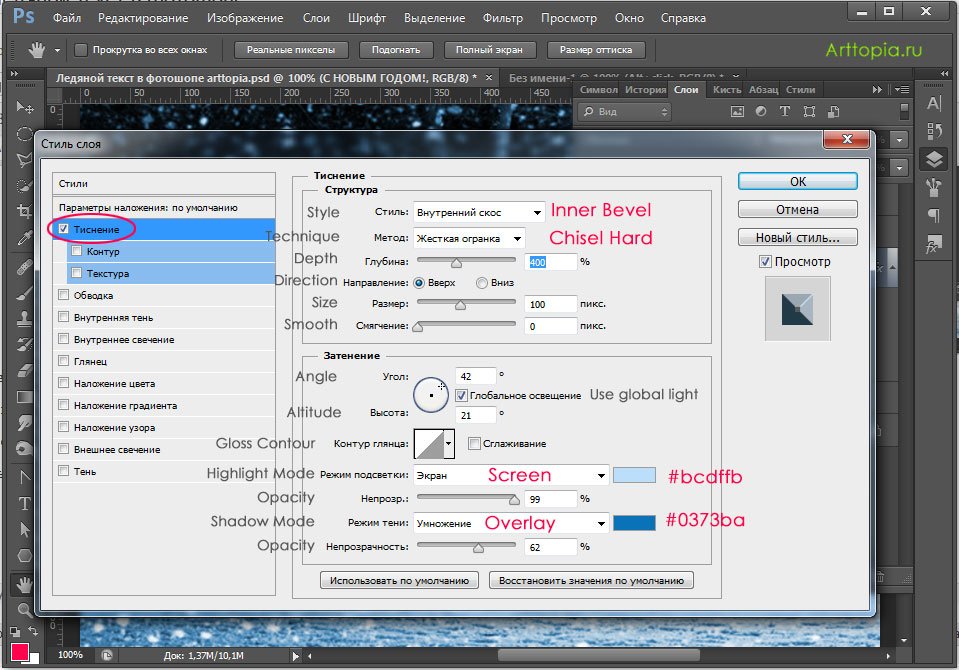
Для этого в Палитре слоёв кликните по любому слою, кроме слоя с текстом. В моем случае, документ имеет только два слоя, текстовый и фоновый, так что я кликну по фоновому слою, после чего контур скроется. Вот каков мой итоговый результат:
Имейте в виду, что даже если мы добавили текст на контур, Photoshop ничего не сделал с самим текстом. Это всё еще только текст, поэтому, при необходимости, Вы можете в любое время его изменить. Вы можете выбрать другой тип шрифта, изменить размер или цвет шрифта, отрегулировать кернинг и трекинг, сместить базовую линии и произвести все остальные доступные изменения.
НАЧАТЬ ИЗУЧЕНИЕ Как добавить текст в Photoshop Elements 11
Главная > Adobe Photoshop > Как добавить текст в Photoshop Elements 11
Краткий обзор: В этой статье мы рассмотрим, как добавить текст к изображению в Adobe Photoshop Elements 11, и как выполнять базовое форматирование этого текста.
Добавить текст к изображению в PSE 11 очень просто.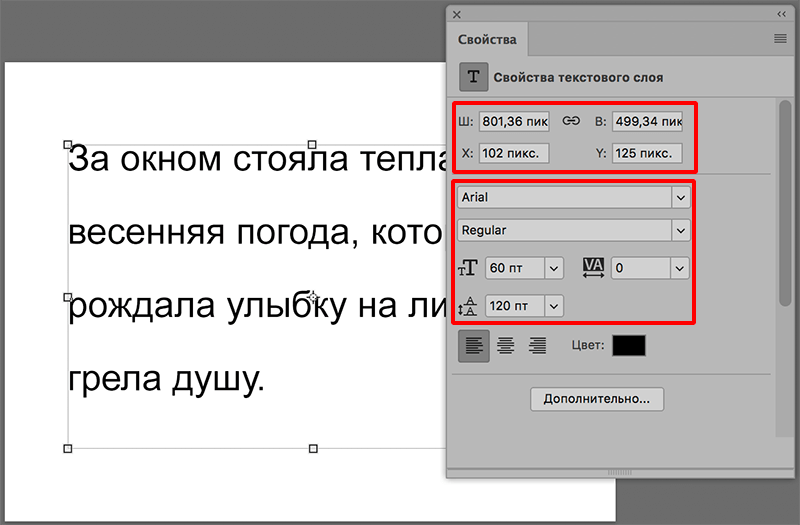 Вы можете добавить одну строку текста или целый абзац, причем текст может быть горизонтальным или вертикальным. Вы также можете применять специальные эффекты, например обтекание фигуры текстом.
Вы можете добавить одну строку текста или целый абзац, причем текст может быть горизонтальным или вертикальным. Вы также можете применять специальные эффекты, например обтекание фигуры текстом.
В этой статье мы рассмотрим, как добавить текст к изображению. Затем мы отформатируем текст. Мы собираемся использовать вот это изображение.
Текст, который мы собираемся добавить, — это заголовок: «Велоспорт в лесу Гисборо».
Откройте изображение в редакторе PSE 11 и выберите экспертный режим. Один из инструментов на панели инструментов обозначен большой буквой «T», что означает инструмент «Текст», иногда называемый инструментом «Текст». Нажмите на это на панели инструментов, и панель параметров появится под изображением. На самом деле есть несколько связанных инструментов, в том числе инструмент «Горизонтальный текст», инструмент «Вертикальный текст» и инструмент «Текст на выделении». Выберите инструмент «Горизонтальный текст».
Если вы теперь наведете курсор на изображение, вы увидите, что его форма похожа на вертикальный курсор с пунктирной линией вокруг него. Поместите его на изображение, где должен начинаться текст, удерживайте кнопку мыши и перетащите фигуру, в которую нужно ввести текст. Неважно, слишком маленькая или слишком большая фигура, поскольку мы можем исправить все, что не было автоматически настроено PSE 11 позже.
Поместите его на изображение, где должен начинаться текст, удерживайте кнопку мыши и перетащите фигуру, в которую нужно ввести текст. Неважно, слишком маленькая или слишком большая фигура, поскольку мы можем исправить все, что не было автоматически настроено PSE 11 позже.
Отпустите кнопку мыши, и вы увидите текстовое поле на изображении со знакомыми значками фиксации (зеленая галочка) и отмены (красная нет ввода) в правом нижнем углу формы.
Теперь щелкните в поле и введите нужный текст. Цвет текста является текущим цветом переднего плана. Перед фиксацией или отменой вы можете отрегулировать размер текстового поля, перетаскивая маркеры по бокам и в углах. Когда вы ввели весь текст, выделите его, проведя по нему мышью с нажатой кнопкой, а затем отпустив кнопку. Теперь у вас должен быть полностью выделен ваш заголовок, как здесь.
При выбранном текстовом инструменте вы увидите следующие параметры на панели под изображением.
Теперь их можно настроить для достижения необходимого форматирования. Вот некоторые из ключевых параметров:
Вот некоторые из ключевых параметров:
• Шрифт. Это установлено в Myriad Pro здесь, но его можно изменить на любой шрифт на вашем компьютере с помощью стрелки раскрывающегося списка.
• Стиль шрифта установлен на Обычный, но его можно изменить на один из многих других, включая Сжатый или Курсив.
• Размер шрифта 100 pt (пунктов) можно отрегулировать для достижения желаемого эффекта, например размещения всего заголовка в одной строке.
• Группа из трех кнопок справа от размера шрифта обеспечивает выбор выравнивания по левому краю, по центру или по правому краю.
• Цвет текста можно изменить с помощью палитры цветов в PSE 11.
При настройке этих параметров вы также можете продолжать изменять размер текстового поля по мере необходимости, используя маркеры изменения размера.
После того, как я сделал свой выбор и нажал кнопку фиксации, мое изображение с заголовком теперь выглядит так.
Саймон Колдер
Крис «Саймон» Колдер работал руководителем проекта в области ИТ в одном из самых престижных культурных учреждений Лос-Анджелеса, LACMA.
Он научился пользоваться Microsoft Project по гигантскому учебнику и ненавидел каждый момент. Онлайн-обучение тогда было в зачаточном состоянии, но он увидел возможность и сделал онлайн-курс MS Project — остальное, как говорится, уже история!
НАЧАТЬ ИЗУЧАТЬ Как добавить текст в Photoshop Elements 11 НА SIMONSEZIT.COM
НАЧАТЬ ЧЛЕНСТВО
Похожие сообщения
Как добавить текст в Photoshop и настроить шрифт или цвет
- Вы можете добавить текст в Photoshop всего за несколько шагов, а также настроить цвет и шрифт текста.
- Добавление текста поверх изображения в Photoshop может оказаться полезным, если вы создаете постер или хотите пометить фотографию.
- Посетите домашнюю страницу Business Insider, чтобы узнать больше.
Может быть, вы создаете группу, которая пока не может позволить маркетинговой команде сделать плакаты. Или, возможно, вы обезумевший владелец собаки, ищущий пропавшего щенка.
В любом случае, это бесспорно — умение накладывать текст на фотографию, безусловно, является полезным жизненным навыком.
Пользователи Photoshop 2020 имеют в своем распоряжении огромное количество вариантов форматирования и дизайна, когда дело доходит до добавления текста на изображение.
Ниже приведены основные сведения, которые помогут вам начать добавлять текст в следующий проект Photoshop.
Ознакомьтесь с продуктами, упомянутыми в этой статье:
Adobe Photoshop (от 239,88 долл. США в Adobe)
MacBook Pro (от 1299,99 долл. США в магазине Best Buy)
Как добавить текст в Photoshop
6
Загрузите фото. В этом случае я загрузил свою фотографию с Google Диска и поместил изображение в Photoshop, перетащив его на значок, что является функцией на компьютерах Mac.
Пес Напо (сокращение от Наполеона) выглядит уравновешенным и готовым прославиться в Photoshop.
Эмма Уитман/Business Insider
2. Я выбираю изображение, на котором можно легко определить темные и светлые области для размещения текста. Однако, если вам нужно изменить фон, чтобы сделать текст более разборчивым, ознакомьтесь с нашей статьей «Как изменить цвет фона ваших фотографий в Photoshop, чтобы сделать ваши изображения более яркими».
3. Щелкните значок на левой боковой панели инструментов, который выглядит как заглавная буква «T» с засечками. Выберите инструмент «Горизонтальный текст». Должно появиться текстовое поле с латинским текстом.
Латинский фиктивный текст предназначен для использования в качестве полезного заполнителя, но часто может просто мешать и случайно остаться позади.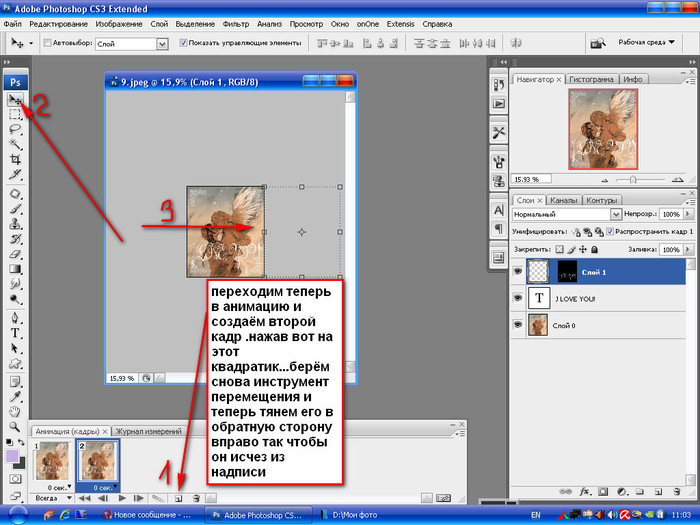
Эмма Уитман/Business Insider
4. Чтобы быстро очистить текст-пустышку «Lorem Ipsum», нажмите Ctrl или Command+A, а затем нажмите Backspace или удалите, в зависимости от вашей операционной системы.
5. Отрегулируйте цвет шрифта, чтобы он контрастировал с фоном (если необходимо), используя основную панель параметров. В центре горизонтального меню будет прямоугольная цветная плитка.
Для темного фона мне нужно использовать светлый текст. По умолчанию в фотошопе для текста используются черные чернила.
Эмма Уитман/Business Insider
6.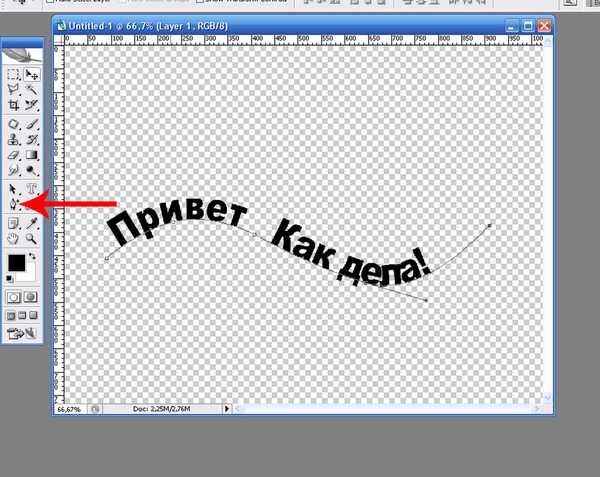 Имейте в виду, что всякий раз, когда вы вносите изменения, вам нужно будет нажать «Ввод» или «Ввод» или щелкнуть галочку на главной панели параметров, чтобы защитить свои изменения и дополнения.
Имейте в виду, что всякий раз, когда вы вносите изменения, вам нужно будет нажать «Ввод» или «Ввод» или щелкнуть галочку на главной панели параметров, чтобы защитить свои изменения и дополнения.
7. На панели «Свойства» вы можете настроить шрифт в разделе «Символ».
Просто социальная реклама для всех, что Напо на самом деле не потерян — не волнуйтесь.
Эмма Уитман/Business Insider
Обязательно сохраните свою работу.
Несмотря на то, что вы сохраняете каждое свое движение во время навигации по Photoshop, самому конечному продукту необходимо назначить место на жестком диске вашего компьютера, внешнем диске или в облачной службе.
Как отменить действие в Photoshop, в зависимости от используемой версии Photoshop
Как повернуть изображение в Photoshop за 4 простых шага
Как изменить размер изображения в Photoshop и сохранить его для оптимального использования в сети
Как обрезать изображение в Photoshop за несколько простых шагов
Эмма Уитман
Эмма Уитман — внештатный журналист из Эшвилла, штат Северная Каролина, с большим интересом пишет об оборудовании, компьютерных играх, политике и личных финансах. Она бывший криминальный репортер ежедневной газеты, а также много писала о барменстве для Insider. Она может или не может судить о вашем заказе напитков, когда вы находитесь за барной стойкой.