Содержание
Узнайте, как тонировать изображения с помощью нейронных фильтров
Последнее обновление
Nov 15, 2022 09:22:03 AM GMT
Узнайте, как тонировать изображения с помощью нейронных фильтров
Выполните эти пять простых действий, чтобы затонировать фотографию.
Выберите Neural Filters
- Выберите Фильтр > Neural Filters в главном меню Photoshop.
Загрузите фильтр «Тонирование» из облака
- Щелкните значок «Бета-версии фильтров», чтобы открыть список Нейронные фильтры, которые в настоящее время предоставляются как бета-версии.
- Перед первым применением фильтр необходимо загрузить его из облака. Просто щелкните значок облака, чтобы загрузить фильтр.
Включите фильтр и настройте цвета
Фильтр Тонирование автоматически назначает цвета изображению с помощью ИИ.
 Вы можете настроить цветовой баланс после включения фильтра, перемещая ползунки на панели Нейронные фильтры.
Вы можете настроить цветовой баланс после включения фильтра, перемещая ползунки на панели Нейронные фильтры.- Включите фильтр Тонирование, щелкнув кружок рядом с ним.
- Отрегулируйте ползунки для получения желаемого цветового баланса.
Изменение автоматического выбора цветов (по желанию)
В тех случаях, когда требуется использовать не тот цвет, который назначен фильтром автоматически, например, для изменения цвета одежды на портрете, можно поставить булавку в нужную область и выбрать другой цвет.
- Щелкните палитру цветов под предварительным просмотром изображения и выберите цвет.
- Щелкните предварительный просмотр изображения в том месте, где требуется изменить выбранный цвет. При этом булавка будет установлена в фокусной точке, и выбранный цвет заполнит связанную область.
- Можно выбрать булавку для редактирования цвета или перетащить булавку в другое место.
- Продолжайте добавлять булавки и выбирать нужные цвета.

- Удерживая клавишу Alt/Option, перетащите существующую точку, чтобы дублировать цвет в другом месте изображения.
Выберите способ вывода
- Выберите способ вывода результатов: на Текущий слой, Дубликат слоя, Дубликат слоя с маской, Новый слой или Смарт-фильтр.
Советы
- В главном меню выберите Изображение >Режим и убедитесь, что для изображения задан режим «Цвета RGB», а не «Градации серого».
- Чтобы переключаться между предварительным просмотром и текущим состоянием фильтра, нажимайте значок режима предварительного просмотра в левом нижнем углу галереи.
Переключение между состояниями до и после применения
Похожие темы
- Использование нейронных фильтров
- Корректирующие слои заливки
- Порядок добавления слоев заливки цветом
- Расширенные приемы изменения цвета объекта
- Корректировка цветового баланса
- Бесплатные фильтры фотографий в Интернете
Вход в учетную запись
Войти
Управление учетной записью
7 способов тонирования фотографий
[adrotate banner=»2″]
Данная статья из цикла о преобразовании цветных изображений в чёрно-белые посвящена тонированию фотографий.
Предыдущие статьи этого цикла: Съёмка черно-белых фотографий на цифровую камеру: особенности и сложности и Методы преобразования цветного изображения в чёрно-белое.
С помощью программы Photoshop получить тонированные фотографии можно несколькими способами. Для грамотного и корректного тонирования изображение сначала следует перевести в его чёрно-белое. Ведь, по существу, любое монохромное, однотонное изображение ничем не отличается от чёрно-белого. И если при преобразовании яркости отдельных цветов будут одинаковы, на монохромной фотографии пропадут те или иные детали.
1. Hue/Saturation
Применение корректирующего слоя Hue/Saturation или аналогичной команды — достаточно простой способ превратить фотографию в монохромную.
Необходимо установить флажок Colorize, с помощью движка Hue выбрать нужный цвет, а движком Saturation задать его интенсивность. Ничего сложного. Если интенсивность цвета сделать небольшой, то изображение окажется практически чёрно-белым с легким цветным оттенком. Такой вариант напоминает некоторые сорта фотобумаг, проявленные в стандартном режиме. Несмотря на то, что таким образом можно получить стильную фотографию, этот способ не очень хорош, так как часто приводит к потере деталей в некоторых областях. Любую фотографию можно преобразовать в комбинацию цветной и тонированной с определенным процентом цвета или отдельных цветных областей. Этого можно достичь, снизив непрозрачность слоя и/или изменив режим наложения. Для этого снимка непрозрачность слоя была снижена до 70%, и на маске слоя область неба была залита 20-процентным серым, чтобы сделать его ярче.
Такой вариант напоминает некоторые сорта фотобумаг, проявленные в стандартном режиме. Несмотря на то, что таким образом можно получить стильную фотографию, этот способ не очень хорош, так как часто приводит к потере деталей в некоторых областях. Любую фотографию можно преобразовать в комбинацию цветной и тонированной с определенным процентом цвета или отдельных цветных областей. Этого можно достичь, снизив непрозрачность слоя и/или изменив режим наложения. Для этого снимка непрозрачность слоя была снижена до 70%, и на маске слоя область неба была залита 20-процентным серым, чтобы сделать его ярче.
2. Карта градиентов
Карты градиентов можно использовать для получения не только чёрно-белых, но и тонированных снимков. Неважно, будет ли это команда или слой коррекции Gradient Map. Вернемся к оригинальной фотографии, представленной ранее в статье Методы преобразования цветного изображения в чёрно-белое.
Для её окрашивания в один цвет к чёрно-белому градиенту с заданными переходами был добавлен синий.
Я изменил цвет только одного серого ограничителя, хотя можно было поменять и другие ограничители градиента или применить другой градиент.
Как вы понимаете, таким способом фотографию можно окрасить в любые мыслимые цвета, лишь бы форма не довлела над содержанием.
Следует обратить внимание, что при таком способе тонирования изображений градиенты должны быть выполнены в целевом цветовом пространстве. То есть если вывод будет в RGB, то и градиенты должны создаваться в RGB. А если вывод будет в CMYK, то и градиенты должны быть созданы в CMYK.
3. Color Balance — раздельное тонирование
Если в первых двух случаях оригинал был цветным, то при применении слоя Color Balance оригинал должен быть сначала преобразован в черно-белое изображение и находиться в цветовом пространстве RGB, CMYK или Lab.
Тени, средние тона и света можно тонировать в разные оттенки с помощью корректирующего слоя Color Balance точно так же, как в лаборатории фотографы делали частичный вираж на цветной бумаге с чёрно-белого негатива. Для получения ярко выраженного эффекта следует изменить света и тени, реже — настройку средних тонов. Но все равно все зависит от характера снимка. Необходимо лишь выбрать тени (Shadows), средние тона (Midtones) или света (Highlights) и добавить необходимый оттенок.
Для получения ярко выраженного эффекта следует изменить света и тени, реже — настройку средних тонов. Но все равно все зависит от характера снимка. Необходимо лишь выбрать тени (Shadows), средние тона (Midtones) или света (Highlights) и добавить необходимый оттенок.
Если необходимо, можно изменить непрозрачность слоя, режим наложения и воспользоваться слой-маской.
4. Частичный вираж
Для выделения главной части изображения в классической фотографии существовал метод частичного виража, когда необходимые объекты окрашивали в определенный тон.
Автор этой прекрасной фотографии — Алексей Васильев, с любезного разрешения которого она публикуется. В программе Photoshop можно реализовать такой частичный вираж, причем по тем же принципам, что и в традиционном методе. Если раньше приходилось достаточно аккуратно отбеливать фрагмент снимка для тонирования, то теперь перед применением необходимого слоя коррекции следует создать точную маску. Кроме того, можно доработать её на слое коррекции. Для раздельного тонирования сначала снимок был преобразован в чёрно-белый, затем выполнено и сохранено выделение мельницы.
Кроме того, можно доработать её на слое коррекции. Для раздельного тонирования сначала снимок был преобразован в чёрно-белый, затем выполнено и сохранено выделение мельницы.
При создании корректирующего слоя Hue/Saturation часть маски была залита чёрным цветом в соответствии с областью выделения. Таким образом, выделенный объект оказался окрашен в необходимый цвет. Остальную часть можно было бы оставить чёрно-белой или окрасить в другой цвет. Для окраски следует загрузить выделение и инвертировать его. Затем создать еще один корректирующий слой Hue/Saturation и подобрать необходимый цвет. На данном изображении тон неба слишком светлый. Для усиления неба был применён слой коррекции «Кривые» с режимом наложения Multiply. Для большего затемнения слой был скопирован. Чтобы не было усиления других частей изображения, были использованы маски слоев.
5. Тонирование командой Black & White
Хороших результатов тонирования можно добиться командой Black & White.
Для добавления желаемого тона к изображению в опциях слоя коррекции (команды) Black & White следует установить флажок Tint (Оттенок). По умолчанию установлена классическая сепия. Для выбора необходимого оттенка следует щелкнуть на квадратном цветовом образце справа от флажка Tint,
в появившемся окне пробника цвета щелкнуть на необходимом тоне, и снимок сразу окраситься в выбранный цвет.
При этом цветовой образец в окне команды Black & White также изменит свой цвет. Обратите внимание, что кнопка Auto влияет только на распределение тонов, но не на окраску изображения.
6. Solid Color и Gradient
Окрашивание слоями коррекции Solid Color (Чистый цвет) и Gradient (Градиент) выполняется схожим образом. При использовании слоя Solid Color тонирование происходит одним цветом, а при использовании слоя Gradient — несколькими. Количество оттенков зависит от типа градиента и фантазии фотографа. Чтобы контролировать процесс окрашивания в диалоговом окне опций слоя следует выбрать режим наложения Color. Для этого перед выбором слоя коррекции в палитре слоев следует нажать и не отпускать клавишу Options (Alt). После щелчка на кнопке ОК появится окно пробника цвета. Для более тонкой настройки можно изменить непрозрачность слоя и воспользоваться слой-маской. Вместо режима наложения Color можно задействовать режим Overlay, Hard Light или Soft Light, но тогда оттенки цветов будут немного другими.
Для этого перед выбором слоя коррекции в палитре слоев следует нажать и не отпускать клавишу Options (Alt). После щелчка на кнопке ОК появится окно пробника цвета. Для более тонкой настройки можно изменить непрозрачность слоя и воспользоваться слой-маской. Вместо режима наложения Color можно задействовать режим Overlay, Hard Light или Soft Light, но тогда оттенки цветов будут немного другими.
При тонировании слоем Gradient, аналогично Solid Color в диалоговом окне опций слоя следует выбрать режим наложения Color. И также перед выбором слоя коррекции в палитре слоёв следует нажать и не отпускать клавишу Options (Alt). После щелчка на кнопке ОК появится окно Gradient Fill (Заливка Градиентом). Для выбора необходимого градиента следует щелкнуть в поле Gradient, после чего появится окно редактора градиентов. Естественно, можно выбрать любой тип градиента, но для окрашивания фотографий, как правило, используется линейный. Такой градиент более-менее удачно имитирует съёмку через цветные оттенённые светофильтры.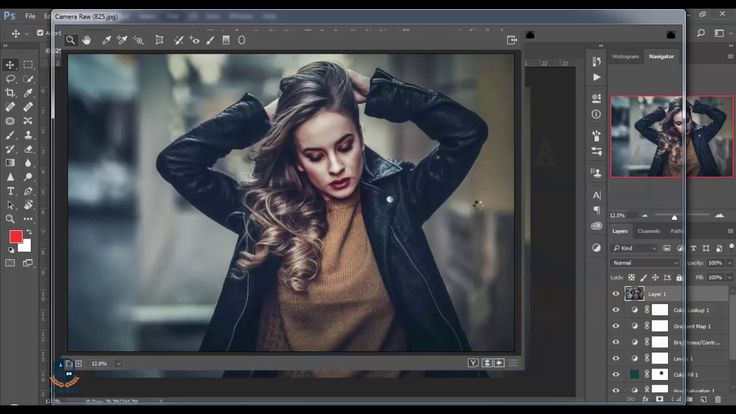 Фотографии, снятые через такие фильтры, практически всегда искусственны, поскольку линию перехода цветов трудно расположить в нужном месте. Однако в Photoshop процесс более управляем. Как было написано ранее, вместо режима наложения Color можно воспользоваться режимом Overlay, Hard Light или Soft Light.
Фотографии, снятые через такие фильтры, практически всегда искусственны, поскольку линию перехода цветов трудно расположить в нужном месте. Однако в Photoshop процесс более управляем. Как было написано ранее, вместо режима наложения Color можно воспользоваться режимом Overlay, Hard Light или Soft Light.
7. Duotone
Чёрно-белое изображение в режиме Grayscale имеет 256 оттенков серого. Однако если такое изображение напечатать на бытовом струйном принтере, то вы, к своему большому разочарованию, различите не более полусотни оттенков серого (на лазерных принтерах это число еще меньше), а различные помехи и искажения, возникающие при реальной печати, могут ещё сильнее снизить это, и без того небольшое, количество тонов. Дуплексные изображения позволяют сохранить глубину и контраст за счёт печати в две краски, а количество полутонов увеличивается от сотен до нескольких тысяч. В Photoshop можно также окрасить фотографию в три или четыре краски, получая триплексные и квадроплексные изображения.
В режиме Duotone для окрашивания нет необходимости переводить изображения из режима Grayscale в многоканальное пространство RGB, CMYK или Lab. Команда Duotone доступна именно в режиме Grayscale. С её помощью готовят чёрно-белые изображения для печати в полиграфии. Необходимо помнить, что сохранение файла в режиме Duotone возможно в ограниченном наборе форматов: PSD, EPS, PDF.
Для полиграфии изображения сохраняют в формате EPS, используя дополнительные настройки Print with Preview. Это необходимо для того, чтобы избежать муара при печати. При печати на струйном принтере или на фотобумагу с последующим проявлением в этих настройках необходимости нет. И если вы печатаете свои фотографии дома или отдаёте их для печати на фотобумаге, дуплексное изображение (после тонирования) следует перевести в режим RGB. При первом вызове команды Duotone в окне будет отображен только один цвет — чёрный. Выбрав в списке Type вариант Duotone, необходимо щёлкнуть на втором квадратном цветовом образце во второй колонке.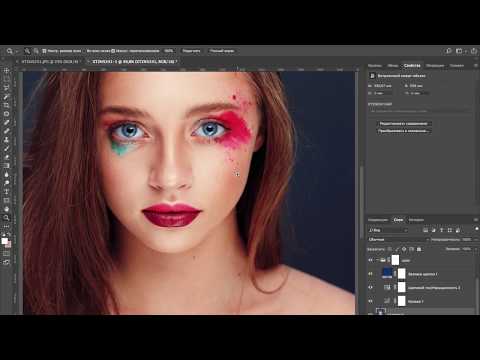 Появится окно, в котором можно указать необходимый цвет из цветовой библиотеки.
Появится окно, в котором можно указать необходимый цвет из цветовой библиотеки.
Если такой вариант выбора цветов кажется вам сложным, щелкните на кнопке Picker и воспользуйтесь стандартным окном выбора цвета. В этом случае необходимо помнить, что если вы готовите картинку для полиграфии, и она будет печататься в режиме Duotone, цвета могут отображаться неправильно. При выборе режима Tritone доступным становится и третий цветовой образец, что позволяет выбрать еще один необходимый цвет. Часто при выборе второго, а тем более третьего и четвёртого цветов изображение может сильно потемнеть. Для того чтобы этого не произошло, нужно настроить кривые. Соответствующее окно вызывается щелчком на квадратиках с образцами кривых слева.
Приподняв правую часть кривой, вы увеличите количество краски в области теней для выбранного красителя, а опустив — уменьшите. С областью светов и средних тонов следует поступить аналогичным образом.
Кнопка Overprint Colors (Наложение цветов) позволяет определить способ наложения красок разных цветов. Если в дальнейшем понадобиться редактировать изображение, нужно ещё раз открыть окно Duotone Options (Image—>Mode—>Duotone). Миниатюра кривой и вид изображения при этом автоматически обновятся. Какие тона подчеркнуть — света, средние тона или тени — зависит от характера фотографии. Что подходит в одном случае, может не подойти другом. Однако серию портретов, снятых в одинаковых условиях, имеет смысл окрасить одинаково. Кнопки Save и Load позволяют сохранить и загрузить удачные варианты настройки. Если использовать кривые в виде синусоид, легко можно получить «психоделические» изображения.
Если в дальнейшем понадобиться редактировать изображение, нужно ещё раз открыть окно Duotone Options (Image—>Mode—>Duotone). Миниатюра кривой и вид изображения при этом автоматически обновятся. Какие тона подчеркнуть — света, средние тона или тени — зависит от характера фотографии. Что подходит в одном случае, может не подойти другом. Однако серию портретов, снятых в одинаковых условиях, имеет смысл окрасить одинаково. Кнопки Save и Load позволяют сохранить и загрузить удачные варианты настройки. Если использовать кривые в виде синусоид, легко можно получить «психоделические» изображения.
Методы цветового тонирования в Adobe Photoshop для начинающих
Рейтинг:
4,00 на основе 5
Рейтинги
Цветовая тонировка в Photoshop
www.sleeklens.com
Привет, ребята, сегодня мы рассмотрим тонирование в Photoshop.
Это действительно легко сделать, и я собираюсь поделиться с вами всем, что знаю, поэтому я надеюсь, что вам понравится и вы многому научитесь из этого урока.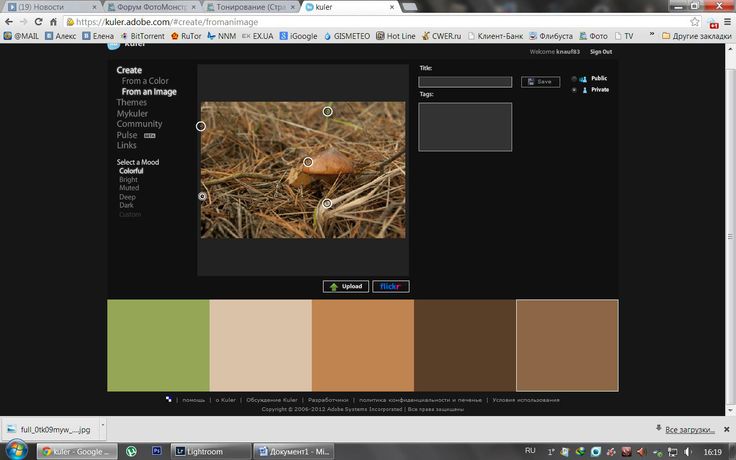
Итак, первое, что мы сделаем, это создадим корректирующий слой сплошного цвета.
Теперь вы можете выбрать любой цвет, который хотите использовать. Это осенняя картинка, поэтому я начну с красновато-оранжевого.
Итак, следующее, что вам нужно сделать, это изменить режим наложения на «Цвет».
Если вы не знаете, что такое режим наложения, вы найдете его на панели слоев рядом с непрозрачностью.
Если вы все еще заблудились, посмотрите на изображение ниже.
Итак, теперь вы заметите, что теперь вы сможете видеть изображение сквозь цветной слой.
Обратите внимание, что отсюда вы сможете щелкнуть по слою сплошного цвета в любое время, вернуться и изменить цвет на любой, который вам нравится.
Я просто хочу быстро рассказать вам о небольшом уроке.
На панели выбора цвета вы увидите буквы H S B
. Они обозначают оттенок, насыщенность и черный.
Если вы переместите ползунки S и B вниз, вы заметите, что изображение изменится на черно-белое.
Итак, если вы не знаете, простыми словами, Насыщенность истощает цвет вашего изображения.
B, обозначающий черный, увеличивает темноту яркости, и, как только что было сказано, если вы переместите ползунок полностью вниз, чтобы выбрать черный, вы получите черный и белый.
Теперь, зная выше, вы сможете понять, что вам это на самом деле не нужно 🙂
Я имею в виду, что вы можете просто нажимать на настройку оттенка, пока не найдете нужный цвет. ищу в общем.
Единственный другой раз, когда я использовал S и B, был, когда мне сказали, что требуется определенная настройка цвета.
Но даже в этом случае, если вам дадут правильный код оттенка, эффект будет тот же.
На самом деле это сводится к тому, что в Photoshop можно делать несколько вещей по-разному, так что имейте в виду, когда я только начинал, я думал, что в Photoshop есть миллионы вещей, которые нужно освоить, и что я должен изучить их все, это просто не соответствует действительности, потому что всегда есть более чем один способ колоть и апельсинить! так что, если это работает для вас, и вы можете делать то, что от вас требуется, тогда вам не нужно учиться больше, и вы научитесь этому по ходу дела.
Итак, я просто хотел поделиться с вами некоторыми советами из своего опыта, чтобы вы не думали, что вам предстоит взобраться на какой-то огромный холм, потому что у вас его нет 🙂
ваш цветной слой, вы можете уменьшить непрозрачность и вернуть часть цвета под ним.
Я считаю, что иногда это создает некоторые приятные эффекты.
Как вы можете видеть на изображении ниже, он взял изображение, которое склонялось к холодной стороне, и немного согрело его, не потеряв много исходных телесных цветов.
Другой вариант, который я хотел бы проверить, это режим наложения Hue, я обнаружил, что он дает мне действительно отличные эффекты, но, конечно, все зависит от изображения, которое вы используете, оно будет варьироваться.
Последнее, что я хочу вам показать, это режим наложения Мягкий свет.
Если вы действительно хотите, чтобы ваше изображение выглядело ярко, выберите Мягкий свет, если вам подходит режим наложения, а другие более тонкие.
Как вы можете видеть на изображении выше, насколько более интенсивным стало изображение, с этим изображением оно работает действительно очень хорошо, и если бы я использовал эту технику на этом изображении, я бы использовал именно ее.
Если изображение становится слишком интенсивным, просто уменьшите непрозрачность.
Окончательное изображение ниже.
Вот забавный трюк, как сделать себя лысым с помощью фотошопа.
Рейтинг:
4,00 на основе 5
Рейтинги
Следующие две вкладки изменяют содержимое ниже.
- Биография
- Последние сообщения
Окончив колледж в 2002 году со степенью в области искусства и дизайна, я начал изучать свой путь в области графического дизайна и профессиональной постобработки. Штатный фрилансер с 2011 года.
- Что такое раздельное тонирование в Lightroom и Photoshop? — 17 ноября 2022 г.
- Как создать обтравочную маску в Photoshop — 9 ноября 2022 г.

- Как создать хроматическую аберрацию в Photoshop — 19 сентября 2022 г.
- Использование фильтра «Исправление перспективы» в Photoshop — 19 сентября 2022 г.
- Как удалить хроматическую аберрацию в Lightroom — 16 сентября 2022 г.
Самые популярные сообщения в декабре
Последние
Как добавить цветовой оттенок к фотографиям в Photoshop « Photoshop :: WonderHowTo
- По роухи
Это обучающее видео о том, как добавить цветовой оттенок к фотографиям в Photoshop.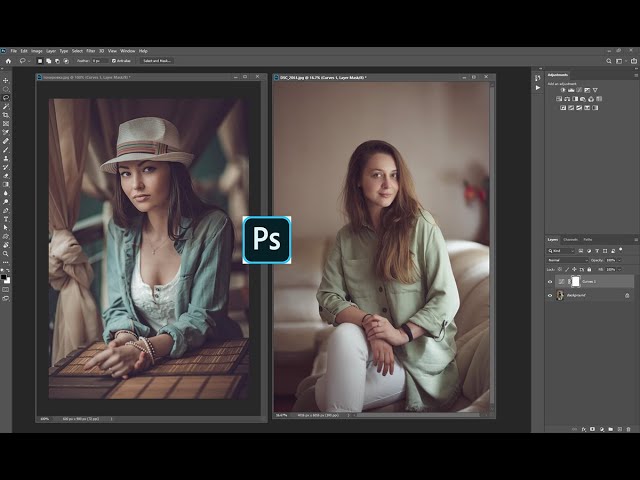
Это действительно может добавить к изображениям приятный эффект. Для этого сначала выберите изображение, затем перейдите в «Слои», затем выберите параметр «Регулирующий слой», щелкните его правой кнопкой мыши и выберите параметр «Оттенок и насыщенность», затем установите флажок с именем «раскрасить» доступно на той же странице, как только эта опция выбрана, мы сразу же видим изменение цвета на изображении, затем мы регулируем оттенок, перемещая полосу оттенка, а также мы можем сделать изображение черно-белым, перемещая насыщенность ползунок, обычно диапазон насыщенности 25 в порядке, но если мы хотим, чтобы изображение было старым, установите оттенок на 49и насыщенность до 18, затем нажмите ОК, лучшая особенность «корректирующего слоя» заключается в том, что мы можем изменить оттенок в любое время, когда захотим. Если мы хотим затемнить края изображения, то нам нужно добавить слой с помощью кругового эллиптического инструмента, сделать выделение, также убедиться, что края круга находятся за пределами изображения, затем дважды щелкнуть по выделенным областям и выбрать «выделенные области» в «параметре быстрой маски», затем нажмите «ОК», затем перейдите к «фильтру», выберите размытие, затем выберите параметр «Размытие по Гауссу», выйдите из «режима быстрой маски», а затем нажмите «Shift».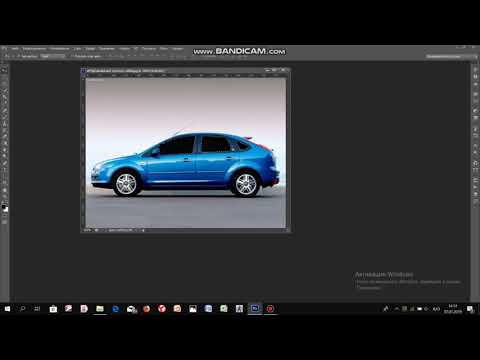

 Вы можете настроить цветовой баланс после включения фильтра, перемещая ползунки на панели Нейронные фильтры.
Вы можете настроить цветовой баланс после включения фильтра, перемещая ползунки на панели Нейронные фильтры.
