Содержание
Как наклонить изображение в Фотошопе: быстро и просто
Содержание:
- «Редактирование»
- «Марионеточная деформация»
- Фильтры «Искажение»
Доброго времени суток, уважаемые читатели моего блога. Сегодня мы с вами будем говорить про одну из моих самых любимых функций Photoshop. Благодаря ей можно создавать невероятные коллажи и не ограничивать себя.
Знаете, как говорят про мозг, который мы используем всего на 2%? Меня всегда интересовало, как они вычислили эту цифру, раз никому в мире не удалось разогнать этот орган на все 100? Это все равно что говорить про то, что на прочитал треть невидимой книги. Почему я вдруг вспомнил об этом?
Если вы не умеете деформировать фрагменты в photoshop, то это действительно значит, что вы используете программу всего на 2%. Но сегодня мы изменим эту ситуацию. Я расскажу как наклонить изображение в фотошопе и подгонять его под определенным углом и по размеру. Этот навык пригодится так часто, как ни один другой.
Искажать фрагменты можно через меню редактирование и благодаря фильтрам. Конечно же, практически для каждой опции есть горячие клавиши. Некоторые из них я вам советую запомнить. Научившись управлять этими функциями, вы станете владеть фотошопом в разы лучше, а обращаться к его помощи чаще.
«Редактирование»
Вы можете повернуть любую картинку или ее часть. В этом нет ничего сложного. Вот только если вы просто ее откроете, то возникнет некая, на первый взгляд, сложность. Вы не найдете нужной опции в меню. Она будет скрыта, горячие клавиши тоже откажутся работать.
Все дело в том, что первым делом вам нужно открыть фото для редактирования. Справа, в меню «Слой», вам нужно щелкнуть по замочку, который располагается рядом с эскизом.
После того как вы это сделается, вам откроются все блага фотошопа. В том числе и трансформирование. Вы найдете его в меню сверху, через категорию «Редактирование».
Я настоятельно рекомендую запомнить сочетание клавиш Ctrl+T. Оно позволяет включить эту опцию не прибегая к помощи панели управления. Чем лучше вы владеете фотошопом, тем сильнее появляется желание выполнять задачи быстрее.
Оно позволяет включить эту опцию не прибегая к помощи панели управления. Чем лучше вы владеете фотошопом, тем сильнее появляется желание выполнять задачи быстрее.
Если теперь внутри картинки вы нажмете правую клавишу мыши, то у вас появятся дополнительные опции. Такие же, какие вы могли видеть открыв меню сверху.
Если вы просто нажимаете Ctrl+T, то тем самым показываете программе, что хотите применить изменения ко всему слою. Если вам нужно только определенная часть, то ее нужно выделить. Сделать это можно несколькими способами. Если вам интересуют все существующие, то прочитайте мою статью о методах выделения. Я же воспользуюсь одним из простейших инструментов в панели инструментов слева.
После того как выделил фрагмент, нажимаю Ctrl+T и мышью подбираюсь к одному из углов выделенной картинки, курсор меняется на стрелку. Поворачиваю объект в плоскости. Если при этом зажать кнопку Shift, то шаг (движение мышки относительно центра) будет составлять 15 градусов. Фрагмент будет прилипать к 15, 30, 45, 60, 75, 90 градусам и так далее.
Фрагмент будет прилипать к 15, 30, 45, 60, 75, 90 градусам и так далее.
Если вам нужен угол наклона в несколько градусов, то просто отпустите shift и ориентируйтесь по подсказкам, которые появляются рядом со стрелкой.
Нажав на кнопку Ctrl вы сможете искажать изображение, двигать угол в любое удобное для вас место, остальные останутся на тех же местах, где и находились раньше.
Вы можете запомнить эти клавиши быстрого доступа, но часто использовать вы будете только Ctrl+T. Так что давайте немного расслабим память и я покажу какие функции есть в меню. Только сейчас я показывал вам «Искажение».
Если выбрать его в панели меню, то по углам и центрам появятся точки. Вы можете дергать за каждую из них, фото будет менять положение.
Если выбрать режим «Наклон», то можно положить картинку назад, выставить ее вперед или двигать в плоскости.
Углы будут более жесткие, недвижимые.
Зажав Alt изображение будет меняться по линии согласно пропорциям.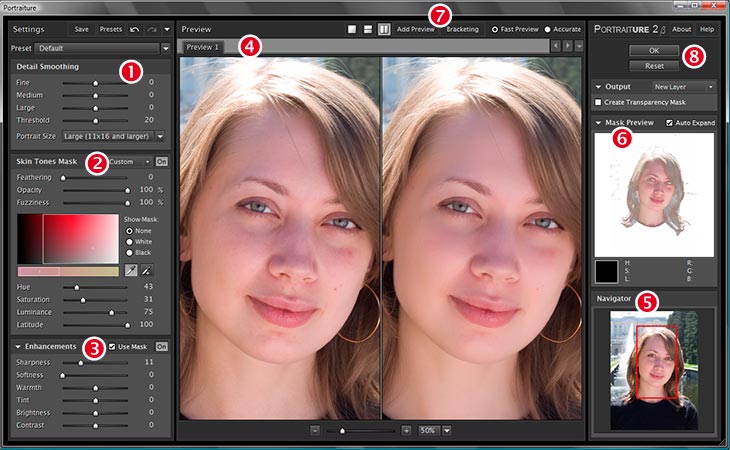 Двигаете слева – фото меняется и справа.
Двигаете слева – фото меняется и справа.
Положить и перевернуть картинку лучше всего при помощи перспективы.
Ну а деформация позволит делать с рисунком все что угодно. Здесь углы уже будут мягкими и податливыми.
Можно перемещать каждую точку пересечения.
Чтобы картинка повернулась в зеркальном отражении есть удобная и простая кнопка «отразить по горизонтали». При помощи вызова меню правой кнопкой мыши вам будет доступны быстрые способы повернуть фото на 180 или 90 градусов против или по часовой стрелке.
После того как все изменения выполнены нужно нажать Enter, а затем Ctrl+D. Первое действие закрепит изменения, а второе уберет выделение. Бегающие муравьи исчезнут. Этого же можно добиться щелчком мышки по эскизу слоя в панели справа.
«Марионеточная деформация»
Марионеточная деформация позволяет менять часть изображения не затрагивая остальные его части. Это не самые простой инструмент, чтобы научиться им пользоваться придется потренироваться.![]()
В отличие от простой деформации, вы будете работать при помощи булавок, а не направляющих на сетке. Они выполняют две различные функции. Во-первых, поворачивают объект, если сделать булавку активной, а, во-вторых, закрепляют его.
Активировать булавку можно при помощи простого щелчка мыши. Если нужно выделить сразу несколько, то воспользуйтесь клавишей Shift.
Нажав Enter можно выйти из этого режима и применить изменения.
Фильтры «Искажение»
Еще один интересный прием – фильтры. Они также позволяют изменить угол наклона рисунка или объекта, создать новую форму, видение предмета. Если в первом случае вы работаете над коррекцией фотографии, то фильтры скорее помогают создавать новый проект.
Здесь есть волна, дисторсия, зигзаг, искривление, полярные координаты, рябь, скручивание, смещение и сферизация. Я не буду показывать как работает каждый из них. Вам достаточно будет открыть программу и посмотреть все самостоятельно.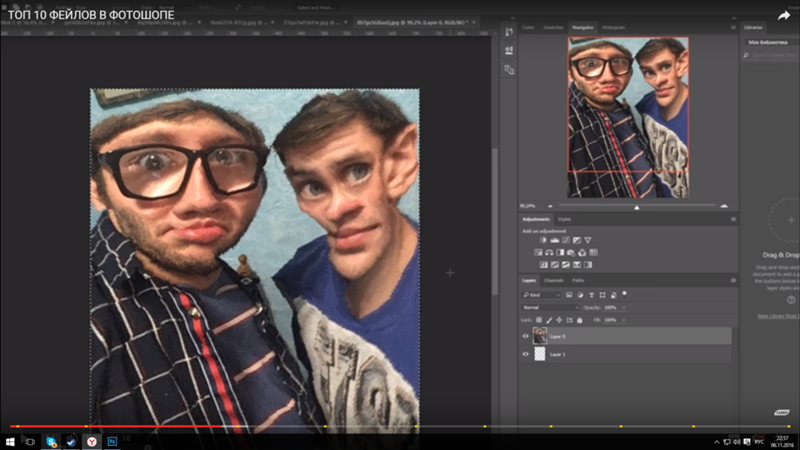 Функции не сложные, без каких-либо особых дополнительных возможностей.
Функции не сложные, без каких-либо особых дополнительных возможностей.
Расскажу лишь про дисторсию, – это один из самых полезных фильтров. Он позволяет «вжать» объект в фото или наоборот, создать эффект «подушки». Как например на эскизе снизу, выдающиеся части Анжелины стали выгибаться еще сильнее.
Если так вышло, что вы сфотографировали объект неправильно, выпукло что ли… то фильтр поможет исправить ситуацию.
Остальные фильтры используют скорее не для коррекции какого-то готового портрета, а создания интересного нового изображения со спецэффектами.
Предположим вот такого.
Или вот такого.
Конечно, это лишь малая часть функций мощной программы, способной творить чудеса. Но уже благодаря им и толики дизайнерского вкуса можно создавать уникальные изображения, красивые проекты с сумасшедшими эффектами и делать работу качественно. Если вас интересует создание коллажей, то могу посоветовать вам курс «Волшебные коллажи», который позволит быстренько научиться всему, что для этого нужно.
Ну а если вам бы хотелось разобраться со всеми инструментами, которые есть в программе и как узнать как можно больше о том, на что вы в принципе можете быть способны, то рекомендую вам «Фотошоп с нуля в видео формате».
Предполагаю, что сейчас вам неизвестно, что вы можете сами создавать объемные буквы или красивые фоны, добавлять анимацию или черные глаза в фотошопе. Зная инструменты в голове сами собой будут появляться идеи как реализовать ту или иную задачу. Главное, чтобы возникла потребность.
Подписывайтесь на рассылку моего блога и узнавайте как заработать на своем хобби. С какими трудностями можно столкнуться и как их проще всего решить. Вам будет доступно гораздо больше. Жизнь наполнится интересными событиями. Уверяю.
До новых встреч и удачи в каждом новом деле.
Как в фотошопе перевернуть изображение
Главная » Разное » Как в фотошопе перевернуть изображение
Как перевернуть изображение в Фотошопе
Трансформирование, вращение, масштабирование и искажение изображений – основа основ в работе с редактором Фотошоп.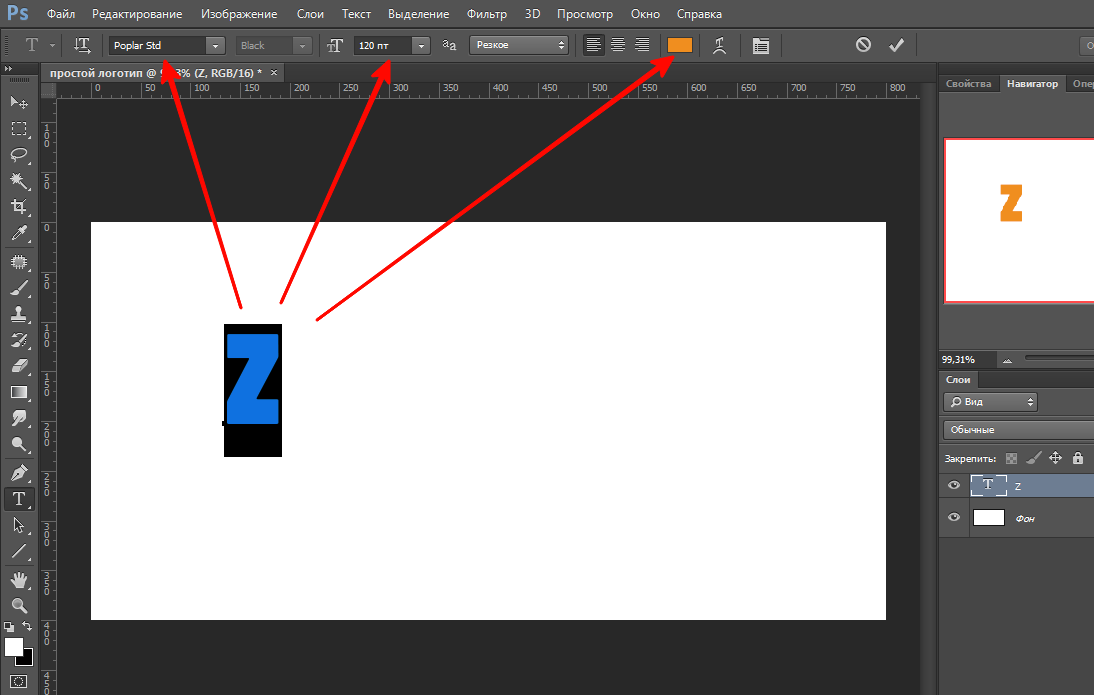 Сегодня поговорим о том, как перевернуть картинку в Фотошопе.
Сегодня поговорим о том, как перевернуть картинку в Фотошопе.
Вращение изображений
Как всегда, программа предоставляет несколько способов поворота изображений. Мы разберем два наиболее удобных. В первом случаем можно выставить любое значение угла с точностью до сотых долей, а во втором все делается «на глаз», руками.
Способ 1: Настройка через меню
В меню программы «Изображение» имеется пункт «Вращение изображения».
Здесь можно вращать картинку на заранее установленное значение угла (90 или 180 градусов) либо задать свой угол поворота. Для установки значения нажимаем на пункт меню
«Произвольно» и вводим нужное значение.
Все действия, произведенные этим способом, отразятся на всем документе.
Способ 2: Ручное вращение
Данный способ подразумевает использование инструмента «Поворот», который находится в меню «Редактирование – Трансформирование – Поворот». Эту функцию также можно вызвать сочетанием клавиш CTRL+T.
На изображение будет наложена специальная рамка, при помощи которой можно перевернуть фото в Фотошопе.
При зажатой клавише SHIFT изображение будет поворачиваться с шагом в 15 градусов (15-30-45-60-90…). В этом же меню можно так же, как и в предыдущем, повернуть или отразить изображение, но в данном случае изменения коснутся только того слоя, который выделен в палитре слоев.
Вот так легко и просто можно перевернуть любой объект в программе Фотошоп.
Мы рады, что смогли помочь Вам в решении проблемы.
Опишите, что у вас не получилось. Наши специалисты постараются ответить максимально быстро.
Помогла ли вам эта статья?
ДА НЕТ
Как перевернуть изображение в Photoshop
В этом руководстве объясняется, как перевернуть изображение и упростить работу с Photoshop. Не секрет, что Photoshop позволяет решать сложные задачи; однако он также отлично подходит для простых задач. Это руководство научит вас переворачивать изображение, вращать холст и работать с изображениями в Photoshop.
Это руководство научит вас переворачивать изображение, вращать холст и работать с изображениями в Photoshop.
Если вам не нравится Photoshop или вы думаете, что он слишком сложный, вы можете переключиться на Luminar одним щелчком мыши.Luminar также работает как один из многих плагинов Photoshop, который помогает быстро применять красивый внешний вид и редактировать, чтобы сделать ваши изображения великолепными.
Люминар 3
Luminar 3 — Время имеет значение
Самый быстрый способ выделить ваши фотографии Сложное редактирование фотографий стало проще с помощью инструментов
AI
- Акцент AI 2.0
- AI Sky Enhancer
- Более 70 мгновенных образов
- Быстро стереть ненужные объекты
- Denoise
- Заточка
- и — более
Как отразить изображение в Photoshop
Переворачивание изображения, по сути, является его зеркальным отображением.Вы можете сделать это по разным причинам. Как новички, так и профессионалы используют технику переворота изображения в Photoshop, чтобы добиться лучших результатов, сместить фокус в изображении или создать замысловатые и красивые узоры.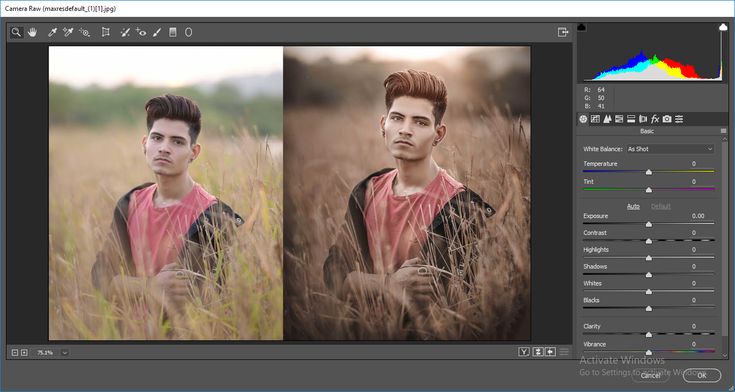 Photoshop позволяет достичь всех этих результатов, но он разработан в основном для профессиональных пользователей. Многие фотографы предпочитают Luminar, потому что он быстрый и удобный.
Photoshop позволяет достичь всех этих результатов, но он разработан в основном для профессиональных пользователей. Многие фотографы предпочитают Luminar, потому что он быстрый и удобный.
Вариант 1. Отразить все изображение
Отразить изображение без слоев довольно просто.Сначала откройте ваше изображение в Photoshop. В верхней строке меню выберите Image -> Image Rotation -> Flip Canvas Horizontal / Flip Canvas Vertical . Вы можете быстро перевернуть изображение одним щелчком мыши.
Теперь вы можете стать экспертом в переворачивании изображений в Photoshop!
Вариант 2 — Отразить слой
Проблемы возникают, когда вам нужно перевернуть определенный слой. Допустим, вам просто нужно перевернуть логотип вашей компании, водяной знак или какой-то текст. В этом случае вам нужно перевернуть только слой, содержащий элемент.
Иногда вам нужно перевернуть только один слой и не нужно делать полное зеркальное отражение. Существует как минимум три способа зеркального отражения слоя в Photoshop. Используйте тот, который лучше всего подходит вам.
Используйте тот, который лучше всего подходит вам.
Вариант 1
Выберите слой изображения, который нужно отразить, и нажмите Правка -> Преобразовать -> Отразить по горизонтали / Отразить по вертикали.
Вариант 2
Щелкните Правка -> Свободное преобразование , а затем щелкните правой кнопкой мыши внутри поля преобразования, которое появляется вокруг изображения.Это откроет небольшое раскрывающееся меню, содержащее параметры переворота.
Option 3
Нажмите Ctrl + T на холсте Photoshop и войдите в режим Free Transform . Затем щелкните изображение правой кнопкой мыши, и вы сможете перевернуть его.
Как повернуть изображение в Photoshop
Иногда вам не нужно переворачивать изображение, а лучше повернуть его на 90 или 180 градусов, что не то же самое, что зеркальное отображение. Вы можете наклонить голову вправо или влево и посмотреть, как будет выглядеть ваше изображение при повороте.
Если вы хотите узнать, как повернуть изображение в Photoshop, выполните следующие действия.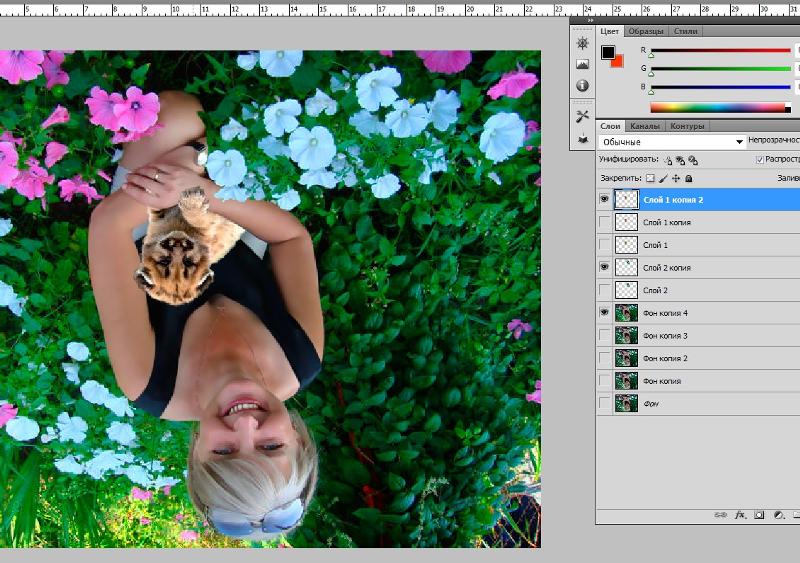
1. Откройте изображение в Photoshop.
2. Выберите Изображение -> Поворот изображения и выберите нужный вариант в меню.
3. Обратите внимание на варианты по часовой стрелке (CW), и против часовой стрелки (CCW) .
4. Поверните изображение по своему усмотрению и, когда будете удовлетворены, сохраните его или экспортируйте для использования в будущем.
Будьте осторожны: если ваше изображение состоит из нескольких слоев, этот параметр будет вращать только выбранный вами слой.Если вы хотите повернуть все слои одновременно, вам понадобится опция поворота холста, так как это позволит вам повернуть весь проект.
Как повернуть холст в Photoshop
Холст включает все слои в вашем проекте. Лучший способ повернуть холст в Photoshop — использовать инструмент поворота. Вот как это сделать:
1. Найдите панель инструментов и выберите инструмент Повернуть вид .
2. Поместите курсор инструмента в окно изображения и удерживайте кнопку мыши.
3. Появится роза ветров.
4. Перетащите курсор по часовой стрелке (или против часовой стрелки), чтобы повернуть холст.
5. После достижения желаемого угла поворота отпустите кнопку мыши.
6. Если вы хотите отменить поворот, нажмите кнопку Сбросить вид на панели параметров .
7. Выбор Правка -> Отменить или использование панели История для отмены изменений не вернет изображение к исходному повороту на ноль градусов.
Обратите внимание, что полоса Options позволяет вам видеть угол поворота, и вы можете вращать его соответствующим образом. Вы также можете выбрать опцию Rotate All Windows , которая позволит вам вращать все открытые документы одновременно.
Как правильно перевернуть изображение в Photoshop
Иногда переворот изображения происходит не так, как планировалось; проблемы могут возникнуть в вашем перевернутом изображении Photoshop. Чтобы помочь вам решить их, вот краткое руководство по устранению неполадок.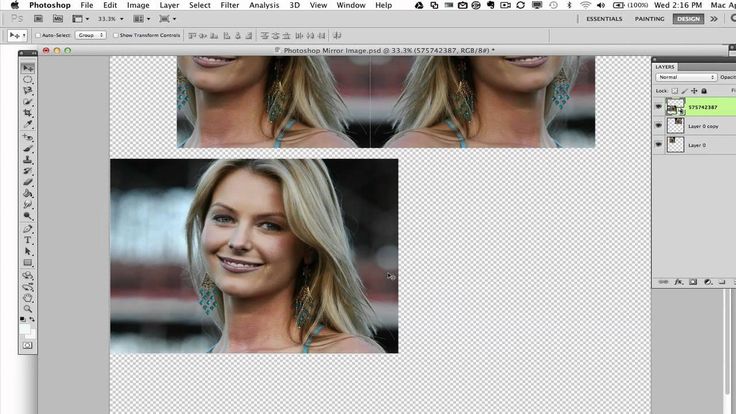
Невозможно найти опцию переворота
Если вы не можете найти опцию переворота изображения в соответствии со снимками экрана выше, возможно, у вас установлена другая версия Photoshop.В этом случае щелкните Справка в верхней строке меню и выполните поиск по запросу «перевернуть». Photoshop поможет вам найти эту функцию.
Логотип или текст перевернут
Иногда вы просто хотите перевернуть изображение, но логотип, водяной знак или текст тоже переворачиваются, что делает его нечитаемым. В этом случае вам нужно перевернуть только слой, а не весь холст. Вы можете узнать, как перевернуть слой в Photoshop, в приведенных выше инструкциях.
Изображение перевернуто неправильно
Обратите внимание на то, как вы переворачиваете изображение — по вертикальной или горизонтальной оси — так как результат будет другим.
Вращение вместо переворачивания
Эти функции легко спутать, но результаты разительно отличаются. Думайте о повороте изображения как о наклоне головы. Когда вы переворачиваете изображение, вы как будто смотрите на него в зеркало. Если вы все еще не уверены в разнице, поищите инструкции, как повернуть слой в Photoshop.
Когда вы переворачиваете изображение, вы как будто смотрите на него в зеркало. Если вы все еще не уверены в разнице, поищите инструкции, как повернуть слой в Photoshop.
Люди выглядят неестественно
Мы привыкли видеть людей определенным образом, и иногда, листая фотографию, люди могут выглядеть неестественно или странно.Прочитав уроки, вы сможете узнать больше о том, как в Photoshop снимать людей и делать их более естественными. Получение естественных изображений людей — это больше для того, чтобы люди чувствовали себя непринужденно, когда вы их фотографируете, а не для того, чтобы отразить изображение в Photoshop.
Креативные идеи
Давайте рассмотрим некоторые творческие идеи, которые можно реализовать с помощью зеркального отображения и поворота.
Зеркальный эффект
Если вы знаете, как перевернуть слой в Photoshop, существует масса забавных способов проявить творческий подход к вашим фотографиям.Вы можете перевернуть картинку пополам по горизонтальной или вертикальной линии и добиться интересного зеркального эффекта.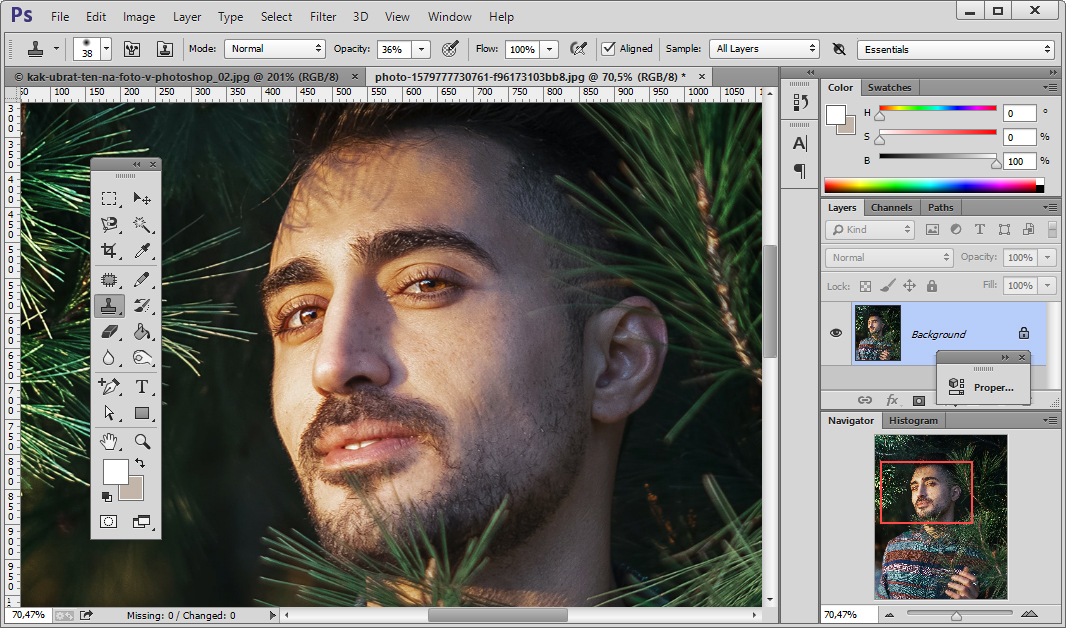 Например, если вы сфотографируете здание и перевернете его по горизонтали, оно будет выглядеть так, как будто оно простирается как в землю, так и в небо, создавая жуткое абстрактное изображение. Вы также можете сделать двухголовых животных, перевернув изображение пополам по вертикали. Вашему творчеству нет пределов.
Например, если вы сфотографируете здание и перевернете его по горизонтали, оно будет выглядеть так, как будто оно простирается как в землю, так и в небо, создавая жуткое абстрактное изображение. Вы также можете сделать двухголовых животных, перевернув изображение пополам по вертикали. Вашему творчеству нет пределов.
1. Выберите изображение, с которым хотите работать, и разблокируйте фоновый слой на панели Layers .
2. Увеличьте пространство холста, чтобы уместить вторую половину изображения. Для этого щелкните меню View и выберите New Guide . Обязательно добавьте вертикальную направляющую посередине.
3. Выберите инструмент Move и перетащите объект на одну сторону направляющей.
4. Выберите изображение, а затем выберите Преобразовать выделение .
5. Перетащите край выделенной области на направляющую и скопируйте ее на новый слой.
6. Выберите инструмент Свободное преобразование . Перетащите контрольную точку на направляющую и переверните изображение по горизонтали, чтобы отразить его.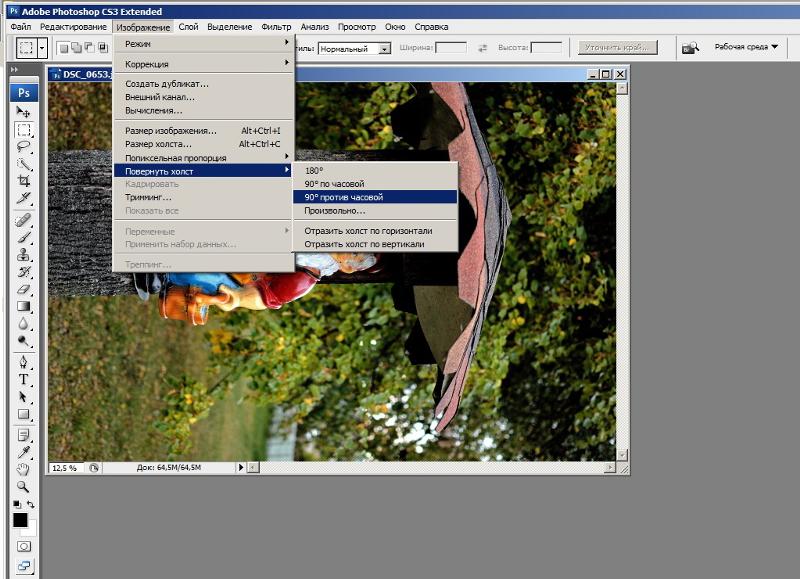
7. Очистите направляющую и обрежьте лишнее пространство по бокам. Нажмите ОК , чтобы закрыть диалоговое окно и экспортировать изображение.
Отразите несколько раз для получения забавных узоров
Еще одна техника, которая может добавить творчества в вашу фотографию, — это многократное зеркальное отображение изображения для получения забавных узоров.
1. Откройте изображение, которое вы хотите отредактировать.
2. Подготовьте поле битвы: Дублируйте фоновый слой и удвойте ширину холста.
3. Выберите фоновый слой-копию и перетащите на него фотографию вправо.
4. Отразите изображение справа по горизонтали в соответствии с приведенными выше инструкциями.
5. Объедините два слоя.
6. Повторяя те же шаги, дублируйте слой и удвойте высоту холста, затем перетащите новое изображение под оригиналом.
7. Отразите нижнее изображение по вертикали, затем объедините оба слоя в новый слой.
8. Поверните новый слой на 90 градусов по часовой стрелке, обрежьте холст вокруг повернутого изображения и снова объедините оба слоя в новый слой.
Это позволит вам создать прекрасный калейдоскопический образ с повторяющимися узорами.
Мы надеемся, что вы освоили некоторые техники переворачивания изображений и даже сможете научить своих друзей переворачивать изображение и вращать холст в Photoshop.Если вы этого не сделали, вы всегда можете попробовать Luminar, который имеет удобный интерфейс и функции, подходящие как для новичков, так и для профессионалов. Не готовы покупать? Не проблема! Попробуйте Luminar бесплатно, нажав кнопку ниже, а затем сразу же переверните изображение. Вы всегда можете решить купить Luminar позже. Удачи и удачной стрельбы от команды Skylum!
Люминар 3
Luminar 3 — Время имеет значение
Самый быстрый способ выделить ваши фотографии Сложное редактирование фотографий стало проще с помощью инструментов
AI
- Акцент AI 2.
 0
0 - AI Sky Enhancer
- Более 70 мгновенных образов
- Быстро стереть ненужные объекты
- Denoise
- Заточка
- и — более
.
Как перевернуть изображение в Photoshop | Small Business
Photoshop Elements 10 позволяет переворачивать или изменять направление изображений на рабочем месте. При повороте изображения по горизонтали создается зеркальное отображение, которое помогает перевернуть текст на изображении, как если бы вы смотрели в зеркало. Это преобразование также помогает, например, перемещать объект из левой части изображения вправо. Переворачивание этого изображения по вертикали переворачивает изображение вверх ногами. Примените эти параметры на ранней стадии при добавлении дополнительных инструментов редактирования, чтобы улучшить проект вашего клиента.
Flip
Запустите программу Photoshop Elements 10 и откройте изображение в рабочей области редактирования.
Щелкните меню «Изображение», чтобы открыть список параметров.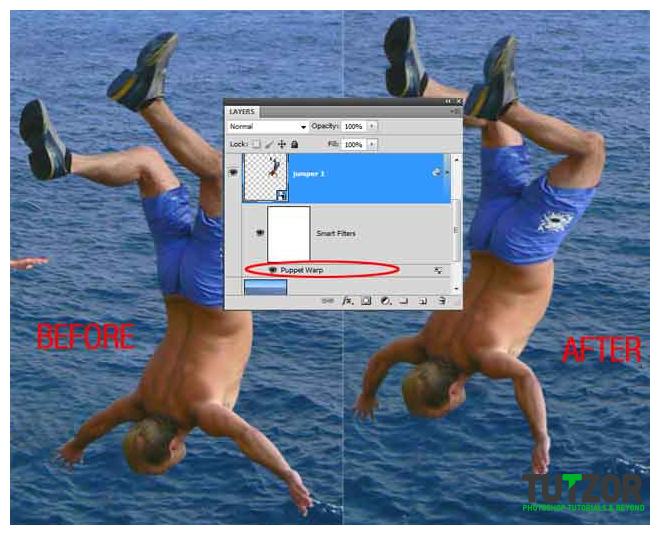
Наведите указатель мыши на «Повернуть» в списке, чтобы открыть подменю, а затем нажмите «Отразить по горизонтали» или «Отразить по вертикали», чтобы перевернуть изображение.
Повернуть
Откройте изображение в рабочей области редактирования.
Щелкните меню «Изображение», чтобы открыть список параметров, и наведите указатель мыши на «Повернуть», чтобы открыть параметры подменю.
Щелкните «90º влево», «90º вправо», «180º» или «Custom» в этом списке, чтобы повернуть изображение. При выборе параметра «Пользовательский» открывается диалоговое окно «Повернуть холст». Введите количество градусов в поле Угол и нажмите кнопку «Вправо», чтобы повернуть изображение на это количество градусов вправо или по часовой стрелке. Нажмите кнопку «Влево», чтобы повернуть изображение на определенное количество градусов влево или против часовой стрелки.
Нажмите кнопку «ОК», чтобы закрыть диалоговое окно «Повернуть холст» и повернуть изображение на холсте рабочей области.![]()
.
Как перевернуть изображение в Photoshop за 3 простых шага
В зависимости от цели фотографии вы можете узнать, как перевернуть изображение в Photoshop.
Легко перевернуть всю фотографию или даже добавить объекты или фигуры, которые находятся в отдельных слоях.
В этой статье я покажу вам, как перевернуть изображение в Photoshop.
Фото Гленна Карстенс-Петерса на Unsplash
Как перевернуть изображение в Photoshop
Прежде чем перевернуть изображение, вы должны знать о последствиях.Например, изображение, содержащее текст, нельзя переворачивать. Текст станет неразборчивым. Вам также следует избегать переворачивания портретов, поскольку лица асимметричны.
Но в рекламной фотографии обычно переворачивают изображение или объект, чтобы добавить эффекты или текст в определенном месте.
.
Как перевернуть изображение в Photoshop
Вы когда-нибудь хотели знать, как перевернуть изображение в Photoshop?
Это ключевые шаги для отражения фотографии в Adobe Photoshop.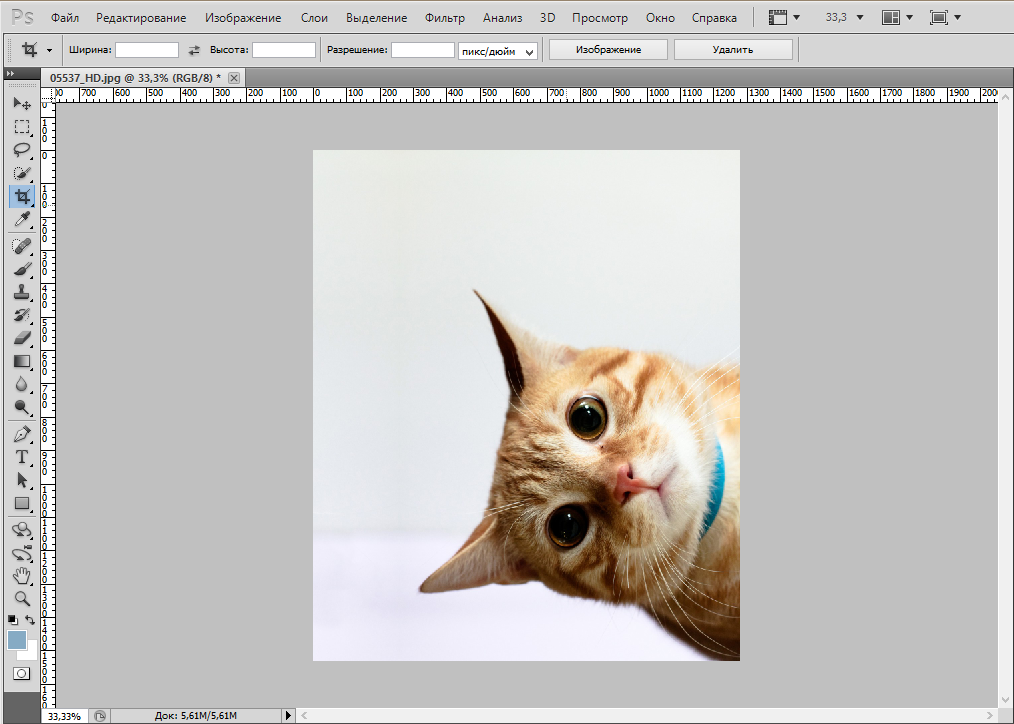 Этот редактор изображений позволяет вам выбирать между вертикальным и горизонтальным отражением. Поскольку горизонтальный переворот — более практичное и распространенное редактирование, давайте посмотрим, как это работает. Хотя формулировка метода может немного отличаться, в зависимости от того, какая у вас версия Adobe Photoshop, для этого требуется всего три простых шага.Затем, если хотите, настройте сочетание клавиш, чтобы сэкономить время и повысить свои навыки.
Этот редактор изображений позволяет вам выбирать между вертикальным и горизонтальным отражением. Поскольку горизонтальный переворот — более практичное и распространенное редактирование, давайте посмотрим, как это работает. Хотя формулировка метода может немного отличаться, в зависимости от того, какая у вас версия Adobe Photoshop, для этого требуется всего три простых шага.Затем, если хотите, настройте сочетание клавиш, чтобы сэкономить время и повысить свои навыки.
ПЕРЕВОЗКА ИЗОБРАЖЕНИЯ В ФОТОШОПЕ
Время: 3 минуты.
Уровень: Начинающий, Легкий.
Шаг 1: Откройте Photoshop. Откройте фотографию в Photoshop. Файл> Открыть (ctrl + O / Command + O).
Шаг 2: В верхнем меню Photoshop найдите слово Image между словами Edit и Layer. Нажмите Image> Image Rotation> Flip Canvas Horizontal.
Шаг 3: Сохраните файл изображения (ctrl + S / Command + S). Отлично, теперь вы научились простой технике переворачивания фотографии в Photoshop. Это оно !
Это оно !
Совет для опытных пользователей: Сочетание клавиш позволяет сэкономить время при навигации по меню. Чтобы создать собственное сочетание клавиш для переворачивания изображения, нажмите Alt + Shift + Ctrl + K, чтобы открыть диалоговое окно сочетания клавиш. Затем щелкните Изображение. Посмотрите вниз в диалоговом окне, нажмите «Отразить по горизонтали» и введите новое сочетание клавиш (я использовал две клавиши клавиатуры: «ctrl +,»).Щелкните «Принять». Щелкните Сохранить. Попробуйте использовать ярлык несколько раз, и вы увидите, как ваша фотография перевернется по горизонтали вперед и назад.
ЗАКЛЮЧИТЕЛЬНЫЕ МЫСЛИ
Конечно, при повороте изображения по горизонтали получается зеркальное отображение, а при вертикальном переворачивании фото вверх ногами. Вы можете перевернуть фотографию в Photoshop Elements или в приложении Photoshop Express.
Еще от автора: Волшебный свет для любителей природы.
Авторские права на все письменные материалы (и большинство изображений) в этих статьях принадлежат авторам. Защищенные авторским правом материалы Apogee Photo Mag не должны использоваться где-либо еще без разрешения авторов.
Защищенные авторским правом материалы Apogee Photo Mag не должны использоваться где-либо еще без разрешения авторов.
.
Как поворачивать и выпрямлять изображения в Photoshop
Узнайте о хорошем, лучшем и лучшем способе поворота и выпрямления изображений с помощью Photoshop во второй части нашей серии «Обрезка изображений»!
Автор сценария Стив Паттерсон.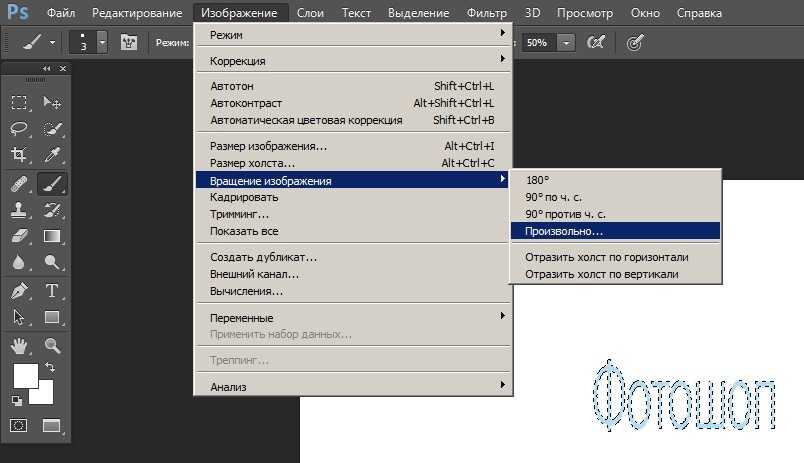
Мы начнем с того, что научимся поворачивать изображение вручную с помощью инструмента кадрирования. Затем мы узнаем, как более точно выпрямить изображение с помощью инструмента «Выпрямление». Наконец, мы рассмотрим менее известный, но, возможно, лучший способ поворота и выпрямления изображений в Photoshop, а именно использование инструмента «Линейка».
Как я уже говорил, это второй урок в нашей серии по обрезке изображений. Если вы еще не знакомы с основами использования инструмента кадрирования, вам следует прочитать первый урок «Как обрезать изображения в Photoshop», прежде чем продолжить.
Вот фото, которое я сделал с палубы корабля на Аляске (видна часть корабля, торчащая с правой стороны снимка). Я не знаю, заболел ли я морской болезнью или что это была за история, но очевидно, что изображение немного кривое. Давайте научимся легко поворачивать и выпрямлять его. Вы можете следить за любым своим изображением:
Исходное изображение. © Стив Паттерсон.
Это второй урок из нашей серии «Обрезка изображений в Photoshop».
Начнем!
Как повернуть изображение с помощью инструмента кадрирования
Первое, чему мы научимся, это просто вращать изображение вручную. Мы делаем это с помощью инструмента Crop Tool . Я выберу инструмент кадрирования на панели инструментов в левой части экрана:
.
Выбор инструмента кадрирования.
Как только я выбираю инструмент Crop Tool, Photoshop окружает изображение начальными граница кадрирования . Как мы узнали из руководства по обрезке изображений, я мог игнорировать эту границу обрезки по умолчанию и вместо этого щелкнуть и перетащить изображение, чтобы нарисовать свою собственную. Но, поскольку я хочу повернуть и выровнять изображение, прежде чем обрезать его, я пока буду придерживаться границы кадрирования по умолчанию.
Чтобы сделать границу обрезки более заметной, я щелкну изображение с помощью инструмента «Обрезка».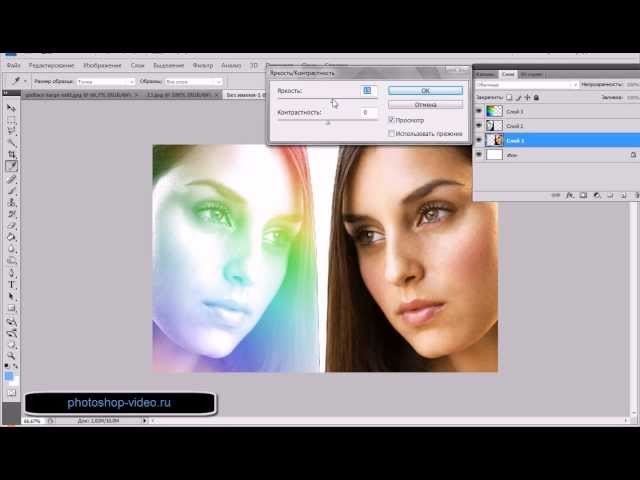 Это отображает правило третей сетку 3 x 3 перед изображением:
Это отображает правило третей сетку 3 x 3 перед изображением:
Исходная граница обрезки вокруг изображения.
Чтобы повернуть изображение, переместите курсор мыши в любое место за пределами границы обрезки. Ваш курсор изменится на значок Rotate (изогнутая линия со стрелкой на каждом конце). Я увеличил его здесь, чтобы рассмотреть поближе после перемещения курсора за пределы правого верхнего угла изображения:
Курсор поворота появляется за границей обрезки.
Когда курсор мыши находится за границей обрезки, нажмите кнопку мыши и удерживайте ее нажатой. Как только вы нажмете, сетка 3 x 3 изменится на более подробную сетку:
При нажатии и удержании кнопки мыши появляется другая сетка.
Затем, удерживая нажатой кнопку мыши, перетащите мышь, чтобы повернуть изображение. Поворачивая его, найдите на изображении что-то, что должно быть прямым по вертикали или горизонтали, и попытайтесь выровнять это по линиям сетки.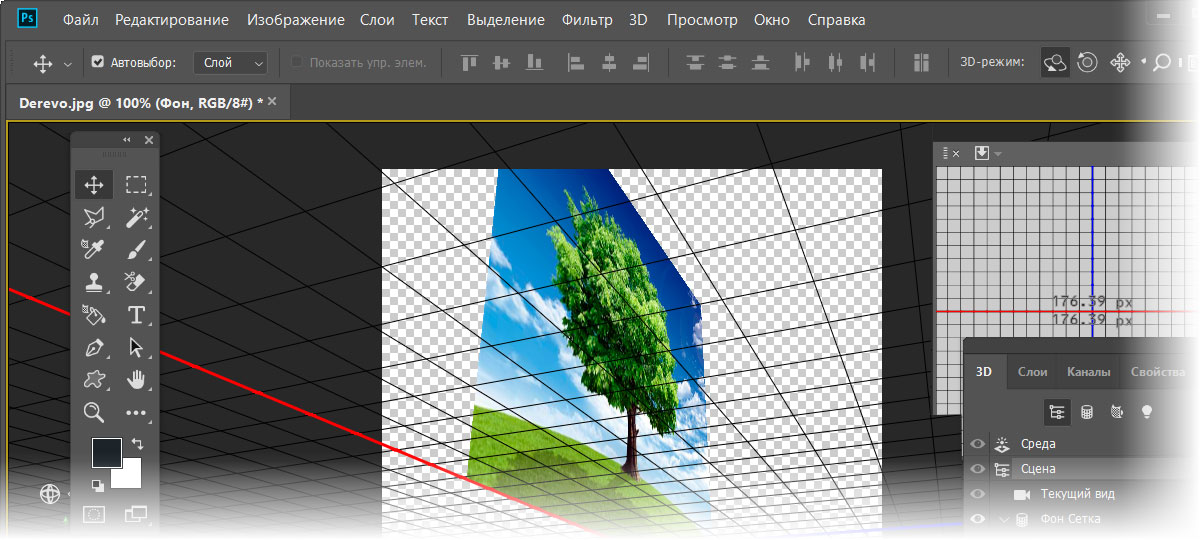 Здесь я использую линию воды прямо под горами в качестве ориентира:
Здесь я использую линию воды прямо под горами в качестве ориентира:
.
Выравнивание линии воды с линиями сетки при повороте изображения.
Обратите внимание, что при повороте Photoshop автоматически изменяет размер границы обрезки, чтобы она оставалась в пределах границ изображения. Здесь я повернул его слишком далеко, чтобы мы могли видеть, насколько меньше стала граница обрезки:
Photoshop удерживает границу обрезки в пределах границ изображения при повороте.
Я поверну изображение так, как оно было у меня, чтобы линия воды и горизонтальные линии сетки совпадали:
Вращение изображения, пока оно не станет прямым.
Когда изображение станет прямым, отпустите кнопку мыши. Наложение перед изображением снова переключится на сетку правила третей 3 x 3:
.
Сетка правила третей возвращается, когда вы отпускаете кнопку мыши.
На этом этапе вы можете изменить размер границы обрезки по мере необходимости, щелкнув и перетащив любой из маркеров вокруг границы.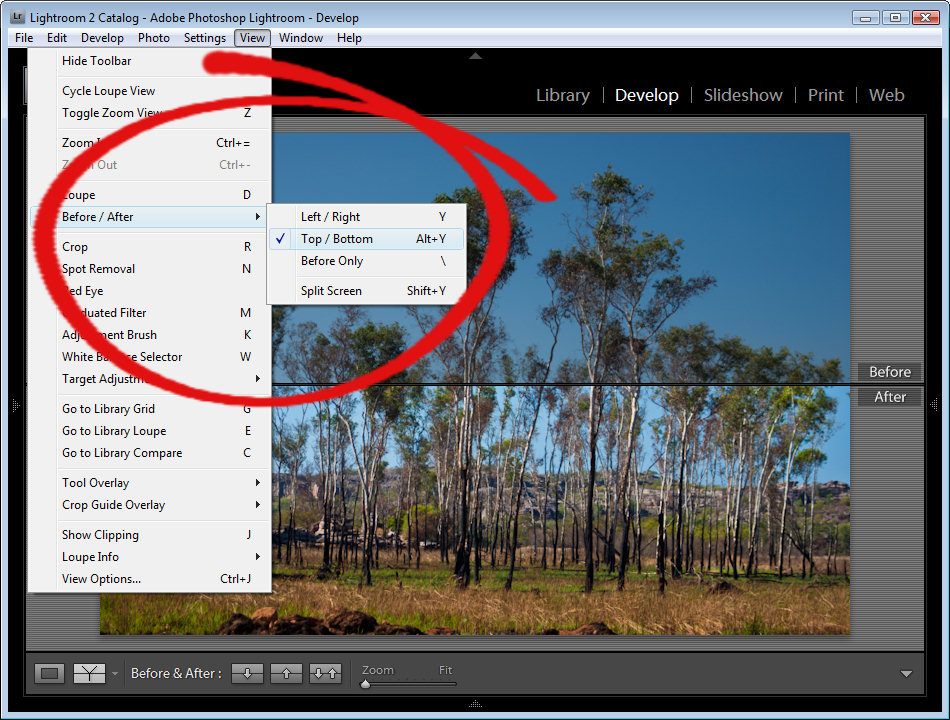 Я подробно рассмотрел изменение размера границы обрезки в нашем первом уроке в этой главе. Итак, здесь я быстро изменю размер границы, чтобы сделать ее немного меньше, и я щелкну и перетащу внутрь границы обрезки, чтобы изменить положение изображения:
Я подробно рассмотрел изменение размера границы обрезки в нашем первом уроке в этой главе. Итак, здесь я быстро изменю размер границы, чтобы сделать ее немного меньше, и я щелкну и перетащу внутрь границы обрезки, чтобы изменить положение изображения:
Изменение размера границы обрезки и изменение положения изображения после его поворота.
Когда вы довольны тем, как все выглядит, нажмите Введите (Win) / Верните (Mac) на клавиатуре, чтобы зафиксировать обрезку. Вот мой результат, явное улучшение по сравнению с исходной версией:
Повернутое и обрезанное изображение.
Как выпрямить изображение с помощью инструмента «Выпрямление»
До сих пор мы видели, как вращать изображение вручную. Давайте посмотрим, как выпрямить изображение с помощью Photoshop Straighten Tool .
Во-первых, я отменю свою обрезку, перейдя в меню Edit в строке меню в верхней части экрана и выбрав Отменить кадрирование . Или я мог бы просто нажать Ctrl+Z (Win) / Command+Z (Mac) на клавиатуре:
Или я мог бы просто нажать Ctrl+Z (Win) / Command+Z (Mac) на клавиатуре:
Переход к редактированию > отменить обрезку.
Это возвращает мое изображение к тому, как оно выглядело изначально:
Вернуться к исходному необрезанному изображению.
Инструмент «Выпрямление» — это своего рода скрытый инструмент в Photoshop. Вы не найдете его нигде на панели инструментов. Вместо этого вы найдете его на панели параметров всякий раз, когда у вас есть инструмент Crop Tool 9.0022 выбран.
Я повторно выберу инструмент обрезки на панели инструментов:
Чтобы использовать инструмент «Выпрямление», нам сначала нужно выбрать инструмент «Кадрирование».
Затем с активным инструментом кадрирования я выберу инструмент выпрямления на панели параметров в верхней части экрана:
Выбор инструмента «Выпрямление» на панели параметров.
Использование инструмента «Выпрямление» очень простое.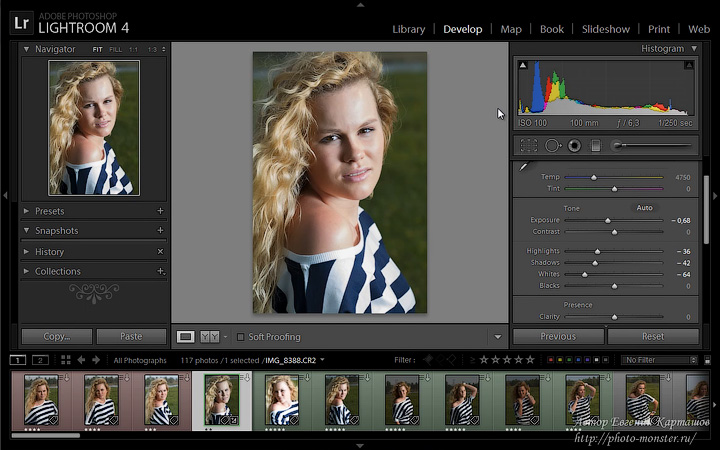 Просто найдите на изображении что-то, что должно быть прямым по горизонтали или по вертикали, и проведите через него линию с помощью инструмента «Выпрямление». Затем Photoshop будет использовать угол линии для автоматического поворота и выравнивания изображения.
Просто найдите на изображении что-то, что должно быть прямым по горизонтали или по вертикали, и проведите через него линию с помощью инструмента «Выпрямление». Затем Photoshop будет использовать угол линии для автоматического поворота и выравнивания изображения.
Поскольку линия воды на моей фотографии должна быть горизонтальной, я нажму на ее левую часть, чтобы установить начальную точку линии. Затем, удерживая кнопку мыши нажатой, я перетащу ее вправо от линии воды, чтобы установить конечную точку. Photoshop рисует тонкую прямую линию между двумя точками:
.
Нажмите на одну сторону того, что должно быть прямым, затем, удерживая кнопку мыши, перетащите на другую сторону.
Когда я отпускаю кнопку мыши, Photoshop смотрит на угол линии и мгновенно поворачивает изображение, чтобы линия воды выглядела прямой. Обратите внимание, что Photoshop снова изменил размер границы обрезки, чтобы она оставалась в пределах границ изображения:
Photoshop выпрямляет изображение, когда вы отпускаете кнопку мыши.
Совет: Вот полезный совет по использованию инструмента «Выпрямление». На самом деле вам не нужно выбирать его на панели параметров. Вместо этого с активным инструментом кадрирования вы можете быстро переключиться на инструмент выпрямления, просто нажав и удерживая клавишу Ctrl (Win) / Command (Mac) на клавиатуре.
Теперь, когда изображение выпрямлено, я снова изменю размер границы обрезки, перетащив маркеры, и щелкну и перетащу внутрь границы, чтобы изменить положение изображения и настроить композицию:
Повторное изменение размера границы обрезки и изменение положения изображения.
Я нажму Enter (Win) / Return (Mac) на клавиатуре, чтобы зафиксировать обрезку, и вот результат после выпрямления изображения с помощью инструмента Straighten Tool:
Обрезанная версия после использования инструмента «Выпрямление».
Как выпрямить изображение с помощью инструмента «Линейка»
Давайте рассмотрим еще один способ выпрямления изображения в Photoshop и почему он мой любимый из трех.![]() На этот раз мы не будем использовать инструмент «Кадрирование» или «Выпрямление». Вместо этого мы будем использовать Инструмент линейки .
На этот раз мы не будем использовать инструмент «Кадрирование» или «Выпрямление». Вместо этого мы будем использовать Инструмент линейки .
Прежде чем мы это сделаем, я быстро отменю последнюю обрезку, еще раз перейдя в меню Edit и выбрав Undo Crop или нажав Ctrl+Z (Win) / Command+Z (Mac ) на моей клавиатуре:
Переход к редактированию > отменить обрезку.
Это возвращает меня к исходной необрезанной версии:
Оригинальное, кривое изображение.
По умолчанию инструмент «Линейка» находится за инструментом «Пипетка» 9.0022 на панели инструментов. Чтобы выбрать его, щелкните правой кнопкой мыши (Win) / , удерживая нажатой клавишу Control, щелкните (Mac) в инструменте «Пипетка», затем выберите инструмент «Линейка» во всплывающем меню:
Выбор инструмента «Линейка» из-за инструмента «Пипетка».
Использование инструмента «Линейка» для выпрямления изображения аналогично использованию инструмента «Выпрямление», но с несколькими важными отличиями. Как и в случае с инструментом «Выпрямление», мы начинаем с рисования линии поперек чего-либо на изображении, которое должно быть прямым по вертикали или по горизонтали.
Как и в случае с инструментом «Выпрямление», мы начинаем с рисования линии поперек чего-либо на изображении, которое должно быть прямым по вертикали или по горизонтали.
Я нажму на левой стороне линии воды на фотографии, чтобы установить начальную точку для линии. Затем, удерживая кнопку мыши нажатой, я перетаскиваю вправо, чтобы установить конечную точку. Как и в случае с инструментом «Выпрямление», Photoshop рисует тонкую прямую линию между двумя точками и использует угол этой линии, чтобы определить, насколько нужно повернуть изображение:
.
Нажмите и перетащите с помощью инструмента «Линейка» то, что должно быть прямым.
Но вот первая большая разница между инструментом «Выпрямление» и инструментом «Линейка», и почему я предпочитаю использовать инструмент «Линейка». С помощью инструмента «Выпрямление» в тот момент, когда вы отпускаете кнопку мыши, Photoshop поворачивает изображение, чтобы выпрямить его. Это может показаться хорошей функцией, но на самом деле это не так, потому что это означает, что у вас есть только один шанс правильно нарисовать линию.![]() Если начальная или конечная точка были немного смещены, то угол линии также будет смещен, и изображение все равно будет кривым даже после поворота.
Если начальная или конечная точка были немного смещены, то угол линии также будет смещен, и изображение все равно будет кривым даже после поворота.
Однако с помощью инструмента «Линейка» Photoshop автоматически поворачивает изображение , а не . Вместо этого мы можем вернуться назад и внести коррективы в начальную и конечную точки по мере необходимости.
Если я увеличу начальную точку, мы увидим, что на самом деле она находится не на линии воды, где должна быть. Вместо этого это слишком низко:
Начальная точка линии находится не там, где я хотел.
Чтобы исправить это, все, что мне нужно сделать, это щелкнуть начальную точку с помощью инструмента «Линейка», удерживать кнопку мыши нажатой и перетащить точку вверх, чтобы изменить ее положение. Инструмент «Выпрямление» не дает нам возможности сделать это, но с инструментом «Линейка» это легко:0003
Перемещение стартовой точки до ватерлинии.
Я сделаю то же самое с конечной точкой справа, где мы видим, что она слишком высока:
Конечная точка тоже не там, где я хотел.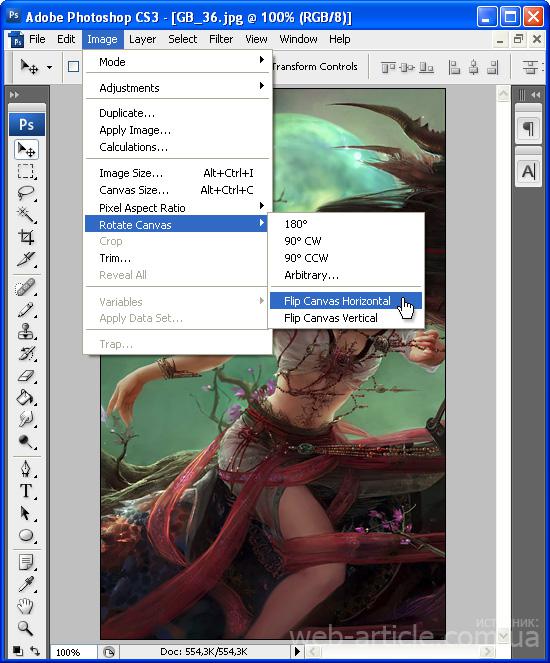
Опять же, все, что мне нужно сделать, это щелкнуть по нему с помощью инструмента «Линейка», удерживая кнопку мыши нажатой, и перетащить его вниз на линию воды, где он должен быть:
Перетаскивание конечной точки вниз к ватерлинии.
Когда у вас есть начальная и конечная точки именно там, где они вам нужны, чтобы выпрямить изображение, нажмите кнопку Кнопка «Выровнять слой» на панели параметров:
Нажатие кнопки «Выровнять слой».
Photoshop поворачивает изображение, чтобы выпрямить его. Обратите внимание, однако, что теперь мы видим шахматную доску в углах вокруг изображения. Шаблон шахматной доски — это то, как Photoshop представляет прозрачность , что означает, что у нас больше нет никакой части нашего изображения в этих областях. Нам нужно обрезать эти области, что мы и сделаем дальше:
Изображение выпрямлено, но больше не заполняет весь холст.
Это подводит нас к другому большому различию между инструментом «Линейка» и инструментом «Выпрямление».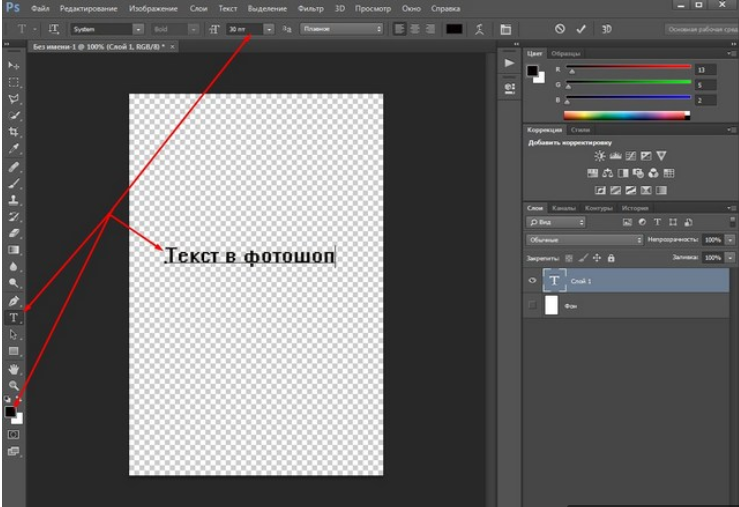 С помощью инструмента «Линейка» Photoshop не пытается автоматически обрезать изображение после того, как оно было выпрямлено. И на самом деле, нет никакой возможности обрезать изображение с помощью инструмента «Линейка». Это нормально, потому что все, что нам нужно сделать на этом этапе, это переключиться на инструмент кадрирования :
С помощью инструмента «Линейка» Photoshop не пытается автоматически обрезать изображение после того, как оно было выпрямлено. И на самом деле, нет никакой возможности обрезать изображение с помощью инструмента «Линейка». Это нормально, потому что все, что нам нужно сделать на этом этапе, это переключиться на инструмент кадрирования :
.
Выбор инструмента «Кадрирование» после выпрямления изображения с помощью инструмента «Линейка».
Теперь, когда выбран инструмент «Обрезка», я быстро изменю размер границы кадрирования и изменю положение изображения внутри, следя за тем, чтобы не было прозрачных областей в углах:
Изменение размера границы обрезки и изменение положения изображения.
Затем я нажму Enter (Win) / Return (Mac) на клавиатуре, чтобы зафиксировать обрезку. И вот, после выпрямления изображения с помощью инструмента «Линейка», а затем кадрирования с помощью инструмента «Кадрирование», я получил окончательный результат:
.
Выпрямленная и обрезанная версия изображения.
И вот оно! Вот как можно поворачивать и выпрямлять изображения с помощью инструментов «Обрезка», «Выпрямление» и моего любимого инструмента «Линейка» в Photoshop CC! В следующем уроке я покажу вам, как использовать инструмент кадрирования, чтобы быстро добавить рамку вокруг фотографии!
Вы можете перейти к любому другому уроку из этой серии «Обрезка изображений в Photoshop». Или посетите наш раздел «Основы Photoshop», чтобы узнать больше!
Получите все наши уроки Photoshop в формате PDF! Загрузите их сегодня!
Как создать Tilt-Shift фотографии в Photoshop (шаг за шагом)
Дженн Мишра
А-
А+
Скачать как PDF
Подпишитесь ниже, чтобы скачать статью немедленно
Вы также можете выбрать свои интересы для бесплатного доступа к нашему обучению премиум-класса:
Основы бизнеса
Шпаргалки
Детская фотография
Красочные городские пейзажи
Состав
Творческая фотография
Креативные концепции портрета
Цифровые фотоколлажи
Сказочная портретная фотография
Фотография еды
Интерьерная фотография
Редактирование ландшафта
Пейзажная фотография
Обработка Lightroom
Пресеты Lightroom
Длинная выдержка
Макрофотография
Фотография Млечного Пути
Моя камера и фотография
Органический маркетинг
Домашние животные
Фотография продукта
Фотография неба
Социальные сети
Натюрморт
Интервальная съемка
Туристическая фотография
Городская фотография
Фотография дикой природы
Ваша конфиденциальность в безопасности.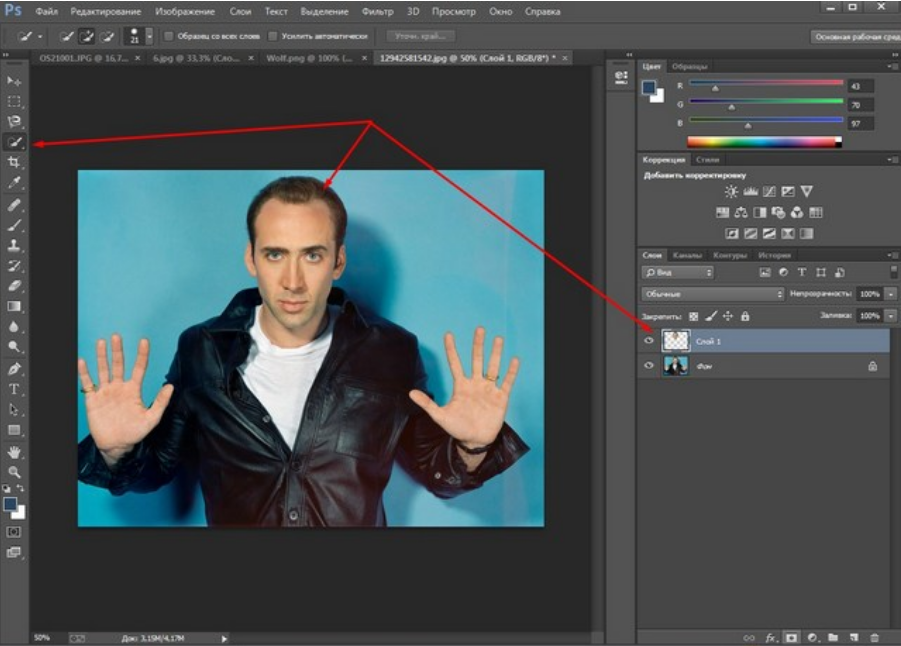 Я никогда не поделюсь вашей информацией.
Я никогда не поделюсь вашей информацией.
Фотография с наклоном и сдвигом — это техника, с помощью которой можно создавать уникальные и интересные фотографии. В этой статье мы покажем вам, как создавать фотографии с наклоном и сдвигом в Photoshop, используя несколько простых шагов. Мы также дадим несколько советов о том, как получить максимальную отдачу от этой техники. Давайте начнем с методов Tilt Shift Photoshop.
Кубинская кухня превратилась в игрушечную модель с помощью эффекта тилт-шифт.
Выбор изображений
Некоторые изображения лучше других подходят для создания фотографий с наклоном и сдвигом. Вот что я ищу:
- Высокая точка обзора;
- Глубина сцены;
- Субъекты с потенциалом миниатюризации.
Наиболее удачные изображения сделаны под большим углом, но не обязательно прямо над головой.
В сцене должна быть глубина. Лучше всего подходят мелкие объекты на переднем и заднем плане.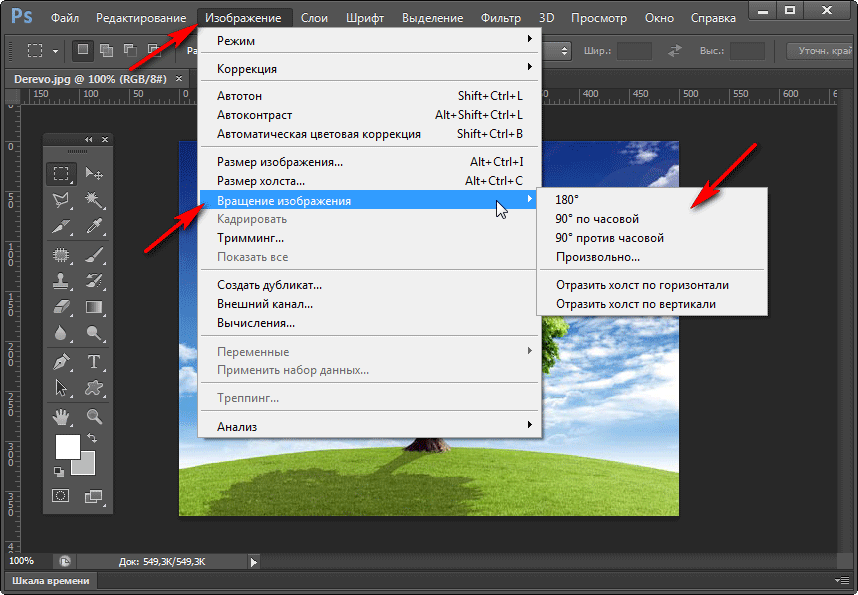 Если все предметы находятся в одной плоскости, изображение не будет эффектным. Будьте осторожны с изображениями, в которых преобладает тема. Если этот объект занимает и передний план, и средний план, или средний план, и фон, эффект не сработает.
Если все предметы находятся в одной плоскости, изображение не будет эффектным. Будьте осторожны с изображениями, в которых преобладает тема. Если этот объект занимает и передний план, и средний план, или средний план, и фон, эффект не сработает.
Я должен был быть осторожен с церковной башней. Эффект был бы испорчен, если бы я добавил размытие только к части башни в Вернацце, Италия.
Популярными сюжетами для этой техники являются города и пейзажи. Виды транспорта являются особенно хорошими объектами. Есть что-то в моделях автомобилей и поездов, которые мы находим привлекательными.
Я покажу вам два варианта создания эффекта тильт-шифт. Оба используют фильтры размытия Photoshop. Как только вы поймете концепцию, вы сможете сделать это в Lightroom или другой программе постобработки.
Метод 1: градуированный фильтр с размытием линзы
Шаг 1. Откройте изображение и дублируйте слой
Откройте выбранное изображение в Photoshop и продублируйте фоновый слой, выбрав Layer>Duplicate Layer… (Ctrl или ⌘ Дж).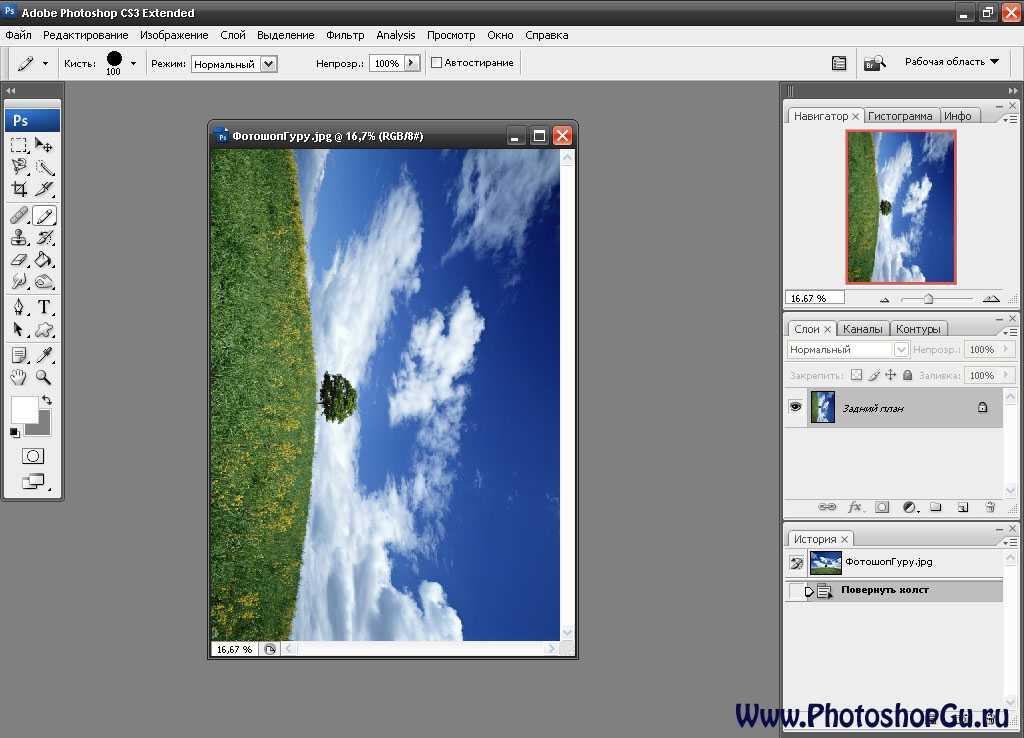
Шаг 2. Создайте маску слоя
Добавьте маску слоя к дублирующемуся слою, выбрав Layer>Layer Mask>Reveal All. Или вы можете выбрать инструмент маски слоя в нижней части окна слоев. Он выглядит как прямоугольник с кругом внутри.
Вы также можете редактировать в режиме быстрой маски, выбрав Select>Edit in Quick Mask Mode (сочетание клавиш Q).
Скриншот рабочего пространства Photoshop. Показывает дубликат слоя, маску слоя и настройки инструмента градуированного фильтра.
Шаг 3. Добавьте зеркальный градиент к маске
Выберите маску слоя, а затем инструмент градиента на панели инструментов. В появившемся меню градиента выберите базовый градиент от черного к белому и значок зеркала. Этот значок имеет белую полосу в центре и черные полосы сверху и снизу. Эта опция добавит градиент вверху и внизу вашего изображения.
Перетащите вертикальную линию по центру изображения. Начните где-то посередине и перетащите линию к краю кадра.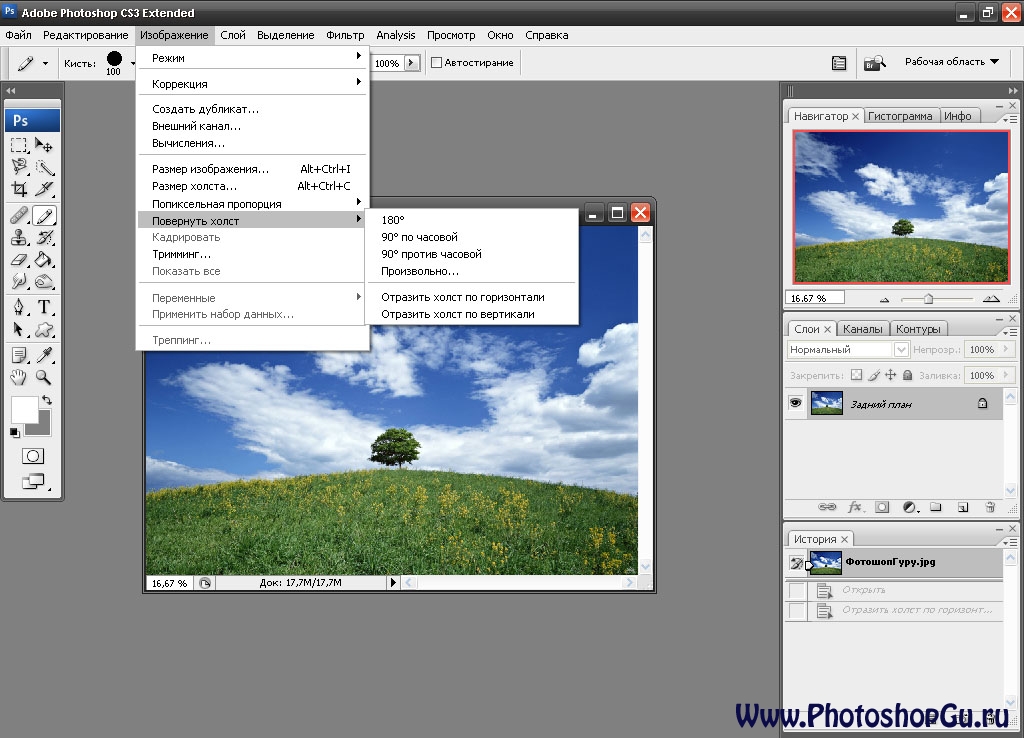
На маске слоя вы увидите черную полосу, появившуюся где-то рядом с центром. Это часть изображения, которая будет в фокусе.
Возможно, вам придется немного поэкспериментировать, чтобы получить градиент именно там, где вы хотите. Если вы хотите, чтобы большая часть изображения была размыта, нарисуйте более длинную линию. Если вы хотите изменить градиент, нажмите «Отменить» и повторите попытку, перейдя к шагу 9.0021 Правка>Отменить градиент (Ctrl или ⌘Z).
Я думаю, что эффект работает лучше всего, когда фокус находится чуть ниже центра. Но просканируйте свое изображение, чтобы увидеть, есть ли что-то интересное в той части изображения, которая находится в фокусе.
Щелкните слой. Или, если вы находитесь в режиме быстрой маски, нажмите Q, чтобы вернуться к обычному редактированию.
Шаг 4. Добавьте размытие объектива
Чтобы добавить эффект наклона и сдвига, перейдите к Фильтр>Размытие>Размытие объектива… Радиус 20 — хорошее место для начала, но вы можете поиграть с настройками.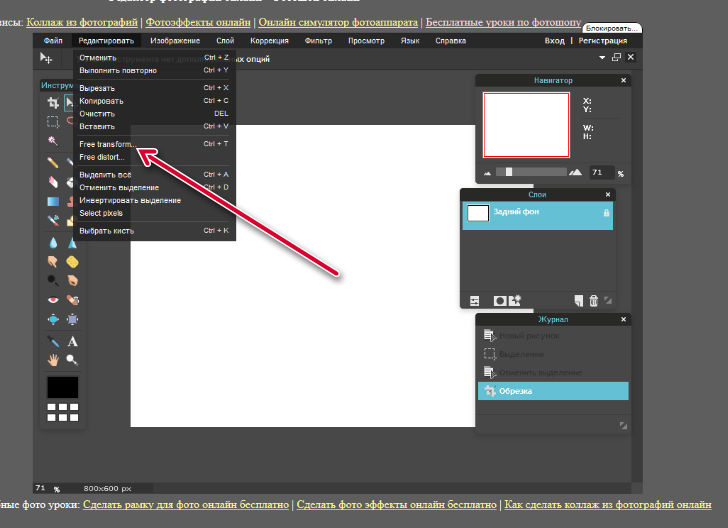
Размытие будет заметным, но не будет перегружать изображение и привлекать внимание.
Метод 2: фильтр Tilt-Shift
Вариант 1 работает, но в Photoshop есть еще лучший инструмент для создания эффекта: фильтр Tilt-Shift. Этот инструмент находится в галерее размытия. Эта опция дает вам гораздо больше контроля над эффектом.
Шаг 1. Откройте изображение и дублируйте слой
Откройте выбранное изображение в Photoshop и продублируйте фоновый слой, выбрав Layer>Duplicate Layer… (Ctrl или ⌘J).
Шаг 2. Откройте галерею размытия
Выберите дубликат слоя и откройте галерею размытия, выбрав Filter>Blur Gallery>Tilt-Shift .
Откроется рабочая область галереи размытия. Вкладка Tilt-Shift будет открыта, но обратите внимание, что у вас есть другие вкладки. Через минуту мы воспользуемся Field Blur.
По умолчанию Photoshop применяет размытие в 15 пикселей и помещает размытие в центр изображения.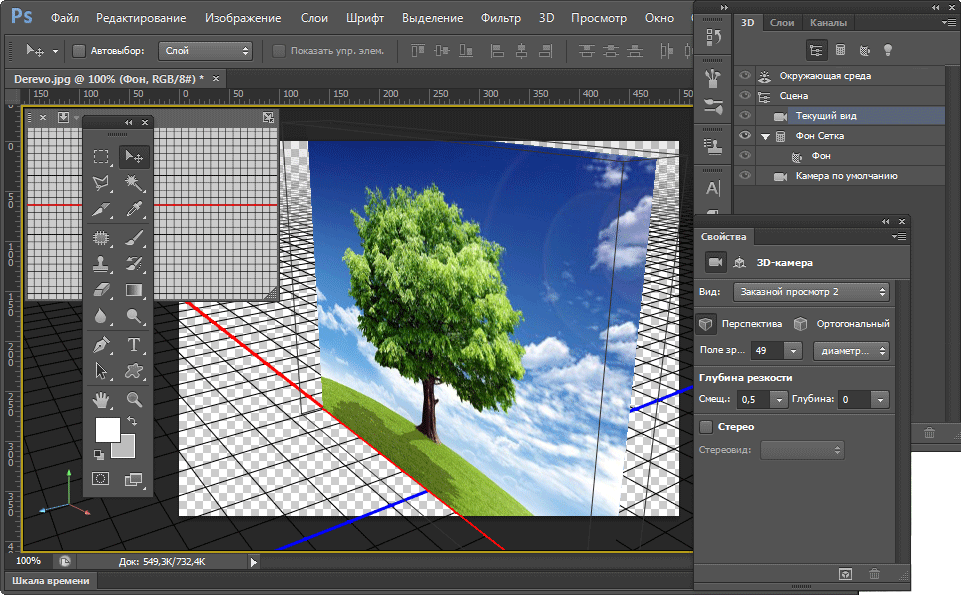
Скриншот рабочего пространства Photoshop. Показывает, как перейти к фильтру размытия Tilt-Shift.
Шаг 3. Применение размытия с наклоном и сдвигом
Возьмите булавку в центре изображения и перетащите ее, чтобы отрегулировать область фокусировки. Я часто размещаю зону фокусировки в нижней трети изображения.
Захватите линии сверху и снизу, чтобы увеличить или уменьшить эффект размытия. Сплошная линия — это место, где начинается эффект. Пунктирная линия показывает максимальное размытие наклона-сдвига. Мне больше нравится размытие фона. Будьте осторожны, чтобы не повернуть эффект.
Скриншот рабочего пространства Photoshop. Показывает рабочую область галереи размытия с примененным размытием с наклоном и сдвигом.
Шаг 4. Добавление размытия поля
Фильтр наклона и сдвига прост в использовании. Но часть изображения в фокусе распространяется по всему кадру. Иногда мне нужно небольшое размытие в левой или правой части кадра. Чтобы применить локализованное размытие, я открываю вкладку «Размытие поля» в рабочей области «Галерея размытия».
Чтобы применить локализованное размытие, я открываю вкладку «Размытие поля» в рабочей области «Галерея размытия».
По умолчанию Photoshop применяет размытие 15 пикселей ко всему изображению. Чтобы получить более локализованное размытие, я перетаскиваю центральную булавку туда, где я хочу меньше фокусироваться. Я настраиваю сайдер, чтобы добавить больше или меньше эффекта.
Я могу добавить столько булавок, сколько захочу, и независимо настроить фокус для булавок.
Если вас устраивает размытие, нажмите «ОК», чтобы закрыть рабочее пространство «Галерея размытия».
Скриншот рабочего пространства Photoshop. Показывает рабочую область галереи размытия с примененным размытием поля.
Завершение
Чтобы закончить, отрегулируйте оттенок, насыщенность и контрастность. Игрушки часто имеют жирные линии и перенасыщены. Увеличьте контраст и добавьте яркости и насыщенности. Вы также можете добавить немного ясности в сфокусированную часть изображения.
Трансильванская игрушечная деревня.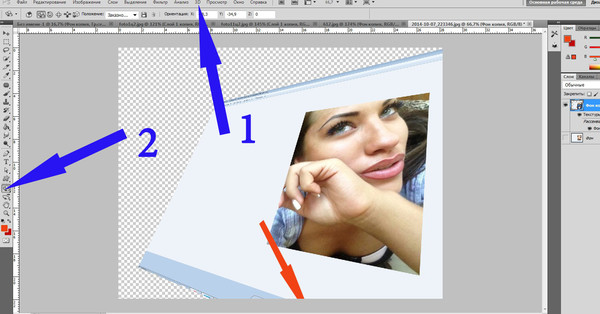

 0
0