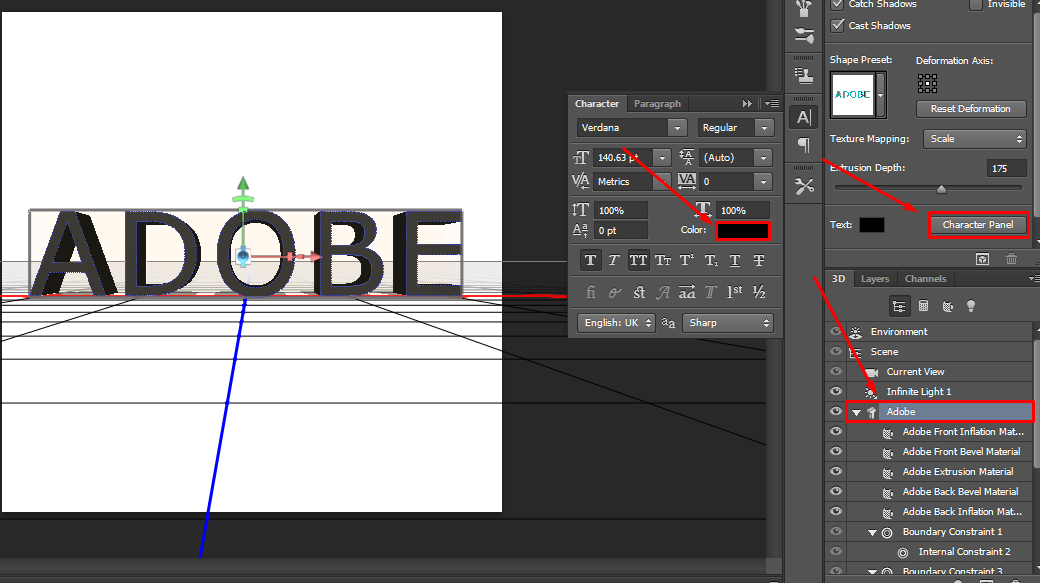Содержание
Как в фотошопе поменять цифру в документе
Компьютеры admin 0 комментариев
Содержание
- 1 Инструкция
- 2 Видео: Фотошоп, Как заменить текст на готовой картинке.
- 3 Часть 1. Удаление старого текста
- 3.1 Часть 2. Замена фона
- 3.2 Часть 3. Добавление нового текста
- 3.3 Совет
- 3.4 ProGIMP — сайт про Гимп
- 4 Похожие вопросы уроки
- 5 2 ответа
Всем давно известно, что графический редактор Adobe Photoshop обладает очень широкими возможностями для редактирования изображений. Одной из самых распространенных операций редактора является работа с текстом. Выполняя данную операцию нужно правильно распознать формат рисунка, для замены текста на изображении понадобится:
— Исходное изображение с текстом;
— Лицензионная программа Adobe Photoshop(Закажите ее у нас со скидкой и быстрой доставкой).
Инструкция
- Если у вас имеется нужное изображение с расширением PSD, то в его редактировании нет ничего сложного. Psd – это стандартный формат документов Adobe Photoshop. Откройте данное изображение в редакторе, имеющийся текст должен располагаться на отдельном слое. Откройте панель слоев клавишей F7 или нажмите соответствующий пункт в меню «Окно», активируйте слой с текстом. Щелкните мышкой на текст и приступайте к его редактированию обычным способом. Для сохранения формата текста не удаляйте полностью имеющуюся надпись.
- Чаще всего приходится редактировать текст на фотографиях, которые не разделены на слои, они имеют формат Jpg. Рассмотрим вариант редактирования текста на однотонном фоне. Для начала нужно записать цвет текста, используйте опцию «Пипетка» и кликните на текст. Опция «Пипетка»
Щелкните на инструмент выбора основного цвета и запомните, а лучше запишите информацию о цвете.
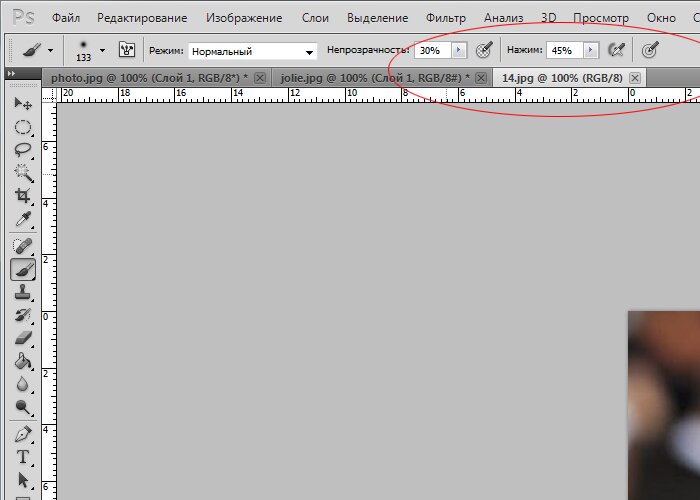 Активируйте инструмент «Кисть» и закрасьте тот текст, который нужно изменить или удалить. Если замазанное место выделяется, то дополнительно примените размытие.
Активируйте инструмент «Кисть» и закрасьте тот текст, который нужно изменить или удалить. Если замазанное место выделяется, то дополнительно примените размытие.на палитре цветов выберите цвет, информацию о котором вы записывали. Выберите соответствующий размер и цвет шрифта и установите курсор в начало будущего текста. Введите текст. Если вам не подходит формат, то повторите процедуру удаления и внесите изменения в формат текста.
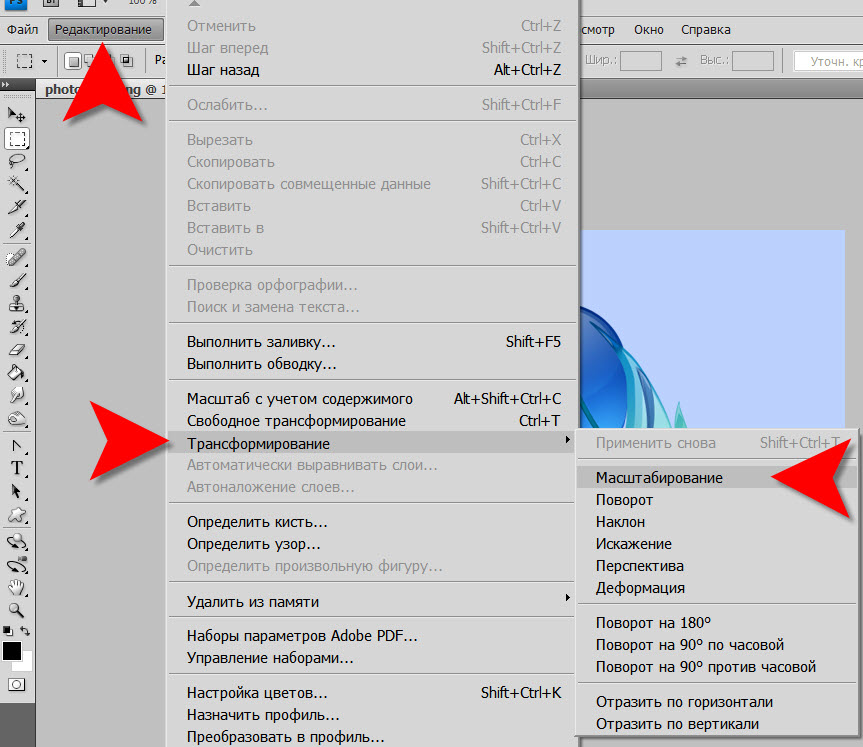
Видео: Фотошоп, Как заменить текст на готовой картинке.
Как только вы научитесь заливать фон, вы сможете заменять текст на изображении. К счастью, большую часть работы программа сделает за вас. Мы расскажем вам, как редактировать текст в Фотошопе .
Часть 1. Удаление старого текста
- Изолируйте слой, который вы редактируете, чтобы не удалить ничего существенного. Вы также можете продублировать фоновый слой, чтобы гарантировать, что вы не испортите исходное изображение. Кликните по нему в палитре слоев и нажмите Ctrl + J или Cmd + J , чтобы создать копию оригинала:
- Перед тем, как в Фотошопе редактировать текст на картинке, определите тип фона под ним. В Photoshop есть много инструментов для удаления текста, но вам нужно убедиться, что вы используете правильный:
- Текст без рендеринга: если в палитре слоев напротив слоя текста значится буква « Т «, значит текст еще может быть отредактирован.
 Нажмите кнопку « T «, чтобы включить инструмент « Текст », а затем нажмите на текст, чтобы заменить его:
Нажмите кнопку « T «, чтобы включить инструмент « Текст », а затем нажмите на текст, чтобы заменить его:
- Одноцветный фон: Создайте новый слой и используйте инструмент « Пипетка », чтобы подобрать цвет фона. Затем используйте кисть, чтобы закрасить старый текст:
- Сложный фон: Вам нужно использовать сложные инструменты, чтобы повторить фон. Остальная часть этой статьи будет посвящена именно таким сложным задачам, а также инструментам, необходимым для их выполнения:
- Перед тем, как редактировать текст в слое Фотошопа , увеличьте масштаб, чтобы обрезать текст максимально точно по контурам букв. В этом случае нам придется заменять меньше фона. Чем больше вы увеличите масштаб, тем лучше будет выглядеть конечное изображение:
- Выделите текст, который вы хотите удалить с помощью инструмента « Быстрое выделение » или « Лассо ». Если текст на фоне выглядит как буквы на неровной поверхности, используйте соответствующий инструмент выделения, чтобы точнее отметить текст.
 Линия контура должна плотно прилегать к тексту:
Линия контура должна плотно прилегать к тексту:
- Обведите текст, а затем перейдите в Выделение>Уточнить края , чтобы получить идеальное выделение;
- В качестве альтернативы вы можете, удерживая нажатой клавишу Ctrl / Cmd кликнуть по текстовому слою, чтобы выделить его.
Если текст уже находится в отдельном слое, удерживая Ctrl / Cmd , кликните по его миниатюре ( обычно она выглядит как буква « T « ), чтобы выделить весь текст сразу:
- Расширьте выделение на 5-10 пикселей за пределы исходного текста. Для этого нажмите на кнопку Выделение> Модификация>Расширить. Перед тем, как редактировать текст в Фотошопе , нам нужно создать небольшую рамку вокруг него. Это фон, который будет использоваться для замены текста.
Часть 2. Замена фона
- Используйте функцию « Заливка с учетом содержимого », чтобы автоматически залить текст новым фоном. Эта мощная функция анализирует изображение под текстом, а затем случайным образом повторяет его вместо слов, что позже позволит написать новый текст.
 Чтобы использовать ее, убедитесь, что:
Чтобы использовать ее, убедитесь, что:
- Текст выделен;
- У вас есть 5-10 пикселей выделенного пространства вокруг текста;
- Выбран слой с соответствующим фоном.
- Перейдите к верхнему меню и выберите « Редактирование », а затем « Выполнить заливку ». На экране появится меню заливки. Оно предоставляет различные способы для заливки всех пикселей выделения. С их помощью можно просто заменить текст. В меню есть два раздела: « Содержание » и « Наложение »:
- Перед тем, как продолжить редактирование текста в слое Фотошопа, выберите в разделе « Содержание » пункт « С учетом содержимого », а затем установите флажок для параметра « Цветовая адаптация ». « С учетом содержимого » означает, что Photoshop будет анализировать выделенные пиксели и использовать их, чтобы создать новый фон:
- Нажмите « OK », чтобы создать заливку. Эта заливка является случайной, поэтому, если она не совсем подходит, вы можете вернуться в Редактирование> Выполнить заливку и попробовать снова, чтобы получить лучший результат.
 Если у вас с первого раза не получилось так, как вы хотите, попробуйте:
Если у вас с первого раза не получилось так, как вы хотите, попробуйте:
- Перейти к разделу « Уточнить края » до того, как выбирать пункт « Выполнить заливку », и растушевать края выделения. Это поможет лучше смешать пиксели;
- Изменить « Режим наложения » в меню заливки. Уменьшите непрозрачность до 50% и попробуйте создать 2-3 заливки поверх друг друга, чтобы получить более случайный эффект;
- Используйте вместе с « Пипеткой » инструменты « Кисть » и « Градиент », чтобы закрасить проблемные места.
Часть 3. Добавление нового текста
- Найдите подходящий шрифт перед тем, как редактировать текст в слое Фотошопа . Если вы знаете шрифт, которым был написан оригинальный текст, или хотите выбрать свой собственный, вы можете выбрать его при активном инструменте « Текст ». Но если вы хотите использовать точно такой же шрифт, придется немного покопаться. Вы можете скачать шрифты бесплатно в интернете и добавить их в Photoshop ( как правило, это файлы с расширением .
 ttf ). Вы также можете использовать сайт WhatTheFont , который определяет шрифт на загруженном пользователем изображении:
ttf ). Вы также можете использовать сайт WhatTheFont , который определяет шрифт на загруженном пользователем изображении:
- Введите и разместите текст, затем растрируйте его. Выберите нужный шрифт, цвет, а затем введите текст. Поместите его там, где он должен находиться, а затем кликните правой кнопкой мыши по слою текста в палитре слоев и выберите пункт « Растрировать текст »:
- Растеризация текста позволяет проще его корректировать. Но вы больше не сможете изменить текст после растеризации. Поэтому убедитесь, что все написано правильно:
- С помощью функции « Произвольная трансформация » задайте нужный угол и форму редактируемого текста в Фотошопе, и поместите его в нужном месте. Чтобы применить произвольную трансформацию, убедитесь, что ваш новый текст выбран в меню слоев. Затем нажмите Ctrl + T или Cmd + T , чтобы преобразовать текст. Вы можете также перейти в Редактирование> Произвольная трансформация . В появившемся окне измените размер объекта.

Также вы можете:
- Кликнуть в любой точке, чтобы изменить размер текста от этой точки;
- Удерживая нажатой клавишу Shift, пропорционально изменить размеры;
- Удерживая нажатой клавишу Ctrl или Cmd, нажать в любой точке, чтобы при трансформации задать перспективу от этой точки;
- Удерживая нажатой клавишу Alt или Opt, растянуть, сжать, или перевернуть текст.
- Используйте фильтр « Пластика », чтобы с помощью вращения, поворота и изгиба подогнать текст под конечный объект. К примеру, вы хотите заменить текст, написанный на банке колы. Получить точный изгиб будет невозможно без более тонкого инструмента, чем « Произвольная трансформация ». Вместо этого перейдите в Фильтр> Пластика .
С помощью кисти постепенно изогните текст, как вам нужно:
- Сделайте кисть как можно больше, чтобы скорректировать весь блок текста сразу;
- Уменьшите значение нажима кисти, чтобы получить более тонкий эффект.
Совет
Если вы в процессе того, как в Фотошопе редактировали текст на картинке, допустили ошибки, то нажмите сочетание клавиш Ctrl / Cmd + Z . Это комбинация для отмены операции.
Это комбинация для отмены операции.
Данная публикация представляет собой перевод статьи « How to Replace Text in Adobe Photoshop » , подготовленной дружной командой проекта Интернет-технологии.ру
ProGIMP — сайт про Гимп
GIMP — The GNU Image Manipulation Program
Гимп — бесплатный графический редактор
Доброго времени суток. У меня проблемка. Есть документ, на нем, на голубом фоне стоит дата, которую мне нужно исправить на другую. Документ мне прислали в формате .jpeg по электронной почте. Есть ли возможность мне как-то менять цифры? Только цифры?
Похожие вопросы уроки
2 ответа
Вадим 20 ноября 2012 в 10:34 #
если цифры на однотонном фоне, создаете новый слой, делаете прямоугольное выделение немного больше чем изображение цифр на картинке. Копируете цвет возле цифр и заливаете этим цветом прямоугольник выделения. Объединяете слои. С помощью инструмента «Текст»[T] пишите новые цифры.
Если фон не однородный , то можно применить инструмент «Штамп»[C].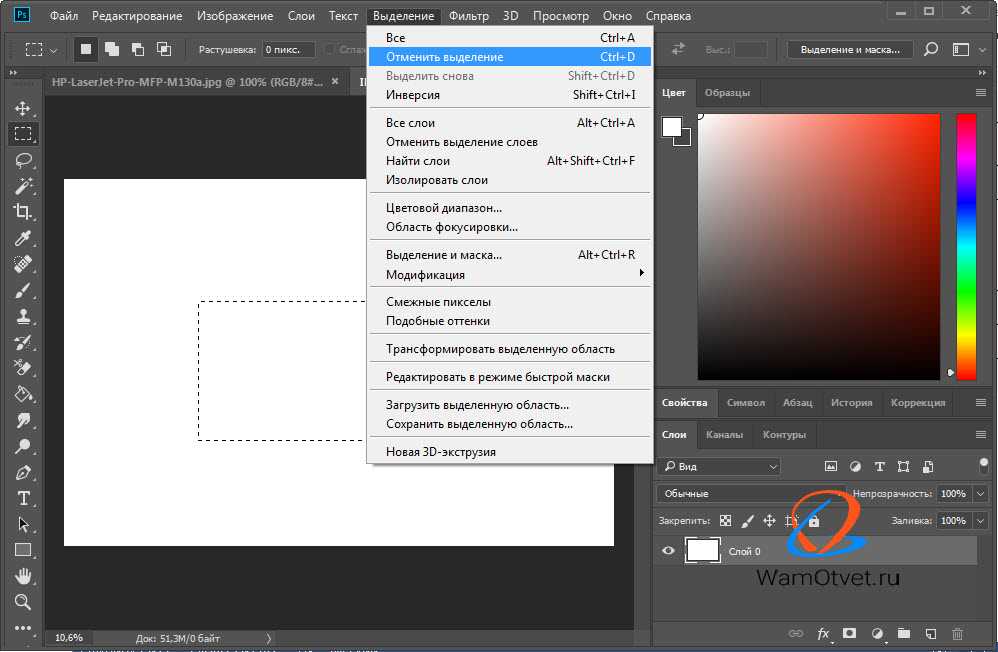 Пример как использовать показан в уроке
Пример как использовать показан в уроке
/articles/remove_superfluous_details/
Лучше заранее создать слой с новой надписью, подобрав нужный размер и шрифт имитирующий тот, что на картинке.
Sergejs Kurilovics 20 ноября 2012 в 18:51 #
Спасмбо огромное,Вадим.Буду пробовать.
Чтобы участвовать в обсуждении вы должны войти или зарегистрироваться .
Фотошоп
Построение формы предметов
Введение в фотошоп
Плюсы и минусы
Настройка программы
Основные
Preferences > general > use legacy new document window
Preferences > general > включить Use legacy transform tool
Preferences > tools > отключить Flick panning и animated zoom
View > Show > none
View > show extras option — снять галочки, оставить только selection edge
View > snap снять галочку
View > snap > none
Панели
Закрыть все
Оставить color , layers, brushes
Если вдруг не можете найти или закроете какую-нибудь панель, ищите ее в меню window
Горячие клавиши
Edit> Keyboard shortcuts
Application menus > View > Flip horizontal> Ctrl + Shift + A
tools > decrease brush size > Z
tools > increase brush size > X
tools > switch foreground/ background colors > C
В папке general brushes выбрать hard round pressure opacity.
Проверить, чтобы настройки были как у меня.
Галочка только на transfer > opacity jitter > pen pressure
Flow — 50
Smoothing — 10- 20
Сверху значки выключены
Нажатие кисти
Регулируем в настройках планшета в панели управления.
Часть 1. Простая иллюстрация
Новый документ
Ctrl + N
1500 x 2000 px, 72 px/ inch
Сохраните шаблон, чтобы потом было удобнее.
Навигация
Пробел — передвигаться по холсту
Ctrl + пробел — отдалять/ приближать
R — вращать холст (зажав шифт можете вращать на 90 градусов)
Ctrl + Shift + A— отразить холст
Tab — убрать/ вернуть все панели
F — режимы экрана, по кругу
Рисование
Выбор кистей — в панели Brushes
Горячая клавиша B — последняя выбранная кисть
Выбор цвета
Два квадратика — основной и дополнительный цвет
Можно выбирать, щелкнув на квадратики или панель Color
Alt — пипетка, можно цеплять цвет с холста
D — вернуть черный и белый
С — менять местами основной дополнительный цвет
Размер кисти
Горячие клавиши — Z, X
или зажать Сtrl + Alt и двигать пером по холсту
Прозрачность кисти
Ползунок OJpacity сверху или цифры от 1 до 0
Рисовать прямые горизонтали/ вертикали
Зажать Shift и вести
Соединить две точки прямой линий
Точка, зажать шифт, точка
Иногда может соединять не чётко, для этого надо снять галочку transfer в настойках кисти
Стирать
Е — инструмент резинка
В панели brushes выбрать soft round или hard round
Soft round поставить flow 20
Работает также как кисть, только стирает
Z или X — больше или меньше размер
Цифры 1 2 3.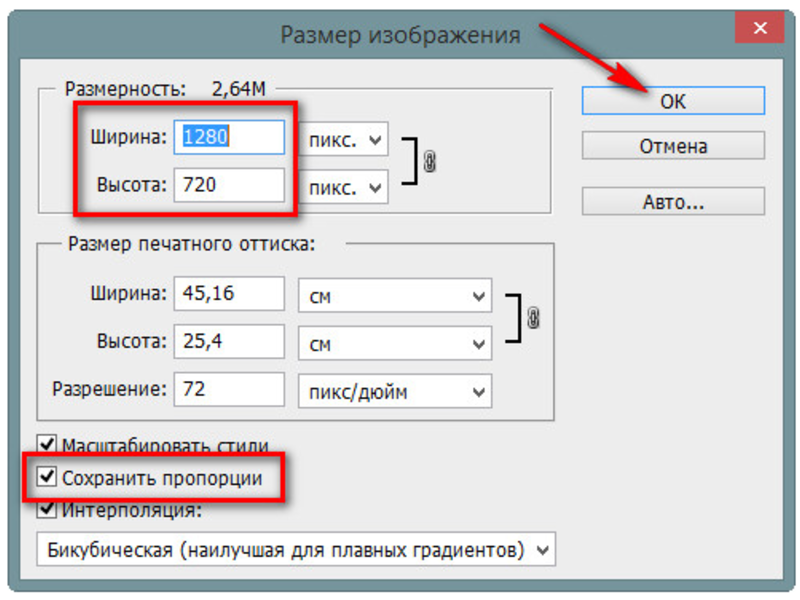 ..0 — менять прозрачность кисти, еще можно слайдером сверху
..0 — менять прозрачность кисти, еще можно слайдером сверху
Отменить действие
Ctrl + Z
Повторить действие
Ctrl + Shift + Z
Сохранение
ctrl + S или ctrl + shift + S // ctrl + alt + S
Сохранить проект, чтобы потом доделывать его — формат Photoshop (.psd)
Сохранить картинку — формат .jpeg
Упражнение 1
Рисуем небольшую иллюстрацию
Часть 2. Использование слоёв
Операции со слоями
- Создать новый слой — Ctrl + Shift + N или иконка в панели слоев
- Переименовать слой
- Переключаться между слоями
- Рисовать на слое
- Скрыть слой — иконка глаза
- Замкнуть слой — иконка замка
- Удалить слой — backspace
- Дублировать слой — Ctrl + J
- Объединять в группы — Ctrl + G
- Регулировать прозрачность слоя — ползунок Opacity
- Залить слой цветом — Alt+ backpace
- Перетаскивать слои в панели
- Выбрать несколько слоев
Зажав Ctrl и поочередно щёлкать по слоям
Выбрать один слой, зажать Shift, выбрать другой- и выделятся все слои между ними
- Сливание слоев — Ctrl + E
Если выбран один слой, то он сольется с тем, что ниже
Если выбраны несколько слоев — они сольются вместе
Выбирать слои прямо на холсте
Очень полезная штука!
Выбрать инструмент Move — V
Убери галочку autoselect
Зажать Сtrl и кликать прямо по нужной области на холсте
Также можно выделять рамкой, зажав Сtrl
Зажав Shift, можно добавлять к выделению и вычитать из него
Передвигать содержимое слоя
Инструмент Move — V
Зажав Alt, можно дублировать слой
Упражнение 2
Рисуем несколько иллюстраций на разных слоях!
Упражнение 3
Используем слои для поэтапного рисования иллюстрации
Вставить картинку в документ
Перетащить с рабочего стола в документ
Preferences > general > включить skip transform when pasting, отключить always create smart objects during paste
Или сделать принт скрин и потом нажать Ctrl + V, находясь в документе фотошопа
Упражнение 4
Вставляем фотографию в документ и рисуем с неё
Часть 3. Выделение и трансформирование частей рисунка
Выделение и трансформирование частей рисунка
Выделение
Инструменты выделения
Прямоугольное выделение — M
Lasso — L
выделяем
Снять выделение — Ctrl + D
Добавить к выделению — зажать Shift
Убрать из выделения — зажать Alt
Что можно делать с выделенной областью
Двигать инструментом move layer V
Очистить выделенную область — backspace
Копировать часть картинки на новый слой — Ctrl + J
Вырезать часть картинки на новый слой — Ctrl + Shift + J
Все эти операции работают только на одном выбранном слое.
Трансформирование
Ctrl + T —свободная трансформация:
Если есть выделение — будет трансформироваться выбранная зона на одном выбранном слое, если нет — то весь слой, несколько слоев или папка.
Способы трансформации
- Увеличивать/ уменьшать
Зажать шифт — будет пропорционально, зажать alt — будет из центра
- Вращать (зажав Shift- на 90 градусов)
- Отражать вертикально или горизонтально — правая кнопка мыши и flip horizontal/ vertical
- Distort — правая кнопка мыши выбрать в меню, или зажать Ctrl и тянуть за концы рамки
- Warp — через меню правой кнопкой мыши
Когда закончили трансформацию — нажать Enter или галочку Увеличивать / уменьшать
Упражнение 5
Экспериментируем с пропорциями рисунка с помощью трансформа!
Часть 4.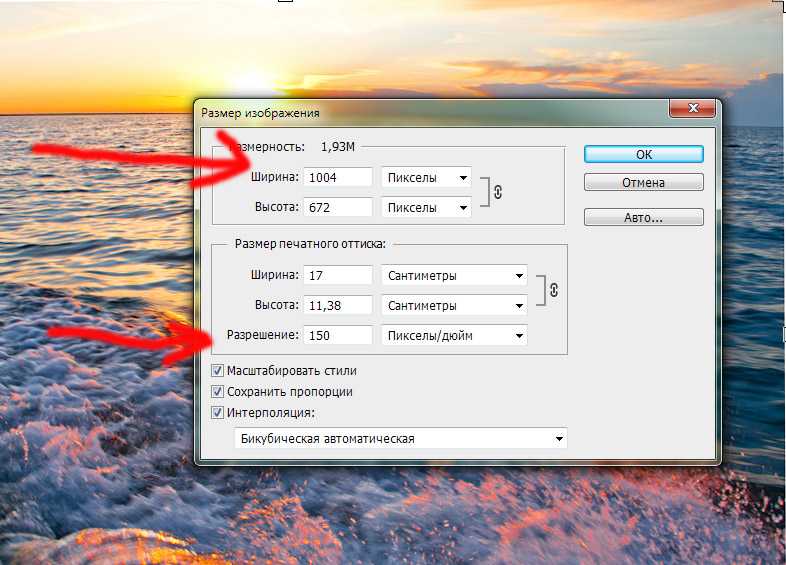 Размер холста и изображения
Размер холста и изображения
Изменить размер холста
Image > Change canvas size
или инструмент crop
Изменить размер изображения
Image > image size
Упражнение 6
Изменяем размер холста или изображения
Сбросить фотошоп до стандартных настроек
Это нужно, если вы что то совсем не то наделали и непонятно, как это исправить.
preferences > reset on quit
Как заменить текст в Adobe Photoshop: полное руководство «#quiz_container»),$(‘
‘).insertBefore(«#newsletter_block_main»),la(!0),c=document.getElementsByClassName(
«маркер прокрутки»),a=0;a
Скачать статью
Выбор, удаление и замена статического текста
Скачать статью
- Найти и заменить текст
- Настройка удаления текста
- Выбор и удаление текста
- Добавление нового текста
|
|
|
Независимо от того, работаете ли вы над заданием по маркетингу или создаете новый мем, удалять и заменять текст на объекте в Adobe Photoshop очень просто! Если текст находится в текстовом поле, вы можете использовать инструмент «Найти и заменить текст».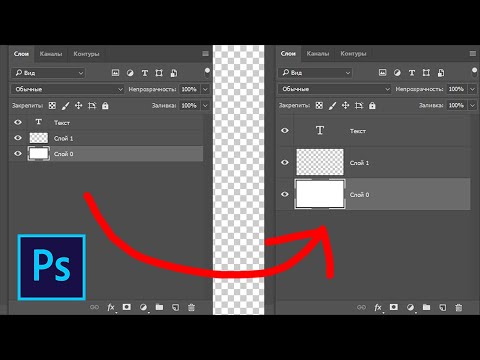 Если текст является частью изображения, выделите текст, удалите его с помощью заливки с учетом содержимого, а затем вставьте собственный исходный текст. Из этой статьи вы узнаете, как заменить текст в Adobe Photoshop.
Если текст является частью изображения, выделите текст, удалите его с помощью заливки с учетом содержимого, а затем вставьте собственный исходный текст. Из этой статьи вы узнаете, как заменить текст в Adobe Photoshop.
- Используйте Правка > Найти и заменить текст для замены текста в текстовых полях.
- Выберите текст, затем перейдите к Правка > Заливка с учетом содержимого…
- Используйте инструмент «Текст», нажав «T», чтобы вставить новый текст.
Шаги
Часть 1
Скачать статью
1
Нажмите Редактировать . Он находится в строке меню в верхней части Photoshop. Этот метод предназначен для замены текста в объекте текстового поля. Если текст, который вы хотите заменить, является частью изображения, перейдите к следующему разделу.
2
Выбрать Найти и заменить текст . Откроется окно поиска и замены.

Реклама
3
Введите информацию о поиске и изменении. В окне «Найти и заменить текст» введите следующую информацию:
- Найти что: текст, который вы хотите найти в своем проекте Photoshop.
- Заменить на: текст, которым вы хотите заменить существующий текст.
4
Нажмите Найти далее . Нажав эту кнопку, вы перейдете к следующему экземпляру текста в «Найти что».
5
Нажмите Изменить . Это изменит текст в «Найти что» на текст в «Заменить на» для выбранного экземпляра текста.
- Нажмите Заменить все , чтобы быстро заменить каждый экземпляр найденного текста новым текстом.
Реклама
Часть 2
Скачать статью
1
Дублируйте исходный слой.
 Когда вы открываете файл изображения в Photoshop, он по умолчанию отображается как «Слой 1». Продублируйте слой, щелкнув его, а затем нажав Ctrl + J (Windows) или ⌘ Cmd + J (macOS). Если вы допустите какие-либо ошибки, у вас будет быстрый доступ к оригиналу.
Когда вы открываете файл изображения в Photoshop, он по умолчанию отображается как «Слой 1». Продублируйте слой, щелкнув его, а затем нажав Ctrl + J (Windows) или ⌘ Cmd + J (macOS). Если вы допустите какие-либо ошибки, у вас будет быстрый доступ к оригиналу.- Можно также щелкнуть слой правой кнопкой мыши и выбрать Дублировать слой…
2
Определите тип фона, который необходимо заменить. Инструмент Photoshop, который вы используете для замены текста, зависит от его фона. Посмотрите на следующие сценарии, чтобы выяснить, что лучше всего подходит для вашего изображения!
- Редактируемый текст — файлы Photoshop могут иметь выделенные текстовые слои. Эти слои имеют букву «Т» вместо миниатюры изображения. Нажмите T , чтобы переключиться на текстовый инструмент, затем щелкните текст на изображении, чтобы переписать его.

- Одноцветный фон — если текст находится на фоне одного сплошного цвета, можно использовать инструмент «Пипетка» , чтобы выбрать цвет фона, а затем использовать инструмент «Кисть» , чтобы закрасить текст.
- Сложный фон — если текст находится на сложном, занятом фоне, вам потребуется использовать более продвинутый инструмент Photoshop. Остальная часть этого урока посвящена сложным фоновым изображениям. [1]
Икс
Источник исследования
- Редактируемый текст — файлы Photoshop могут иметь выделенные текстовые слои. Эти слои имеют букву «Т» вместо миниатюры изображения. Нажмите T , чтобы переключиться на текстовый инструмент, затем щелкните текст на изображении, чтобы переписать его.
3
Приблизьтесь к тексту. Вам понадобится точный контроль при замене текста на сложном фоне. Таким образом, вы не будете слишком сильно менять исходный фон.
- Нажмите Z , чтобы переключиться на инструмент масштабирования. Используйте параметры на панели параметров инструмента, чтобы настроить масштаб.
Реклама
Часть 3
Скачать статью
1
Выберите текст, который хотите удалить.
 Используйте предпочитаемый инструмент выделения, чтобы выделить текст. Инструменты Quick Selection или Lasso хорошо подходят для выделения текста. Вы также можете использовать инструмент Pen для точного выбора. [2]
Используйте предпочитаемый инструмент выделения, чтобы выделить текст. Инструменты Quick Selection или Lasso хорошо подходят для выделения текста. Вы также можете использовать инструмент Pen для точного выбора. [2]
Икс
Источник исследования- Вам не нужно быть слишком точным при выборе, так как мы расширим выбор позже.
- Примечание: в этом руководстве используется функция заливки с учетом содержимого Photoshop. Он использует контекст и фон изображения для удаления выбранного объекта. Кроме того, вы также можете использовать Clone Stamp, Patch или Spot Heal.
- Дополнительные советы по удалению текста см. в нашем руководстве по удалению текста с фотографии в Photoshop.
- Для общего удаления объектов узнайте, как удалять элементы из изображений в Photoshop.
2
Расширьте выделение на 5–10 пикселей.
 Это гарантирует, что весь текст будет включен в выделение, а заливка будет лучше сливаться. [3]
Это гарантирует, что весь текст будет включен в выделение, а заливка будет лучше сливаться. [3]
Икс
Источник исследования- Перейти к Выберите > Изменить > Развернуть .
- Введите значение от 5 до 10 и нажмите OK .
3
Нажмите Изменить в строке меню. Затем выберите Content-Aware Fill… Откроется меню редактирования Content-Aware Fill.
4
Настройте параметры заливки с учетом содержимого. В меню редактирования можно увидеть область выборки, предварительный просмотр заливки и настройки заливки. Меняйте настройки, пока фон не станет таким, как вы хотите.
5
Нажмите OK . Это подтвердит заливку с учетом содержимого и заменит выделение, чтобы оно выглядело как фон.
Реклама
Часть 4
Скачать статью
1
Найдите подходящий шрифт.
 Вы можете попробовать подобрать оригинальный шрифт или выбрать совершенно новый! Вы можете добавить новые шрифты в Photoshop, если не можете найти тот, который соответствует шрифтам по умолчанию.
Вы можете попробовать подобрать оригинальный шрифт или выбрать совершенно новый! Вы можете добавить новые шрифты в Photoshop, если не можете найти тот, который соответствует шрифтам по умолчанию.- Нажмите T , чтобы переключиться на инструмент «Текст». Вы можете выбрать шрифт на панели параметров «Тип».
2
Введите новый текст. Когда вы знаете, что хотите написать, щелкните место, где находился исходный текст. Затем введите новый текст и отформатируйте его.
3
Растрируйте новый текст (необязательно). После ввода нового текста щелкните правой кнопкой мыши новый текстовый слой. Затем выберите Растрировать тип . Это преобразует текстовый слой в пиксели. [4]
Икс
Источник исследования- Растеризация может упростить редактирование текста.
- После растеризации вы не сможете изменить текст или шрифт.

4
Используйте Свободное преобразование для перемещения текста. Существует множество инструментов для редактирования слоя, но Free Transform — один из самых настраиваемых. Это позволяет полностью перемещать и настраивать слой изображения. [5]
Икс
Источник исследования- Выберите новый текстовый слой. Затем нажмите Ctrl + T (Windows) или ⌘ Cmd + T (macOS), чтобы преобразовать текст.
- Щелкните и перетащите любую квадратную точку, чтобы изменить размер текста.
- Удерживайте ⇧ Shift , чтобы временно отключить функцию «поддерживать соотношение сторон».
- Удерживайте Alt или ⌥ Opt , чтобы изменить размер текста от его центра.
- Удерживая Ctrl или ⌘ Cmd , щелкните точку, чтобы изменить форму текста.

5
Используйте инструмент «Пластика», чтобы вращать, скручивать и сгибать текст. Например, если вы хотите заменить текст на банке с газировкой, вы можете согнуть текст, чтобы он выглядел так, как будто он обвивает банку. [6]
Икс
Источник исследования- Выберите текстовый слой. Затем перейдите к Filter> Liquify… .
- Используйте кисть, чтобы изогнуть текст.
- Увеличьте размер кисти, чтобы настроить весь блок текста.
- Уменьшите давление кисти для получения более тонких эффектов.
Реклама
Поиск
Добавить новый вопрос
Вопрос
Как изменить цвет текста?
Вы можете щелкнуть правой кнопкой мыши текст на вкладке «Слои» и выбрать «Параметры наложения».
 Затем вы переходите к «цвету» или «наложению градиента» и выбираете цвета оттуда.
Затем вы переходите к «цвету» или «наложению градиента» и выбираете цвета оттуда.
Задать вопрос
Осталось 200 символов
Укажите свой адрес электронной почты, чтобы получить сообщение, когда на этот вопрос будет дан ответ.
Отправить
Реклама
Отправить
Спасибо, что отправили совет на рассмотрение!
Реклама
- ↑ https://helpx.adobe.com/photoshop/using/editing-text.html
- ↑ https://helpx.adobe.com/photoshop/using/making-quick-selections.html
- ↑ https://helpx.adobe.com/photoshop/using/content-aware-fill.html
- ↑ https://helpx.adobe.com/photoshop/how-to/rasterize-type-shape-layer.html
- ↑ https://helpx.adobe.com/photoshop/using/transforming-objects.html
- ↑ https://helpx.adobe.com/photoshop/using/liquify-filter.html
На других языках
- Печать
- Отправить фанатскую почту авторам
Спасибо всем авторам за создание страницы, которую прочитали 426 668 раз.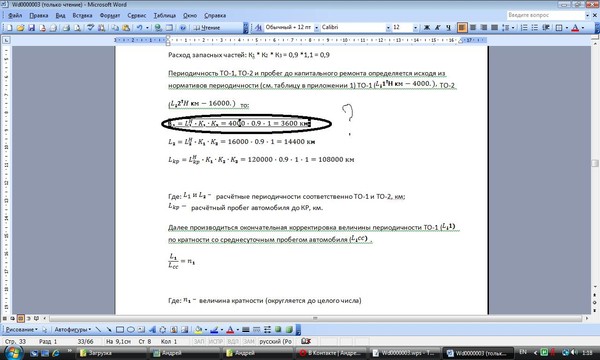
Реклама
Редактирование изображения в Numbers на iPhone
Numbers
Искать в этом руководстве
Номера Руководство пользователя для iPhone
Добро пожаловать
Введение в числа
Знакомство с изображениями, диаграммами и другими объектами
Создать электронную таблицу
Открытые таблицы
Предотвращение случайного редактирования
Персонализируйте шаблоны
Использовать листы
Отменить или повторить изменения
Сохраните таблицу
Найти электронную таблицу
Удалить таблицу
Распечатать электронную таблицу
Изменить фон листа
Копировать текст и объекты между приложениями
Основы сенсорного экрана
Используйте VoiceOver для создания электронной таблицы
Используйте VoiceOver для создания формул и автозаполнения ячеек
Добавить или удалить таблицу
Выбор ячеек, строк и столбцов
Добавление или удаление строк и столбцов
Переместить строки и столбцы
Изменение размера строк и столбцов
Объединить или разъединить ячейки
Изменение внешнего вида текста таблицы
Показать, скрыть или изменить заголовок таблицы
Изменить цвета сетки таблицы
Используйте стили таблиц
Изменение размера, перемещение или блокировка таблицы
Добавить текст в таблицы
Ввод данных с помощью форм
Добавляйте объекты в ячейки
Добавить информацию об акциях
Добавьте дату, время или продолжительность
Автозаполнение ячеек
Копировать, перемещать или удалять содержимое ячейки
Создание снимка таблицы
Форматирование дат, валюты и т.
 д.
д.Добавьте флажки и другие элементы управления в ячейки
Форматирование таблиц для двунаправленного текста
Перенос текста по размеру ячейки
Выделите ячейки
Алфавитизация или сортировка данных в таблице
Данные фильтра
Знакомство с категориями
Добавляйте, редактируйте или удаляйте категории
Изменить группы категорий
Добавьте расчеты для суммирования групповых данных
Введение в сводные таблицы
Создать сводную таблицу
Добавить и упорядочить данные сводной таблицы
Изменение способа сортировки, группировки данных сводной таблицы и т.
 д.
д.Обновить сводную таблицу
Просмотр исходных данных для значения сводной таблицы
Быстро рассчитать сумму, среднее значение и т. д.
Используйте клавиатуру формул
Вычислять значения, используя данные в ячейках таблицы
Скопируйте и вставьте формулы
Используйте справку по формулам и функциям
Выберите данные для построения диаграммы
Добавляйте столбчатые, столбчатые, линейные, площадные, круговые, кольцевые и лепестковые диаграммы.

Добавьте точечные и пузырьковые диаграммы
Интерактивные графики
Удалить диаграмму
Изменение типа диаграммы
Изменить данные диаграммы
Перемещение и изменение размера диаграмм
Изменение внешнего вида рядов данных
Добавьте легенду, линии сетки и другие маркировки
Изменение внешнего вида текста и меток диаграммы
Добавление границы и фона диаграммы
Используйте стили диаграммы
Выберите текст и поместите точку вставки
Добавить текст
Скопируйте и вставьте текст
Форматирование электронной таблицы для другого языка
Используйте фонетические справочники
Использовать двунаправленный текст
Используйте вертикальный текст
Изменить внешний вид текста
Используйте стили текста
Изменить заглавные буквы текста
Добавить буквицы
Лигатуры
Сделать символы надстрочными или подстрочными
Автоматически форматировать дроби
Формат дефисов и кавычек
Форматирование китайского, японского или корейского текста
Установить позиции табуляции
Выровнять текст
Форматировать текст в столбцы
Отрегулируйте межстрочный интервал
Форматировать списки
Добавляйте и редактируйте уравнения
Добавить ссылки
Добавить изображение
Добавить галерею изображений
Редактировать изображение
Добавить и изменить фигуру
Объединяйте или разбивайте фигуры
Сохранение фигуры в библиотеке фигур
Добавление и выравнивание текста внутри фигуры
Добавьте линии и стрелки
Добавляйте и редактируйте рисунки
Добавить видео и аудио
Запись видео и аудио
Редактировать видео и аудио
Установите формат фильма
Размещение и выравнивание объектов
Используйте направляющие для выравнивания
Поместите объекты в текстовое поле или фигуру
Слой, группировка и блокировка объектов
Изменить прозрачность объекта
Заливка объектов цветом или изображением
Добавление границы к объекту или листу
Добавить подпись или заголовок
Добавьте отражение или тень
Используйте стили объектов
Изменение размера, поворот и отражение объектов
Поиск слов
Найти и заменить текст
Заменить текст автоматически
Проверять орфографию
Установите имя автора для комментариев
Выделите текст
Добавить и распечатать комментарии
Отправить таблицу
Введение в сотрудничество
Приглашайте других к сотрудничеству
Совместная работа над общей электронной таблицей
Просматривайте последние действия в общей электронной таблице
Изменение настроек общей электронной таблицы
Прекратить совместное использование электронной таблицы
Общие папки и совместная работа
Используйте Box для совместной работы
Используйте iCloud с номерами
Импорт файла Excel или текстового файла
Экспорт в Excel или другой формат файла
Восстановить более раннюю версию электронной таблицы
Переместить электронную таблицу
Защита электронной таблицы паролем
Создание пользовательских шаблонов и управление ими
Перенос электронных таблиц с помощью AirDrop
Передача электронных таблиц с помощью Handoff
Перенос электронных таблиц с помощью Finder
Горячие клавиши
Символы сочетания клавиш
авторское право
После добавления фотографии или рисунка в электронную таблицу вы можете обрезать ее и удалить ненужные части.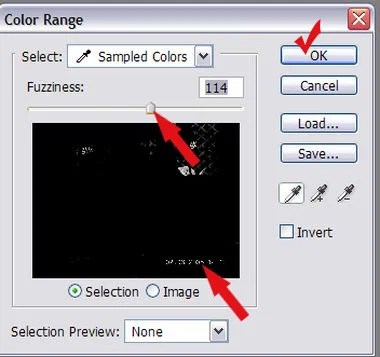
Маскирование (обрезка) фотографии
Вы можете скрыть ненужные части изображения, не изменяя файл изображения.
Дважды коснитесь изображения.
Появляются элементы управления маской. Маска по умолчанию имеет тот же размер, что и ваше изображение.
Используйте элементы управления, чтобы изменить видимые части изображения:
Нажмите «Готово», когда закончите.
В любой момент дважды коснитесь изображения, чтобы изменить его маску.
Удаление фона и других элементов с фотографии
Вы можете удалить фон или цвет с изображения с помощью инструмента «Удалить фон».
Коснитесь изображения, чтобы выбрать его, затем коснитесь «Удалить фон» (возможно, сначала придется коснуться).
Если возможно, фон автоматически удаляется.


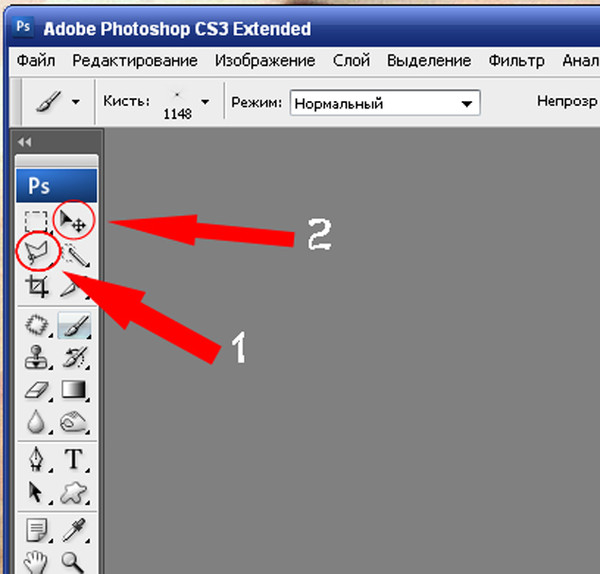 Нажмите кнопку « T «, чтобы включить инструмент « Текст », а затем нажмите на текст, чтобы заменить его:
Нажмите кнопку « T «, чтобы включить инструмент « Текст », а затем нажмите на текст, чтобы заменить его: Линия контура должна плотно прилегать к тексту:
Линия контура должна плотно прилегать к тексту: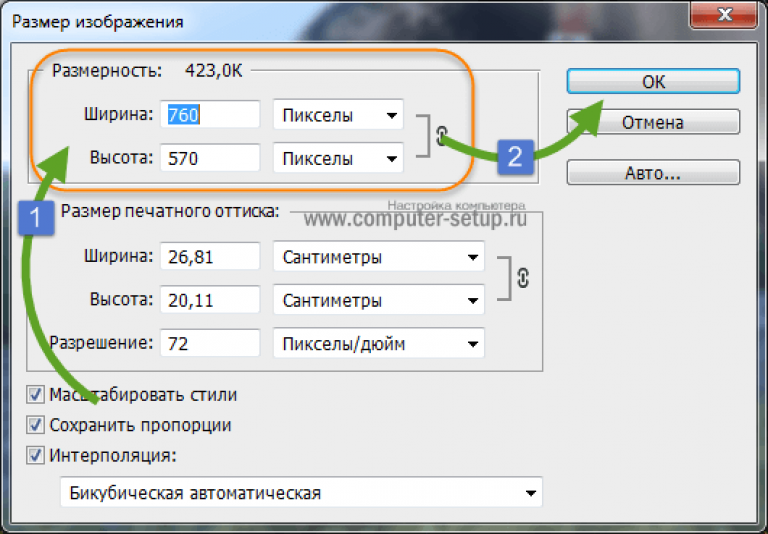 Чтобы использовать ее, убедитесь, что:
Чтобы использовать ее, убедитесь, что: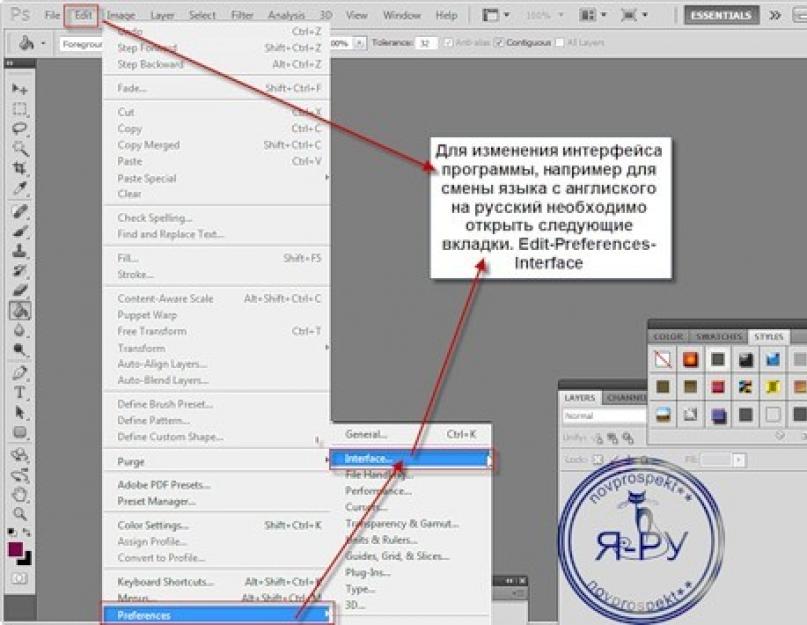 Если у вас с первого раза не получилось так, как вы хотите, попробуйте:
Если у вас с первого раза не получилось так, как вы хотите, попробуйте: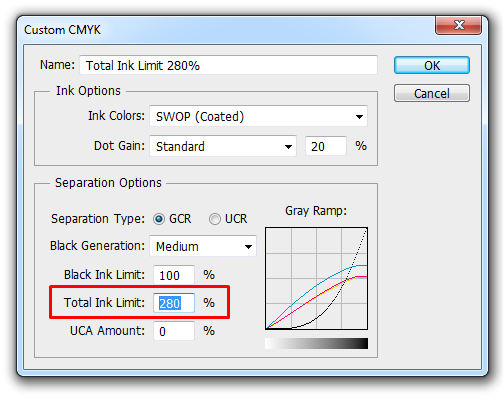 ttf ). Вы также можете использовать сайт WhatTheFont , который определяет шрифт на загруженном пользователем изображении:
ttf ). Вы также можете использовать сайт WhatTheFont , который определяет шрифт на загруженном пользователем изображении: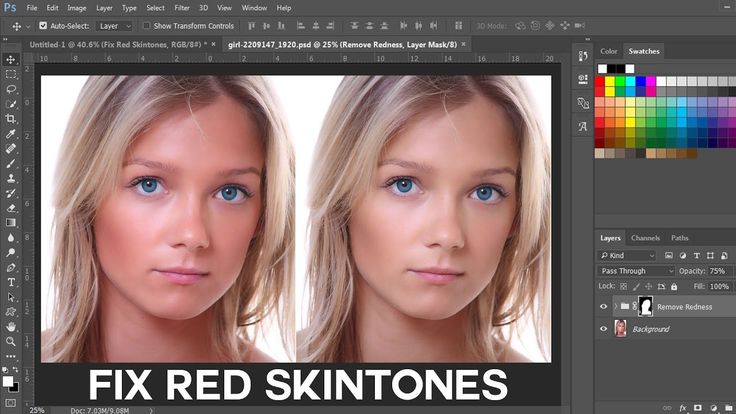
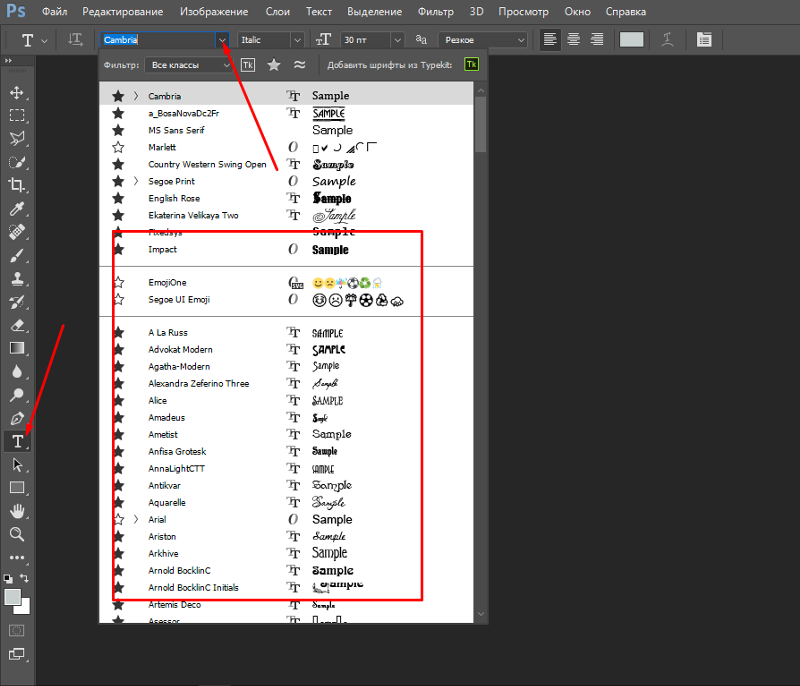
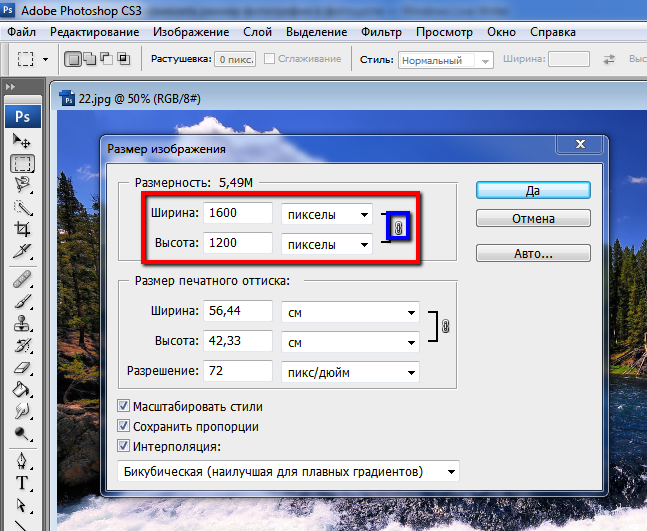 Когда вы открываете файл изображения в Photoshop, он по умолчанию отображается как «Слой 1». Продублируйте слой, щелкнув его, а затем нажав Ctrl + J (Windows) или ⌘ Cmd + J (macOS). Если вы допустите какие-либо ошибки, у вас будет быстрый доступ к оригиналу.
Когда вы открываете файл изображения в Photoshop, он по умолчанию отображается как «Слой 1». Продублируйте слой, щелкнув его, а затем нажав Ctrl + J (Windows) или ⌘ Cmd + J (macOS). Если вы допустите какие-либо ошибки, у вас будет быстрый доступ к оригиналу.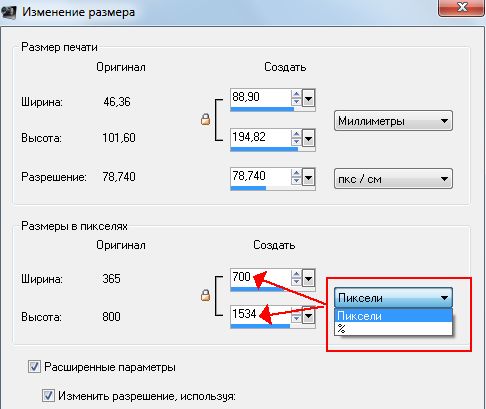
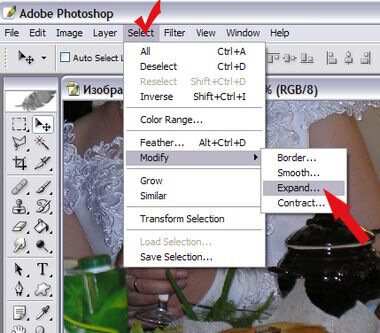 Используйте предпочитаемый инструмент выделения, чтобы выделить текст. Инструменты Quick Selection или Lasso хорошо подходят для выделения текста. Вы также можете использовать инструмент Pen для точного выбора. [2]
Используйте предпочитаемый инструмент выделения, чтобы выделить текст. Инструменты Quick Selection или Lasso хорошо подходят для выделения текста. Вы также можете использовать инструмент Pen для точного выбора. [2]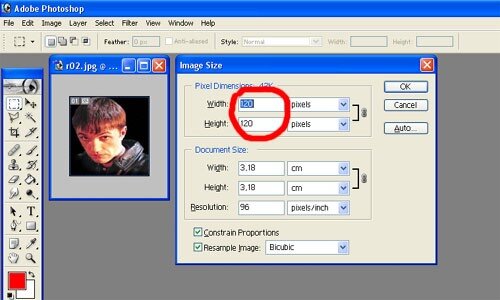 Это гарантирует, что весь текст будет включен в выделение, а заливка будет лучше сливаться. [3]
Это гарантирует, что весь текст будет включен в выделение, а заливка будет лучше сливаться. [3]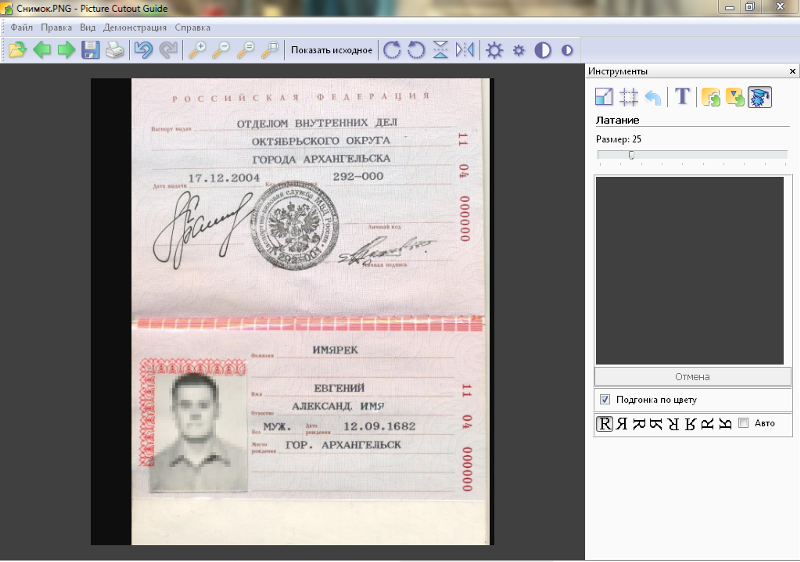 Вы можете попробовать подобрать оригинальный шрифт или выбрать совершенно новый! Вы можете добавить новые шрифты в Photoshop, если не можете найти тот, который соответствует шрифтам по умолчанию.
Вы можете попробовать подобрать оригинальный шрифт или выбрать совершенно новый! Вы можете добавить новые шрифты в Photoshop, если не можете найти тот, который соответствует шрифтам по умолчанию.

 Затем вы переходите к «цвету» или «наложению градиента» и выбираете цвета оттуда.
Затем вы переходите к «цвету» или «наложению градиента» и выбираете цвета оттуда. д.
д. д.
д.