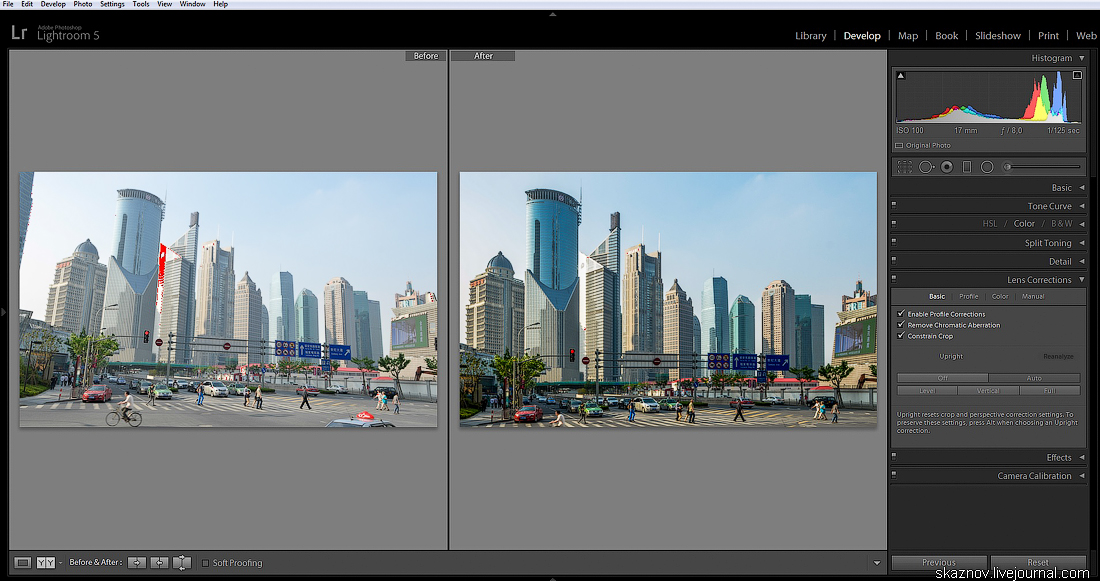Содержание
Photoshop CS6 — инструмент исправления перспективы
Наряду с новым инструментом обрезки изображения «Рамка» (Crop Tool) , в Photoshop CS6 кардинальным изменениям и улучшениям подвергся и инструмент исправления искажений перспективы (Perspective Crop Tool), в официальной русскоязычной версии этот инструмент называется «Кадрирование перспективы».
Для примера возьмём фотографию, имеющую некоторые проблемы с перспективой. Если вы посмотрите внимательно, то заметите, что центральное здание отеля на снимке, вместо вертикального положения, как бы наклонено от нас внутрь снимка, иными словами, верх здания выглядит более узким, чем низ. Меньшее здание, расположенное слева от отеля, также наклонено внутрь:
Давайте рассмотрим, как этот новый инструмент Photoshop CS6 сможет разрешить данную проблему. Он находится в группе «Рамка» (Crop Tool) в инструментальной панели программы. Чтобы добраться до него, кликните правой клавишей мыши по иконке «Рамки» (Crop Tool) и выберите его из списка в выпадающем меню (в англ. версии программы он называется Perspective Crop Tool):
версии программы он называется Perspective Crop Tool):
В отличие от стандартного инструмента «Рамка» в Photoshop CS6, рассмотренного в предыдущей статье, данный инструмент самостоятельно не создаёт рамку обрезки вокруг изображения, поэтому первое, что нам нужно сделать, это поместить курсор мыши в левый верхний угол фотографии и, зажав левую клавишу, протащить курсор до правого нижнего угла.
Теперь отпускаем клавишу мыши, и Photoshop добавляет рамку вокруг изображения, внутри рамки имеется сетка, а в углах и в серединах сторон находятся маркеры перемещения:
Если вы не видите сетку, убедитесь, что у вас проставлена галка у опции «Показать сетку» (Show Grid) на панели параметров в верхней части экрана:
Теперь нам надо перетащить левый верхний маркер рамки вправо до того момента, когда линии внутренней сетки станут параллельны наклонённой левой стене здания. Для того, чтобы маркер перемещался строго в горизонтальном направлении, следует предварительно зажать клавишу Shift:
Далее, такие же действия следует произвести с правым верхним маркером рамки, только перемещать, конечно же, его следует влево, перед перетаскиванием не забываем нажать и удерживать клавишу Shift:
Скорее всего, изменение правой стороны сетки рамки затронет и левую, уже готовую, сторону, так что придётся подправить заново и её.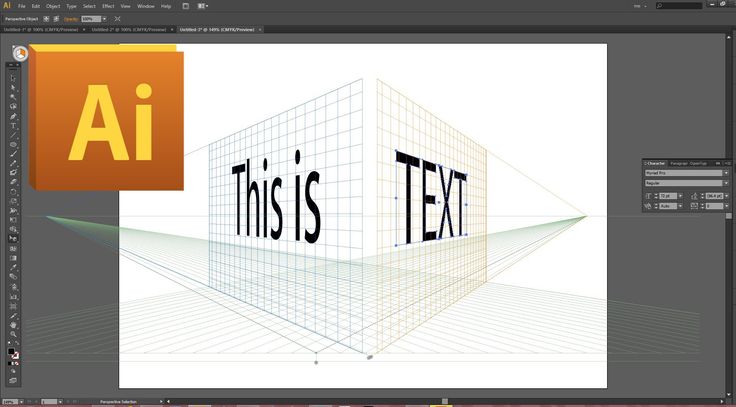 Вы также можете перетащить маркеры, расположенные в нижних углах, но в моем случае это не требуется. Обратите внимание, что часть изображения на левой и правой стороне в настоящее время выходит за пределы рамки обрезки. Эти области будут обрезаны после окончательного применения инструмента:
Вы также можете перетащить маркеры, расположенные в нижних углах, но в моем случае это не требуется. Обратите внимание, что часть изображения на левой и правой стороне в настоящее время выходит за пределы рамки обрезки. Эти области будут обрезаны после окончательного применения инструмента:
После того, как вы настроили угол наклона сетки, можно еще и изменить размер рамки обрезки путем перетаскивания маркеров, расположенных на серединах сторон рамки. Здесь я перетаскиваю правый правый маркер влево, чтобы обрезать нежелательную область в правой части фотографии:
Когда вы закончите настройки, для окончательного применения инструмента нажмите на галочку в панели параметров или клавишу Enter:
Photoshop мгновенно обрежет лишнее и применит исправление перспективы, наклонённые ранее дома стоят теперь вертикально:
А теперь о грустном. Одна из проблем данного инструмента заключается в том, что это не то, что точных алгоритмов его применения не существует. После применения инструмента может получиться, что углы наклона предметов получились не такими, как мы хотели, т.е, в нашем случае, наклон исправлен не до конца или наоборот, завалены в другую сторону. Если так получилось, просто нажмите комбинацию клавиш Ctrl+Z, чтобы отменить изменения, внесенные с помощью инструмента исправления перспективы, а затем повторите попытку. Возможно, для достижения необходимого результата придётся сделать несколько попыток.
После применения инструмента может получиться, что углы наклона предметов получились не такими, как мы хотели, т.е, в нашем случае, наклон исправлен не до конца или наоборот, завалены в другую сторону. Если так получилось, просто нажмите комбинацию клавиш Ctrl+Z, чтобы отменить изменения, внесенные с помощью инструмента исправления перспективы, а затем повторите попытку. Возможно, для достижения необходимого результата придётся сделать несколько попыток.
Еще одна проблема, с которой Вы можете столкнуться, заключается в том, что после того как вы исправили угол наклона, все предметы в получившемся изображении могут выглядеть немного сплющенными по вертикали. В моем случае, здание отеля выглядит ниже, чем он было изначально, и люди, идущие на переднем плане, выглядит короче, чем раньше. Мы можем легко решить эту проблему путем растягивания изображения с помощью «Свободного трансформирования» (Free Transform).
Прежде приступить к этому, посмотрим на панель слоёв, где видно, что моё фото в настоящее является фоновым слоем (в англ.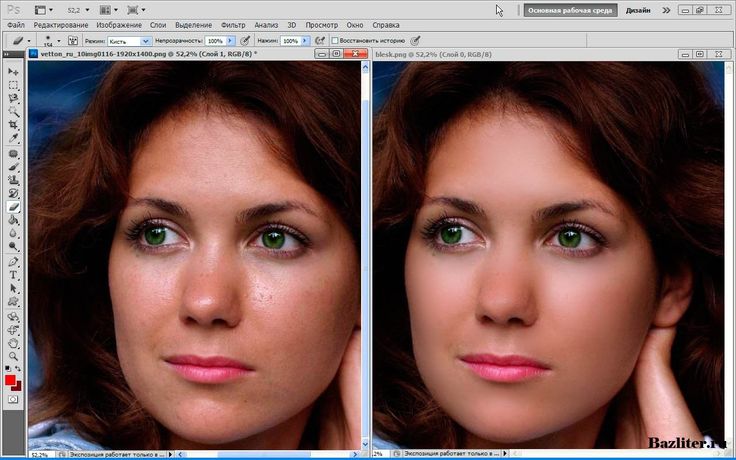 Фотошопе вместо названия слоя «Фон» будет «Background»):
Фотошопе вместо названия слоя «Фон» будет «Background»):
Photoshop не позволяет нам использовать свободное трансформирование на фоновом слое, но, к счастью, все, что нужно сделать, это переименовать слой. Для этого зажмите клавишу Alt и дважды щелкните левой клавишей мыши по слою в палитре слоёв. Это действие переименует слой в «Слой 0 (Layer 0) и снимет иконку замочка (блокировку):
Теперь мы можем применить свободное трансформирование, для этого нажмите комбинацию Ctrl+T. Появится габаритная рамка, и, чтобы растянуть изображение, перетащите маркер этой рамки, расположенный на верхней кромке, несколько вверх:
После того, как Вы будете удовлетворены результатом, для применения трансформации нажмите клавишу Enter.
Ну вот, вроде бы и всё, посмотрите на готовый результат:
Как сделать перспективу в Photoshop
Автор Admin На чтение 4 мин Просмотров 53 Опубликовано
Обновлено
Если вы только недавно начали изучать работу Photoshop, то рано или поздно вы столкнетесь с темой перспективы фотографии. Далеко не все фотографы вообще знают и понимают, что это такое и для чего это нужно. Однако, это действительно важная функция, которая из хороших фотографий делает идеальные. И в сегодняшней статье мы расскажем вам, что представляет из себя перспектива фотографии и как ее изменять в Adobe Photoshop.
Что такое перспектива картинки в Photoshop
Чтобы не загружать вас лишними и мудреными темами, сразу расскажем вам все максимально просто. Перспектива фотографии – это то, как мы видим фотографию в пространстве, а точнее главные объекты на пространстве фотографии. Для примера представьте какой-нибудь массивный объект. Когда вы делаете его фотографию, то зрительно низ объекта выглядит большим, а верх маленьким.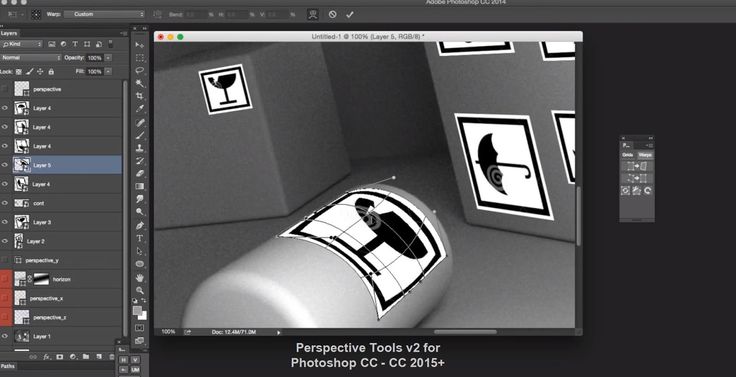 И чем объект выше – тем уже его вершина. Давайте разберем это на практике.
И чем объект выше – тем уже его вершина. Давайте разберем это на практике.
Как сделать перспективу в фотошоп
Ситуация № 1
Вот отличный пример того, как хорошая фотография может стать еще лучше. У нас есть фотография с триумфальными воротами. Это яркий пример того, о чем мы писали выше – низ объекта на пространстве фотографии кажется большим, чем его верх. Это не совсем правильно и это мы будем исправлять при помощи редактора. И первое, что мы делаем – это находим вкладку «фильтр» на верхней панели и выбираем пункт «Фильтр Camera Raw», либо же пользуемся комбинацией горячих клавиш Shift+Ctrl+A.
И первое, что можно сделать – это скорректировать картинку, используя «коррекцию дисторсии». Находим данный пункт в правой части экрана и используем эффект «искажения» (в народе называют «рыбий глаз», чтобы исказить восприятие картинки. Кстати, тут располагаются и другие полезные фильтры.
Но нам нужны настройки перспективы, поэтому в этой же табличке, только сверху над картинкой, находим пункт «трансформирование» и выбираем его.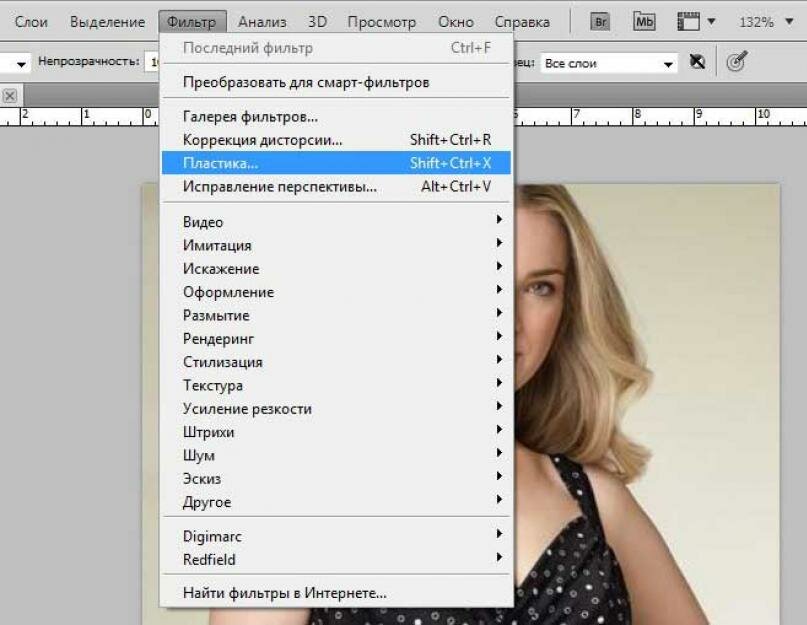 Справа откроются ползунки со значениями. Можно скорректировать перспективу фотографии вручную, а можно просто нажать на символ А (автоматически), который находится сверху над ползунками, и программа автоматически выровняет перспективу наших ворот.
Справа откроются ползунки со значениями. Можно скорректировать перспективу фотографии вручную, а можно просто нажать на символ А (автоматически), который находится сверху над ползунками, и программа автоматически выровняет перспективу наших ворот.
Как видите, триумфальные ворота заметно выровнялись и для сравнения вы можете отмотать статью вверх, чтобы посмотреть изначальный результат.
Ситуация № 2
В первом случае у нас был относительно простой объект, который мы также легко выровняли в пространстве. А что, если изначально у вас будет объект, которые неправильно лежит. Для примера мы возьмем фотографию книги, фотография которой сделана по диагонали.
Допустим, нам нужно выровнять ее и сделать это можно тоже при помощи перспективы. В разделе «редактирование» мы находим пункт «деформация перспективы» и выбираем данный инструмент.
И да, небольшое уточнение. Чтобы нормально использовать данную функцию, у вас, в настройках Photoshop, должен быть активирован пункт «использовать графический процессор». Эту функцию вы найдете в настройках фотошопа, что в «редактировании», а сама функция активируется простой установкой галочки в разделе «производительность».
Эту функцию вы найдете в настройках фотошопа, что в «редактировании», а сама функция активируется простой установкой галочки в разделе «производительность».
Итак, вернемся к фотографии. Первое, что мы делаем – это преобразуем нашу фотографию в Smart-объект. Для этого просто кликаем по слою правой кнопкой мышки и выбираем соответствующую функцию. А уже после этого выбираем инструмент «деформация перспективы».
Кликаем на свободный участок нашей картинки и у нас появляется своеобразная сетка. Эту сетку растягиваем на всю нашу книгу, при этом, для большей реалистичности, мы захватываем и тени по бокам. Когда объект будет захвачен, вверху (под редактированием) вы увидите пункт «деформация».
Теперь изменение сетки повлечет за собой и смещение объекта в пространстве. Меняем положение углов таким образом, чтобы максимально естественно выровнять нашу книгу.
Таким же образом вы сможете изменить положение любого объекта в пространстве либо выровнять их автоматически или вручную, используя настройки перспективы.![]() На этом наша статья подходит к концу. Не забывайте поставить ей оценку, написать комментарий, если мы что-то упустили, а также добавить ее к себе на страницу в социальных сетях. Всем удачи и до новых встреч.
На этом наша статья подходит к концу. Не забывайте поставить ей оценку, написать комментарий, если мы что-то упустили, а также добавить ее к себе на страницу в социальных сетях. Всем удачи и до новых встреч.
( 1 оценка, среднее 5 из 5 )
Поделиться с друзьями
Коррекция перспективы в Photoshop — Исправление трапецеидальных искажений
Автор сценария Стив Паттерсон.
Вы когда-нибудь пытались сфотографировать здание только для того, чтобы оно выглядело так, как будто оно наклонено назад? Это проблема перспективы, известная как трапецеидальное искажение , и она вызвана тем, что здание и объектив камеры находятся под двумя разными углами.
Обычно, если только вы не любите лазить по деревьям или у вас нет друга в пожарной части, стоя на земле и немного наклонив камеру назад, это единственный способ получить на фото верх высокого здания, а поскольку камера наклонена в сторону от здания, когда вы делаете снимок, при этом верхняя часть объектива находится дальше от него, чем нижняя часть объектива, в результате здание выглядит так, как будто оно наклонено назад.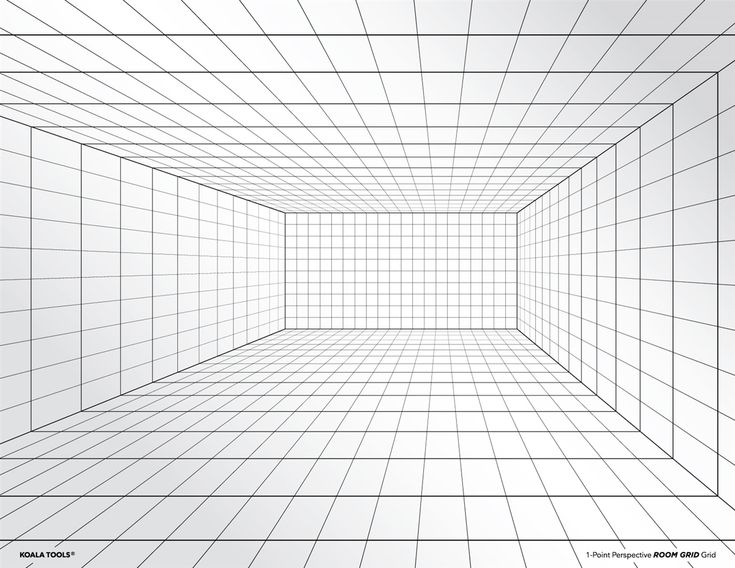 Эта проблема на самом деле возникает каждый раз, когда вам нужно наклонить камеру назад, чтобы получить что-то высокое на фотографии, но она наиболее заметна со зданиями из-за их прямых параллельных сторон.
Эта проблема на самом деле возникает каждый раз, когда вам нужно наклонить камеру назад, чтобы получить что-то высокое на фотографии, но она наиболее заметна со зданиями из-за их прямых параллельных сторон.
Трапецеидальное искажение иногда может быть желательным эффектом, так как оно может добавить изображению настоящий драматизм. Однако бывают случаи, когда вам может понадобиться какой-то способ исправить эту проблему с перспективой, и Photoshop предлагает нам несколько различных способов сделать это. До недавнего времени у нас был выбор между использованием инструмента Crop Tool или команды Free Transform, но в Photoshop CS2 Adobe представила мощный фильтр Lens Correction , который быстро заменил эти два других метода как самый быстрый и простой способ исправить трапецеидальные искажения. . В этом уроке мы рассмотрим, как использовать фильтр коррекции объектива. Здесь я буду использовать Photoshop CS4, но подойдет любая версия Photoshop, начиная с CS2 и выше.
Вот фото, которое я буду использовать. Обратите внимание, что здание наклонено назад, а его стороны наклонены внутрь, а не параллельны друг другу, как должно быть:
Исходное изображение, на котором здание наклонено назад.
Вот как это будет выглядеть, когда мы закончим:
Окончательный результат.
Начнем!
Шаг 1: Дублируйте фоновый слой
Прежде чем делать что-либо еще, мы должны сначала сделать копию исходного изображения, которое находится на фоновом слое в палитре слоев. Это делается для того, чтобы не повредить оригинал, если он нам понадобится позже. Чтобы продублировать фоновый слой, перейдите на Layer меню в верхней части экрана, выберите New и затем выберите Layer via Copy . Или, чтобы сэкономить время, просто используйте удобное сочетание клавиш Ctrl+J (Win) / Command+J (Mac). В любом случае программа Photoshop сделает для нас копию фонового слоя, и если мы посмотрим на палитру слоев, то увидим, что теперь у нас есть два слоя.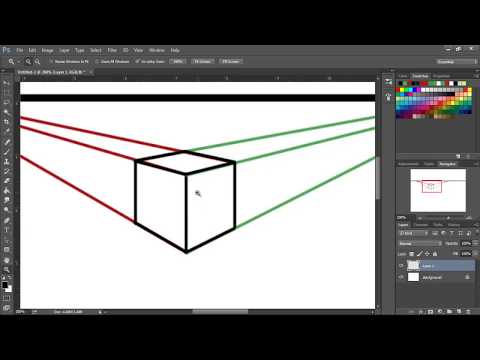 Исходный фоновый слой находится внизу, а копия слоя, который Photoshop автоматически назвал «Слой 1», находится прямо над ним:
Исходный фоновый слой находится внизу, а копия слоя, который Photoshop автоматически назвал «Слой 1», находится прямо над ним:
Дублируйте фоновый слой, чтобы не повредить исходное изображение.
Шаг 2. Откройте фильтр коррекции объектива
Теперь, когда мы работаем над копией изображения, давайте вызовем фильтр коррекции объектива, перейдя в меню Фильтр в верхней части экрана, выбрав Искажение , а затем выбрав Коррекция объектива :
Выберите «Фильтр» > «Искажение» > «Коррекция объектива».
Шаг 3. При необходимости выровняйте изображение
Появится большое диалоговое окно Photoshop «Коррекция объектива» с несколькими инструментами слева, большой областью предварительного просмотра посередине и несколькими вариантами исправления проблем с объективом справа. Прежде чем мы решим нашу проблему с трапецеидальными искажениями, мы должны сначала позаботиться о паре других потенциальных проблем, которые облегчат нам устранение трапецеидальных искажений. Для начала давайте удостоверимся, что изображение ровное. Мы можем сделать это с помощью Straighten Tool , который является вторым инструментом сверху в левой части диалогового окна. Нажмите на него, чтобы выбрать его. Затем просто нажмите и перетащите что-то на изображении, которое должно быть прямым, горизонтально или вертикально. Я собираюсь нажать на крышу с левой стороны здания на моей фотографии. Когда вы отпустите кнопку мыши, Photoshop повернет изображение внутри области предварительного просмотра, чтобы выпрямить его (при условии, что оно было кривым). Если вы обнаружите, что сетка мешает видеть, что вы делаете, вы можете временно отключить ее, сняв флажок Опция Показать сетку внизу диалогового окна:
Для начала давайте удостоверимся, что изображение ровное. Мы можем сделать это с помощью Straighten Tool , который является вторым инструментом сверху в левой части диалогового окна. Нажмите на него, чтобы выбрать его. Затем просто нажмите и перетащите что-то на изображении, которое должно быть прямым, горизонтально или вертикально. Я собираюсь нажать на крышу с левой стороны здания на моей фотографии. Когда вы отпустите кнопку мыши, Photoshop повернет изображение внутри области предварительного просмотра, чтобы выпрямить его (при условии, что оно было кривым). Если вы обнаружите, что сетка мешает видеть, что вы делаете, вы можете временно отключить ее, сняв флажок Опция Показать сетку внизу диалогового окна:
Щелкните и перетащите инструмент «Выпрямление» на то место на изображении, которое должно быть прямым.
Если вам нужно увеличить изображение, нажмите Ctrl++ (Win) / Command++ (Mac), а чтобы уменьшить масштаб, нажмите Ctrl+- (Win) / Command+- (Mac). Если во время увеличения вам нужно переместить изображение внутри области предварительного просмотра, просто удерживайте клавишу пробела , что дает вам временный доступ к Hand Tool , затем щелкните и перетащите изображение, чтобы переместить его.
Если во время увеличения вам нужно переместить изображение внутри области предварительного просмотра, просто удерживайте клавишу пробела , что дает вам временный доступ к Hand Tool , затем щелкните и перетащите изображение, чтобы переместить его.
Шаг 4. Устранение бочкообразного или подушкообразного искажения
Иногда фотография может страдать от так называемого бочкообразного искажения , когда изображение кажется выпирающим из центра, как будто оно обернуто вокруг сферы, или от искажения подушечка , прямо противоположной проблемы, когда оно кажется защемленным. к центру. Не все изображения имеют одну из этих проблем, но если у вас есть, лучше исправить ее, прежде чем пытаться исправить трапецеидальные искажения. Есть несколько разных способов сделать это. Один из них — нажать на Инструмент «Удалить искажение» , который является верхним инструментом в левой части диалогового окна, затем просто щелкните и перетащите мышью внутрь изображения. Перетащите к центру изображения, чтобы исправить бочкообразную дисторсию, или от центра, чтобы исправить подушкообразную форму:
Перетащите к центру изображения, чтобы исправить бочкообразную дисторсию, или от центра, чтобы исправить подушкообразную форму:
Щелкните инструмент «Удалить искажение», затем щелкните и перетащите внутрь изображения, чтобы удалить бочкообразность или подушкообразную форму, если это необходимо.
Вы можете сделать то же самое с помощью Remove Distortion 9.Ползунок 0006 в верхней части столбца справа. Перетащите ползунок влево, чтобы исправить подушкообразную форму, или вправо, чтобы исправить бочкообразность. Независимо от того, какой метод вы выберете, убедитесь, что вы не затягиваете слишком далеко, иначе вы в конечном итоге создадите проблему, противоположную той, которую исправляете. Вы, вероятно, найдете сетку полезной при попытке решить эти проблемы, поэтому установите флажок Показать сетку в нижней части диалогового окна, чтобы снова включить ее, если вы отключили ее на предыдущем шаге:
Перетащите ползунок «Удалить искажение» влево, чтобы исправить подушкообразную форму, или вправо, чтобы исправить бочкообразность.
Если вы зашли слишком далеко и вам нужно сбросить изображение, просто введите значение 0 в поле ввода «Удалить искажение» прямо над ползунком.
Теперь, когда мы убедились, что изображение прямое и устранили все искажения, давайте исправим нашу проблему с трапецеидальными искажениями. Мы сделаем это дальше!
Шаг 5. Перетащите ползунок вертикальной перспективы, чтобы исправить трапецеидальные искажения
В нижней части столбца справа от диалогового окна «Коррекция объектива» находится параметр «Вертикальная перспектива» , и все, что нам нужно сделать, чтобы исправить проблему с трапецеидальными искажениями, — это перетащить ползунок «Вертикальная перспектива» влево или вправо. Для изображений, на которых здание выглядит так, как будто оно наклонено назад, вам нужно перетащить ползунок влево. При этом вы увидите, что изображение в области предварительного просмотра наклонено вперед. Чем дальше вы перетащите ползунок, тем больше будет наклоняться изображение, и при этом стороны здания будут выпрямляться. Следите за сторонами здания, перетаскивая ползунок, и сравнивайте их с вертикальными линиями сетки. Когда линии сетки и стороны здания кажутся параллельными друг другу, вы исправили трапецеидальные искажения:
Следите за сторонами здания, перетаскивая ползунок, и сравнивайте их с вертикальными линиями сетки. Когда линии сетки и стороны здания кажутся параллельными друг другу, вы исправили трапецеидальные искажения:
Сравните стороны здания с вертикальными линиями сетки при перетаскивании ползунка «Вертикальная перспектива». Остановитесь, когда линии сетки и стороны станут параллельными.
Если вам нужно переместить сетку, чтобы выровнять ее по одной из сторон здания, выберите инструмент «Переместить сетку» непосредственно под инструментом «Выпрямление» в левой части диалогового окна, затем щелкните и перетащите в область предварительного просмотра. для перемещения сетки по мере необходимости.
При необходимости переместите сетку внутри области предварительного просмотра с помощью инструмента «Переместить сетку».
Шаг 6. Установите для параметра «Край» значение «Прозрачность» или «Цвет фона»
Наклонив изображение вперед, мы создали много пустого пространства внизу изображения.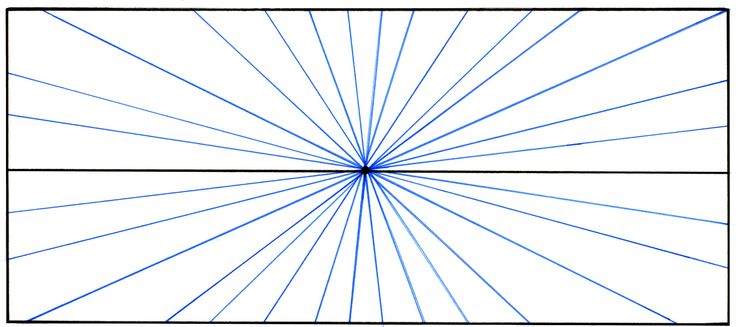 Нам нужно указать Photoshop, как мы хотим работать с этим пустым пространством, и мы делаем это, используя параметр Edge в нижней части правого столбца, под ползунком «Вертикальная перспектива». По умолчанию для параметра Edge установлено значение Transparency , что заполняет пустую область сеткой (именно так Photoshop отображает прозрачность). Вы можете оставить его установленным на Прозрачность, если хотите, или вы можете выбрать Цвет фона , который заполняет пустую область текущим цветом фона. Существует также третий вариант, Edge Extension , который я настоятельно рекомендую вам не использовать. Лично я предпочитаю выбирать Цвет фона, потому что так легче увидеть, где изображение нужно обрезать, что мы сейчас и сделаем:
Нам нужно указать Photoshop, как мы хотим работать с этим пустым пространством, и мы делаем это, используя параметр Edge в нижней части правого столбца, под ползунком «Вертикальная перспектива». По умолчанию для параметра Edge установлено значение Transparency , что заполняет пустую область сеткой (именно так Photoshop отображает прозрачность). Вы можете оставить его установленным на Прозрачность, если хотите, или вы можете выбрать Цвет фона , который заполняет пустую область текущим цветом фона. Существует также третий вариант, Edge Extension , который я настоятельно рекомендую вам не использовать. Лично я предпочитаю выбирать Цвет фона, потому что так легче увидеть, где изображение нужно обрезать, что мы сейчас и сделаем:
.
Выберите «Прозрачность» или «Цвет фона» для параметра «Край».
Нажмите OK в правом верхнем углу диалогового окна, когда вы закончите, чтобы выйти из него, и Photoshop применит ваши настройки к изображению.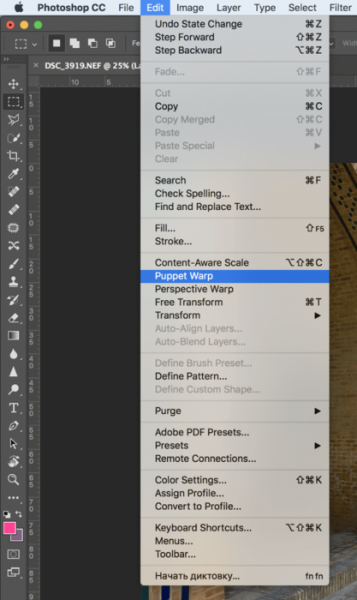 Вот мое фото после исправления трапецеидального искажения. Стороны здания теперь параллельны, и оно больше не выглядит наклоненным назад. Обратите внимание, что пустая область внизу была заполнена черным цветом, который является моим текущим цветом фона. Если вы установите для параметра «Край» значение «Прозрачность», вы увидите нижнюю часть исходного изображения на фоновом слое, просвечивающую через:
Вот мое фото после исправления трапецеидального искажения. Стороны здания теперь параллельны, и оно больше не выглядит наклоненным назад. Обратите внимание, что пустая область внизу была заполнена черным цветом, который является моим текущим цветом фона. Если вы установите для параметра «Край» значение «Прозрачность», вы увидите нижнюю часть исходного изображения на фоновом слое, просвечивающую через:
Стороны здания теперь кажутся параллельными.
Шаг 7. При необходимости примените команду «Свободное преобразование»
В этот момент вы можете обнаружить, что здание выглядит немного коротким и приземистым. Другими словами, он не кажется таким высоким, каким должен быть. В этом случае нажмите Ctrl+T (Win) / Command+T (Mac) на клавиатуре, чтобы быстро открыть окно Free Transform и манипуляторы вокруг изображения. Нажмите букву F , чтобы переключиться на Полноэкранный режим Если вы сейчас работаете в окне документа, чтобы вы могли видеть, что вы делаете, затем нажмите на нижний маркер и перетащите его вниз, чтобы растянуть изображение по вертикали, пока здание не будет выглядеть так, как оно должен.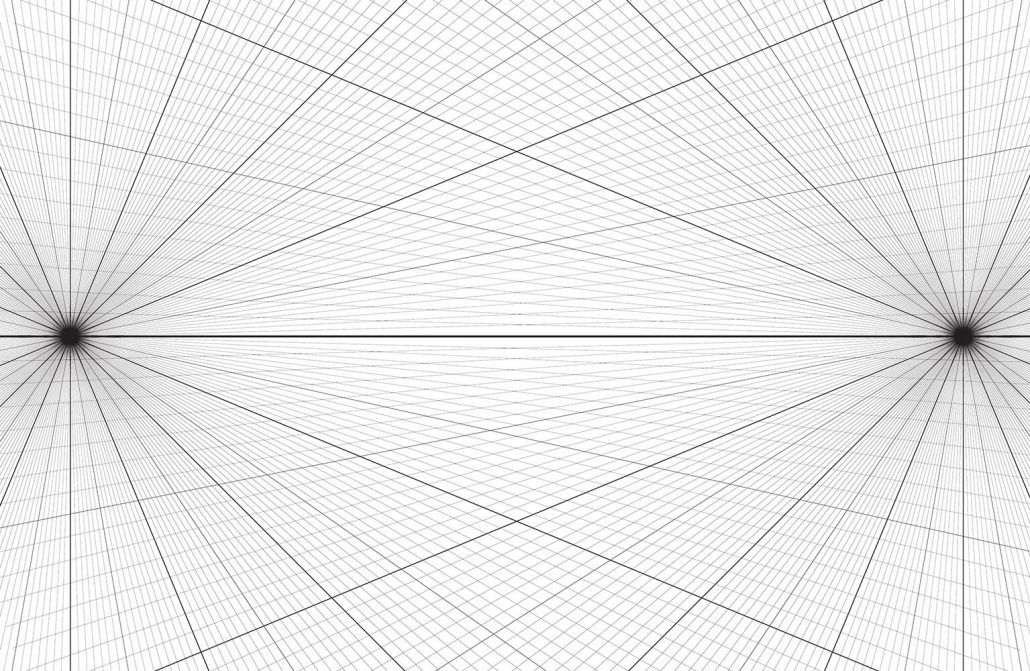 Нажмите Введите (Win) / Верните (Mac), когда закончите, чтобы принять изменение:
Нажмите Введите (Win) / Верните (Mac), когда закончите, чтобы принять изменение:
Перетащите нижний маркер «Свободное преобразование» вниз, чтобы при необходимости растянуть изображение по вертикали и сделать здание выше.
Шаг 8: Обрежьте изображение
В качестве последнего шага нам нужно обрезать все ненужные области внизу и по бокам. Для этого мы будем использовать Photoshop Crop Tool . Выберите его из палитры инструментов или просто нажмите букву C на клавиатуре, чтобы выбрать его с помощью ярлыка:
Выберите инструмент кадрирования.
Затем, выбрав инструмент Crop Tool, щелкните и перетащите границу обрезки. Все, что находится внутри границы, будет сохранено, а все, что за ее пределами, будет обрезано. После того, как у вас есть начальная граница обрезки, используйте маркеры сверху, снизу, по бокам или в углах, чтобы точно настроить ее, пока вы не выберете область, которую хотите сохранить:
Перетащите рамку обрезки вокруг области, которую вы хотите сохранить.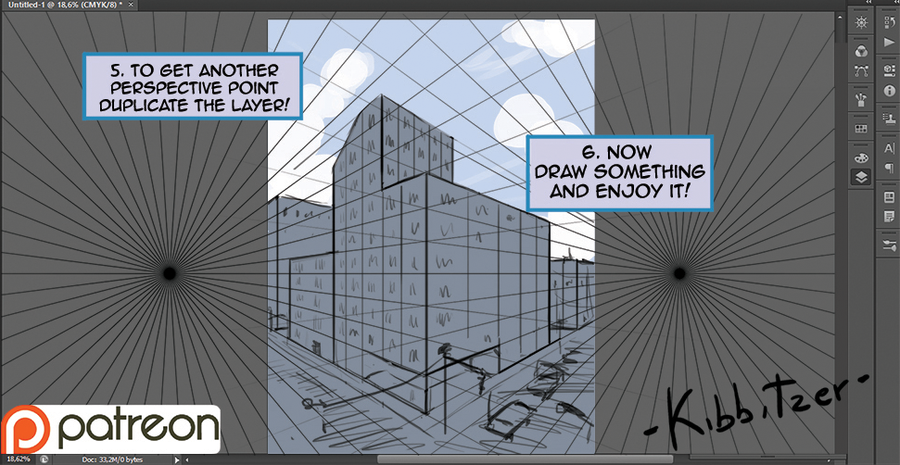
Прежде чем обрезать изображение, перейдите на панель параметров в верхней части экрана и выберите параметр Скрыть . Таким образом, вместо того, чтобы удалять обрезанную область, Photoshop просто скроет ее, что позволит вам отменить обрезку позже и восстановить все изображение, если вам когда-нибудь понадобится вернуться к файлу PSD, чтобы получить доступ к исходному изображению на фоне. слой (чтобы восстановить изображение после обрезки, перейдите на Меню Изображение и выберите Показать все ):
Выберите «Скрыть» на панели параметров, чтобы скрыть обрезанную область, а не удалить ее.
Нажмите Введите (Win) / Верните (Mac), чтобы обрезать изображение, и все готово! Вот еще раз исходное фото для сравнения:
Снова исходное изображение.
И вот, после выравнивания фотографии, устранения бочкообразного или подушкообразного искажения и устранения проблемы трапецеидального искажения, все это в диалоговом окне Photoshop «Коррекция линзы», мой окончательный результат:
Окончательный результат.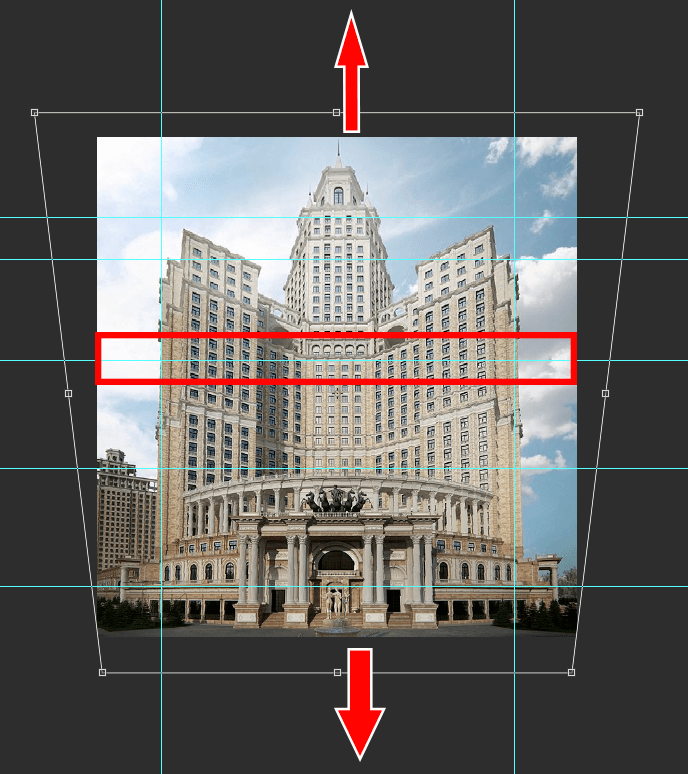
И вот оно! Вот как исправить проблемы с перспективой на изображении с помощью фильтра коррекции объектива в Photoshop! Загляните в наш раздел «Ретуширование фотографий», чтобы узнать больше об уроках по редактированию изображений в Photoshop!
Получите все наши уроки Photoshop в формате PDF! Загрузите их сегодня!
Использование инструмента перспективной обрезки в Photoshop
Узнайте, как обрезать изображения и одновременно исправить искажения перспективы с помощью инструмента «Обрезка перспективы» в Photoshop! Для Photoshop CC и CS6.
Автор сценария Стив Паттерсон.
Всякий раз, когда мы фотографируем наш объект под углом, мы получаем так называемое трапецеидальное искажение или трапецеидальное искажение . Это означает, что вместо того, чтобы края нашего объекта выглядели прямыми и перпендикулярными, они выглядят так, как будто они откинуты назад или наклонены внутрь к горизонту. Чтобы исправить перспективу и одновременно обрезать изображение, мы можем использовать инструмент Photoshop Perspective Crop Tool. И в этом уроке я покажу вам, как это работает!
И в этом уроке я покажу вам, как это работает!
Adobe впервые добавила инструмент Perspective Crop Tool в Photoshop CS6. Здесь я буду использовать Photoshop CC, но пользователи CS6 также могут следовать этому примеру.
Начнем!
Небольшой взгляд на проблему
Вот фотография, которую я открыл в Photoshop, у которой есть некоторые проблемы с перспективой. Поскольку фотография была сделана с земли и взгляда на отель, кажется, что здание отклоняется назад, когда оно поднимается вверх, из-за чего верхняя часть кажется более узкой, чем нижняя. И меньшее здание слева от отеля тоже выглядит так, будто оно наклонено назад. На самом деле все на этой фотографии, кажется, наклонены внутрь к какой-то воображаемой центральной точке высоко над изображением:
Фотографии зданий часто страдают искажением перспективы. Фото предоставлено Стивом Паттерсоном.
Как исправить перспективу с помощью инструмента Perspective Crop Tool
Давайте посмотрим, как Perspective Crop Tool может решить эту проблему.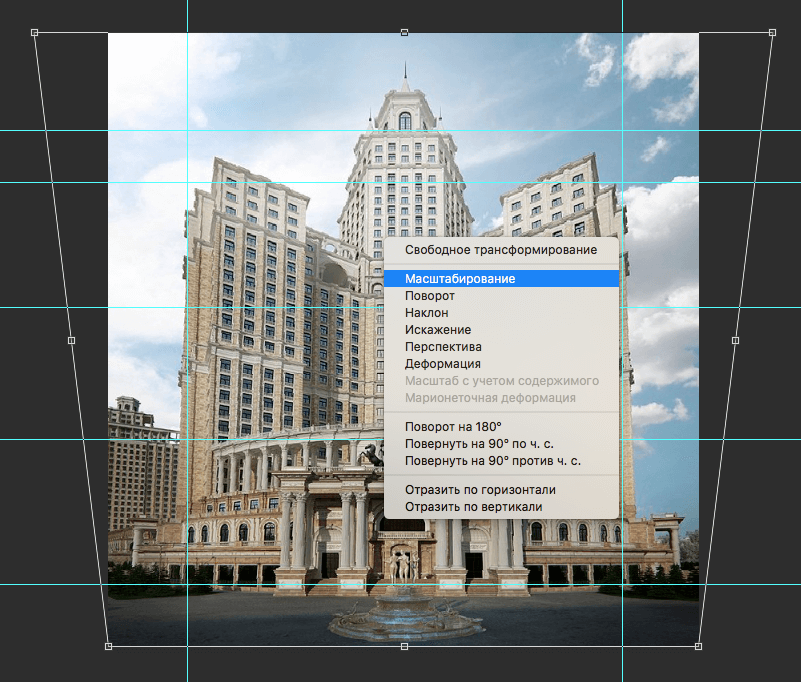
Шаг 1. Выберите инструмент перспективной обрезки
Вы найдете инструмент кадрирования перспективы, расположенный за стандартным инструментом кадрирования на панели инструментов. Чтобы добраться до него, щелкните и удерживайте значок инструмента кадрирования, пока не появится всплывающее меню, показывающее другие инструменты, также доступные в этом месте. Затем выберите Perspective Crop Tool из списка:
Нажмите и удерживайте стандартный инструмент кадрирования, чтобы получить доступ к инструменту кадрирования перспективы.
Связанный: Как настроить панель инструментов в Photoshop
Шаг 2. Нарисуйте рамку кадрирования вокруг изображения
В отличие от стандартного инструмента кадрирования Photoshop, инструмент кадрирования перспективы , а не , автоматически размещает границу обрезки вокруг изображения. Итак, первое, что нам нужно сделать, это нарисовать его самим. Для этого я щелкну в верхнем левом углу фотографии и, удерживая нажатой кнопку мыши, перетащу по диагонали вниз в правый нижний угол:
Щелкните и перетащите начальную рамку обрезки вокруг изображения.
Я отпущу кнопку мыши, после чего Photoshop добавит рамку кадрирования вокруг изображения. И точно так же, как мы видели бы с помощью стандартного инструмента Crop Tool, ручки появляются вокруг границы. По одному сверху, снизу, слева и справа и по одному в каждом углу:
Ручки вокруг границы обрезки.
Сетка перспективы
Обратите внимание, что сетка также появляется внутри границы обрезки. это сетка перспективы , и это то, что позволяет нам решить нашу проблему с перспективой, как мы сейчас увидим:
Перспективная сетка внутри границы обрезки.
Если вы не видите сетку, убедитесь, что на панели параметров в верхней части экрана выбрана (отмечена) опция Показать сетку :
Убедитесь, что выбран параметр «Показать сетку».
Шаг 3. Совместите сетку перспективы с краями объекта
Чтобы решить проблему с перспективой, все, что нам нужно сделать, это перетащить угловые маркеры обрезки влево или вправо, чтобы выровнять вертикальные линии сетки с чем-то на изображении, которое должно быть вертикально прямым.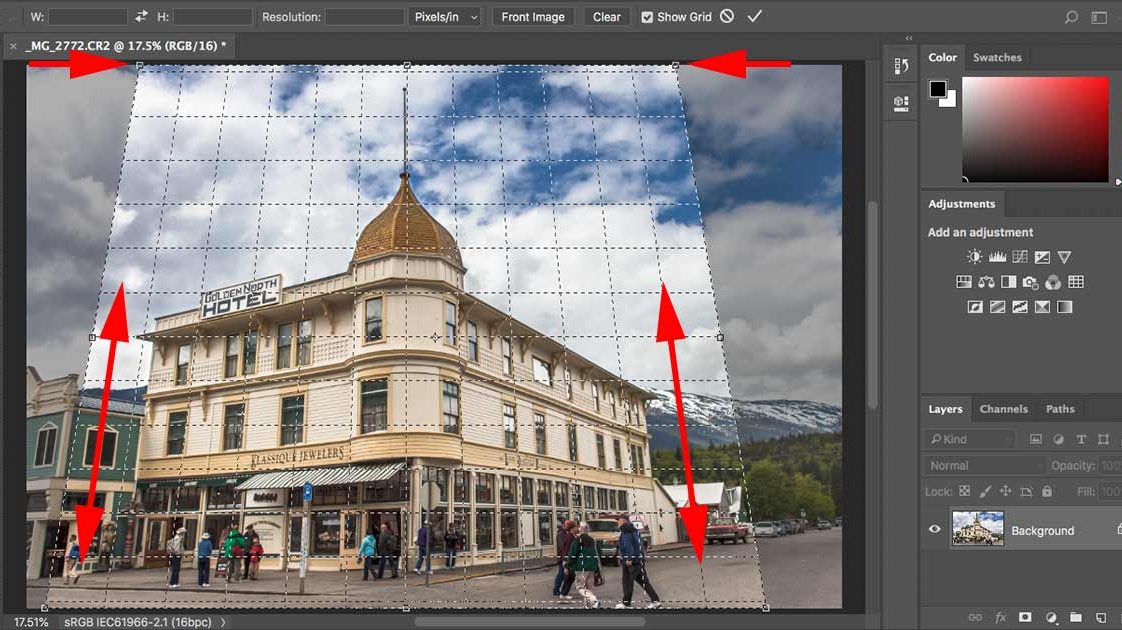 Например, на моем фото стороны отеля должны быть прямыми. Итак, чтобы исправить перспективу, я перетащу угловые маркеры внутрь, пока линии сетки и стороны здания не будут наклонены под одинаковыми углами.
Например, на моем фото стороны отеля должны быть прямыми. Итак, чтобы исправить перспективу, я перетащу угловые маркеры внутрь, пока линии сетки и стороны здания не будут наклонены под одинаковыми углами.
Я начну с перетаскивания ручки в верхнем левом углу вправо до тех пор, пока вертикальная линия сетки, ближайшая к левой стороне отеля, не совпадет с углом этой стороны здания. Когда я перетаскиваю ручку, я также нажимаю и удерживаю клавишу Shift . Это облегчает перетаскивание ручки прямо по горизонтали:
Совмещение линии сетки перспективы с левой стороной здания.
Тогда я перетащу ручку в верхний правый угол влево до тех пор, пока вертикальная линия сетки, ближайшая к правой стороне отеля, не будет наклонена под тем же углом, что и эта сторона здания. Опять же, я буду нажимать и удерживать клавишу Shift при перетаскивании, чтобы было легче перетаскивать прямо через:
Совмещение линии сетки с правой стороной здания.
Регулировка линии сетки на одной стороне объекта может привести к смещению другой стороны, поэтому вам может потребоваться немного подвигать ручками вперед и назад. Но после небольшой тонкой настройки обе стороны сетки должны быть выровнены с чем-то, что должно быть вертикально прямым. Вы также можете перетаскивать маркеры в нижнем левом и правом углах границы обрезки, если вам нужно, но в моем случае в этом не было необходимости.
Как и в случае со стандартным инструментом обрезки, более темные области за пределами границы обрезки будут обрезаны после применения обрезки:
Чтобы исправить перспективу, заштрихованные области за пределами границы обрезки будут удалены.
Шаг 4. Отрегулируйте границу обрезки
После того, как вы выровняете линии сетки с углами вашего объекта, вы можете перетащить верхний, нижний, левый или правый маркеры, чтобы изменить форму границы обрезки и обрезать большую часть изображения. Здесь я перетаскиваю левую и правую стороны внутрь:
Дополнительные настройки границы кадрирования.
Шаг 5. Применение обрезки
Когда вы будете готовы обрезать изображение, щелкните галочкой на панели параметров. Или нажмите Введите (Win) / Верните (Mac) на клавиатуре:
Щелкните галочку, чтобы применить кадрирование в перспективе.
Photoshop мгновенно обрезает область за пределами рамки кадрирования и устраняет проблему перспективы одним кадром. Отель на моем фото, как и все остальное, что было наклонено, теперь кажется вертикально прямым.
Отель больше не наклоняется назад.
Одна из проблем с инструментом Perspective Crop Tool заключается в том, что это не точная наука. После того, как вы применили обрезку, вы можете обнаружить, что ваше изображение все еще выглядит немного «шатким» (технический термин), и это потому, что углы ваших линий сетки не совсем совпадают с вашим объектом. Если это произойдет, отмените обрезку, нажав Ctrl+Z (Win) / Command+Z (Mac) на клавиатуре, а затем повторите попытку.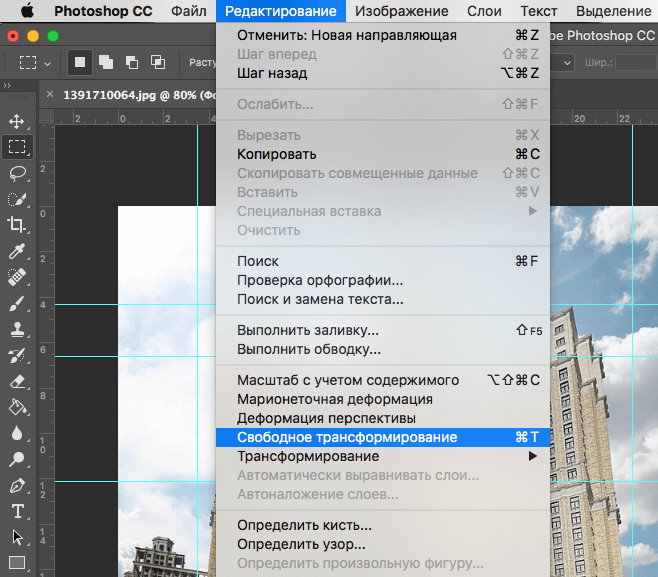 Это может занять пару попыток, но дерзайте, и у вас все получится.
Это может занять пару попыток, но дерзайте, и у вас все получится.
Как исправить «сплющенный» вид после исправления перспективы
Еще одна проблема, с которой вы можете столкнуться при использовании инструмента Perspective Crop Tool, заключается в том, что все на вашем изображении может выглядеть немного «сплющенным» по вертикали после применения обрезки. В моем случае отель уже не выглядит таким высоким, как изначально, а люди, идущие перед ним, кажутся ниже ростом. Мы можем решить эту проблему, растянув изображение с помощью команды Free Transform в Photoshop.
Шаг 1. Разблокируйте фоновый слой
Прежде чем мы это сделаем, нам сначала нужно взглянуть на панель «Слои», где мы видим, что моя фотография в настоящее время находится на фоновом слое:
Панель «Слои», показывающая изображение на фоновом слое.
Проблема в том, что Photoshop не позволяет использовать Free Transform для фонового слоя. Но самое простое решение — просто переименовать слой.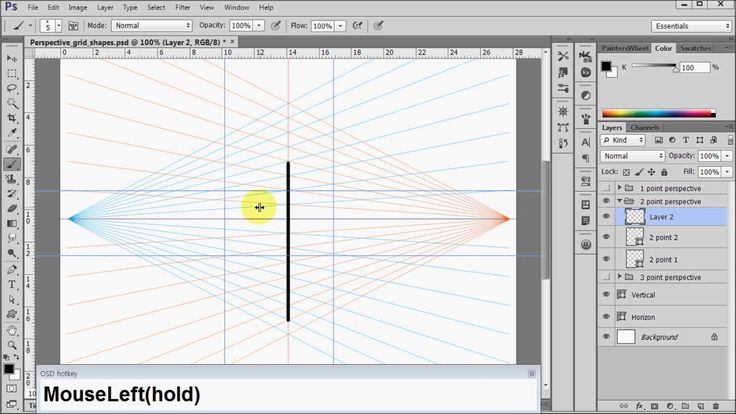 В Photoshop CC щелкните значок замка . В CS6 нажмите и удерживайте клавишу Alt (Win) / Option (Mac) на клавиатуре и дважды щелкните на фоновом слое. Это мгновенно переименует слой в «Слой 0»:
В Photoshop CC щелкните значок замка . В CS6 нажмите и удерживайте клавишу Alt (Win) / Option (Mac) на клавиатуре и дважды щелкните на фоновом слое. Это мгновенно переименует слой в «Слой 0»:
.
Разблокировка фонового слоя.
Шаг 2: выберите команду «Свободное преобразование»
Переименовав слой, перейдите в меню Edit в строке меню и выберите Free Transform :
Выберите «Правка» > «Свободное преобразование».
Шаг 3. Растяните изображение по вертикали
Photoshop размещает поле Free Transform и обрабатывает изображение. Чтобы растянуть изображение, я нажму на верхняя ручка и, удерживая кнопку мыши нажатой, я перетащу ее прямо вверх. Опять же, это не точная наука, так что все, что мы можем сделать, это посмотреть на нее. Но я буду тянуть ручку вверх до тех пор, пока отель и люди на фотографии не будут казаться такими высокими, какими должны быть. Или, в данном случае, настолько высокими, насколько я могу их сделать, не теряя при этом самого верха здания:
Или, в данном случае, настолько высокими, насколько я могу их сделать, не теряя при этом самого верха здания:
Растягивание фотографии по вертикали для восстановления высоты.
Шаг 4. Установите флажок
Если вы довольны результатами, нажмите кнопку установите флажок на панели параметров, чтобы применить преобразование. Вы также можете применить его, нажав Enter (Win) / Return (Mac) на клавиатуре:
Щелкните галочку на панели параметров, чтобы применить команду «Свободное преобразование».
На этом мы закончили! Вот для сравнения мое исходное изображение еще раз с проблемой перспективы:
Оригинальное фото с исходной проблемой.
И вот, после исправления перспективы, обрезки изображения и «расплющивания» его с помощью Free Transform, мой окончательный результат:
Окончательный результат.
И вот оно! Вот как можно обрезать изображения и одновременно исправлять искажения перспективы с помощью инструмента «Обрезка перспективы» в Photoshop! В следующем уроке я покажу вам, как инструмент Crop Tool позволяет легко обрезать и изменять размер ваших фотографий, чтобы они соответствовали любому размеру кадра, который вам нужен!
Вы можете перейти к любому другому уроку из этой серии «Обрезка изображений в Photoshop».