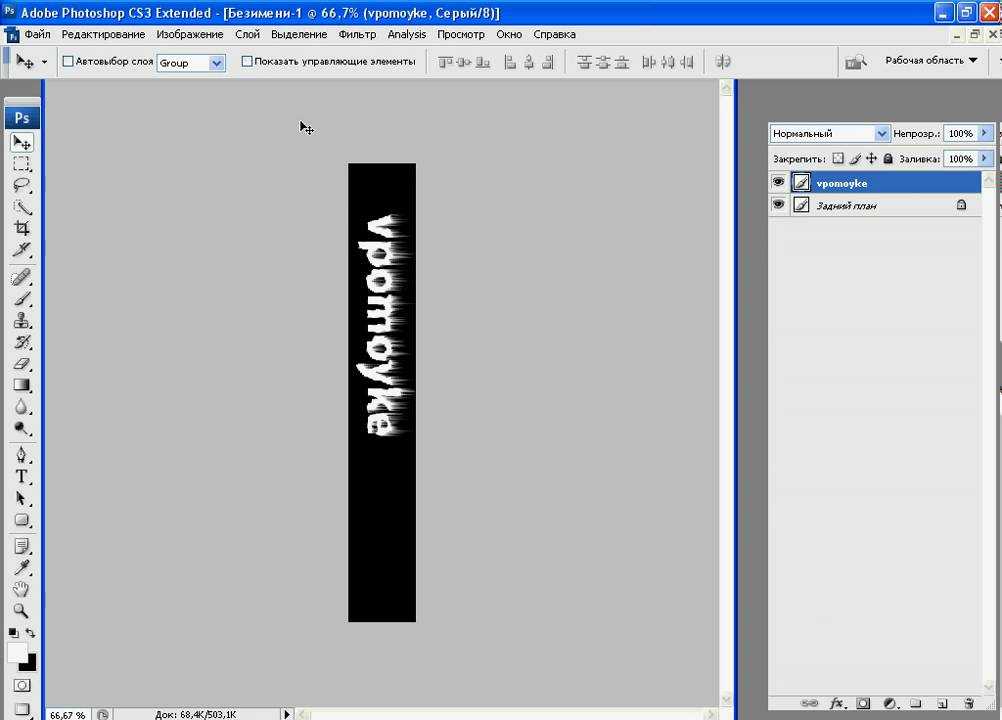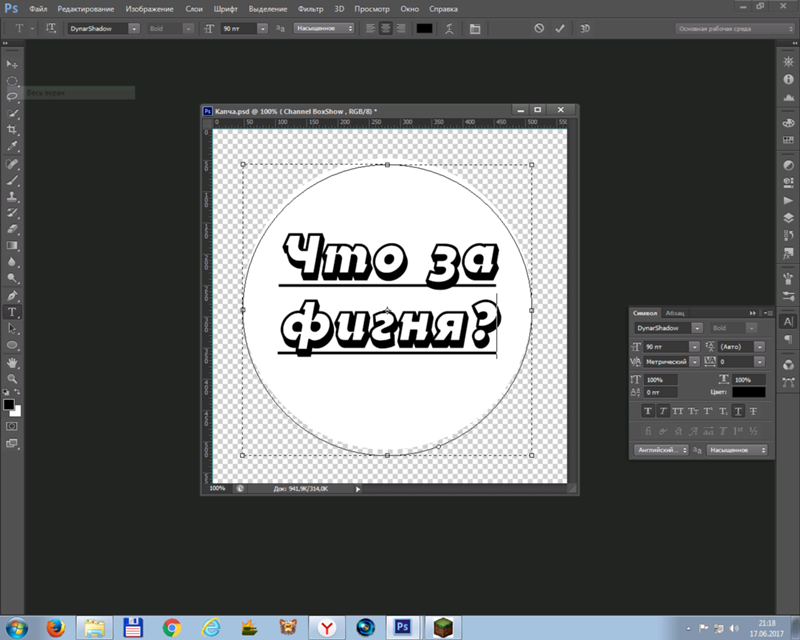Содержание
Как повернуть, изогнуть или написать по кругу текст в фотошопе?
О работе с текстом в Photoshop читайте во втором уроке, в этой статье я расскажу ещё о нескольких приёмах, позволяющих менять его внешний вид.
Текст по контуру
О том, что надписи можно деформировать с помощью инструмента панели параметров, вы уже знаете. Однако надписи также можно располагать вдоль контуров геометрических фигур.
- Создайте документ Photoshop.
- Выберите инструмент из группы Фигуры и нарисуйте контур (выберите значение Контур из раскрывающегося списка режимов на панели параметров).
- Щёлкните на кнопке инструмента Горизонтальный текст. На самом деле вы можете выбрать и Вертикальный текст — ничего не изменится, обрабатываются они одинаково, просто в моём примере используется именно Горизонтальный текст.
- Переместите указатель мыши к кромке контура — туда, где будет начинаться текст. Если всё сделано верно, курсор должен принять вид, как показано на рисунке ниже.

- Щёлкните кнопкой мыши. На холсте появился курсор ввода.
- Наберите желаемый текст (он будет располагаться по контуру) и подгоните его размер под размеры фигуры.
Так как по умолчанию при экспорте в графические файлы контуры не сохраняются, на выходе вы получите красиво расположенную надпись.
Если текст расположился неудачно, его можно переместить прямо по контуру.
- Выберите инструмент Выделение контура (на палитре щёлкните значок ).
- Подведите указатель мыши к контуру (курсор примет вид: ).
- Удерживая нажатой кнопку мыши, двигайте указатель в сторону, куда хотите сместить текст, и он будет следовать в том направлении.
Аналогичным образом вы можете сделать так, чтобы надпись размещалась по контуру не снаружи, а внутри. Для этого, выбрав инструмент Выделение контура, перемещайте указатель с зажатой кнопкой мыши не вдоль, а поперёк контура, как бы снаружи внутрь. Переместится и текст.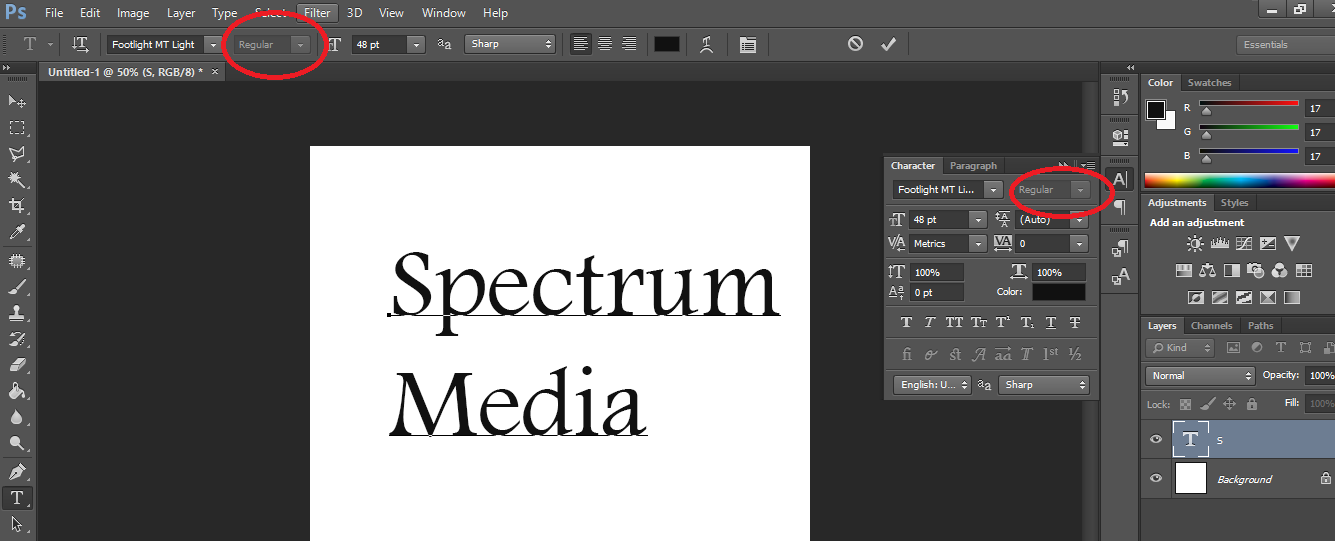
Двигать текст по холсту можно как и любой другой объект, при помощи инструмента Перемещение.
Если же вам не нравится контур текста, вы можете редактировать его при помощи инструмента Выделение узла.
Выберите инструмент, щёлкните на контуре в том месте, которое нужно деформировать, и, удерживая нажатой кнопку мыши, перемещайте указатель в направлении, куда должна уйти линия контура. Форма надписи изменится, как только вы отпустите кнопку мыши.
Эффекты текстового слоя
Текстовый слой наделён большим количеством настроек, позволяющих изменить внешний вид надписи. Чтобы открыть окно, либо дважды щёлкните на слое кнопкой мыши, либо нажмите значок Добавить стиль слоя.
В открывшемся окне вы можете выбрать стиль текста, а также дополнительные эффекты и настройки.
Текст-маска
Инструменты Горизонтальная текст-маска и Вертикальная текст-маска создают на слое область выделения в форме введённого текста. После добавления надписи область растрируется и её можно залить цветом, градиентом, картинкой, применить один из фильтров или использовать как-нибудь ещё.
После добавления надписи область растрируется и её можно залить цветом, градиентом, картинкой, применить один из фильтров или использовать как-нибудь ещё.
- Выберите инструмент Горизонтальный текст-маска или Вертикальный текст-маска.
- Щёлкните кнопкой мыши на холсте.
- Введите надпись.
- Уделите внимание размеру шрифта, стилю, начертанию, другим параметрам.
- Когда всё готово, на панели параметров нажмите галочку.
Полезные ссылки:
- Бесплатные видеоуроки по Фотошопу;
- Каталог платных курсов по Фотошопу видеоуроки по разным направлениям;
- Курсы для фотографов;
- Полноценный онлайн курс по веб-дизайну с нуля от SkillBox.
Работа с инструментом «Текст» в Photoshop на iPad
Руководство пользователя
Отмена
Поиск
- Руководство пользователя Photoshop
- Введение в Photoshop
- Мечтайте об этом. Сделайте это.
- Новые возможности Photoshop
- Редактирование первой фотографии
- Создание документов
- Photoshop | Часто задаваемые вопросы
- Системные требования Photoshop
- Перенос наборов настроек, операций и настроек
- Знакомство с Photoshop
- Photoshop и другие продукты и услуги Adobe
- Работа с графическим объектом Illustrator в Photoshop
- Работа с файлами Photoshop в InDesign
- Материалы Substance 3D для Photoshop
- Photoshop и Adobe Stock
- Работа со встроенным расширением Capture в Photoshop
- Библиотеки Creative Cloud Libraries
- Библиотеки Creative Cloud в Photoshop
- Работа в Photoshop с использованием Touch Bar
- Сетка и направляющие
- Создание операций
- Отмена и история операций
- Photoshop на iPad
- Photoshop на iPad | Общие вопросы
- Знакомство с рабочей средой
- Системные требования | Photoshop на iPad
- Создание, открытие и экспорт документов
- Добавление фотографий
- Работа со слоями
- Рисование и раскрашивание кистями
- Выделение участков и добавление масок
- Ретуширование композиций
- Работа с корректирующими слоями
- Настройка тональности композиции с помощью слоя «Кривые»
- Применение операций трансформирования
- Обрезка и поворот композиций
- Поворот, панорамирование, масштабирование и восстановление холста
- Работа с текстовыми слоями
- Работа с Photoshop и Lightroom
- Получение отсутствующих шрифтов в Photoshop на iPad
- Японский текст в Photoshop на iPad
- Управление параметрами приложения
- Сенсорные ярлыки и жесты
- Комбинации клавиш
- Изменение размера изображения
- Прямая трансляция творческого процесса в Photoshop на iPad
- Исправление недостатков с помощью восстанавливающей кисти
- Создание кистей в Capture и их использование в Photoshop
- Работа с файлами Camera Raw
- Создание и использование смарт-объектов
- Коррекция экспозиции изображений с помощью инструментов «Осветлитель» и «Затемнитель»
- Бета-версия веб-приложения Photoshop
- Часто задаваемые вопросы | Бета-версия веб-приложения Photoshop
- Общие сведения о рабочей среде
- Системные требования | Бета-версия веб-приложения Photoshop
- Комбинации клавиш | Бета-версия веб-приложения Photoshop
- Поддерживаемые форматы файлов | Бета-вервия веб-приложения Photoshop
- Открытие облачных документов и работа с ними
- Совместная работа с заинтересованными сторонами
- Ограниченные возможности редактирования облачных документов
- Облачные документы
- Облачные документы Photoshop | Часто задаваемые вопросы
- Облачные документы Photoshop | Вопросы о рабочем процессе
- Работа с облачными документами и управление ими в Photoshop
- Обновление облачного хранилища для Photoshop
- Не удается создать или сохранить облачный документ
- Устранение ошибок с облачными документами Photoshop
- Сбор журналов синхронизации облачных документов
- Общий доступ к облачным документам и их редактирование
- Общий доступ к файлам и комментирование в приложении
- Рабочая среда
- Основные сведения о рабочей среде
- Более быстрое обучение благодаря панели «Новые возможности» в Photoshop
- Создание документов
- Работа в Photoshop с использованием Touch Bar
- Галерея инструментов
- Установки производительности
- Использование инструментов
- Сенсорные жесты
- Возможности работы с сенсорными жестами и настраиваемые рабочие среды
- Обзорные версии технологии
- Метаданные и комментарии
- Комбинации клавиш по умолчанию
- Возможности работы с сенсорными жестами и настраиваемые рабочие среды
- Помещение изображений Photoshop в другие приложения
- Установки
- Комбинации клавиш по умолчанию
- Линейки
- Отображение или скрытие непечатных вспомогательных элементов
- Указание колонок для изображения
- Отмена и история операций
- Панели и меню
- Помещение файлов
- Позиционирование элементов с привязкой
- Позиционирование с помощью инструмента «Линейка»
- Наборы настроек
- Настройка комбинаций клавиш
- Сетка и направляющие
- Разработка содержимого для Интернета, экрана и приложений
- Photoshop для дизайна
- Монтажные области
- Просмотр на устройстве
- Копирование CSS из слоев
- Разделение веб-страниц на фрагменты
- Параметры HTML для фрагментов
- Изменение компоновки фрагментов
- Работа с веб-графикой
- Создание веб-фотогалерей
- Основные сведения об изображениях и работе с цветом
- Изменение размера изображений
- Работа с растровыми и векторными изображениями
- Размер и разрешение изображения
- Импорт изображений из камер и сканеров
- Создание, открытие и импорт изображений
- Просмотр изображений
- Ошибка «Недопустимый маркер JPEG» | Открытие изображений
- Просмотр нескольких изображений
- Настройка палитр цветов и образцов цвета
- HDR-изображения
- Подбор цветов на изображении
- Преобразование между цветовыми режимами
- Цветовые режимы
- Стирание фрагментов изображения
- Режимы наложения
- Выбор цветов
- Внесение изменений в таблицы индексированных цветов
- Информация об изображениях
- Фильтры искажения недоступны
- Сведения о цвете
- Цветные и монохромные коррекции с помощью каналов
- Выбор цветов на панелях «Цвет» и «Образцы»
- Образец
- Цветовой режим (или режим изображения)
- Цветовой оттенок
- Добавление изменения цветового режима в операцию
- Добавление образцов из CSS- и SVG-файлов HTML
- Битовая глубина и установки
- Слои
- Основные сведения о слоях
- Обратимое редактирование
- Создание слоев и групп и управление ими
- Выделение, группировка и связывание слоев
- Помещение изображений в кадры
- Непрозрачность и наложение слоев
- Слои-маски
- Применение смарт-фильтров
- Композиции слоев
- Перемещение, упорядочение и блокировка слоев
- Маскирование слоев при помощи векторных масок
- Управление слоями и группами
- Эффекты и стили слоев
- Редактирование слоев-масок
- Извлечение ресурсов
- Отображение слоев с помощью обтравочных масок
- Формирование графических ресурсов из слоев
- Работа со смарт-объектами
- Режимы наложения
- Объединение нескольких фрагментов в одно изображение
- Объединение изображений с помощью функции «Автоналожение слоев»
- Выравнивание и распределение слоев
- Копирование CSS из слоев
- Загрузка выделенных областей на основе границ слоя или слоя-маски
- Просвечивание для отображения содержимого других слоев
- Слой
- Сведение
- Совмещенные изображения
- Фон
- Выделения
- Рабочая среда «Выделение и маска»
- Быстрое выделение областей
- Начало работы с выделениями
- Выделение при помощи группы инструментов «Область»
- Выделение при помощи инструментов группы «Лассо»
- Выбор цветового диапазона в изображении
- Настройка выделения пикселей
- Преобразование между контурами и границами выделенной области
- Основы работы с каналами
- Перемещение, копирование и удаление выделенных пикселей
- Создание временной быстрой маски
- Сохранение выделенных областей и масок альфа-каналов
- Выбор областей фокусировки в изображении
- Дублирование, разделение и объединение каналов
- Вычисление каналов
- Выделение
- Ограничительная рамка
- Коррекции изображений
- Деформация перспективы
- Уменьшение размытия в результате движения камеры
- Примеры использования инструмента «Восстанавливающая кисть»
- Экспорт таблиц поиска цвета
- Корректировка резкости и размытия изображения
- Общие сведения о цветокоррекции
- Применение настройки «Яркость/Контрастность»
- Коррекция деталей в тенях и на светлых участках
- Корректировка «Уровни»
- Коррекция тона и насыщенности
- Коррекция сочности
- Настройка насыщенности цвета в областях изображения
- Быстрая коррекция тона
- Применение специальных цветовых эффектов к изображениям
- Улучшение изображения при помощи корректировки цветового баланса
- HDR-изображения
- Просмотр гистограмм и значений пикселей
- Подбор цветов на изображении
- Кадрирование и выпрямление фотографий
- Преобразование цветного изображения в черно-белое
- Корректирующие слои и слои-заливки
- Корректировка «Кривые»
- Режимы наложения
- Целевая подготовка изображений для печатной машины
- Коррекция цвета и тона с помощью пипеток «Уровни» и «Кривые»
- Коррекция экспозиции и тонирования HDR
- Фильтр
- Размытие
- Осветление или затемнение областей изображения
- Избирательная корректировка цвета
- Замена цветов объекта
- Adobe Camera Raw
- Системные требования Camera Raw
- Новые возможности Camera Raw
- Введение в Camera Raw
- Создание панорам
- Поддерживаемые объективы
- Виньетирование, зернистость и удаление дымки в Camera Raw
- Комбинации клавиш по умолчанию
- Автоматическая коррекция перспективы в Camera Raw
- Обратимое редактирование в Camera Raw
- Инструмент «Радиальный фильтр» в Camera Raw
- Управление настройками Camera Raw
- Обработка, сохранение и открытие изображений в Camera Raw
- Совершенствование изображений с улучшенным инструментом «Удаление точек» в Camera Raw
- Поворот, обрезка и изменение изображений
- Корректировка цветопередачи в Camera Raw
- Краткий обзор функций | Adobe Camera Raw | Выпуски за 2018 г.

- Обзор новых возможностей
- Версии обработки в Camera Raw
- Внесение локальных корректировок в Camera Raw
- Исправление и восстановление изображений
- Удаление объектов с фотографий с помощью функции «Заливка с учетом содержимого»
- Заплатка и перемещение с учетом содержимого
- Ретуширование и исправление фотографий
- Коррекция искажений изображения и шума
- Основные этапы устранения неполадок для решения большинства проблем
- Преобразование изображений
- Трансформирование объектов
- Настройка кадрирования, поворотов и холста
- Кадрирование и выпрямление фотографий
- Создание и редактирование панорамных изображений
- Деформация изображений, фигур и контуров
- Перспектива
- Использование фильтра «Пластика»
- Масштаб с учетом содержимого
- Трансформирование изображений, фигур и контуров
- Деформация
- Трансформирование
- Панорама
- Рисование и живопись
- Рисование симметричных орнаментов
- Варианты рисования прямоугольника и изменения обводки
- Сведения о рисовании
- Рисование и редактирование фигур
- Инструменты рисования красками
- Создание и изменение кистей
- Режимы наложения
- Добавление цвета в контуры
- Редактирование контуров
- Рисование с помощью микс-кисти
- Наборы настроек кистей
- Градиенты
- Градиентная интерполяция
- Заливка и обводка выделенных областей, слоев и контуров
- Рисование с помощью группы инструментов «Перо»
- Создание узоров
- Создание узора с помощью фильтра «Конструктор узоров»
- Управление контурами
- Управление библиотеками узоров и наборами настроек
- Рисование при помощи графического планшета
- Создание текстурированных кистей
- Добавление динамических элементов к кистям
- Градиент
- Рисование стилизованных обводок с помощью архивной художественной кисти
- Рисование с помощью узора
- Синхронизация наборов настроек на нескольких устройствах
- Текст
- Добавление и редактирование текста
- Универсальный текстовый редактор
- Работа со шрифтами OpenType SVG
- Форматирование символов
- Форматирование абзацев
- Создание эффектов текста
- Редактирование текста
- Интерлиньяж и межбуквенные интервалы
- Шрифт для арабского языка и иврита
- Шрифты
- Поиск и устранение неполадок, связанных со шрифтами
- Азиатский текст
- Создание текста
- Ошибка Text Engine при использовании инструмента «Текст» в Photoshop | Windows 8
- Видео и анимация
- Видеомонтаж в Photoshop
- Редактирование слоев видео и анимации
- Общие сведения о видео и анимации
- Предварительный просмотр видео и анимации
- Рисование кадров в видеослоях
- Импорт видеофайлов и последовательностей изображений
- Создание анимации кадров
- 3D-анимация Creative Cloud (предварительная версия)
- Создание анимаций по временной шкале
- Создание изображений для видео
- Фильтры и эффекты
- Использование фильтра «Пластика»
- Использование эффектов группы «Галерея размытия»
- Основные сведения о фильтрах
- Справочник по эффектам фильтров
- Добавление эффектов освещения
- Использование фильтра «Адаптивный широкий угол»
- Фильтр «Масляная краска»
- Эффекты и стили слоев
- Применение определенных фильтров
- Растушевка областей изображения
- Сохранение и экспорт
- Сохранение файлов в Photoshop
- Экспорт файлов в Photoshop
- Поддерживаемые форматы файлов
- Сохранение файлов в других графических форматах
- Перемещение проектов между Photoshop и Illustrator
- Сохранение и экспорт видео и анимации
- Сохранение файлов PDF
- Защита авторских прав Digimarc
- Печать
- Печать 3D-объектов
- Печать через Photoshop
- Печать и управление цветом
- Контрольные листы и PDF-презентации
- Печать фотографий в новом макете раскладки изображений
- Печать плашечных цветов
- Дуплексы
- Печать изображений на печатной машине
- Улучшение цветной печати в Photoshop
- Устранение неполадок при печати | Photoshop
- Автоматизация
- Создание операций
- Создание изображений, управляемых данными
- Сценарии
- Обработка пакета файлов
- Воспроизведение операций и управление ими
- Добавление условных операций
- Сведения об операциях и панели «Операции»
- Запись инструментов в операциях
- Добавление изменения цветового режима в операцию
- Набор средств разработки пользовательского интерфейса Photoshop для внешних модулей и сценариев
- Управление цветом
- Основные сведения об управлении цветом
- Обеспечение точной цветопередачи
- Настройки цвета
- Работа с цветовыми профилями
- Управление цветом документов для просмотра в Интернете
- Управление цветом при печати документов
- Управление цветом импортированных изображений
- Выполнение цветопробы
- Подлинность контента
- Подробнее об учетных данных для содержимого
- Идентичность и происхождение токенов NFT
- Подключение учетных записей для творческой атрибуции
- 3D-объекты и технические изображения
- 3D в Photoshop | Распространенные вопросы об упраздненных 3D-функциях
- 3D-анимация Creative Cloud (предварительная версия)
- Печать 3D-объектов
- 3D-рисование
- Усовершенствование панели «3D» | Photoshop
- Основные понятия и инструменты для работы с 3D-графикой
- Рендеринг и сохранение 3D-объектов
- Создание 3D-объектов и анимаций
- Стеки изображений
- Процесс работы с 3D-графикой
- Измерения
- Файлы формата DICOM
- Photoshop и MATLAB
- Подсчет объектов на изображении
- Объединение и преобразование 3D-объектов
- Редактирование 3D-текстур
- Коррекция экспозиции и тонирования HDR
- Настройки панели «3D»
Ознакомьтесь с простыми действиями для использования инструмента «Текст» в Photoshop на iPad.
Добавление и редактирование текста — еще один важный способ улучшить композиции в Photoshop на iPad. Можно создать текстовый слой, отредактировать текст и атрибуты, а также применить команды слоев.
Чтобы осуществить доступ к инструменту «Текст», выполните одно из следующих действий.
- На панели инструментов коснитесь значка инструмента «Текст» (), чтобы выбрать его.
- Если к iPad подключена физическая клавиатура, просто нажмите клавишу «T», чтобы выбрать инструмент «Текст».
Настройка вертикального текста в Photoshop на iPad недоступна. Однако вертикальные текстовые кадры отображаются и поддерживаются, если документ был изначально создан в приложении Photoshop для настольного ПК.
Работа с текстовыми слоями в Photoshop на iPad
При создании короткого текста или текста абзаца автоматически создается текстовый слой. Значок, отображающийся над миниатюрой текстового слоя, помогает отличить текстовый слой от других слоев в режиме компактного или подробногопросмотра слоя.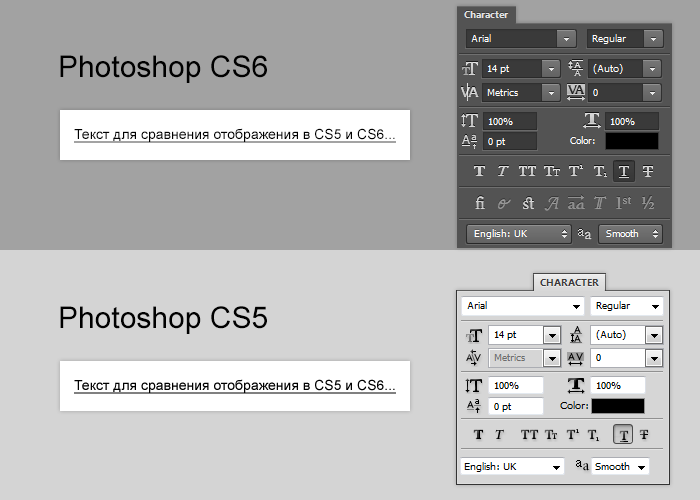
Короткий текст
Используйте короткий текст, чтобы добавить в документ несколько слов в качестве заголовка в Photoshop на iPad.
Чтобы добавить короткий текст, выполните следующие действия.
- Просто выберите «Текст» () на панели инструментов и коснитесь любого места на холсте, чтобы перейти в режим «Текст».
- При создании текстового слоя образец текста по умолчанию отображается в ограничительной рамке. Коснитесь любого места внутри ограничительной рамки и начните вводить нужный текст.
- Чтобы перемещать текстовый слой по холсту, используйте значок (), отображающийся над ограничительной рамкой текста.
- На панели «Свойства слоя», которая открывается по умолчанию в режиме «Текст», можно изменить параметры «Текст», «Абзац», «Параметры наложения» и «Добавить усеченный корректирующий слой».
- Используйте значки «Вырезать» (), «Копировать» () и «Вставить» (), отображающиеся на виртуальной клавиатуре, которая появляется по умолчанию в режиме «Текст», и выполните соответствующие действия.

- Нажмите «Готово» в верхней части окна режима «Текст», чтобы сохранить изменения в текстовом слое. Нажмите «Отмена», чтобы выйти из режима «Текст».
Создание короткого текста в Photoshop на iPad
Текст абзаца
Используйте текст абзаца, чтобы добавить абзац текста в документ. Щелкните и перетащите курсор на холсте, чтобы создать ограничительную рамку, в которой можно будет ввести текст абзаца. Она поможет эффективно редактировать и выравнивать абзац в дальнейшем.
Чтобы добавить текст абзаца, выполните следующие действия.
- Просто выберите «Текст» () на панели инструментов
- Щелкните и перетащите курсор на холсте, чтобы создать ограничительную рамку, в которой можно будет ввести абзац текста.При создании абзаца вы автоматически переходите в режим «Текст».
- Образец текста представлен внутри ограничительной рамки. Коснитесь любого места внутри ограничительной рамки и начните вводить нужный текст.
- Чтобы перемещать текстовый слой по холсту, используйте значок (), отображающийся над ограничительной рамкой текста.

- На панели «Свойства слоя», которая открывается по умолчанию в режиме «Текст», можно изменить параметры «Текст», «Абзац», «Параметры наложения» и «Добавить усеченный корректирующий слой».
- Используйте значки «Вырезать» (), «Копировать» () и «Вставить» (), отображающиеся на виртуальной клавиатуре, которая появляется по умолчанию в режиме «Текст», и выполните соответствующие действия.
- Нажмите «Готово» в верхней части окна режима «Текст», чтобы сохранить изменения в текстовом слое. Нажмите «Отмена», чтобы выйти из режима «Текст».
Создание текста абзаца в Photoshop на iPad
Также см. раздел «Использование текстовых слоев с фотографиями в Photoshop на iPad».
На панели «Свойства слоя» можно редактировать и изменять различные атрибуты активного текстового слоя:
Adobe работает над добавлением кернинга в Photoshop на IPad в будущих выпусках.
В разделе «Текст» нажмите на поля «Тип шрифта» и «Стиль шрифта», чтобы просмотреть раскрывающийся список и выбрать нужный параметр.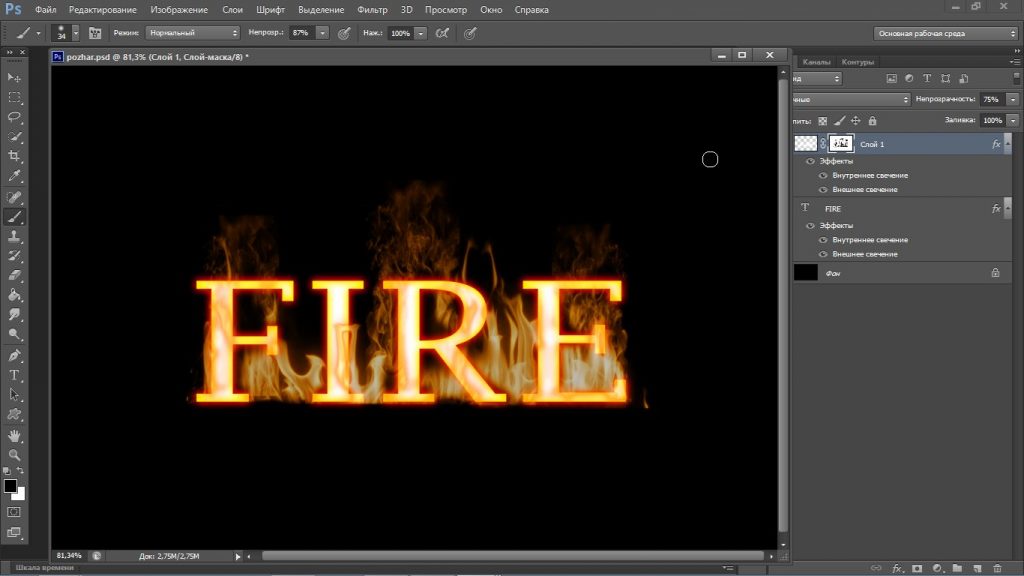
Интервал между строками и символами. Интервал между строками и символами в тексте можно настроить, введя вручную нужный размер шрифта, трекинг, интерлиньяж, сдвиг базовой линии, вертикальный масштаб и горизонтальный масштаб или задав значение с помощью ползунка.
Более подробные сведения об интервале между строками и символами см. в разделе «Интервал между строками и символами в приложении Photoshop для настольного ПК».
Настройте интервал между строками и символами в тексте.
Форматирование символов. Задайте цвет текста из поля выбора цвета.Вы также можете поэкспериментировать с различными параметрами форматирования символов — «Автоинтерлиньяж», «Все прописные», «Капители», «Надиндекс», «Подиндекс», «Подчеркнутое» и «Зачеркнутое».
Более подробные сведения о форматировании символов см. в разделе «Форматирование символов в приложении Photoshop для настольного ПК».
Выберите нужные параметры форматирования символов из широкого диапазона настроек.
В разделе «Абзац» можно выбрать подходящий параметр для выравнивания и выключки текста.
Параметры наложения
В разделе «Параметры наложения» можно воспользоваться ползунком «Непрозрачность» для изменения степени непрозрачности текста. Кроме того, можно выбрать для текста режим наложения. Более подробные сведения о параметрах наложения см. в разделе «Работа со слоями».
Добавление усеченного корректирующего слоя
Добавляет усеченный корректирующий слой к текстовому слою. Более подробные сведения об усеченных корректирующих слоях см. в разделе «Работа со слоями».
Чтобы найти, просмотреть и добавить шрифты Adobe или пользовательские шрифты в средство выбора шрифтов, выполните следующие простые действия.
1. Выберите текстовый слой на холсте, чтобы открыть панель «Свойства слоя», где располагается раскрывающийся список шрифтов.
2. Нажмите на этот раскрывающийся список шрифтов, чтобы отобразить меню средства просмотра шрифтов, где можно найти огромное количество системных шрифтов.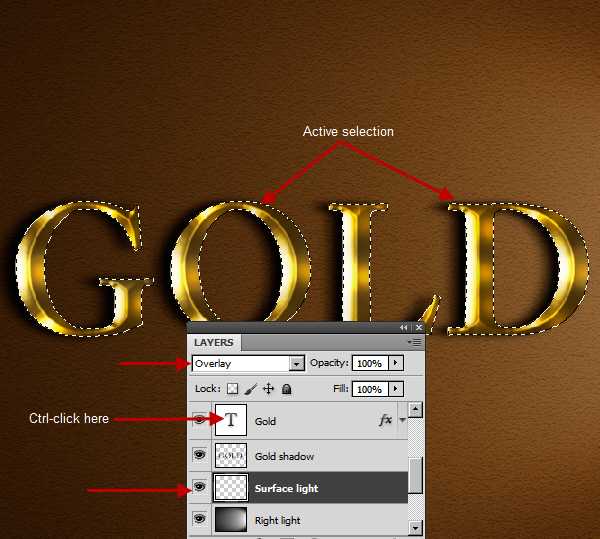
3. Выберите нужный шрифт из списка «Последние», и варианты этого шрифта отобразятся на следующей панели.
4. Нажмите на «Дополнительные шрифты», чтобы получить доступ к популярным шрифтам Adobe по типу (тегу).Чтобы добавить дополнительные шрифты, также можно нажать на ссылку на мобильное приложение Creative Cloud в нижней части панели и следовать подсказкам на экране.
5. Нажмите на значок лупы в верхней части панели, чтобы найти шрифты по названию.
Пользователи с учетными записями Creative Cloud могут просматривать шрифты и нажимать значок «+», чтобы добавить пользовательские (не защищенные правами собственности), TTF или OTF шрифты в средство выбора шрифтов. Однако этот значок недоступен для пользователей с корпоративными учетными записями или учетными записями группы.
В Photoshop на iPad не все шрифты доступны по умолчанию при работе с инструментом «Текст». Если в документе есть шрифт, недоступный на iPad, и вы пытаетесь изменить текст, он заменяется другим шрифтом, доступным на iPad. При попытке преобразования текста текстовый слой сводится до пикселей без потери шрифта.
При попытке преобразования текста текстовый слой сводится до пикселей без потери шрифта.
Автоматическая активация шрифтов Adobe
Photoshop на iPad автоматически находит и обновляет любые отсутствующие шрифты в документе Photoshop, если соответствующий шрифт доступен в коллекции шрифтов Adobe. При работе с текстовым слоем больше не нужно беспокоиться об ошибках, связанных с отсутствующими шрифтами. При открытии документа, содержащего шрифты, которые в настоящее время не установлены на устройстве, Photoshop на iPad автоматически активирует шрифты Adobe в фоновом режиме без необходимости закрывать документ.
Если в документе Photoshop есть шрифт, недоступный на iPad, на панели «Свойства слоя» текстового поля появится значок синхронизации. Это означает, что Photoshop на iPad ищет этот отсутствующий шрифт в коллекции шрифтов Adobe. Если такой шрифт доступен в коллекции шрифтов Adobe, Photoshop найдет и загрузит его для текущего сеанса и заменит значок синхронизации на «T».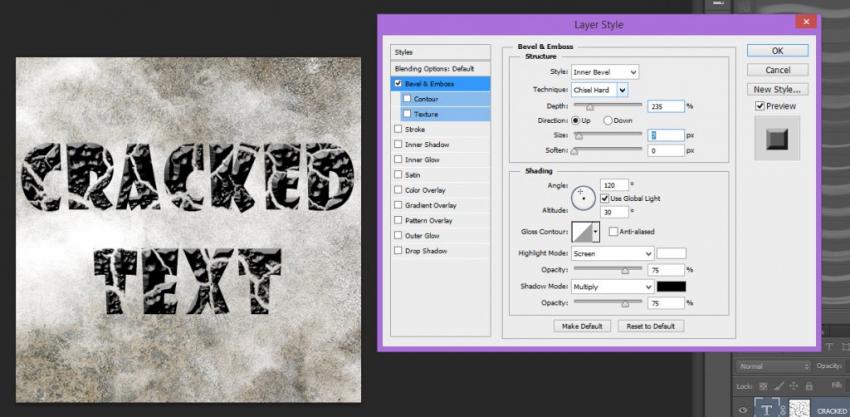
Теперь Photoshop на iPad автоматически находит и обновляет любые отсутствующие шрифты в файле PSD, если соответствующий шрифт доступен в коллекции шрифтов Adobe.
Кроме того, с помощью бесплатного мобильного приложения Adobe Creative Cloud для iOS вы можете просмотреть и установить более 1 300 шрифтов. Если вы используете платный план подписки на Creative Cloud, это увеличивает выбор шрифтов до более чем 18 000. Все шрифты, устанавливаемые через мобильное приложение Adobe Creative Cloud, доступны для использования в Photoshop на iPad.
Работа с отсутствующими шрифтами и символами с диакритическими знаками
Вы также можете установить отсутствующие шрифты на iPad (iOS13.1 и более поздние версии) с помощью мобильного приложения Adobe Creative Cloud для iOS.
Дополнительные сведения об отсутствующих шрифтах и символах с диакритическими знаками см. в следующих разделах:
- Получение отсутствующих шрифтов в Photoshop на iPad
- Активация шрифтов в мобильном приложении Creative Cloud
- Невозможно набрать символы с диакритическими знаками французского и немецкого алфавитов с физической клавиатуры
Похожие темы
- Использование текстовых слоев с фотографиями в Photoshop на iPad
Вход в учетную запись
Войти
Управление учетной записью
Создание искаженного текста в Photoshop
Автор сценария Стив Паттерсон.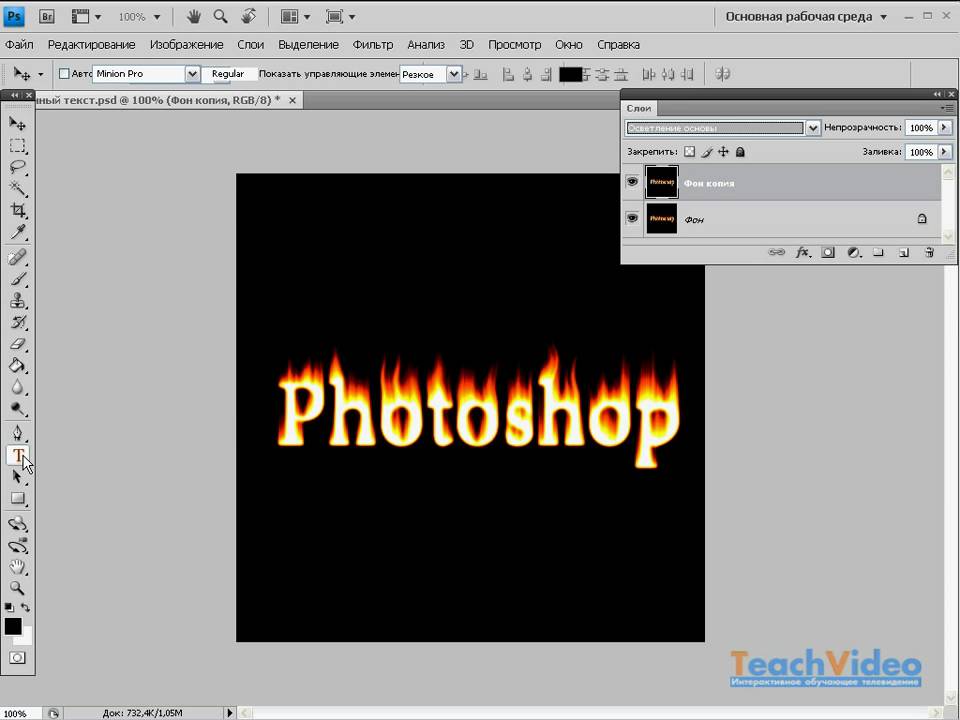
В этом уроке Photoshop Type мы рассмотрим встроенные в Photoshop параметры Warp Text и то, как они позволяют легко скручивать, растягивать и искажать текст во всевозможные интересные формы, сохраняя при этом наш тип, как а также сам эффект деформации, полностью редактируемый!
Параметры деформации текста существуют уже довольно давно, впервые они были представлены еще в Photoshop 6, и хотя результаты, которые мы получаем от них, могут не иметь такого же вау-эффекта, как многие из более продвинутых текстовых эффектов, они предлагают некоторые важные и впечатляющие преимущества.
Во-первых, независимо от того, какой вариант деформации мы выбираем, сам текст остается на 100% живым, редактируемым шрифтом, что означает, что мы можем вернуться и отредактировать текст, когда нам нужно. Это огромное преимущество перед большинством более продвинутых текстовых эффектов, которые мы можем создать, поскольку они обычно заставляют нас преобразовывать наш текст либо в пиксели, либо в векторные фигуры, после чего мы теряем возможность редактировать текст.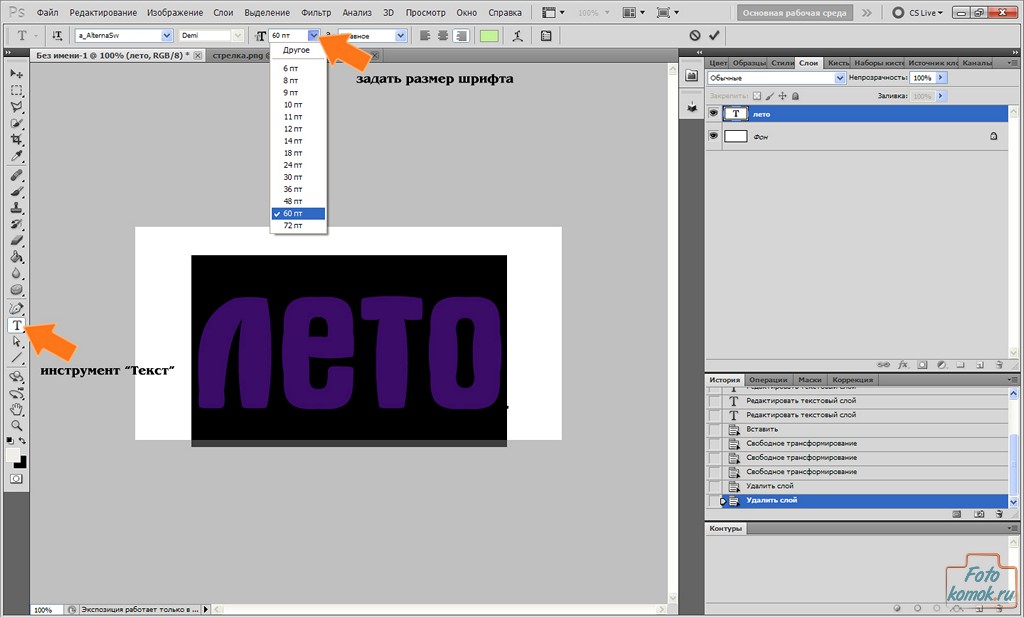
Еще одним преимуществом параметров деформации текста является то, что сами эффекты деформации также остаются на 100% полностью редактируемыми. Ничто из того, что мы с ними делаем, навсегда не меняет внешний вид нашего шрифта. Photoshop просто запоминает настройки, которые мы использовали, и, по сути, показывает нам предварительный просмотр того, как эти настройки выглядят. Мы можем вернуться в любое время и изменить любые настройки. Мы также можем переключиться на совершенно другой параметр деформации или отключить параметры деформации и вернуться к обычному тексту без потери качества изображения. Наконец, в то время как многие расширенные текстовые эффекты требуют много времени и усилий, не говоря уже о некоторых продвинутых навыках, параметры деформации текста в Photoshop быстрые и простые в использовании даже для новичков!
Чтобы использовать параметры деформации текста, нам сначала нужно добавить текст в наш документ. Вот простой дизайн, который я открыл на своем экране с добавленным текстом перед фоновым изображением:
Оригинальный дизайн.
Если мы посмотрим на мою панель «Слои», мы увидим, что мой документ содержит два слоя, причем мой слой «Текст» находится над изображением на фоновом слое:
Панель «Слои», показывающая слой «Тип» над фоновым слоем.
Обратите внимание, что мой слой «Тип» выбран (выделен синим цветом) на панели «Слои». Нам нужно выбрать слой Type, прежде чем мы сможем применить к нему какие-либо параметры Warp Text. Нам также нужно иметь Выбран Type Tool , поэтому я возьму его с панели инструментов:
Выбор инструмента «Текст» на панели «Инструменты».
Выбор стиля деформации
Имея в руках инструмент «Текст» и выбранный на панели «Слои» слой «Текст», щелкните параметр «Деформация текста» на панели параметров. Это значок в виде буквы T с изогнутой линией под ним:
.
Выбор параметра «Деформация текста» на панели параметров.
Это открывает диалоговое окно Photoshop Warp Text, где мы можем выбрать, какой вариант деформации мы хотим применить.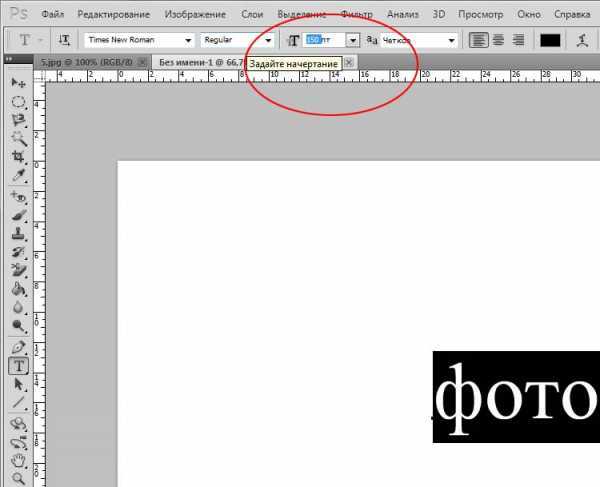 Photoshop называет различные параметры деформации стилями, но по умолчанию Параметр Style в самом верху диалогового окна установлен на None , поэтому с нашим текстом еще ничего не произошло:
Photoshop называет различные параметры деформации стилями, но по умолчанию Параметр Style в самом верху диалогового окна установлен на None , поэтому с нашим текстом еще ничего не произошло:
Диалоговое окно «Деформация текста».
Если мы нажмем на слово «Нет», мы откроем список всех различных стилей деформации, которые мы можем выбрать. Всего их 15 штук. Если вы использовали Adobe Illustrator, эти параметры деформации текста могут показаться вам знакомыми, поскольку они точно такие же, как и в Illustrator. Мы не будем здесь рассматривать их все, так как вы можете легко поэкспериментировать с ними самостоятельно, но в качестве примера я выберу первый стиль в списке, 9.0005 Дуга :
Выбор стиля дуги в верхней части списка.
Как только я выбираю стиль, Photoshop применяет его к моему тексту в документе, предоставляя мне мгновенный предварительный просмотр того, как выглядит эффект:
Photoshop показывает нам предварительный просмотр результата в документе.
Настройка деформации с помощью параметра «Изгиб»
После того, как мы выбрали стиль, мы можем настроить интенсивность эффекта деформации, используя параметр Bend . По умолчанию значение сгиба установлено на 50%, но мы можем легко настроить его, перетащив ползунок влево или вправо. Я перетащу ползунок влево, чтобы уменьшить величину изгиба до 25%:
Снижение значения сгиба для стиля дуги до 25%.
И теперь мы можем видеть в документе, что эффект искривления имеет меньший «изгиб» к нему:
Эффект искривления был уменьшен после уменьшения значения изгиба.
Если мы продолжим перетаскивать ползунок «Изгиб» влево за среднюю точку, мы перейдем к отрицательным процентным значениям. Я перетащу значение Bend на -25%:
Перемещение ползунка «Изгиб» в отрицательные значения.
Это изменяет форму изгиба с положительной на отрицательную, так что теперь текст изгибается дугой вниз, а не вверх:
Теперь текст изгибается дугой вниз с отрицательным значением изгиба.
Горизонтальные и вертикальные варианты
Если вы посмотрите прямо над параметром «Изгиб» в диалоговом окне «Деформация текста», вы найдете еще два параметра, управляющих направлением деформации: по горизонтали и по вертикали . Параметр «Горизонтальный» выбран для нас по умолчанию, и обычно это тот, который вы хотите использовать, но мы также можем деформировать наш текст по вертикали. Я выберу Вертикальный вариант:
Выбор вертикального варианта.
Если выбран вариант «Вертикаль», мой текст теперь деформируется слева направо, а не вверх или вниз. Это интересно, но не совсем то, что я хочу для этого конкретного дизайна. В большинстве случаев вы захотите оставить направление, установленное на Горизонтальное:
.
Стиль «Дуга» теперь искажает текст слева направо, если выбран вариант «Вертикаль».
Далее мы рассмотрим Горизонтальное искажение и Вертикальное искажение, два интересных, но потенциально запутанных варианта, которые не имеют никакого отношения к выбранному вами стилю деформации.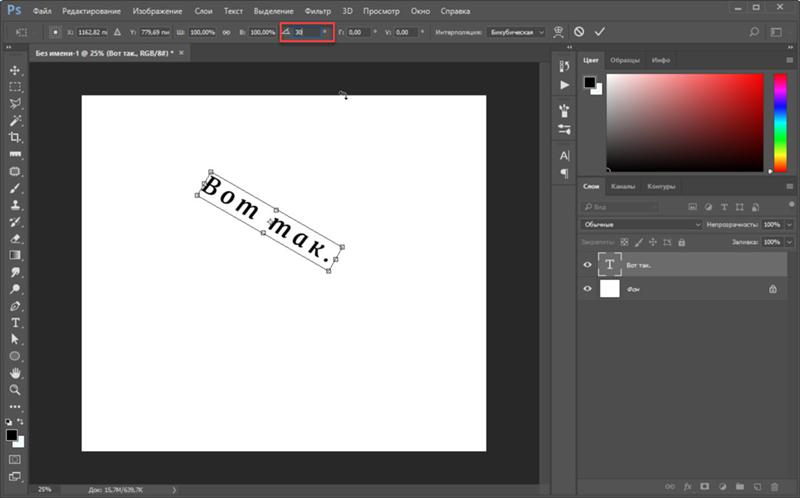
Горизонтальное и вертикальное искажение
В нижней половине диалогового окна «Деформация текста» есть еще два параметра: Горизонтальное искажение и Вертикальное искажение . Эти два параметра могут немного сбивать с толку, потому что, хотя значение изгиба управляет интенсивностью выбранного нами стиля деформации, параметры горизонтального и вертикального искажения являются полностью независимыми эффектами. Что сбивает с толку, так это то, что Photoshop заставляет нас выбирать стиль из параметра «Стиль», прежде чем он предоставит нам доступ к ползункам «Горизонтальное» и «Вертикальное искажение», но эффекты искажения не имеют ничего общего с выбранным нами стилем, и на самом деле мы можем использовать эти ползунки, даже если мы отключим стиль деформации.
Чтобы показать вам, что я имею в виду, я оставлю для стиля деформации значение «Дуга», но установлю значение изгиба на 0%, перетащив ползунок в среднюю точку:
Дуга остается выбранной, но значение изгиба устанавливается равным 0%.
Несмотря на то, что в качестве стиля деформации выбрана дуга, а для параметра «Изгиб» задано значение 0%, этот стиль в настоящее время не влияет на мой текст, поскольку изгиб не применяется:
Значение Bend, равное 0 %, эффективно отключает стиль.
Я перетащу ползунок горизонтального искажения вправо, чтобы установить значение около 80%:
Увеличение горизонтального искажения до 80%.
Это создает своего рода эффект трехмерной перспективы, как будто текст приближается к нам слева направо, но на самом деле все, что он делает, это сжимает буквы влево и растягивает их вправо. Если вы пытаетесь создать настоящий эффект перспективы, вы получите лучшие результаты, используя команду Free Transform в Photoshop:
.
Результат применения горизонтального искажения к тексту.
Как и в случае с параметром «Изгиб», для параметров «Горизонтальное» или «Вертикальное искажение» также можно установить отрицательные значения, перетащив ползунок влево.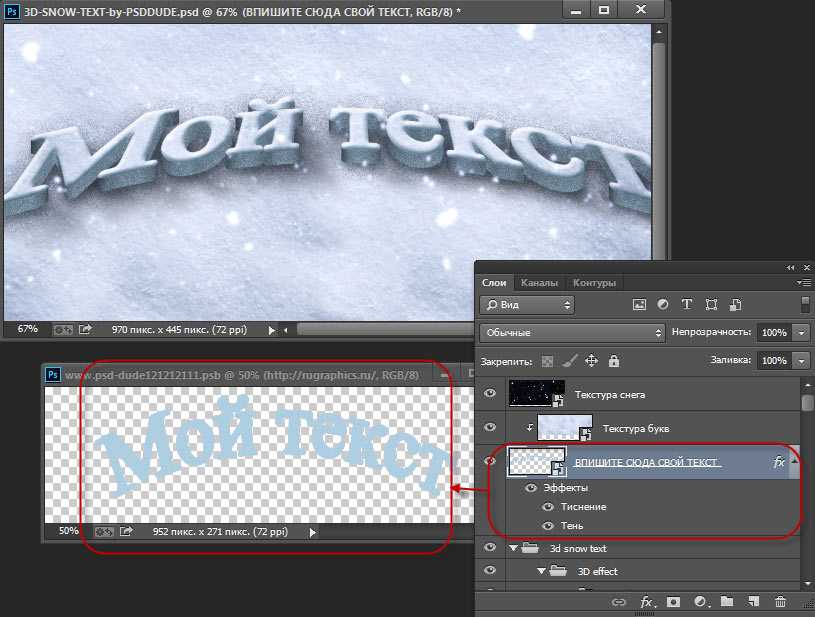 Я перетащу ползунок «Горизонтальное искажение» на -80%:
Я перетащу ползунок «Горизонтальное искажение» на -80%:
Снижение горизонтального искажения до -80%.
Это дает нам тот же эффект псевдоперспективы, но в противоположном направлении:
Отрицательное значение горизонтального искажения меняет направление эффекта.
Аналогичные результаты можно получить и с параметром «Вертикальное искажение», за исключением того, что эффект будет вертикальным, а не горизонтальным. Я верну для параметра «Горизонтальное искажение» значение 0%, затем увеличу значение «Вертикальное искажение» до 25%, перетащив ползунок вправо:
Увеличение вертикального искажения до 25%.
Это придает тексту знакомый вид «Звездных войн», но опять же, это не настоящий эффект перспективы. Команда «Свободное преобразование» по-прежнему будет давать лучшие результаты:
.
Текст с примененным искажением по вертикали 25%.
Как мы видели с параметром «Горизонтальное искажение», мы можем отразить результат, установив для параметра «Вертикальное искажение» отрицательное значение. Я перетащу ползунок на -25%:
Я перетащу ползунок на -25%:
Снижение вертикального искажения до -25%.
На этот раз мы получаем перевернутый эффект «Звездных войн»:
Текст с вертикальным искажением, установленным на -25%.
Маловероятно, что вам захочется очень часто использовать параметры горизонтального и вертикального искажения, и, как я уже говорил, они совершенно не зависят от выбранного вами стиля деформации. В большинстве случаев вам просто нужно выбрать стиль деформации в разделе «Стиль», а затем отрегулировать интенсивность деформации с помощью ползунка «Изгиб», оставив для параметров «Горизонтальное» и «Вертикальное искажение» значения по умолчанию, равные 0%.
Внесение изменений в эффект деформации
Когда вы будете довольны результатами, нажмите «ОК» в правом верхнем углу диалогового окна «Деформация текста», чтобы закрыть его. Если вы затем посмотрите на панель «Слои», вы увидите, что значок на миниатюре слоя «Тип» изменился, чтобы указать, что к тексту на этом слое применяются эффекты деформации:
Слой «Тип» теперь отображает значок «Деформация текста» на миниатюре.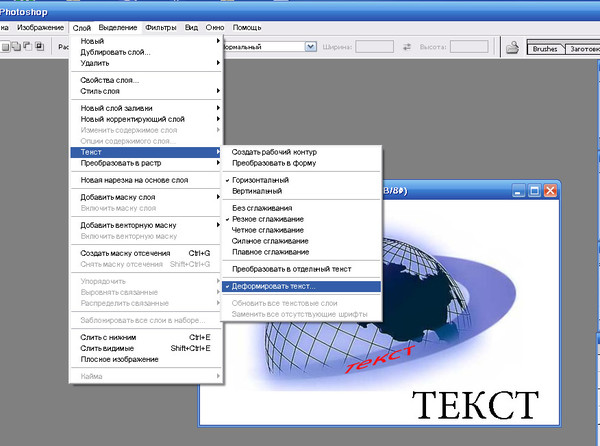
Как я упоминал в начале урока, одна из замечательных особенностей этих параметров деформации текста заключается в том, что они не применяются к тексту постоянно. Мы можем вернуться в любое время и изменить любые настройки деформации, включая сам стиль деформации. Для этого убедитесь, что у вас выбран слой «Текст» и инструмент «Текст», а затем просто снова щелкните значок «Деформация текста» на панели параметров:0003
Повторное нажатие на параметр «Деформация текста».
Это повторно открывает диалоговое окно «Деформация текста», где вы можете внести любые необходимые изменения. Думаю, я изменю свой стиль деформации с Arc на Flag , затем установлю значение Bend на 25%:
Изменение стиля с дуги на флаг и установка сгиба на 25%.
Точно так же я получаю другой эффект деформации, примененный к моему тексту, и все, что мне нужно было сделать, это выбрать другой стиль из списка. Вы можете вернуться и внести изменения столько раз, сколько захотите, поэтому обязательно попробуйте все 15 стилей деформации, чтобы увидеть, какой эффект даст каждый из них.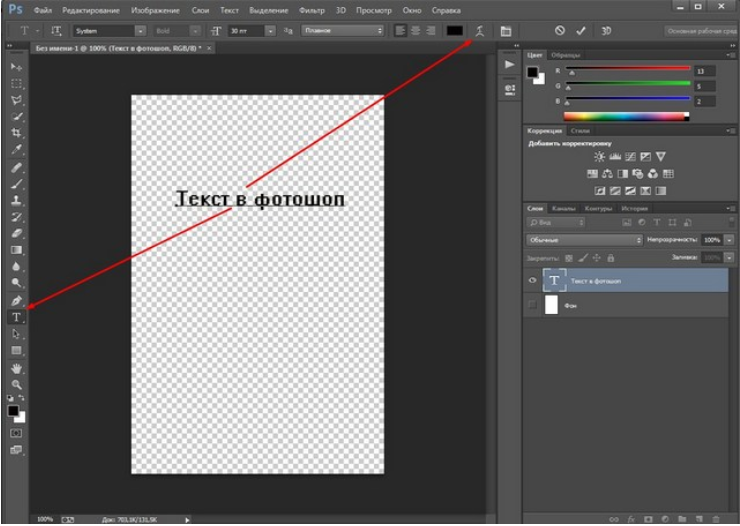 Вы обнаружите, что некоторые из них намного безумнее других. Чтобы отменить эффект деформации и вернуться к обычному тексту, просто выберите «Нет» в параметре «Стиль»:
Вы обнаружите, что некоторые из них намного безумнее других. Чтобы отменить эффект деформации и вернуться к обычному тексту, просто выберите «Нет» в параметре «Стиль»:
Тот же текст с примененным стилем флага.
Куда идти дальше…
И вот оно! Вот как можно создавать простые текстовые эффекты, используя параметры деформации текста в Photoshop! Посетите наш раздел «Основы Photoshop», чтобы узнать больше о работе с текстом и текстом, а также о слоях, выделении и других важных навыках!
Получите все наши уроки Photoshop в формате PDF! Загрузите их сегодня!
Как создавать текстовые эффекты в Photoshop
Руководство пользователя
Отменить
Поиск
- Руководство пользователя Photoshop
- Знакомство с Photoshop
- Мечтай. Сделай это.
- Что нового в Photoshop
- Отредактируйте свою первую фотографию
- Создание документов
- Фотошоп | Общие вопросы
- Системные требования Photoshop
- Перенос предустановок, действий и настроек
- Знакомство с Photoshop
- Photoshop и другие продукты и услуги Adobe
- Работа с иллюстрациями Illustrator в Photoshop
- Работа с файлами Photoshop в InDesign
- Материалы Substance 3D для Photoshop
- Photoshop и Adobe Stock
- Используйте встроенное расширение Capture в Photoshop
- Библиотеки Creative Cloud
- Библиотеки Creative Cloud в Photoshop
- Использование сенсорной панели с Photoshop
- Сетка и направляющие
- Создание действий
- Отмена и история
- Photoshop на iPad
- Photoshop на iPad | Общие вопросы
- Знакомство с рабочим пространством
- Системные требования | Фотошоп на iPad
- Создание, открытие и экспорт документов
- Добавить фото
- Работа со слоями
- Рисовать и раскрашивать кистями
- Выделение и добавление масок
- Ретушь ваших композитов
- Работа с корректирующими слоями
- Отрегулируйте тональность композиции с помощью кривых
- Применение операций преобразования
- Обрезка и поворот композитов
- Поворот, панорамирование, масштабирование и сброс холста
- Работа с текстовыми слоями
- Работа с Photoshop и Lightroom
- Получить отсутствующие шрифты в Photoshop на iPad
- Японский текст в Photoshop на iPad
- Управление настройками приложения
- Сенсорные ярлыки и жесты
- Сочетания клавиш
- Измените размер изображения
- Прямая трансляция во время создания в Photoshop на iPad
- Исправление недостатков с помощью Восстанавливающей кисти
- Создайте кисти в Capture и используйте их в Photoshop
- Работа с файлами Camera Raw
- Создание смарт-объектов и работа с ними
- Отрегулируйте экспозицию изображений с помощью Dodge and Burn
- Фотошоп в Интернете, бета-версия
- Общие вопросы | Photoshop в Интернете, бета-версия
- Введение в рабочее пространство
- Системные требования | Photoshop в Интернете, бета-версия
- Сочетания клавиш | Photoshop в Интернете, бета-версия
- Поддерживаемые типы файлов | Photoshop в Интернете, бета-версия
- Открытие и работа с облачными документами
- Сотрудничать с заинтересованными сторонами
- Применение ограниченных правок к облачным документам
- Облачные документы
- Облачные документы Photoshop | Общие вопросы
- Облачные документы Photoshop | Вопросы о рабочем процессе
- Управление облачными документами и работа с ними в Photoshop
- Обновление облачного хранилища для Photoshop
- Невозможно создать или сохранить облачный документ
- Устранение ошибок облачного документа Photoshop
- Сбор журналов синхронизации облачных документов
- Делитесь доступом и редактируйте свои облачные документы
- Делитесь файлами и комментируйте в приложении
- Рабочее пространство
- Основы рабочего пространства
- Настройки
- Учитесь быстрее с помощью панели Photoshop Discover
- Создание документов
- Поместить файлы
- Сочетания клавиш по умолчанию
- Настройка сочетаний клавиш
- Инструментальные галереи
- Параметры производительности
- Использовать инструменты
- Предустановки
- Сетка и направляющие
- Сенсорные жесты
- Использование сенсорной панели с Photoshop
- Сенсорные возможности и настраиваемые рабочие пространства
- Превью технологий
- Метаданные и примечания
- Сенсорные возможности и настраиваемые рабочие пространства
- Поместите изображения Photoshop в другие приложения
- Линейки
- Показать или скрыть непечатаемые дополнения
- Укажите столбцы для изображения
- Отмена и история
- Панели и меню
- Позиционные элементы с привязкой
- Позиционирование с помощью инструмента «Линейка»
- Дизайн веб-сайтов, экранов и приложений
- Photoshop для дизайна
- Монтажные области
- Предварительный просмотр устройства
- Копировать CSS из слоев
- Разрезать веб-страницы
- Параметры HTML для фрагментов
- Изменить расположение фрагментов
- Работа с веб-графикой
- Создание фотогалерей в Интернете
- Основы изображения и цвета
- Как изменить размер изображения
- Работа с растровыми и векторными изображениями
- Размер и разрешение изображения
- Получение изображений с камер и сканеров
- Создание, открытие и импорт изображений
- Просмотр изображений
- Ошибка недопустимого маркера JPEG | Открытие изображений
- Просмотр нескольких изображений
- Настройка палитр и образцов цвета
- Изображения с высоким динамическим диапазоном
- Подберите цвета на изображении
- Преобразование между цветовыми режимами
- Цветовые режимы
- Стереть части изображения
- Режимы наложения
- Выберите цвет
- Настройка индексированных таблиц цветов
- Информация об изображении
- Фильтры искажения недоступны
- О цвете
- Цветовые и монохромные настройки с использованием каналов
- Выбор цветов на панелях «Цвет» и «Образцы»
- Образец
- Цветовой режим или Режим изображения
- Цветной оттенок
- Добавить условное изменение режима к действию
- Добавить образцы из HTML CSS и SVG
- Битовая глубина и настройки
- Слои
- Основы слоев
- Неразрушающее редактирование
- Создание и управление слоями и группами
- Выбрать, сгруппировать и связать слои
- Поместите изображения в рамки
- Непрозрачность слоя и смешивание
- Слои маски
- Применение смарт-фильтров
- Композиции слоев
- Переместить, сложить и заблокировать слои
- Слои маски с векторными масками
- Управление слоями и группами
- Эффекты и стили слоя
- Редактировать маски слоя
- Извлечение активов
- Отображение слоев с помощью обтравочных масок
- Создание ресурсов изображения из слоев
- Работа со смарт-объектами
- Режимы наложения
- Объединение нескольких изображений в групповой портрет
- Объединение изображений с помощью Auto-Blend Layers
- Выравнивание и распределение слоев
- Копировать CSS из слоев
- Загрузить выделение из границ слоя или маски слоя
- Нокаут для отображения содержимого других слоев
- Слой
- Выпрямление
- Композит
- Фон
- Выборки
- Рабочая область выбора и маски
- Сделать быстрый выбор
- Начало работы с выборками
- Выберите с помощью инструментов выделения
- Выделить с помощью инструментов лассо
- Выберите диапазон цветов в изображении
- Настройка выбора пикселей
- Преобразование между путями и границами выделения
- Основы канала
- Перемещение, копирование и удаление выбранных пикселей
- Создать временную быструю маску
- Сохранить выделение и маски альфа-канала
- Выберите области изображения в фокусе
- Дублировать, разделять и объединять каналы
- Расчет канала
- Выбор
- Ограничительная рамка
- Настройки изображения
- Деформация перспективы
- Уменьшить размытие изображения при дрожании камеры
- Примеры лечебных кистей
- Экспорт таблиц поиска цветов
- Настройка резкости и размытия изображения
- Понимание настроек цвета
- Применение настройки яркости/контрастности
- Настройка деталей теней и светлых участков
- Регулировка уровней
- Настройка оттенка и насыщенности
- Настройка вибрации
- Настройка насыщенности цвета в областях изображения
- Быстрая тональная коррекция
- Применение специальных цветовых эффектов к изображениям
- Улучшите изображение с помощью настройки цветового баланса
- Изображения с высоким динамическим диапазоном
- Просмотр гистограмм и значений пикселей
- Подберите цвета на изображении
- Как обрезать и выпрямить фотографии
- Преобразование цветного изображения в черно-белое
- Корректирующие слои и слои-заливки
- Регулировка кривых
- Режимы наложения
- Целевые изображения для прессы
- Настройка цвета и тона с помощью пипеток «Уровни» и «Кривые»
- Настройка экспозиции и тонирования HDR
- Фильтр
- Размытие
- Осветление или затемнение областей изображения
- Выборочная настройка цвета
- Заменить цвета объектов
- Adobe Camera Raw
- Системные требования Camera Raw
- Что нового в Camera Raw
- Знакомство с Camera Raw
- Создание панорам
- Поддерживаемые объективы
- Эффекты виньетирования, зернистости и устранения дымки в Camera Raw
- Сочетания клавиш по умолчанию
- Автоматическая коррекция перспективы в Camera Raw
- Как выполнять неразрушающее редактирование в Camera Raw
- Радиальный фильтр в Camera Raw
- Управление настройками Camera Raw
- Открытие, обработка и сохранение изображений в Camera Raw
- Исправление изображений с помощью инструмента Enhanced Spot Removal Tool в Camera Raw
- Поворот, обрезка и настройка изображений
- Настройка цветопередачи в Camera Raw
- Обзор функций | Adobe Camera Raw | 2018 выпусков
- Обзор новых функций
- Версии процесса в Camera Raw
- Внесение локальных корректировок в Camera Raw
- Исправление и восстановление изображений
- Удаление объектов с фотографий с помощью Content-Aware Fill
- Content-Aware Patch and Move
- Ретушь и исправление фотографий
- Исправить искажение изображения и шум
- Основные действия по устранению неполадок для устранения большинства проблем
- Преобразование изображений
- Преобразование объектов
- Настройка обрезки, поворота и размера холста
- Как обрезать и выпрямить фотографии
- Создание и редактирование панорамных изображений
- Деформация изображений, форм и путей
- Точка схода
- Используйте фильтр «Пластика»
- Масштабирование с учетом содержимого
- Преобразование изображений, форм и контуров
- Деформация
- Преобразование
- Панорама
- Рисование и раскрашивание
- Рисование симметричных узоров
- Рисование прямоугольников и изменение параметров обводки
- О чертеже
- Рисование и редактирование фигур
- Инструменты для рисования
- Создание и изменение кистей
- Режимы наложения
- Добавить цвет к путям
- Редактировать пути
- Краска с помощью кисти-миксера
- Наборы кистей
- Градиенты
- Градиентная интерполяция
- Выбор заливки и обводки, слоев и контуров
- Рисование с помощью инструментов «Перо»
- Создание шаблонов
- Создание рисунка с помощью Pattern Maker
- Управление путями
- Управление библиотеками рисунков и пресетами
- Рисуйте или раскрашивайте на графическом планшете
- Создание текстурированных кистей
- Добавление динамических элементов к кистям
- Градиент
- Нарисуйте стилизованные мазки с помощью Art History Brush
- Краска с рисунком
- Синхронизация пресетов на нескольких устройствах
- Текст
- Добавить и отредактировать текст
- Единый текстовый движок
- Работа со шрифтами OpenType SVG
- Символы формата
- Форматировать абзацы
- Как создавать текстовые эффекты
- Редактировать текст
- Межстрочный и межсимвольный интервал
- Арабский и еврейский шрифт
- Шрифты
- Устранение неполадок со шрифтами
- Азиатский тип
- Создать тип
- Ошибка Text Engine при использовании инструмента «Текст» в Photoshop | Windows 8
- Видео и анимация
- Видеомонтаж в Photoshop
- Редактировать слои видео и анимации
- Обзор видео и анимации
- Предварительный просмотр видео и анимации
- Красить кадры в слоях видео
- Импорт видеофайлов и последовательностей изображений
- Создать анимацию кадра
- Creative Cloud 3D-анимация (предварительная версия)
- Создание анимации временной шкалы
- Создание изображений для видео
- Фильтры и эффекты
- Использование фильтра «Пластика»
- Используйте галерею размытия
- Основы фильтра
- Артикул эффектов фильтра
- Добавить световые эффекты
- Используйте адаптивный широкоугольный фильтр
- Используйте фильтр масляной краски
- Эффекты и стили слоя
- Применить определенные фильтры
- Размазать области изображения
- Сохранение и экспорт
- Сохранение файлов в Photoshop
- Экспорт файлов в Photoshop
- Поддерживаемые форматы файлов
- Сохранение файлов в графических форматах
- Перемещение дизайнов между Photoshop и Illustrator
- Сохранение и экспорт видео и анимации
- Сохранение файлов PDF
- Защита авторских прав Digimarc
- Печать
- Печать 3D-объектов
- Печать из фотошопа
- Печать с управлением цветом
- Контактные листы и презентации в формате PDF
- Печать фотографий в макете пакета изображений
- Плашечные цвета для печати
- Дуотоны
- Печать изображений на коммерческой типографии
- Улучшение цветных отпечатков из Photoshop
- Устранение проблем с печатью | Фотошоп
- Автоматизация
- Создание действий
- Создание графики, управляемой данными
- Сценарий
- Обработка пакета файлов
- Воспроизведение и управление действиями
- Добавить условные действия
- О действиях и панели действий
- Инструменты записи в действиях
- Добавить условное изменение режима к действию
- Набор инструментов пользовательского интерфейса Photoshop для подключаемых модулей и сценариев
- Управление цветом
- Понимание управления цветом
- Поддержание согласованности цветов
- Настройки цвета
- Работа с цветовыми профилями
- Документы с управлением цветом для онлайн-просмотра
- Управление цветом документов при печати
- Управление цветом импортированных изображений
- Пробные цвета
- Подлинность контента
- Узнайте об учетных данных контента
- Идентификация и происхождение для NFT
- Подключить аккаунты для атрибуции креативов
- 3D и техническое изображение
- Photoshop 3D | Распространенные вопросы о снятых с производства 3D-функциях
- Creative Cloud 3D-анимация (предварительная версия)
- Печать 3D-объектов
- 3D живопись
- Усовершенствования 3D-панели | Фотошоп
- Основные концепции и инструменты 3D
- 3D-рендеринг и сохранение
- Создание 3D-объектов и анимации
- Стопки изображений
- Рабочий процесс 3D
- Измерение
- DICOM-файлы
- Photoshop и MATLAB
- Подсчет объектов на изображении
- Объединение и преобразование 3D-объектов
- Редактирование 3D-текстур
- Настройка экспозиции и тонирования HDR
- Настройки панели 3D
Вы можете выполнять различные операции над типом, чтобы изменить его
внешность. Например, вы можете деформировать текст, преобразовывать текст в формы,
Например, вы можете деформировать текст, преобразовывать текст в формы,
или добавьте тень к тексту. Один из самых простых способов создания
тип эффектов — воспроизводить действия текстовых эффектов по умолчанию, которые
с Photoshop на текстовом слое. Вы можете получить доступ к этим эффектам,
выбрав «Текстовые эффекты» в меню панели «Действия».
Вы
может вводить текст, который течет по краю созданного рабочего пути
с помощью пера или инструмента формы. Когда вы вводите текст вдоль контура,
тип течет в том направлении, в котором точки привязки были добавлены к
дорожка. Ввод горизонтального шрифта на пути приводит к появлению букв, которые
перпендикулярны базовой линии. Ввод вертикального текста на пути
приводит к ориентации текста параллельно базовой линии.
Вы
также может вводить тип внутри закрытого пути. Однако в этом случае
шрифт всегда ориентирован горизонтально, с разрывами строк
везде, где тип достигает границ пути.
Как
вы перемещаете путь или меняете его форму, связанный тип соответствует
новое расположение или форма пути.
Горизонтальный и вертикальный тип на открытом пути
Горизонтальный и вертикальный тип на замкнутом пути, созданном
Инструмент формы
Введите текст вдоль контура
Выполните одно из следующих действий:
Расположите указатель так, чтобы индикатор базовой линии
инструмент типа
на пути и нажмите. После нажатия появится точка вставки
на пути.Базовый индикатор инструмента «Текст» (слева) и индикатор «Текст».
инструмент с индикатором базовой линии на траектории (справа)Введите тип. Горизонтальный тип появляется вдоль пути,
перпендикулярно базовой линии. Вдоль пути появляется вертикальный шрифт,
параллельно базовой линии.Для большего контроля вертикального выравнивания
типа на контуре, используйте параметр «Сдвиг базовой линии» в окне «Символ».
панель. Например, введите отрицательное значение в тексте «Сдвиг базовой линии».
коробка, чтобы опустить тип.
Перемещение или отражение текста вдоль пути
Выберите инструмент «Частичное выделение» или
Инструмент «Выбор пути» и
расположите его над шрифтом. Указатель изменится на двутавровую балку с
Стрелка .Чтобы переместить текст, щелкните и перетащите текст вдоль
путь. Будьте осторожны, чтобы не перетащить через путь.Чтобы перевернуть текст на другую сторону контура, нажмите
и перетащите текст по пути.
С помощью инструмента «Прямой выбор» или инструмента «Выделение контура»
переместить или перевернуть тип на пути.
Кому
перемещать текст по траектории без изменения направления шрифта,
используйте параметр «Сдвиг базовой линии» на панели «Символ». Например,
если вы создали шрифт, который идет слева направо поверху
круга, вы можете ввести отрицательное число в поле Сдвиг базовой линии
текстовое поле, чтобы переместить текст так, чтобы он располагался внутри верхней части
круг.
Введите тип внутри замкнутого контура
Выберите инструмент «Горизонтальный текст» .
Установите указатель внутри пути.
Когда инструмент ввода заключен в пунктирные скобки , нажмите
для вставки текста.
Переместить путь с типом
Выберите инструмент «Выбор пути» или
инструмент «Перемещение» и
затем щелкните и перетащите путь в новое место. Если вы используете Путь
Инструмент выделения, убедитесь, что указатель не меняется на
двутавр со стрелкой или
вы будете перемещать шрифт вдоль пути.
Измените форму контура с помощью
тип
Выберите инструмент «Частичное выделение».
Щелкните опорную точку на пути и используйте маркеры
изменить форму пути.
Вы можете деформировать текст, чтобы создать особый тип
эффект. Например, вы можете деформировать текст в форме дуги или
волна. Выбранный стиль деформации является атрибутом текстового слоя.
может изменить стиль деформации слоя в любое время, чтобы изменить общую форму
варпа. Параметры деформации дают вам точный контроль над ориентацией и
перспектива эффекта деформации.
Вы не можете
Слои типа деформации, которые включают форматирование Faux Bold или используют шрифты
без контурных данных (таких как растровые шрифты).
Пример деформированного шрифта в стиле Fish
Тип Warp
Выберите текстовый слой.
Выполните одно из следующих действий:
Вы можете использовать команду «Деформация» для деформации текста в текстовом слое. Выберите «Правка» > «Путь преобразования» > «Деформация».
Выберите стиль деформации во всплывающем меню «Стиль».
Выберите ориентацию эффекта деформации — по горизонтали
или по вертикали.
При желании укажите значения для дополнительных параметров деформации:
Недеформированный тип
Выбрать
текстовый слой, к которому применена деформация.Выберите инструмент «Текст» и нажмите кнопку «Деформация» в
на панели параметров или выберите «Слой» > «Тип» >
Деформировать текст.Выберите «Нет» во всплывающем меню «Стиль» и нажмите «ОК».
Вы
может работать с символами типа как с векторными фигурами путем их преобразования
на рабочий путь. Рабочий путь — это временный путь,
появляется на панели «Контуры» и определяет контур фигуры. После
вы создаете рабочий путь из текстового слоя, вы можете сохранить
и манипулируйте им, как и любым другим путем. Вы не можете редактировать символы
в пути как текст; однако исходный текстовый слой остается нетронутым
и доступны для редактирования.
Выберите текстовый слой и выберите «Текст» > «Создать рабочий контур».
Нельзя создавать рабочие пути из шрифтов
которые не включают контурные данные (например, растровые шрифты).
При преобразовании текста в фигуры тип
слой заменяется слоем с векторной маской. Вы можете редактировать
векторную маску и применение стилей к слою; однако вы не можете редактировать
символы в слое как текст.
Выберите текстовый слой и выберите «Текст» > «Преобразовать в фигуру».
Вы не можете создавать фигуры из шрифтов, которые
не включайте контурные данные (например, растровые шрифты).
Когда
вы используете инструмент Horizontal Type Mask или инструмент Vertical Type Mask,
вы создаете выделение в форме шрифта. Выбор типа
появляются на активном слое и могут быть перемещены, скопированы, заполнены или
погладил так же, как любой другой выбор.
Выберите слой, на котором вы хотите выделить
появляться. Для достижения наилучших результатов создайте рамку выбора типа на
Для достижения наилучших результатов создайте рамку выбора типа на
обычный слой изображения, а не текстовый слой. Если вы хотите заполнить или погладить
границу выбора типа, создайте ее на новом пустом слое.Выберите инструмент «Горизонтальная маска текста» или
инструмент «Маска вертикального текста» .Выберите дополнительные параметры типа и введите тип в точке
или в ограничительной рамке.Красная маска появляется над активным слоем, когда вы входите в
тип. После того, как вы нажмете кнопку «Подтвердить»,
граница выбора типа появляется на изображении на активном слое.
Добавить
тень для придания глубины тексту на изображении.
На панели «Слои» выберите слой, содержащий
текст, к которому вы хотите добавить тень.Нажмите кнопку «Стиль слоя» в
в нижней части панели «Слои» и выберите «Тень» из списка.
что появляется.Если возможно, расположите диалоговое окно Layer Style так, чтобы
вы можете видеть слой и его тень.Настройте параметры по своему вкусу. Вы можете изменить различные
аспекты тени, в том числе то, как она смешивается со слоями
под ним — его непрозрачность (насколько просвечивают нижележащие слои),
угол света и его расстояние от текста или объекта.Если вас устраивает тень, нажмите ОК.
Чтобы использовать те же настройки тени
на другом слое, Alt+перетащите слой «Тень» на панели «Слои».
к другому слою. Когда вы отпустите кнопку мыши, Photoshop
применяет атрибуты тени к слою.
Вы можете заполнить шрифт изображением, применив
обтравочная маска к слою изображения, расположенному над текстовым слоем в
Панель слоев.
Откройте файл, содержащий изображение, которое вы хотите
использовать внутри текста.Выберите инструмент «Горизонтальный текст» или
инструмент «Вертикальный текст» в
ящик для инструментов.
Щелкните вкладку «Персонаж», чтобы открыть панель «Персонаж».
на передний план или, если панель не открыта, выберите «Окно» >
Персонаж.На панели «Символ» выберите шрифт и другой тип
атрибуты для текста. Большие, жирные, толстые буквы работают лучше всего.Щелкните точку вставки в окне документа и введите
желаемый текст. Когда текст вас удовлетворит, нажмите Ctrl+Enter
(Windows) или Command + Return (Mac OS).Перейдите на вкладку «Слои», чтобы открыть панель «Слои».
спереди или, если панель не открыта, выберите Windows >
Слои.(Необязательно) Если слой изображения является фоновым слоем,
дважды щелкните слой изображения на панели «Слои», чтобы преобразовать его из
фоновый слой в обычный слой.Фоновые слои заблокированы и не позволяют
перемещая их на панели «Слои». Нужно конвертировать фон
слои на обычные слои, чтобы разблокировать их.(необязательно) В диалоговом окне «Новый слой» вы можете переименовать
слой.


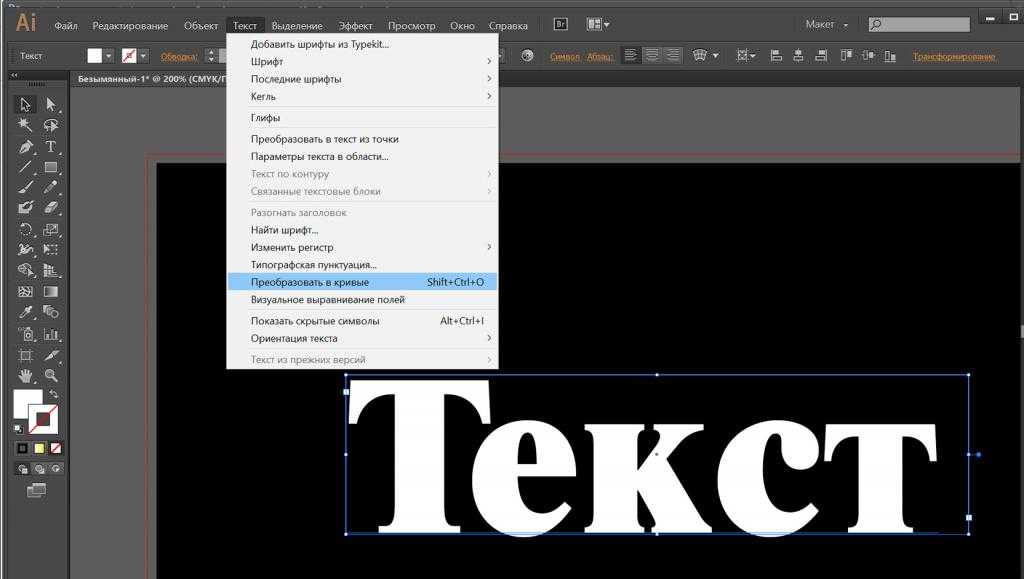
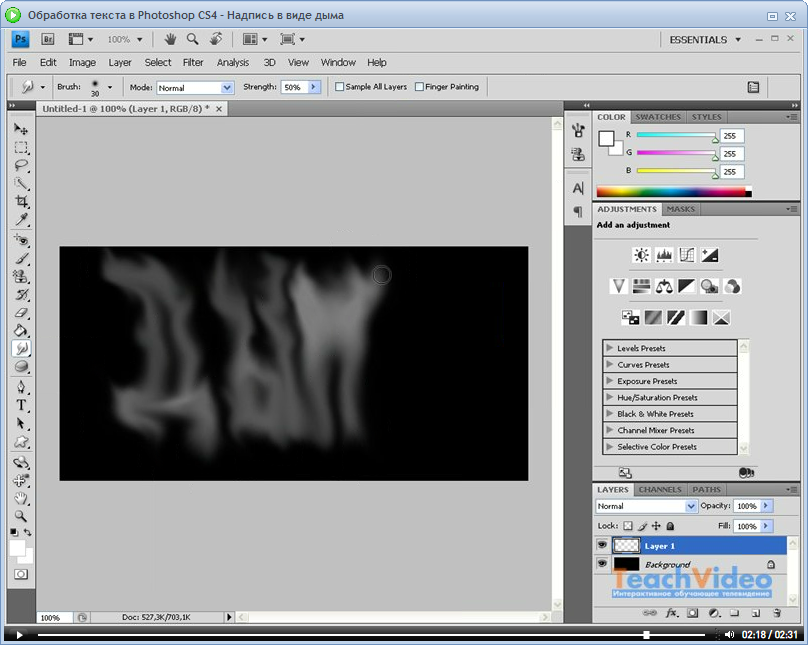
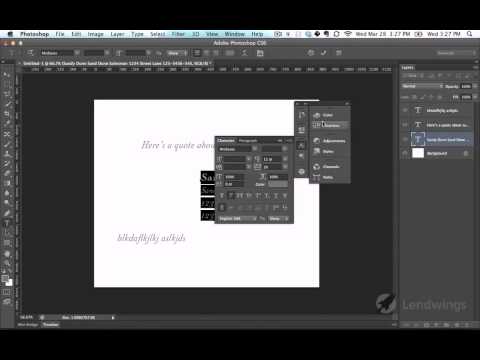

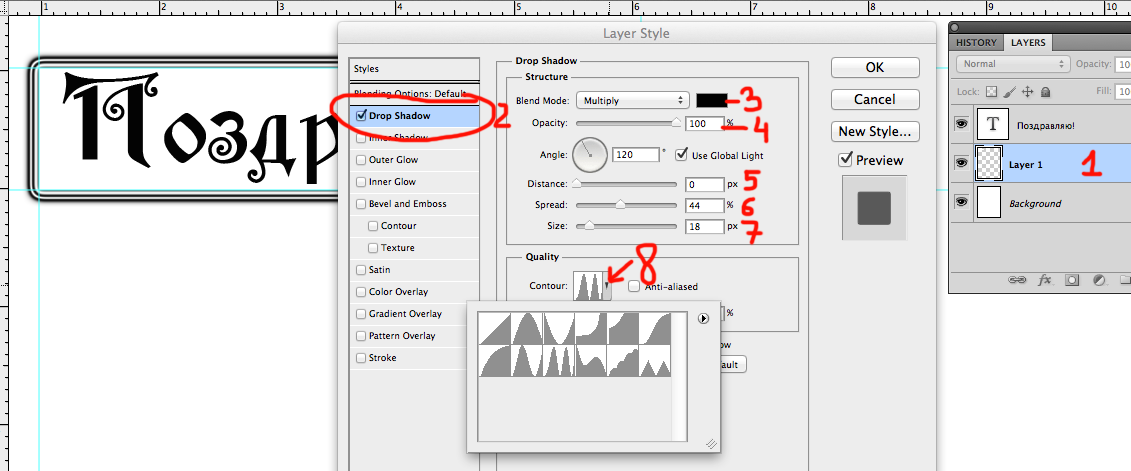
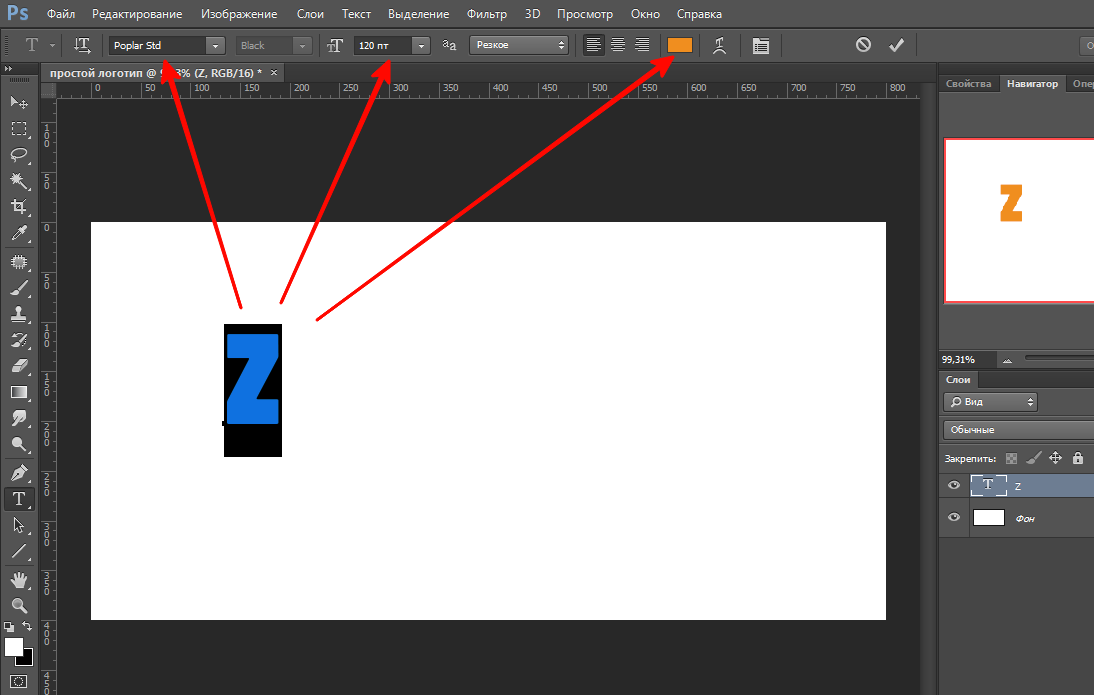 Для достижения наилучших результатов создайте рамку выбора типа на
Для достижения наилучших результатов создайте рамку выбора типа на