Содержание
Узнаем как создать слой в Фотошопе: три простых способа
Слои в «Фотошопе» применяются с целью создания нужного изображения. Очень напоминает аппликации с наложением прозрачной бумаги, чтобы получить, например, коллаж. Кроме того, благодаря слоям можно сохранить исходный рисунок в случае выполнениях ошибочных операций. Также ими могут быть совершенно разные картинки, текст, блики. Так как же создать слой в «Фотошопе»? Ниже представлены варианты.
Следует отметить, что профессионалы рекомендуют использовать оригинальную английскую версию «Фотошопа». Именно поэтому в статье представлены фотографии, на которых надписи и текст на английском языке.
Где расположены слои
Сначала следует открыть файл с нужной картинкой или создать новый документ. Обычно по умолчанию еще до появления в рабочей области картинки видно справа специальное окно, на котором расположена вкладка «Слои». Если этой вкладки нет, то в горизонтальном меню нужно нажать Window (по-русски «Окно»), затем найти в списке Layer («Слои»). В меню появляется галочка слева от слова, а также окно «Свойства» и открытая вкладка со слоями. Теперь можно приступать к работе.
В меню появляется галочка слева от слова, а также окно «Свойства» и открытая вкладка со слоями. Теперь можно приступать к работе.
Нужно отметить, что по своему усмотрению окно со свойствами можно перемещать по всей рабочей области. Для этого нужно подвести курсор к верхнему краю, нажать левую кнопку мыши. Не отпуская ее, переместить окно туда, куда по усмотрению пользователя удобнее всего. Затем отпустит кнопку. Обычно это делается тогда, когда изображение очень большое или требует увеличения, чтобы видеть все детали и работать с ними.
Создание слоев при помощи окна «Свойства»
Далее встает вопрос о том, как создать слой в «Фотошопе», куда нужно нажимать? Ниже представлена фотография, на которой четко видны подсказки. Следует открыть у себя на компьютере программу «Фотошоп», чтобы попрактиковаться и запомнить, где что расположено.
Все функции, связанные со слоями, располагаются в нижней части окна «Свойства» во вкладке «Слои». Второй значок справа – это и есть «Создать новый слой», который по-английски означает New Lawer.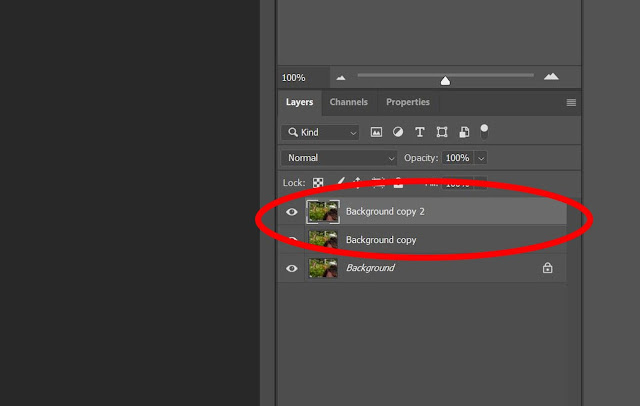 Достаточно нажать левой кнопкой мыши, чтобы он появился. Рекомендуется обратить внимание на то, где отображается новый слой во вкладке. Как правило, по умолчанию он располагается над предыдущим.
Достаточно нажать левой кнопкой мыши, чтобы он появился. Рекомендуется обратить внимание на то, где отображается новый слой во вкладке. Как правило, по умолчанию он располагается над предыдущим.
Разблокировка изображения
Следует отметить, что по умолчанию открытый документ имеет фоновый режим. В окне со свойствами виден справа «замочек» и надпись «Фон». То есть с картинкой нельзя работать. Она заблокирована от каких-либо операций. Чтобы она стала рабочей, нужно дважды левой кнопкой мыши щелкнуть по «Фону» во все той же вкладке «Слои». Появляется горизонтальной прямоугольное окошко с предложением сделать изображение новым слоем, а также дать ему наименование. Таким образом, становится понятно, как создать новый слой в «Фотошопе» на оригинальном файле с изображением.
Дополнительные два способа создания
В «Фотошопе» есть несколько вариантов того, как создать новый слой. Один из них уже рассмотрен. Следующий способ подразумевает использование горизонтального меню сверху. Там есть вкладка «Слои» («Layer»). Нажав ее, можно увидеть самое первое в списке слово «Новый» («New»). Следует нажать на «Слой…».
Там есть вкладка «Слои» («Layer»). Нажав ее, можно увидеть самое первое в списке слово «Новый» («New»). Следует нажать на «Слой…».
Троеточие означает, что программой будет предложено внести корректировки в параметры создаваемого слоя, а именно:
- дать имя;
- задать цвет;
- выбрать режим наложения;
- откорректировать непрозрачность в процентах.
Затем следует нажать «Ок».
Есть еще один интересный способ, как создать слой в Фотошопе моментально, буквально за одну секунду без наведения курсора мыши на значок и меню. Для этого применяется комбинация клавиш, которые нужно нажать сразу все вместе на клавиатуре – Ctrl+Shift+N. Но чтобы успешно таким способом создать новый слой, нужно деактивировать другие операции, например, создание текста или трансформирование. Пусть будет активным только один из имеющихся слоев во вкладке окна «Свойства».
Разные версии «Фотошопа»
Новичков может смутить то, что существуют разные версии программы.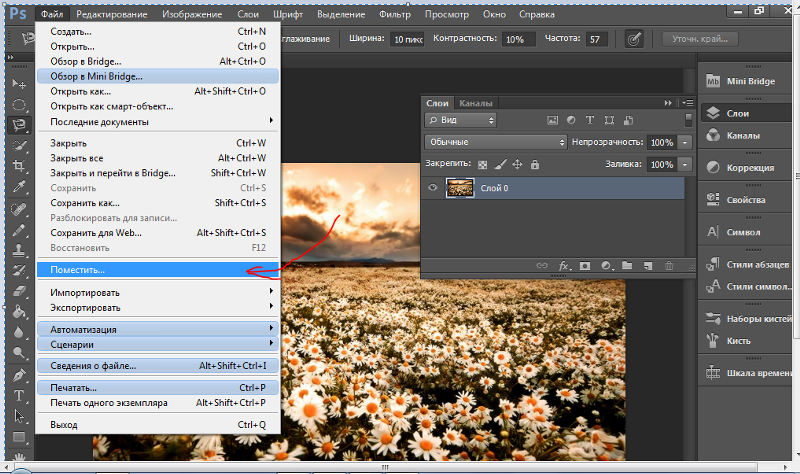 Нередко на тематических форумах и в социальных сетях они спрашивают: «Как создать новый слой в «Фотошопе CS6″, если я изучал более раннюю версию?». Ответ простой: так же, отличий никаких.
Нередко на тематических форумах и в социальных сетях они спрашивают: «Как создать новый слой в «Фотошопе CS6″, если я изучал более раннюю версию?». Ответ простой: так же, отличий никаких.
Корректирующий слой
Корректирующий слой помогает создавать эффекты изображения без искажения оригинала.
То есть, если не понравился результат, слой можно удалить. Создать его можно двумя способами:
- Через меню «Слои». Открыть «Новый корректирующий слой», далее нужно выбрать функцию.
- В окне «Свойства». Найти «Слои», внизу есть круглый черно-белый значок с треугольником справа.
Как создать корректирующий слой в «Фотошопе» так, чтобы он оказался поверх других слоев? Достаточно перетащить его выше, над другими слоями.
Итак, в статье была приведена инструкция по тому, как создать слой в «Фотошопе» тремя способами. Успехов!
Слои в Adobe Photoshop — DigiPortfoolio OÜ печать на масках в Нарве
Для удобства работы с объектами изображение разбивается на слои, в каждом из которых находится независимая часть композиции. Без слоев в Adobe Photoshop не обойтись.
Без слоев в Adobe Photoshop не обойтись.
Действие слоев легко объяснить. Представьте, что вы модельер. Берете обычную кальку и рисуете на ней фигуру манекена. Далее следующий лист чистой кальки накладываете на готовый рисунок, рисуете поверх фигуры костюм. На следующем листе — шляпу. Поверх всего на другом листе кальки — кепку. Можно еще на одном листе нарисовать ботинки. В результате полная картина такая: фигура, одетая в костюм, на ногах — ботинки, а на голове — шляпа. Так вот костюм, ботинки, шляпа и сама фигура будут находиться на отдельных независимых слоях. Каждый из слоев (листов кальки) можно убрать; можно добавить другие. Именно такой принцип действует в Adobe Photoshop. В Adobe Photoshop предусмотрена отдельная палитра Layers (слои).
- Название палитры Layers (Слои)
- Режимы смешивания слоев. Opacity: 100% — абсолютная непрозрачность, можно поставить хоть 0% — слой будет не виден.
Опции Lock (блокировка слоя — можно заблокировать по выбору только изменение картинки, перемещение, или всё).
- Слои, каждый слой имеет сове название, слои располагаются сверху вниз в столбик. Какой слой выше, тот и главный. Если слой выделен, синим цветом, то это активный слой и в данный момент в нем идет работа. Рядом со слоем есть значок в виде глазика, это означает, что слой виден, если отключить, нажав на этот значок, то слой не будет виден на рабочем поле.
- Слой «Background» — основной фон, по умолчанию этот слой всегда полностью заблокирован, разблокировка возможна только при изменении его статуса(это можно сделать двойным нажатием по слою и нажатии ОК в появившемся меню — слой станет обычным с именем «Layer 0»).
- Инструменты для работы со слоями:
- Add a new layer style (добавить стиль слоя). При нажатии на эту кнопку открывается контекстное меню, в котором можно выбрать любой стиль (тень, свечение, обводка). То же самое можно сделать в окне Layer Style, открыв его двойным щелчком мыши по названию любого (кроме background) слоя.

- Add a mask. Добавить слой-маску. Объяснить работу слоя-маски проще на примере, поэтому позже вспомним об этой кнопке.
- Create a new set. Создание папки.
- Create new fill or adjustment layer. Добавление корректирующего слоя.
- Create new layer. Создание нового слоя. Новый слой можно создать, просто нажав на эту иконку. Если «взять» мышкой уже существующий слой и «перетащить» его на иконку, то получим новый слой — копию имеющегося.
- Delete leyer. Удалить слой. При нажатии на иконку удаляется активный на данный момент слой. Можно опять-таки перетащить слой на иконку. Во втором случае, в отличие от первого, вопрос о подтверждении удаления слоя задаваться не будет.
В правом верхнем углу палитры — маленький треугольник-стрелочка, открывает контекстное меню палитры. Здесь можно осуществить все основные вышеперечисленные операции. Кроме того, существуют операции объединения слоев.
- Merge Down — объединение активного слоя со слоем ниже.
- Merge Visible — объединение видимых слоев (было несколько — стал один).
- Flatten Image — объединение всех слоев в единую картинку, которая будет представлена в виде слоя background.
Если Вы создадите новый слой в самом верху слоев и нажмете одновременно клавиши на клавиатуре CTRL + SHIFT + ALT + E, то все слои объядинятся в этом новом слое.
Разберем на примере иерархию слоев, ниже приведен в пример рисунок домика с окном, дверью, крышей и фоном.
Как Вы видите, на картинке у каждого слоя есть свое название.
- Фон в серо — белый квадратик – это прозрачность. Такое определение прозрачности в компьютерной графике работает во всех программах.
- Слой, содержащий белый фон.
- Слой, содержащий рисунок самого дома без окна, крыши и двери.
- Слой с окном.
- Слой с дверью.

- Слой с крышей.
Как видно на рисунке картинка выглядит понятно и все на своем месте.
На картинке ниже приведен пример, когда слой с домом перетащили выше окна и двери.
Красной линией на доме нарисовано место, где должно быть окно и дверь, дверь при этом вынесена за край дома, тем самым видно, что ее закрывает слой с домом. Получается, что слой, который выше тот и главный и закрывает нижние слои.
- Фон в серо — белый квадратик – это прозрачность. Такое определение прозрачности в компьютерной графике работает во всех программах.
- Слой, содержащий белый фон.
- Слой, содержащий рисунок самого дома без окна, крыши и двери.
- Слой с окном.
- Слой с дверью.
- Слой с крышей.
Тем самым слои позволяют более гибкую работу с проектом. И Вам не надо делать шаг назад если Вы что то не то нарисовали, достаточно просто отключить или удалить испорченный слой, а вся композиция работы останется не испорченной.
Просмотров: 7747
Назад
Вперед
Похожие материалы
Создание нового действия фонового слоя в Photoshop
Узнайте, как создать новый фоновый слой для документа Photoshop с нуля и как сохранить свои действия, чтобы сэкономить время! Для Photoshop CS6, CC и более ранних версий Photoshop.
Автор сценария Стив Паттерсон.
Ранее мы узнали все о фоновом слое Photoshop и о том, чем он отличается от обычных слоев. Поскольку фоновый слой служит фоном для нашего документа, есть определенные вещи, которые Photoshop не позволяет нам делать с ним. Наиболее важным из них является то, что мы не можем перемещать содержимое фонового слоя, мы не можем перемещать другие слои ниже фонового слоя, и, поскольку фоновый слой не поддерживает прозрачность, мы не можем удалить пиксели из Фоновый слой.
Если вы выполняете ретушь изображения (регулировка экспозиции и контраста, коррекция цветов, удаление пятен на коже и т. д.), ограничения фонового слоя, вероятно, не будут проблемой. Но если вы создаете фотоэффекты, компонуете несколько изображений вместе или делаете что-то еще, где вам нужен больший контроль над исходной фотографией, которую вы открыли в своем документе, то фоновый слой может быстро стать проблемой.
д.), ограничения фонового слоя, вероятно, не будут проблемой. Но если вы создаете фотоэффекты, компонуете несколько изображений вместе или делаете что-то еще, где вам нужен больший контроль над исходной фотографией, которую вы открыли в своем документе, то фоновый слой может быстро стать проблемой.
Это урок 5 в моем Руководстве по изучению слоев Photoshop.
Начнем!
Давайте рассмотрим простой пример, чтобы показать вам, что я имею в виду. Вот изображение, которое я открыл в Photoshop. Я скачал это изображение с Adobe Stock, но вы можете легко использовать любое свое собственное изображение:
.
Исходное изображение.
Всякий раз, когда мы открываем изображение, Photoshop автоматически помещает его на фоновый слой, как мы видим здесь, на моей панели «Слои»:
Панель «Слои», показывающая изображение на фоновом слое.
Допустим, я хочу, чтобы это изображение отображалось на белом фоне, а белый фон выступал в качестве рамки вокруг фотографии. Звучит достаточно просто, верно? И все же есть проблема. Поскольку моей фотографии в настоящее время — это фон для документа, как разместить под ним другой фон? Ответ: я не могу. Photoshop не позволит нам размещать какие-либо другие слои ниже фонового слоя.
Звучит достаточно просто, верно? И все же есть проблема. Поскольку моей фотографии в настоящее время — это фон для документа, как разместить под ним другой фон? Ответ: я не могу. Photoshop не позволит нам размещать какие-либо другие слои ниже фонового слоя.
Допустим, я также хочу добавить базовую тень под изображением. Опять же, это звучит просто, но мы столкнулись с той же проблемой. Под фотографией потребуется что-то еще, чтобы тень была видна, но Photoshop не позволяет нам размещать что-либо под фоновым слоем.
На самом деле, если мы посмотрим на значок Layer Styles (значок «fx») в нижней части панели «Слои», на который мы обычно нажимаем, чтобы добавить тень (а также любые другие эффекты слоя) , мы видим, что значок неактивен. Photoshop не позволяет нам добавлять эффекты слоя к фоновому слою:
Значок стилей слоя в настоящее время недоступен.
Так какое же решение? Что ж, решение действительно состоит из двух частей. Во-первых, нам нужно преобразовать наш исходный фоновый слой в обычный слой. Таким образом, у нас будет полный контроль над изображением, и мы сможем делать с ним все, что нам нужно. Во-вторых, нам нужно создать новый фоновый слой с нуля и поместить его под изображением.
Во-первых, нам нужно преобразовать наш исходный фоновый слой в обычный слой. Таким образом, у нас будет полный контроль над изображением, и мы сможем делать с ним все, что нам нужно. Во-вторых, нам нужно создать новый фоновый слой с нуля и поместить его под изображением.
К счастью, обе эти операции очень просты. Но даже простые вещи требуют времени. Итак, поскольку это то, что нам нужно будет сделать в Photoshop, вместо того, чтобы каждый раз выполнять шаги вручную, мы пройдем их здесь один раз и сохраним их все как action .
Что такое действие? В Photoshop действие — это предварительно записанная последовательность шагов. Вы просто создаете новое действие, а затем записываете свои шаги. После этого каждый раз, когда вам нужно выполнить те же действия снова, вместо того, чтобы делать их самостоятельно, вы просто воспроизводите экшен, и пусть Photoshop сделает всю работу за вас! В нашем случае здесь, как только мы записали шаги для создания нового фонового слоя, в будущем мы можем позволить Photoshop создать его для нас, просто воспроизведя действие. Давайте посмотрим, как это работает.
Давайте посмотрим, как это работает.
Шаг 1. Проверьте цвет фона
Когда мы создадим новый фоновый слой, Photoshop заполнит слой нашим текущим фоновым цветом . Поэтому, прежде чем мы двинемся дальше и чтобы избежать неожиданных результатов, мы должны убедиться, что наш цвет фона установлен на нужный нам цвет.
Мы можем увидеть наши текущие цвета переднего плана и фона в образцах цветов в нижней части панели инструментов . По умолчанию Photoshop устанавливает черный цвет переднего плана и белый цвет фона. Поскольку белый цвет является наиболее распространенным цветом фона, эти цвета по умолчанию прекрасно работают.
Если для цветов переднего плана и фона установлены значения, отличные от значений по умолчанию, нажмите букву D на клавиатуре, чтобы быстро сбросить их (например, «D» для «Цвета по умолчанию»):
Образцы цветов переднего плана (вверху слева) и фона (внизу справа).
Если вы предпочитаете заливать фоновый слой черным, а не белым, сначала нажмите букву D на клавиатуре, чтобы сбросить цвета переднего плана и фона на значения по умолчанию (при необходимости). Затем нажмите букву X на клавиатуре, чтобы поменять их местами, что изменит цвет фона на черный:
Нажмите X, чтобы поменять местами цвета переднего плана и фона.
Вы можете снова нажать X, если передумаете вернуть их к настройкам по умолчанию, что я и собираюсь сделать, потому что я хочу, чтобы фоновый слой был заполнен белым. В любом случае, просто убедитесь, что вы проверили цвет фона перед созданием фонового слоя.
Шаг 2. Откройте панель действий
Чтобы записать наше действие, нам нужно использовать панель действий Photoshop . В отличие от панели «Слои», панель «Действия» не является одной из панелей, которые Photoshop открывает для нас по умолчанию, поэтому нам нужно будет открыть ее самостоятельно.
Перейдите к меню Window в строке меню в верхней части экрана. Здесь вы найдете список всех панелей, доступных нам в Photoshop. Выберите панель Действия из списка. Если вы видите галочку рядом с названием панели, это означает, что панель уже открыта где-то на вашем экране. Если вы не видите галочку, выберите ее:
Перейдите в меню «Окно» > «Действия».
Откроется панель «Действия». Photoshop включает в себя набор действий по умолчанию, которые можно найти в наборе с умным названием Default Actions . Вы можете открыть набор действий по умолчанию, чтобы просмотреть действия внутри него, щелкнув значок треугольника слева от значка маленькой папки. Повторный щелчок по треугольнику закроет набор:
Просмотр действий Photoshop по умолчанию.
Шаг 3. Создайте новый набор действий
Мы собираемся создать собственное действие, и вместо того, чтобы добавлять его к действиям Photoshop по умолчанию, давайте создадим новый набор действий . Набор действий похож на папку, в которой хранятся действия. Создание различных наборов действий позволяет нам объединять связанные действия.
Набор действий похож на папку, в которой хранятся действия. Создание различных наборов действий позволяет нам объединять связанные действия.
Чтобы создать новый набор, щелкните значок Новый набор (значок папки) в нижней части панели «Действия»:
Щелкните значок «Новый набор».
Это открывает диалоговое окно New Set, в котором мы даем набору имя. Вы можете назвать это как угодно. Я назову свои «Мои действия». Нажмите OK, когда закончите, чтобы закрыть диалоговое окно:
Присвоение имени новому набору действий.
Новый набор действий отображается под набором действий по умолчанию на панели «Действия»:
Добавлен новый набор.
Шаг 4. Создайте новое действие
Теперь, когда у нас есть набор, давайте создадим новое действие. Щелкните значок New Action непосредственно справа от значка New Set:
Щелкните значок «Новое действие».
Откроется диалоговое окно «Новое действие». Дайте вашему действию описательное имя. Я назову свой «Новый фоновый слой». Затем убедитесь, что 9Опция 0029 Set (сокращение от «Набор действий») прямо под ним показывает только что созданный набор действий, который в моем случае называется «Мои действия». Мы хотим убедиться, что действие будет помещено в правильный набор:
Дайте вашему действию описательное имя. Я назову свой «Новый фоновый слой». Затем убедитесь, что 9Опция 0029 Set (сокращение от «Набор действий») прямо под ним показывает только что созданный набор действий, который в моем случае называется «Мои действия». Мы хотим убедиться, что действие будет помещено в правильный набор:
.
Диалоговое окно «Новое действие».
Шаг 5: Нажмите «Запись»
Когда вы будете готовы, нажмите кнопку Запись , чтобы закрыть диалоговое окно и начать запись своего действия:
Нажатие кнопки записи.
Если мы снова посмотрим на панель «Действия», мы увидим, что красная Значок записи был активирован, сообщая нам, что мы сейчас находимся в режиме записи:
Photoshop теперь находится в режиме записи.
С этого момента Photoshop будет записывать все наши шаги, чтобы мы могли воспроизвести их позже. Но не беспокойтесь о том, сколько времени вам потребуется, чтобы выполнить шаги. Запись действия в Photoshop не похожа на запись фильма. Другими словами, мы не записываем в реальном времени. Photoshop записывает только сами шаги, а не время, необходимое для их выполнения. Так что сядьте поудобнее, расслабьтесь, уделите столько времени, сколько вам нужно, и давайте запишем наше действие!
Запись действия в Photoshop не похожа на запись фильма. Другими словами, мы не записываем в реальном времени. Photoshop записывает только сами шаги, а не время, необходимое для их выполнения. Так что сядьте поудобнее, расслабьтесь, уделите столько времени, сколько вам нужно, и давайте запишем наше действие!
Шаг 6. Преобразуйте фоновый слой в обычный слой
Первое, что нам нужно сделать, это преобразовать наш текущий фоновый слой в обычный слой. Для этого перейдите в меню Layer в верхней части экрана, выберите New , а затем выберите Layer from Background :
.
Перейдите в раздел «Слой» > «Создать» > «Слой из фона».
Откроется диалоговое окно «Новый слой». Оставьте имя «Слой 0» и нажмите «ОК», чтобы закрыть диалоговое окно:
Диалоговое окно «Новый слой».
Если мы посмотрим на панель «Слои», мы увидим, что наш фоновый слой больше не является фоновым слоем. Теперь это обычный слой с именем «Слой 0». Пока все хорошо:
Пока все хорошо:
Фоновый слой преобразован в обычный слой.
Шаг 7. Добавьте новый слой
Далее мы добавим новый слой, который станет нашим новым фоновым слоем. Щелкните значок «Новый слой » в нижней части панели «Слои»:
.
Щелкните значок «Новый слой».
Photoshop добавляет новый пустой слой с именем «Слой 1» над изображением:
Панель «Слои» с новым пустым слоем.
Шаг 8. Преобразование слоя в фоновый слой
Превратим новый слой в фоновый. Вернитесь в меню Layer , выберите New , а затем выберите Background from Layer :
.
Переход к Слою > Создать > Фон из слоя.
Происходит несколько вещей. Во-первых, как только мы преобразуем слой в фоновый слой, Photoshop автоматически перемещает слой из выше изображения до ниже изображения на панели «Слои». Это потому, что одно из основных правил фоновых слоев заключается в том, что они всегда должны быть нижним слоем в документе. Никакие другие слои не могут отображаться под фоновым слоем.
Никакие другие слои не могут отображаться под фоновым слоем.
Во-вторых, если мы посмотрим на миниатюру предварительного просмотра фонового слоя слева от имени слоя, мы увидим, что Photoshop заполнил фоновый слой белым цветом . Как мы узнали ранее, это потому, что Photoshop автоматически заполняет фоновый слой нашим текущим фоновым цветом. В моем случае это был белый:
Панель «Слои» с новым фоновым слоем.
Шаг 9. Остановить запись
На данный момент мы сделали все, что нужно. Мы преобразовали исходный фоновый слой в обычный слой и создали совершенно новый фоновый слой с нуля. Поскольку шагов больше нет, давайте остановим запись нашего действия, щелкнув значок Stop (квадрат) в нижней части панели действий:
Щелкните значок «Стоп».
Шаги по созданию нового фонового слоя теперь сохраняются как действие! Мы можем видеть шаги, перечисленные под названием действия. Однако нам не нужно их видеть, поэтому я собираюсь закрыть действие, щелкнув значок треугольника слева от его имени:
.
Закрытие акции нажатием треугольника.
И теперь мы видим только название действия («Новый фоновый слой») в списке «Мои действия»:
Панель действий после закрытия действия.
Шаг 10. Восстановите образ
Давайте проверим наше новое действие, чтобы убедиться, что оно работает. Для этого мы вернем изображение в исходное состояние, перейдя в меню File в верхней части экрана и выбрав Revert :
.
Перейдите в меню «Файл» > «Восстановить».
Команда «Восстановить» в Photoshop восстанавливает изображение либо до его ранее сохраненной версии, либо, как в нашем случае здесь, до его исходной, только что открытой версии. Если мы посмотрим на панель «Слои», то увидим, что наше изображение снова стало фоновым слоем документа:
Восстановлен фоновый слой по умолчанию.
Шаг 11: разыграйте действие
Прежде чем мы проверим действие, я поменяю местами цвета переднего плана и фона, нажав букву X на клавиатуре, чтобы мой цвет фона теперь был черным вместо белого:
Установка черного цвета фона.
Давайте поиграем в действие и посмотрим, что произойдет. Чтобы воспроизвести его, щелкните его имя на панели «Действия», чтобы выбрать его:
Выбор действия «Новый фоновый слой».
Затем щелкните значок Play (треугольник), чтобы воспроизвести его:
Щелкните значок воспроизведения.
Независимо от того, сколько времени у нас ушло на запись шагов, Photoshop воспроизводит их мгновенно. А если еще раз заглянуть в панель «Слои», то увидим, что все уже сделано! Исходный фоновый слой был преобразован в обычный слой с именем «Слой 0», а новый фоновый слой был создан и помещен под ним!
Обратите внимание, что миниатюра предварительного просмотра моего нового фонового слоя на этот раз заполнена черным цветом вместо белого. Это потому, что перед воспроизведением действия я установил черный цвет фона:
.
Панель «Слои» после воспроизведения действия с черным цветом фона.
Изменение цвета фонового слоя
Если вы забыли проверить цвет фона перед запуском действия и получили неправильный цвет для фонового слоя, не беспокойтесь. Вы можете легко изменить его цвет впоследствии. Во-первых, убедитесь, что фоновый слой выбран на панели «Слои». Затем поднимитесь на Меню Edit в верхней части экрана и выберите Fill :
Вы можете легко изменить его цвет впоследствии. Во-первых, убедитесь, что фоновый слой выбран на панели «Слои». Затем поднимитесь на Меню Edit в верхней части экрана и выберите Fill :
Переходим к Правка > Заполнить.
Мне нужно, чтобы мой фоновый слой был белым, поэтому я установлю параметр Использовать в верхней части диалогового окна «Заливка» на Белый :
Выбор нового цвета для фонового слоя.
Нажмите OK, чтобы закрыть диалоговое окно, после чего Photoshop заполнит фоновый слой выбранным вами цветом. Если мы снова посмотрим на миниатюру предварительного просмотра для моего фонового слоя, мы увидим, что теперь он заполнен белым цветом:
Цвет фонового слоя изменен с черного на белый.
Конечно, мы еще не видели фоновый слой в документе, потому что фотография закрывает его от просмотра, поэтому я быстро изменю размер фотографии, сначала выбрав ее слой (Слой 0) на панели «Слои»:
Выбор слоя фотографии.
Затем я захожу в меню Edit в верхней части экрана и выбираю Free Transform :
Перейдите в Редактирование > Свободное преобразование.
Это помещает поле Free Transform и обрабатывает изображение. Я нажму и удержу Shift+Alt (Win) / Shift+Option (Mac) на клавиатуре, когда нажму на ручку в верхнем левом углу изображения и перетащу ее внутрь, чтобы сделать фотографию немного меньше. Удерживание клавиши Shift при перетаскивании блокирует соотношение сторон изображения при изменении его размера, а клавиша Alt (Win)/Option (Mac) изменяет размер изображения от его центра, а не от угла.
Теперь, когда изображение меньше, мы можем видеть белый фон в виде рамки вокруг него:
Изменение размера изображения с помощью Free Transform.
Я нажму Enter (Win) / Return (Mac) на клавиатуре, чтобы принять преобразование и закрыть команду Free Transform. Затем я добавлю тень к изображению, щелкнув значок Стили слоя в нижней части панели «Слои». Это тот же значок, который ранее был серым, когда изображение находилось на фоновом слое:
Затем я добавлю тень к изображению, щелкнув значок Стили слоя в нижней части панели «Слои». Это тот же значок, который ранее был серым, когда изображение находилось на фоновом слое:
.
Щелкните значок Стили слоя.
я выберу Тень из появившегося списка стилей слоя:
Выбор стиля слоя «Тень».
Откроется диалоговое окно «Стиль слоя» Photoshop, для которого установлены параметры «Тень» в среднем столбце. Я установлю Angle тени на 135° , чтобы источник света исходил сверху слева. Затем, поскольку я работаю здесь над довольно большим изображением, я установлю Distance тени на 40 пикселей и 40 пикселей .0029 Размер значение (которое управляет мягкостью краев теней) до 40 пикселей также. Наконец, я уменьшу Opacity тени до 50% :
.
Параметры «Тень» в диалоговом окне «Стиль слоя».
Я нажму OK, чтобы принять мои настройки и закрыть диалоговое окно, и вот мой окончательный результат с примененной тенью:
Окончательный результат после применения тени.
Эта последняя часть (изменение размера изображения и добавление тени) немного выходила за рамки этого урока (поэтому я прошел ее быстро), но она послужила примером того, что мы можем сделать с изображением, которое не будет были бы возможны, если бы само изображение оставалось фоновым слоем для документа. Преобразование изображения в обычный слой, а затем добавление нашего собственного отдельного фонового слоя под ним освободило нас от ограничений фонового слоя, упростив достижение нашей цели.
И, поскольку мы записали эти шаги как действие, в следующий раз, когда нам понадобится заменить фоновый слой по умолчанию новым, мы можем просто воспроизвести действие, а Photoshop сделает всю работу! И вот оно!
Куда идти дальше…
И вот оно! В следующем уроке мы узнаем все об одной из самых экономящих время функций в Photoshop, как открывать несколько изображений в виде слоев!
Вы можете перейти к любому другому уроку в этой серии слоев Photoshop. Или посетите наш раздел «Основы Photoshop», чтобы узнать больше!
Или посетите наш раздел «Основы Photoshop», чтобы узнать больше!
Получите все наши уроки Photoshop в формате PDF! Загрузите их сегодня!
Как создать новый слой в Photoshop
Понимание того, как создать новый слой, расширяет ваши возможности Photoshop и дает вам контроль над всем процессом редактирования. Это поможет вам создавать потрясающие изображения в организованной форме с меньшими хлопотами. Photoshop — один из наиболее часто используемых цифровых навыков в индустрии дизайна. Он также используется непрофессионалами, так как 47,51% граждан США с высоким доходом используют приложения для редактирования фотографий.
Среди множества приложений для редактирования фотографий Adobe Photoshop признан самым мощным программным обеспечением для редактирования. Это также один из самых ценных технологических брендов в мире. Если вы хотите стать экспертом в Photoshop, первый шаг — научиться создавать новый слой в Photoshop. Мы описали шаги по созданию нового слоя в Photoshop, чтобы помочь вам добиться успеха.
Найдите свой учебный лагерь
- Career Karma подберет для вас лучшие технические учебные курсы
- Доступ к эксклюзивным стипендиям и подготовительным курсам
Выберите интересующий вас вопрос
Разработка программного обеспеченияДизайнОбработка и анализ данныхАналитика данныхПродажиUX-дизайнКибербезопасностьИмя
Фамилия
Электронная почта
Номер телефона
Продолжая, вы соглашаетесь с нашими Условиями обслуживания и Политикой конфиденциальности, а также соглашаетесь получать предложения и возможности от Career Karma по телефону, текстовым сообщениям и электронной почте.
Что такое слой в Photoshop?
Слои — это важный инструмент Photoshop, используемый для добавления компонентов к изображению путем их наложения друг на друга. Они похожи на листы стекла, через которые вы можете видеть отдельные слои и вносить изменения в изображение, не изменяя исходную фотографию. Вы можете создавать составные изображения, добавлять текст, настраивать цвет, добавлять векторную графику и создавать веб-анимации со слоями.
Вы можете создавать составные изображения, добавлять текст, настраивать цвет, добавлять векторную графику и создавать веб-анимации со слоями.
В Photoshop существует много типов слоев, и у них разное назначение. Вы можете использовать текстовый слой, чтобы добавить к изображению текст, корректирующий слой, чтобы добавить цвет, слои формы, чтобы анимировать фигуры и создать художественный фон, и стиль слоя, чтобы добавить тень или другие специальные эффекты к вашему изображению.
Функция слоя — одна из самых мощных функций программного обеспечения для редактирования Adobe Photoshop. Это также одна из причин, по которой Adobe Photoshop считается самым популярным программным обеспечением для редактирования графики и фотографий. Вы можете создавать, изменять, получать доступ к списку слоев и удалять слои через панель слоев в правом нижнем углу экрана.
Использование для новых слоев в Photoshop
- Для неразрушающего редактирования. Неразрушающее редактирование — это механизм в Photoshop, который позволяет вносить изменения в изображение, используя отдельные слои для добавления различных эффектов слоев.
 С помощью этой функции у вас есть полный контроль, поскольку вы можете редактировать каждый слой независимо, переделывать изображение и легко отменять любые внесенные вами изменения, не изменяя исходную версию.
С помощью этой функции у вас есть полный контроль, поскольку вы можете редактировать каждый слой независимо, переделывать изображение и легко отменять любые внесенные вами изменения, не изменяя исходную версию.
- Для организации вашей работы: Каждый слой в Photoshop прозрачен, поэтому вы работаете со стопкой видимых слоев, которые позволяют вам видеть различные аспекты всего изображения в организованной форме. Наслоение позволяет вам сохранять свою работу хорошо структурированной и вносить изменения в организованном порядке, упрощая откат ваших настроек изображения.
- Для разделения различных элементов изображения: Наслоение позволяет вам разделять части цифровых изображений и редактировать каждую часть, не нарушая фактического изображения. Вы можете применять различные эффекты слоя, когда вы разделяете элементы изображения и настраиваете положение элемента на изображении, перемещая слой вверх или вниз.
Создание нового слоя в Photoshop: шаг за шагом
- Откройте фотографию
- Найдите панель слоев
- Нажмите кнопку нового слоя
- Дважды щелкните новый слой, чтобы переименовать его
Шаги по созданию нового слоя в Photoshop: подробное описание
Слои — одно из преимуществ Photoshop, поскольку они упрощают процесс редактирования фотографий и помогают создавать изображения высочайшего качества.
1. Откройте фотографию
Первый шаг — открыть редактируемое изображение. Когда вы открываете фотографию, она становится фоновым слоем по умолчанию или исходным.
2. Найдите панель слоев
С помощью панели слоев можно создавать, просматривать, редактировать и удалять слои. Чтобы создать новый слой, найдите панель слоев в правом нижнем углу экрана. Если вы не можете получить к нему доступ здесь, вы можете включить панель слоев из меню «Окно» в строке меню.
Можно также щелкнуть меню панели слоев, представленное четырьмя горизонтальными линиями в правой части панели, и щелкнуть «новый слой» в раскрывающемся меню.
3. Щелкните значок «Создать новый слой». создавать. Вы всегда можете отредактировать эти параметры позже, но лучше переименовать слой, чтобы организовать свою работу.
4. Дважды щелкните новый слой, чтобы переименовать его.
Не следует создавать новый слой с именем по умолчанию. Это потому, что вам, возможно, придется создать больше слоев в процессе, и вы получите беспорядок из слоев, которые вы не сможете идентифицировать. Вы можете переименовать новый слой в диалоговом окне или дважды щелкнуть его, чтобы переименовать. Всегда используйте имена, которые говорят вам, почему вы создали слой.
Вы можете переименовать новый слой в диалоговом окне или дважды щелкнуть его, чтобы переименовать. Всегда используйте имена, которые говорят вам, почему вы создали слой.
В диалоговом окне можно изменить режим наложения и непрозрачность слоя, чтобы сделать содержимое слоя частично или полностью прозрачным. Это определит видимость нижележащих слоев.
5. Нажмите OK
После того, как вы переименовали новый слой, нажмите «ОК» для сохранения. Будет создан новый слой, а фоновый слой останется нетронутым. Затем вы можете добавить к нему объект или внести изменения, не затрагивая исходную фотографию.
Существует несколько способов создания нового слоя в Photoshop, но самый быстрый способ — сочетание клавиш. Чтобы создать новый слой с помощью сочетания клавиш, удерживайте нажатыми SHIFT+CTRL+N для Windows или SHIFT+COMMAND+N для Macbook, чтобы автоматически создать новый слой поверх текущего фонового слоя в документе.
Как узнать больше о Photoshop
Photoshop — это рыночный навык, который увеличивает ваши шансы на получение высокооплачиваемой работы в области дизайна. Фотошоп-художники в США зарабатывают 62 052 доллара в год. В индустрии дизайна есть много профессий, требующих навыков Photoshop, и если вы хотите узнать, как использовать свои навыки Photoshop, просмотрите нашу статью о том, какие работы используют Photoshop.
Фотошоп-художники в США зарабатывают 62 052 доллара в год. В индустрии дизайна есть много профессий, требующих навыков Photoshop, и если вы хотите узнать, как использовать свои навыки Photoshop, просмотрите нашу статью о том, какие работы используют Photoshop.
Вот несколько советов по изучению Photoshop.
- Примите участие в уроках Photoshop: Если вы учитесь тому, как стать фотографом или редактировать много фотографий продуктов, вам понадобятся некоторые навыки работы с Photoshop. В Интернете доступны учебные пособия по Photoshop для всех уровней навыков. Вы можете научиться использовать основные инструменты Photoshop, а также фотоэффекты, редактирование фотографий и ретушь.
- Пройдите курсы и стажировки по Photoshop: Как и любой другой цифровой навык, вы можете изучить Photoshop, пройдя онлайн-курсы и пройдя стажировку. Вы можете просмотреть наше полное руководство по изучению Photoshop, чтобы найти лучшие курсы, книги и другие ресурсы, которые вам нужны.

- Запишитесь на учебный курс Photoshop: Учебный курс — это ваша стратегия, если вам нужно быстро освоить новый навык. Вы можете освоить навыки Photoshop, записавшись на лучшие учебные курсы Photoshop. Они предоставляют учебные пособия и интенсивные учебные занятия, чтобы научить вас использовать инструменты Photoshop.
Как создать новый слой в Photoshop Часто задаваемые вопросы
Как отредактировать новый слой в Photoshop?
Чтобы отредактировать новый слой в Adobe Photoshop Elements, перейдите на панель «Слои», щелкните слой, который нужно отредактировать, внесите изменения в активный слой и сохраните его. Редактируя определенный слой, вы можете редактировать части изображения, не изменяя исходную фотографию.
Зачем создавать новый слой в Photoshop?
Создавая новый слой в Photoshop, вы можете изменять различные аспекты изображения, не нарушая исходную фотографию. Многослойность обеспечивает большую гибкость и контроль, поскольку вы можете вносить различные коррективы в каждый слой. Вы можете добавить текст, изменить цвет слоя, настроить яркость и непрозрачность, применить эффект тени и многое другое, не изменяя настройки изображения по умолчанию.
Многослойность обеспечивает большую гибкость и контроль, поскольку вы можете вносить различные коррективы в каждый слой. Вы можете добавить текст, изменить цвет слоя, настроить яркость и непрозрачность, применить эффект тени и многое другое, не изменяя настройки изображения по умолчанию.
Какие бывают типы слоев в Photoshop?
В Photoshop есть несколько типов слоев, и они делятся на две категории. Слои содержимого содержат различные типы содержимого, такие как фотографии, текст и фигуры. Корректирующие слои позволяют применять такие настройки, как насыщенность или яркость, а также вносить неразрушающие корректировки в активный слой, оставляя при этом исходное изображение и другие слои нетронутыми.
Как управлять слоями в Photoshop?
Управлять слоями в Photoshop легко, поскольку все задачи, связанные со слоями, можно выполнять на панели слоев. Эта панель должна быть видна всякий раз, когда вы работаете, чтобы видеть активный слой, ваш текущий рабочий слой и связывать слои, чтобы заставить их двигаться как единое целое.




