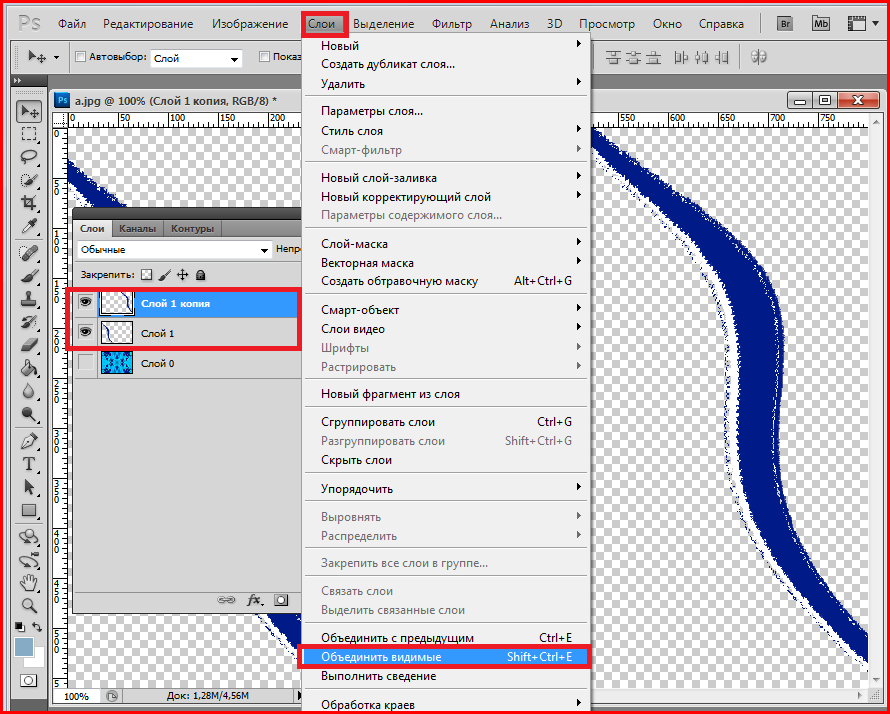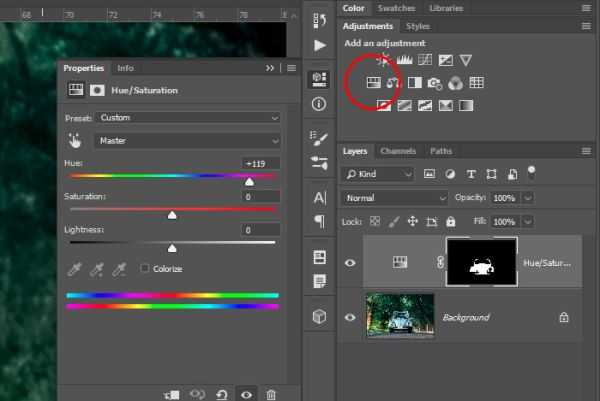Содержание
Как создать новый слой в Фотошопе CS6 и CC
MyPhotoshop.ru Полезно Как создать слой в Photoshop
Главным принципом редактора изображений Фотошоп является работа со слоями. На них находятся разные элементы, которыми можно управлять раздельно.
В данной статье будет описан процесс создания слоя в Фотошопе, который подойдет для любой версии программы. Существует несколько методов по созданию слоев. Все они могут применяться и подходят для разных нужд.
Во-первых, можно просто кликнуть на пиктограмму нового слоя, который находится в нижней палитре слоев. Это самый легкий метод.
В данном случае новый чистый слой появляется по умолчанию и располагается поверх остальных слоев в палитре.
При создании нового слоя в каком-то месте палитры, нужно активировать его. После, удерживая кнопку CTRL, кликнуть на значок создания нового слоя.
Созданный слой появится под активным.
При выполнении такой операции с зажатой кнопкой ALT открывается диалоговое окно. В нем есть возможность установить характеристики создаваемого слоя. Например, поставить необходимый цвет заливки, настроить режим наложения, прозрачность или включить обтравочную маску. Конечно же, здесь можно и задать сразу желаемое название слоя.
В нем есть возможность установить характеристики создаваемого слоя. Например, поставить необходимый цвет заливки, настроить режим наложения, прозрачность или включить обтравочную маску. Конечно же, здесь можно и задать сразу желаемое название слоя.
Другой способ создания слоя – через главное меню Photoshop «Слои», как показано на скриншоте ниже:
Операцию по созданию нового слоя можно выполнить и с помощью горячих клавиш. Для этого нужно нажать комбинацию CTRL+SHIFT+N. На экране снова появится окно, в котором настраиваются параметры нового слоя.
Выше описаны все существующие методы создания нового слоя. Выбирайте тот, который подходит Вам, и работайте с удовольствием.
КУРСЫ:
СМОТРИТЕ ТАКЖЕ
Горячие клавиши в Photoshop
Фоны для Фотошопа: Лес
Фоны для Фотошопа: Черные
Как удалить фон с изображения в Photoshop
Как вырезать объект в Photoshop
Рамки для Фотошопа: Школьные
Урок создания анимации в Фотошопе
Изменяем размер изображения в Photoshop
Урок объединения слоев в Фотошопе
Улучшение качества фото в Фотошопе
Фоны для Фотошопа: Небо
Как рисовать прямые линии в Фотошопе
Замена цвета объекта/изображения в Photoshop на другой
Вставка фотографии в рамку в Photoshop
Наборы кистей для Фотошопа: Текстурные
Урок ретуши лица в Фотошопе для начинающих и не только
Инструмент “Заливка” в Фотошопе: как пользоваться
Двойная экспозиция в Фотошопе
Как создать документ формата А4 в Фотошопе
Замена фона на фотографии в Фотошопе
Уменьшение размера объекта в Фотошопе
Выделение слоя в Фотошопе: как сделать
Рамки для Фотошопа: С днем рождения
Градиент в Фотошопе: как сделать
Включение и настройка сетки в Photoshop
Создание афиши своим руками в Фотошопе
Фоны для Фотошопа: Рамки
Создание контура в Photoshop
Рисование треугольника в Фотошопе: 2 метода
Создание коллажей в Фотошопе: подробное руководство
Как создать слой в Photoshop
Кадрирование фото в Фотошопе
Заливка слоя в Фотошопе
Вставка изображения в Фотошоп: пошаговое руководство
Ретуширование фотографий с помощью частотного разложения в Фотошопе
Как нарисовать прямоугольник в Фотошопе
Вставка лица на фото-шаблон в Фотошопе
Изменение прозрачности слоя в Фотошопе
Отмена выделения в Фотошопе
Как сделать виньетирование фотографий в Photoshop
Наложение текстуры гранита на текст в Фотошопе
Отмена действий в Фотошопе
Как создать новый слой в Фотошопе: 6 способов добавления
Дизайн и графика » Photoshop » Руководство по слоям в Photoshop
Автор Дмитрий Евсеенков На чтение 3 мин Просмотров 335
Обновлено
Adobe Photoshop – это мощный инструмент для работы с изображениями, и одна из ключевых возможностей этой программы – работа со слоями. Слои позволяют выполнять разнообразные задачи, такие как редактирование, корректировка, добавление эффектов и масок, без влияния на исходное изображение. В этой статье мы рассмотрим, как создать новый слой в Фотошопе, используя горячие клавиши и меню программы.
Содержание
Как добавить пустой слой
Чтобы создать новый пустой слой:
- В меню «Слой» (Layer) выберите «Создать» (New) > «Слой» (Layer)
- Горячая клавиша: нажмите сочетание клавиш Ctrl + Shift + N (Cmd + Shift + N на Mac)
- Новый слой создается поверх активного слоя и становится непрозрачным и серого цвета по умолчанию.
Как создать копию слоя
Для создания дубликата существующего слоя:
- В меню «Слой» (Layer) выберите «Дублировать слой» (Duplicate Layer)
- Горячая клавиша: нажмите сочетание клавиш Ctrl + J (Cmd + J на Mac)
- Копия активного слоя создается поверх исходного слоя.

Как создать слой из выделенного фрагмента
Для создания нового слоя из выделенной области изображения:
- Скопировать выделенное: нажмите сочетание клавиш Ctrl + C (Cmd + C на Mac)
- Вставить скопированный фрагмент: нажмите сочетание клавиш Ctrl + V (Cmd + V на Mac)
- Выделенный фрагмент вставляется как отдельный слой.
Как создать корректирующий слой
Корректирующие слои позволяют вносить изменения в цвета, контрастность и яркость изображения, не затрагивая исходные пиксели.
Чтобы сделать корректирующий слой:
- В панели «Слои» (Layers) выберите иконку «Создать корректирующий слой» (Create new fill or adjustment layer) и выберите тип коррекции, который вам необходим
- Корректирующий слой создается поверх активного слоя, и вы можете вносить изменения с помощью свойств корректирующего слоя.
Как создать слой-маску
Маски слоя позволяют скрыть или показать определенные области слоя, не затрагивая самого слоя.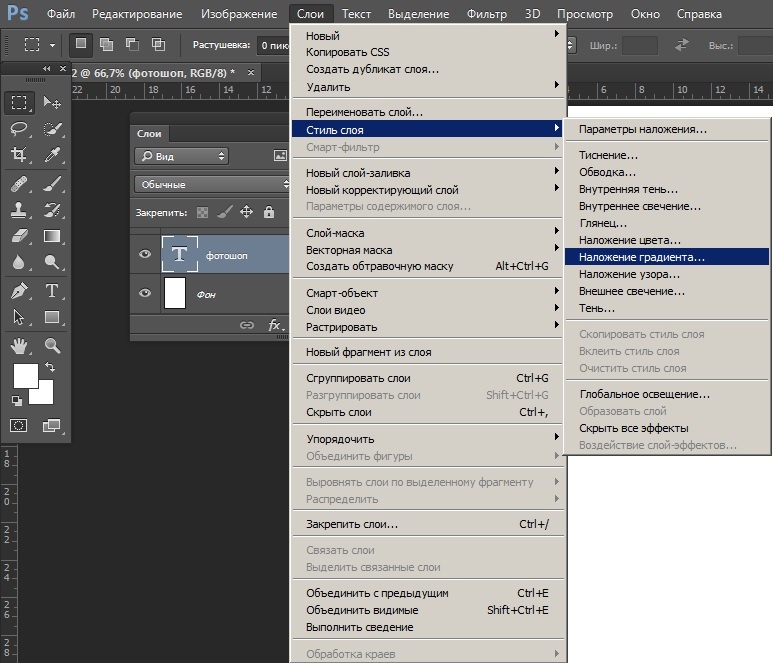
Чтобы добавить маску слоя:
- Выберите слой, к которому хотите добавить маску
- В панели «Слои» (Layers) нажмите иконку «Добавить маску слоя» (Add layer mask)
- Маска слоя будет создана, и вы сможете ее редактировать с помощью инструментов Фотошопа.
Как создать группу слоев
Группировка слоев упрощает организацию слоев и управление ими.
Чтобы создать группу слоев:
- Выделите слои, которые хотите объединить в группу (используйте Shift или Ctrl/Cmd для выбора нескольких слоев)
- В меню «Слой» (Layer) выберите «Новая» (New) > «Группа из слоев» (Group from Layers)
- Горячая клавиша: нажмите сочетание клавиш Ctrl + G (Cmd + G на Mac).
В заключение
Создание новых слоев в Фотошопе – это важный навык, который помогает максимально использовать возможности программы. Освоив работу со слоями, вы сможете легко и быстро редактировать, корректировать и комбинировать изображения, создавая качественные и профессиональные работы.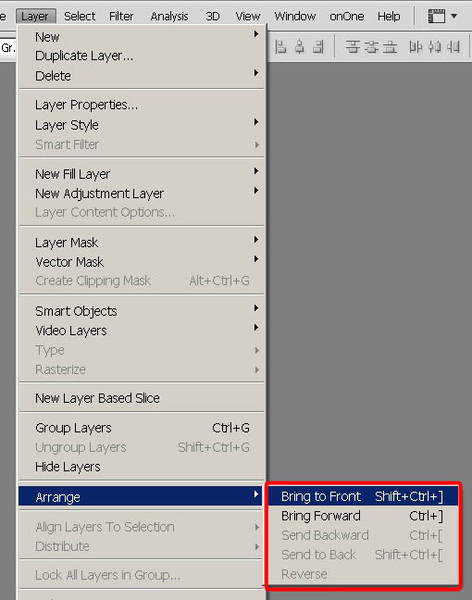 Не забывайте о горячих клавишах, которые ускоряют процесс работы в Фотошопе и делают его более удобным. Удачи вам в освоении Adobe Photoshop!
Не забывайте о горячих клавишах, которые ускоряют процесс работы в Фотошопе и делают его более удобным. Удачи вам в освоении Adobe Photoshop!
Оцените автора
( 2 оценки, среднее 5 из 5 )
4 быстрых и простых способа добавить новый слой в Photoshop
Автор: June | Обновлено
Photoshop предназначен для управления слоями. Эти удивительные плакаты и крутые рисунки, которые вы видите, сделаны в разных слоях. Практически невозможно сделать все одним слоем, поэтому вам всегда придется создавать новые слои.
У меня давние отношения с Photoshop, и поверьте мне, вы не хотите напортачить здесь, пусть каждый слой делает свою работу. Потратив пару секунд на создание нового слоя, вы пойдете только на пользу. Не преувеличивая, вы можете создать метод, используя один из методов ниже, за одну-две секунды.
Не преувеличивая, вы можете создать метод, используя один из методов ниже, за одну-две секунды.
В этом уроке вы узнаете четыре быстрых и простых способа добавить новый слой в Photoshop.
Содержание
- 4 способа добавления нового слоя в Photoshop
- Способ 1. Добавьте новый слой с помощью верхнего меню
- Способ 2. Добавьте новый слой с помощью сочетаний клавиш
- Способ 3. Добавьте новый слой слой с помощью панели слоев
- Способ 4. Добавьте новый слой с помощью параметра панели слоев
- Заключение
4 способа добавления нового слоя в Photoshop
После создания нового документа в Photoshop вы можете выбрать любой из четырех способов ниже, чтобы создать новый слой.
Примечание. Скриншоты взяты из версии Adobe Photoshop CC для Mac. Windows или другие версии могут выглядеть немного иначе.
Способ 1. Добавьте новый слой с помощью верхнего меню
Шаг 1: Перейдите в верхнее меню Слой > Новый > Слой .
Шаг 2: Появится окно Новый слой, вы можете переименовать слой, изменить его цвет и другие настройки или просто оставить все как есть и нажать ОК .
Способ 2: добавление нового слоя с помощью сочетаний клавиш
Шаг 1: Нажмите Command + Shift + N 9 0067 или Ctrl + Shift + N для пользователей Windows.
То же, что и в способе 1, появится всплывающее окно New Later.
Шаг 2: При необходимости настройте параметры и нажмите OK .
Способ 3. Добавьте новый слой с помощью панели слоев
Шаг 1: Откройте панель «Слои» из верхнего меню «Окно» > «Слои» .
Шаг 2: Щелкните раскрывающееся меню и выберите Новый слой .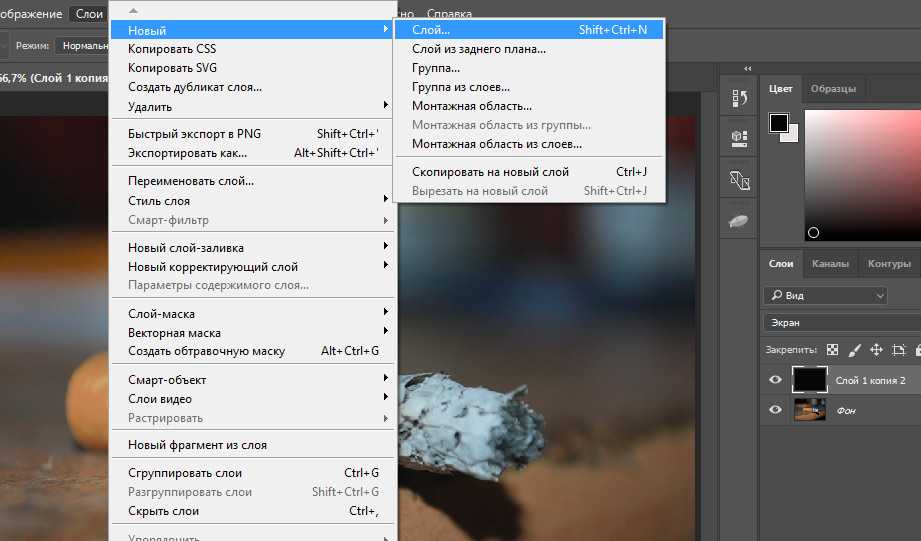
Появится такое же окно New Layer. Вы знаете, что делать 😉
Способ 4: Добавьте новый слой, используя опцию панели слоев
Буквально, это всего лишь один шаг. Нажмите на значок + на панели «Слои», и все.
Заключение
Самый первый шаг к освоению Photoshop — знакомство со слоями. Добавляете ли вы цвет фона или применяете эффекты, создание нового слоя — это простой базовый шаг, который нельзя пропустить. Вы можете использовать эти четыре метода, описанные выше, чтобы быстро добавлять слои и творить чудеса.
О Джун
Джун — опытный графический дизайнер, специализирующийся на дизайне брендов. Photoshop — это основной инструмент, который она использует каждый день вместе с другими программами Adobe для своей творческой работы.
Поиск
Как создать новый слой в Photoshop (+ ярлыки!)
Слои являются основой любого проекта Photoshop, и понимание того, как использовать и создавать новый слой в Photoshop, улучшит ваше редактирование.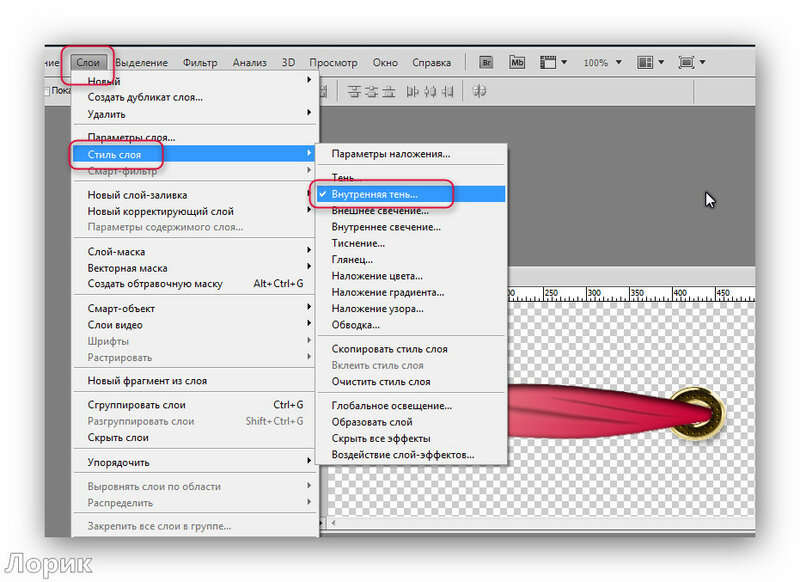 Каждый слой содержит файлы и корректировки в вашем проекте, будь то изображение, корректировки, текст, заливки или фигуры. Во многих случаях новый слой создается автоматически с помощью различных процессов, но в других случаях вам нужно будет создать его самостоятельно.
Каждый слой содержит файлы и корректировки в вашем проекте, будь то изображение, корректировки, текст, заливки или фигуры. Во многих случаях новый слой создается автоматически с помощью различных процессов, но в других случаях вам нужно будет создать его самостоятельно.
Давайте посмотрим, как вы можете улучшить свой рабочий процесс, создавая новые слои и организуя их для эффективной и неразрушающей работы.
Как создать слой в Photoshop
Чтобы создать новый прозрачный слой в Photoshop, щелкните значок нового слоя в нижней части панели слоев. Либо перейдите в Layer > New > Layer и нажмите OK, чтобы создать новый слой. Вы также можете нажать Command + Option + Shift + N (Mac) или Control + Alt + Shift + N (Win), чтобы создать новый слой .
Самый простой способ сделать это, зайдя в меню вверху и нажав Layer > New > Layer.
В появившемся окне вы можете назвать слой, присвоить ему цветовую метку и при необходимости изменить режим или непрозрачность. Нажмите OK , когда закончите.
Нажмите OK , когда закончите.
Если вам не нужно задавать какие-либо специальные настройки, вы можете сразу добавить новый слой из панели «Слои» , щелкнув значок «Создать новый слой» в нижней части панели.
Это немедленно добавит новый слой, который вы увидите на панели над активным слоем.
Комбинации клавиш для создания новых слоев
Самый простой способ добавить новый слой — использовать сочетание клавиш Control + Shift + N (Win) или Command + Shift + N (Mac). Появится окно New Layer , где вы можете настроить параметры и назвать слой, затем нажмите OK . Слой появится на панели слоев .
Если вам не нужно устанавливать какие-либо настройки, вы можете пропустить окно «Новый слой», используя Control + Alt + Shift + N (Win) или Command + Option + Shift + N (Mac). Это немедленно создаст новый слой, который вы увидите на панели слоев .
Как добавить изображение к слою в Photoshop
Существуют различные способы работы с изображениями и слоями в Photoshop. Вы можете добавить изображение к существующему слою или добавить изображение в качестве нового слоя.
Перетаскивание изображения из файлов в документ Photoshop добавит изображение в качестве нового слоя. Вы увидите изображение как новый слой на панели «Слои» с именем слоя, автоматически совпадающим с именем файла изображения.
В противном случае, если вы хотите добавить изображение к существующему слою, сначала перейдите на панель «Слои» , чтобы убедиться, что слой, в который вы хотите добавить изображение, является активным слоем.
Затем перейдите к File > Place Embedded , чтобы добавить изображение на выбранный слой.
Изображение появится на слое. На панели слоев вы увидите миниатюру активного слоя, которая теперь содержит изображение, а имя слоя изменилось на имя файла изображения.
Другие типы слоев в Photoshop
Существует несколько различных типов слоев, с которыми вы, вероятно, столкнетесь в Photoshop. Каждый из них работает иначе, чем ваш стандартный слой, и важно знать назначение каждого из них.
1. Корректирующие слои
Корректирующие слои позволяют вам редактировать различные объекты в вашем проекте, такие как изображения, без разрушения. Это означает, что внесенные вами изменения не будут постоянными; вы можете просто удалить слой, чтобы отменить их.
Например, если вы хотите внести некоторые коррективы в контрастность изображения, вы можете перейти к Слой > Новый корректирующий слой и выбрать один из показанных вариантов.
Чтобы внести эти коррективы в определенный слой, перейдите на панель слоев 9.0046, где корректирующий слой теперь находится над вашим активным слоем.
Корректирующий слой повлияет на все нижележащие слои в стеке. Вы можете выбрать, на какие слои влияет эта корректировка, перетащив корректирующий слой, чтобы изменить его положение и выбрать конкретный слой.
Хорошая вещь в корректирующих слоях заключается в том, что вы можете просто удалить их, если решите, что в конце концов вам не нужна эта корректировка. Чтобы удалить корректирующий слой, щелкните правой кнопкой мыши или Control + нажмите на слое и выберите Удалить слой .
2. Слои-заливки
Слои-заливки заполняют или покрывают часть проекта, добавляя цвет или узор. Эти слои включают слои заливки цветом, слои градиента и слои узора.
Чтобы добавить слой-заливку, перейдите к Слой > Новый слой-заливка и выберите нужный тип слоя-заливки.
В демонстрационных целях возьмем Gradient . Когда вы выбираете тип слоя заливки, который хотите добавить, Новое окно Слой появится. Здесь вы можете назвать свой слой и нажать OK .
Появится другое окно для градиентной заливки, позволяющее редактировать градиент. Нажмите, чтобы выбрать любые цветовые комбинации, которые вы хотите, из вариантов или выберите свои собственные. Вы даже можете сделать часть градиента прозрачной, если хотите добавить эффект прозрачности в свой проект.
Нажмите, чтобы выбрать любые цветовые комбинации, которые вы хотите, из вариантов или выберите свои собственные. Вы даже можете сделать часть градиента прозрачной, если хотите добавить эффект прозрачности в свой проект.
Вы также можете установить стиль , который будет определять направление вашего градиента, щелкнув стрелку раскрывающегося списка и выбрав один из вариантов.
Как и в случае с корректирующими слоями, заливка покроет все слои, расположенные под ней в стеке слоев. Чтобы переместить слой-заливку, перейдите на панель слоев и перетащите его вверх или вниз в стеке. Поскольку я хочу, чтобы заливка служила моим фоном, я оставлю ее внизу стека, а остальные элементы будут располагаться поверх нее.
3. Слои-фигуры
Слои-фигуры появляются всякий раз, когда вы добавляете в проект новую фигуру. Каждая фигура получает свой собственный слой, который поможет вам организовать их все.
Чтобы добавить фигуру в проект, щелкните значок фигуры на панели инструментов слева.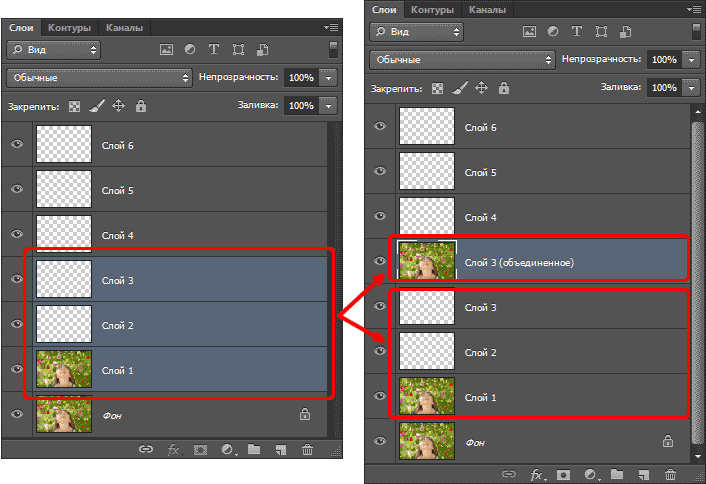
Вы можете щелкнуть и удерживать этот значок, чтобы выбрать фигуру из различных вариантов.
После того, как вы добавите одну или две фигуры в свой проект, вы увидите фигуры, представленные их собственными слоями на панели слоев .
Щелкнув любой из слоев с фигурами, вы можете вернуться к работе со своими фигурами в любое время, перемещая их и изменяя их размеры и цвета по мере необходимости.
4. Текстовые слои
Всякий раз, когда вы добавляете какой-либо текст в свой проект, текст автоматически создает текстовый слой на панели слоев . Нажав на этот слой в любое время, вы можете вернуться к своему тексту и отредактировать местоположение, размер, цвет и сам текст.
Чтобы создать текстовый слой, просто щелкните значок текста слева.
Щелкните область в вашем проекте, и появится текстовое поле.
Новый текстовый слой будет создан в Панель слоев .
Вы можете щелкнуть, чтобы вернуться к этому слою и отредактировать текст, когда вам нужно.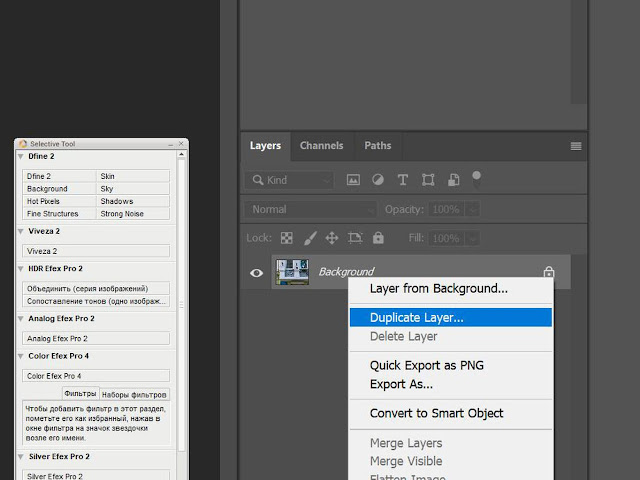
Как управлять слоями на панели «Слои»
Для управления слоями и их организации вы можете перейти на панель «Слои».
Если вы не видите панель Layers , перейдите к Window > Layers .
На панели «Слои» можно упорядочивать слои и редактировать некоторые настройки. Простой способ отслеживать слои — правильно расположить их в стеке. Естественно, слои в верхней части панели слоев будут располагаться над слоями в нижней части панели. Нажмите и перетащите их вверх или вниз, чтобы изменить их порядок в стеке.
Вы можете переименовать любые слои, дважды щелкнув их имена и введя текст в текстовое поле.
Вы также можете группировать слои на панели «Слои». Группировка слоев добавит их всех в определенную группу, что поможет вам оставаться организованным и отслеживать похожие слои. Например, возможно, это поможет вам сгруппировать все фигуры в вашем проекте вместе. Для этого перейдите на панель «Слои» и удерживайте Control (Win) или Command (Mac), щелкая слои, которые вы хотите сгруппировать.