Содержание
21 правило макетирования фотокниг. Сборка в Фотошопе
1. В этом коротком ролике мы рассмотрим Как создать фотокнигу в Photoshop. Ролик рассчитан на новичков, которые еще не работали в этой программе или неуверены в своих силах.
2. К началу сборки фотокниги следует подготовить папку с лучшими фотографиями проекта. Их количество зависит от количества страниц. Так на 20 страниц фотокниги мы отберем от 10 (все развороты – панорамы) до 40 фотографий. На разворот уместно поместить одну, две или максимум три фотографии согласно правилу трех.
3. Также следует сходить на сайт печатника и скачать фотошоп-шаблоны нужного размера. Для этого видео мы уже скачали нужные шаблоны, загрузите их, чтобы работать синхронно с нами. Скачать шаблон обложки,
шаблон разворота для сборки Slimbook 23-23 см.
4. Начнем с обложки. Дважды кликнем на файл 23x23_cover_slimbook_25. psd и он автоматически откроется в рабочем столе Фотошоп.
psd и он автоматически откроется в рабочем столе Фотошоп.
5. Обратите внимание на направляющие линии в шаблоне файла. 15 мм по габариту формата являются техническим полем. Эта часть будет заклеиваться во внутрь книги и это, значит, что в этой опасной зоне не следует располагать свой текст или важные детали снимка.
6. Задача номер 1 – залить фон нужным цветом.
- Для этого выбирайте инструмент цветовая палитра или выбор основного цвета. Кликнем на квадрат и откроется палитра цветов. Выбираем нужный и наживаем ОК.
- Теперь кликнем на инструмент «Прямоугольная область» или нажмем клавишу М. Кликнем на поле в верхнем левом углу рабочего стола фотошоп. Не отпуская кнопки мыши, растянем область выделения по диагонали до правого нижнего угла. Отпустим кнопку мыши. Выделенная область теперь очерчена рамкой из «бегущих муравьев».
- Такое выделение можно было выполнить мгновенно если нажать Command + A для Apple и Ctrl+A для Windows. Горячие клавиши экономят время.

- Пришло время залить область выбранным цветом. Зажмите Option (или Alt) и кликните на Backspace или Delete. Произошла заливка.
7 . Задача номер 2 – вложить в разворот наши фотографии. Для этого пойдем в меню Файл>>Поместить>>Встроенный объект.
Видим , что по краям этого изображения находятся узелки. С их помощью мы можем изменять размеры изображения. Это следует делать, зажав клавишу Shift, тогда сохраняются пропорции образа. Закончив трансформацию нажмите Enter. Если же вам опять будет нужно вызвать узелки для трансформации, то нажмите Command + T (Ctrl +T) и они появятся.
Для того. чтобы сделать любое действие с объектом, нужно показать программе ваше намерение, т.е. выделить объект инструментом стрелка Перемещения (клавиша V).
Таким же образом вставим вторую фотографию. В данном случае рекламу партнера Цифролаб на спинку обложки. Обратите внимание, что все объекты в фотошоп падают на отдельные слои. Это уникальная возможность продолжать их независимое редактирование.
8. Сохраним нашу работу. Логично это сделать в папку с фотографиями проекта. Я рекомендую сохранить наш проект в формате Фотошоп PSD. Такой формат сохранит слои. В самом конце сборки фотокниги, когда макет будет завершен, мы сохраним каждый разворот изменяя его формат на JPG. Это формат сливает все слои в один, добавляет компрессию и поэтому такой файл весит намного легче формата PSD. Это удобно для загрузки 11 файлов проекта по сети на сайте печатника.
А теперь назовем 20 основных правил оформления фотокниг
- Панорама с вылетами за край должна быть. Это убедительное окно в другую реальность.
- Одна страница – одна фотография. Крайний cлучай – 3 фото на разворот.
- Исходя из правила трёх, на 10 разворотов нам будет нужно отобрать 20 фотографий. Максимум 30.
- Царь на троне. Свободное пространство вокруг фото: используй негативное поле, чтобы показать зрителю насколько важна эта фотография.
- Белый лебедь на черной воде.
 Чтобы выделить, подчеркнуть важность фотографии, используй контраст по тону. Положи одну большую фото на контрастный фон и оставь вокруг нее большие поля, поля негативного пространства.
Чтобы выделить, подчеркнуть важность фотографии, используй контраст по тону. Положи одну большую фото на контрастный фон и оставь вокруг нее большие поля, поля негативного пространства. - Две фото на разворот. Оставляйпробелымеждуфотографиями. Так они легче прочитываются
- Две-три фотографии стоящие рядом выравнивай по верхним краям. Тогда они образуют литую, непрерывную линию, которая не отвлекает внимание зрителя (ошибка ступенек)
- Две рядом стоящие фотографии воспринимаются как одно целое. Следи за возникающими между ними смысловыми и изобразительными связями.
- Кто здесь главный? Если 3 фото на разворот, то одна главная (самая крупная) и две объясняющие (1/2 от крупной)
- Сетка стиля, опорная сетка, сетка верстки, модульная сетка. Все это названия для невидимых опорных линий, которые позволяют придерживаться стиля от разворота к развороту.
- Фон разворота может быть цветным. Выбирай цвет фона среди соседних оттенков в хроматическом ряду.

- Или определи какого цвета на фото больше всего. Возьми не яркую светлую или темную версию этого цвета. Для красного — бледно-розовый и грязно-бордовый.
- Фон разворота может быть цветным. Определи какого цвета на фото больше всего. Выбирай для фона противоположный, комплиментарный цвет глухих оттенков. Используй для этого цветовой круг Иттена.
- Фотография на фоне – опасный прием и частая ошибка фотографа. Иногда можно положить на фон фотографию. Ее глаз зрителя должен увидеть в последнюю очередь.
- Используй для рассказа видео-планы комикса. Фотокнига – это визуальное повествование, рассказ, storyboard. Собирай развороты, используя общий план (где?), средний план (с кем?) и крупный план (кто? герой). Уместны сверх-крупные планы характерных для данного героя деталей.
- Визуально легкие, светлые фото расположи сверху. Темные – понизу. Или еще: теплые и темные фотографии на переднем плане, светлые и холодные – позади.
- Взгляд героя направляй к центру сцены, вовнутрь разворота.

- Используй мелкие и небольшие по объему тексты под фотографиями. Так мы включаем два канала восприятия и впечатление становится сильнее.
- Используя тексты обязательно прАверяй АшиПки. Лучше всего для этого распечатать развороты фотокниги любого формата на черно-белом принтере, включив опцию печати «Fit to Print» (Уместить содержимое печати в формат печати). ЧБ распечатка поможет увидеть не только текстовые ошибки, но и ляпы компоновки, и читаемость фотографии по тоновому контрасту.
- Количество страниц. Будет зависеть от объема материала, бюджета и т.д. Однако лучше оставить зрителя «голодным» чем перекормить его видеорядом. 10-20 разворотов достаточно, чтобы раскрыть любую тему
- Посмотри на все развороты и проследи, чтобы средник (линия на стыке страниц) не проходила по мимическому треугольнику лица человека (глаза и губы). Глаза человека – это сакральный объект. Древние летописцы писали ГЛЗ и читали это слово как «господень лаз», то место, через которое мир бога входит в человека ))
? Понравился чек-лист? Поделись с друзьями.
⏩ ВНИМАНИЕ! Больше правил, принципов и практики сборки фотокниг на курсе «Как создать фотокнигу в InDesign». Приходи, соберем вместе книгу и отправим в печать )) Бонус курса: наш парнер Cyfrolab / Цифролаб дарит студентам печать книжки Slimbook 23-23 см, 20 страниц.
Искренне ваш, Дмитрий Сахаров
Как сделать фотокнигу в фотошопе. Создание макета
Автор: Сергей Бунин. Дата публикации: . Категория: Обработка фотографий в фотошопе.
Как сделать фотокнигу в фотошопе
Создание макета
Приветствую Вас, дорогие друзья!
В жизни масса знаменательных событий – дни рождения, семейные праздники, выпускные, путешествия, отдых на море или просто прогулки с яркими моментами, которые вы стремитесь запечатлеть на свои фотокамеры, а потом.
А что потом?
Рыться в куче компьютерных файлов и искать те сюжеты, о которых вы хотели бы вспомнить, или просто распечатать фотографии и в лучшем случае вставить их в магнитный альбом или того проще в альбом с кармашками?
Давайте лучше поговорим о том, как можно более оригинально сделать тематическую подборку ваших снимков, оформить их в единое целое, сделать уникальное оформление и собственный неповторимый дизайн, поговорим о том, как сделать фотокнигу в фотошопе.
Конечно, вы сейчас можете сказать: «Зачем это надо? Сейчас множество сервисов, в которые скинул фотографии, и они сами все сделают!».
Да, создание фотокниг собственноручно связано с затратами в виде времени, поиска материала и напряженных размышлений о дизайне. Но неужели вам не хочется самим, используя свои знания и умение попробовать силы в изготовлении собственной, оригинальной композиции из фотографий – фотокниги в любимой программе Фотошоп.
Начать можно с самого элементарного.
Наверняка в каждой семье имеются книжки-малышки, знаете такие в жестком переплете и с жесткими страницами, чтобы малыши их сразу не погрызли и не разорвали. ))) Если вы их изрядно уже зачитали, то эти книжки вполне можно использовать далее в качестве детского альбома.
Это, конечно же, самый элементарный вариант, но и он уже создает милое настроение и море позитива при просмотре детских снимков.
Если подходить к вопросу на более серьезном уровне, то конечно печатать фотокнигу надо в специализированной мастерской, на специальной бумаге. Для этого необходимо, прежде всего, сотрудничать конкретно с той организацией, в которую вы решили обратиться, благо их сейчас множество, они наверняка есть и в вашем месте проживания, или можно заказать печать с вашим оформлением по интернету.
Для этого необходимо, прежде всего, сотрудничать конкретно с той организацией, в которую вы решили обратиться, благо их сейчас множество, они наверняка есть и в вашем месте проживания, или можно заказать печать с вашим оформлением по интернету.
Вам необходимо будет узнать все требования, предъявляемые к макету – оригинальному файлу с вашими наработками:
- разрешение изображения;
- цветовая модель;
- принимаемые типы файлов;
- подрезка страниц;
- подгиб для обложки;
- безопасная область
и еще возможные дополнительные данные, которые помогут создать вам правильный и качественный макет. Все это вы можете спросить в лаборатории или найти на сайте организации предлагающей свои услуги по фотопечати.
Вот один из примеров требований предъявляемых к макету.
Конкретно эти данные вы должны получить и строго руководствоваться ими при создании фотокниги!
В противном случае придется переделывать или того хуже получите не качественный результат.
Обычные фотокниги оформляются постранично, а книги Премиум класса — целыми разворотами (1 разворот = 2 страницы). Чтобы узнать размеры одной страницы для книги Премиум класса разделите горизонтальный размер на 2. Например, дообрезной размер 400х203 фотокниги Премиум для постраничной книги будет равен 200х203!
Кроме размерных величин и разрешения не забудьте обратить внимание на цветовую модель – обычно это sRGB, а также на тип файла TIFF, JPEG или PDF, причем уже со сведенными слоями в один. Рекомендую остановиться на формате TIFF, так как он является основой полиграфии, JPEG сильно сжимает изображение как в объеме данных так естественно и в качестве, а PDF, это особенный формат, которым еще надо уметь воспользоваться.
Далее я предлагаю вам разобраться, как создавать макет для фотокниги.
Прежде всего, надо определиться с типом обложки – мягкая или твердая, и выбрать формат непосредственно самой книги для печати.
Выбираем твердую персональную обложку и наиболее востребованный формат 30 х 30 см
Всё, приступаем к созданию макета!
Открываем программу Фотошоп и начнем в первую очередь с ОБЛОЖКИ.
В меню «Файл» выбираем функцию «Создать» или, пользуясь горячими клавишами, нажимаем комбинацию «Ctrl+N».
Появляется окно для настроек создания нового документа.
Задаем имя документа (при необходимости), размерность ширины и высоты берем из таблицы в миллиметрах, разрешение DPI =300 пикселей на дюйм, цветовой профиль sRGB.
Смотрим в указанной выше таблице дообрезные размеры для нашей обложки, они имеют значения 665 х 345 мм.
Одно замечание: чтобы подготовить изображения в программе Фотошоп необходимо пользоваться дообрезными размерами, так как в процессе изготовления фотокниги часть изображения попадает на загиб для обложки, а для выравнивания страниц под обрез. Даже если вы решите сами распечатать и изготовить книгу, не забывайте об этом, и выбирайте максимальный размер изображения с припуском примерно в 5÷10 мм с каждой стороны.
Нажимаем «Ок» и получаем поле рабочего документа.
Далее необходимо определить зоны документа: загиб, корешок и так называемую зону безопасности. Выделить эти области можно с помощью направляющих.
Выделить эти области можно с помощью направляющих.
Как определить зону загиба?
Для этого необходимо из дообрезного размера вычесть послеобрезной и разделить на два.
- по длинной стороне: (665 – 610)/2 =27,5 мм
- по короткой стороне: (345 – 305)/2 =20 мм
в результате нам необходимо выставить направляющие слева и справа на расстоянии по 27,5 мм, а сверху и снизу по 20 мм.
Как это сделать в программе?
Сначала, для отображения линейки, если ее нет в окне просмотра, нажимаем комбинацию клавиш «Ctrl+R». Затем щелкаем правой кнопкой мышки (ПКМ) по самой линейке и выбираем размерность «миллиметры».
Чтобы удобнее было производить отсчет от любого из краев документа, наводим курсор мышки на начало координат линейки и, зажав левую кнопку мышки (ЛКМ), подтягиваем появившееся перекрестие к необходимому углу документа.
В момент, когда линии координатной линейки совпадут с краями документа, отпускаем левую кнопку мышки. Начало отсчета координат меняет свое положение.
Начало отсчета координат меняет свое положение.
Далее для большей точности и удобства можно увеличить масштаб отображения. Навести курсор мышки на одну из линеек (вертикальную или горизонтальную), опять же зажать ЛКМ и, вытянув направляющую, установить ее на необходимое расстояние от края. Причем в момент перемещения направляющей появляется вспомогательное окошко с указанием численной величины от края до направляющей.
Подобным образом, расставив все направляющие, обозначим область загиба на обложке.
По умолчанию цвет направляющих голубой, при этом их не очень заметно на пустом документе, поэтому в меню «Редактирование» > «Настройки» > «Направляющие, сетки и фрагменты» можно поменять цвет, к примеру, на красный.
Так как мы с вами выбрали книгу с твердой обложкой, то необходимо определить зону корешка, чтобы на нее не попали значимые части изображения или текст.
Ширина корешка в миллиметрах определяется количеством разворотов. В таблице приведена формула расчета его ширины: 5,4 + 0,39*n, где n – количество разворотов (страниц). Значение 5,4 мм соответствует стандартному количеству в 10 разворотов, а дальше прибавляется по 0,39мм на каждый разворот.
В таблице приведена формула расчета его ширины: 5,4 + 0,39*n, где n – количество разворотов (страниц). Значение 5,4 мм соответствует стандартному количеству в 10 разворотов, а дальше прибавляется по 0,39мм на каждый разворот.
Как ограничить корешок направляющими?
Для того чтобы поместить его по центру документа необходимо от середины в обе стороны отложить по 5,4/2 =2,7 мм. Середина расположена на удалении от края 665/2 =332,5 мм. Но чтобы не мучатся с поиском середины документа, воспользуемся программным помощником. Заходим в меню «Просмотр», внизу выпадающего списка выбираем строку «Новая направляющая». Высвечивается окно, в котором определяются параметры ориентации и положения. Для нашего случая выбираем вертикальную направляющую, которая делит документ по 50%. Также в поле «Положение» можно вводить численные величины расстояния координатной линейки.
Далее, как и в предыдущих действиях можно установить начало координат на полученную направляющую и вытянуть из вертикальной линейки еще две по обе стороны на расстоянии 2,7 мм.
И в итоге получается вот такой макет рабочего документа обложки нашей фотокниги.
Надеюсь, вам понятен принцип обозначения необходимых областей документа с помощью направляющих.
Если да, то я подскажу вам более простой и совершенный способ расстановки направляющих.
Идем в меню «Просмотр» и в списке выбираем пункт, который вы уже могли заметить, это «Новый макет направляющей».
Появляется окно, в котором указываем все необходимые размеры.
Количество столбцов соответствует количеству страниц на развороте =2. Строк естественно только одна. Дальше самое интересное: средник, это наш корешок, из таблицы его ширина равна 5,4 мм. Разница между дообрезным и послеобрезным размерами, это поля сверху и снизу – 20 мм, слева и справа – 27,5 мм.
Прописываем все эти размеры в соответствующие места, нажимаем «Ок», и получаем тот же макет, который мы создавали вручную.
Только, пожалуйста, не ругайте меня после демонстрации этого способа :-), за то, что я долго объяснял вам выше про направляющие.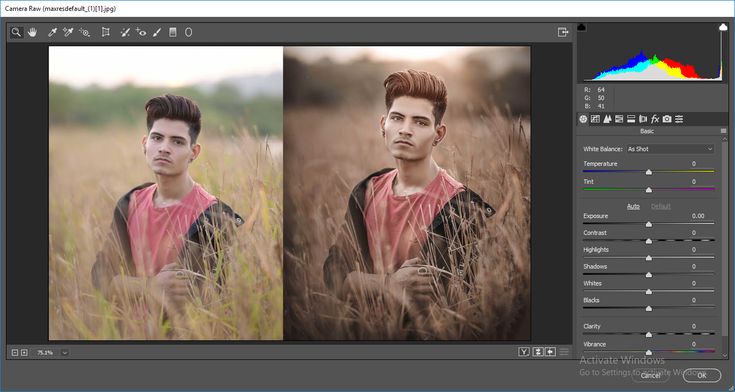 Умение пользоваться ими все равно пригодится нам в последующей работе по верстке книги.
Умение пользоваться ими все равно пригодится нам в последующей работе по верстке книги.
Обычно в своих макетах для явного разграничения безопасной зоны – рабочей области, загиб и корешок я перекрашиваю в какой-нибудь цвет. Для этого с помощью инструмента «Прямоугольная область» в режиме «Добавить к выделенной области» выделяем области загиба и корешок.
Далее создаем новый слой.
И, находясь на этом слое, удобным для вас способом заливаем выделенную область любым цветом. А еще для удобства можно снизить непрозрачность слоя с заливкой до 50%.
После этого нажав комбинацию клавиш «Ctrl+D» снимаем выделение и через меню «Просмотр» удаляем все направляющие.
Сохраняем результат в PSD файл и в итоге получаем послойный макет для создания ОБЛОЖКИ фотокниги.
РАЗВОРОТ книги делается по такому же принципу.
Из таблицы берем две размерности в миллиметрах – дообрезную (600 х 305) и послеобрезную (594 х 297).
Создаем новый документ:
После создания нового документа, нам необходимо на нем также обозначить рабочую область и зону обрезки.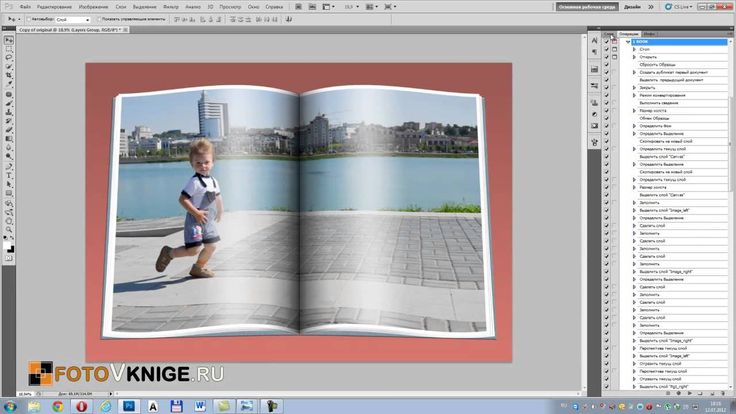
Идем в меню «Просмотр» выбираем пункт «Новый макет направляющей» и в появившемся окне указываем количество столбцов =2, строк =1. Корешка на развороте не существует, так как он вклеивается в обложку, поэтому достаточно только обозначить середину рабочей области, чтобы на нее не попали значимые части изображения.
Рассчитываем поля:
- по длинной стороне: (600 – 594) /2 =3 мм
- по короткой стороне: (305 – 297) /2 =4 мм
Указываем все необходимые размеры в окне макета направляющих.
После подтверждения принятых размеров, нажатием кнопки «Ок», получаем макет разворота.
Для удобства зоны обрезки также можно выделить и залить красным цветом.
Сохраняем результат в PSD файл и в итоге получаем послойный макет для создания РАЗВОРОТА фотокниги.
Если в процессе размещения изображений направляющие вас отвлекают, то их видимость можно скрыть с помощью нажатия комбинации клавиш «Ctrl+H». Вернуть назад направляющие можно нажатием той же комбинации клавиш.
Мы с вами подготовили макеты для обложки и разворота и на этом первую часть урока «Как сделать фотокнигу в фотошопе» мы закончим. Ожидайте продолжения.
Приятных творческих успехов!
Если Вы не хотите пропустить интересные уроки по обработке фотографий — подпишитесь на рассылку.
Форма для подписки находится ниже.
Временно закрыто комментирование для гостей, нужна обязательная регистрация, ввиду засилья спамботов.
зарегистрируйтесь на сайте, что бы оставлять комментарии!
Создание фотокниг с помощью Adobe Photoshop Lightroom
Создавать интересно, а Lightroom предлагает несколько способов создания. Вы можете создавать слайд-шоу, распечатки, показы фотографий для своего веб-сайта и фотокниги.
В этой статье мы сосредоточимся на создании фотокниг с помощью модуля Книга. Вы узнаете, как:
Создать макет
Добавить фото
Настройка макета
Сохранить фотокнигу
Подготовка к созданию фотокниги
Прежде чем приступить к созданию фотокниги, лучше всего создать стандартную коллекцию и добавить в нее все фотографии, которые вы хотите добавить в фотокнигу. Это сэкономит время и усугубит ситуацию позже.
Это сэкономит время и усугубит ситуацию позже.
Создав коллекцию и убедившись, что коллекция выбрана на панели Каталог, перейдите в модуль Книга. Выглядит так:
Как видно из приведенного выше снимка, все фотографии в вашей коллекции размещены на страницах вашей книги. В левом верхнем углу рабочей области вы можете увидеть размеры, общее количество страниц и даже то, сколько будет стоить издание книги.
Создание макетов
В этой статье мы будем работать с чистого листа, чтобы вы могли научиться составлять книгу с нуля. Тем не менее, нажмите кнопку «Очистить книгу» в строке заголовка. Он изображен ниже и расположен в верхней правой части рабочей области.
Когда мы щелкаем значок «Очистить книгу», наша рабочая область выглядит следующим образом:
Затем перейдите на панель «Настройки книги» в правой группе панелей.
Выберите «Реклама» в меню книги. Blurb — это издатель, который позволяет отправлять файлы прямо из Lightroom.
Затем выберите параметры размера, обложки, типа бумаги и страницы с логотипом.
В зависимости от вашего выбора Lightroom предоставляет приблизительную цену, как показано в нижней части панели, изображенной выше.
Теперь перейдите на панель инструментов и выберите Многостраничный вид. Это первый вид слева.
Затем перейдите в «Книга»> «Настройки книги», чтобы установить параметры для своей книги.
Когда вы закончите, закройте окно настроек и перейдите на панель Auto Layout в правой группе панелей. Здесь вы выберете макет из предустановленного меню:
Вы можете выбрать пустую страницу слева или справа от книги, а фотографию слева или справа. Вы также можете выбрать, хотите ли вы подпись к фотографии или одну фотографию на странице.
Чтобы создать собственный макет, щелкните правой кнопкой мыши заголовок панели «Страница».
Выберите Solo Mode из контекстного меню.
ПРИМЕЧАНИЕ. Если вы видите наложение с подробными сведениями о размерах и цене вашей книги в рабочей области, вам необходимо временно отключить его, выбрав «Просмотр»> «Показать наложение информации» и щелкнув, чтобы снять флажок рядом с ним.
Если вы видите наложение с подробными сведениями о размерах и цене вашей книги в рабочей области, вам необходимо временно отключить его, выбрав «Просмотр»> «Показать наложение информации» и щелкнув, чтобы снять флажок рядом с ним.
Теперь дважды щелкните по передней обложке вашей книги в рабочей области.
Когда вы это сделаете, макет обложки заполнит рабочую область, как показано ниже.
Щелкните стрелку в правом нижнем углу (показано выше), чтобы изменить макет страницы.
Выберите нужный макет, нажав на него. Когда вы видите серые области с перекрестием, это указывает на области изображения, а прямоугольники с линиями представляют текстовые области.
Мы собираемся оставить все как есть.
Теперь перейдите на панель направляющих.
Рядом с пунктом «Показать направляющие» должна стоять галочка.
Хотите узнать больше? Почему бы не пройти онлайн-курс Adobe Lightroom?
Вы можете увидеть расположение каждой направляющей на макете страницы, сняв, а затем снова отметив направляющую, например Фотоэлементы. Например, если вы отключите фотоэлементы, серая область и перекрестие исчезнут.
Например, если вы отключите фотоэлементы, серая область и перекрестие исчезнут.
Добавление страниц
Чтобы добавить страницы в фотокнигу, перейдите в режим многостраничного просмотра. Щелкните правой кнопкой мыши страницу, например страницу 1, затем выберите «Добавить страницу» в контекстном меню. Вы можете изменить макет любой из ваших страниц, выполнив шаги, описанные для передней обложки.
Добавление номеров страниц
Чтобы добавить номера страниц, дважды щелкните страницу в рабочей области, чтобы перейти в режим просмотра одной страницы.
Далее перейдите на панель Страница.
Поставьте галочку в поле рядом с Номера страниц, затем выберите положение номеров страниц в меню, как показано ниже.
Номер нашей страницы указан в нижнем углу.
Чтобы изменить шрифт, стиль, размер и т. д. номера страницы, щелкните номер страницы (показан выше), чтобы выбрать его, затем перейдите на панель «Тип».
Добавление фотографий в книгу
Чтобы добавить фотографии в книгу, сначала убедитесь, что вы находитесь в многостраничном режиме.
Взгляните на панель «Коллекции» слева. Коллекция, которую вы создали для своей фотокниги, должна быть выбрана.
Теперь выберите и перетащите изображение из кинопленки на обложку фотокниги.
Перетащите другие изображения из кинопленки в другие области изображений в фотокниге.
Мы добавили еще одну страницу, чтобы лучше проиллюстрировать фотографии, которые начинают заполнять нашу фотокнигу.
Чтобы удалить изображение из фотокниги, щелкните его правой кнопкой мыши и выберите «Удалить фото». Однако, если вы хотите заменить изображение, вы можете просто перетащить другое изображение на страницу.
Настройка заполнения ячеек
Каждая фотография в вашей фотокниге отображается в фотоэлементе. Вы не можете изменить размер фотоэлементов, и вы не можете их перемещать. Они фиксируются на месте. Однако вы можете настроить заполнение ячейки, то есть пространство вокруг фотографии в фотоячейке.
Давайте покажем вам, что мы имеем в виду.
Дважды щелкните страницу, чтобы перейти в режим просмотра одной страницы.
Нажмите на фотографию, чтобы выбрать ее.
Появится ползунок масштабирования, как показано ниже.
Прямо сейчас вы можете увидеть восклицательный знак в правом верхнем углу нашего изображения. Это означает, что изображение уже слишком сильно увеличено. Однако с этим ничего не поделаешь. Причина этого в том, что когда мы перетаскивали изображение из кинопленки на страницу, Lightroom изменил размер изображения, чтобы оно соответствовало фотоэлементу.
С помощью ползунка масштабирования можно уменьшить или увеличить масштаб. Так как мы видим этот восклицательный знак, нам нужно уменьшить.
Когда мы уменьшаем масштаб, как мы делали выше, мы видим, что его еще нужно уменьшить. Было бы неплохо, если бы мы могли изменить размер фотоэлемента для размещения изображения, но мы не можем.
Вместо этого мы переходим к панели Cell в правой группе панелей.
Теперь мы можем увеличить отступ, перетащив ползунок.
Вы также можете щелкнуть треугольник справа от Padding и настроить отступы по точкам.
По умолчанию, если вы измените лево, право, верх и низ изменятся на одинаковое количество точек. Если вы не хотите, чтобы это произошло, снимите флажок «Связать все» внизу.
Мы изменили заполнение ячеек. Теперь мы можем вернуться к многостраничному представлению и просмотреть страницу.
Добавление фона страницы
Все страницы в вашей книге будут иметь белый фон, пока вы его не измените. Чтобы добавить фон, выберите страницу, для которой вы хотите добавить фон, затем нажмите «Просмотр разворота».
Разверните панель «Фон» в правой группе панелей.
Снимите флажок «Применить фон глобально», если вы не хотите применять фон ко всем страницам.
Если вы хотите использовать фотографию в качестве фона, перетащите ее из кинопленки на панель предварительного просмотра на панели «Фон».
Перетащите ползунок «Непрозрачность», чтобы настроить прозрачность изображения на странице.
Если вы просто хотите использовать цвет фона вместо изображения (или и того, и другого), установите флажок рядом с «Цвет фона».
Щелкните образец цвета справа от Цвет фона, чтобы использовать палитру цветов.
Когда вы закончите, вернитесь к многостраничному просмотру. Вы можете увидеть цвет фона, примененный к вашей странице.
Добавление текста
Чтобы добавить текст, дважды щелкните страницу, содержащую текстовую ячейку.
На снимке ниже вы можете видеть нашу текстовую ячейку, выделенную желтой рамкой. В верхнем левом углу вы можете увидеть наш курсор.
Вы можете просто начать печатать, чтобы добавить текст.
Если вы хотите изменить тип или размер шрифта, перейдите на панель «Тип» в правой группе панелей. Выделите текст, затем примените изменения.
Добавление подписей
В то время как текстовые и фотоячейки фиксируются на месте, ячейки подписей можно перемещать по вертикали. Если вы хотите переместить их по горизонтали, вам нужно настроить отступы.
Если вы хотите переместить их по горизонтали, вам нужно настроить отступы.
Чтобы добавить подпись, перейдите в режим многостраничного просмотра и дважды щелкните страницу.
Сохранение пользовательских макетов страниц
Если вы настроили отступы для фото или текстовых ячеек на странице, вы можете сохранить созданный вами новый макет для использования в будущем. Вы можете сделать это, сохранив его как пользовательский шаблон. После этого он появится в меню «Макеты страниц».
Чтобы сохранить собственный шаблон страницы, перейдите на панель «Страница».
Затем щелкните правой кнопкой мыши миниатюру страницы в рабочей области и выберите Сохранить как пользовательскую страницу.
Если вы посмотрите на панель «Страница», миниатюра на панели теперь содержит отступы, которые мы добавили к этой пользовательской странице.
Если вы вернетесь в рабочую область и щелкните стрелку в правом нижнем углу (показано выше), вы увидите новый макет страницы в списке «Пользовательские страницы».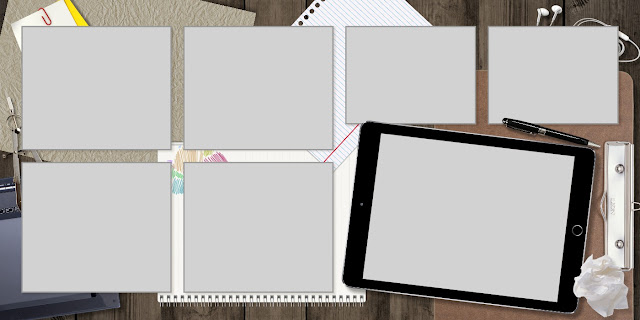
Сохранение фотокниги
Чтобы сохранить фотокнигу, нажмите кнопку «Создать сохраненную книгу». Он расположен в верхней части панели предварительного просмотра и обведен красным ниже.
Появится диалоговое окно «Создать книгу».
Введите имя книги в поле Имя.
Затем щелкните местоположение. Наш находится внутри коллекции с именем Example.
Когда закончите, нажмите «Создать».
Ваша новая книга сохранена на панели Коллекция. Он появляется со значком сохраненной книги рядом с ним, как показано ниже.
Создание дубликата вашей книги
Предположим, вы создали свою фотокнигу, а затем сохранили ее. После того, как вы закончите, вы решите попробовать некоторые изменения, просто чтобы посмотреть, понравится ли вам это. Однако это может привести к уничтожению книги, которую вы уже создали, если вам не понравятся изменения, внесенные после того, как вы закончите. Вместо этого вы можете сделать копию своей книги, а затем внести в нее любые изменения.
Чтобы сделать копию, щелкните правой кнопкой мыши сохраненную книгу на панели «Коллекции».
Выберите Дублировать книгу из контекстного меню.
После внесения изменений в дубликат книги вы можете удалить исходную книгу, если вас устраивает то, что вы сделали с дубликатом. Для этого щелкните правой кнопкой мыши исходную книгу и выберите «Удалить». Затем щелкните правой кнопкой мыши дубликат и выберите «Переименовать». Переименуйте дубликат.
Экспорт книги
Когда вы закончите работу над своей фотокнигой, пришло время решить, что вы хотите сделать с готовым продуктом. Вы можете либо экспортировать его в PDF, либо распечатать самостоятельно, либо загрузить на Blurb.com и распечатать.
Если вы хотите опубликовать книгу в Blurb, нажмите кнопку «Отправить книгу в Blurb». Он расположен под правой группой панелей.
Вы увидите диалоговое окно Книга покупок.
Затем вам нужно будет войти в Blurb или зарегистрироваться, нажав кнопку «Не член».
ПРИМЕЧАНИЕ. Чтобы опубликовать с помощью Blurb, ваша книга должна содержать не менее двадцати страниц, не считая передней и задней обложек.
Если вы хотите экспортировать книгу в PDF, перейдите на панель «Настройки книги».
Выберите PDF в меню Книга.
Проверьте настройки и убедитесь, что они верны, затем нажмите кнопку «Экспорт книги в PDF», которая появляется в нижней части группы панелей.
Вы увидите диалоговое окно Сохранить.
Введите имя файла в поле Имя файла, затем нажмите Сохранить.
Adobe Photoshop — photobooks.pro
Если вы загружаете отдельные изображения , просто загрузите свои файлы в фотогалерею (файлы sRGB JPG с разрешением 300 dpi) и используйте Book Designer или Book Machine.
Приведенные ниже инструкции представляют собой практические рекомендации, соответствующие нашим спецификациям PDF, с использованием Photoshop и Acrobat Pro для загрузки полного документа PDF с помощью мастера PDF. Особая благодарность Стивену Линхарту за его прекрасную работу по составлению этого документа.
Особая благодарность Стивену Линхарту за его прекрасную работу по составлению этого документа.
Предполагается некоторый опыт работы с Acrobat Pro и Photoshop. Приведенные особенности относятся к Photoshop и Acrobat в Mac OS, но команды в Windows очень похожи.
Чтобы получить некоммерческие услуги того же качества, посетите нашу Adobe Photoshop страницу Presto Photo!
Шаг 1: Размер страницы
Каталог, который вы будете использовать, включая полный обрез. Используйте размер PDF Upload Dimensions и подготовьте страницы в Photoshop с этим размером и разрешением 300 dpi. Включите кровотечение, даже если ни одно из ваших изображений не выходит за обрез.
Если вы планируете сделать свою книгу доступной для продажи, подготовьте ее для самой большой книги, которую вы сделаете доступной. Соотношение книг квадратное, книжное или альбомное. Например, если вы предлагаете для продажи 12-дюймовую квадратную книгу, мы также предложим ее в квадратных размерах 10 дюймов, 8,5 дюймов, 5 дюймов и 3,5 дюймов.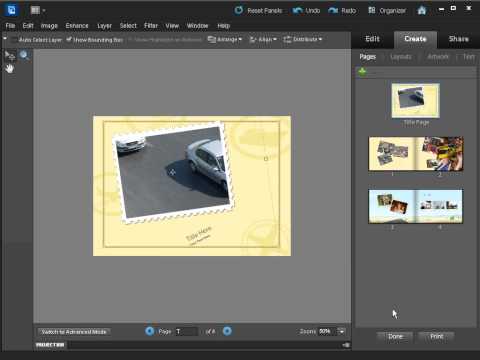 Аналогичные отношения применимы к портретным и пейзажным книгам.
Аналогичные отношения применимы к портретным и пейзажным книгам.
В Каталоге продукции показано, сколько будет обрезано по краям. Избегайте 1/4 дюйма на каждом краю в качестве дополнительной зоны безопасности (в дополнение к окантовке). Важно, чтобы эта область не включала важный контент, например текст.
Шаг 2: Левая и правая страницы
Подготовьте шаблоны для левой и правой страниц. Добавьте по крайней мере 1/4 дюйма дополнительной безопасности в поле страницы. Эту область будет трудно увидеть в сгибе. Если возможно, добавьте больше безопасности в поле желоба.
Левая страница находится слева от книги, когда она открыта. Желоб левой страницы находится на правой стороне. Для правосторонней страницы поле слева.
Почти во всех книгах первая страница будет обращена вправо. Но для календарей это будет левая страница. Вы могли бы назвать это главной страницей, потому что календарь переплетен сверху. Таким образом, первая страница — это верхняя страница, а ее желоб — внизу. Первая страница календаря находится на внутренней поверхности обложки.
Первая страница календаря находится на внутренней поверхности обложки.
Подготовьте в Photoshop шаблоны левой и правой страниц с размерами страниц из ШАГА 1 и безопасными областями из ШАГА 2. Создайте безопасные области в отдельном слое. Вы можете сделать этот слой черным и установить прозрачность на 20%. Обязательно отключите этот слой перед подготовкой PDF-файлов.
Шаг 3: Цветовая гамма
Наш сервис работает лучше всего, если вы отправляете файлы в цветовом пространстве sRBG. Но это также помогает ограничить ваши цвета более узким, пригодным для печати цветовым пространством. Это можно сделать, подготовив изображения в цветовом пространстве струйного принтера, а затем преобразовав их в sRGB перед преобразованием в PDF.
Сохраняйте настройку меню Изображение > Режим > RGB на протяжении всего процесса. Мы не ожидаем, что вы отправите файлы CMYK, и если вы это сделаете, это не сработает. Преобразование ваших шаблонов в цветовое пространство вашего настольного принтера с помощью «Правка» > «Преобразовать в профиль» — хороший способ получить цветовое пространство, которое можно хорошо печатать. Затем конвертируйте в sRGB перед сохранением в формате PDF.
Затем конвертируйте в sRGB перед сохранением в формате PDF.
Шаг 4: Подготовьте страницы
Конечно, это самый важный шаг, но он не является частью данного руководства. Это помогает, если ваши страницы соответствуют стандартному формату, потому что вы можете сэкономить усилия, скопировав существующую (левую или правую) страницу, чтобы начать каждую новую страницу. Но, может быть, ваша книга совершенно дикая и полна вариаций. Этот шаг должен включать любые номера страниц, которые у вас будут.
Сохраняйте каждую страницу после ее создания. Делайте резервные копии. Если у вас много текста, сохраните копию в текстовом редакторе или текстовом процессоре и прочитайте там корректуру.
Затем преобразуйте цветовой профиль в sRGB. Преобразование в профиль
находится в меню «Правка». Преобразование в «sRGB IEC61966-2.1» с параметрами преобразования, установленными на Adobe (ACE), относительный колориметрический и использование компенсации черной точки. Для лучшего качества важно НЕ использовать Dither или Flatten. Это также время обрезать изображение, чтобы никакие элементы не выходили за пределы области изображения. Выберите > Все, затем Изображение > Обрезать.
Для лучшего качества важно НЕ использовать Dither или Flatten. Это также время обрезать изображение, чтобы никакие элементы не выходили за пределы области изображения. Выберите > Все, затем Изображение > Обрезать.
Шаг 5: Сохранение отдельных страниц в формате PDF
Когда все страницы будут готовы, следующим шагом будет сохранение каждой страницы в формате PDF. Этот процесс состоит из множества очень конкретных шагов, которые необходимо выполнить, чтобы получить наилучшие результаты.
Во-первых, обязательно скройте слои выпуска за обрез и зоны безопасности, а также любые другие слои шаблона. Также убедитесь, что фоновый слой заполняет всю область изображения. Сделайте это перед сохранением исходной версии Photoshop каждой страницы. Это также хорошее время для запуска программы проверки орфографии в Photoshop. На этом этапе также может быть полезно убедиться, что ваши слои находятся в постоянном порядке. Если у вас всегда есть фон, затем изображение, а затем текст (или любой другой последовательный порядок), это может помочь позже, если вы хотите изменить все свои страницы с помощью сценария или действия.
Теперь вы готовы использовать меню «Сохранить как» для сохранения в формате Photoshop PDF (выберите Photoshop PDF во всплывающем окне «Формат» в диалоговом окне «Сохранить»). У вас есть большой контроль над деталями сохранения PDF-файла. Первый шаг — это настройки в самом диалоге сохранения. Слои должны быть включены, так же как и встроенный профиль. Все слои изображения будут свернуты в один слой изображения. Но текстовые и векторные объекты будут сохранены.
Далее откроется диалоговое окно настроек PDF (после диалогового окна «Сохранить» и до фактического сохранения файла). Создайте набор настроек, установив для параметра «Совместимость» значение «Acrobat 6 (PDF 1.5)», «Сохранить возможности редактирования в Photoshop» ВЫКЛ., для параметра «Сжатие» установлено значение «Максимальное качество JPEG» и «Преобразовать 16-битное изображение в 8-битное». Все настройки безопасности должны быть отключены. Понижение разрешения должно быть до 300 dpi.
Шаг 6: Создайте дроплет для сохранения страниц в формате PDF
Поскольку вам нужно выполнять ШАГ 5 для каждой страницы, и каждый раз, когда вы вносите изменения, полезно иметь дроплет Photoshop, который сделает это за вас.
Сначала создайте новое действие с помощью палитры «Действия» в меню Windows, запишите все части ШАГА 5 (от преобразования в sRGB до сохранения в формате PDF) как действие, которое сохраняет файл на месте, но с расширением .pdf. Затем используйте «Файл» > «Автоматизировать» > «Создать каплю», чтобы создать каплю, которая выполняет действие, которое вы только что сделали.
Когда все файлы Photoshop будут готовы, выберите их все и перетащите в каплю. Это откроет Photoshop и сохранит каждый файл в формате PDF. На этом этапе полезно перетащить все новые PDF-файлы в их собственную папку.
Шаг 7. Объедините все страницы PDF в один документ
Запустите Acrobat Pro. Выберите «Файл» > «Объединить» > «Объединить файлы в один PDF-файл». Вам понадобится один PDF-файл, а НЕ портфолио PDF. В диалоговом окне «Объединить файлы» нажмите кнопку «Добавить файлы» и добавьте все страницы PDF. Вы можете сделать это за один шаг, используя Shift-щелчок, чтобы выбрать все файлы одновременно в диалоговом окне открытия файла. Используйте кнопку «Параметры», чтобы включить все параметры и установить максимальный размер файла.
Используйте кнопку «Параметры», чтобы включить все параметры и установить максимальный размер файла.
Когда вы нажмете кнопку «Объединить файлы», будет создан файл с именем Binder.pdf в папке, где находятся ваши PDF-файлы. Binder.pdf — это первый полный файл вашей книги со всеми внутренними страницами.
Шаг 8. Подготовьте PDF-файл
Сначала вы хотите использовать Acrobat для сохранения файла Binder.pdf в формате Postscript. Это можно сделать в Acrobat Pro, выбрав «Файл» > «Сохранить как». Установите имя файла на что-то описательное. Установите формат Postscript. Установите для параметров Postscript значение по умолчанию для независимого от устройства. Теперь сохраните файл рядом с Binder.pdf. Важно использовать новое имя, а не «Binder», чтобы не перезаписывать файл Binder.pdf при преобразовании файла .ps обратно в .pdf.
Теперь откройте Acrobat Distiller. Вам понадобится предустановка для использования этого веб-сайта. Вы делаете это, используя «Настройки»> «Редактировать настройки Adobe PDF». На вкладке «Общие» установите для параметра «Совместимость» значение «Acrobat 6 (PDF 1.5)». На вкладке «Изображения» установите для параметра «Понижающая выборка» значение 300 dpi, чтобы не снижать качество изображений. Установите сжатие на JPEG и качество на максимум. На вкладке «Шрифты» «Встроить все шрифты», но вы можете использовать «Подмножество», когда процент используемых символов ниже 100%, потому что это будет включать каждый шрифт только один раз, поэтому вы не получите несколько подмножеств одного и того же шрифта. На вкладке «Цвет» вы хотите, чтобы «Файл настроек» был «Нет», а «Управление цветом» — «Оставить цвета без изменений и сохранить намерение рендеринга». Это обеспечит лучшую цветопередачу. Вам не нужны никакие настройки на вкладках «Дополнительно» или «Стандартные».
На вкладке «Общие» установите для параметра «Совместимость» значение «Acrobat 6 (PDF 1.5)». На вкладке «Изображения» установите для параметра «Понижающая выборка» значение 300 dpi, чтобы не снижать качество изображений. Установите сжатие на JPEG и качество на максимум. На вкладке «Шрифты» «Встроить все шрифты», но вы можете использовать «Подмножество», когда процент используемых символов ниже 100%, потому что это будет включать каждый шрифт только один раз, поэтому вы не получите несколько подмножеств одного и того же шрифта. На вкладке «Цвет» вы хотите, чтобы «Файл настроек» был «Нет», а «Управление цветом» — «Оставить цвета без изменений и сохранить намерение рендеринга». Это обеспечит лучшую цветопередачу. Вам не нужны никакие настройки на вкладках «Дополнительно» или «Стандартные».
Теперь сохраните этот пресет под новым именем, а затем перетащите файл .ps в Acrobat Distiller. Это создаст новый PDF-файл, который будет находиться в вашей папке рядом с вашим файлом .ps. Чтобы убедиться, что этот файл готов, откройте его в Acrobat и используйте инструмент «Дополнительно» > «Предпечатная проверка». В диалоговом окне «Предпечатная проверка» выберите «Цифровая печать (цвет)» и «Проанализируйте файл». Если вы видите зеленую галочку и слова «Проблем не обнаружено», ваш файл готов.
В диалоговом окне «Предпечатная проверка» выберите «Цифровая печать (цвет)» и «Проанализируйте файл». Если вы видите зеленую галочку и слова «Проблем не обнаружено», ваш файл готов.
Шаг 9: Создание обложки
Для достижения наилучших результатов обложка должна быть отдельным файлом; либо одно изображение с обтеканием, либо одно изображение для лицевой стороны и одно для оборотной стороны. Вы подготавливаете эти файлы, используя тот же процесс, что и для создания основной части книги, но с двумя отличиями: 1) вы получаете размеры в пикселях с веб-сайта ПОСЛЕ загрузки основного документа,
и 2) вы можете пропустить ШАГ 7. НЕ ПРОПУСТИТЕ ШАГ 8.
Если вы хотите сделать свою книгу доступной для продажи или хотите издать ее в твердом переплете, обязательно подготовьте файл, в котором используется отделка в твердом переплете. Строка, отображаемая на странице «Параметры обложки» после загрузки основного PDF-файла. Каждый PDF-файл в твердой обложке подойдет для мягкой обложки, но НЕ каждый PDF-файл в мягкой обложке подойдет для твердой обложки.
Если ваша книга книжная или альбомная, или если она квадратная и имеет размер 8,5 дюймов или меньше, обложка с оберткой подойдет лучше всего, потому что нет проблем с идеальным выравниванием области корешка.
Если вы делаете квадратную книгу размером более 8,5 дюймов, подготовьте переднюю и заднюю обложки. Ваша задняя обложка не будет напечатана на больших книгах, поэтому вы можете оставить ее пустой или сделать ее неважной. Для больших квадратных книг (если вы планируете сделать их доступными для продажи или
хотите вариант меньшего размера) подготовьте переднюю обложку для книги в твердом переплете 8,5 дюймов. Уменьшите размер обложки 8,5 дюймов для этикетки или выреза на больших книгах. будет выглядеть хорошо, но масштабирование небольшой этикетки до размера обложки 8,5″ приведет к ухудшению качества. Оценивайте центрирование текста на квадратной обложке на основе вкладки «Обложка с полной оберткой», а не вкладки «Обложка с вырубкой».
Для профессионального вида избегайте текста на корешках изображений.


 Чтобы выделить, подчеркнуть важность фотографии, используй контраст по тону. Положи одну большую фото на контрастный фон и оставь вокруг нее большие поля, поля негативного пространства.
Чтобы выделить, подчеркнуть важность фотографии, используй контраст по тону. Положи одну большую фото на контрастный фон и оставь вокруг нее большие поля, поля негативного пространства. 
