Содержание
Создание эффекта просвечивания в Photoshop
Руководство пользователя
Отмена
Поиск
Последнее обновление
Jul 28, 2020 01:21:28 PM GMT
- Руководство пользователя Photoshop
- Введение в Photoshop
- Мечтайте об этом. Сделайте это.
- Новые возможности Photoshop
- Редактирование первой фотографии
- Создание документов
- Photoshop | Часто задаваемые вопросы
- Системные требования Photoshop
- Перенос наборов настроек, операций и настроек
- Знакомство с Photoshop
- Photoshop и другие продукты и услуги Adobe
- Работа с графическим объектом Illustrator в Photoshop
- Работа с файлами Photoshop в InDesign
- Материалы Substance 3D для Photoshop
- Photoshop и Adobe Stock
- Работа со встроенным расширением Capture в Photoshop
- Библиотеки Creative Cloud Libraries
- Библиотеки Creative Cloud в Photoshop
- Работа в Photoshop с использованием Touch Bar
- Сетка и направляющие
- Создание операций
- Отмена и история операций
- Photoshop на iPad
- Photoshop на iPad | Общие вопросы
- Знакомство с рабочей средой
- Системные требования | Photoshop на iPad
- Создание, открытие и экспорт документов
- Добавление фотографий
- Работа со слоями
- Рисование и раскрашивание кистями
- Выделение участков и добавление масок
- Ретуширование композиций
- Работа с корректирующими слоями
- Настройка тональности композиции с помощью слоя «Кривые»
- Применение операций трансформирования
- Обрезка и поворот композиций
- Поворот, панорамирование, масштабирование и восстановление холста
- Работа с текстовыми слоями
- Работа с Photoshop и Lightroom
- Получение отсутствующих шрифтов в Photoshop на iPad
- Японский текст в Photoshop на iPad
- Управление параметрами приложения
- Сенсорные ярлыки и жесты
- Комбинации клавиш
- Изменение размера изображения
- Прямая трансляция творческого процесса в Photoshop на iPad
- Исправление недостатков с помощью восстанавливающей кисти
- Создание кистей в Capture и их использование в Photoshop
- Работа с файлами Camera Raw
- Создание и использование смарт-объектов
- Коррекция экспозиции изображений с помощью инструментов «Осветлитель» и «Затемнитель»
- Бета-версия веб-приложения Photoshop
- Часто задаваемые вопросы | Бета-версия веб-приложения Photoshop
- Общие сведения о рабочей среде
- Системные требования | Бета-версия веб-приложения Photoshop
- Комбинации клавиш | Бета-версия веб-приложения Photoshop
- Поддерживаемые форматы файлов | Бета-вервия веб-приложения Photoshop
- Открытие облачных документов и работа с ними
- Совместная работа с заинтересованными сторонами
- Ограниченные возможности редактирования облачных документов
- Облачные документы
- Облачные документы Photoshop | Часто задаваемые вопросы
- Облачные документы Photoshop | Вопросы о рабочем процессе
- Работа с облачными документами и управление ими в Photoshop
- Обновление облачного хранилища для Photoshop
- Не удается создать или сохранить облачный документ
- Устранение ошибок с облачными документами Photoshop
- Сбор журналов синхронизации облачных документов
- Общий доступ к облачным документам и их редактирование
- Общий доступ к файлам и комментирование в приложении
- Рабочая среда
- Основные сведения о рабочей среде
- Более быстрое обучение благодаря панели «Новые возможности» в Photoshop
- Создание документов
- Работа в Photoshop с использованием Touch Bar
- Галерея инструментов
- Установки производительности
- Использование инструментов
- Сенсорные жесты
- Возможности работы с сенсорными жестами и настраиваемые рабочие среды
- Обзорные версии технологии
- Метаданные и комментарии
- Комбинации клавиш по умолчанию
- Возможности работы с сенсорными жестами и настраиваемые рабочие среды
- Помещение изображений Photoshop в другие приложения
- Установки
- Комбинации клавиш по умолчанию
- Линейки
- Отображение или скрытие непечатных вспомогательных элементов
- Указание колонок для изображения
- Отмена и история операций
- Панели и меню
- Помещение файлов
- Позиционирование элементов с привязкой
- Позиционирование с помощью инструмента «Линейка»
- Наборы настроек
- Настройка комбинаций клавиш
- Сетка и направляющие
- Разработка содержимого для Интернета, экрана и приложений
- Photoshop для дизайна
- Монтажные области
- Просмотр на устройстве
- Копирование CSS из слоев
- Разделение веб-страниц на фрагменты
- Параметры HTML для фрагментов
- Изменение компоновки фрагментов
- Работа с веб-графикой
- Создание веб-фотогалерей
- Основные сведения об изображениях и работе с цветом
- Изменение размера изображений
- Работа с растровыми и векторными изображениями
- Размер и разрешение изображения
- Импорт изображений из камер и сканеров
- Создание, открытие и импорт изображений
- Просмотр изображений
- Ошибка «Недопустимый маркер JPEG» | Открытие изображений
- Просмотр нескольких изображений
- Настройка палитр цветов и образцов цвета
- HDR-изображения
- Подбор цветов на изображении
- Преобразование между цветовыми режимами
- Цветовые режимы
- Стирание фрагментов изображения
- Режимы наложения
- Выбор цветов
- Внесение изменений в таблицы индексированных цветов
- Информация об изображениях
- Фильтры искажения недоступны
- Сведения о цвете
- Цветные и монохромные коррекции с помощью каналов
- Выбор цветов на панелях «Цвет» и «Образцы»
- Образец
- Цветовой режим (или режим изображения)
- Цветовой оттенок
- Добавление изменения цветового режима в операцию
- Добавление образцов из CSS- и SVG-файлов HTML
- Битовая глубина и установки
- Слои
- Основные сведения о слоях
- Обратимое редактирование
- Создание слоев и групп и управление ими
- Выделение, группировка и связывание слоев
- Помещение изображений в кадры
- Непрозрачность и наложение слоев
- Слои-маски
- Применение смарт-фильтров
- Композиции слоев
- Перемещение, упорядочение и блокировка слоев
- Маскирование слоев при помощи векторных масок
- Управление слоями и группами
- Эффекты и стили слоев
- Редактирование слоев-масок
- Извлечение ресурсов
- Отображение слоев с помощью обтравочных масок
- Формирование графических ресурсов из слоев
- Работа со смарт-объектами
- Режимы наложения
- Объединение нескольких фрагментов в одно изображение
- Объединение изображений с помощью функции «Автоналожение слоев»
- Выравнивание и распределение слоев
- Копирование CSS из слоев
- Загрузка выделенных областей на основе границ слоя или слоя-маски
- Просвечивание для отображения содержимого других слоев
- Слой
- Сведение
- Совмещенные изображения
- Фон
- Выделения
- Рабочая среда «Выделение и маска»
- Быстрое выделение областей
- Начало работы с выделениями
- Выделение при помощи группы инструментов «Область»
- Выделение при помощи инструментов группы «Лассо»
- Выбор цветового диапазона в изображении
- Настройка выделения пикселей
- Преобразование между контурами и границами выделенной области
- Основы работы с каналами
- Перемещение, копирование и удаление выделенных пикселей
- Создание временной быстрой маски
- Сохранение выделенных областей и масок альфа-каналов
- Выбор областей фокусировки в изображении
- Дублирование, разделение и объединение каналов
- Вычисление каналов
- Выделение
- Ограничительная рамка
- Коррекции изображений
- Деформация перспективы
- Уменьшение размытия в результате движения камеры
- Примеры использования инструмента «Восстанавливающая кисть»
- Экспорт таблиц поиска цвета
- Корректировка резкости и размытия изображения
- Общие сведения о цветокоррекции
- Применение настройки «Яркость/Контрастность»
- Коррекция деталей в тенях и на светлых участках
- Корректировка «Уровни»
- Коррекция тона и насыщенности
- Коррекция сочности
- Настройка насыщенности цвета в областях изображения
- Быстрая коррекция тона
- Применение специальных цветовых эффектов к изображениям
- Улучшение изображения при помощи корректировки цветового баланса
- HDR-изображения
- Просмотр гистограмм и значений пикселей
- Подбор цветов на изображении
- Кадрирование и выпрямление фотографий
- Преобразование цветного изображения в черно-белое
- Корректирующие слои и слои-заливки
- Корректировка «Кривые»
- Режимы наложения
- Целевая подготовка изображений для печатной машины
- Коррекция цвета и тона с помощью пипеток «Уровни» и «Кривые»
- Коррекция экспозиции и тонирования HDR
- Фильтр
- Размытие
- Осветление или затемнение областей изображения
- Избирательная корректировка цвета
- Замена цветов объекта
- Adobe Camera Raw
- Системные требования Camera Raw
- Новые возможности Camera Raw
- Введение в Camera Raw
- Создание панорам
- Поддерживаемые объективы
- Виньетирование, зернистость и удаление дымки в Camera Raw
- Комбинации клавиш по умолчанию
- Автоматическая коррекция перспективы в Camera Raw
- Обратимое редактирование в Camera Raw
- Инструмент «Радиальный фильтр» в Camera Raw
- Управление настройками Camera Raw
- Обработка, сохранение и открытие изображений в Camera Raw
- Совершенствование изображений с улучшенным инструментом «Удаление точек» в Camera Raw
- Поворот, обрезка и изменение изображений
- Корректировка цветопередачи в Camera Raw
- Краткий обзор функций | Adobe Camera Raw | Выпуски за 2018 г.

- Обзор новых возможностей
- Версии обработки в Camera Raw
- Внесение локальных корректировок в Camera Raw
- Исправление и восстановление изображений
- Удаление объектов с фотографий с помощью функции «Заливка с учетом содержимого»
- Заплатка и перемещение с учетом содержимого
- Ретуширование и исправление фотографий
- Коррекция искажений изображения и шума
- Основные этапы устранения неполадок для решения большинства проблем
- Преобразование изображений
- Трансформирование объектов
- Настройка кадрирования, поворотов и холста
- Кадрирование и выпрямление фотографий
- Создание и редактирование панорамных изображений
- Деформация изображений, фигур и контуров
- Перспектива
- Использование фильтра «Пластика»
- Масштаб с учетом содержимого
- Трансформирование изображений, фигур и контуров
- Деформация
- Трансформирование
- Панорама
- Рисование и живопись
- Рисование симметричных орнаментов
- Варианты рисования прямоугольника и изменения обводки
- Сведения о рисовании
- Рисование и редактирование фигур
- Инструменты рисования красками
- Создание и изменение кистей
- Режимы наложения
- Добавление цвета в контуры
- Редактирование контуров
- Рисование с помощью микс-кисти
- Наборы настроек кистей
- Градиенты
- Градиентная интерполяция
- Заливка и обводка выделенных областей, слоев и контуров
- Рисование с помощью группы инструментов «Перо»
- Создание узоров
- Создание узора с помощью фильтра «Конструктор узоров»
- Управление контурами
- Управление библиотеками узоров и наборами настроек
- Рисование при помощи графического планшета
- Создание текстурированных кистей
- Добавление динамических элементов к кистям
- Градиент
- Рисование стилизованных обводок с помощью архивной художественной кисти
- Рисование с помощью узора
- Синхронизация наборов настроек на нескольких устройствах
- Текст
- Добавление и редактирование текста
- Универсальный текстовый редактор
- Работа со шрифтами OpenType SVG
- Форматирование символов
- Форматирование абзацев
- Создание эффектов текста
- Редактирование текста
- Интерлиньяж и межбуквенные интервалы
- Шрифт для арабского языка и иврита
- Шрифты
- Поиск и устранение неполадок, связанных со шрифтами
- Азиатский текст
- Создание текста
- Ошибка Text Engine при использовании инструмента «Текст» в Photoshop | Windows 8
- Видео и анимация
- Видеомонтаж в Photoshop
- Редактирование слоев видео и анимации
- Общие сведения о видео и анимации
- Предварительный просмотр видео и анимации
- Рисование кадров в видеослоях
- Импорт видеофайлов и последовательностей изображений
- Создание анимации кадров
- 3D-анимация Creative Cloud (предварительная версия)
- Создание анимаций по временной шкале
- Создание изображений для видео
- Фильтры и эффекты
- Использование фильтра «Пластика»
- Использование эффектов группы «Галерея размытия»
- Основные сведения о фильтрах
- Справочник по эффектам фильтров
- Добавление эффектов освещения
- Использование фильтра «Адаптивный широкий угол»
- Фильтр «Масляная краска»
- Эффекты и стили слоев
- Применение определенных фильтров
- Растушевка областей изображения
- Сохранение и экспорт
- Сохранение файлов в Photoshop
- Экспорт файлов в Photoshop
- Поддерживаемые форматы файлов
- Сохранение файлов в других графических форматах
- Перемещение проектов между Photoshop и Illustrator
- Сохранение и экспорт видео и анимации
- Сохранение файлов PDF
- Защита авторских прав Digimarc
- Печать
- Печать 3D-объектов
- Печать через Photoshop
- Печать и управление цветом
- Контрольные листы и PDF-презентации
- Печать фотографий в новом макете раскладки изображений
- Печать плашечных цветов
- Дуплексы
- Печать изображений на печатной машине
- Улучшение цветной печати в Photoshop
- Устранение неполадок при печати | Photoshop
- Автоматизация
- Создание операций
- Создание изображений, управляемых данными
- Сценарии
- Обработка пакета файлов
- Воспроизведение операций и управление ими
- Добавление условных операций
- Сведения об операциях и панели «Операции»
- Запись инструментов в операциях
- Добавление изменения цветового режима в операцию
- Набор средств разработки пользовательского интерфейса Photoshop для внешних модулей и сценариев
- Управление цветом
- Основные сведения об управлении цветом
- Обеспечение точной цветопередачи
- Настройки цвета
- Работа с цветовыми профилями
- Управление цветом документов для просмотра в Интернете
- Управление цветом при печати документов
- Управление цветом импортированных изображений
- Выполнение цветопробы
- Подлинность контента
- Подробнее об учетных данных для содержимого
- Идентичность и происхождение токенов NFT
- Подключение учетных записей для творческой атрибуции
- 3D-объекты и технические изображения
- 3D в Photoshop | Распространенные вопросы об упраздненных 3D-функциях
- 3D-анимация Creative Cloud (предварительная версия)
- Печать 3D-объектов
- 3D-рисование
- Усовершенствование панели «3D» | Photoshop
- Основные понятия и инструменты для работы с 3D-графикой
- Рендеринг и сохранение 3D-объектов
- Создание 3D-объектов и анимаций
- Стеки изображений
- Процесс работы с 3D-графикой
- Измерения
- Файлы формата DICOM
- Photoshop и MATLAB
- Подсчет объектов на изображении
- Объединение и преобразование 3D-объектов
- Редактирование 3D-текстур
- Коррекция экспозиции и тонирования HDR
- Настройки панели «3D»
Параметры просвечивания позволяют создать слои, через которые «пробивается» содержимое нижележащих слоев. Например, текстовый слой может использоваться в качестве трафарета, накладываемого на корректирующий слой и заполняемого исходными цветами изображения.
Например, текстовый слой может использоваться в качестве трафарета, накладываемого на корректирующий слой и заполняемого исходными цветами изображения.
При создании эффекта просвечивания необходимо выбрать слои, задающие форму прозрачных областей, просвечиваемые слои, а также слои, содержимое которых будет отображено. В случае если в качестве отображаемого слоя необходимо использовать слой, отличный от фонового, его можно включить в группу или обтравочную маску.
Эмблема фермы с областью, сквозь которую просвечивает фон
Выполните одно из следующих действий на панели «Слои».
Разместите слой, задающий прозрачные области поверх просвечиваемого слоя. Эти области заполнятся изображением фонового слоя. Убедитесь, что нижним слоем изображения является фоновый слой. (Чтобы преобразовать обычный слой в фоновый, выберите меню «Слой» > «Новый» > «Преобразовать в фон».)
Чтобы прозрачные области просвечиваемого слоя заполнялись изображением слоя, размещающегося поверх фонового, необходимо сгруппировать все слои, лежащие между ними, с просвечиваемым слоем.
 Прозрачные области верхнего слоя будут заполняться содержимым первого слоя, расположенного ниже созданной группы.
Прозрачные области верхнего слоя будут заполняться содержимым первого слоя, расположенного ниже созданной группы.Чтобы прозрачные области просвечиваемого слоя заполнялись изображением базового слоя обтравочной маски, необходимо поместить в указанную маску все используемые слои. (См. раздел Отображение слоев с помощью обтравочных масок.) Для базового слоя необходимо задать параметр «Наложить обтравочные слои как группу». (См. раздел Объединение эффектов наложения.)
Выделите верхний слой (задающий прозрачные области).
Чтобы просмотреть параметры наложения, дважды щелкните слой (где-либо вне имени слоя или его миниатюры) и выберите меню «Слой» > «Стиль слоя» > «Параметры наложения» или пункт «Параметры наложения» в меню панели «Слои».
Чтобы просмотреть параметры наложения для текстового слоя, выберите меню «Слой» > «Стиль слоя» > «Параметры наложения» или пункт «Параметры наложения» в меню кнопки «Добавить стиль слоя» в нижней части панели «Слои».

Выберите параметр в раскрывающемся меню «Просвечивание».
Чтобы прозрачные области заполнялись содержимым ближайшего доступного слоя (например, первого слоя, следующего за группой, или базового слоя обтравочной маски), выберите параметр «Мелкое».
Для заполнения содержимым фонового слоя выберите параметр «Глубокое». В случае отсутствия фонового слоя при выборе параметра «Глубокое» просвечиваемые участки становятся прозрачными.
Если не используются группы слоев или обтравочная маска, оба параметра приводят к заполнению просветов содержимым фонового слоя (либо в случае его отсутствия к появлению прозрачных областей).
Чтобы задать эффект просвечивания, выполните одно из следующих действий.
Уменьшите степень непрозрачности заливки.
Измените режим наложения с помощью меню «Режим наложения» так, чтобы отображались нижележащие пикселы.
Нажмите кнопку «ОК».

Справки по другим продуктам
- Непрозрачность и наложение слоев
Вход в учетную запись
Войти
Управление учетной записью
Как сделать прозрачность картинки в Фотошопе
Пожалуй, одной из самых интересных и необычных функций в Photoshop является “непрозрачность”. Благодаря ней, прозрачными можно сделать не только главные объекты, но и заливку, чтобы оставить видимыми только стили слоя.
В этом уроке мы детально ознакомимся с тем, как работать с непрозрачностью в Фотошопе и в каких случаях его можно эффективно применять. Также вы узнаете, как благодаря этой функции задать определенной картинке прозрачность.
Содержание
- Основная непрозрачность слоя
- Непрозрачность заливки
- Непрозрачность и отдельный объект
- Непрозрачность градиента
Основная непрозрачность слоя
Главные показатели и настройки непрозрачности находятся на самом верху палитры слоев и измеряются с помощью %. Изменять показатель можно как ползунком, так и вводом значения.
Изменять показатель можно как ползунком, так и вводом значения.
На скриншоте выше установлен показатель прозрачности 0,5 и через него виден нижний слой. Т.к. наш нижний слой это просто белый цвет с рамкой, то наш основной логотип стал бледным. Но для демонстрации самой функции этого достаточно.
Непрозрачность заливки
Если основная непрозрачность может действовать в отношении всего слоя, то такая функция как «Заливка» не трогает стили слоя.
Допустим, мы зашли в “параметры наложения” и применили к слою стиль «Тиснение».
После того, как стили применены, устанавливаем показатели «Заливки» на 0%.
При такой настройке исчезнет все, кроме стиля. Мы, кстати, наложили еще и узор, чтобы выглядело получше.
Благодаря такой функции можно создать прозрачные объекты, например, водяные знаки.
Непрозрачность и отдельный объект
Чтобы сделать прозрачным только один объект на слое, необходимо применить маску слоя, например, с помощью волшебной палочки.
Затем надо нажать на кнопку ALT и кликнуть по маске внизу панели слоев.
Результатом станет исчезнувший объект, на месте которого появится черная область такой же формы. Следующим шагом будет нажатие клавиши CTRL и клик по миниатюре в панели слоев.
После этого на холсте появится выделение:
Теперь его необходимо инвертировать с помощью комбинации горячих клавиш CTRL+SHIFT+I.
Теперь область выделения нужно залить любым оттенком серого цвета, так как черный полностью закроет область, а белый наоборот. Нажимаем клавиши SHIFT+F5 и выбираем цвет.
Затем нажимаем ОК и получаем выбранную непрозрачность, исходя из выбранного цвета.
Чтобы убрать выделение, нажимаем CTRL+D.
Непрозрачность градиента
Неравномерную градиентную непрозрачность можно также получить с помощью маски. Для этого достаточно создать белую маску с помощью специальной кнопки.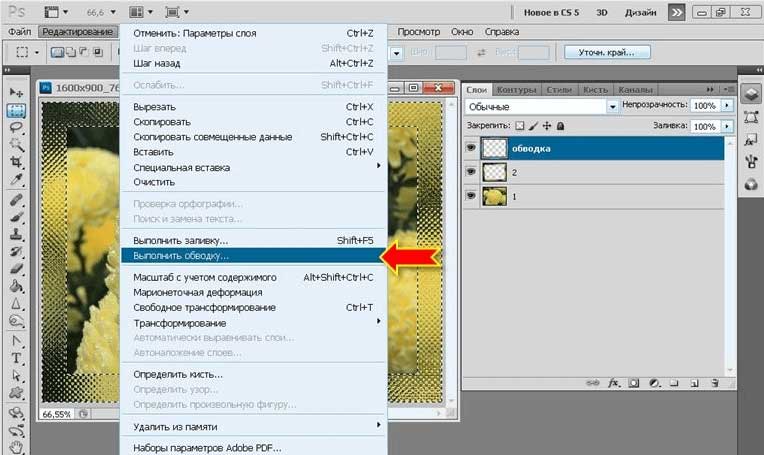
Следом нужно выбрать инструмент «Градиент», оттенок которого может быть белым, черным или серым, т.к. только эти цвета распознает маска.
Затем, находясь на маске, зажимаем левую кнопку мыши и тянем градиент. Делать это можно в любую сторону, а если не получится, то можно повторить.
Это все, что пока можно делать с непрозрачностью. Надеемся, что этот урок помог вам. До “встречи”!
Непрозрачность и режимы наложения в Photoshop Elements
Руководство пользователя
Отмена
Поиск
- Руководство пользователя Photoshop Elements
- Введение в Photoshop Elements
- Что нового в Photoshop Elements
- Системные требования | Элементы Фотошопа
- Основы рабочего пространства
- Ведомый режим
- Создание фотопроектов
- Рабочее пространство и среда
- Знакомство с главным экраном
- Основы рабочего пространства
- Инструменты
- Панели и ящики
- Открыть файлы
- Линейки, сетки и направляющие
- Расширенный быстрый режим
- Информация о файле
- Пресеты и библиотеки
- Поддержка мультитач
- Скретч-диски, плагины и обновления приложений
- Отмена, повтор и отмена действий
- Просмотр изображений
- Исправление и улучшение фотографий
- Изменение размера изображений
- Обрезка
- Обработка необработанных файлов изображений камеры
- Добавить размытие, заменить цвета и клонировать области изображения
- Настройка теней и света
- Ретушь и корректировка фотографий
- Повышение резкости фотографий
- Трансформация
- Автоматический интеллектуальный тон
- Перекомпоновка
- Использование действий для обработки фотографий
- Photomerge Compose
- Создать панораму
- Перемещение наложений
- Подвижные элементы
- Добавление фигур и текста
- Добавление текста
- Редактировать текст
- Создание фигур
- Редактирование фигур
- Обзор окраски
- Малярные инструменты
- Щетки для настройки
- Узоры
- Заливки и штрихи
- Градиенты
- Работа с азиатским типом
- Управляемое редактирование, эффекты и фильтры
- Управляемый режим
- Фильтры
- Управляемый режим редактирования Photomerge
- Управляемый режим Основные правки
- Регулировочные фильтры
- Эффекты
- Управляемый режим Забавные правки
- Управляемый режим Специальные правки
- Художественные фильтры
- Управляемый режим Редактирование цвета
- Управляемый режим черно-белого редактирования
- Фильтры размытия
- Фильтры мазка кистью
- Фильтры искажения
- Прочие фильтры
- Помехоподавляющие фильтры
- Фильтры визуализации
- Эскизные фильтры
- Стилизовать фильтры
- Текстурные фильтры
- Работа с цветами
- Понимание цвета
- Настройка управления цветом
- Основы коррекции цвета и тона
- Выберите цвет
- Настройка цвета, насыщенности и оттенка
- Исправить цветовые оттенки
- Использование режимов изображения и таблиц цветов
- Цвет и камера RAW
- Работа с выделением
- Создание выделения в Photoshop Elements
- Сохранение выбора
- Изменение выбора
- Перемещение и копирование выделенного
- Редактировать и уточнить выборки
- Сглаживание краев выделения со сглаживанием и растушевкой
- Работа со слоями
- Создание слоев
- Редактировать слои
- Скопируйте и расположите слои
- Корректирующие слои и слои-заливки
- Обтравочные маски
- Маски слоя
- стили слоя
- Непрозрачность и режимы наложения
- Создание фотопроектов
- Основы проекта
- Создание фотопроектов
- Редактирование фотопроектов
- Сохранение, печать и обмен фотографиями
- Сохранение изображений
- Печать фотографий
- Поделиться фотографиями в Интернете
- Оптимизация изображений
- Оптимизация изображений для формата JPEG
- Дизеринг веб-изображений
- Управляемое редактирование — панель «Поделиться»
- Предварительный просмотр веб-изображений
- Использовать прозрачность и матовость
- Оптимизация изображений для формата GIF или PNG-8
- Оптимизация изображений для формата PNG-24
- Сочетания клавиш
- Клавиши для выбора инструментов
- Клавиши для выбора и перемещения объектов
- Клавиши для панели «Слои»
- Клавиши для отображения или скрытия панелей (экспертный режим)
- Ключи для рисования и кисти
- Ключи для использования текста
- Ключи для фильтра Liquify
- Ключи для трансформации выделений
- Клавиши для панели «Образцы цвета»
- Ключи для диалогового окна Camera Raw
- Ключи для галереи фильтров
- Ключи для использования режимов наложения
- Клавиши для просмотра изображений (экспертный режим)
А
непрозрачность слоя определяет степень, в которой он затемняет или показывает
слой под ним. Слой с непрозрачностью 1% почти прозрачен,
Слой с непрозрачностью 1% почти прозрачен,
в то время как слой со 100% непрозрачностью непрозрачен. Прозрачные области остаются
прозрачным независимо от настройки непрозрачности.
Вы используете режимы наложения слоев, чтобы определить, как слой смешивается
с пикселями в слоях под ним. Используя режимы наложения, вы
может создавать различные спецэффекты.
Непрозрачность слоя и режим наложения взаимодействуют с непрозрачностью
и режим наложения инструментов рисования. Например, слой использует Dissolve
режим с непрозрачностью 50%. Вы рисуете на этом слое с помощью кисти.
Инструмент установлен в обычный режим с непрозрачностью 100%. Краска появляется в Dissolve
режим с непрозрачностью 50%. Точно так же, если слой использует нормальный режим на 100%
непрозрачность, и вы используете инструмент Ластик с непрозрачностью 50%, только 50%
краска исчезает со слоя по мере стирания.
Смешивание слоев
A. Бамбуковый слой и слой границ B. Бамбук
Бамбук
слой с непрозрачностью 100 % и режимом затемнения C. Bamboo
слой с непрозрачностью 50% и режимом Color Burn
Выберите слой на панели «Слои».
На панели «Слои» введите значение от 0 до 100.
Непрозрачность или щелкните стрелку справа от поля Непрозрачность.
и перетащите появившийся ползунок «Непрозрачность».
Выбрать
слой, который вы добавили, на панели «Слои».Выберите параметр в меню «Режим наложения».
(Windows) Сразу после выбора
режим наложения, вы можете нажимать стрелки вверх или вниз на клавиатуре
чтобы попробовать другие параметры режима наложения в меню.
Вы можете быстро выбрать все непрозрачные области в
слой. Эта процедура полезна, когда вы хотите исключить прозрачные
области из выделения.
На панели «Слои» щелкните, удерживая нажатой клавишу «Ctrl» (
в Mac OS) миниатюра слоя:Чтобы добавить пиксели к существующему выделению, нажмите Ctrl+Shift
(Command+Shift в Mac OS) и щелкните миниатюру слоя в списке слоев.
панель.Чтобы удалить пиксели из существующего выделения, нажмите
Ctrl+Alt (Command+Option в Mac OS) и щелкните миниатюру слоя
на панели Слои.Чтобы загрузить пересечение пикселей и существующего
выделение, нажмите Ctrl+Alt+Shift (Command+Option+Shift в Mac OS)
и щелкните миниатюру слоя на панели «Слои».
Шахматная сетка идентифицирует
прозрачность в слое. Вы можете изменить внешний вид этой сетки;
однако не меняйте его на сплошной белый, потому что вы устраните
визуальное различие между непрозрачным (белым) и прозрачным (шахматная доска).
В Windows выберите Правка > Настройки >
Прозрачность. На Mac выберите Photoshop Elements > «Настройки».
> Прозрачность.Выберите размер шаблона в меню Размер сетки.
Выберите цвет узора в меню «Цвета сетки». К
вместо этого выберите собственный цвет, щелкните одно из двух полей ниже
меню «Цвета сетки» и выберите цвет в палитре цветов.
Больше похоже на это
- Слои
- О режимах наложения
- Об инструментах рисования
- О выделении
- О панели «Слои»
- Использование Adobe Color Picker 7
7
70002 Войдите в свою учетную запись
Войти
Управление учетной записью
Основы Photoshop: дополнительные возможности со слоями
Урок 10: дополнительные возможности со слоями
/en/photoshopbasics/sharpening-and-noise-reduction/content/
Введение
Как мы обсуждали в нашем уроке что касается понимания слоев, существует множество способов их использования в Photoshop. До сих пор мы рассмотрели несколько основных навыков, включая использование корректирующих слоев. В этом уроке мы рассмотрим некоторые из более продвинутых параметров, как непрозрачность , режимы наложения , маски слоя и группы слоев .
 Мы также предоставим ссылки на дополнительные ресурсы, если вы хотите узнать больше об использовании этих инструментов.
Мы также предоставим ссылки на дополнительные ресурсы, если вы хотите узнать больше об использовании этих инструментов.Если вы хотите продолжить, вы можете загрузить наш файл примера.
Непрозрачность слоя
Вы можете управлять непрозрачностью почти каждого слоя в документе Photoshop. Непрозрачность определяет, насколько прозрачным или непрозрачным будет слой. Другими словами, он контролирует, насколько могут просвечиваться нижележащие слои. Взгляните на пример ниже.
В этом примере используются два разных текстовых слоя и фоновый слой. Текстовый слой mountain имеет непрозрачность 100% . Этот слой полностью непрозрачен, то есть ничто под буквами не может быть просвечено. Напротив, текстовый слой appalachian имеет непрозрачность 15% . Этот слой в основном прозрачен, то есть вы можете видеть сквозь буквы фонового слоя.

Вы также можете изменить непрозрачность Корректирующий слой , чтобы сделать его более тонким. Например, если у вас слишком интенсивный слой Curves, вы можете уменьшить непрозрачность до 70-80%. Во многих ситуациях это может быть проще, чем изменение самого корректирующего слоя.
Чтобы отрегулировать непрозрачность слоя:
- Выберите нужный слой, затем щелкните стрелку раскрывающегося списка Непрозрачность в верхней части панели Слои .
- Нажмите и перетащите ползунок , чтобы отрегулировать непрозрачность. Вы увидите изменение непрозрачности слоя в окне документа при перемещении ползунка. Если вы установите непрозрачность на 0%, слой станет равным 9.0384 полностью прозрачный или невидимый.
Попробуйте!
Откройте файл примера, затем отрегулируйте непрозрачность слоев Текст , чтобы увидеть эффект.

Прозрачность фона
По умолчанию в большинстве документов Photoshop используется фоновый слой . Вы не можете настроить непрозрачность слоя Background , и его нельзя скрыть. Это связано с тем, что вам не нужно, чтобы фон был прозрачным для большинства проектов, особенно если вы работаете с фотографией.
Однако в некоторых ситуациях вам может понадобиться прозрачный фон . Например, если вы создаете логотип для веб-сайта, прозрачный фон позволит просвечивать цвет фона веб-сайта, придавая логотипу более плавный и профессиональный вид.
Если вы следуете примеру файла, попробуйте скрыть все слои, кроме слоя Acorn . Видите шахматную доску позади желудя? Это означает, что фон полностью прозрачный . Шахматная доска фактически не будет экспортироваться при сохранении изображения; это только для обозначения прозрачности.
Обратите внимание: если вы хотите, чтобы ваше изображение имело прозрачный фон, вам необходимо сохранить его в формате , который поддерживает прозрачность .
 Мы рекомендуем использовать формат PNG-24 , который доступен в диалоговом окне «Сохранить для Web». Файлы JPEG не могут иметь прозрачный фон, поэтому они сохранят все прозрачные области белыми.
Мы рекомендуем использовать формат PNG-24 , который доступен в диалоговом окне «Сохранить для Web». Файлы JPEG не могут иметь прозрачный фон, поэтому они сохранят все прозрачные области белыми.Режимы наложения
В дополнение к регулировке непрозрачности вы можете использовать различные режимы наложения для управления смешиванием слоев в документе. Меню режимов наложения расположено в верхней части панели Layers , рядом с Opacity.
Если вы следуете файлу примера, выберите слой Record . Обратите внимание, что режим наложения установлен на Multiply . Несмотря на то, что непрозрачность слоя «Запись» установлена на 100%, этот режим наложения позволяет просвечивать бирюзовый цвет слоя ниже.
Чтобы изменить режим наложения, щелкните раскрывающееся меню Режим наложения , затем выберите нужный режим. В приведенном ниже примере изменение режима наложения на Экран по-прежнему позволит просвечивать бирюзовый фон, но на этот раз вместо этого он появится на записи.

Каждый режим наложения создает разные эффекты, и некоторые из них гораздо более заметны, чем другие. Также важно отметить, что режимы наложения будут работать по-разному в зависимости от содержание ваших слоев. Это означает, что многие режимы наложения могут выглядеть неестественно, и маловероятно, что все режимы будут хорошо смотреться в вашем проекте.
Хотя режимы наложения дают вам большую гибкость, их также может быть сложно использовать. Чтобы узнать больше о режимах наложения, просмотрите это руководство от Photo Blog Stop.
Обтравочные маски
Ранее в этом уроке мы рассмотрели использование корректирующих слоев для исправления изображений. По умолчанию корректирующие слои влияют на все слои под ними. Однако могут быть случаи, когда вы хотите, чтобы корректирующий слой воздействовал только на один слой . Для этого можно использовать обтравочную маску .
Если вы следуете файлу примера, найдите маленькую стрелку рядом со слоем Gradient Map .
 Это указывает на то, что была применена обтравочная маска, которая ограничивает корректирующий слой только слоем Acorn ниже.
Это указывает на то, что была применена обтравочная маска, которая ограничивает корректирующий слой только слоем Acorn ниже.Чтобы применить обтравочную маску, нажмите и удерживайте клавишу Alt на клавиатуре (или Option на Mac), затем щелкните между нужными слоями в 9Панель 0384 Layers . В этом примере мы щелкаем между слоями Gradient Map и Acorn.
Вы также можете использовать этот метод, чтобы освободить обтравочную маску. При снятии обтравочной маски слой не удаляется, но он ведет себя как обычный слой . Например, если вы отпустите обтравочную маску для слоя «Карта градиента» в файле примера, это повлияет на цвет всех слоев под ним, а не только на слой «Желудь».
Также важно отметить, что вы можете применить обтравочную маску к нескольким корректирующим слоям над одним и тем же слоем. По этой причине, если вы уже используете обтравочные маски в своем документе, новые корректирующие слои могут использовать обтравочную маску автоматически.

Попробуйте это!
Откройте файл примера. Выберите слой Acorn , затем добавьте корректирующий слой Curves . Убедитесь, что к новому слою применена обтравочная маска, затем измените кривые на панели «Свойства». Обратите внимание, что корректировка кривых влияет только на слой Acorn. Затем попробуйте уменьшить непрозрачность корректирующих слоев до 70% .
Чтобы узнать больше об обтравочных масках, просмотрите этот учебник от Adobe.
Маски слоя
Иногда может потребоваться, чтобы были видны только определенные части слоя. Например, вы можете захотеть удалить фон из слоя, чтобы слои под ним были видны. Хотя вы можете использовать инструмент Eraser для удаления ненужных частей, этот тип деструктивного редактирования может быть трудно отменить. К счастью, маски слоя позволяют отображать и скрывать части любого слоя неразрушающим образом.

Создание маски слоя может быть немного сложным, поэтому давайте начнем с того, что уже готово. Если вы следуете вместе с файлом примера, выберите Желудь пласт. Здесь мы использовали маску слоя, чтобы скрыть или замаскировать фон, чтобы желудь был единственной видимой частью слоя. Маска слоя представлена черно-белой миниатюрой справа от значка слоя на панели «Слои ». Обратите внимание, как области, видимые в окне документа, соответствуют белой области на миниатюре маски слоя.
Здесь важно понимать, что фон слоя Acorn на самом деле не был удален; это просто скрыто. Если бы мы когда-нибудь захотели показать больше исходного изображения, мы могли бы редактировать или даже удалить маску слоя.
Чтобы отредактировать маску слоя:
Чтобы лучше понять, как работают маски слоя, давайте попробуем отредактировать маску слоя Acorn. Мы будем использовать инструмент Кисть , так что если вы никогда им не пользовались, рекомендуем просмотреть наш урок по работе с кистями.

- Выберите миниатюру маски слоя на панели Слои . В нашем примере мы выберем миниатюру рядом со слоем Acorn .
- Затем выберите инструмент Brush на панели Tools , затем установите Foreground Color на white .
- Нажмите и перетащите свое изображение, чтобы открыть области в слое. В этом примере мы раскрываем больше фона, добавляя белую краску к маске слоя.
- Установите цвет переднего плана на черный , затем щелкните и перетащите свое изображение в скрытых областей в слое.
- Продолжайте использовать инструмент «Кисть», пока не будете удовлетворены результатом.
Чтобы получить наилучший результат, вам нужно не торопиться и тщательно работать, особенно при уточнении краев маски слоя вокруг объекта. Может оказаться полезным настроить размер , жесткость и непрозрачность инструмента «Кисть».

Чтобы создать новую маску слоя:
Теперь, когда вы знаете больше о масках слоя, вы можете попробовать создать свою собственную.
- Выберите слой, затем нажмите кнопку Маска слоя в нижней части панели Layers . В нашем примере мы создадим новую маску слоя для слоя записи .
- Маска слоя появится в виде белой миниатюры рядом со значком слоя на панели Слои . Затем вы можете выбрать миниатюру и использовать инструмент Кисть для редактирования маски слоя.
Обратите внимание, что вы можете применять многослойные маски к одному и тому же слою. Однако это может стать сложным, поэтому мы рекомендуем использовать только одну маску слоя для каждого слоя.
Использование масок слоя с корректирующими слоями
Вы можете использовать маску слоя, чтобы контролировать области вашего изображения, на которые влияет корректирующий слой.
 Например, если у вас есть корректирующий слой Black and White , вы можете использовать маску слоя, чтобы преобразовать определенные области в черно-белые, не затрагивая другие области.
Например, если у вас есть корректирующий слой Black and White , вы можете использовать маску слоя, чтобы преобразовать определенные области в черно-белые, не затрагивая другие области.Каждый корректирующий слой по умолчанию имеет маску слоя, поэтому вам не нужно создавать новую. Вы можете просто щелкнуть маску слоя, а затем использовать инструмент «Кисть», чтобы отредактировать ее.
Чтобы удалить маску слоя:
- Щелкните и перетащите миниатюру маски слоя в Корзину в правом нижнем углу панели Слои .
- Появится диалоговое окно. Выберите Удалить , чтобы удалить маску слоя. Выбор Применить фактически удалит части слоя, которые в настоящее время скрыты, поэтому вам следует избегать этого параметра, если вы не абсолютно уверены, что вам больше не нужны эти части изображения.
Вы также можете нажать и удерживать клавишу Shift и щелкнуть миниатюру, чтобы временно отключить маску слоя.

Создание и редактирование масок слоев может оказаться непростой задачей, и есть множество других способов добиться хороших результатов. Чтобы узнать больше, просмотрите эти руководства:
- Маскирование части изображения (Adobe)
- Полное руководство по маскированию в Photoshop для начинающих (Design Shack)
Группы слоев
документ, может быть трудно поддерживать их организованность. К счастью, Photoshop позволяет вам группа ваших слоев. Вы можете использовать группы для объединения связанных слоев, одновременного перемещения и редактирования нескольких слоев и многого другого.
Чтобы создать группу:
- Найдите и выберите кнопку Группа в нижней части панели Слои .
- Появится новая пустая группа. Если хотите, щелкните и перетащите группу на , измените порядок на на панели «Слои».
- Щелкните и перетащите любой слой на значок группы на панели «Слои», затем отпустите кнопку мыши.
 Слои, находящиеся в группе, будут иметь небольшой отступ от других слоев на панели.
Слои, находящиеся в группе, будут иметь небольшой отступ от других слоев на панели. - Щелкните стрелку, чтобы свернуть или развернуть слой.
- Теперь вы можете управлять всеми слоями в группе одновременно. В этом примере мы щелкаем значок глаза , чтобы скрыть все слои в группе.
Если вы используете Photoshop Elements, вы не сможете создавать новые группы. Однако вы сможете просматривать существующие группы при работе с файлами, созданными в полной версии Photoshop.
Попробуйте это!
Откройте файл примера и создайте группу . Щелкните и перетащите все слои Text в эту новую группу. Далее выберите Группа 1 , затем уменьшите непрозрачность до 70% . Обратите внимание, как это меняет непрозрачность для всех слоев в группе.
Чтобы узнать больше о группах слоев, просмотрите это руководство от Adobe.
Слияние и сведение слоев
Если вам больше не нужно редактировать определенные слои, вы можете рассмотреть слияние им.
 Есть много причин, по которым вы можете захотеть объединить определенные слои. Например, если у вас есть несколько корректирующих слоев, вы можете объединить их в один слой, прежде чем применять другие изменения, такие как повышение резкости или уменьшение шума.
Есть много причин, по которым вы можете захотеть объединить определенные слои. Например, если у вас есть несколько корректирующих слоев, вы можете объединить их в один слой, прежде чем применять другие изменения, такие как повышение резкости или уменьшение шума.Чтобы объединить слои, выберите первый слой, нажмите и удерживайте клавишу Shift и щелкните последний слой, который вы хотите объединить (будут выбраны все слои между первым и последним). Затем щелкните правой кнопкой мыши слои и выберите Объединить слои . Вы также можете выбрать слои, а затем нажать Ctrl+E (или Command+E на Mac).
Объединение лишит слои гибкости и контроля, поэтому объединять слои следует только в том случае, если вы уверены, что вам больше не нужно редактировать их по отдельности.
Примечание : Не забудьте щелкнуть правой кнопкой мыши имя слоя , а не значок слоя. В противном случае меню не появится.



 Прозрачные области верхнего слоя будут заполняться содержимым первого слоя, расположенного ниже созданной группы.
Прозрачные области верхнего слоя будут заполняться содержимым первого слоя, расположенного ниже созданной группы.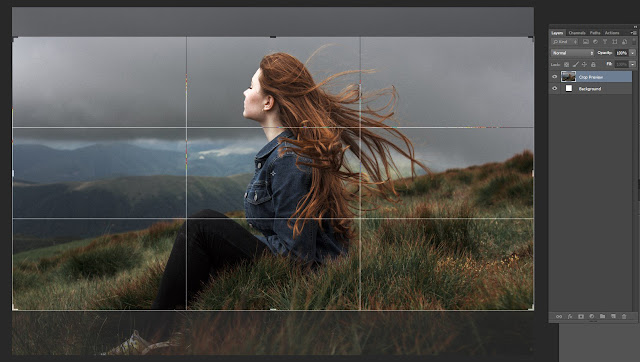



 Мы также предоставим ссылки на дополнительные ресурсы, если вы хотите узнать больше об использовании этих инструментов.
Мы также предоставим ссылки на дополнительные ресурсы, если вы хотите узнать больше об использовании этих инструментов.

 Мы рекомендуем использовать формат PNG-24 , который доступен в диалоговом окне «Сохранить для Web». Файлы JPEG не могут иметь прозрачный фон, поэтому они сохранят все прозрачные области белыми.
Мы рекомендуем использовать формат PNG-24 , который доступен в диалоговом окне «Сохранить для Web». Файлы JPEG не могут иметь прозрачный фон, поэтому они сохранят все прозрачные области белыми.
 Это указывает на то, что была применена обтравочная маска, которая ограничивает корректирующий слой только слоем Acorn ниже.
Это указывает на то, что была применена обтравочная маска, которая ограничивает корректирующий слой только слоем Acorn ниже.



 Например, если у вас есть корректирующий слой Black and White , вы можете использовать маску слоя, чтобы преобразовать определенные области в черно-белые, не затрагивая другие области.
Например, если у вас есть корректирующий слой Black and White , вы можете использовать маску слоя, чтобы преобразовать определенные области в черно-белые, не затрагивая другие области.
 Слои, находящиеся в группе, будут иметь небольшой отступ от других слоев на панели.
Слои, находящиеся в группе, будут иметь небольшой отступ от других слоев на панели. Есть много причин, по которым вы можете захотеть объединить определенные слои. Например, если у вас есть несколько корректирующих слоев, вы можете объединить их в один слой, прежде чем применять другие изменения, такие как повышение резкости или уменьшение шума.
Есть много причин, по которым вы можете захотеть объединить определенные слои. Например, если у вас есть несколько корректирующих слоев, вы можете объединить их в один слой, прежде чем применять другие изменения, такие как повышение резкости или уменьшение шума.