Содержание
как изменить размеры в фотошопе?
Главная » Фотошоп
Автор Milena Anderson На чтение 3 мин. Просмотров 2 Опубликовано
Краткий ответ
- Чтобы изменить размеры изображения в Photoshop, выберите изображение и выберите “Размер изображения…” в меню “Файл”.
- Затем вы можете ввести новое значение ширины или высоты в пикселях.
Размер изображения, размер и разрешение в Adobe Photoshop, выпуск 4/33 [Adobe Photoshop для начинающих]
Все об изменении размера изображений в Photoshop CC
youtube.com/embed/GEeGLmQiI6o?feature=oembed» frameborder=»0″ allow=»accelerometer; autoplay; clipboard-write; encrypted-media; gyroscope; picture-in-picture» allowfullscreen=»»>
Что такое панель инструментов Photoshop?
Панель инструментов Photoshop — это набор инструментов, доступных на панели инструментов в верхней части окна Photoshop.
Где находятся параметры инструментов в Photoshop?
Параметры инструментов расположены на панели инструментов в верхней части экрана.
Где находится панель инструментов в Photoshop?
Панель инструментов обычно находится в правом нижнем углу Photoshop.
Как изменить размер изображения без изменения соотношения сторон?
Есть несколько способов изменить размер изображения без изменения соотношения сторон. Один из способов — использовать инструмент обрезки в Photoshop. Другой способ — использовать диалоговое окно “Размер изображения” в Windows.
Как изменить размер без кадрирования в Photoshop?
В Photoshop выберите:
Окно > Отображение > Масштаб
Выберите нужный размер и нажмите OK.
Как сделать Я изменяю размер изображения в Photoshop, не меняя размер холста?
Чтобы изменить размер изображения в Photoshop без изменения размера холста, вы можете использовать команду “Размер изображения” (“Изображение” > “Размер изображения”). Вы также можете использовать сочетание клавиш Ctrl+Alt+I (Windows) или Command+Option+I (Mac).
Как открыть панель параметров в Photoshop?
Чтобы открыть панель параметров в Photoshop, вы можете щелкнуть меню Photoshop (расположенное в верхнем левом углу программы) или использовать сочетания клавиш. Ниже приведены некоторые из наиболее распространенных сочетаний клавиш для Photoshop:
Ctrl+O: открывает панель параметров.
Ctrl+S: сохраняет текущий документ.
Ctrl+W: Закрывает активный документ.
Что такое 1920×1080 пикселей в Photoshop?
1920×1080 равно 2 073 600 пикселей.
Как изменить размер изображения в Photoshop, не растягивая его?
Есть несколько способов изменить размер изображения, не растягивая его. Вы можете использовать диалоговое окно “Размер изображения”, команду “Изменить размер” или инструмент “Кадрирование”.
Как быстро изменить размер в Photoshop?
Вы можете изменить размер изображения в Photoshop, используя сочетания клавиш Ctrl+Alt+S или выбрав “Изменить размер изображения” в меню “Изображение”.
Как вы изменить размер и выбрать изображение в Photoshop?
В Photoshop размер изображения можно изменить с помощью диалогового окна “Размер изображения”. Вы также можете выбрать изображение с помощью инструментов выбора.
Как изменить размеры изображения?
Есть несколько способов сделать это. Один из способов — использовать редактор изображений, такой как Photoshop или GIMP. Другой способ — использовать программное обеспечение для редактирования фотографий, такое как Pixlr.com.
Один из способов — использовать редактор изображений, такой как Photoshop или GIMP. Другой способ — использовать программное обеспечение для редактирования фотографий, такое как Pixlr.com.
Как изменить размер всего в Photoshop?
Есть несколько способов изменить размер изображения в Photoshop. Одним из них является использование инструментов на панели инструментов, таких как инструмент изменения размера или инструмент обрезки. Другой — использовать сочетания клавиш. Вот несколько сочетаний клавиш, которые можно использовать для изменения размера изображений:
Чтобы изменить размер изображения с помощью клавиатуры, нажмите и удерживайте клавишу Ctrl (Command на Mac) и перетащите мышь влево или вправо.
Как включить изменение размера в Photoshop?
Во-первых, убедитесь, что параметр “Изменить размер изображений” включен в настройках Photoshop. Затем выберите изображение, размер которого хотите изменить, и нажмите пункт меню “Изображение”. В разделе “Изменить размер” выберите “Масштабировать до…” и выберите нужный размер.
В разделе “Изменить размер” выберите “Масштабировать до…” и выберите нужный размер.
Можно ли изменить размеры изображения в Photoshop?
Да, вы можете изменить размеры изображения в Photoshop. Для этого откройте изображение в Photoshop и выберите размеры, которые вы хотите использовать для нового изображения.
как уменьшить размер изображения в фотошопе?
Главная » Журнал
Автор Milena Anderson На чтение 5 мин. Опубликовано
- Есть несколько способов уменьшить размер изображения в Photoshop.
- Один из способов — использовать параметр “Размер изображения” в меню “Изображение”.

- Это позволит указать размер изображения в пикселях.
- Еще один способ — использовать параметры размера изображения в меню “Инструменты”.
- Это позволит вам указать размер изображения в дюймах или процентах.
Как уменьшить размер изображения без потери качества изображения в Photoshop
Автоматическое изменение размера всех изображений сразу с помощью Photoshop для Интернета или электронной почты
Часто задаваемые вопросы о Yoast
Как изменить размер изображения, не обрезая его?
Есть несколько способов изменить размер изображения, не обрезая его. Один из способов — использовать бесплатный онлайн-редактор фотографий Pixlr. Другой способ — использовать программное обеспечение для редактирования изображений, такое как Adobe Photoshop или GIMP.
Один из способов — использовать бесплатный онлайн-редактор фотографий Pixlr. Другой способ — использовать программное обеспечение для редактирования изображений, такое как Adobe Photoshop или GIMP.
Как уменьшить размер изображения в Photoshop, не искажая его?
Есть несколько способов уменьшить размер изображения, не искажая его. Один из способов — использовать параметр “Размер изображения” в меню “Изображение”. Это позволит вам указать новый размер изображения. Другой способ — использовать инструмент кадрирования и указать новый размер изображения.
Как сделать изображение размером менее 2 МБ?
Существует несколько способов сделать изображение размером менее 2 МБ:
Использовать изображение с низким разрешением.
Использовать алгоритм сжатия, уменьшающий количество цветов в изображении.
Использовать алгоритм сжатия, уменьшающий размер файла изображения.
Как сделать так, чтобы изображение не растягивалось в Photoshop?
Чтобы изображение не растягивалось в Photoshop, вы можете использовать команду “Изменить размер изображения” (Ctrl+J).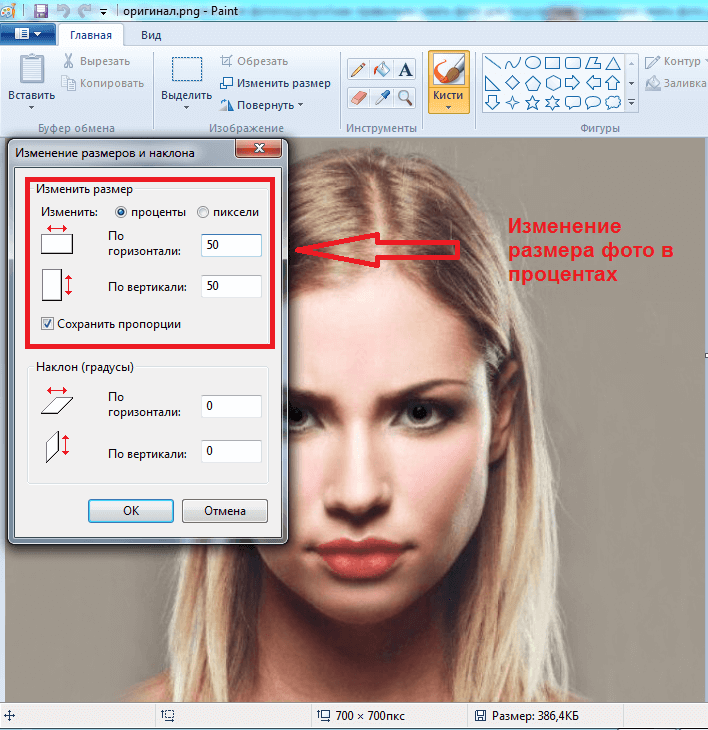
Как изменить размер без кадрирования в Photoshop ?
В Photoshop перейдите в “Файл”, а затем в “Настройки”. В области настроек “Общие” под заголовком “Изменение размера” установите флажок “Сохранить соотношение сторон при увеличении или уменьшении”.
Как изменить размер изображения в Photoshop без изменить размер холста?
Чтобы изменить размер изображения в Photoshop без изменения размера холста, сначала выберите изображение, размер которого вы хотите изменить, а затем щелкните вкладку “Изображение”, расположенную в меню “Окно”. Затем выберите опцию “Изменить размер изображения” в появившемся меню. В появившемся диалоговом окне “Изменить размер изображения” вы можете указать, насколько вы хотите увеличить или уменьшить размер выбранного изображения.
Как уменьшить размер файла JPEG?
Есть несколько способов уменьшить размер файла изображений JPEG. Один из способов — уменьшить количество цветов, используемых в изображении.![]() Другой — уменьшить количество деталей в изображении. Наконец, вы можете уменьшить размер изображения, уменьшив его разрешение..
Другой — уменьшить количество деталей в изображении. Наконец, вы можете уменьшить размер изображения, уменьшив его разрешение..
Как уменьшить размер файла JPEG?
Сжатие JPEG — это метод сжатия с потерями, при котором размер файла уменьшается за счет удаления ненужных данных из изображения. Однако это также может снизить качество изображения. Существует несколько различных алгоритмов сжатия JPEG, каждый из которых имеет свои сильные и слабые стороны. Наиболее распространенный алгоритм сжатия, используемый на веб-страницах, называется “LZW”. Этот алгоритм относительно быстр и создает изображения хорошего качества, но он не так эффективен, как некоторые другие алгоритмы.
Как уменьшить размер файла фотографии JPEG?
Сжатие JPEG — это процесс с потерями, который уменьшает размер файла фотографий без потери какой-либо важной информации. Существует несколько различных методов, которые можно использовать для уменьшения размера файла фотографий в формате JPEG:
Используйте программное обеспечение для сжатия без потерь, например параметр Размер изображения в Photoshop или функцию сжатия без потерь в GIMP.
Используйте фоторедактор, чтобы уменьшить размер файла. количество цветов на фотографии.
3.
Как изменить размер изображения?
Есть несколько способов изменить размер изображения на компьютере. Один из способов — использовать Windows Image Resizer. Вы также можете использовать такие программы, как GIMP или Photoshop, для изменения размера изображения.
Как уменьшить размер изображения без потери качества?
Есть несколько способов уменьшить размер изображения без потери качества. Одним из способов является использование алгоритмов сжатия, таких как JPEG или PNG. Другой способ — уменьшить количество цветов, используемых в изображении.
Можно ли изменить размер изображения в Photoshop?
Да, вы можете изменить размер изображения в Photoshop. Для этого выберите изображение и нажмите на вкладку Размер изображения (на панели Свойства). Затем вы можете использовать элементы управления на этой вкладке для изменения размера изображения.
Что такое сочетание клавиш для уменьшения размера изображения в Photoshop?
Чтобы уменьшить размер изображения в Photoshop, используйте сочетание клавиш “Ctrl+T” (Windows) или “Command+T” (Mac).
Как Вы уменьшаете размер фотографии в мегабайтах?
Есть несколько способов уменьшить размер фотографии в МБ. Один из способов — уменьшить количество цветов, используемых на фотографии. Другой способ — уменьшить количество пикселей, используемых в фотографии.
Как уменьшить размер JPEG без потери качества в Photoshop?
Есть несколько способов уменьшить размер JPEG без потери качества в Photoshop. Один из способов — использовать фильтр “Качество JPEG”. Это снизит качество JPEG, но также уменьшит размер файла. Другой способ — использовать методы сжатия, такие как “GZIP” или “BZIP2”. Эти методы уменьшат размер файла JPEG без ущерба для его качества.
Как изменить размер изображения в Photoshop и сохранить наилучшее качество
В этом уроке я расскажу о некоторых вещах, о которых многие люди не знают. Как изменить размер изображения в Photoshop и сохранить наилучшее качество. Вот что я собираюсь рассказать.
Как изменить размер изображения в Photoshop и сохранить наилучшее качество. Вот что я собираюсь рассказать.
Я использую Photoshop CC, однако основные принципы применимы ко всем версиям Photoshop, хотя диалоговое окно изменения размера и параметры немного новее в CC. Не забудьте просмотреть видео для полного ознакомления и просмотреть письменную информацию ниже для получения более подробной информации или конкретных тем.
688
АКЦИИ
Как изменить размер изображения в Photoshop для достижения наилучшего качества. Лучшие настройки для изменения размера, увеличения и уменьшения размера изображения в Photoshop. Полное руководство по изменению размера
Прежде всего, я создал тестовое изображение. Он содержит тонкие линии, более толстый текст, тонкие изогнутые линии, градиенты и изображение, чтобы вы могли видеть результаты на различных типах изображений. Возьмите изображение прямо здесь, чтобы проверить себя. (щелкните правой кнопкой мыши и сохраните изображение ниже).
Как изменить размер изображения в Photoshop
Изменить размер изображения очень просто. Выберите Image>Image Size
Вы увидите это диалоговое окно.
- Убедитесь, что ресэмпл включен.
- Включите звено цепи, если хотите, чтобы ширина и высота менялись вместе. Если нет, отключите цепочку, чтобы можно было установить свою ширину и высоту.
- Выберите новый размер (вы можете выбрать другие единицы измерения, нажав «дюймы»)
- нажмите ok
Это все, что вам нужно сделать, чтобы изменить размер ваших изображений. Продолжайте читать, чтобы узнать больше о том, как добиться наилучших результатов, если вы готовы к этой информации.
Как на самом деле измеряется разрешение?
Если не усложнять, то разрешение — это то, что вы видите на экране или при печати. На экране вы видите пикселей света, а на бумаге вы видите точек чернил. Отсюда и термины DPI (точек на дюйм) и PPI (пикселей на дюйм). В упрощенном виде вы можете думать о них как об одном и том же, однако точки относятся к печати, а пиксели — к цифровому дисплею. Многие люди ошибочно говорят о DPI на экране, это неверно, но теперь вы будете знать, что они имеют в виду. DPI и PPI — это способы описания разрешение .
В упрощенном виде вы можете думать о них как об одном и том же, однако точки относятся к печати, а пиксели — к цифровому дисплею. Многие люди ошибочно говорят о DPI на экране, это неверно, но теперь вы будете знать, что они имеют в виду. DPI и PPI — это способы описания разрешение .
Вы слышали термины «высокое разрешение», «низкое разрешение» или «низкое разрешение». Это означает, насколько плотны пиксели (или точки). Больше плотности = больше разрешения или детализации. Если разрешения недостаточно (изображение недостаточно большое), вы увидите заметную мягкость изображения или даже неровности (также называемые пикселизацией). Слишком большое разрешение не повлияет на качество отображения изображения, просто у вас будет излишне большой файл. Итак, давайте найдем лучшее разрешение для ваших нужд.
Цель состоит в том, чтобы максимально приблизить качество к оригиналу, и эта статья покажет, как это сделать. Это одна из важных вещей, которая отличает профессионалов от любителей, качество финальных изображений.
Объяснение цифрового разрешения
Каждый экран имеет родное разрешение, например, 750 x 1334 пикселей или 326 пикселей на дюйм, как у сетчатки iPhone. 326 относится к 326 квадратным пикселям, умещающимся на 1 квадратном дюйме дисплея, что идеально соответствует размеру экрана. Но лучше всего измерять разрешение экрана по общим пикселям.
- Например, многие мониторы (HD) имеют ширину 1920 пикселей и высоту 1080 пикселей. 1920×1080.
- 4K (Ultra HD) — 3840 x 2160.
- Камера Canon 5d Mk4 прибл. 30 мегапикселей (мега = миллион пикселей). 6720 x 4480 пикселей (6720 x 4480 = 30 105 600 пикселей).
Объяснение разрешения печати
Печать измеряется в точках на дюйм (DPI) (в коммерческой печати используется число строк на дюйм или линейный растр). Чем больше точек на квадратный дюйм, тем выше разрешение и детализация отпечатка. Типичное разрешение печати составляет 300 dpi (например, некоторые струйные принтеры лучше печатают при разрешении 360 или 240, посмотрите на свои характеристики). Это означает, что на квадратный дюйм печатного материала приходится 300 точек чернил. Если ваше изображение меньше, оно будет выглядеть мягче, если оно больше, в этом нет никакой пользы, так как принтер не может печатать за пределами своего максимального разрешения. Хорошо, а как узнать, подходит ли размер?
Это означает, что на квадратный дюйм печатного материала приходится 300 точек чернил. Если ваше изображение меньше, оно будет выглядеть мягче, если оно больше, в этом нет никакой пользы, так как принтер не может печатать за пределами своего максимального разрешения. Хорошо, а как узнать, подходит ли размер?
- В Photoshop выберите «Изображение»> «Размер изображения».
- Отключите повторную выборку.
- Введите целевое разрешение в поле «Разрешение», в данном случае 300ppi (если вы нацелены на 300 DPI, PPI является цифровым эквивалентом)
Теперь вы увидите, что изображение размером 939 x 932 пикселей может быть напечатано с размером 3,13 x 3,1 дюйма. и выглядеть красиво и четко при разрешении 300ppi/300dpi. Если вам нужно напечатать больше, вам нужно либо выбрать более крупное изображение, либо увеличить изображение (изменить выборку).
Проблема с выборкой (увеличением) заключается в том, что вы потеряете качество изображения. Чем больше вы его сделаете, тем больше потеряете качества. Если вам нужно уменьшить масштаб изображения (уменьшить), то потеря качества не так важна, как проблема, хотя вам может потребоваться повысить резкость изображения, если вы слишком сильно его уменьшите (подробнее об этом позже).
Если вам нужно уменьшить масштаб изображения (уменьшить), то потеря качества не так важна, как проблема, хотя вам может потребоваться повысить резкость изображения, если вы слишком сильно его уменьшите (подробнее об этом позже).
Как описать размер изображения
Если кто-то попросит изображение определенного размера, просто сказать «4×6 дюймов» или «с разрешением 300 точек на дюйм» недостаточно информации. Иногда люди даже заходят так далеко, что говорят «300 dpi при 12 Мб», но это тоже не помогает, потому что размер файла на самом деле не имеет отношения к физическому размеру изображения, потому что на это влияет сжатие файла и тип файла. Что вам нужно знать id один из 2 вещей, либо
- Общий размер в пикселях. Скажем, 3000, 4000 пикселей.
- Укажите целевой размер И разрешение. Например, 4×6 дюймов при разрешении 300 точек на дюйм/300 пикселей на дюйм. (См., как обрезать до точного размера и разрешения)
Изменение размера изображения и интерполяция Photoshop
При изменении размера изображения Photoshop должен воссоздать пиксели. Photoshop должен знать, как соединить пиксели вместе и какие из них выбросить при уменьшении масштаба. Он также должен знать, как создавать пиксели при масштабировании. Этот процесс называется повторная выборка . Когда вы масштабируете изображение даже на один пиксель, все изображение передискретизируется или перезаписывается. Вот почему создание изображения в правильном размере — это, прежде всего, здорово. Однако не бойтесь, Photoshop отлично справляется с ресэмплингом, и во многих случаях вы никогда не сможете увидеть разницу в качестве.
Photoshop должен знать, как соединить пиксели вместе и какие из них выбросить при уменьшении масштаба. Он также должен знать, как создавать пиксели при масштабировании. Этот процесс называется повторная выборка . Когда вы масштабируете изображение даже на один пиксель, все изображение передискретизируется или перезаписывается. Вот почему создание изображения в правильном размере — это, прежде всего, здорово. Однако не бойтесь, Photoshop отлично справляется с ресэмплингом, и во многих случаях вы никогда не сможете увидеть разницу в качестве.
Для повторной выборки Photoshop должен выполнить некоторые математические действия, чтобы узнать, как воссоздать пиксели. Эта математика называется интерполяцией (интерполяцией). Интерполяция важна, потому что определенные типы интерполяции дадут лучшие результаты для разных типов изображений. Я постараюсь изложить это нетехническим языком простым языком и покажу вам лучшие варианты. Изначально в Фотошопе было 3 типа интерполяции (вот вам ненаучный взгляд на них).
- Ближайший сосед — подумайте об этом, как о просмотре ближайшего пикселя и сопоставлении его цвета и тона.
- Двулинейный. Думайте об этом как о просмотре 4 окружающих пикселей и поиске среднего значения. Но придавая больший вес 8 ближайшим пикселям.
Как правило, билинейный формат лучше всего подходит для штриховой графики и простой графики, тогда как бикубический лучше всего подходит для фотографий и графики, содержащей градиенты, но подождите, это еще не все.
Adobe добавила еще 2 типа Bicubic (в Photoshop CS3). Они добавили:
- BiCubic Smoother: сглаживает артефакты, созданные при увеличении
- Bicubic sharper: повышает резкость, чтобы вернуть потерянные детали при уменьшении файла
(узнайте, какие функции были добавлены в какие версии Photoshop, в наших бесплатных суперруководствах)
Есть еще 2 варианта какие они?
Автоматически (Photoshop CS6) , он выбирает Bicubic Smoother (CS6) / Preserve Details (CC) при увеличении и выбирает BiCubic Sharpener при уменьшении изображений. В большинстве случаев проще всего использовать автоматический режим, но продолжайте читать, потому что он может не всегда быть лучшим вариантом.
В большинстве случаев проще всего использовать автоматический режим, но продолжайте читать, потому что он может не всегда быть лучшим вариантом.
Интерполяция ступеней лестницы
Существует «секретное беличье рукопожатие» для опытных пользователей Photoshop «в курсе». Этот секрет часто приписывают Фреду Миранде за открытие интерполяции ступеней. Это работает следующим образом: когда вы увеличиваете или уменьшаете изображение, а не просто переходите к окончательной сумме, масштабируйте его вверх или вниз на 10% за раз. Вы заметите заметное улучшение резкости изображения и конечного качества ЕСЛИ вы используете CS6 или более старые алгоритмы интерполяции.
Однако при тестировании я обнаружил, что Preserve Details дает тот же результат, что и ступенька, и рискну предположить, что некоторые из них встроены в новейший алгоритм. Это был один из незамеченных героев первого выпуска Photoshop CC.
Ладно, Колин, хватит! Какой метод изменения размера лучше всего использовать?
Итак, вот где резина отправляется в путь, и сейчас самое время открыть тестовое изображение в Photoshop и проверить себя. Вы также можете увидеть, как я тестирую его на видео выше.
Вы также можете увидеть, как я тестирую его на видео выше.
Я обнаружил, что для увеличения масштаба функция «Сохранить детали» очень хорошо работает для многих изображений, особенно для штриховых рисунков и графических изображений (хотя для простых штриховых рисунков иногда двулинейность дает лучшие результаты). Однако иногда для фотографий билинейное сглаживание может дать более естественные (хотя и более мягкие) результаты с меньшим количеством ореолов и артефактов. Вы всегда можете применить некоторую резкость к результату. Результаты зависят от того, насколько вы масштабируете изображение, а также от того, насколько детализировано изображение по сравнению с большими областями градиента, такими как небо на фотографиях. Так что не хватайтесь за авто. Попробуйте несколько вариантов, чтобы увидеть, сможете ли вы добиться лучших результатов из Photoshop, иногда вы можете.
Понимание разрешения
Ознакомьтесь с этой статьей, в которой объясняется разрешение. Это простое объяснение того, почему описание изображения как 300DPI, 72DPI и т. д. ничего не значит.
д. ничего не значит.
Советы по масштабированию изображений в Photoshop
Хорошо, если вы все еще читаете, значит, вы либо немного более продвинуты, либо жаждете узнать все, что можете. При увеличении или уменьшении изображения следует помнить несколько советов.
- Всегда просматривайте изображения в масштабе 100%, нет другого способа определить истинное качество, так как это единственное увеличение, которое дает истинную обратную связь.
- Рассмотрите возможность изменения размера изображения дважды, один раз для графики и еще один для фотографий, а затем объедините результаты.
- Используйте предустановки изменения размера, если вы часто масштабируете изображения до заданного размера.
- Вы можете использовать Image Processor pro для пакетной обработки большого количества изображений. Файл>Автоматизация>Image Processor Pro
- Помните, что методы интерполяции доступны для Image Processor Pro, Сохранить для Интернета, экспортировать как и изменить размер.

- Если вам действительно нужно увеличить изображение, обратите внимание на сторонние плагины, такие как Alien Skins Blow up или Perfect Resize от OnOne (ранее известные как Genuine Fractals), которые утверждают, что могут масштабировать изображения в 1000 раз без потери качества.
Спасибо, что ознакомились с этим руководством/статьей. Не забудьте подписаться на наш список рассылки (в правом верхнем углу панели инструментов), чтобы получать информацию всякий раз, когда я публикую новый учебник. Обычно я делаю учебник каждую неделю, в котором есть как письменный, так и видеокомпонент для вашего удовольствия от обучения.
Лучший способ изучить Adobe Photoshop
Если вы действительно хотите получить представление обо всех возможностях Photoshop, не тратьте время на множество разрозненных руководств от «экспертов», которые пересекаются, а иногда и расходятся друг с другом. . Ваше время — ВАШ самый ценный актив . Вот почему я собрал комплексный курс Photoshop, который научит вас всем от А до Я в одном месте. Сначала я начал это в Photoshop 5 и переписывал этот курс 10 раз за последние 17 лет, каждый раз совершенствуя его. Я считаю, что это лучший способ изучить Photoshop, и тысячи людей согласятся со мной. Взгляните на Photoshop CC для цифровых фотографов (это действительно для тех, кто работает с изображениями в Photoshop). Более 100 уроков и 13 часов ценной инсайдерской информации. Он написан на простом английском языке, поэтому любой может понять его, а также реальные методы, используемые опытными профессионалами. Все файлы уроков включены, так что вы можете следовать за мной, шаг за шагом. Полный 60 возврат денег. Мгновенно загрузите или загрузите DVD прямо сейчас.
Сначала я начал это в Photoshop 5 и переписывал этот курс 10 раз за последние 17 лет, каждый раз совершенствуя его. Я считаю, что это лучший способ изучить Photoshop, и тысячи людей согласятся со мной. Взгляните на Photoshop CC для цифровых фотографов (это действительно для тех, кто работает с изображениями в Photoshop). Более 100 уроков и 13 часов ценной инсайдерской информации. Он написан на простом английском языке, поэтому любой может понять его, а также реальные методы, используемые опытными профессионалами. Все файлы уроков включены, так что вы можете следовать за мной, шаг за шагом. Полный 60 возврат денег. Мгновенно загрузите или загрузите DVD прямо сейчас.
Спасибо, ребята!
Ознакомьтесь с дополнительными руководствами в PhotoshopCAFE!
Колин
Как изменить размер изображения в Photoshop CC (2021)
Постобработка » Учебники Photoshop » Как изменить размер изображения в Photoshop CC (2021)
Очень важно знать, как изменить размер изображения в Photoshop CC, как часть заключительных этапов процесса редактирования фотографий.
Давайте начнем с краткого руководства о том, как изменить размер изображения с помощью Photoshop. Позже мы рассмотрим более технические аспекты изменения размера и цели этого действия.
Получите 12 бесплатных экшенов Photoshop для фотографов
Мы начнем с того, что покажем вам самый простой способ изменить размер ваших фотографий. Однако об изменении размера изображений можно узнать гораздо больше в зависимости от того, что вы хотите делать с измененным размером изображения. Сколько пикселей вам нужно, или размер файла важнее качества изображения? Это быстрое объяснение делает свою работу. Тем не менее, лучший метод изменения размера — это тот, который соответствует тому, для чего вы хотите использовать изображение с измененным размером.
Быстрое изменение размера: как изменить размер Photoshop CC с помощью инструмента «Размер изображения»
Прежде чем мы приступим к изменению размера, начните с открытия документа Photoshop или исходного изображения.
Шаг 1. Перейдите в меню: Изображение > Размер изображения, чтобы открыть диалоговое окно «Размер изображения».
Перейдите к Изображение -> Размер изображения в верхней строке меню, чтобы открыть диалоговое окно изображения. Единицы измерения
В диалоговом окне Размер изображения введите размеры изображения, ширину или высоту измененного изображения. Если вы предпочитаете использовать другую единицу измерения вместо дюймов, то вы можете изменить ее, чтобы вместо нее использовались размеры в пикселях.
Шаг 3. Сохранение соотношения сторон / сохранение пропорций
Чтобы сохранить исходное соотношение сторон изображения, щелкните значок ссылки, чтобы активировать параметр Сохранить пропорции . Это регулирует как ширину, так и высоту, даже если вы вводите только один из них. С деактивированным значком ссылки ограничения пропорций вы в конечном итоге растянете изображение, что вам очень редко нужно.
Шаг 4.
 При необходимости измените разрешение
При необходимости измените разрешение
Введите предпочтительное значение PPI (количество пикселей на дюйм) в разделе «Разрешение». (Читайте ниже, чтобы узнать больше о разрешении).
Нажмите OK, чтобы изменить размер изображения.
Наконец, сохраните изображение.
+80 Photoshop Actions for
NATURE PHOTOGRAPHERS
- 8 Bonus Web Resize & Sharpening Actions
- Works on Photoshop CC (Win/Mac)
$ 29.00
До окончания скидки!
Параметры изменения размера изображений
При использовании команды размера изображения из меню «Изображение» у вас есть несколько параметров в диалоговом окне, которые влияют на то, как вы масштабируете изображения, если вы теряете качество изображения, на желаемое разрешение изображения и т. д. Здесь мы более подробно рассмотрим эти параметры и то, как они влияют на ваши фотографии с измененным размером.
д. Здесь мы более подробно рассмотрим эти параметры и то, как они влияют на ваши фотографии с измененным размером.
Параметры ресамплинга
Установив флажок ресамплинга, вы сообщаете Photoshop, что все в порядке, когда он изменяет размер изображения. Например, он может добавить несколько пикселей при увеличении изображения или отбросить пиксели при уменьшении изображения.
Компания Adobe предприняла ряд усилий, чтобы улучшить изменение размера изображений без потери качества. Они начали с Bicubic Sampler, который улучшал детализацию, но имел эффект смягчения. Затем был Preserve Details, который часто создавал артефакты в изображении с передискретизацией. Третий — Preserve Details 2.0, самая продвинутая технология масштабирования, которую Photoshop предлагал до сих пор.
Измените метод повторной выборки и сравните с исходным качеством фотографии.
Чтобы увеличить или улучшить масштаб изображения в Photoshop, все, что вам нужно сделать, это ввести нужный размер в пикселях. Установите флажок Resample и выберите Preserve Details 2.0 из раскрывающегося списка. Другими возможными вариантами являются бикубический сглаживатель (увеличение), бикубический более резкий (уменьшение), бикубический (плавные градиенты), ближайший сосед (четкие края) и билинейный.
Установите флажок Resample и выберите Preserve Details 2.0 из раскрывающегося списка. Другими возможными вариантами являются бикубический сглаживатель (увеличение), бикубический более резкий (уменьшение), бикубический (плавные градиенты), ближайший сосед (четкие края) и билинейный.
Поскольку Photoshop предоставляет окно мгновенного предварительного просмотра, вы можете просмотреть все параметры и посмотреть, какой из них лучше подходит для изменения размера.
Как изменить размер изображения в Photoshop путем перетаскивания
Вы не можете изменить размер всего изображения путем перетаскивания в Adobe Photoshop. Вы можете изменить размер слоев в Photoshop с помощью инструмента преобразования. Однако это не влияет на размер изображения или размер холста. Для масштабирования изображений следует использовать метод, описанный выше.
Как изменить размер фотографий в Photoshop CC с помощью Content-Aware Fill
Часто вам нужно изменить соотношение сторон фотографии, чтобы она соответствовала требованиям ваших клиентов. Даже социальные сети предпочитают определенные соотношения сторон.
Даже социальные сети предпочитают определенные соотношения сторон.
Также бывают ситуации, в которых нельзя изменить соотношение сторон без обрезания частей изображения или добавления новых. В этом вам поможет рабочее пространство Content-Aware Fill.
Обычно используется для перемещения или удаления объектов с изображения. Но это дает вам большую гибкость, чтобы заполнить прозрачные области и расширить фон. Например, вы можете преобразовать вертикальную рамку в горизонтальную, используя рабочее пространство «Заливка с учетом содержимого». Вот как это работает:
Исходное изображение. Фото Airam Dato-on из Pexels
- Выберите изображение, которое вы хотите преобразовать
- Выберите слой, дважды щелкните его и нажмите «ОК», чтобы превратить его в «слой 0» из «фона».
- Используйте Crop Tool, чтобы изменить соотношение сторон так, как вам нравится, и добавьте в кадр несколько прозрачных пикселей.
- Выберите область немного больше, чем прозрачные пиксели.

- Щелкните правой кнопкой мыши выделенное и выберите «Заполнить» в раскрывающемся меню.
- Выберите Content-Aware и нажмите Enter.
- По углам могут быть какие-то странные артефакты, связанные с содержимым. Исправьте их с помощью инструмента «Заплатка» (с учетом содержимого).
- Устраните любые проблемы с краями с помощью инструмента «Заплатка» (обычный), инструмента «Восстанавливающая кисть» или инструмента «Точечная восстанавливающая кисть».
Увеличенное изображение с помощью рабочей области Content-Aware Fill
Публикация изображений на веб-сайтах
Когда вы публикуете свои фотографии на веб-сайтах, вам нужно наилучшее качество. Однако вы можете захотеть загрузить много изображений, не теряя слишком много времени. Или сайт, на котором вы публикуете свои фотографии, может иметь ограничения по размеру файлов. Важно оптимизировать размер ваших фотографий.
Изменение размера для использования в Интернете
Итак, как изменить размер изображения в Photoshop без потери качества? Вероятно, вы понесете небольшую потерю качества при уменьшении размеров изображений, потому что хотите уменьшить размер файла.
Photoshop предоставляет полезную опцию «Сохранить для Интернета», которая уменьшает размер ваших изображений на диске. Это позволяет вам установить необходимое качество вывода, чтобы ваши изображения по-прежнему выглядели великолепно.
Сохранить для Интернета
Параметр «Сохранить для Интернета» спасает жизнь, но это устаревший параметр, хорошо спрятанный в меню «Файл» > «Экспорт» > «Сохранить для Интернета (устаревший)». Для быстрого доступа используйте сочетание клавиш Alt+Shift+Ctrl+S.
Photoshop CC позволяет сохранять изображения в файлах распространенных типов, таких как PNG, GIF и JPEG. Вы можете уменьшить размер изображения, уменьшив размеры в пикселях и/или качество изображения.
Редактор обеспечивает предварительный просмотр в реальном времени и масштабирование до уровня пикселей, чтобы увидеть качество изображения. Скорость предварительного просмотра зависит от того, насколько быстро работает ваша рабочая станция. Этот вариант особенно удобен для сохранения в формате PNG.
Чтобы избежать сжатия и потери качества, вы можете поделиться своими фотографиями в виде файлов PNG, поскольку этот формат обеспечивает наибольшую защиту качества изображения.
Формат PNG сохраняет качество изображения
Вы, наверное, думаете, что формат PNG предназначен для обеспечения прозрачности, верно? Ну частично. PNG — это формат, который показывает альфа-канал изображения, чего нет в формате JPEG. Это формат файла без потерь с точки зрения сжатия, что означает сохранение качества изображения.
PNG — один из форматов, обеспечивающих наилучшие результаты для обмена изображениями. С другой стороны, он не уменьшает размер ваших файлов так сильно, как формат JPEG.
Уменьшить разрешение
Иногда параметра Photoshop CC «Сохранить для Интернета» будет достаточно. В других случаях вам может потребоваться изменить размер на более глубоком уровне. Например, мы знаем, что фотографы любят работать с разрешением 300 dpi, которое является разрешением печати.
Изображение с разрешением 300 dpi и изображение с 1 dpi выглядят одинаково в Интернете, но не в печати.
Для некоторых высококлассных веб-сайтов требуются изображения с разрешением 300 dpi для увеличения и лучшего общего контроля. Но для большинства веб-сайтов, особенно если они не обеспечивают масштабирование, вы можете установить более низкое цифровое разрешение при изменении размера изображений в Photoshop CC для использования на экране или в Интернете. После изменения разрешения необходимо снова обновить новые размеры изображения (ширину и высоту).
Используйте разрешение 72 или 96 точек на дюйм, чтобы резко уменьшить размер изображения, и никто не заметит никакой разницы. Как это сделать? Выберите изображение в формате файла RAW.
Перейдите к Изображение -> Размер изображения . В диалоговом окне размера изображения измените разрешение на 72 dpi и установите передискретизацию на Preserve Details 2.0 или Automatic.
Сочетание клавиш для диалогового окна «Размер изображения» Alt + Ctrl + I
Как выполнить пакетное изменение размера в Photoshop?
Если вам нужно знать, как автоматически изменять размер изображений в Photoshop, ответом будет использование экшенов Photoshop и пакетной обработки. Действия помогают быстро получить более четкие изображения с измененным размером. Загрузите действия, которые мы создали для изменения размера и повышения резкости изображений.
Статьи по теме Photoshop:
- Как изменить размер холста в Photoshop CC
- Как связать слои в Photoshop
- Как обрезать слой в Photoshop
- Как дублировать слои в Photoshop
6
9 слова
Photoshop — это фоторедактор «все в одном», который делает все настолько идеально, что нам почти ничего не нужно. Если вы хотите изменить размер изображения в Photoshop, у вас есть несколько вариантов. Кроме того, вы можете преобразовать свои любимые и частые шаблоны использования в действия и сэкономить время.

