Содержание
Обработка фото — обработка фото бесплатно, обработка фото уроки – ФотоКто
В этом уроке, посвященном ретуши фотографии, мы рассмотрим эффект «Размытие по полю»(Field Blur), первый из трех новых эффектов размытия в Фотошоп СS6. Размытие по полю вместе с размытием по диафрагме (Iris Blur) и сдвиг-наклоном (Tilt-Shift) (другие новые эффекты размытия) расположены в галерее размытий, которая появилась в Фотошоп СS6.
Каждый из этих эффектов размывает изображение различными способами, но, как мы сможем узнать из данных уроков, размытие по полю, размытие по диафрагме и Сдвиг-наклон имеют одну общую черту – они позволяют нам в значительной степени контролировать процесс размытия, поскольку не применяют равномерное размытие на всем изображении. Наоборот, эти эффекты помогают нам точно регулировать степень размытия в отдельных частях изображения без применения слоя-маски, что значительно облегчает задачу.
В данном уроке мы подробно изучим размытие по полю. Вот фотография, с которой я буду работать:
Вот фотография, с которой я буду работать:
Исходное изображение
Прежде чем мы продолжим, давайте взглянем на панель слоев, где видно, что я в настоящий момент работаю с копией исходного изображения. Я создал копию слоя, нажав сочетание клавиш Crtl+J / Command+J и продублировав, таким образом, слой заднего фона. В этом случае исходное изображение на слое заднего фона останется нетронутым, а размытие я буду делать на копии – на слое 1:
Работайте с копией изображения (слой 1), чтобы избежать изменений оригинала (слой заднего фона).
Выбор эффекта «Размытие по полю»
Чтобы воспользоваться эффектом «Размытие по полю», обратитесь к строке меню «Фильтр» (Filter) в верхней части экрана, выберите из списка раздел «Размытие» (Blur) и затем – «Размытие по полю» (Field Blur):
Выберите Фильтр > размытие > размытие по полю (Filter > Blur > Field Blur).
Галерея размытий
После выбора эффекта «Размытие по полю», на экране появляется новая галерея размытий, временно заменяющая стандартный интерфейс в Фотошоп CS6.
Галерея размытий практически полностью состоит из области предварительного просмотра, где мы работаем с изображением, а если взглянуть в правую часть экрана, то можно увидеть несколько панелей. Верхняя панель называется панель «Инструменты размытия», где расположены параметры для управления эффектами размытия по полю, по диафрагме и для сдвиг-наклона.
Ниже находится панель «Эффекты размытия» с дополнительными параметрами для добавления эффектов «боке» к размытию. В данном уроке мы не будем изучать панель «Эффекты размытия», поскольку нам не нужно будет добавлять дополнительные параметры к основному эффекту размытия.
Поскольку я выбрал «Размытие по полю» в строке меню «Фильтр», на панели «Инструменты размытия» автоматически появились параметры для размытия по полю:
Галерея размытий в Фотошоп CS6 с панелью «Инструменты размытия», где видны параметры для размытия по полю.
Работа с булавками
Если мы посмотрим на изображение в области предварительного просмотра, то отметим две особенности.
Во-первых, всё изображение полностью равномерно размыто, и это похоже на применение более традиционных для Фотошоп эффектов размытия, например, размытия по Гауссу.
Во-вторых, что более интересно, мы можем заметить странный круглый значок. Этот значок называется «булавкой», потому что мы «прикалываем» его к изображению. Фотошоп ставит по умолчанию первоначальную булавку для нас, но мы можем добавить дополнительные булавки в различных местах изображения. Зачем нам это нужно? Узнаем в ближайшее время:
Фотошоп ставит по умолчанию первоначальную булавку для нас.
Первоначальная булавка, которую добавляет программа, фактически контролирует степень размытия, которая будет применяться к изображению. Как это происходит?
Внешнее кольцо управления булавки действует подобно регулятору громкости в магнитофоне. Чтобы прибавить громкость музыки, мы поворачиваем регулятор по часовой стрелке, а чтобы уменьшить громкость — против часовой.
В нашем случае, вместо регулировки громкости мы регулируем степень размытия, но принцип действия тот же.![]() Нам нужно просто повернуть регулятор. Наведите курсор мышки на внешнее кольцо управления, затем, удерживая нажатой кнопку мыши, поверните кольцо по часовой стрелке или против нее.
Нам нужно просто повернуть регулятор. Наведите курсор мышки на внешнее кольцо управления, затем, удерживая нажатой кнопку мыши, поверните кольцо по часовой стрелке или против нее.
Поворот по часовой стрелке усилит степень размытия, в то время как поворот против часовой стрелки — уменьшит. Фотошоп отобразит вам предварительный результат поворота кольца:
Нажмите на внешнее кольцо и поворачивайте его, чтобы регулировать степень размытия.
Ползунок размытия
Если использование «регулятора громкости» не привлекает вас, вы также можете отрегулировать степень размытия, используя более традиционный способ – перемещение ползунка на панели «Инструменты размытия» в разделе «Размытие по полю».
Ползунок и булавка привязаны друг к другу — меняя одно, вы автоматически меняете другое. Поэтому нет различия в том, какой инструмент использовать. И также как и в случае с булавкой, Фотошоп дает вам возможность предварительного просмотра результата по мере перемещения ползунка размытия влево или вправо:
Вы можете использовать булавку или ползунок для контроля степени размытия.
Вот как выглядит мое изображение в области предварительного просмотра после установки уровня размытия — 18 пикселей:
Первоначальный эффект размытия.
Перемещение булавок
Итак, к этому моменту мне удалось достичь одинакового уровня размытия на всем изображении. А что, если нужно изменить степень размытия в конкретном месте изображения? Например, глаза девушки не надо размывать. Они должны остаться четкими. Как же мне уменьшить размытие в области лица? С новым фильтром размытия по полю этого легко достичь! Все, что нужно – добавить еще одну булавку!
Прежде чем я это сделаю, я хочу переместить мою первоначальную булавку в другое место. Мы можем двигать булавки, просто нажимая на их центр и перемещая булавки по изображению. Я перемещу булавку несколько выше, чтобы убрать ее с области глаз:
Нажмите на булавку и переместите ее в нужное место.
Добавление булавок
Чтобы добавить новую булавку, переместите курсор мышки в нужное место. Курсор превратится в значок булавки с плюсиком около него, что будет означать возможность добавления новой булавки. В моем случае, поскольку я хочу изменить степень размытия около глаз девушки, я перемещу курсор мышки на левый глаз:
В моем случае, поскольку я хочу изменить степень размытия около глаз девушки, я перемещу курсор мышки на левый глаз:
Переместите курсор мышки в нужное место. — обработка фото
Затем просто нажмите на кнопку мышки, и новая булавка появится! Обратите внимание, что первоначальная булавка все еще остается на изображении, но внешнего кольца управления у нее нет. Это случилось из-за того, что хотя обе булавки размывают изображение, мы можем управлять только одной булавкой за раз, поэтому кольцо управления отображается у выбранной активной булавки (новая булавка, которую я только что добавил):
Когда добавлены две или больше булавок, внешнее кольцо управления отображается у выбранной булавки. — обработка фото
Добавив новую булавку в область глаза девушки, я могу убрать размытие в этом месте или повернув кольцо управления против часовой стрелки, или перетащив ползунок размытия на панели инструментов влево до отметки уровня размытия 0. Я выбираю вариант с поворотом кольца.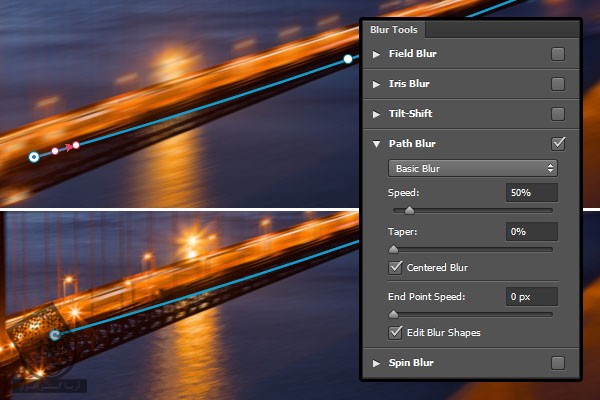 Эффект размытия вокруг второй булавки и под ней перестал действовать, в то время как область ближе к первоначальной булавке выше на изображении все еще размыта:
Эффект размытия вокруг второй булавки и под ней перестал действовать, в то время как область ближе к первоначальной булавке выше на изображении все еще размыта:
Каждая булавка регулирует степень размытия в различных частях изображения. — обработка фото
Я проделаю то же самое со вторым глазом, добавив третью булавку на изображение и повернув внешнее кольцо управления против часовой стрелки для удаления эффекта размытия. Оба глаза теперь четкие и резкие, как и на исходном изображении, в то время как область вокруг верхней булавки размыта. По мере добавления новых булавок, мы начинаем в большей степени управлять размытием в различных частях изображения:
Каждая новая булавка регулирует степень размытия в области около нее и под ней. — обработка фото бесплатно
Что же делать, если я хочу вернуться назад и по-другому настроить первоначальную булавку? Без проблем! Всё, что нужно – просто нажать на нее и сделать активной, вызвав на экран внешнее кольцо управления, и затем повернуть кольцо (или передвинуть ползунок на панели инструментов), чтобы усилить или ослабить степень размытия в этой части изображения.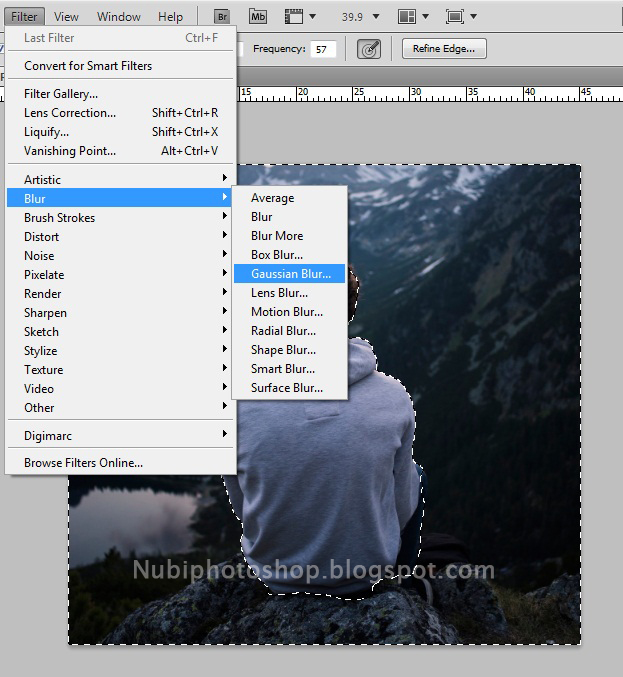
Важно отметить, что в процессе работы с булавками мы не вносим постоянных изменений в изображение. Фотошоп просто показывает нам предварительный результат эффекта размытия:
Нажмите на любую булавку, чтобы сделать ее вновь активной и внести необходимые изменения. — обработка фото бесплатно
В моем случае, я добавляю четвертую булавку в область плеча, чтобы немного размыть это место, и вращаю кольцо управления по часовой стрелке, усиливая эффект размытия. Вы можете добавлять столько булавок на изображение, сколько вам надо, чтобы в нужной мере контролировать степень размытия:
Размоем область в левом нижнем углу изображения, добавив еще одну булавку. — обработка фото бесплатно
И как еще один пример, я добавлю пятую булавку в область рта, затем поверну кольцо управления против часовой стрелки, чтобы вернуть исходную резкость нижней части лица девушки:
Фильтр размытия по полю позволяет нам быстро и легко настроить нужную степень размытия. — обработка фото уроки
Временное скрытие булавок
Единственная проблема при работе с булавками – то, что они постепенно загромождают изображение, и становится трудно проследить эффект размытия. Мы можем временно спрятать булавки, нажав и удержав букву H на клавиатуре (от глагола hide «прятать»). При нажатой клавише, булавки исчезают. Отпустив клавишу, мы возвращаем булавкам видимость:
Мы можем временно спрятать булавки, нажав и удержав букву H на клавиатуре (от глагола hide «прятать»). При нажатой клавише, булавки исчезают. Отпустив клавишу, мы возвращаем булавкам видимость:
Нажмите и удержите клавишу Н, чтобы спрятать булавки и оценить результат размытия. — обработка фото уроки
Вы также можете в любой момент сравнить обрабатываемое и исходное изображения, отключив опцию «Предварительный просмотр» (Preview) в верхней части галереи размытий. Когда пункт «Предварительный просмотр» не выбран, появляется исходное изображение. Чтобы вернуться к незавершенной работе с размытием, выберите снова опцию «Предварительный просмотр», установив галочку в окошке пункта. Также вы можете нажать клавишу P на клавиатуре для быстрого включения/выключения опции:
Сравните исходное и обрабатываемое изображения, включив/выключив опцию предварительного просмотра.
Удаление булавок
Чтобы удалить ненужную булавку, сделайте ее активной и нажмите клавишу Backspace / Delete на клавиатуре. Если вы хотите убрать все булавки сразу и начать работу заново, нажмите на значок «Удалить все булавки» в верхней части галереи размытий (справа от пункта «Предварительный просмотр»):
Если вы хотите убрать все булавки сразу и начать работу заново, нажмите на значок «Удалить все булавки» в верхней части галереи размытий (справа от пункта «Предварительный просмотр»):
Выберите пункт «Удалить все булавки», чтобы убрать булавки с изображения за раз.
Применение эффекта размытия к изображению
Когда вы, наконец, закончили добавлять, перемещать булавки и довольны результатом, просто нажмите кнопку «ОК» в галереи размытий или клавишу Enter / Return на клавиатуре. Это позволит применить эффект размытия к исходному изображению и выйти из галереи размытий:
Нажмите клавишу ОК, чтобы применить эффект размытия.
И вот мы закончили работу с размытием! Для сравнения, еще раз исходное изображение:
Исходное изображение. — обработка фото уроки
А вот мой конечный результат, после добавления еще нескольких булавок на изображение:
Конечный результат.
Мы сделали это! Мы научились с легкостью размывать необходимые части изображения, используя новый фильтр «Размытие по полю» в Фотошоп CS6!
Автор: Стив Паттерсон
Перевод: Ксения Руденко
Смотрите также:
Двенадцать вещей, которые упростят процесс ретуши фото
Научитесь обрабатывать быстро и качественно ваши снимки с курсом «Быстрая обработка фотографий в Photoshop от А до Я» Ссылка на курс: http://fedotovonline. ru/photoshop-pro/special/
ru/photoshop-pro/special/
Adobe Photoshop CS6 — что нового?
Автор Дмитрий Евсеенков На чтение 8 мин Просмотров 295
Обновлено
Содержание
Первое, что бросается в глаза при запуске CS6 — это новая цветовая схема интерфейса. Такая расцветка рекомендуется, между прочим, в 3Ds Max.
Впрочем, старую расцветку нетрудно вернуть. Сделать это возможно через Редактирование —> Установки —> Интерфейс (Edit —> Preferences —> Interface).
Кроме того, яркость интерфейса можно в реальном времени уменьшать/увеличивать нажатием клавиш Shift+F1/Shift+F2. Также, можно выбрать фон, окружающий изображение. Для этого надо кликнуть правой клавишей мыши по пространству вокруг документа и выбрать цвет из имеющихся в списке или задать свой.
Вид рабочего окна Photoshop CS6:
Варианты расцветки интерфейса нового Фотошопа CS6:
Более подробно об новом интерфейсе программы читайте в статье Photoshop CS6, новые возможности — интерфейс.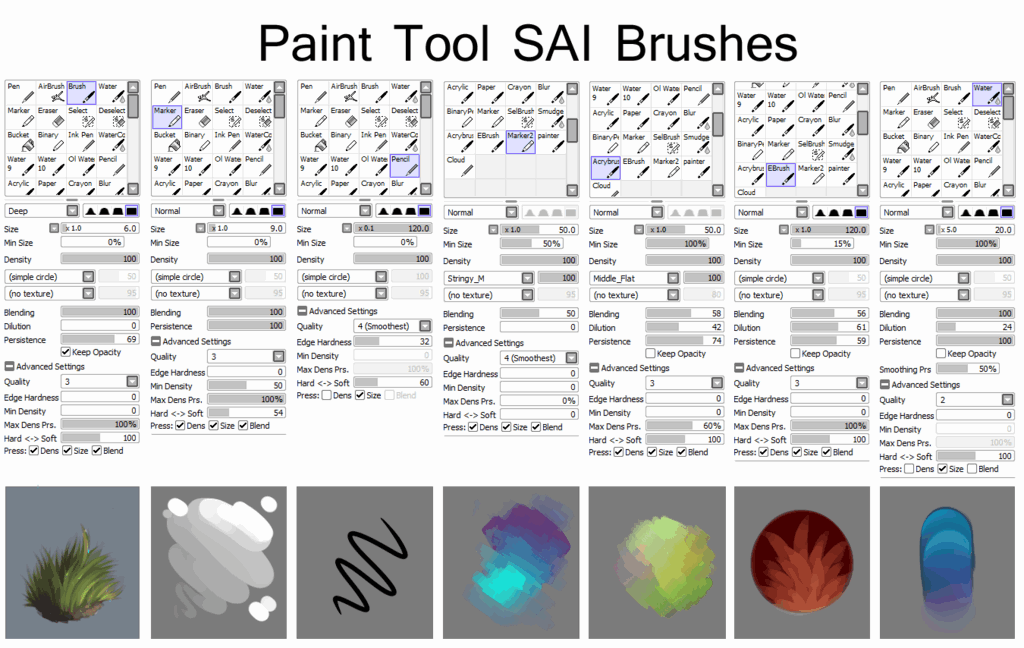
Автоматическое резервное копирование
Наконец то появилась функция автоматического резервного копирования! Ура, после стольких лет просьб от страждущих пользователей! По умолчанию копии сохраняются каждые десять минут, но этот промежуток времени можно изменить в настройках, Редактирование —> Установки —> Обработка файлов (Edit —> Preferences —> File Handling), пункт «Автоматически сохранять информацию о восстановлении каждые»(Automatically Save Recovery Information Every).
Подробнее об этой функции читайте в статье Photoshop CS6 — фоновое и автоматическое сохранение.
Улучшен инструмент кадрирования (Рамка, Crop Tool)
У Photoshop CS6 улучшен, я бы сказал, значительно улучшен инструмент обрезки изображений — Crop tool. Изменён вид курсора, к нему добавлен крестик, теперь прицеливаться стало значительно легче
.
Теперь можно выбирать пропорции рамки кадрирования.
Новая функция «Выпрямить» (Straighten) позволяет выровнять документ по какой-либо проведённой линии, это упростит работу при исправлении снимков с заваленным горизонтом.![]()
Изменился в лучшую сторону и принцип визуализации. Теперь прямоугольник обрезки всегда расположен по центру окна и не подвергается наклону, теперь перемещается, наклоняется и масштабируется уже обрабатываемое изображение. Но, при желании, можно вернуться к классическому способу визуализации. Добавлен инструмент указателя угла поворота изменяемого изображения. Сетку в CS6 можно настраивать под свои нужды. Добавлена опция отключения удаления отсечённых пикселей («удалить отсечённые пиксели» или «Delete Cropped Pixels»), т.е., если мы снимаем галку у данной опции, то отсечённые части изображения не удаляются, а сохраняются в памяти.
Инструмент кадрирования перспективы
Появился новый инструмент кадрирования — «Кадрирование перспективы» (Perspective Crop Tool). С помощью него можно не только кадрировать изображение, но и править перспективу.
Изменены диалоговые окна корректирующих слоёв
Палитру корректирующих слоёв теперь можно растягивать по вертикали, также, появилась горизонтальная прокрутка.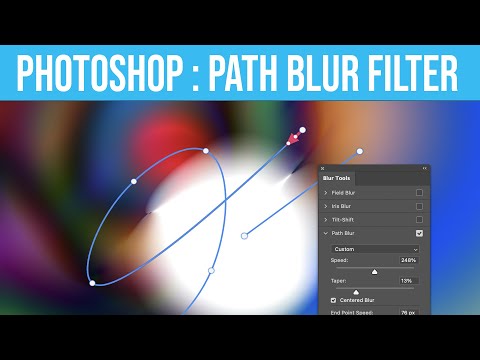
Новые фильтры
Появилась новая галерея фильтров размытия. Это:
- Размытие поля (Field Blur)
- Размытие диафрагмы (другой перевод — «Радужное размытие», англ. — Iris Blur)
- Наклон-смещение (Другой перевод — «Наклон и сдвиг», англ — Tilt-Shift)
Открываются данные фильтры в отдельной палитре.
Первый фильтр позволяет создать круговое размытие вокруг каждой выбранной точки, также, с помощью него можно убрать размытие из заданных областей.
Размытие диафрагмы, в отличие от первого фильтра, позволяет задать форму зоны размытия- эллипс. квадрат и т.д.
Третий фильтр создаёт размытие, плавно увеличивающиеся от зоны резкости, проходящей вдоль заданной линии, т.наз. эффект миниатюры.
Несмотря на то, что данные фильтры выводятся в виде трех отдельных пунктов меню, отображаются они в одном окне в виде палитры из трёх различных инструментов:
Поиск слоёв
Для тех, кто не любит наводить порядок в слоях, добавлен инструмент поиска слоя.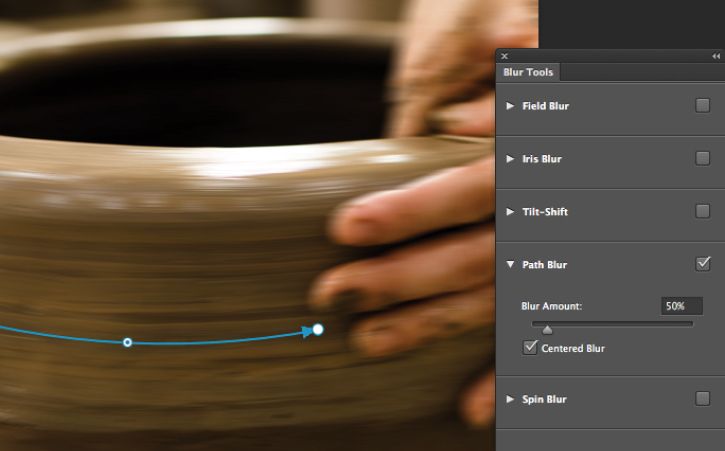 Кроме того, слои можно фильтровать по виду (обычные пиксельные, корректирующие и т.п.), имени, эффекту (т.е. стилю слоя), режиму наложения, атрибуту (видимый, заблокированный и т.п.). Поиск включается/выключается симпатичными кнопочками справа. На рисунке ниже показан пример поиска по жёлтому цвету. Подробнее.
Кроме того, слои можно фильтровать по виду (обычные пиксельные, корректирующие и т.п.), имени, эффекту (т.е. стилю слоя), режиму наложения, атрибуту (видимый, заблокированный и т.п.). Поиск включается/выключается симпатичными кнопочками справа. На рисунке ниже показан пример поиска по жёлтому цвету. Подробнее.
Редактирование видео
Добавлены новые возможности редактирования видео. Это размещение нескольких видеороликов на временной шкале, возможность менять их последовательность и продолжительность, а также, отдельная дорожка для аудио. В общем, редакция видео в Photoshop всё больше напоминает Adobe Premiere.
Увеличено быстродействие программы
Повышение производительности с помощью фонового сохранения крупных файлов. Т.е. во время процесса сохранения можно продолжать работать с текущим или другим изображением.
Улучшение работы с формами и векторными объектами
Теперь имеется возможность создавать формы с заданными размерами.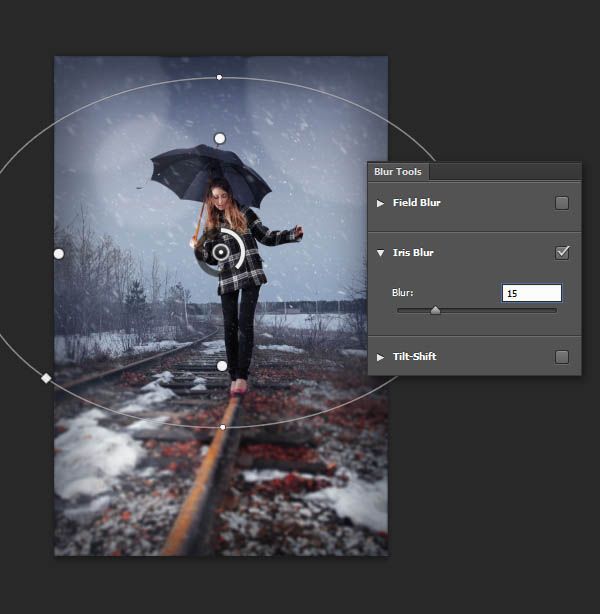 Если выбрать любой инструмент из группы векторных фигур и кликнуть по рабочему окну документа, появляется диалоговое окно, где предлагается задать размеры этой фигуры, а также выбрать расположение — при создании, в месте клика мышкой будет находится либо центр фигуры, либо левый верхний угол.
Если выбрать любой инструмент из группы векторных фигур и кликнуть по рабочему окну документа, появляется диалоговое окно, где предлагается задать размеры этой фигуры, а также выбрать расположение — при создании, в месте клика мышкой будет находится либо центр фигуры, либо левый верхний угол.
Информативное масштабирование форм. При масштабировании фигур с помощью свободного трансформирования всплывает информативное окно, указывающее текущие размеры.
Копирование/вставка атрибутов форм — цвета заливки, цвета, толщины и формы штриха обводки.
Копирование осуществляется правым кликом мыши по фигуре в палитре слоёв выбором пункта «Копировать атрибуты фигуры» (Copy Shape Attributes). Вставка в другую форму происходит аналогично, выбором пункта «Вставить атрибуты формы».
Возможность скрыть очертания контура комбинацией клавиш Ctrl+Shift+H.
Новое средство привязки опорных точек векторных объектов к пиксельной сетке — Snap Vector Tools and Transforms to Pixel Grid — включается в основных настройках.
Заливка векторных форм. Значительно увеличилось количество способов заливки, появилась даже заливка векторных элементов градиентом.
Ещё одно нововведение — теперь можно объединять векторные слои без их растеризации.
Инструмент «Перемещение с учётом содержимого»
В Adobe Photoshop CS6 появился новый инструмент — «Перемещение с учётом содержимого» (Content-Aware Move Tool). Это следствие развития опции «Заливка с учётом содержимого». С его помощью можно не только убирать объекты, но и переносить их на другое место, для этого достаточно всего-лишь выделить нужный объект и перетащить на желаемое место. Программа автоматически зарисует область, на которой этот объект находился и максимально реалистично впишет его в новое место.
Модернизирована автоматическая тоновая коррекция
Улучшен инструмент автоматической коррекции изображений. Запустить его можно через корректирующий слой Яркость/Контрастность, кнопка находится в правом верхнем углу палитры
Появилась возможность осуществлять автоматическую коррекцию в корректирующем слое «Кривые», где также присутствует данная кнопка.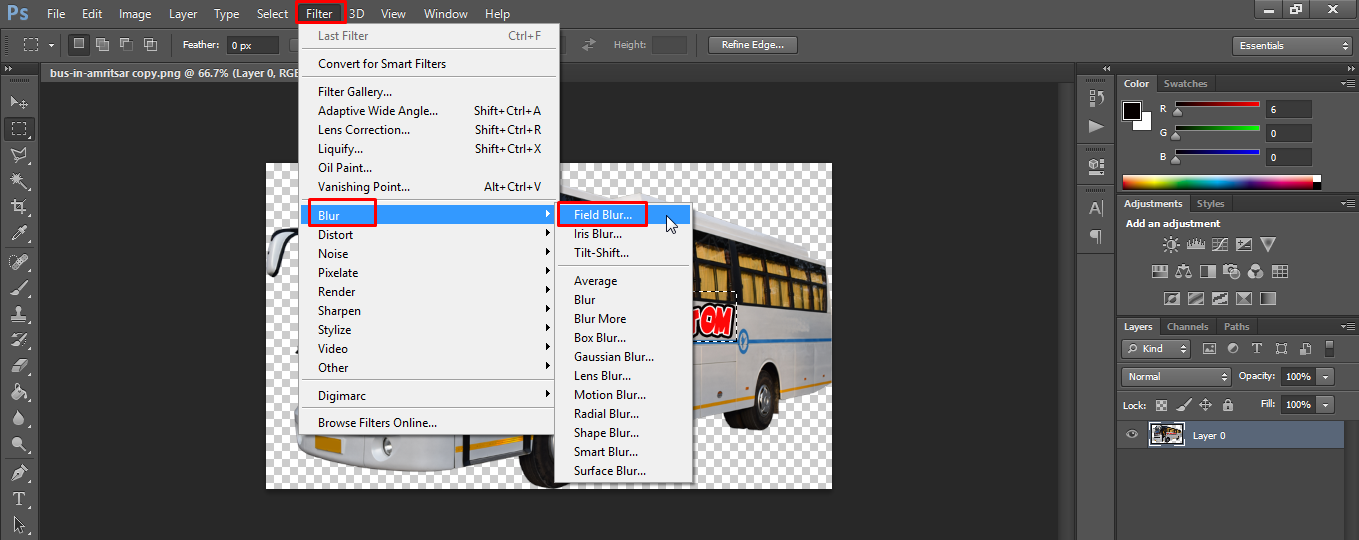 Коррекция осуществляется после нажатия на неё, а если кликнуть по этой кнопке с зажатой клавишей Alt, то откроется меню с четырьмя моделями коррекции и дополнительными настройками:
Коррекция осуществляется после нажатия на неё, а если кликнуть по этой кнопке с зажатой клавишей Alt, то откроется меню с четырьмя моделями коррекции и дополнительными настройками:
Новая технология работы «Заплатки» (Patch Tool)
У инструмента «Заплатка» добавился новый способ адаптации по технологии Content-Aware (С учётом содержимого), работающей несколько лучше классического.
Обводка пуктиром и точками
Появилась возможность обводки векторных объектов контуром с установкой его толщины и типа . Можно задавать цвет и толщину линии обводки, и, что радует, линяя может быть как сплошной, так и состоящей из отрезков и точек. Форму отрезков и точек также можно изменять.
Таким образом, точками и пунктиром может быть обведена любая фигура или контур.
Тип линии задаётся инструментом «Параметры обводки» (Stroke options). В нём вы можете задать один из трёх типов линии, а также выбрать дополнительно:
- Выровнять (Align) – выбор расположения обводки — по центру, внутри, снаружи.

- Концы (Caps) – обводка с квадратными концами, заканчивающимися там же, где и контур (Butt Cap), с закругленными концами (Round Cap) или с квадратными концами, заканчивающимися чуть дальше, чем контур (Square Cap).
- Углы (Corners) – Выбор уровня закругленности вершин : Milter, rounded и bevel.
Подробнее о применении этого инструмента читайте в статье «Пунктирная рамка и линия в Photoship CS6».
Информативность курсоров
В CS6 курсорам инструментов группы лассо, заплатке и заливке добавлена стрелка-указатель, что делает их применение наглядным и удобным. А к курсору инструмента «Рамка» (Crop Tool) добавлен крестик:
Уточнить край (Refine Edge)
Вопреки ожиданиям страждущих, инструмент «Уточнить край» не подвергся модернизации. Но, тем не менее, при умелом использовании, он существенно упрощает вырезку мелких деталей изображения, таких как волосы, ветки деревьев и т.п. О грамотном и эффективном применении этого инструмента читайте в материале «Вырезаем волосы — инструмент Уточнить край в Photoshop CS5 и CS6».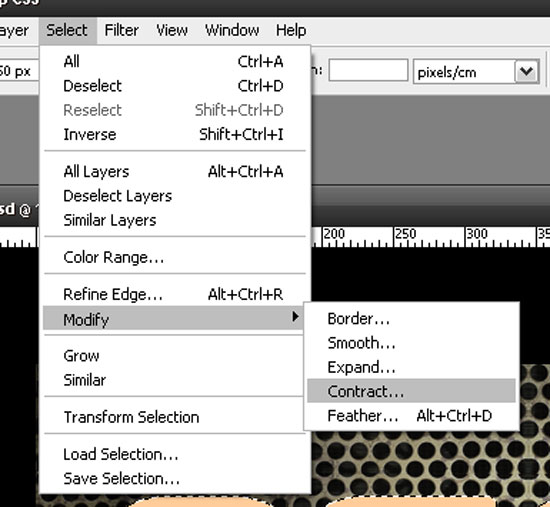
Разные улучшения и модернизации в Adobe Photoshop CS6
Инструмент «Текст». Появился единообразный вид типа стилей, которые позволяют применять форматирование выбранных символов, линий или абзацев текста с помощью одного клика.
Генерация случайного текста — Lorem Ipsum. Ну, это очень поможет веб-дизайнерам.
Появились всплывающие информативные окна, показывающие размер элементов, это позволит не держать открытой палитру информации при создании элементов с заданными размерами.
Автоматический выбор режима увеличения/уменьшения изображений.
Увеличен максимальный размер кисти. По многочисленным просьбам пользователей увеличен максимальный размер кисти — теперь кисть можно увеличивать до диаметра в 5000 пикселей, в Photoshop CS5 он был равен 2500 пикс.
Появились новые наборы экшенов (или действий, операций, или action). Но,надо сказать, я никогда не пользовался ни одним их набором )))
Использование размытия диафрагмы в Photoshop
Размытие диафрагмы — второй из пяти фильтров размытия в галерее размытия, доступных в Photoshop CC и более поздних версиях, но впервые он был представлен как один из трех фильтров в Photoshop CS6.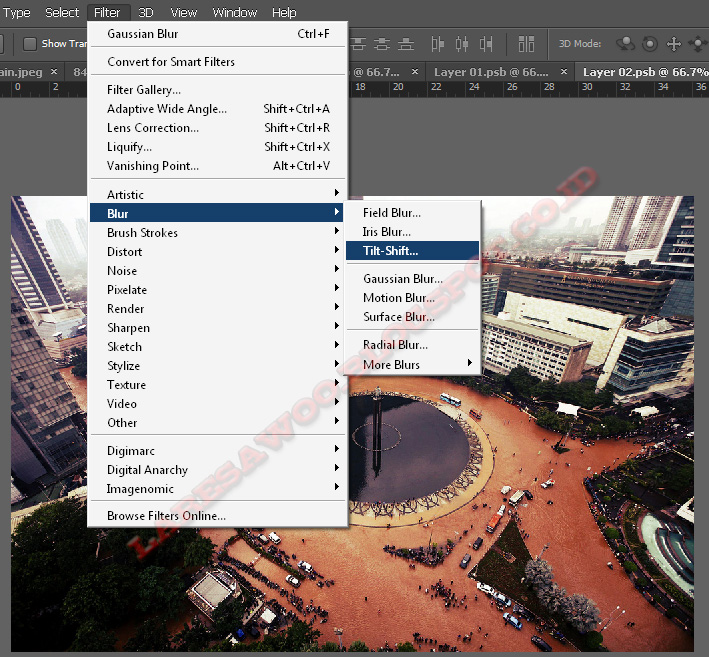 Это позволяет вам добиться того, что делает Размытие поля (добавление глубины резкости к плоским изображениям), но с большим контролем.
Это позволяет вам добиться того, что делает Размытие поля (добавление глубины резкости к плоским изображениям), но с большим контролем.
В этом учебном пособии вы узнаете, как использовать фильтр «Размытие диафрагмы» для достижения эффекта расфокусировки, использовать несколько булавок и интеллектуальные фильтры, а также получить эффект боке.
Учебное пособие
1. The road to Heaven, Нина Мэтьюз, фотография
2. Farnham Street, Steve Parker
3. Light me up, Valerie Everett
Работа с булавками и изменение областей размытия и перехода
ST EP ONE: Откройте изображение «Дорога в рай», щелкните правой кнопкой мыши фоновый слой и выберите «Преобразовать в смарт-объект». Кроме того, вы можете выбрать этот слой и перейти в «Фильтр»> «Преобразовать для смарт-фильтров». Это необязательный шаг, но смарт-объекты отлично подходят для использования фильтров, так как они делают применяемые фильтры редактируемыми в любое время, а также создают маски смарт-фильтров, которые могут помочь в изменении и очистке окончательных результатов.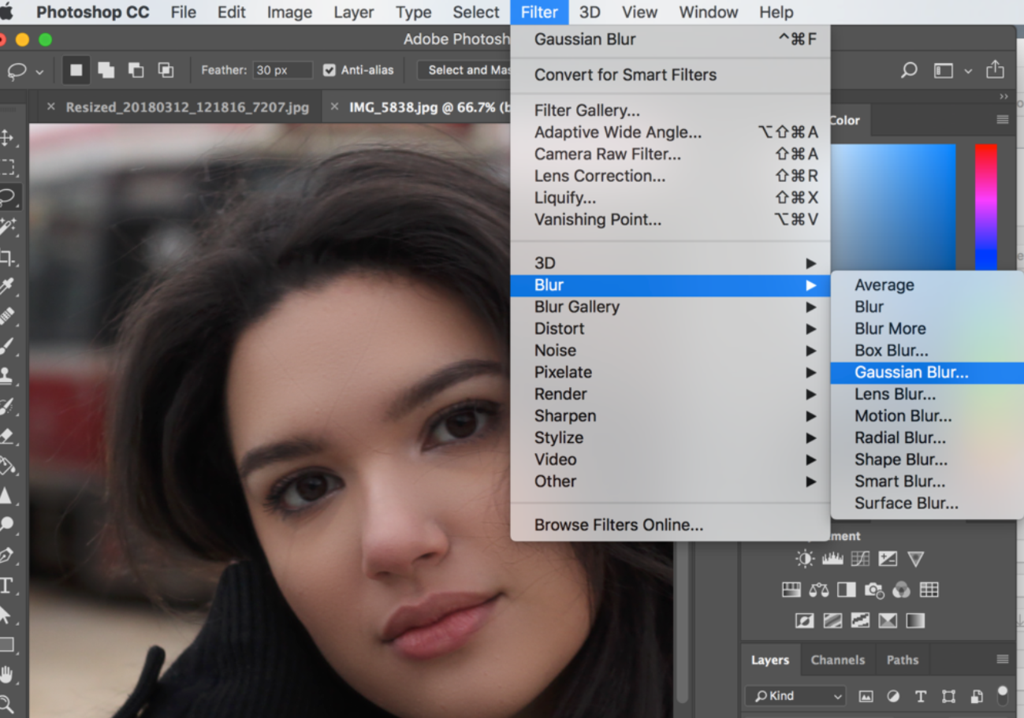
ШАГ ВТОРОЙ: Перейдите в Фильтр > Галерея размытия > Размытие диафрагмы. Это откроет галерею размытия. В центр изображения добавляется булавка с эллипсом вокруг него, управляющим эффектом размытия изображения (наведите курсор на эллипс, чтобы увидеть булавку).
ШАГ ТРЕТИЙ: В правой части экрана есть две панели: основная панель «Инструменты размытия» вверху с элементом управления «Размытие диафрагмы» и панель «Эффекты размытия» внизу с некоторыми дополнительными параметрами и настройками боке. эффект.
ШАГ ЧЕТВЕРТЫЙ: На панели параметров есть еще несколько элементов управления, которые также могут пригодиться. Высокое качество управляет качеством рендеринга предварительного просмотра. Если этот флажок установлен, предварительный просмотр может отображаться немного медленнее, в зависимости от вашего устройства. Если флажок установлен, предварительный просмотр показывает результат любых изменений в настройках фильтра размытия.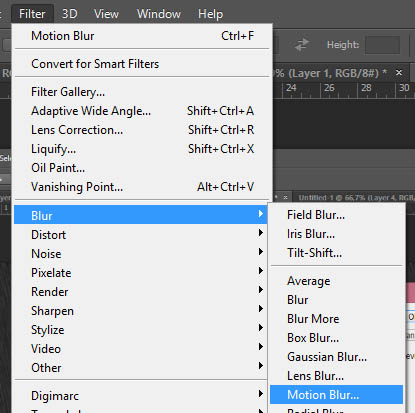 Когда флажок снят, вы можете просматривать исходное изображение без размытия. Совет: Вы можете нажать клавишу P, чтобы включить или выключить предварительный просмотр. Щелкните значок «Удалить все булавки» (изогнутая стрелка) на панели параметров, чтобы удалить все булавки размытия на изображении.
Когда флажок снят, вы можете просматривать исходное изображение без размытия. Совет: Вы можете нажать клавишу P, чтобы включить или выключить предварительный просмотр. Щелкните значок «Удалить все булавки» (изогнутая стрелка) на панели параметров, чтобы удалить все булавки размытия на изображении.
ШАГ ПЯТЫЙ: Чтобы переместить булавку, просто нажмите на ее центр и перетащите ее в новое положение, затем отпустите кнопку мыши. Чтобы изменить степень размытия булавки, выберите эту булавку, щелкнув ее центр, затем вы можете:
• Наведите указатель мыши на внешнее кольцо, затем щелкните и перетащите по часовой стрелке, чтобы увеличить степень размытия, и против часовой стрелки, чтобы уменьшить ее. .
• Перетащите ползунок «Размытие» на панели «Инструменты размытия» вправо, чтобы увеличить степень размытия, и влево, чтобы уменьшить ее.
• Щелкните внутри поля «Размытие» на панели «Инструменты размытия» и введите целое значение от 0 до 500 пикселей.
ШАГ ШЕСТОЙ: Точки, окружающие центральную булавку, помогают контролировать, как эффект размытия применяется к изображению, предоставляя размытию диафрагмы больше возможностей настройки, чем размытие поля. Четыре меньшие точки, соединенные эллиптической линией, контролируют точку 100% для эффекта размытия, а это означает, что все, что находится за пределами этой линии, получает 100% назначенной степени размытия.
Вы можете изменить форму эллипса, наведя курсор на любую из четырех внешних точек, и когда форма курсора изменится на значок поворота (изогнутая двойная стрелка), щелкните точку и перетащите ее, чтобы изменить форму и повернуть эллипс.
ШАГ СЕДЬМОЙ: Вы также можете щелкнуть и перетащить саму линию, чтобы увеличить или уменьшить эллипс. Это ограничит его форму и угол поворота.
Четыре большие точки между центральной булавкой и внешней линией 100% размытия управляют областью перехода для эффекта размытия.![]() К области между центральной булавкой и четырьмя внутренними точками эффект размытия вообще не применяется, но эффект размытия постепенно нарастает, начиная с внутренних точек по направлению к внешним. Эти точки перехода можно щелкнуть и перетащить ближе или дальше от центральной булавки. По умолчанию нажатие и перетаскивание любой из точек перемещает их все вместе.
К области между центральной булавкой и четырьмя внутренними точками эффект размытия вообще не применяется, но эффект размытия постепенно нарастает, начиная с внутренних точек по направлению к внешним. Эти точки перехода можно щелкнуть и перетащить ближе или дальше от центральной булавки. По умолчанию нажатие и перетаскивание любой из точек перемещает их все вместе.
Чтобы переместить отдельную внутреннюю точку, нажмите и удерживайте клавишу Option (ПК: Alt), затем щелкните и перетащите эту точку.
Если вы переместите точку перехода поверх центральной булавки, эффект размытия будет постепенно начинаться от центра, поэтому область этой точки не будет иметь 100% фокуса. Если вы переместите точку перехода поверх внешней точки, тогда не будет перехода в градиенте для этой области, поэтому изображение будет резким на всем пути между центральной булавкой и этой точкой. То же самое применимо, если все точки перехода были перемещены вместе. Совет: Нажмите и удерживайте клавишу H, чтобы скрыть булавки.
ШАГ ВОСЬМОЙ: Размытие диафрагмы — отличный способ создать эффект размытой виньетки. Вы можете увеличить эллипс, пока он не выйдет за края изображения, а затем отрегулировать его, чтобы размыть углы. Когда вы будете удовлетворены тем, как выглядит фильтр, нажмите «ОК» на панели параметров или нажмите «Ввод», чтобы применить фильтр.
Вот изображения до и после. Фильтр помог нам довольно легко и быстро создать эффект расфокусировки, а также эффект размытой виньетки.
Работа с квадратными областями и смарт-фильтрами
ШАГ ПЕРВЫЙ: Откройте изображение улицы Фарнхем, преобразуйте его в смарт-объект и перейдите в меню «Фильтр»> «Галерея размытия»> «Размытие диафрагмы». Обратите внимание на значок белого квадрата на линии эллипса между внешними точками. Этот квадрат используется для управления кривой линии. Если вы щелкните и перетащите его наружу, вы получите прямоугольник с закругленными углами. Квадрат можно перетащить внутрь, чтобы снова получить линию эллипса.
Квадрат можно перетащить внутрь, чтобы снова получить линию эллипса.
ШАГ ВТОРОЙ: С прямоугольником со скругленными углами можно работать так же, как раньше с эллипсом. Не беспокойтесь о размытии области, которую вы хотите оставить резкой; мы исправим это, используя маску смарт-фильтра.
Вы можете щелкнуть в любом месте, чтобы добавить дополнительные булавки, если это необходимо, и изменить их форму отдельно, или щелкнуть булавку, а затем нажать клавишу Delete (ПК: Backspace), чтобы удалить ее.
Имейте в виду, что значение величины размытия является глобальным, поэтому оно применяется ко всем булавкам, которые вы добавляете к изображению. Другими словами, в отличие от Field Blur, вы не можете назначить разное значение Blur для каждой булавки. Однако вы можете изменить значение фокуса на панели параметров вверху. Это размывает область резкости по умолчанию со 100% резкостью между центральной булавкой и внутренними точками. Если вы хотите, чтобы фокус был на 100% только для одного контакта, вы можете уменьшить значение фокуса для остальных контактов по мере необходимости.
ШАГ ТРЕТИЙ: Когда вы закончите, нажмите Enter, чтобы применить фильтр. Теперь вы можете дополнительно управлять размытием, используя маску смарт-фильтра. Для этого щелкните миниатюру смарт-фильтров, выберите инструмент «Кисть» (B), нажмите D, затем X, чтобы установить черный цвет переднего плана, затем закрасьте области, где вы хотите удалить размытие. Если вы допустили ошибку, нажмите X, чтобы установить белый цвет переднего плана, снова закрасьте все области, которые вы хотите размыть, затем нажмите X, чтобы снова установить передний план черным и продолжить.
Это дает вам больший контроль над краями и углами, которые вы не можете точно получить, изменяя форму эллипса или прямоугольника со скругленными углами.
Вот до и после. Вы можете видеть, как изменение формы линии размытия помогает применять ее к различным формам и областям.
Создание эффекта боке
ШАГ ПЕРВЫЙ: Еще один классный эффект, которого можно добиться с помощью размытия диафрагмы, — это эффект боке. Боке — это эффект, который создается, когда объектив камеры создает точки света, находящиеся вне фокуса. Если у вас есть изображение с несколькими источниками света, предпочтительно на темном фоне, или изображение с некоторым контрастом между его элементами, вы можете добиться этого эффекта с помощью фильтра Iris Blur. Откройте изображение «Освети меня» и перейдите в «Фильтр»> «Галерея размытия»> «Размытие диафрагмы». Отрегулируйте линию и область перехода в соответствии с изображением, затем увеличьте значение размытия до 38 пикселей.
Боке — это эффект, который создается, когда объектив камеры создает точки света, находящиеся вне фокуса. Если у вас есть изображение с несколькими источниками света, предпочтительно на темном фоне, или изображение с некоторым контрастом между его элементами, вы можете добиться этого эффекта с помощью фильтра Iris Blur. Откройте изображение «Освети меня» и перейдите в «Фильтр»> «Галерея размытия»> «Размытие диафрагмы». Отрегулируйте линию и область перехода в соответствии с изображением, затем увеличьте значение размытия до 38 пикселей.
ШАГ ВТОРОЙ: Установите флажок «Боке» на панели «Эффекты размытия» и начните изменять значение «Светлое боке», чтобы создать эффект боке.
ШАГ ТРЕТИЙ: Вы можете вернуться к значению Blur и уменьшить или увеличить его, чтобы уменьшить или увеличить боке соответственно.
ШАГ ЧЕТВЕРТЫЙ: Теперь вы можете точно настроить эффект боке. Значение Light Bokeh управляет общей интенсивностью эффекта боке. Цвет боке определяет, насколько красочным будет боке, подобно параметру «Насыщенность» в диалоговом окне «Цветовой тон/Насыщенность». Световой диапазон управляет диапазоном света, в котором появляется боке. Если вы перетащите черный ползунок влево, вы исключите более темные области. Если вы перетащите белый ползунок влево, вы исключите более светлые области изображения.
Цвет боке определяет, насколько красочным будет боке, подобно параметру «Насыщенность» в диалоговом окне «Цветовой тон/Насыщенность». Световой диапазон управляет диапазоном света, в котором появляется боке. Если вы перетащите черный ползунок влево, вы исключите более темные области. Если вы перетащите белый ползунок влево, вы исключите более светлые области изображения.
Просто поэкспериментируйте с различными значениями, пока не получите желаемый результат.
Эффект боке Iris Blur можно применить к определенной области изображения без необходимости создания каких-либо выделений.
В этом руководстве были рассмотрены основы фильтра Iris Blur, а также несколько различных способов его использования для различных изображений. Надеюсь, вам понравились советы и рекомендации, и урок оказался полезным.
Галерея размытия Photoshop CS6 — Размытие диафрагмы
Автор сценария Стив Паттерсон.
В этом уроке мы узнаем все о Iris Blur , втором из трех новых фильтров размытия, которые можно найти в галерее размытия в Photoshop CS6.
В предыдущем уроке мы узнали, как использовать размытие поля, что дает нам потрясающую возможность управлять степенью размытия в разных областях изображения без необходимости использования масок слоя (технически, эти новые фильтры размытия в CS6 действительно используют слои). маски, но Photoshop создает их для нас за кулисами, поэтому нам не нужно о них беспокоиться).
Как мы увидим в этом уроке, Iris Blur дает нам все, что может предложить Field Blur, а затем идет дальше, предоставляя нам еще больше способов точно контролировать, как и где применяется эффект размытия.
Этот учебник основан на том, что мы узнали из учебника «Размытие поля», поэтому, если вы еще этого не сделали, я рекомендую сначала прочитать его, прежде чем двигаться дальше.
Вот фото, с которым я буду работать:
Исходное изображение.
Как всегда, я работаю над копией своего изображения, чтобы избежать каких-либо необратимых изменений в оригинале, как мы можем видеть на моей панели «Слои».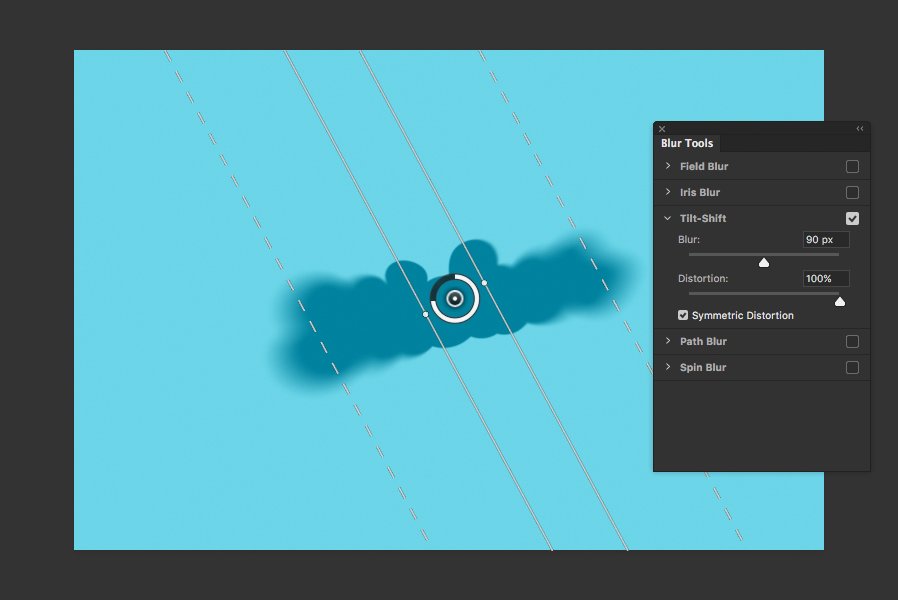 Исходное фото находится на фоновом слое, а копия над ним на слое 1 (вы можете сделать копию слоя, нажав Ctrl+J (Win) / Command+J (Mac) на клавиатуре):
Исходное фото находится на фоновом слое, а копия над ним на слое 1 (вы можете сделать копию слоя, нажав Ctrl+J (Win) / Command+J (Mac) на клавиатуре):
Панель «Слои», показывающая, что я работаю со слоем 1, а не с фоновым слоем.
Выбор фильтра размытия диафрагмы
Вы найдете новый фильтр «Размытие диафрагмы» в меню «Фильтр» в строке меню в верхней части экрана. Поднимитесь в меню Filter , выберите Blur , а затем выберите Iris Blur (второй сверху) :
Выберите «Фильтр» > «Размытие» > «Размытие диафрагмы».
Как мы видели, когда мы выбрали Размытие по полю в предыдущем уроке, это открывает новую галерею размытия, которая временно заменяет стандартный интерфейс Photoshop. Поскольку на этот раз мы выбрали Iris Blur, панель Blur Tools в правом верхнем углу галереи Blur открывает параметры Iris Blur, которые содержат один параметр — тот же ползунок Blur , который мы видели с Field Blur:
.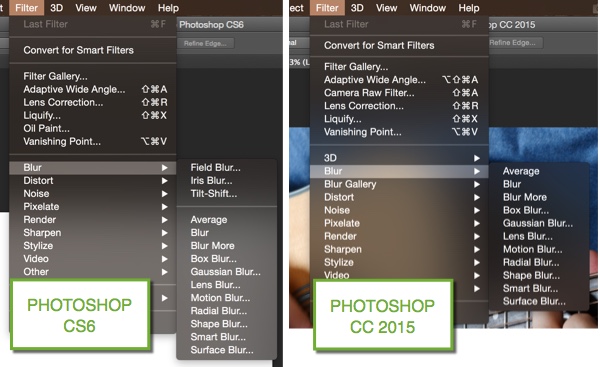
Панель «Инструменты размытия» открывается для параметров «Размытие диафрагмы».
Наша фотография появляется в большом область предварительного просмотра , которая занимает большую часть галереи размытия, и, как и в случае с размытием поля, Photoshop добавляет нам начальную булавку , которую мы можем использовать для управления тем, как и где применяется эффект размытия. Однако на этот раз булавка больше похожа на солнечную систему с планетами, вращающимися вокруг центра:
.
Булавка, используемая с Iris Blur, выглядит интереснее, чем то, что мы получаем с помощью Field Blur.
Управление степенью размытия
Давайте внимательнее посмотрим на то, что мы видим. Во-первых, как мы узнали из руководства по размытию поля, этот причудливый значок называется булавкой, потому что мы можем «прикрепить» дополнительные его копии к разным точкам изображения, что позволяет нам контролировать степень размытия в этих конкретных областях. В центре булавки такая же знакомая внешнее кольцо управления или диск , который мы получаем с Field Blur, и мы используем его точно так же, чтобы настроить степень размытия. Просто наведите курсор мыши на кольцо, затем нажмите и, удерживая нажатой кнопку мыши, перетащите его по часовой или против часовой стрелки, чтобы повернуть циферблат. Перетаскивание по часовой стрелке увеличит степень размытия, а перетаскивание против часовой стрелки уменьшит ее, как при повороте ручки громкости на стереосистеме или усилителе. Photoshop дает вам предварительный просмотр результатов в реальном времени при перетаскивании, а HUD (Heads-Up Display) показывает текущую степень размытия в пикселях (здесь у меня 36 пикселей):
В центре булавки такая же знакомая внешнее кольцо управления или диск , который мы получаем с Field Blur, и мы используем его точно так же, чтобы настроить степень размытия. Просто наведите курсор мыши на кольцо, затем нажмите и, удерживая нажатой кнопку мыши, перетащите его по часовой или против часовой стрелки, чтобы повернуть циферблат. Перетаскивание по часовой стрелке увеличит степень размытия, а перетаскивание против часовой стрелки уменьшит ее, как при повороте ручки громкости на стереосистеме или усилителе. Photoshop дает вам предварительный просмотр результатов в реальном времени при перетаскивании, а HUD (Heads-Up Display) показывает текущую степень размытия в пикселях (здесь у меня 36 пикселей):
Нажмите и поверните внешнее кольцо, чтобы отрегулировать степень размытия.
Вы также можете управлять степенью размытия с помощью ползунка «Размытие» на панели «Инструменты размытия». Перетащите ползунок вправо, чтобы усилить размытие, или влево, чтобы уменьшить его.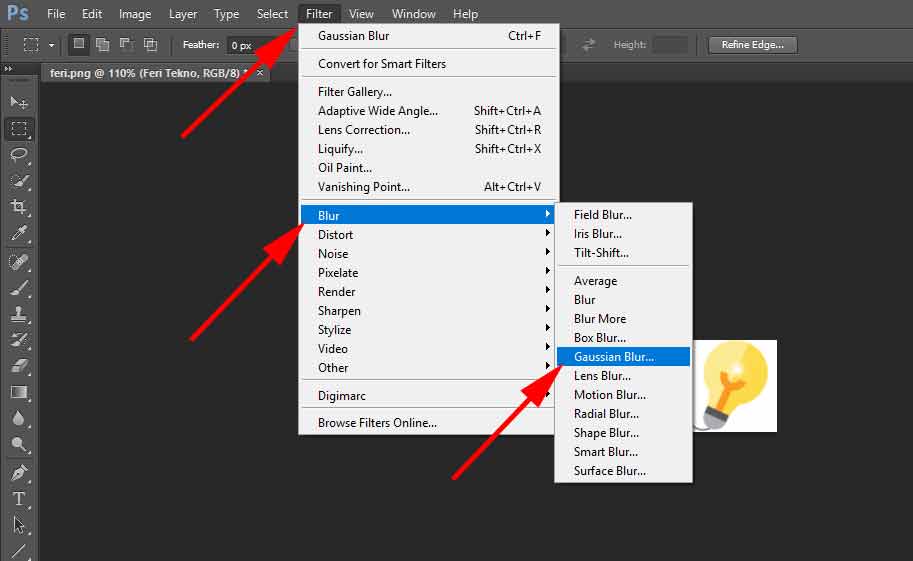 Ползунок и штифт связаны вместе, поэтому не имеет значения, какой из них вы используете. Изменение одного автоматически изменит другое:
Ползунок и штифт связаны вместе, поэтому не имеет значения, какой из них вы используете. Изменение одного автоматически изменит другое:
Ползунок «Размытие» также можно использовать для управления степенью размытия.
Линия размытия 100%
Внешнее кольцо окружено четырьмя точками, а их окружают четыре точки меньшего размера, соединенные тонкой изогнутой линией. Они выглядят не очень, но эти точки позволяют нам точно контролировать, как мы хотим, чтобы эффект размытия применялся к изображению, и именно они дают Iris Blur более тонкую настройку, чем то, что мы получаем с Field Blur. Давайте начнем с четырех меньших точек, соединенных изогнутой линией (на краю Солнечной системы). Они контролируют 100% точка для эффекта размытия. Другими словами, все, что находится за пределами этой линии, получает 100% применяемого к нему уровня размытия. Область внутри линии либо получает значение менее 100%, либо вообще не размывается, в зависимости от того, насколько близка область к центру булавки.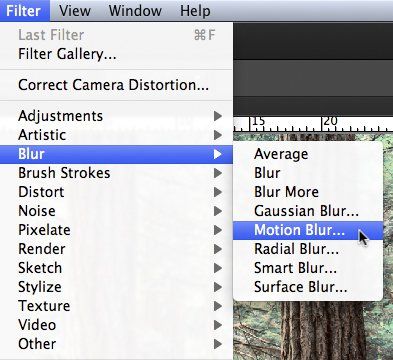 Вскоре мы узнаем, как управлять степенью размытия внутри линии.
Вскоре мы узнаем, как управлять степенью размытия внутри линии.
Есть несколько способов настроить эту линию 100%. Во-первых, если вы наведете курсор мыши на любую из четырех точек , соединенных линией, вы увидите, как курсор изменится на 9.0012 значок поворота (небольшая изогнутая линия со стрелкой на каждом конце). Нажмите на точку и, удерживая нажатой кнопку мыши, перетащите ее, чтобы изменить форму и/или повернуть линию.
Нажмите и перетащите любую из четырех внешних точек, чтобы изменить форму и повернуть линию размытия 100%.
Или, если вас устраивает общая форма и поворот линии и вы просто хотите увеличить или уменьшить область 100% размытия, щелкните и перетащите саму линию. Это ограничит его форму и угол поворота:
Щелкните и перетащите линию, чтобы изменить размер области размытия без изменения ее формы или поворота.
Если вы внимательно посмотрите на линию, вы также заметите один квадратный значок (между верхней и правой точками).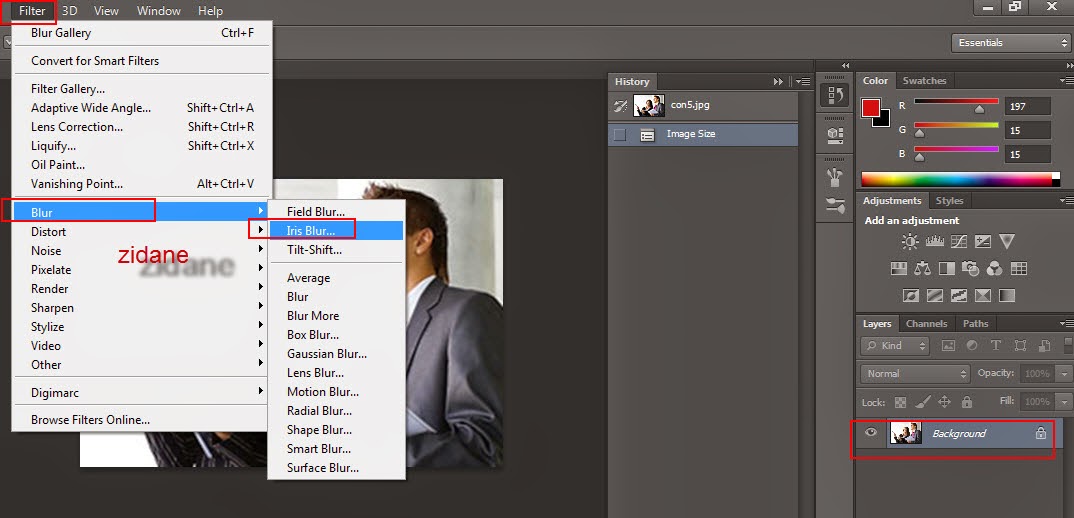 Мы можем использовать этот квадрат для управления кривой линии, а это означает, что вместо того, чтобы он выглядел как эллипс, мы можем щелкнуть и перетащить квадрат наружу, чтобы создать больше прямоугольника с закругленными углами. Повторное перетаскивание квадрата внутрь изменит форму линии обратно на эллипс:
Мы можем использовать этот квадрат для управления кривой линии, а это означает, что вместо того, чтобы он выглядел как эллипс, мы можем щелкнуть и перетащить квадрат наружу, чтобы создать больше прямоугольника с закругленными углами. Повторное перетаскивание квадрата внутрь изменит форму линии обратно на эллипс:
Нажмите и перетащите значок квадрата, чтобы создать форму прямоугольника со скругленными углами.
Зона перехода
А как насчет тех четырех больших точек между центром булавки и внешней линией 100% размытия? Эти точки контролируют, где начинается область перехода для эффекта размытия. Область между центром булавки и этими большими точками полностью защищена от эффекта размытия, сохраняя ту же резкость и фокус, что и исходное изображение:
Область между центром булавки и четырьмя большими точками защищена от эффекта размытия.
Затем эффект размытия начинается с этих четырех точек и становится все сильнее по мере продвижения наружу, пока мы не доберемся до внешней линии, где эффект размытия достигает полной силы:
Область между четырьмя большими точками и внешней линией является областью перехода для эффекта.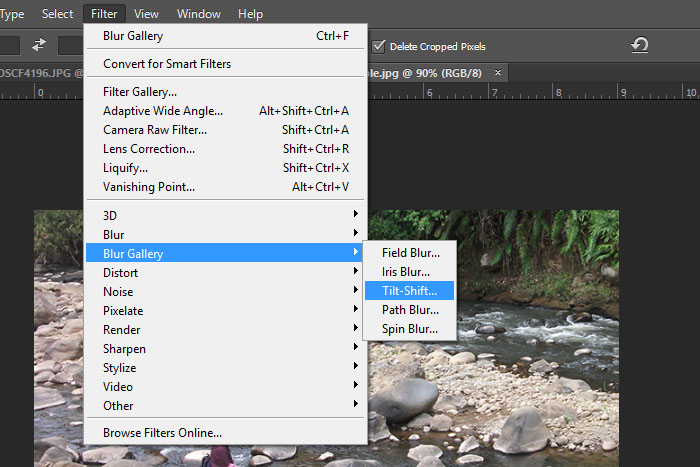
Мы можем перемещать эти точки перехода ближе или дальше от центральной точки булавки, щелкая и перетаскивая их. Чем ближе мы перемещаем их к внешней линии, тем более выраженной становится область перехода. Для более тонкой области перехода переместите точки ближе к центральной точке. По умолчанию нажатие и перетаскивание любой из точек перемещает их все вместе, что в большинстве случаев именно то, что вам нужно, но вы также можете перемещать их по отдельности, нажав и удерживая кнопку 9.0012 Alt (Win) / Option (Mac) клавиша на клавиатуре при перетаскивании:
Отрегулируйте размер области перехода, щелкнув и перетащив большие точки.
Настройка фокуса
По умолчанию область между центральной точкой булавки и четырьмя точками перехода защищена от эффекта размытия, оставаясь полностью в фокусе, но при необходимости это можно изменить. Если вы посмотрите на панель параметров, вы найдете параметр Focus , который установлен (опять же, по умолчанию) на 100%. Уменьшение количества фокуса добавит размытия к обычно защищенной области. Я уменьшу свой до 75%
Уменьшение количества фокуса добавит размытия к обычно защищенной области. Я уменьшу свой до 75%
Параметр «Фокус» управляет степенью размытия между центром булавки и точками перехода.
И теперь область между центром и точками перехода выглядит немного не в фокусе:
Даже защищенная область может быть размыта, если нам это нужно.
Подвижные штифты
Как и в случае с размытием поля, мы можем переместить булавку в другую область изображения, просто щелкнув ее центральную точку и перетащив ее в другое место:
Нажмите и перетащите булавки туда, где они вам нужны.
Добавление контактов
Чтобы добавить новую булавку к изображению и получить еще больший контроль над эффектом размытия, наведите курсор мыши на то место, где вы хотите добавить булавку, затем щелкните, чтобы добавить ее. Здесь я добавил еще две булавки — одну над лицом женщины и одну над лицом ребенка, что позволило мне управлять размытием отдельно в этих областях:
Нажмите, чтобы добавить больше булавок на фото.
Переключение между выводами
Как и в случае с размытием поля, одновременно может быть активна только одна булавка, и только текущая активная булавка отображает элементы управления вокруг нее, но мы можем легко переключаться между булавками по мере необходимости, просто щелкая по ним, что позволяет нам вносить любые изменения, которые мы необходимость. Здесь я повторно выбрал булавку на лице женщины, щелкнув по ней:
Нажмите на контакты, чтобы переключаться между ними и вносить изменения.
Скрытие контактов и просмотр исходного изображения
Мы можем временно скрыть булавки, облегчив просмотр и оценку эффекта размытия, нажав и удерживая букву H на клавиатуре. При нажатой клавише штифты скрыты от глаз. Отпустите клавишу, чтобы булавки снова стали видны.
Мы также можем просмотреть исходное изображение, чтобы сравнить его с эффектом размытия, сняв флажок Предварительный просмотр на панели параметров.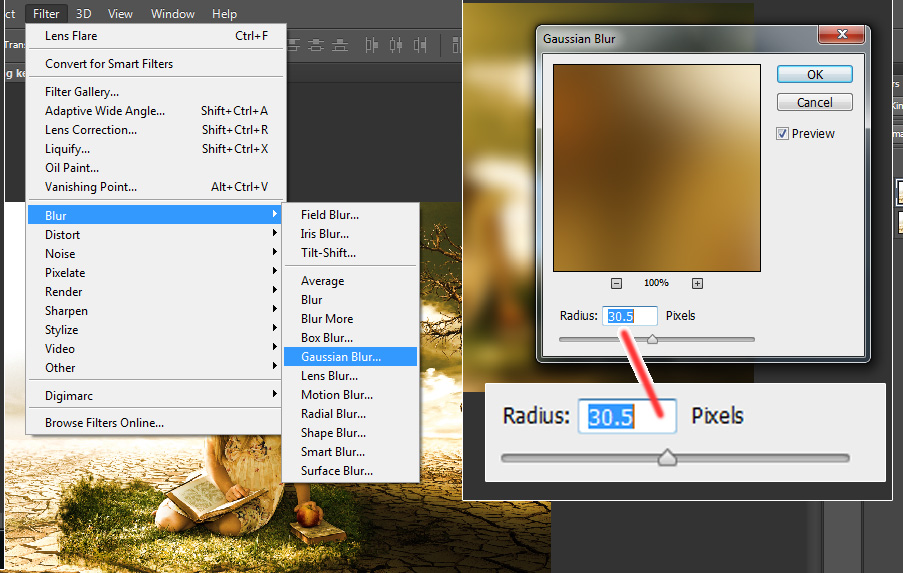 Если флажок «Предварительный просмотр» не установлен, исходное изображение появляется в области предварительного просмотра галереи размытия. Нажмите внутри флажка «Предварительный просмотр» еще раз, чтобы вернуться к незавершенной работе. Или, чтобы быстрее переключаться между исходным и размытым изображением, несколько раз нажмите клавишу P на клавиатуре для переключения между ними:
Если флажок «Предварительный просмотр» не установлен, исходное изображение появляется в области предварительного просмотра галереи размытия. Нажмите внутри флажка «Предварительный просмотр» еще раз, чтобы вернуться к незавершенной работе. Или, чтобы быстрее переключаться между исходным и размытым изображением, несколько раз нажмите клавишу P на клавиатуре для переключения между ними:
Установите и снимите флажок «Предварительный просмотр», чтобы сравнить оригинальную и размытую версии изображения.
Удаление штифтов
Если вам нужно удалить одну булавку с изображения, нажмите на булавку, чтобы сделать ее активной, затем нажмите Backspace (Win) / Удалить (Mac) на клавиатуре, чтобы удалить ее. Или, если вам нужно удалить все контакты сразу и начать заново, щелкните значок Удалить все контакты на панели параметров:
Нажмите кнопку «Удалить все булавки», чтобы убрать булавки с изображения.
Отменить шаг
Если вы допустили ошибку во время работы, фильтр «Размытие диафрагмы» дает вам один уровень отмены, то есть вы можете отменить самое последнее действие, которое вы сделали. Чтобы отменить последний шаг, нажмите Ctrl+Z (Win) / Command+Z (Mac) на клавиатуре.
Применение эффекта размытия
Пока вы работаете в галерее размытия, вы не вносите никаких постоянных изменений в изображение. Photoshop просто дает вам предварительный просмотр того, как будет выглядеть эффект размытия. Когда вы довольны тем, как все выглядит, нажмите кнопку OK на панели параметров или нажмите Enter (Win) / Return (Mac) на клавиатуре, чтобы применить эффект к изображению и выход из галереи размытия:
Нажмите кнопку OK, чтобы применить эффект к изображению.
Вот еще раз мое исходное изображение для сравнения:
Исходное изображение.
И вот мой окончательный результат:
Финальный эффект.
