Содержание
Создание восхитительной детской иллюстрации в Photoshop
В данном обучающем уроке мы узнаем, как создать восхитительную детскую иллюстрацию, используя цифровые методы живописи в Photoshop. Давайте начнем!
Результат нашей работы будет выглядеть так:
Детали урока:
- Софт: Adobe Photoshop CS5
- Уровень сложности: Средний
- Длительность: 8 часов
В данном уроке были использованы следующие материалы:
- Texture 1
Шаг 1
Создаем новый слой File > New (Ctrl + N). Автор урока выбрал формат A4.
С инструментом «Paint Bucket» («Заливка» — G) заполняем фон ненасыщенным синим цветом и добавляем новый слой (Ctrl + N). Для самых контуров рисунка используйте более темный цвет, который вам нравится. Автор сделал несколько набросков, по 3-5 минут на каждый, остались три, которые более-менее подходят к работе.
Шаг 2
Выбираем эскиз, с которым будем работать. На новом слое с инструментом «Brush» (B) начинаем чистить и определять наш рисунок.
На новом слое с инструментом «Brush» (B) начинаем чистить и определять наш рисунок.
Шаг 3
Выберите слой, на котором находится набросок и поставьте прозрачность (opacity) 15-20%. Создайте новую папку ниже со слоями отдельных частей рисунка (тело, ноги, рожки), окрашивая все части простыми цветами.
Шаг 4
Прежде чем задать объем нашим фигурам, необходимо понять от куда падает свет. В данном случае свет падает немного слева. Мы будем брать оттенок белого цвета (немного синий, не белоснежный) и рисовать большие области падающего света на Clipping Mask (отбравочная маска), для создания которой, необходимо создать слой выше слоя с телом и с зажатой клавишей ALT кликнуть между двумя слоями. Берем инструмент «Eraser»(«Резинка» — E) с низкой прозрачностью для создания мягкого градиента.
Повторите эти действия для рожек и ног. Для рожек используйте темный цвет, поскольку основной цвет коричневый. Для ног используйте синий, подобный цвету тела.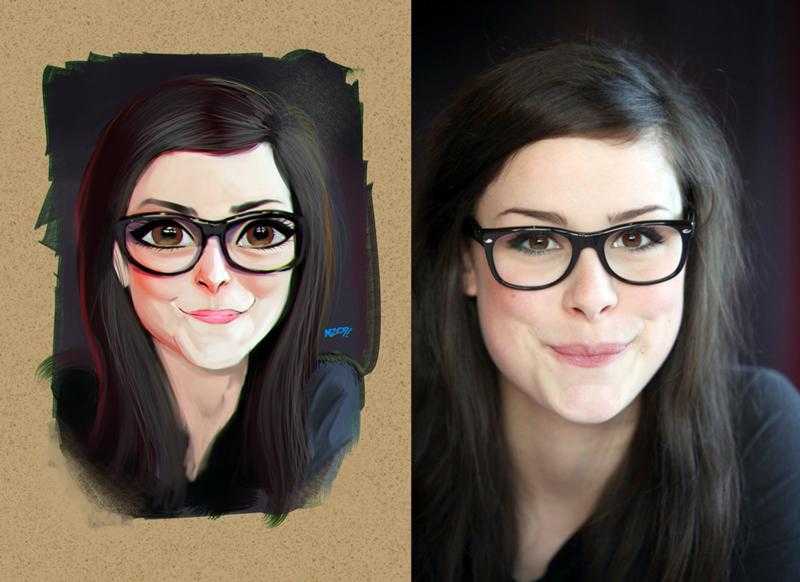
Шаг 5
С жесткой кистью и темный синим цветом рисуем глаза, нос и рот на новом слое.
Теперь используйте белый цвет для очерчивания контура и света на носу и немного голубого для глазниц.
Шаг 6
На этом шаге мы будем использовать синий для рисования тени от объемов и, если понадобится, немного белого для дальнейшего его определения. Используйте кисти с и без давления в зависимости от того, хотите ли вы покрыть большие области или же рисовать более аккуратные контуры. Используйте «Eraser»(«Резинка» — E) для создания мягкого градиента.
Шаг 7
Выберите все слои тела и дублируйте их (тянуть слои при нажатой клавише ALT). Новые слои объедините в один (Ctrl + E).
Откройте панель «Levels» (Ctrl + L) и добавьте немного контраста изображению.
Шаг 8
Создаем шерсть. С инструментом «Smudge» мы делаем зигзагообразные контуры. Помните, что рисовать шерсть необходимо исходя из объема тела.
Продолжайте рисовать шерсть, только сейчас внутри тела. Особенно в местах перехода цвета.
Особенно в местах перехода цвета.
Шаг 9
Сделаем перерыв для создания кисти для рисования волос. Создаем новый файл File > New (Сtrl + N). Устанавливаем ширину 500 pixels и высоту 300 pixels.
Добавляем новый слой с прозрачным фоном.
Идем Image > Mode и выбираем «Grayscale» (шкала яркости).
С круглой кистью сделайте несколько точек разного размера, как видно на изображении.
Кликните Edit > Define Brush Preset и дайте имя вашей кисти.
Выберите вашу новую кисть и активируйте способ давления «Transfer». Уберите к нулю «Spacing» (расположение с интервалами). Протестируйте вашу кисть пока не будете довольны результатом.
Шаг 10
С новой щеткой рисуем новый слой шерсти. Используйте тот же цвет, что и для тела, усовершенствуя объем нашей фигуры. Попытайтесь рисовать волосы неким «беспорядком», чтобы придать большей реалистичности. Обратите также внимание, что шерсть на некоторых участках длиннее, например, на спине или животе, когда на лице или груди она короче.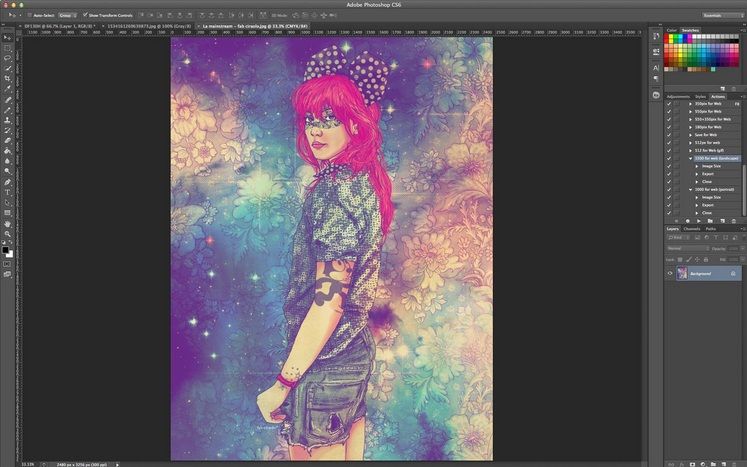
Продолжайте работать над шерстью. Попытайтесь спроектировать тень некоторых прядей так, чтобы создать чувство движения.
Шаг 11
На новом слое нарисуйте несколько синих пятен. Режим наложения «Multiply» так, чтобы шерсть ниже оставалась видна.
Используя инструмент «Smudge» придайте пятнам необходимого вида, всегда обращая внимание на направление роста шерсти.
С инструментом «Eraser» (E) с очень низкой прозрачностью, сотрите пятна в соответствии с остальными прядями.
Шаг 12
Используйте мягкую кисть и нарисуйте темно-синюю область, как показано на рисунке. Делайте это на слое с режимом наложения «Multiply» с прозрачностью в 33%.
Смягчите тень с инструментом «Eraser» с низкой прозрачностью.
Шаг 13
Добавьте слой с «Clipping Mask» для ног. Рисуем тень также, как и для тела.
Используйте кисть вместе с «Smudge» инструментом для симуляции шерсти на ногах.
Шаг 14
Как и было сделано в Шаге 12, рисуем белые и светлые области с режимом «Overlay».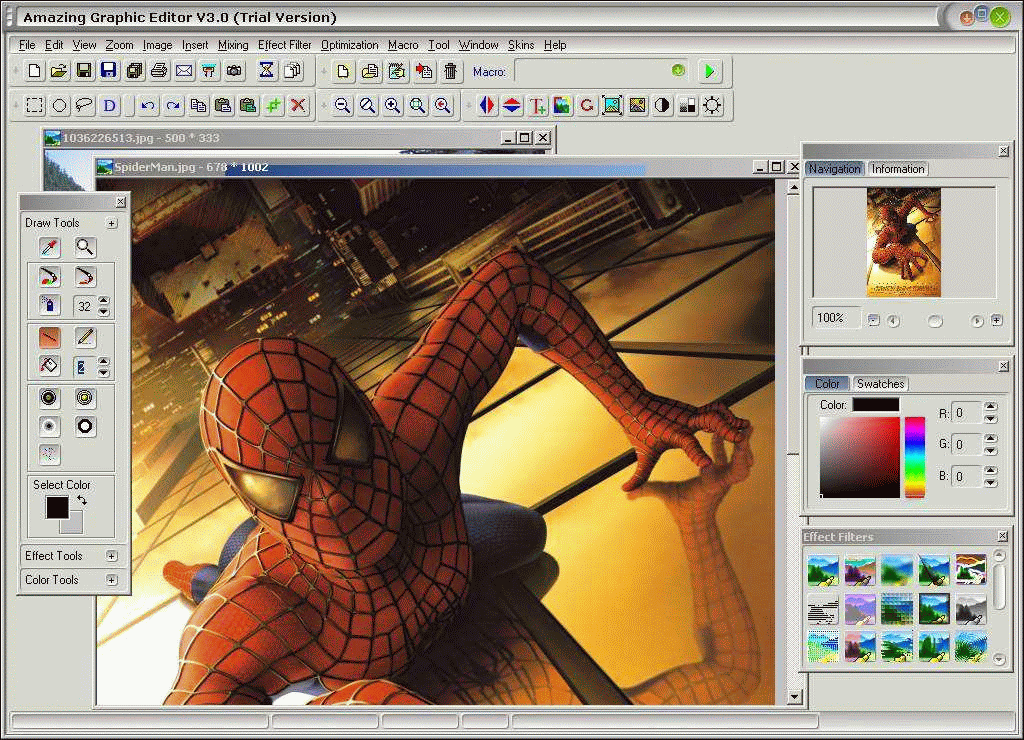
Время рисовать рожки на слое с режимом «Multiply». Используем тот же коричневый основной цвет для теней, применяя «Eraser».
Шаг 15
Теперь оставим на время создание мишки и сделаем видимым слой с эскизом. Ниже сделаем две папки: одна для мальчика и одна для девочки. Для каждой папки сделайте разные слои с простыми цветами для лица, волос, ног, шарфа. Автор использует оранжевый цвет для создания контраста с синим цветом.
Шаг 16
На новом слое нарисуйте два круга для глаз и используйте белый цвет для основных моментов. Добавляем слой ниже и используем цвет, который представляет собой микс коричневого и светло-розового для век и нижней стороны лица (нос и рот).
На новом слое ниже устанавливаем режим «Multiply» с прозрачностью 50% и используем светло красный для щек.
С жесткой и маленькой кистью делаем несколько веснушек, некоторые из них темнее, чем остальные, над щеками и возле носа.
Шаг 17
С кистью для волос (для шерсти) рисуем на новом слое с оранжево-коричневым цветом волосы.![]()
Добавляем одиночные волосинки по краям.
На новом слое с режимом «Overlay» рисуем желтые волосинки.
Шаг 18
Для куртки добавляем «Clipping Mask» в режиме «Multiply». Используем такой же оранжевый для рисования теней.
Добавим еще немного на новый слой теней, только уже с с коричневый цветом. Режим — «Multiply».
Используйте желтый для рисования света.
Шаг 19
Делаем тоже самое для других предметов одежды. Будем помещать складки на одежде.
Используйте темно коричневый для теней на рукавах и руках, для морщин и складок. Используйте светло коричневый для света.
Сделаем тоже самое для рукавичек и обуви.
Шаг 20
Для шарфа попытайтесь обозначить сгибы, используя несколько оттенков темного, особенно ниже лица.
С маленькой кистью и используя тот же цвет, что и у шарфа, сделать случайные маленькие полосы.
Шаг 21
Выберите все слои с мальчиком и дублируйте их.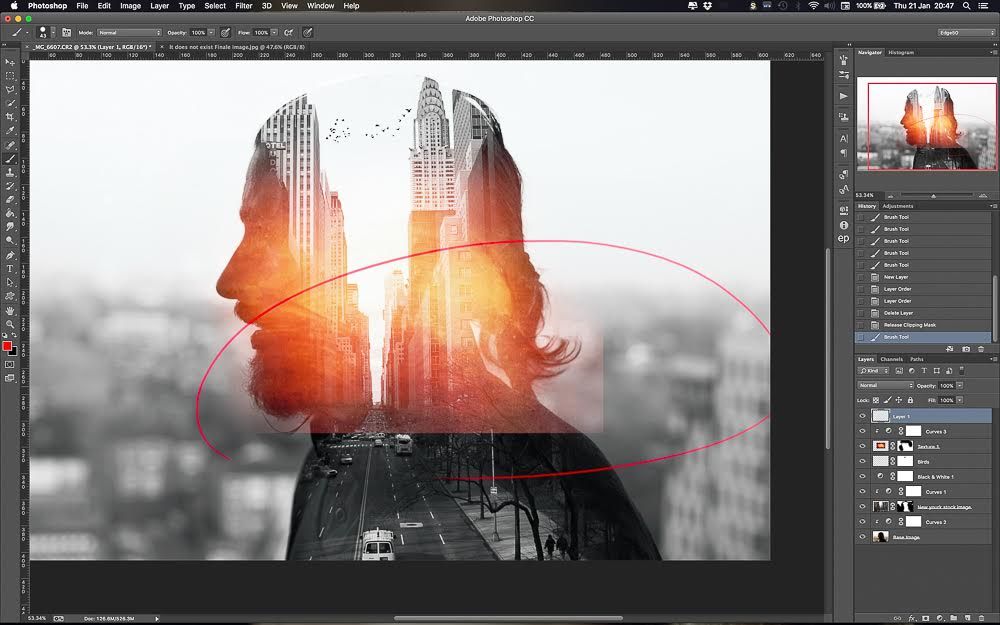 Дублированные объедините (Ctrl + E). Добавьте слой с «Clipping Mask» с установленным «Multiply» режимом. Используйте ненасыщенный синий с мягкой кистью и затемните правую сторону ребенка.
Дублированные объедините (Ctrl + E). Добавьте слой с «Clipping Mask» с установленным «Multiply» режимом. Используйте ненасыщенный синий с мягкой кистью и затемните правую сторону ребенка.
На другом слое установите режим «Overlay» с прозрачностью 54% и используйте светло синий для левой стороны.
Теперь рисуем девочку по таким же шагам, как рисовали мальчика.
Шаг 22
Выберите все слои и дублируйте их. Добавьте новый слой с режимом «Multiply», рисуя темно синим тени на девочке, смягчая инструментом «Erase».
Затемните части девочки, которые соприкасаются с животным.
Добавьте тень от мальчика на животе существа.
Шаг 23
Добавьте слой с режимом «Multiply» между папками персонажей и фоном и нарисуйте тень на земле.
Шаг 24
Добавьте слой внизу и нарисуйте снег.
С инструментом «Eraser» (E) с очень низкой прозрачностью мягко обозначьте тень на земле.
Шаг 25
Ниже слоя со снегом создаем градиент (от оранжево-розового до прозрачного) с инструментом «Gradient» (G).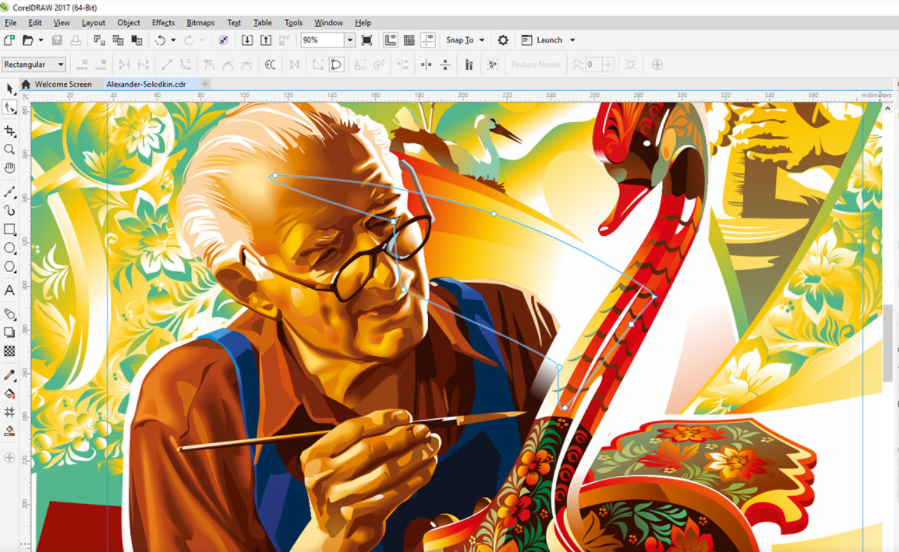 Установите опции, как указано на рисунке.
Установите опции, как указано на рисунке.
Время рисовать облака. Используйте розовый и белый цвета для верха. Рисуйте кругами используя кисти разной прозрачности.
Используйте «Eraser» чтобы сделать облака менее выразительными.
Шаг 26
Идем в «Adjustment Layer»(«Регулировку слоями») > «Level» («Уровни») и ставим поверху фон, как показано на рисунке.
Шаг 27
Добавляем слой ниже розового градиента и делаем еще один от голубого и синего до прозрачного фона — сверху вниз. Только в данном случае сделайте его немного короче предыдущего.
Установите заполнение для слоя с тенью в 72%.
Шаг 28
Добавляем слой сверху всего и делаем градиент с темно красного до прозрачного. Устанавливаем режим «Multiply» и заполнение 33%.
Стираем немного в районе персонажей, особенно в зоне света, и немного в тенях.
Шаг 29
Уделим немного внимания снегу, используя кисть для шерсти. Главное задать интервал распространения «Spacing» для разбрасывания точек.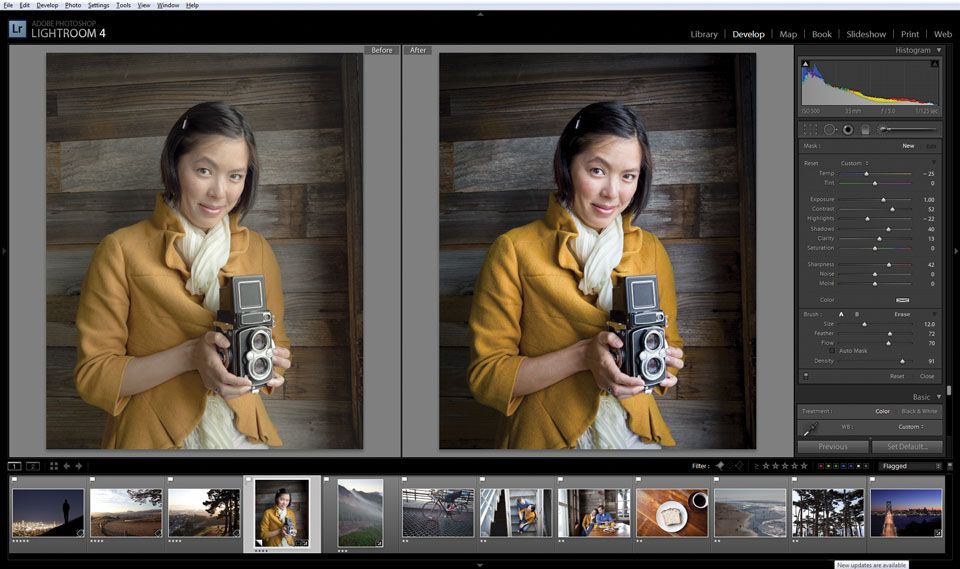 Вы можете продолжать пробовать различные варианты в зависимости от эффекта, которого вы хотите достигнуть. Автор урока установил значение, как показано на рисунке ниже.
Вы можете продолжать пробовать различные варианты в зависимости от эффекта, которого вы хотите достигнуть. Автор урока установил значение, как показано на рисунке ниже.
Опустите слой ниже остальных и рисуйте снежинки.
Дублируем слой со снежинками и идем Filter > Blur > Motion Blur.
Установите, как на рисунке.
Сотрите несколько снежинок на первом слое и несколько со слоя с размытием.
Step 30
Создайте новую папку и поместите поверх всех слоев и папок.
Дублируйте папку и объедините Ctrl + E.
Поместите текстуру поверх всех слоев. Кликните по низу справа и выберите «Rasterize». Используя инструмент «Magic Wand» (W) с опциями, которые вы видите на рисунке ниже.
Разместите изображение сверху текстуры и создайте «Clipping Mask». Опустите слой ниже и заполните его цветом инструментом «Paint Bucket» (G). Используем синий цвет, но позже мы его поменяем.
Двойным щелчком по ползунку переходим в «Стили слоя» («Layer Style»). Выбираем «Drop Shadow» и устанавливаем, как на изображении.
Выбираем «Drop Shadow» и устанавливаем, как на изображении.
Дублируем текстуру и расположим ее сверху с заполнением 40%. Двойным щелчком на текстуре открываем «Layer Style». Выбираем «Inner Shadow» и устанавливаем, как ниже.
Шаг 31
Добавляем градиент с тем же цветом, как и фон на слое с режимом «Multiply», заполнением 54% между слоями фона и базовой текстуры.
Идем «Adjustments» («Регулировки») > «Photo filter» и помещаем этот слой наверх как «Сlipping mask». Пример на картинке ниже.
Идет «Adjustments» > «Hue/Saturation» и помещаем этот слой поверх фона. Изменяем цвет фона.
Шаг 32
Почти готово. Добавляем новый слой, чтобы добавить несколько деталей к иллюстрации, пару прядей к волосам девочки.
Окончательный результат
Перевод — Дежурка.
Автор урока Liran Szeiman.
Читайте также:
- Как создать художественный аватар в Adobe Illustrator
- Создание иллюстрации доброй дикой природы посредством Photoshop
изучаем основы — Gamedev на DTF
Пошагово рисуем светотень, цвет и материалы на примере «пайплайна» курса «Основы CG рисунка».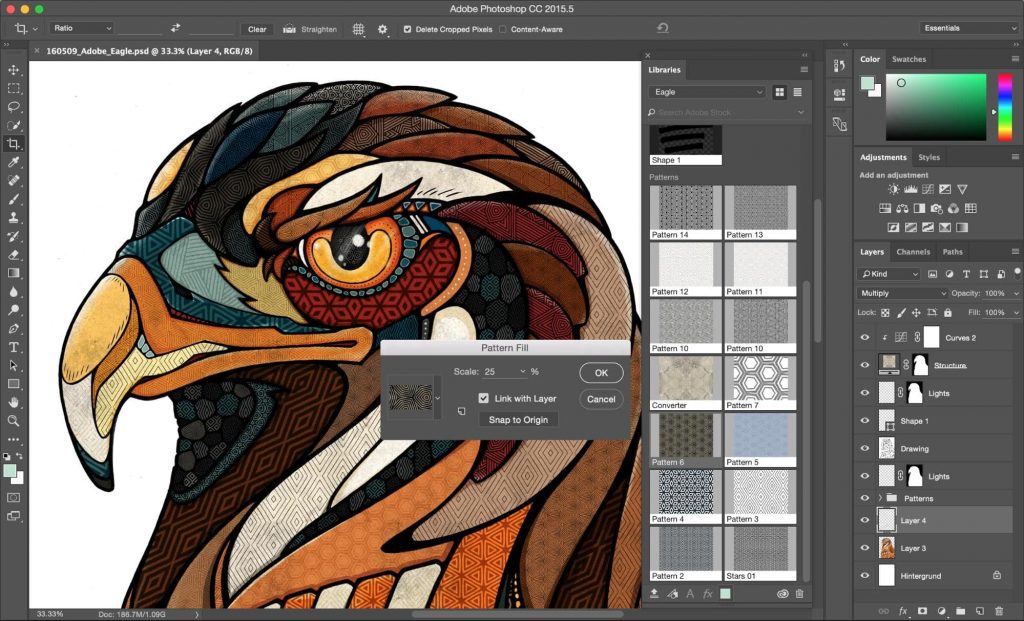 Информацию из статьи можно использовать вне курса.
Информацию из статьи можно использовать вне курса.
81 481
просмотров
Автор — Артем Пряхин.
Что такое «пайплайн» и зачем он в CG?
Любое рисование в CG строится на пайплайне. Это слово обозначает последовательность этапов создания работы. Существуют разные комбинации таких этапов, например:
- лайн (рисунок без покраса и теней, «контур»), цвет и освещение;
- лайн, освещение, цвет и рендер;
- плоское пятно без лайна, светотень, дополнительный рендер.
Этапы: лайн, придание объема за счет светотени, цвет, финальный рендер. Автор Людмила Шестакова.
Зачем нужен пайплайн?
Когда разбиваешь задачу на части, сложнее допустить ошибки. Например, начинающие могут путаться в рисовании теней, так как надо помнить сразу о многом: о падающих тенях, собственных, большом и малом «оклюжене» (о нем ниже) и т.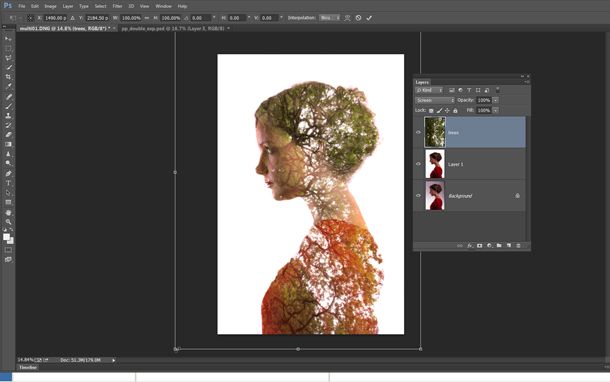 д. Если разделить эту задачу на этапы, и в одном заходе нарисовать только оклюжен, в следующем — только падающие тени, а потом только собственные, уменьшается шанс допустить ошибку.
д. Если разделить эту задачу на этапы, и в одном заходе нарисовать только оклюжен, в следующем — только падающие тени, а потом только собственные, уменьшается шанс допустить ошибку.
Разделение задачи на подзадачи — стандартный подход в индустрии. Он же применяется на курсе «Основы CG рисунка». Этот пайплайн — не единственный «правильный» способ рисования. Он гибок: можно менять местами некоторые этапы, подстраивать шаги под себя. Мы предлагаем варианты, но только вам решать, как именно ими воспользоваться.
Шаг нулевой. Подготовка
Освоение любого пайплайна упирается в то, насколько вы знакомы с инструментом. Принятый в индустрии стандарт — это Adobe Photoshop. Для старта достаточно разбираться в наборе базовых инструментов: научиться настраивать кисть, работать со слоями и некоторыми режимами наложения.
В работе с кистью важно освоить хотя бы параметры «размер» и «прозрачность». Прозрачность удобно контролировать нажимом пера, а размер — клавишами квадратных скобок на клавиатуре ([ и ]).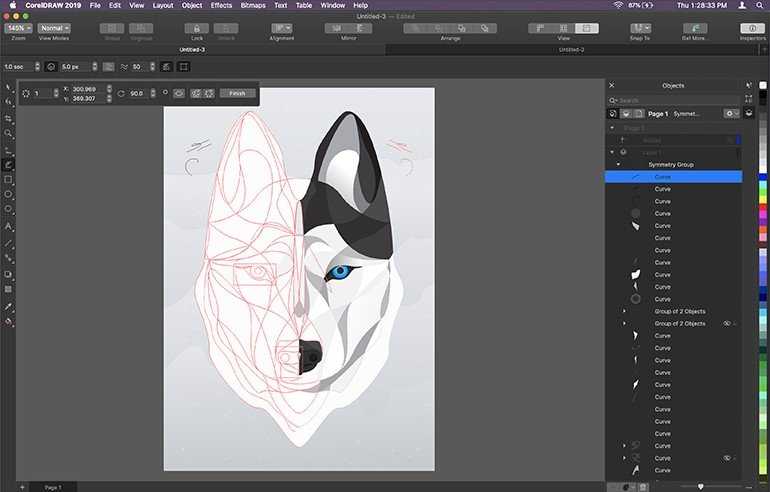
Мы рекомендуем студентам перед обучением хотя бы пару раз зайти в программу и попробовать в ней что-нибудь сделать — нарисовать. Это поможет избежать «культурного шока» и фрустрации.
Иван Смирнов, основатель Smirnov School
Чтобы понять, как работают слои и режимы наложения, можно потренироваться на простой задаче, например, нарисовать шарик. На нем легче понять работу света — параметр, от которого напрямую зависит качество изображения.
Прим: если вы уже более опытный пользователь, вы можете пропустить шаг подготовки и перейти непосредственно к пайплайну и созданию предмета («Шаг Первый. Проработка идеи и отрисовка лайна»).
Практикуемся на сфере
Свой самый первый шарик лучше рисовать условно-абстрактным: думать не о материале, а о передаче формы, распределении светотени, работе с мазками.
Шаг первый
Кистью рисуем черно-белый шарик, раскладываем его на пятна, придавая ему объем.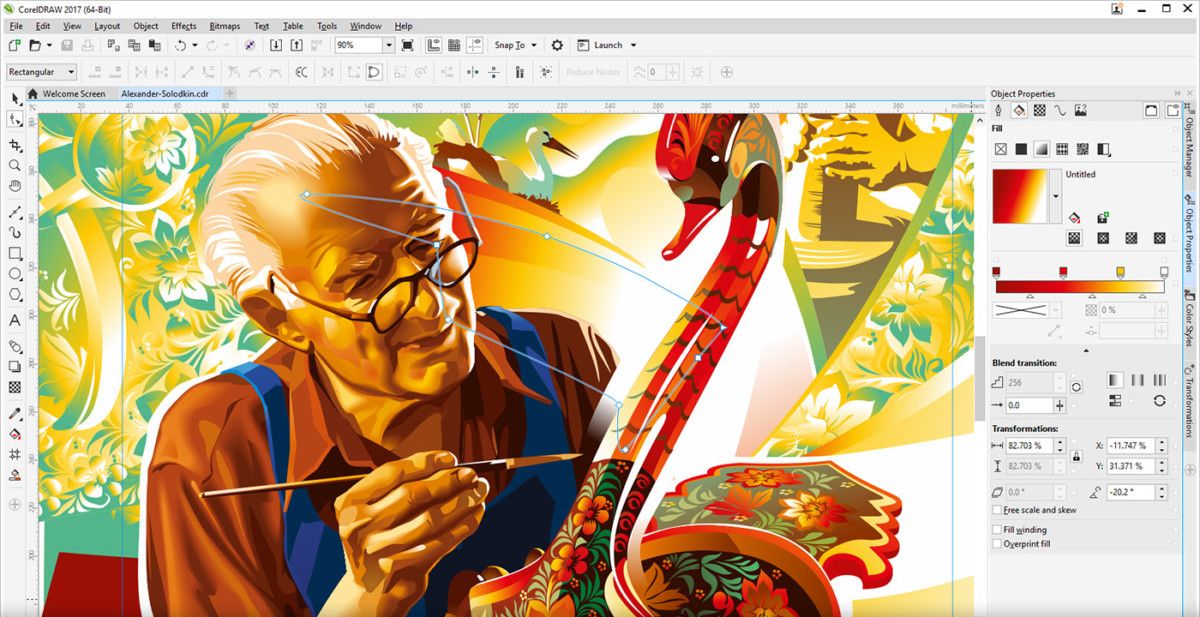 Обратите внимание, самая темная часть шарика окажется примерно посередине: та часть, что отвернута от источника света, будет немного освещаться светом, отраженным от поверхности условного стола. Это называется «рефлекс».
Обратите внимание, самая темная часть шарика окажется примерно посередине: та часть, что отвернута от источника света, будет немного освещаться светом, отраженным от поверхности условного стола. Это называется «рефлекс».
Стрелочкой обозначено направление света.
Шаг второй
Смягчаем переходы и делаем шарик цветным. Чтобы добавить цвет, нужно создать новый слой, выбрать для него режим наложения на панели слоёв, и красить уже на этом слое. Здесь, например, использовались режим Multiply для базовой покраски (2-я картинка) и Overlay (3-я), чтобы лучше передать работу света.
Не забудьте, что шарик и поверхность, на которой он стоит, будут взаимно немного окрашивать друг друга.
Шаг третий
Добавляем рефлексы, детализируем и накладываем эффекты постобработки: настраиваем яркость, насыщенность и контрастность. Лучше всего это делать с помощью корректирующих слоев — так вы всегда сможете что-то поправить в работе, не затрагивая нарисованную базу. Прочитать о них можно тут, а посмотреть тут.
Прочитать о них можно тут, а посмотреть тут.
Например, если нужно повысить контрастность сферы, можно скопировать ее и наложить на себя же в режиме Soft light. После применяем фильтры для добавления резкости.
Если сложно понять, какого цвета будет свет, тень и рефлексы — прочитайте эту статью.
Практикуем материалы
На следующем этапе можно потренироваться передавать конкретные материалы — тоже на примере сферы. Подберите референсы с разными материалами, проанализируйте их и постарайтесь воспроизвести максимально точно в виде шариков.
Задание повышенной сложности с курса «Основы CG рисунка». Автор работы — Кристина Кузьминова.
Рисуя сферы и другие предметы, можно уделить внимание эффекту Френеля. Он заключается в следующем: чем меньше угол между линией взгляда и плоскостью, тем больше света будет отражаться от поверхности. И, соответственно, тем больше отражений мы будем на этой поверхности видеть.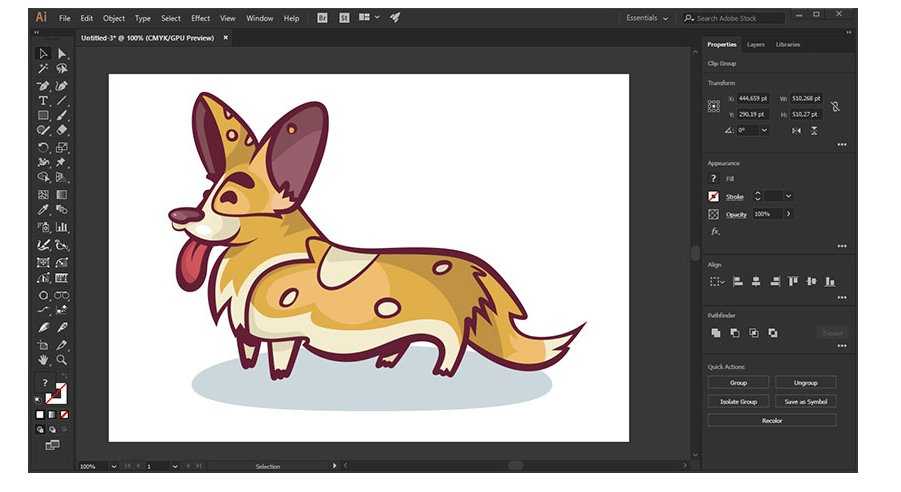
Знание этого принципа спасает работу от «эффекта коллажа» и помогает вписать объект в окружение.
Наглядный пример этого явления:
Важно помнить, что эффект Френеля зависит от окружающих условий. Если сзади этих столбиков будет черная стена, такого яркого эффекта Френеля не будет.
Распространенные риски и как их исправить
Риск 1. Недостаточный анализ референсов
Легко забыть, что:
Вариант решения
Можно составить чек-лист анализа референсов и своей работы. Например, для референсов:
Материал шершавый или гладкий? Это металл или неметалл? Это влияет на четкость отражений и форму блика: чем более гладкий материал, тем более четкие контуры отражений и бликов.
Как цвет предмета изменяется под воздействием освещения и в тени?
Насколько предмет прозрачный? Как он преломляет свет?
- Насколько сильно выражен эффект Френеля?
Проанализировав референсы, стоит проверить свой рисунок согласно этим же параметрам.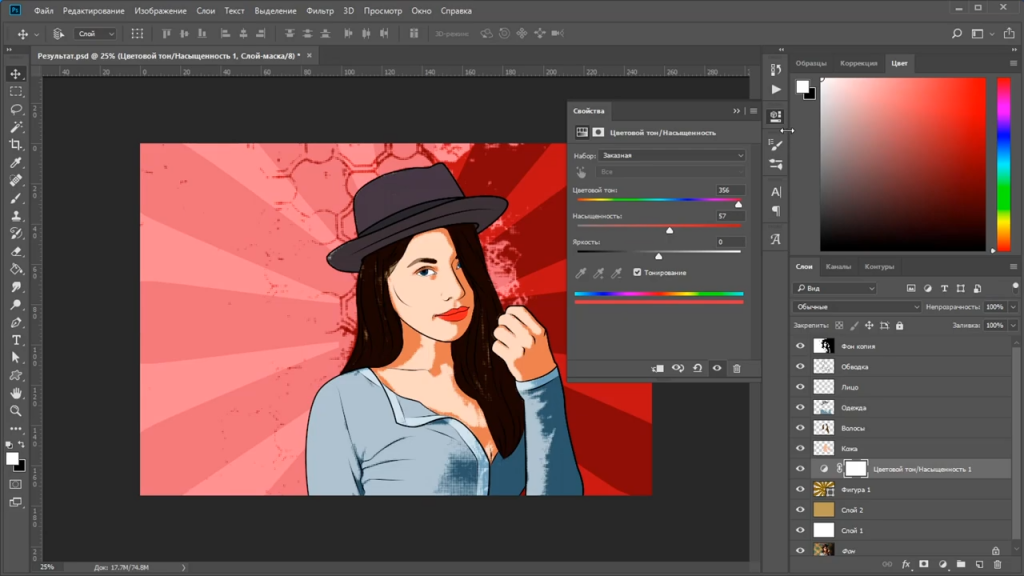
Совет: подбирайте референсы, на которых видно, как ведет себя материал под разными углами. Плоской текстуры недостаточно для понимания материала в объеме: не стоит брать как референс фотографию деревянного забора, чтобы нарисовать деревянный шарик.
Риск 2. Использование абсолютного белого и черного цветов
Одно из самых частых заблуждений: свет — белый, тень — черная. Такой подход легко может привести вас к грязным цветам в работе. Если при попытке осветить объект мы его «выбелим», то он будет выглядеть не столько освещенным, сколько выгоревшим на солнце.
Вариант решения
Попробуйте разнообразить свою палитру при рисовании светотени. Например, при теплом освещении для тени можно использовать глубокий насыщенный синий как самую темную точку, а не черный.
Не стоит во всех 100% случаев делать блик чисто-белым, можно подмешать в него оттенки поинтереснее.

Помните, что освещенный материал не просто становится светлее, он становится ярче: это подразумевает изменение и в светлоте, и в насыщенности.
В этих работах практически нет чистых белого и черного.
Шаг первый. Проработка идеи и отрисовка лайна
Познакомившись с Adobe Photoshop, можно подумать о дизайне и начать скетчить. Сам по себе пайплайн как непосредственный процесс рисования начинается как раз на скетче.
На этом этапе нужно выбрать что-то более комплексное, чем простой шарик, но все еще не перегибать со сложностью.
Прежде, чем научиться бегать, нужно начать ходить. Если взять на этом этапе сложный космический корабль, у неопытного человека может сместиться фокус. Он уже не про процесс думает, а про то, что у него не получается нарисовать корабль.
Иван Смирнов
Хороший вариант — кубическая форма. Например, можно нарисовать книжку, сундук, телевизор или что-то аналогичное.
Например, можно нарисовать книжку, сундук, телевизор или что-то аналогичное.
Откуда брать идею?
Подумайте, что вас вдохновляет. Вам предстоит провести над этой задачей не один час. Вам будет проще, если задумка будет вас радовать.
Начните с любимого произведения: книги, фильма, мультфильма. Четко сформулируйте, о ком или о чем ваш предмет рассказывает зрителю? Кому он принадлежит? Из какого он времени, жанра, сеттинга? И, наконец, собирайте референсы.
Виталий Буянов, ментор курса
Например, вот такую книгу по мотивам «Алладина» нарисовала Ирина Гуслицкова:
Арабская ноооооочь!..
Начало пайплайна. Скетчинг
На этом этапе создаем скетч предмета. Важно, чтобы при работе с дизайном вы смогли задать гармоничное сочетание крупных, средних и малых форм.
Художники часто называют этот принцип «слоёным пирогом» или «снеговиком».
Суть его в том, чтобы использовать в дизайне формы разных размеров, управляя с их помощью вниманием зрителя и делая силуэт интереснее.
Анжела Жигановская, ментор курса
Пример схемы «снеговик». Подробнее в уроке от художника Mitch Leeuwe.
Если вам сложно рисовать предметы в пространстве, то стоит ознакомиться с основами перспективы. Начинающему художнику поможет перспективная сетка.
Вариант перспективной сетки с двумя точками сходами.
Определившись с дизайном и ракурсом на черновиках, создайте новый слой и сделайте чистовой лайн.
Например, так может выглядеть книга некроманта:
Вы сами выбираете, насколько сложным делать дизайн.
Распространенные риски и как их исправить
Риск 1. Отсутствие средних форм и перенасыщение мелкими деталями
Есть опасность, что если вы сконцентрируетесь на большом количестве деталей, все будет «шуметь».
На расстоянии рассмотреть их практически невозможно.
Анжела Жигановская
Вариант решения
Подсказка по работе с формами. Автор Елена Курлыкова
Риск 2. Неаккуратный лайн
Небрежный и «рваный» лайн допустим на черновых вариантах во время поиска, но не в итоговом рисунке. Итоговый лайн не должен быть идеальным, но должен быть аккуратным, понятным и читаемым.
Вариант решения
Не пытайтесь чистить скетч — просто создайте новый слой и нарисуйте чистый лайн поверх.
Для красивой линии вам подойдет каллиграфическая кисть, которая меняет размер в зависимости от нажима.
Художник Николас Коул дает несколько простых советов по работе с лайном: длинные линии рисуйте от локтя; не бойтесь постоянно пользоваться отменой с помощью ctrl+z — Нику обычно нужно около шести попыток, чтобы провести линию как надо; рисуйте быстро — медленные движения сделают ваш лайн более неровным.

Шаг второй. Рисуем свет и цвет
Следующий этап пайплайна — придание объема объекту. Это решается добавлением общих и мягких теней, которые называются «Ambient occlusion». АО — это мягкая рассеянная тень, ее легко увидеть в стыках и впадинах.
На картинке нет падающих и собственных теней. Весь объем достигается за счет рассеянного затенения от ambient occlusion. Пример из документации Unity.
В реальности падающие тени, оклюжен, рефлексы и блики — один физический эффект, все это работает в совокупности. Часто в рисовании и 3D-графике эти понятия разделяют на составляющие для удобства восприятия.
Как рисовать «оклюжен»:
Простой урок от Ивана Смирнова.
На примере выше оклюжен изучают изолированно. Его рисуют мягкой круглой кистью и лассо, плюс разделяют на несколько слоев, чтобы держать процесс под контролем.
Принцип построения собственной и падающей теней вытекает из перспективы.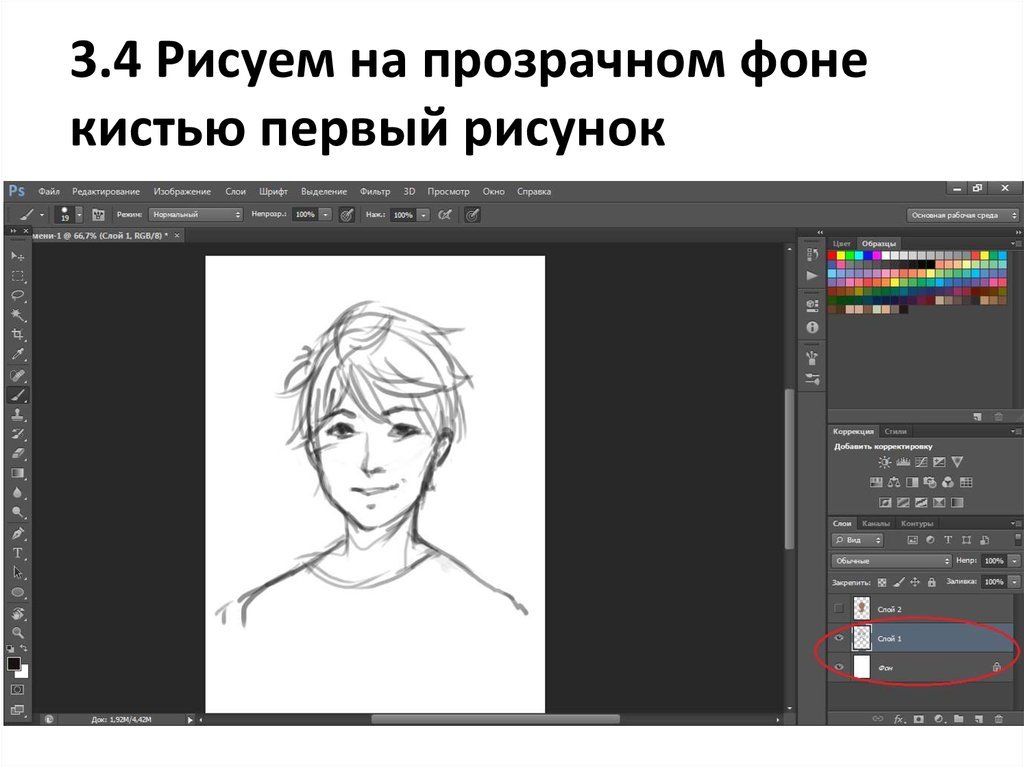 Определите направление источника света и от него стройте падающую тень.
Определите направление источника света и от него стройте падающую тень.
После отрисовки светотени можно перейти к подбору цветовой композиции и собственно накладыванию цветов. В принципе, от перестановки этих этапов ничего кардинально не поменяется, идите по тому пути, который вам удобнее.
Цветовая композиция состоит из цвета предмета, фона, освещения, среды, — всего в совокупности. Следите, чтобы предмет не сливался с фоном.
В рамках этой задачи студенты «Основ CG» знакомятся с принципом «БНА» — база, нюанс, акцент. БНА — это по сути роли оттенков, на которые мы разбиваем наш предмет.
- Базовые цвета — те, через которые мы воспринимаем весь предмет (напр., книжка красная или зеленая). Они часто занимают больше половины работы.
К нюансам относятся дополняющие базу цвета. Они не пытаются быть заметными, не имеют значимого контраста по отношению к базе. Их задача — обогатить работу, не ломая композицию.

Акценты — это самые уникальные оттенки. Акцент не обязательно задавать с помощью одной только насыщенности, он может быть и черным пятном. Но он будет самым контрастным по отношению к остальной цветовой схеме. Акцентов мало и они появляются там, куда необходимо направить внимание зрителя.
Не бойтесь на этапе подбора цвета обращаться за помощью и вдохновением к референсам, если вам сложно. Когда отберете их, проанализируйте референсы в соответствии с принципом БНА.
Распространенные риски и как их исправить
Риск 1. «Одинаковость» цветов по насыщенности или теплохолодности
Если все цвета вашего предмета будут одинаковой степени насыщенности, он получится слишком ярким, кислотным, зрителю будет сложно понять, какой элемент в дизайне главный.
Выбор исключительно теплой или исключительно холодной гаммы для вашей цветовой палитры тоже стирает акцентные места на предмете, делая работу менее интересной.

Вариант решения
- Следите, чтобы у акцента насыщенность была не такая, какая у базы и нюансов, «разведите» их по насыщенности. Как мы уже писали выше, главное свойство акцента — быть контрастным по отношению к остальным цветам.
- Температуру акценту подберите противоположную или нейтральную по отношению к остальным цветам.
Совет: Постарайтесь держать в уме такой тонкий момент, как особенности восприятия цветов человеческим глазом.
Например, желтый и фиолетовый по тону могут быть одинаковыми, однако нам фиолетовый будет казаться темнее, а желтый — светлее, это особенности нашего восприятия. Важно учитывать, как цвет смотрится в контексте рядом находящихся цветов. Будьте осторожнее с фиолетовыми оттенками — это самая темная часть цветового спектра.
Екатерина Караи
, ментор курса
Риск 2. Неверное расположение оклюжена и теней, неверная их форма
Неверное расположение оклюжена и теней, неверная их форма
Оклюжен легко сделать слишком темным или светлым, или нанести не в том месте;
Рисуя тени, можно запутаться и не понять, в каком направлении они идут, вообще забыть одну из теней, придать падающей тени неверную форму.
Вариант решения
Всегда важно проверять стыки плоскостей, так как оклюжен появляется в тех стыках, угол между которыми меньше 180 градусов. Если вы рисуете плоскую поверхность, полностью перпендикулярную источнику света, то его не будет.
Не забывайте про стыки, которых не видно: за уголками книги или сундука.
- Проводить кистью по стыку двух плоскостей нужно аккуратно и в одном направлении.
- Форма падающей тени хотя бы примерно должна повторять форму самого объекта.
- В построении теней вам поможет это видео:
Совет: используйте только черный цвет: #000000. В будущем вы сможете покрасить черно-белые тени с помощью корректирующего слоя Hue/Saturation -> Colorize. Не пользуйтесь пипеткой, она изменяет цвета, и в дальнейшем это серьезно осложнит работу с тонированием.
В будущем вы сможете покрасить черно-белые тени с помощью корректирующего слоя Hue/Saturation -> Colorize. Не пользуйтесь пипеткой, она изменяет цвета, и в дальнейшем это серьезно осложнит работу с тонированием.
Шаг третий. Делаем финальный рендер
Автор Ольга Невечеря.
Теперь можно переходить к отрисовке материалов, передаче их взаимодействия друг с другом и постобработке. Для всех, кто хочет больше узнать о рисовании материалов, на нашем ютуб-канале есть серия стримов:
Как рисовать материалы. Часть 1
И еще одно видео:
Как рисовать материалы. Часть 2
На этом этапе можно подбирать не только фото-референсы, но и работы других художников. Почему? Потому что порой сложно передать материал в 2D только на основе фотографий. Важно иметь перед глазами примеры того, как к изображению материалов подходили профессионалы.
Прим.: на «Основах CG» показывают основные принципы отрисовки материалов. Если хотите углубиться в тему и в физические составляющие, изучить продвинутые техники рендера — этому можно научиться на курсе по рисованию материалов.
Если хотите углубиться в тему и в физические составляющие, изучить продвинутые техники рендера — этому можно научиться на курсе по рисованию материалов.
Распространенные риски и как их исправить
От редакции: часть подводных камней на этом этапе неизбежно совпадает с проблемами, возникающими при отрисовке шариков материалов. Если вам интересны риски при рендере материалов, загляните туда.
Риск 1. Пренебрежение постобработкой
Вариант решения
Проведите анализ своей работы, постарайтесь определить слабые места. Проверьте, чтобы работа смотрелась цельно: рефлексы были на своих местах, элементы предмета воздействовали друг с другом, давая отражения и взаимно друг друга подкрашивая.
Убедитесь, что все контрасты на месте. В случае необходимости сделайте копию картинки и наложите ее поверх основной работы в режиме Overlay или Soft Light, чтобы повысить контрасты.
 Отрегулируйте прозрачность слоя.
Отрегулируйте прозрачность слоя.
Совет: можно переводить работу в ч/б и проверять распределение тоновых контрастов. Важно помнить, что в первую очередь внимание зрителя будут привлекать красочные и контрастные сочетания.
По совету ментора Виталия Буянова, свет доработали и окрасили в более теплый оттенок. Еще подтянули контраст центрального объекта. Доработали зелень и свиток-закладку, разведя их по цветам, тем самым сделали зелень более живой.
Аналогичными пайплайнами пользуются многие известные художники: Сэм Нильсон, Эван Амундсен, азиатские мастера. Нюансы в них отличаются, этапы могут быть расположены в ином порядке, но основа общая. Такой пайплайн универсален и подходит для отрисовки как очень реалистичных работ, так и мультяшных.
Как закрепить знания?
Банально, но практикой! Нарисовать один предмет, даже на высоком уровне, — недостаточно, чтобы полностью усвоить знания.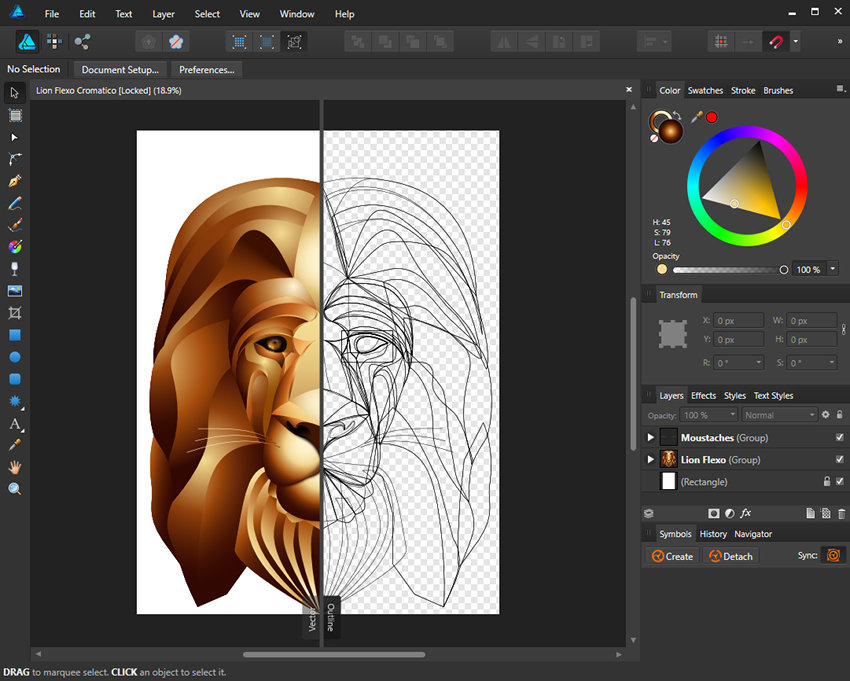 Мы для этого предлагаем выпускникам пройти челлендж #Ten4Ivan и нарисовать минимум десять предметов по пайплайну курса. Это поможет отработать полученные навыки до автоматизма.
Мы для этого предлагаем выпускникам пройти челлендж #Ten4Ivan и нарисовать минимум десять предметов по пайплайну курса. Это поможет отработать полученные навыки до автоматизма.
Например, Руслана Гусь выбрала светильники темой для своего #Ten4Ivan :
Рисовать 10 предметов — долгое занятие, поэтому советуем придумать себе мотивацию: например, выкладывать работы в социальные сети. Студентов «Основ CG рисунка» мы стараемся мотивировать дополнительными знаниями: за прохождение челленджей, участие в конкурсах и активностях школы мы выдаем бонусные лекции.
Десятка фэнтези-мечей на челлендж от Анны Куммер.
Дополнительные материалы
Видео: Что такое АО
Видео: Понимание цвета теней
Текст написала Юлия Хлебко, автор в Smirnov School. Мы готовим концепт-художников, левел-артистов и 3D-моделеров для игр и анимации. Если придёте к нам на курс, не забудьте спросить о скидке для читателей с DTF.
Как создать иллюстрацию ручной работы с помощью Photoshop
Предварительный просмотр
Учебные ресурсы
- Эталонное изображение: Lonely Hearts
Шаг 1: Исследование и сбор материалов
Возможно, вам потребуется найти изображения, которые вы будете использовать в качестве референса для своей иллюстрации.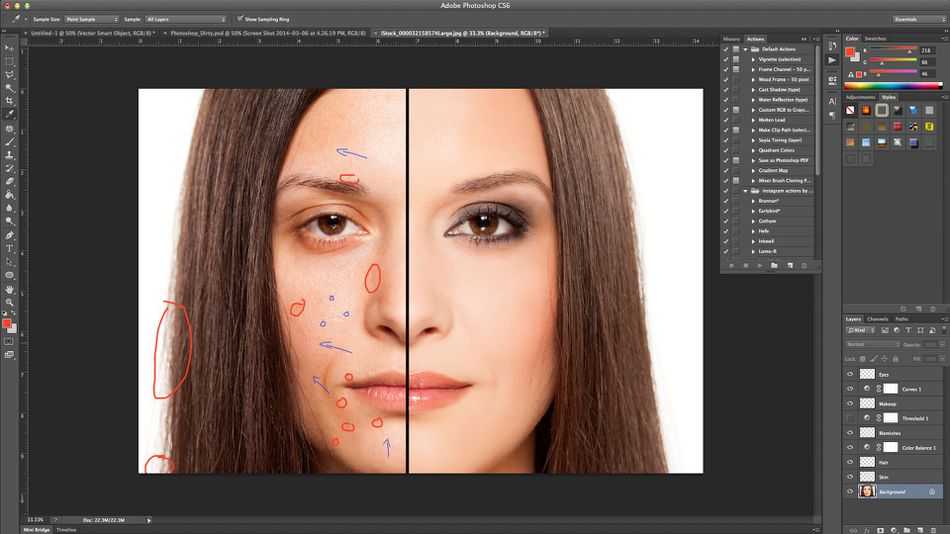 Выберите референсное изображение, которое вам нравится.
Выберите референсное изображение, которое вам нравится.
Также выберите правильные инструменты и материалы для иллюстрации. Например, в своей иллюстрации я использую бумагу формата А4 плотностью 250 г/м² с тушью и акварелью.
Шаг 2: Набросок
Я использую острый карандаш, чтобы мягко нарисовать набросок.
Здесь важно подчеркнуть, что если вы не будете рисовать мягко, следы от карандаша останутся даже после того, как вы нарисуете набросок, и их будет очень трудно удалить.
Шаг 3: Обведение эскиза
Используйте тушь и кисть, чтобы нарисовать линии поверх карандашного наброска.
Для широких карандашных мазков используйте чернила и кисть. Чернила и вода должны быть смешаны, чтобы контролировать плотность и добавить яркости.
Используйте кисть для более узких и тонких штрихов (например, на лице). Причина использования ручки-кисти заключается в том, что по сравнению с обычной ручкой ее линии более органичны и в то же время дает вам возможность более свободно контролировать свои линии.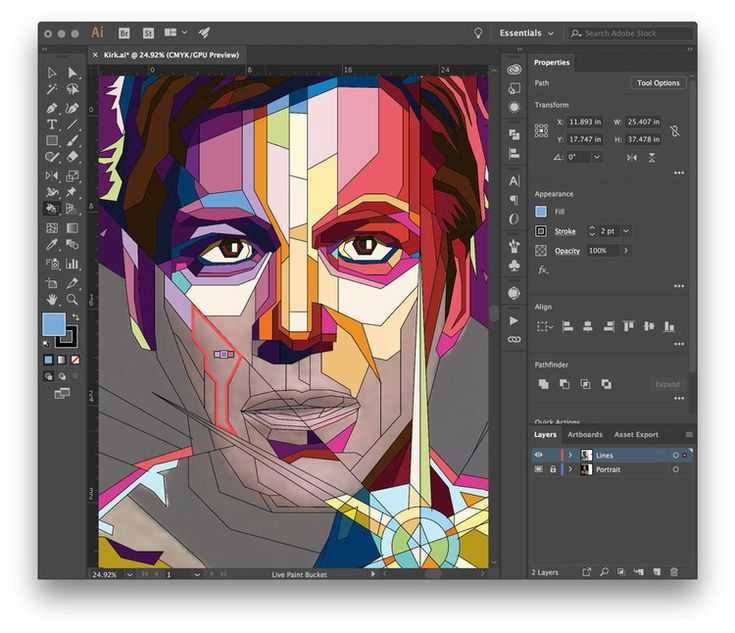
Шаг 4. Удалите карандашные линии и нарисуйте больше деталей
Аккуратно сотрите карандашные линии и продолжайте добавлять и выражать больше деталей на иллюстрации.
Шаг 5: Использование акварели
Используйте акварель для раскрашивания иллюстрации.
В данном случае мы начнем с чулок субъекта. На некоторых участках чулок следует нанести воду, чтобы добавить тонкие вариации, текстуру и детали в акварель — это усилит экспрессию наших акварелей.
Шаг 6: Сканируйте иллюстрацию
Сканируйте иллюстрацию на свой компьютер. Когда иллюстрации сканируются, они часто теряют свои первоначальные цвета и тонкие детали.
Они становятся светлее, а некоторые штрихи становятся неряшливыми.
После сканирования откройте иллюстрацию в Photoshop.
Шаг 7: Настройка изображения уровней
Во-первых, нам нужно исправить цвета и другие нежелательные эффекты сканирования рисованных иллюстраций.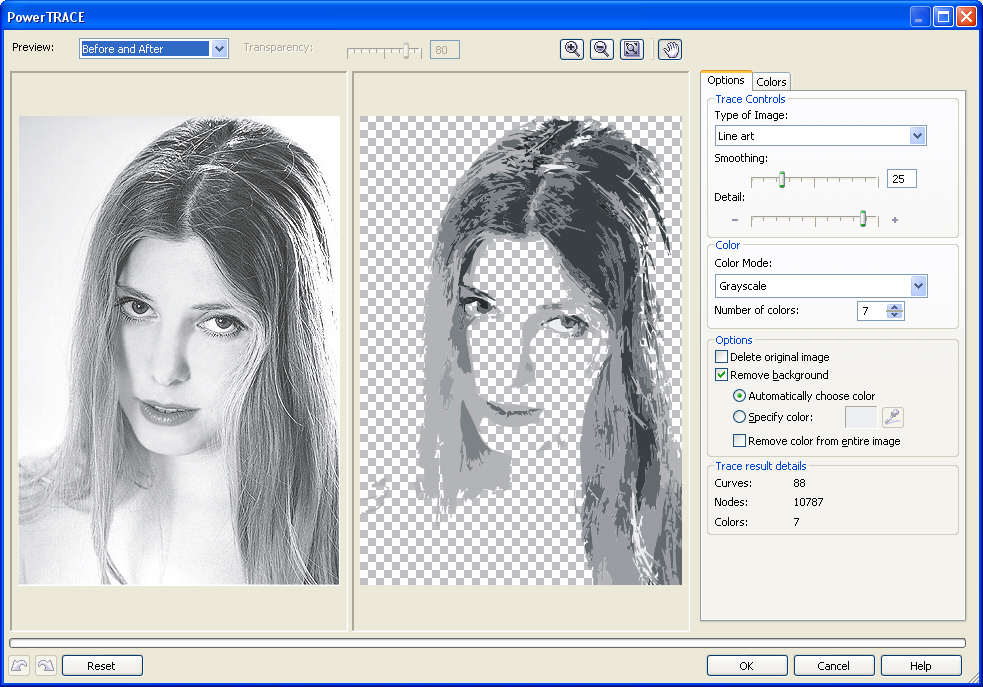 Один из способов сделать это — использовать настройки изображения.
Один из способов сделать это — использовать настройки изображения.
Перейдите в меню «Изображение» > «Коррекция» > «Уровни». Я экспериментирую с ползунками Input Level, пока не получу нужные мне цвета.
В этом конкретном случае я хочу, чтобы более белые цвета стали немного ярче, а более темные цвета стали темнее, что также удалит некоторые грязные следы, оставленные сканером.
Шаг 8: Маска слоя
Добавьте маску слоя на слой иллюстрации (нажмите кнопку Добавить маску слоя внизу панели слоев), чтобы удалить ненужные части. Есть несколько техник Photoshop для стирания, но слой-маска удобна, потому что она неразрушающая и дает вам более точный контроль.
Чтобы стереть, просто используйте черный цвет в качестве цвета переднего плана, переключитесь на инструмент «Кисть» (B) и рисуйте на маске слоя. Если вы допустили ошибку при стирании, измените кисть на белую и закрасьте ошибки (на масках слоев, белых показах и черных скрытиях) или используйте панель «История» — в зависимости от того, что подходит.
При необходимости используйте различные кисти и настройки кисти.
Шаг 9: Рукописная типографика
Мне нравится использовать рукописный шрифт в своей работе, так как он подходит к моему стилю иллюстрации и помогает дополнить и завершить произведение. Если вам также нравится этот стиль типографики, возможно, вам придется несколько раз попробовать тушь, чтобы добиться идеального результата (вы можете увидеть мои эксперименты ниже).
Если вам не нравится ваш собственный почерк, попросите друга сделать это за вас или даже просто используйте рукописный шрифт.
Шаг 10. Уточнение рукописного шрифта
Отсканируйте текст и поместите его на иллюстрацию как отдельный слой. Затем используйте настройки изображения «Уровни» и маску слоя, чтобы исправить текст, как мы сделали с иллюстрацией.
Краткое содержание урока
В этом уроке вы увидели мой общий рабочий процесс рисования иллюстрации и ее обработки в Photoshop.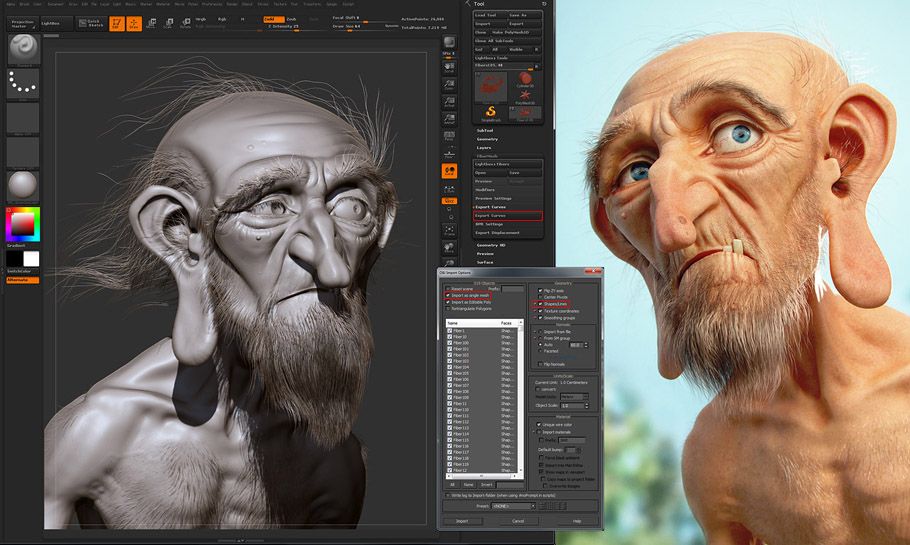
Две основные функции Photoshop, которые я использую, — это корректировка изображения для исправления и улучшения цветов иллюстрации и маски слоя для неразрушающего удаления ненужных частей изображения.
Надеюсь, вам всем понравился мой урок и вы сочли его полезным.
Загрузить исходные файлы
- develop_illustration_photoshop (ZIP, 2,72 МБ)
Учебное пособие по Photoshop: как закончить иллюстрации
Иллюстрация
- от harry_davies
Узнайте, как использовать инструменты Photoshop для достижения наилучшего результата в проекте иллюстрации с Айседорой Зеферино
Завершение иллюстрации так же важно, как и любой другой этап творческого процесса. Именно тогда вы будете вносить коррективы, которые, хотя они могут показаться небольшими и незаметными, могут иметь решающее значение для улучшения вашей работы.
Откройте для себя советы Айседоры Зеферино по идеальному завершению ваших иллюстраций в этом уроке:
Ресурсы, упомянутые в руководстве, просты, но универсальны и позволяют вам использовать Photoshop как мощный инструмент для вашей работы.
1. Градиент
С помощью градиентов можно создавать точки света и тени, добавляя глубину и мягкость рисунку. Первый шаг — определить область, где вы хотите применить градиент, протестировав цвета, которые вы хотите применить к отделке.
Используйте градиент для создания более мягких теней и света
Чтобы правильно настроить градиент, активируйте инструмент «Наложение», чтобы не мешать исходной иллюстрации. Ценный совет — поддерживать низкую непрозрачность, чтобы тени и блики оставались гладкими. Избегайте создания переопределенной или жесткой тени.
Определите, где применить градиент
Вы также должны установить, откуда исходит свет на вашем рисунке, и исходя из этого правильно обработать градиент.
2. Liquify
Применение Liquify
Использование этого ресурса может быть спорным. Liquify, известный как «ботокс цифрового искусства», допускает небольшие корректировки и исправления, но, как и любой цифровой инструмент, его необходимо использовать правильно.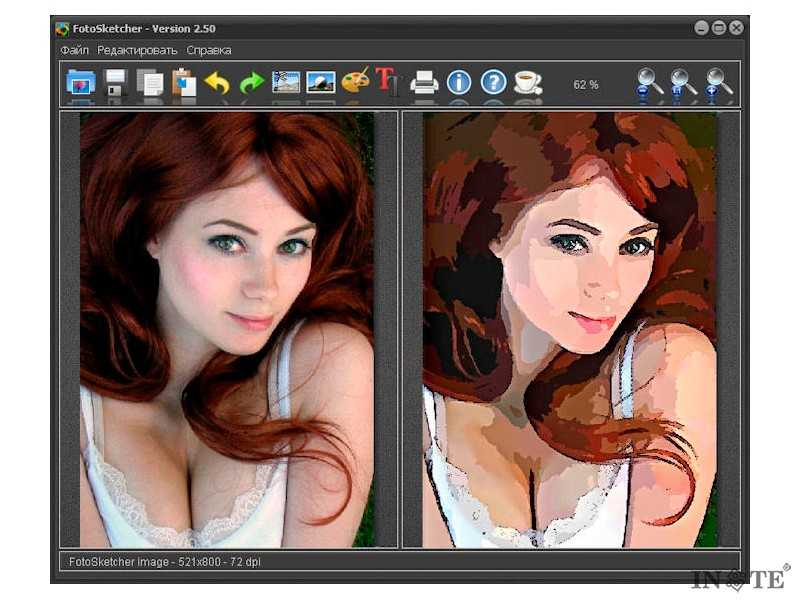 Будьте осторожны, не переусердствуйте, иначе иллюстрация может быть искажена или сделана искусственной.
Будьте осторожны, не переусердствуйте, иначе иллюстрация может быть искажена или сделана искусственной.
Остерегайтесь Liquify
Позволяет одновременно корректировать разные детали рисунка. Если мы попытаемся переусовершенствовать изображение, оригинальная работа может потерять свою суть. Небольшая деталь, которая может показаться ошибкой, часто является именно тем, что придает произведению человеческий и оригинальный оттенок, который, конечно же, не следует «исправлять».
3. Цветовой баланс и фильтры
Использование цветового баланса и фотофильтров на ваших иллюстрациях может помочь вам достичь неожиданных и удовлетворительных результатов. Используйте его, когда вы делаете иллюстрацию, связанную с окружающей средой или требующую более сложных цветов. Таким образом, вы можете внести коррективы, чтобы гармонизировать палитру.
Использование цветового баланса
Эта функция позволяет изменять тени, яркость и средние тона для улучшения иллюстрации. Если вы сожалеете о каком-либо предыдущем выборе цвета, вы можете внести необходимые изменения на этом этапе.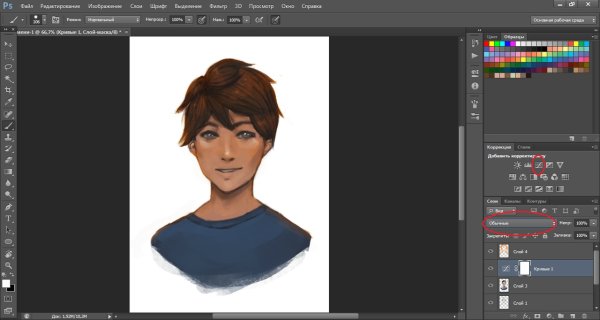
Это также отличный инструмент для изучения цвета, поскольку он позволяет быстро вносить изменения, а также легко визуализировать свои настройки. Например, изменение температурных тонов в сторону красного или желтого придает рисунку более теплую и гостеприимную атмосферу.
Цвета более холодных тоновЦвета более теплых тонов
Использование фотофильтров также очень полезно. Помимо того, что это хороший способ придать изображению другой эффект, он также помогает увидеть цветовой баланс. Фильтр 2D-полосы, например, может показать распределение различных цветов, чтобы вы могли предпринять шаги для балансировки композиции. Это быстрый и эффективный способ убедиться, что все идет именно так, как вы хотите.
Применен фильтр 2D Strip
Вам понравились эти советы? Оставьте свое мнение в комментариях.
Обязательно посетите онлайн-курс Айседоры Зеферино «Иллюстрированные портреты с ботаническими элементами», чтобы узнать, как использовать цвета и формы природы в своих иллюстрациях.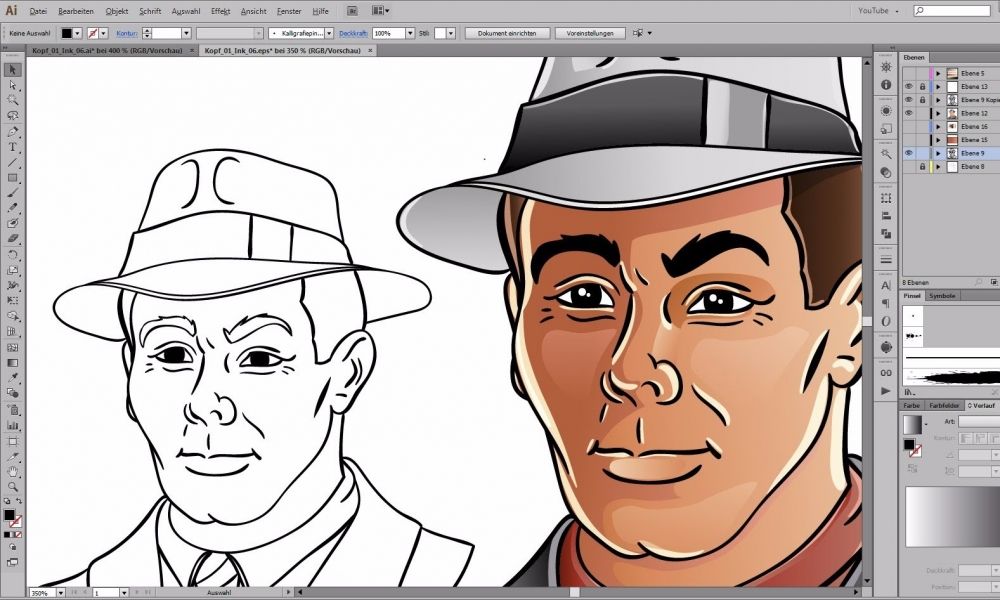

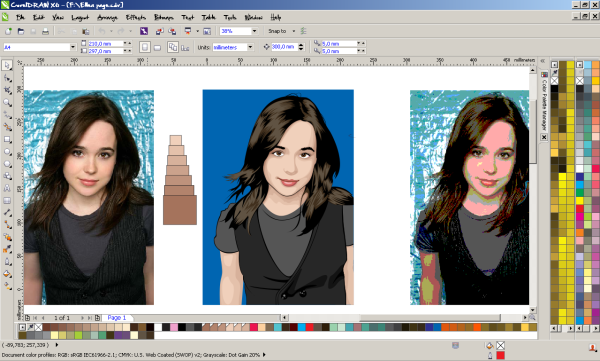
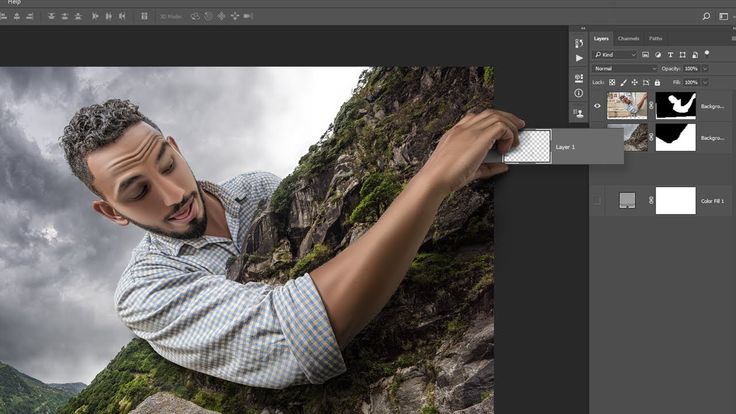 Суть его в том, чтобы использовать в дизайне формы разных размеров, управляя с их помощью вниманием зрителя и делая силуэт интереснее.
Суть его в том, чтобы использовать в дизайне формы разных размеров, управляя с их помощью вниманием зрителя и делая силуэт интереснее. На расстоянии рассмотреть их практически невозможно.
На расстоянии рассмотреть их практически невозможно.
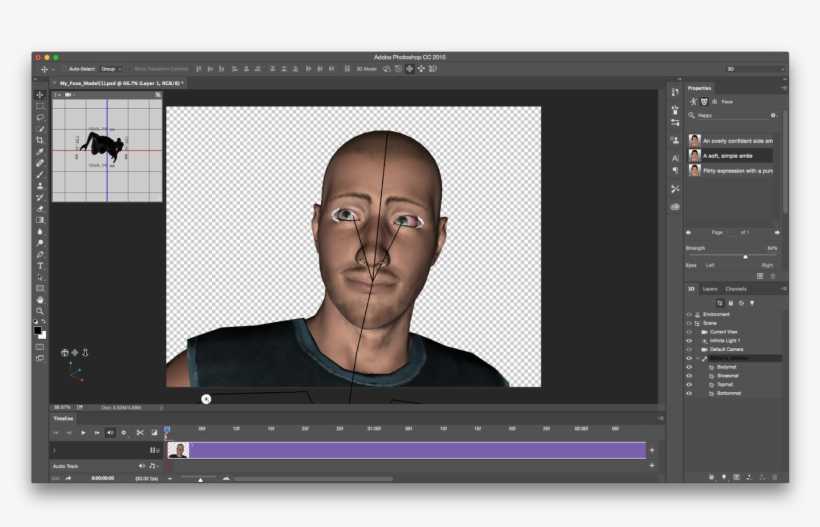
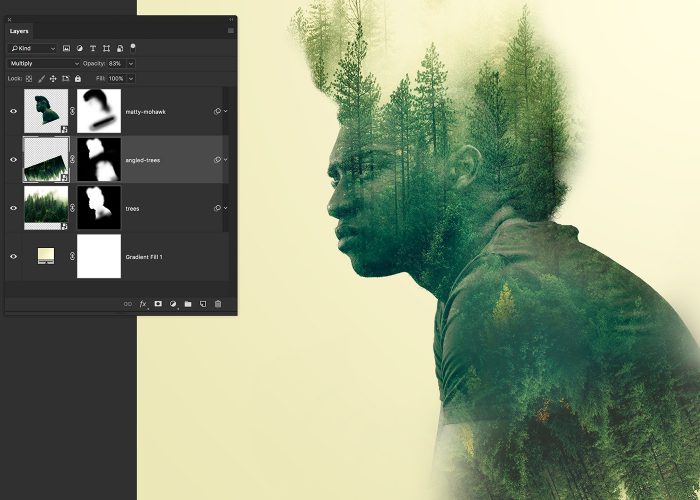
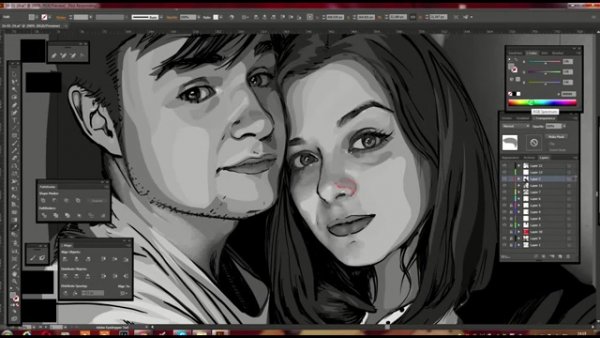 Отрегулируйте прозрачность слоя.
Отрегулируйте прозрачность слоя.