Содержание
Как сделать градиентный фон на фотографии
Создание равномерно освещенного фона может быть сложнее, чем можно подумать, но это навык, которым должен овладеть каждый фотограф. C правильным оборудованием и знаниями становится намного проще сделать чистый белый, черный или цветной градиентный фон при съемке без необходимости интенсивной очистки Photoshop в посте.
В этой статье мы расскажем о некоторых методах для достижения интересного освещения фона.
Когда дело доходит до освещения фона, требуется немного больше техники, чем просто повесить лист бумаги. Хотя конкретный тип выбора фона является личным предпочтением, всегда полезно знать, как создавать различные стили, чтобы вы всегда были готовы, если клиент запросит что-то конкретное.
Есть много коммерческих направлений (таких как электронная коммерция), которые требуют идеально белого фона, для печати изображения на бумаге или белых веб-сайтах с текстом. И наоборот, изображение, возможно, придется снимать на фоне сплошного черного по той же причине.
Ещё важные моменты. Правильно освещённые и выставленные фоны сэкономят много времени и усилий по ретуши. И менее (или более) экспонированный фон с неравномерными бликами будет выглядеть плохо, независимо от предмета.
Содержание
Создание сплошного белого фона
Создание сплошного черного фона
Создание градиентного фона
Цвет до черного
Цвет к белому
Создание сплошного белого фона
Создание сплошного белого фона, возможно, является одним из самых простых в этой статье, но многие фотографы могут не согласиться с этим. Есть несколько вещей, которые могут легко пойти не так при съемке белого фона — фон может быть переэкспонирован, недоэкспонирован, освещен слишком сильно и / или освещен неравномерно. Давайте рассмотрим каждый из них, рассмотрев изображения ниже.
Свет в неправильном положении. Увеличение мощности не изменит того факта, что фон неравномерный.
Переэкспонированное, неравномерное освещение.
Свет в неправильном положении. Увеличение мощности также не изменит того факта, что фон неравномерно освещён.
Переэкспонированные. Обратите внимание на потерю деталей в центре.
Настройка освещения фона с двумя подсветками.
Хороший белый фон.
Использование более крупных модификаторов делает свет мягче и ровнее.
Можно подумать, что идеально белый фон — это просто массивная переэкспонированная капля, поэтому инстинктивным движением можно просто залить его светом. Но если мы это сделаем, фон начнет действовать как источник света и сольётся с нашим общим изображением. Особенно, если фоновый свет действительно мощный, он может даже создать нежелательную засветку, которая значительно снизит общее качество изображения и детализацию.
Еще одна проблема, с которой можно столкнуться, — это переэкспонированный белый, превращающийся в неприятный пурпурный или нелестный зеленый, который появится, если он недоэкспонирован.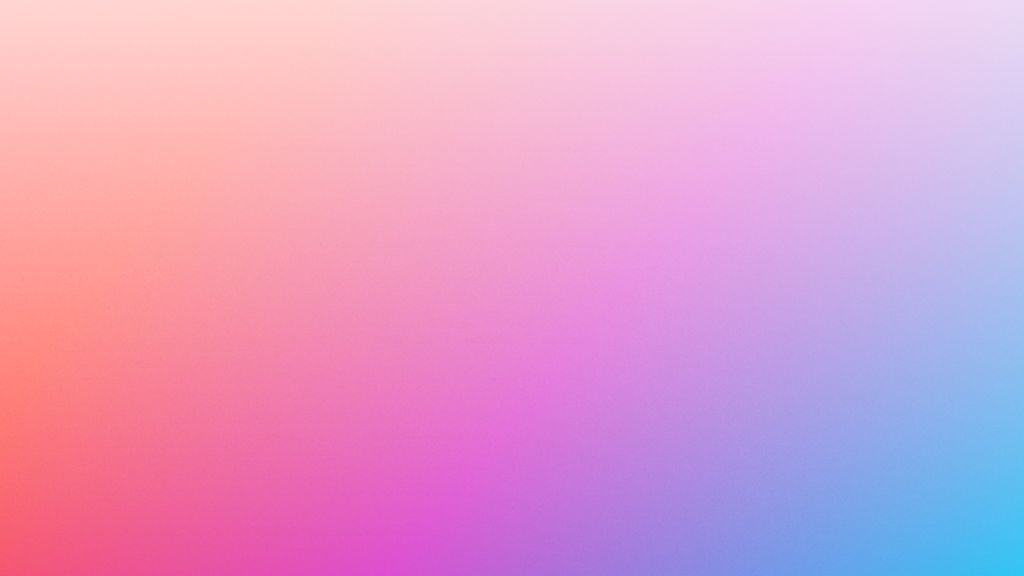 Хотя это не большие проблемы в цифровой фотографии, поскольку это может быть исправлено в посте, но это может быть серьезной проблемой при съемке на пленку (как просят некоторые клиенты) и все равно будет необходимость исправлять каждое изображение. Чтобы избежать этой проблемы, обязательно всегда устанавливайте мощность света от низкой к высокой и останавливайтесь там, где фон имеет правильный тон.
Хотя это не большие проблемы в цифровой фотографии, поскольку это может быть исправлено в посте, но это может быть серьезной проблемой при съемке на пленку (как просят некоторые клиенты) и все равно будет необходимость исправлять каждое изображение. Чтобы избежать этой проблемы, обязательно всегда устанавливайте мощность света от низкой к высокой и останавливайтесь там, где фон имеет правильный тон.
Кроме того, остерегайтесь неправильного позиционирования света. Ваша цель должна состоять в том, чтобы равномерно осветить весь фон, и это лучше всего делать с помощью большого источника света, такого как зонтик или софтбокс. Не забудьте выделить достаточно места между объектом и фоном, чтобы избежать пересвета. Обычно для этого вам понадобится не менее 1.2-1.5 м от фона.
Создание сплошного черного фона
Фотографирование гладкого черного фона противоположно созданию сплошного белого. Это требует переключения с переэкспонирования на недоэкспонирование.
Это может быть не очевидно, но черный фон, на самом деле, может быть создан при съемке у белой стены. На портрете ниже мы используем белую стену для первого рисунка, чтобы проиллюстрировать, что это возможно практически в любом месте. Изображение было сделано с простой прямой вспышкой, которая не достигает нашей цели на черном фоне.
Чтобы создать сплошной черный фон, мы должны быть уверены, что свет не попадает ни на одну из близлежащих поверхностей и не отразится обратно в камеру (свету не надо попадать на задний план). Первая полезная для этого часть снаряжения — черная «флаг» или кусок черного пенополистирола (V-образная плоскость), чтобы заблокировать часть бликов.
Кроме того, в софтбокс были добавлены соты для создания мягкого света, а также для управления им, чтобы он попадал только на лицо субъекта. Добавление некоторого заполняющего света осветит тени, но это можно сделать таким образом, чтобы фон оставался недоэкспонированным. Лучший способ достичь этого — поместить отражатель или белый пенополистирол.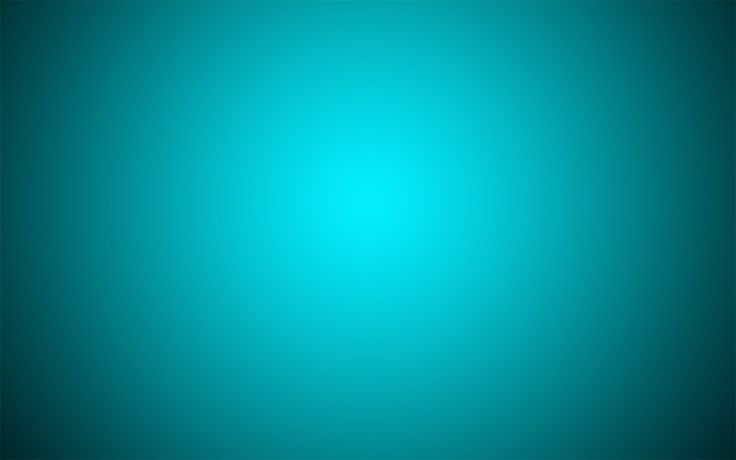
Прямая вспышка для отображения фона.
Сетка добавляется в софтбокс и настраивается таким образом, чтобы свет не падал на фон.
Добавлен рефлектор для наполнения света.
Более широкий обзор сцены.
Черный пенопластовый сердечник / флаги добавлены, чтобы помочь контролировать блики.
Конечно, более простым способом было бы использовать черный фон, но даже он может отражать некоторый свет, поэтому нам все равно нужно подходить умно к нашему освещению, чтобы это заработало как мы хотим. Освещение черного фона может быть более сложным, потому что свет удаляется, а не добавляется (не все фотографы знают, как сделать это хорошо). Полезными советами и инструментами для удаления света являются увеличение расстояния объекта до фона, использование сот для управления распространением света, флагов для блокировки бликов и черных плит из пенополистирола (V-Flats).
Всякий раз, когда вы фотографируете кого-то / что-то на сплошном черном фоне, использование сот — лучшее решение для начала. Это хорошая идея, чтобы убедиться, что свет от вспышки контролируется так, чтобы не было лишних бликов. Также использование снута уменьшает вероятность разлива света.
Это хорошая идея, чтобы убедиться, что свет от вспышки контролируется так, чтобы не было лишних бликов. Также использование снута уменьшает вероятность разлива света.
Общая цель состоит в том, чтобы дать хороший свет на предмет, но защитить фон от отражения света. В большой студии это можно сделать, просто переместив модель дальше от заднего плана. Но если большое пространство недоступно, контроль и контурирование света таким образом является единственным способом.
Создание градиентного фона
Создание сбалансированного градиентного фона потребует хорошего знания закона обратных квадратов. Хотя это может ввести в некоторое заблуждение о том, что касается вычислений, концепция закона обратных квадратов актуальна для этой ситуации. Мы рассмотрим два случая создания градиентных фонов: где он градируется во тьму, и где он градируется в яркость.
Также возможно, чтобы два цвета сливались друг с другом, но это довольно просто выяснить, как только будет сформировано понимание цветовых градаций на черно-белый.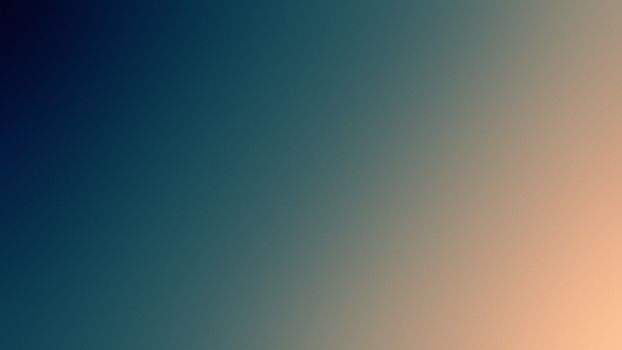
Цвет до черного
Свет слишком близко, градиент не ровный.
Свет слишком близкий и яркий.
Странное пятно посередине влияет на качество градиента.
Недиффузированный жесткий отражатель. Хорошая драматическая цветовая градация.
Рассеянный жесткий отражатель. Плавная цветовая градация.
Градиент к черному — это просто когда яркий всплеск цвета становится темнее и плавно исчезает. Многие фотографы инстинктивно размещают свет прямо рядом со стеной и думают, что это создаст плавный результат, однако, когда источник света расположен слишком близко, вы увидите все несовершенства на заднем плане. Использование жесткого и неравномерного источника света не подходит для этого.
Что действительно работает, так это размещение жесткого отражателя, который делает источник света больше, а затем рассеивает его. В зависимости от типа градиента, который вы хотите, вы должны направить свой свет под углом, который лучше всего подходит для потребностей проекта. Например, если мне нужен чистый задний фон, переходящий в темно-синий цвет, я направлю свет вниз, чтобы не было разлива.
Например, если мне нужен чистый задний фон, переходящий в темно-синий цвет, я направлю свет вниз, чтобы не было разлива.
Но, если цель состоит в том, чтобы перейти от ярко-синего к более темному тону синего, просто направьте свет выше. Экспериментировать с этими позициями — это лучшее, что можно было б предложить здесь, так как у каждого фотографа (и клиента) будут разные предпочтения или потребности.
Цвет к белому
Хотя это редко, бывают ситуации, когда клиенту нужен градиент фона для перехода от цвета к белому. Это может быть довольно трудно сделать, но это фантастический навык, которым можно обладать в своем багаже. Тем более, что некоторые клиенты предпочитают градиент, который исчезает в белом цвете, поскольку яркие изображения часто лучше, чем темные, когда дело доходит до брендинга.
Широкий вид цветного до белого градиентного фона с октобоксом для «белого» света.
Цветной гель размещен слишком близко к фону.
При правильном размещении цветного света.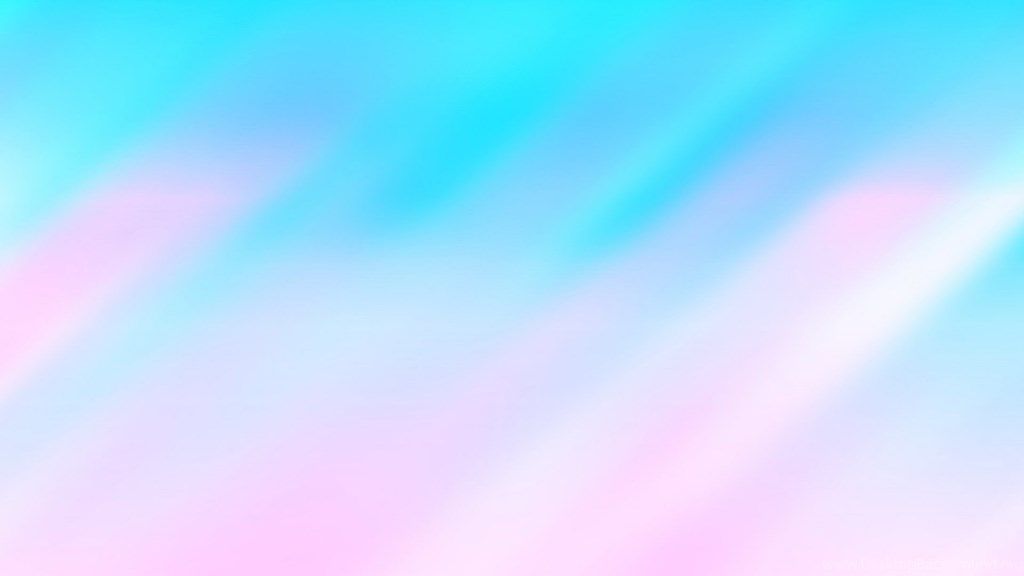 Конечный результат в градиенте цвета к белому.
Конечный результат в градиенте цвета к белому.
Для того, чтобы создать градиент цвета в белый, необходимы две настройки градиента: белая и цветная. Гели (свет пропущенный через цветные гелевые фильтры) заполнят тень, создаваемую белым светом, поэтому лучше всего сначала расположить белый свет. Тогда что-то вроде октабокса с сотами обеспечит достаточную мягкость для создания равномерного градиента, в то время как соты обеспечат контроль распространения света.
Поместите свет довольно близко к стене, не забывая обращать внимание на принцип, лежащий в основе закона обратных квадратов, чтобы получить правильное количество падение света. Затем поместите цветной гель и просто отрегулируйте мощность так, чтобы он мягко смешался с белым.
Освоение этих настроек освещения поможет фотографам осветить практически любую ситуацию, которую может потребовать от них клиент или личный проект, и поможет сэкономить бесчисленные часы ретуши за компьютером, как постфактум.
Градиентный фон для презентации — 100 фото
1
Красивый градиент
2
Красивый градиент
3
Красивый градиентный фон
4
Красивый градиентный фон
5
Радужные фоны для презентаций
6
Красивый градиентный фон
7
Градиентный фон для фотошопа
8
Красивый светлый градиент
9
Градиентный фон
10
Фон градиент
11
Красивый градиент
12
Красивый градиент
13
Розовый фон градиент
14
Светлый фон
15
Пастельный фон
16
Красивый градиентный фон
17
Градиентный фон
18
Фон для презентации нейтральный
19
Пастельный фон для презентации
20
Градиент розово голубой
21
Фон нежно голубой с переливом
22
Нейтральный фон
23
Градиентный фон для презентации
24
Фон градиент
25
U522 st9 голубой Горизонт
26
Фон градиент
27
Бирюзовый фон для фотошопа
28
Бледный фон
29
Переливающийся фон
30
Фон для презентации однотонный
31
Голубой градиент
32
Градиентный фон
33
Розово зелёный гадиент
34
Градиентный фон
35
Градиентный фон для презентации
36
Радужные фоны для презентаций
37
Градиентный фон
38
Красивый градиент
39
Градиент розово голубой
40
Фон для презентации
41
Градиентный фон
42
Фон градиент
43
Розово голубой фон градиент
44
Фон градиент
45
Градиентный фон для презентации
46
Красивый градиентный фон
47
Голубой градиент
48
Красивый градиент
49
Фон нежно голубой с переливом
50
Нейтральный фон
51
Красивые цвета для фона
52
Голубой матовый фон
53
Разноцветный фон
54
Градиентный фон
55
Желтый градиент
56
Красивый градиентный фон
57
Фон для презентации нейтральный
58
Градиентный фон
59
Светлые радужные фоны
60
Градиент голубой зеленый
61
Радужные фоны для презентаций
62
Разноцветный фон
63
Градиентный фон
64
Светло голубой градиент
65
Градиентный фон
66
Пастельный фон
67
Кагуя Ооцуцуки хентай Наруто
68
Спокойный фон для презентации
69
Светло голубой градиент
70
Цветной фон
71
Фон однотонный нежный
72
Фуксия фон градиент 2560 х 1440
73
Синий фон
74
Фон размытый пастельных тонов
75
Градиент синий голубой
76
Светлый фон
77
Фон однотонный
78
Светло розовый градиент
79
Очень красивый градиент
80
Обои пастельных тонов
81
Градиентный фон
82
Абстракция в пастельных тонах
83
Градиент розово голубой
84
Красивый градиентный фон
85
ГРАДИЕНТОВЫЙ фон
86
Спокойный фон для презентации
87
Обои градиент
88
Светло синий фон
89
Фон градиент
90
Персиковый фон однотонный
91
Градиентный фон для фотошопа
92
Красивый градиент
93
Светло голубой градиент
94
Бежево розовый градиент
95
Красивый светлый градиент
96
Градиентный фон
97
Красный градиент
98
Розовый градиент
99
Фон градиент
Как создать и изменить прозрачный градиент в Photoshop
Йорис Херманс
А-
А+
Скачать как PDF
Подпишитесь ниже, чтобы скачать статью немедленно
Вы также можете выбрать свои интересы для бесплатного доступа к нашему обучению премиум-класса:
Основы бизнеса
Шпаргалки
Детская фотография
Красочные городские пейзажи
Состав
Творческая фотография
Креативные концепции портрета
Цифровые фотоколлажи
Сказочная портретная фотография
Фотография еды
Интерьерная фотография
Редактирование ландшафта
Пейзажная фотография
Обработка Lightroom
Пресеты Lightroom
Длинная выдержка
Макрофотография
Фотография Млечного Пути
Моя камера и фотография
Органический маркетинг
Домашние животные
Фотография товара
Фотография неба
Социальные сети
Натюрморт
Интервальная съемка
Туристическая фотография
Городская фотография
Фотография дикой природы
Ваша конфиденциальность в безопасности. Я никогда не поделюсь вашей информацией.
Я никогда не поделюсь вашей информацией.
Прозрачный градиент в Photoshop очень полезен для фотографов и графических дизайнеров.
Вы можете использовать его для плавного перехода фотографии на задний план, для маскировки и многого другого.
В этой статье я покажу вам, как создать и изменить прозрачный градиент.
Мастерство Photoshop
Фантастические фотоприключения
Хотите поднять свои знания о прозрачных градиентах в Photoshop на новый уровень? Наш проектный видеокурс и шпаргалки помогут вам создать фантастические изображения для повествования.
Магазин Предложения
Проверить цену на
Купить у
Недоступно
Как создать прозрачный градиент в Photoshop
Во-первых, давайте добавим фотографию к фону с помощью прозрачного градиента.
Шаг 1. Добавьте новый слой
Откройте фотографию, которую хотите использовать в Photoshop.
Щелкните значок «Создать новый слой» на панели «Слои».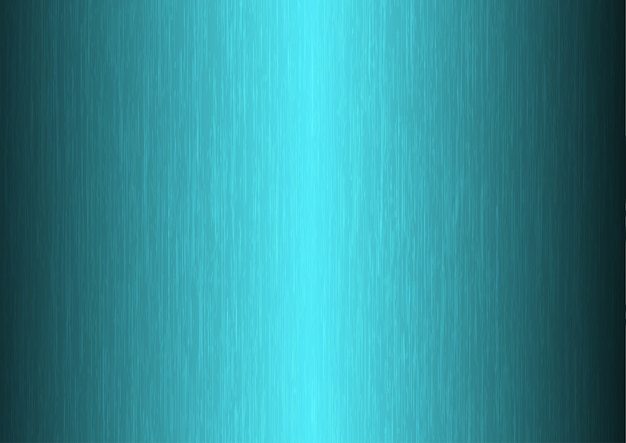
Новый слой появляется поверх фонового слоя. Однако этот слой будет нашим новым фоновым слоем, поэтому нам нужно поменять местами оба слоя.
Дважды щелкните фоновый слой, чтобы разблокировать его. Нажмите «ОК». Теперь нажмите и перетащите новый слой вниз, чтобы он стал фоном.
Шаг 2: Добавьте маску слоя
Выберите слой, содержащий фотографию.
Щелкните значок «Добавить маску слоя» на панели «Слои».
Миниатюра маски появляется рядом с миниатюрой слоя. Белый цвет означает, что весь слой виден. Если бы мы закрасили фотографию черным цветом, пока выбрана миниатюра маски, эти области исчезли бы.
Покрасьте белым, и они снова появятся.
Шаг 3. Добавьте прозрачный градиент
Но вместо рисования мы добавим прозрачный градиент, чтобы добиться плавного и прямого перехода между прозрачностью и фотографией.
Выберите инструмент градиента на панели инструментов слева.
В верхнем меню выберите черно-белый градиент.
Убедитесь, что выбрана миниатюра маски.
Нажмите на любую сторону фотографии и перетащите курсор по фотографии к середине. Отпустите на полпути к фотографии.
Часть фотографии становится прозрачной. Если вам не нравится результат, нажмите Cmd + Z (Ctrl + Z для окон), чтобы отменить и повторно применить градиент. Вы также можете просто снова заполнить маску слоя белым цветом.
Шаг 4. Залейте фоновый слой
Выберите инструмент Paint Bucket на панели инструментов слева. Дважды щелкните значок цвета переднего плана, чтобы открыть палитру цветов и выбрать любой цвет.
Убедитесь, что выбран фоновый слой, и залейте его выбранным цветом.
И это супер-простой способ превратить фотографию в фон в Photoshop.
Но это не обязательно должен быть сплошной цвет. Вы также можете выбрать другую фотографию в качестве фона, например. Просто перетащите другую фотографию в рабочую область под прозрачным слоем.
Как настроить прозрачный градиент в Photoshop
Поскольку мы использовали маску слоя для добавления прозрачного градиента, мы можем изменить его в любое время по своему усмотрению. Например, с помощью инструмента «Кисть».
Убедитесь, что выбрана миниатюра маски слоя. Выберите инструмент «Кисть» и установите черный цвет.
Начните закрашивать фотографию. Чем больше вы рисуете, тем больше фото будет становиться прозрачным.
Чтобы части фотографии снова стали сплошными, закрасьте их белым цветом.
Заключение
Прозрачный градиент легко создать, и он имеет множество целей. Используйте маски слоя, чтобы смешивать различные корректирующие слои или даже фотографии вместе.
С помощью этой техники вы можете создавать свои собственные фотографии с двойной экспозицией или переходить к сплошному цвету для добавления текста.
Мастерство Photoshop
Фантастические фотоприключения
Хотите вывести свои знания о прозрачных градиентах в Photoshop на новый уровень? Наш проектный видеокурс и шпаргалки помогут вам создать фантастические изображения для повествования.
Магазин Предложения
Проверить цену на
Купить у
Недоступно
Как создать градиент в Photoshop
Градиенты — это постепенное изменение цвета или оттенка изображения или слоя в Photoshop. Градиенты можно накладывать друг на друга и смешивать, чтобы добавить тонкие изменения цвета и другие интересные эффекты к изображениям. Вам нужно будет использовать инструмент градиента, чтобы создать градиент в Photoshop. Градиенты могут быть разных типов, таких как линейные, радиальные, угловые, отраженные или ромбовидные градиенты. В этом уроке мы создадим градиент в фотошопе и применим его к изображению или слою.
Шаг 1. Выберите инструмент «Градиент» на панели инструментов
Инструмент «Градиент» имеет квадратный значок с серым градиентом. Если вы его не видите, щелкните правой кнопкой мыши и удерживайте значок, чтобы развернуть меню. Затем выберите инструмент «Градиент» в раскрывающемся меню.
Шаг 2.
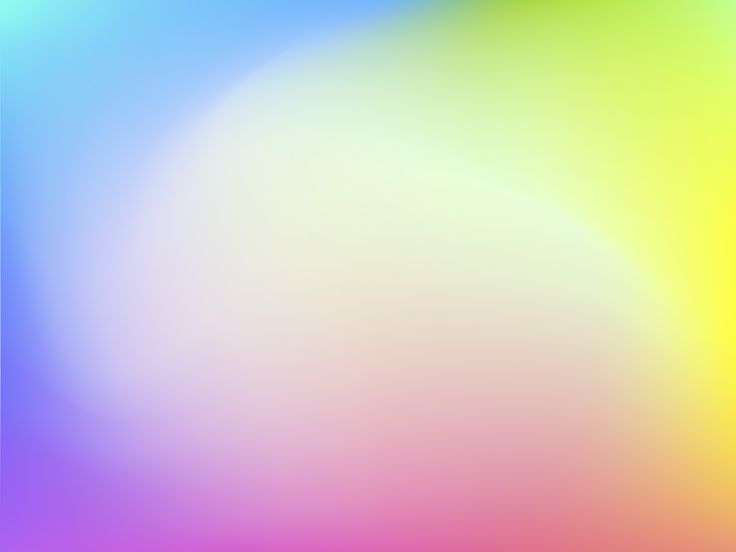 Откройте редактор градиентов
Откройте редактор градиентов
После выбора инструмента градиента в верхней строке меню откроются различные инструменты градиента. Щелчок по инструменту широкого градиента вверху откроет редактор градиента.
Шаг 3: Выберите пресет
При открытом редакторе градиентов появятся различные пресеты, упорядоченные по цвету и типу. Можно изменить любой пресет по вашему желанию или использовать пресет как есть. Если вы выберете предустановку, на панели градиента ниже будет показан предварительный просмотр.
Шаг 4. Выбор и настройка цветов в градиенте
На панели предварительного просмотра градиента вверху и внизу есть квадраты. Нижние квадратные ползунки называются ограничителями цвета, а верхние квадратные ползунки — ограничителями непрозрачности. Можно настроить нижние ползунки, чтобы изменить место появления цветов и смешать их с градиентом. Вы также можете выбрать другой цвет, дважды щелкнув оба нижних квадрата. Вам нужно будет выбрать новый цвет из палитры цветов.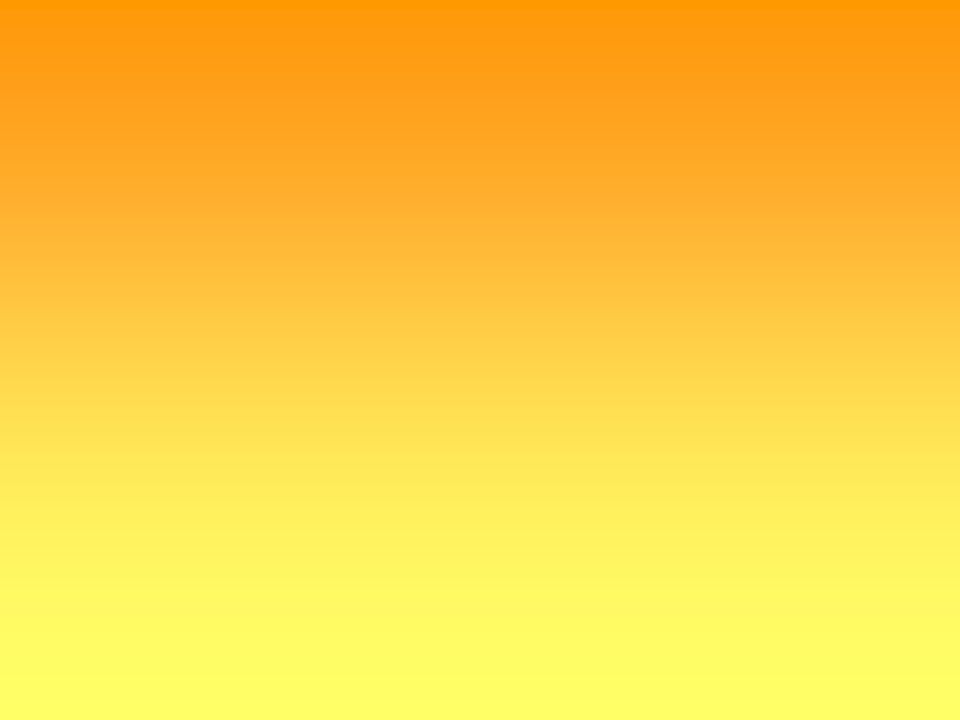 Еще один квадрат появляется в середине, где цвета смешиваются.
Еще один квадрат появляется в середине, где цвета смешиваются.
Шаг 5: Настройка непрозрачности и плавности градиента
Как уже говорилось, верхние точки используются для настройки непрозрачности. Это означает, что он контролирует, насколько жестким или прозрачным будет цвет в определенной области. Вы также можете изменить меню плавности, чтобы настроить плавность перехода от одного цвета к другому.
Шаг 6: Сохраните градиент
После того, как вы закончите создание градиента по вашему выбору, вы захотите сохранить его, прежде чем он исчезнет, когда вы перейдете к другому. Для этого введите имя градиента в поле «Имя». Нажмите кнопку «Создать», чтобы добавить его в пресеты. Наконец, нажмите «ОК», чтобы закрыть редактор градиента. Теперь вы можете использовать свой градиент для изображения или слоя.
Шаг 7. Применение градиента к изображению или слою
Теперь, когда вы создали градиент, вы готовы применить его к изображению или слою.
