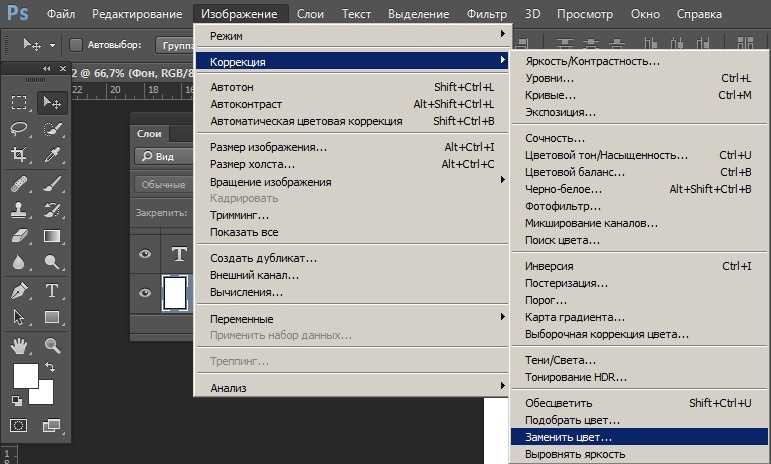Содержание
Поиск слоёв в Photoshop CS6
Дизайн и графика » Photoshop
Автор Дмитрий Евсеенков На чтение 2 мин Просмотров 202
Обновлено
В версии CS6 программы Photoshop в Панели слоёв наконец то появилась сортировка и поиск по слоям. Внешне это изменение отобразилось в виде новой надстройки поиска в Панели:
Содержание
Сортировка по виду слоя (Kind)
Основной сортировкой является сортировка по виду (типу) слоя. Она так и называется: «Вид» (Kind). Выбрать можно:
- Все растровые, или пиксельные слои, эти слои, собственно, и есть само изображение
- Все корректирующие слои
- Текстовые
- Слой-фигуры
- Слои со сматр-объектами
Отмечу, что можно использовать как один, так и насколько критериев сортировки, например, сейчас я выбрал одновременно текстовые и корректирующие слои:
Поиск по имени (Name)
Ну тут всё должно быть понятно. При выборе этого критерия, в поле ввода следует ввести первые буквы названия, после чего слои, имеющие в названии эти буквы, моментально появляются в панели. Конечно же, можно ввести и полное имя слоя:
При выборе этого критерия, в поле ввода следует ввести первые буквы названия, после чего слои, имеющие в названии эти буквы, моментально появляются в панели. Конечно же, можно ввести и полное имя слоя:
Сортировка по стилям слоя (Effect)
Вы просто выбираете вид стиля слоя, и все слои, имеющие эти стили, отобразятся в Панели. Здесь я быстро нашёл все слои, к которым применён стиль «Тень» (Drop Shadow):
Сортировка по режиму наложения(Mode)
Отбирает все слои. имеющие какой-лтбо один и тот же режим наложения. Здесь я решил найти слои с режимом «Экран» (Screen), но таких в наличии не оказалось, поэтому Панель пуста:
Сортировка по атрибуту (Attribute)
Эта сортировка имеет массу параметров. Слои можно отбирать по включённой/отключённой видимости, имеющие/не имеющие применённые к ним стили, применённым маскам и т.д:
Сортировка по цвету (Color)
И последний вид отбора, это сортировка по цвету. Вы можете отобрать слот с кактм-либо присвоенным цветом, если такие, конечно, имеются:
Если же Вам понадобилось отменить сортировку, просто кликните по красному переключателю, расположенному в правом верхнем углу палитры слоёв.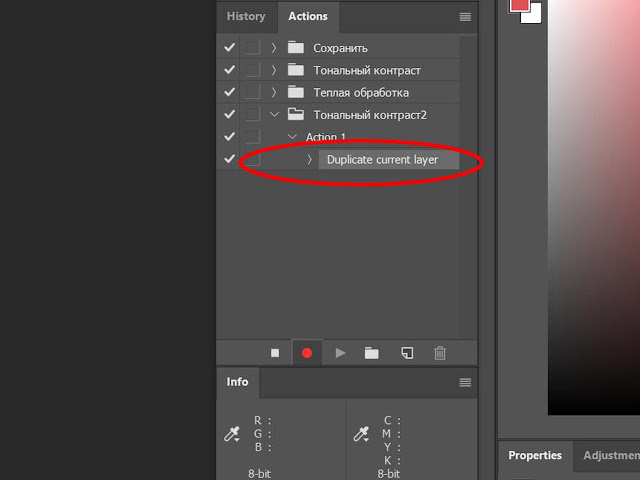
Одновременное редактирование слоёв в CS6
В Photoshop CS6 кроме поиска по слоям, появились новые возможности одновременного редактирования выбранных слоёв (как выбрать несколько слоёв в панели, читайте здесь). Если в версии CS5 можно было одновременно трансформировать несколько выбранных слоёв, то в CS6 появилась возможность одновременно дублировать с помощью комбинаций клавиш Ctrl+J несколько выбранных слоёв. Напоминаю, что в версиях CS5 и ниже, дублировать можно только один слой.
Кроме этого, в CS6 сразу у нескольких выбранных слоёв можно изменять режим наложения (Blending Modes) и применять различные типы блокировки.
Оцените автора
( 8 оценок, среднее 5 из 5 )
Что такое слои в фотошопе и как с ними работать
Перейти к содержанию
Search for:
Главная » Фотошоп
Автор Олег Евгеньевич Просмотров 3.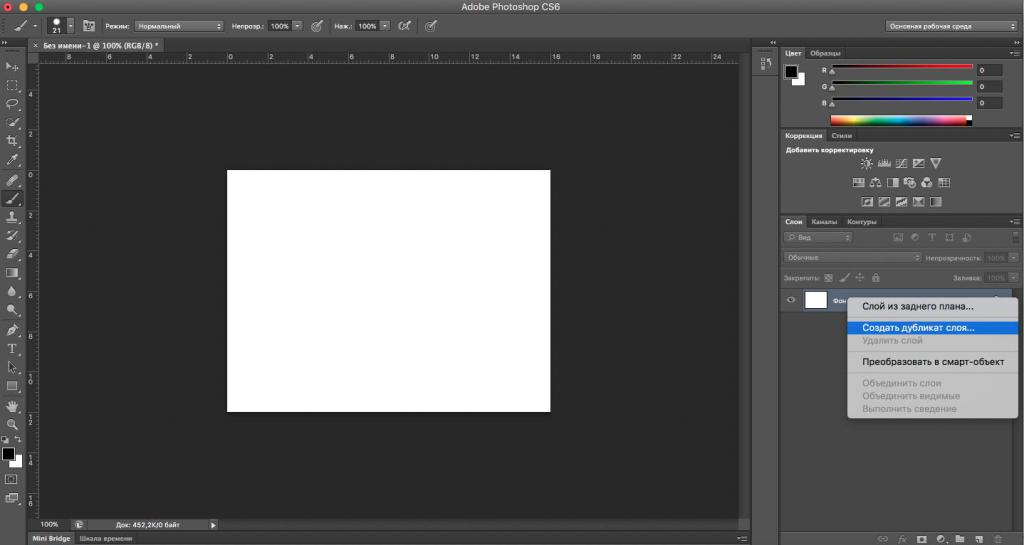 5к.
5к.
Сегодня речь пойдет об одной из самых важных тем в изучении фотошопа — о слоях. Слои в фотошоп открывают возможность многогранной работы с документом. Любая полноценная работа в программе подразумевает создание нескольких слоев.
В редакторе фотошоп есть функция запоминания последних действий с документом. При необходимости всегда можно вернуться к исходному изображению.
Однако если действий было очень много, самые последние начинают стираться и вернуть начальную картинку таким способом уже нельзя.
Для того чтобы всегда видеть результат работы и иметь доступ ко всем этапам редактирования, каждый новый блок действий следует выполнять на новом слое.
Содержание
- Где находятся слои в фотошоп?
- Как работать со слоями
- Дополнтельные эффекты
Где находятся слои в фотошоп?
Палитра слоев находиться справа от рабочей плоскости. Если ее там нет, можно вызвать ее с помощью команды Окно – Слои (Window – Layers).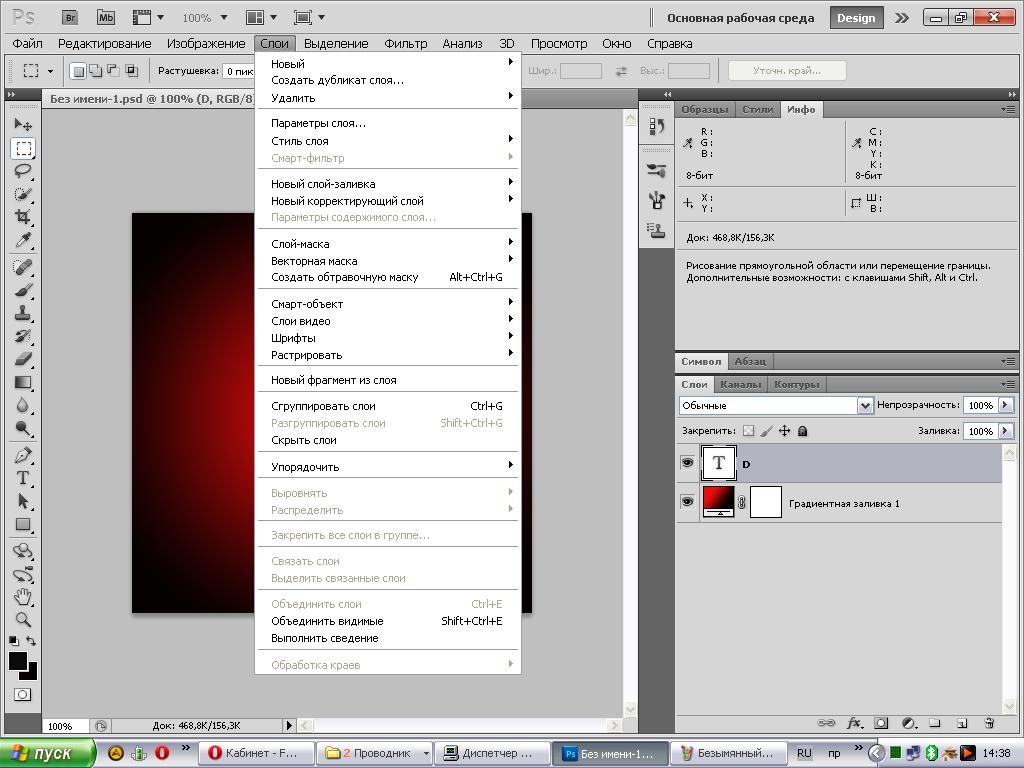
Представьте, что у вас есть несколько листов бумаги, некоторые из них прозрачные, другие больше по размеру. Вы складываете все эти листы в стопку и можете видеть сквозь прозрачный лист все, что находиться ниже. Видны выступающие края большого листа и так далее.
Подобный функционал реализован в палитре Слои. Здесь размещены листы в стопке. Снизу расположен самый нижний лист (слой), затем все последующие.
Как работать со слоями
В нижней части палитры установлены элементы управления, здесь можно создавать отдельные папки, новые слои и удалять существующие.
Если все изображение сложено из отдельных слоев, вы всегда можете отредактировать часть фотографии, не задевая другие элементы. Для этого следует выделить нужный слой и начать с ним работу, все остальные слои не будут подвергаться обработке.
С помощью слоев в Фотошоп можно:
- менять расположение объекта на картинке;
- комбинировать несколько разных изображений в одну картинку;
- менять размер одного из элементов картинки, без связи с другими элементами фотографии
Например, можно увеличить текст, а само изображением оставить в текущем масштабе;
делать некоторые элементы прозрачными;
- формировать цветовое взаимодействие расположенных друг возле друга слоев;
- вносить любые исправления, всегда оставляя оригинал нетронутым.

После сохранения документа в рабочем формате Фотошоп (psd), все слои остаются на месте. Вы всегда можете открыть файл и продолжить работу надо документом.
Перетаскивание слоев выполняется с помощью мышки. Зажмите левую кнопку мышки на выбранном слое и просто перенесите его в нужное место. Некоторые слои можно объединять в один слой. Для этого следует выделить все нужные слои и нажать Ctrl+E.
Чтобы продублировать существующий слой, нажмите правую кнопку мыши на выделенном слое и из контекстного меню выберите «Дублировать слой» (Duplicate Layer). Над всеми слоями расположена небольшая палитра инструментов.
Самой интересной здесь является функция «Прозрачность» (Opacity), которая в процентном соотношении устанавливает прозрачность выбранного слоя.
Внимательно следите за тем, с каким слоем вы работаете. Частая ошибка у начинающих – это использование каких-либо инструментов не на том слое. Вследствие этого часто выскакивает ошибка «Выбранное поле пусто» или вообще инструмент нельзя будет использовать для выбранного слоя.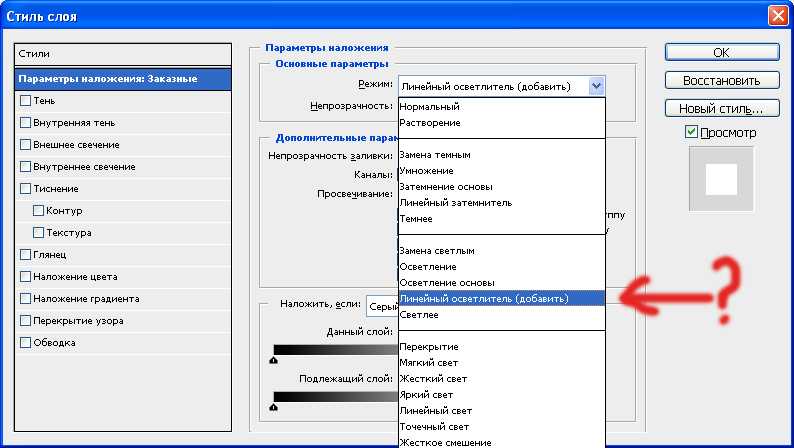
Слева от списка слоев имеется показатель видимости слоя. При необходимости вы можете отключить отображение некоторых слоев. Это помогает иногда найти нужный слой, на котором размещен отдельный элемент фотографии.
Дополнтельные эффекты
К любому слою можно применить большое количество эффектов. Для этого сделайте двойной клик по слою в месте, где нет названия. Это вызовет окно со стандартными эффектами, которые можно применять и сразу же просматривать результат.
Если двойной клик левой кнопкой мыши сделать по названию слоя, появиться возможность редактировать название. Всегда называйте слои так, чтобы было понятно, что на них размещено. Так легче будет работать с документом. Некоторые группы целесообразно объединять в папки.
Слои можно выравнивать не только ручным способом. Выделите два слоя, которые нужно выровнять, удерживая клавишу Shift и выбирая мышкой слои. Затем откройте меню Редактирование — Автоматически выравнивать слои (Edit => Auto-Align Layers).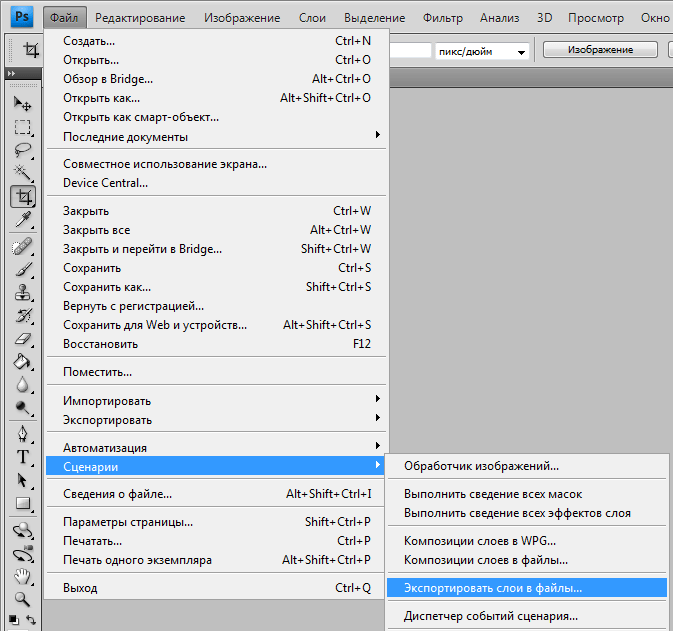 Фотошоп проанализирует два слоя и выровняет их так, чтобы одинаковые элементы точно были наложены друг на друга.
Фотошоп проанализирует два слоя и выровняет их так, чтобы одинаковые элементы точно были наложены друг на друга.
Работа со слоями очень разнообразна. Изучайте возможности фотошопа и вы по достоинству оцените полезность этого функционала.
Оцените автора
Этот сайт использует cookie для хранения данных. Продолжая использовать сайт, Вы даете свое согласие на работу с этими файлами.
Adblock
detector
Работа со слоями в Adobe Photoshop
Слои — это просто изображения или эффекты, наложенные поверх других изображений или эффектов. Представьте, что вы берете пять листов полиэтиленовой пленки и рисуете на каждом небольшой рисунок, а затем складываете листы друг на друга. Пять отдельных изображений станут одним новым изображением, если их сложить вместе. Именно это и есть слой. Используя слои, вы можете добавлять эффекты к изображению, изменять изображение или создавать новое.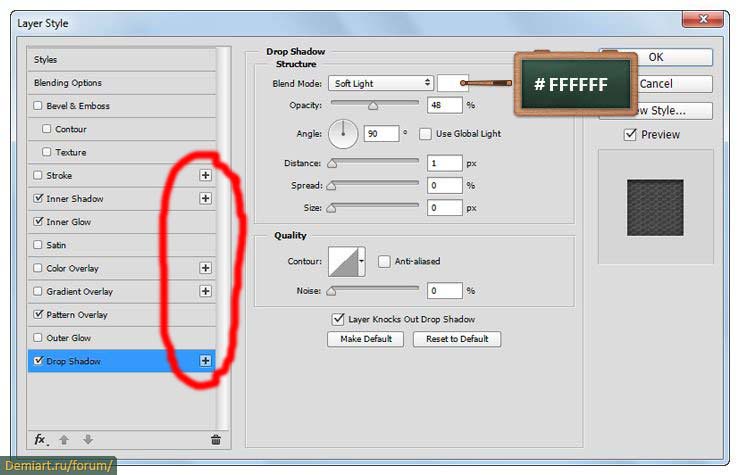
Чтобы просмотреть все слои изображения Photoshop, перейдите на панель «Слои». Он сгруппирован с каналами и путем. Если вы его не видите, перейдите в «Окно»> «Слои». Рядом со слоями должна стоять галочка.
Фоновый слой
Фоновый слой создается программой Photoshop. Это слой, который создается каждый раз, когда вы создаете новое изображение или документ, если только вы не создаете новое изображение с прозрачным фоном. Фоновый слой заблокирован. Это означает, что вы не можете его сдвинуть. Однако вы можете рисовать на нем или добавлять к нему изображения.
Фоновый слой помечен и показан на панели «Слои», как показано ниже.
После того, как вы создали дополнительные слои (поверх фонового слоя), вы можете удалить фоновый слой, щелкнув слой на панели слоев, а затем дважды щелкнув корзину в нижней правой части панели. .
Создание слоев
Чтобы создать новый слой и добавить его к существующим слоям, щелкните значок «Создать новый слой», расположенный на панели «Слои».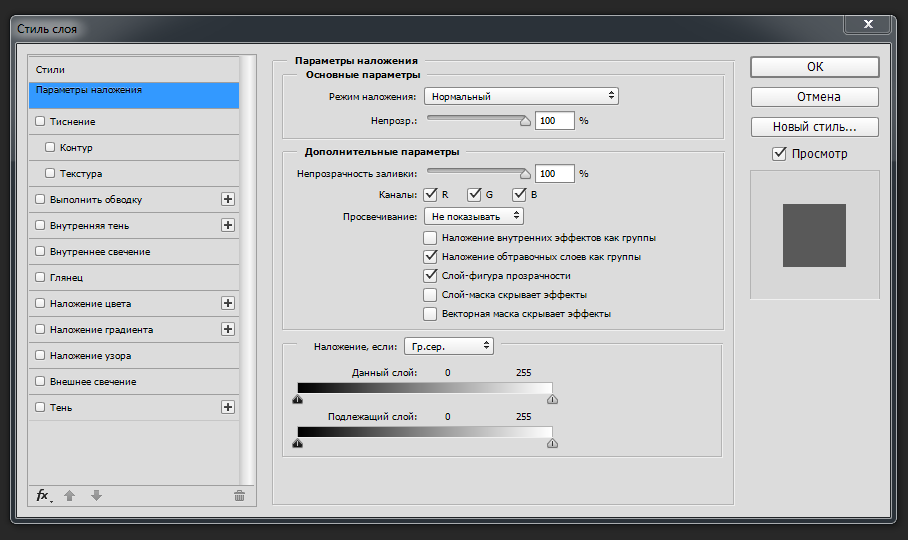 Вы также можете перейти в «Слой»> «Создать»> «Слой».
Вы также можете перейти в «Слой»> «Создать»> «Слой».
Теперь вы увидите новый слой на панели слоев.
Создать новый слой с эффектами из другого слоя
Начните с выбора существующего слоя на панели «Слои», щелкнув его.
Перетащите этот слой на кнопку «Создать новый слой» в нижней части слоя.
Новый слой теперь будет содержать эффекты существующего.
Превратите выделение в новый слой
Сначала выберите область или объект изображения, который вы хотите превратить в новый слой.
Затем перейдите в Layer>New>Layer Via Copy или Layer>New>Layer Via Cut, чтобы скопировать или вырезать выделение, а затем вставить его в новый слой.
Выбор слоев
При работе с отдельными слоями их можно выделить, чтобы упростить работу с ними. Если вы рисуете или корректируете тон, вы можете работать только с одним слоем за раз.
Слой, над которым вы работаете, называется активным слоем. Активный слой появится в строке заголовка окна документа. Если вы хотите перемещать, выравнивать, применять стили или преобразовывать слои, вы можете выбрать и работать с несколькими слоями одновременно. Выберите слои на панели «Слои».
Если вы хотите перемещать, выравнивать, применять стили или преобразовывать слои, вы можете выбрать и работать с несколькими слоями одновременно. Выберите слои на панели «Слои».
Чтобы выбрать слой (слои):
Щелкните слой на панели.
Чтобы выбрать несколько, но смежных слоев (слои, соприкасающиеся друг с другом), щелкните первый слой, затем щелкните последний слой, удерживая клавишу Shift. Если они несмежные, щелкните каждый слой на панели, удерживая клавишу Control.
Если вы хотите выбрать все слои, выберите Select>All Layers.
Чтобы отменить выбор всех слоев, выберите «Выделение»> «Отменить выбор слоев».
На следующем снимке мы выбрали все слои.
Связывание слоев
Вы можете связать слои вместе, чтобы они сохраняли свою взаимосвязь, даже если оба слоя не выбраны. Когда слои связаны друг с другом, вы можете перемещать или применять преобразование к связанным слоям. Это делает его проще, чем делать один слой за раз.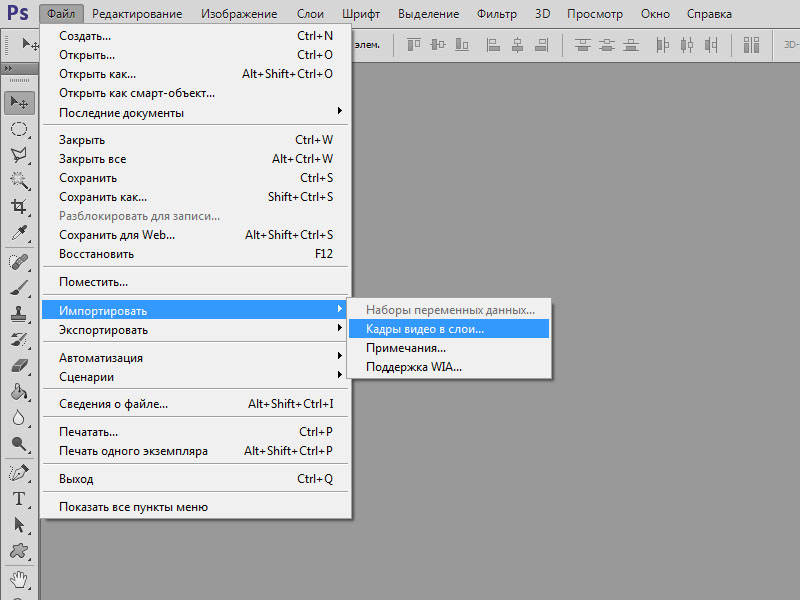
Чтобы связать слои:
Выберите слои, которые вы хотите связать, на панели «Слои».
Нажмите внизу панели.
Чтобы разъединить слои, просто выберите связанный слой и снова щелкните значок связи.
Когда слои связаны, рядом с каждым связанным слоем появляется значок связи, как показано ниже.
Удалить слой
Чтобы удалить слой, выберите его, затем щелкните значок в нижней части панели «Слои». Появится диалоговое окно с вопросом, уверены ли вы, что хотите удалить этот слой. Нажмите Да.
Блокировка слоев
Блокируя слои, вы защищаете их содержимое. Photoshop позволяет полностью или частично блокировать слои. Полностью заблокированный слой нельзя редактировать или изменять, пока он заблокирован. Например, когда вы закончите со слоем, вы можете захотеть полностью его заблокировать. Однако вы можете просто захотеть частично заблокировать слой, который имеет правильную прозрачность и стили, но все же должен быть расположен на других слоях.
Всякий раз, когда слой заблокирован, справа от слоя на панели «Слои» появляется значок замка. Значок сплошной, если слой полностью заблокирован, и пустой, если он заблокирован только частично.
Чтобы полностью заблокировать слой:
Выберите слой, затем щелкните параметр «Заблокировать все» на панели «Слои». Параметр «Заблокировать все» находится над всеми существующими слоями. Стрелка указывает на него на снимке ниже.
Чтобы частично заблокировать слой:
Выберите слой, затем щелкните один (или несколько) параметров на панели «Слои»:
Блокировка прозрачных пикселей. Это ограничивает любое дальнейшее редактирование цветными пикселями в слое.
Блокировка пикселей изображения. Это делает так, что пиксели слоя не могут быть изменены с помощью инструментов рисования.
Положение блокировки. Это предотвращает перемещение пикселей в слое.
Объединение слоев
При объединении двух или более слоев объединенные слои становятся одним слоем.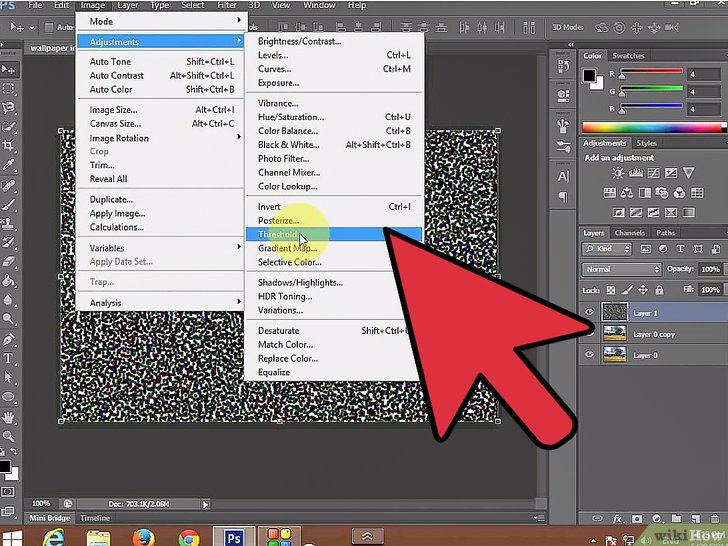
Чтобы объединить слои:
Выберите слои, которые вы хотите объединить.
Щелкните правой кнопкой мыши слои и выберите «Объединить слои».
Применение предустановленного стиля к слою
Стиль определяется просто как эффект, который вы применяете к слою. Вы можете создавать свои собственные стили или использовать предустановленные стили, которые предоставляет вам Photoshop.
Чтобы применить заданный стиль к слою:
Выберите слои, к которым нужно применить стиль, как мы сделали ниже.
Откройте панель «Стили», выбрав «Окно» > «Стили».
Выберите стиль для применения и нажмите на него, чтобы применить его к выбранным слоям.
Копирование стилей слоя
Чтобы скопировать стиль с одного слоя на другой:
Выберите слой, содержащий стиль, который вы хотите скопировать, на панели «Слои».
Выберите «Слой»> «Стиль слоя»> «Копировать стиль слоя».
Теперь выберите слой, в который вы хотите скопировать стиль, затем перейдите в меню «Слой» > «Стиль слоя» > «Вставить стиль слоя».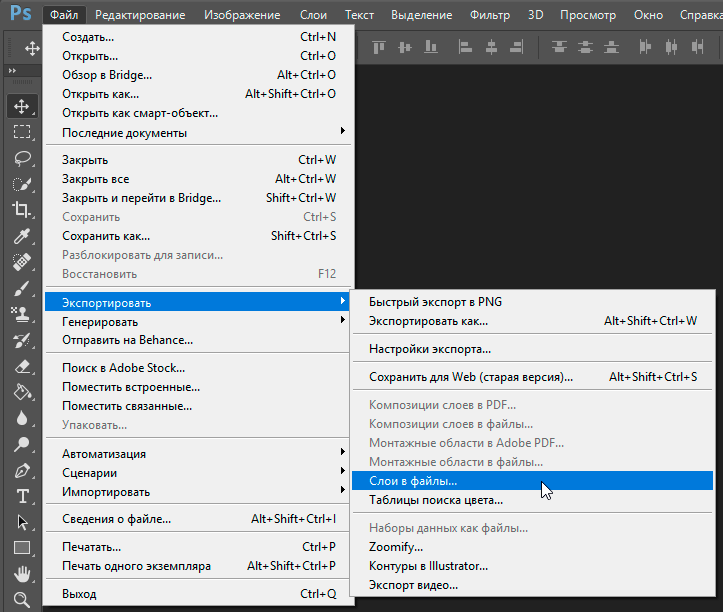
Заливка и группировка слоев
Слой можно заполнить с помощью инструмента заливки, узора или цвета. Давайте начнем с изучения того, как использовать инструмент Paint Bucket для заливки слоя.
Чтобы заполнить слой с помощью инструмента «Заливка»:
Хотите узнать больше? Почему бы не пройти онлайн-курс Adobe Photoshop?
Выберите цвет переднего плана на панели инструментов.
Цвет переднего плана — черный ящик. Цвет фона — белая рамка.
Щелкните цвет переднего плана.
Выберите основной цвет и нажмите OK.
Выберите инструмент «Заливка». Инструмент «Заливка» сгруппирован с инструментом «Градиент» (). Это выглядит так: .
На панели параметров (показанной ниже) выберите, хотите ли вы заполнить цветом переднего плана или узором.
Если вы выберете Шаблон, вы увидите раскрывающийся список с изображением шаблона. Если вы нажмете стрелку вниз, вы можете выбрать шаблон для использования.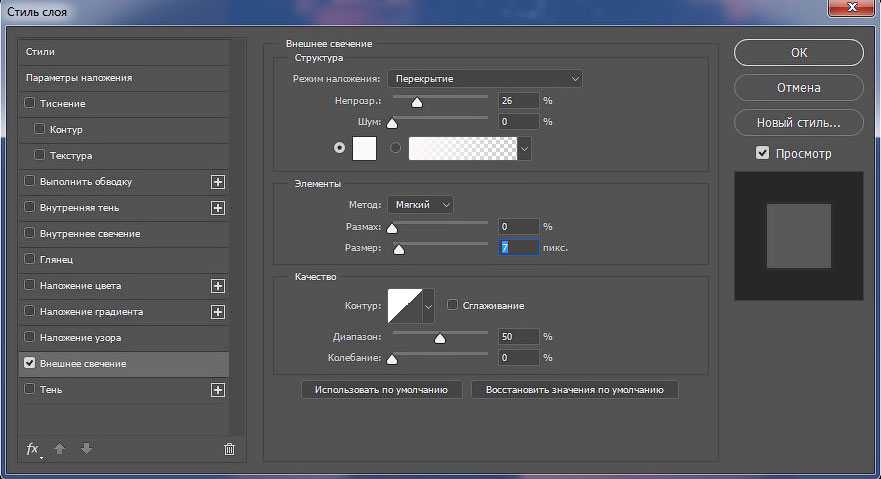
Мы просто будем использовать цвет переднего плана.
Выберите режим наложения и непрозрачность для краски, затем введите допуск для заполнения. Допуск определяет, насколько пиксели должны быть похожи по цветам на пиксели, которые вы щелкаете.
Чтобы сделать края более гладкими, нажмите Сглаживание .
Оставьте Непрерывный невыбранным, если вы хотите заполнить все одинаковые пиксели на изображении.
Если вы хотите заполнить пиксели на основе объединенных цветовых данных из всех слоев, отметьте Все слои .
Теперь щелкните часть изображения, которую вы хотите заполнить.
На снимке ниже мы выбрали инструмент Paint Bucket, чтобы применить цвет переднего плана к нашему слою:
мы применили стили Satin и Gradient Overlay.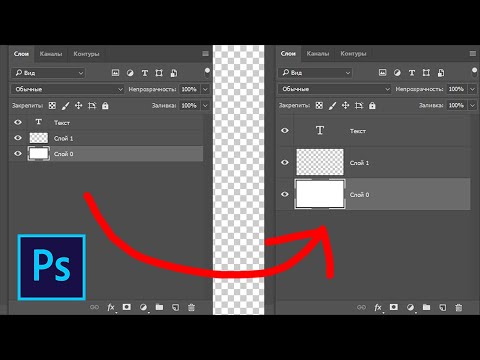
Группировка слоев
В изображении или документе, где у вас есть несколько слоев, может быть полезно организовать их в группы. Создавая группы, вы создаете иерархию слоев. Это также упрощает поиск того, что вы ищете, когда вам нужно редактировать слои. Возможно, вы захотите сгруппировать вместе все слои, содержащие текст, или все группы, содержащие фигуры. Вы можете легко сделать это в Photoshop.
Чтобы сгруппировать слои:
Выберите первый слой, который вы хотите сгруппировать, и перетащите его в папку «Группировать» в нижней части панели «Слои».
Перетащите все последующие слои в группу, показанную на панели «Слои».
На снимке выше мы перетащили Layer 1 в папку Groups.
Затем мы перетащили Слой 2 в «Группу 1».
Оба слоя теперь находятся в одной группе.
Теперь вы можете назвать группу, чтобы помнить, какие слои она содержит, как показано ниже. Дважды щелкните группу, чтобы переименовать ее.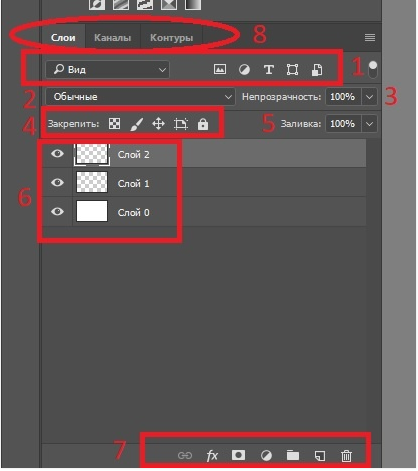
Когда имя группы выбрано (как указано выше), просто нажмите, чтобы начать ввод.
Режимы наложения, непрозрачность и заливка
Режим наложения, который вы выбираете для отдельных слоев, влияет на то, как пиксели в выбранных слоях смешиваются с другими пикселями в изображении.
Чтобы выбрать режим наложения, перейдите на панель «Слои» и выберите слой.
Выберите параметр наложения в меню «Режим наложения». Кнопка меню выглядит так: .
В нашем примере мы устанавливаем режим наложения для слоя 2. Мы собираемся смешать рисунок слоя 2 (показан ниже) со сплошным цветом слоя 1 (также показан ниже).
Слой 1
Слой 2
ПРИМЕЧАНИЕ . Чтобы просмотреть один слой в рабочей области, убедитесь, что глаз отображается рядом с этим слоем (и никаким другим слоем) на панели «Слои».
В меню мы собираемся выбрать режим наложения Lighten.
На снимке ниже вы можете увидеть, как режим наложения, который мы выбрали для слоя 2, повлиял на нижележащий слой. Он осветлил второй слой, чтобы можно было увидеть цвета и эффекты слоя 1.
Он осветлил второй слой, чтобы можно было увидеть цвета и эффекты слоя 1.
Если бы мы не выбрали режим наложения, наше изображение выглядело бы так:
Непрозрачность
Непрозрачность слоя определяет, как он открывает или скрывает слой под ним.
Давайте снова посмотрим на снимок нашего изображения, когда мы использовали режим наложения Lighten на нашем слое:
Теперь мы можем установить непрозрачность для слоя 2, чтобы показать или скрыть больше слоя 1. Вы устанавливаете непрозрачность в процентах с помощью ползунка. Он расположен рядом с меню «Режимы наложения» на панели «Слои»: .
В этом примере мы собираемся показать больше слоя 1, поэтому мы уменьшим число до 50%.
Заливка
Заливка находится под непрозрачностью на панели слоев: . Заливка влияет на непрозрачность текущего слоя, не затрагивая ни один слой ниже.
Создание панорамных и сложенных изображений с использованием слоев
С помощью слоев и автоматического смешивания вы можете сшивать или комбинировать изображения и получать плавные переходы в конечном изображении. Это может создавать панорамные и сложенные изображения.
Это может создавать панорамные и сложенные изображения.
Auto Blend работает, применяя маски слоя к каждому слою по мере необходимости. Это маскирует или скрывает переэкспонированные или недоэкспонированные области. Однако вы можете использовать Auto Blend только для изображений RGB или оттенков серого.
Вы можете использовать Auto Blend для:
- Объединение нескольких изображений сцены с разными областями в фокусе
- Создайте композицию, смешивая несколько изображений сцены, каждое из которых имеет разное освещение.
- Соедините вместе разные изображения и создайте панораму.
Для использования автоматического смешивания:
Скопируйте и вставьте изображения, которые вы хотите объединить в один документ или изображение. Каждое изображение должно быть отдельным слоем.
Затем выберите слои, которые вы хотите смешать, выбрав их на панели «Слои».
Выровняйте слои с помощью Auto Align (мы узнаем, как это сделать всего через несколько минут).

Когда вы выбрали слои, перейдите в Edit>Auto-Blend Layers.
Вы увидите это диалоговое окно:
- Панорама смешивает перекрывающихся слоев в панорамное изображение. Перекрывающиеся слои имеют одинаковый контент/изображения
- Изображения стека будут смешивать детали в каждой соответствующей области (как показано в примере в диалоговом окне).
Оставьте флажок «Бесшовные тона и цвета», чтобы цвет и тональность были отрегулированы для смешивания, затем нажмите «ОК».
Автоматическое выравнивание
Когда вы выравниваете слои, вы выравниваете их так, чтобы совпало похожее содержимое. Например, вы можете захотеть, чтобы углы слоев совпадали. Вы выравниваете слои так, чтобы изображение, которое вы создаете, получилось таким, как вы хотите.
Photoshop CS6 выровняет слои за вас, используя функцию автоматического выравнивания.

Вы можете использовать автоматическое выравнивание по:
- Удалите или замените области изображений с одинаковым фоном. После выравнивания изображений вы будете использовать эффекты наложения, чтобы объединить части каждого изображения в одно целое.
- Сшивание изображений с перекрывающимся содержимым.
Для использования автовыравнивания:
Поместите все изображения, которые вы хотите выровнять, в один и тот же документ или изображение. Каждое изображение должно быть разделено другим слоем.
Создайте эталонный слой, который Photoshop может использовать в качестве эталона для выравнивания остальных слоев. Создайте эталонный слой, заблокировав один слой на панели «Слои», как мы сделали ниже:
Выберите слои, которые вы хотите выровнять, включая опорный слой.
Выберите «Правка»> «Автоматическое выравнивание слоев». Вы увидите это диалоговое окно:
Теперь выберите параметры:
- Авто означает, что Photoshop анализирует изображение и применяет либо перспективу, либо цилиндрическую компоновку.
 Он выберет тот, который даст наилучшее изображение.
Он выберет тот, который даст наилучшее изображение. - Перспектива означает, что будет создана композиция с использованием среднего изображения в качестве эталонного изображения. Остальные изображения будут преобразованы любым способом, который им необходим, чтобы совпадал любой перекрывающийся контент.
- Цилиндрический означает, что изображения будут отображаться так, как если бы они находились на развернутом цилиндре. Содержимое сопоставляется, и эталонное изображение становится центром изображения. Это лучше всего использовать для создания панорам.
- Сферический выровняет все изображения с широкими полями зрения. Он сферически преобразует все изображения, кроме эталонного изображения, чтобы содержимое совпадало.
- Коллаж сцен выравнивает слои и сопоставляет содержимое без изменения каких-либо форм.

- Только изменение положения выравнивает слои и сопоставляет содержимое, но не преобразует слои.
Используйте раздел «Коррекция объектива», чтобы устранить любые проблемы с объективом.
- Удаление виньетки удалит более темные края на изображениях, вызванные неисправным объективом.
- Геометрическое распределение Устранение искажений объектива, таких как «рыбий глаз».
После автоматического выравнивания слоев перейдите в меню «Правка» > «Свободное преобразование», чтобы внести необходимые корректировки, а затем объедините или объедините слои.
Создание и изменение текста
Создание и изменение текста будет одной из самых простых вещей, которым вы научитесь делать в Photoshop.
Первое, что вы хотите сделать, это активировать слой, который будет содержать текст.
Теперь перейдите на панель инструментов и нажмите на инструмент «Текст».

Перейдите на панель параметров и установите параметры текста, который вы собираетесь создать. Панель параметров текста показана ниже.
Сначала выберите, хотите ли вы, чтобы текст располагался на изображении горизонтально или вертикально, щелкнув этот значок:
Выберите тип шрифта, который вы хотите использовать, затем, если вы хотите, чтобы он отображался как обычный, полужирный, курсив и т. д. Затем выберите размер. Текущий размер 12pt.
Затем выберите размер шрифта и хотите ли вы, чтобы шрифт был резким, четким, сильным или гладким.
Выберите способ выравнивания текста на изображении.
Выравнивает весь текст по левому краю.
Центрирует текст.
Выравнивает по правому краю.
Теперь выберите цвет текста: .
Щелкните значок, чтобы деформировать текст, используя предопределенные формы:
Нажмите, чтобы переключить панели абзаца и символа:
Приведенная выше панель «Абзац» позволяет устанавливать отступы и блокировать текст.
 Это также позволяет Photoshop автоматически переносить текст, когда он переносится с одной строки на другую.
Это также позволяет Photoshop автоматически переносить текст, когда он переносится с одной строки на другую.Чтобы добавить текст к изображению:
- Нажмите на область изображения, куда вы хотите добавить текст.
- Начните печатать.
Чтобы изменить текст, который вы только что набрали, просто нажмите клавишу Backspace, чтобы исправить ошибки, или щелкните внутри текста. Чтобы изменить формат, например тип шрифта или добавить деформацию, щелкните так, чтобы курсор появился перед первой буквой текста, затем проведите пальцем по всей части текста, которую вы хотите изменить, чтобы выделить ее:
Движущийся текст
Допустим, вы написали текст на слое, но теперь хотите переместить этот текст в другое место слоя. Хорошая новость заключается в том, что нет необходимости удалять текст и начинать заново в новом месте.
Вместо этого выберите инструмент «Текст» и выделите текст.
Теперь щелкните инструмент «Перемещение» на панели инструментов.

Вокруг выбранного текста появится ограничительная рамка:
Теперь вы можете преобразовать текст или переместиться, щелкнув и удерживая левую кнопку мыши внутри ограничительной рамки, а затем перетащив текст в новое место.
Как в Photoshop быстрее всего найти определенный слой, когда их много?
спросил
Изменено
8 лет, 2 месяца назад
Просмотрено
8к раз
Я работаю над разрезанием шаблона веб-дизайна, и это не дает мне покоя уже много лет. В моем файле psd у меня есть куча слоев, и я хочу обрезать значок стрелки без чего-либо на заднем плане, чтобы он был прозрачным при использовании на сайте.
Обычно я просто угадываю и прячу слои, пока не найду нужный.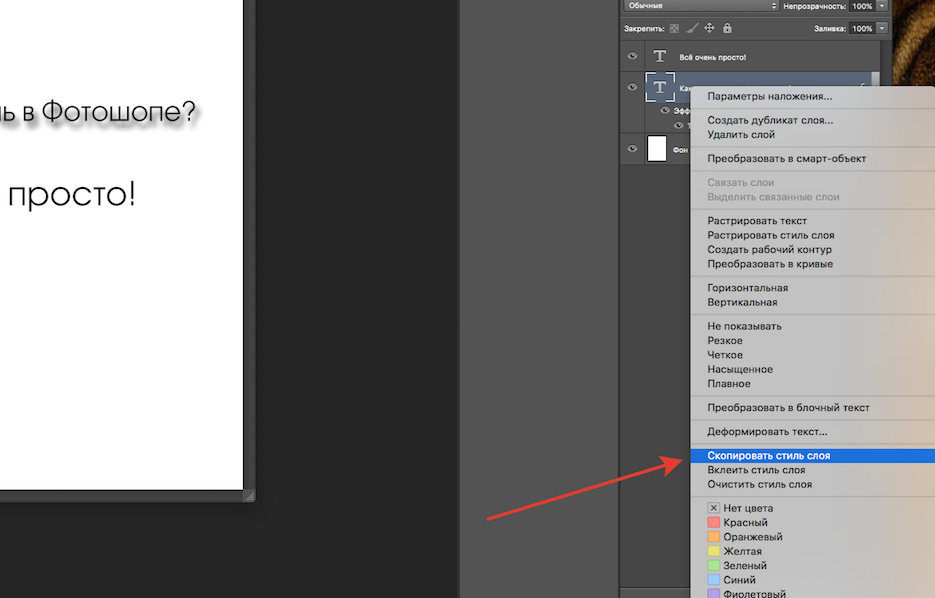 Было бы здорово, если бы был какой-то ярлык, чтобы просто изолировать этот конкретный слой. Даже при щелчке правой кнопкой мыши с помощью инструмента MOVE он просто заполняется слоями во всплывающем окне.
Было бы здорово, если бы был какой-то ярлык, чтобы просто изолировать этот конкретный слой. Даже при щелчке правой кнопкой мыши с помощью инструмента MOVE он просто заполняется слоями во всплывающем окне.
Какие есть быстрые и простые способы извлечь значок стрелки, когда все остальные слои скрыты?
- Adobe-Photoshop
- Слои
- Веб-шаблоны
1
Используйте параметры поиска в верхней части панели Слои
и т. д.
Сужение параметров поиска скрывает другие слои. Если вы хотите видеть слои на панели слоев, но не просматривать другие слои в окне документа, вы можете Option/Alt — щелкните значок видимости слоя, чтобы отключить видимость всех остальных слоев.
При использовании инструмента «Перемещение» (указатель) измените параметр вверху на «Автоматически выбрать «Слой», затем вы можете использовать Ctrl + Щелчок, чтобы выбрать этот конкретный слой.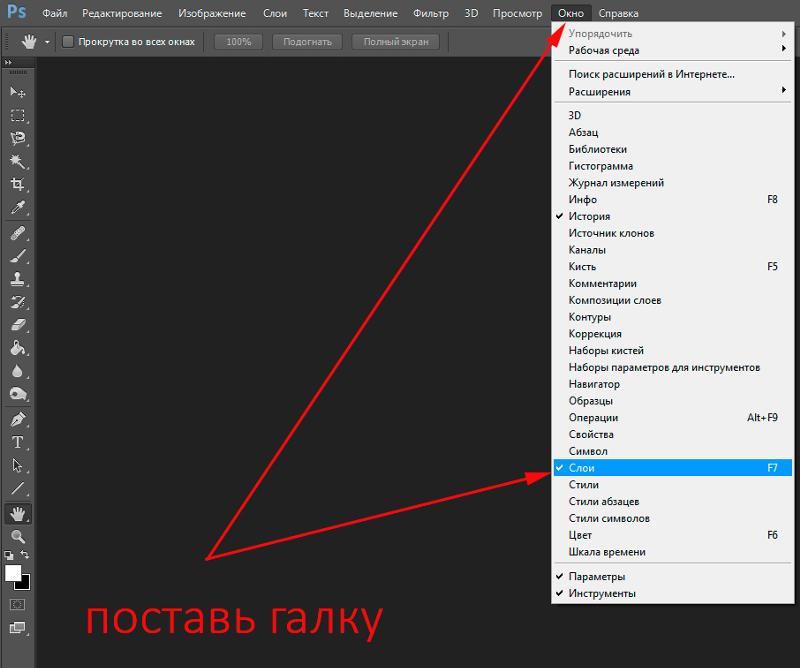

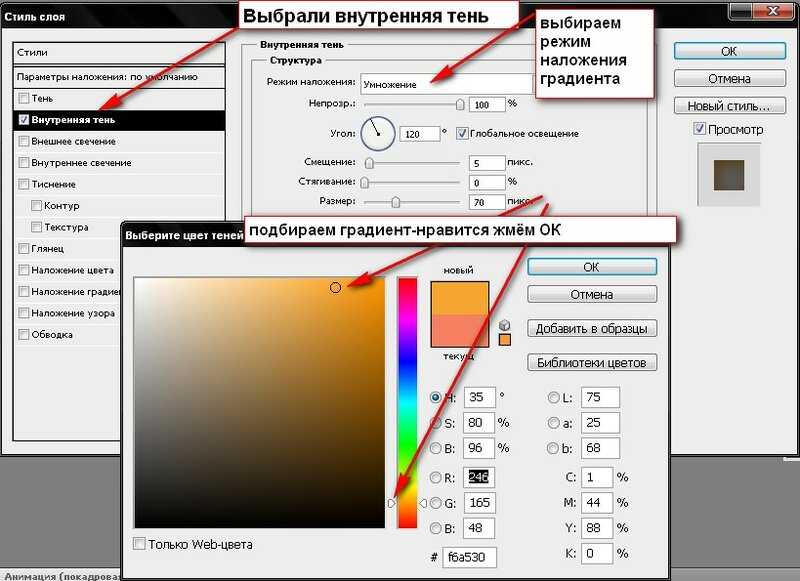
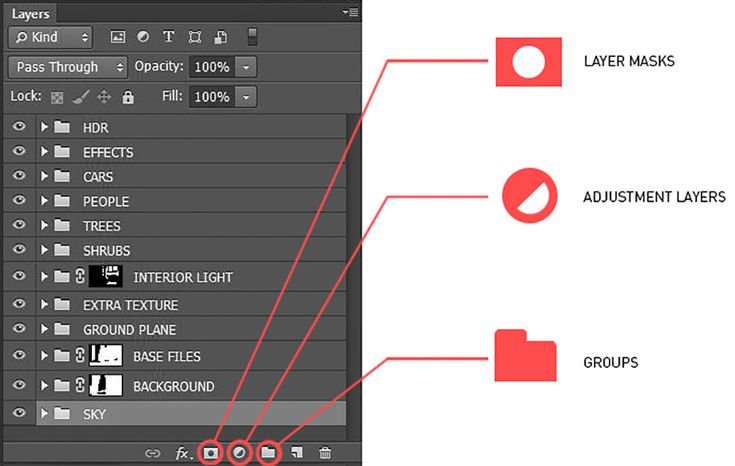
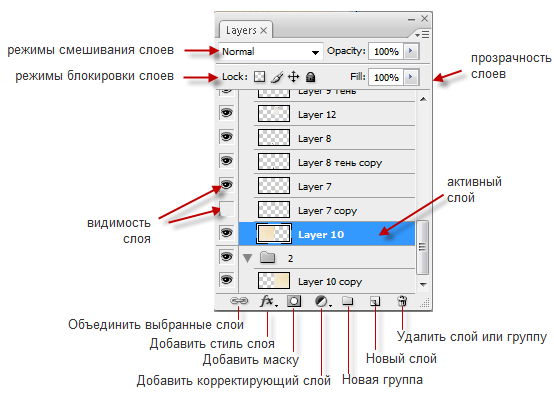
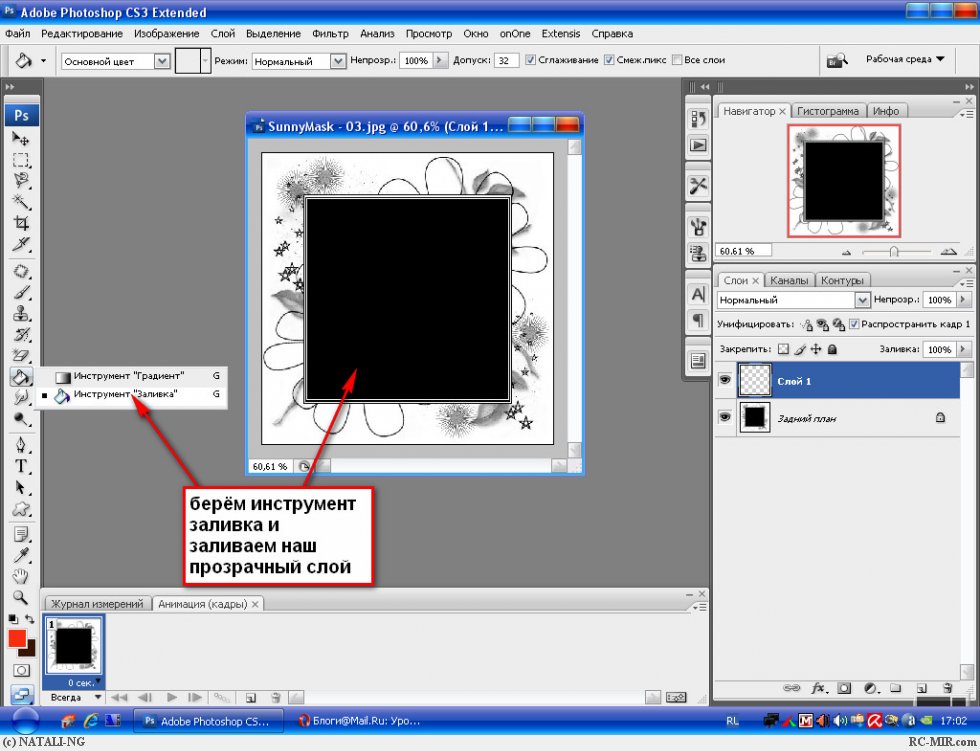 Он выберет тот, который даст наилучшее изображение.
Он выберет тот, который даст наилучшее изображение.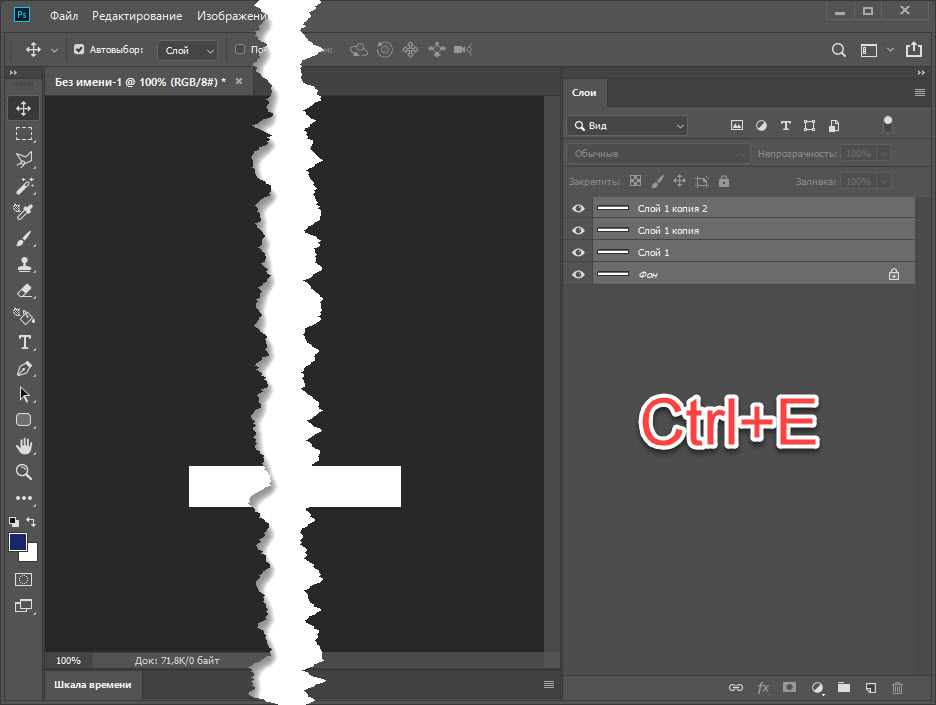
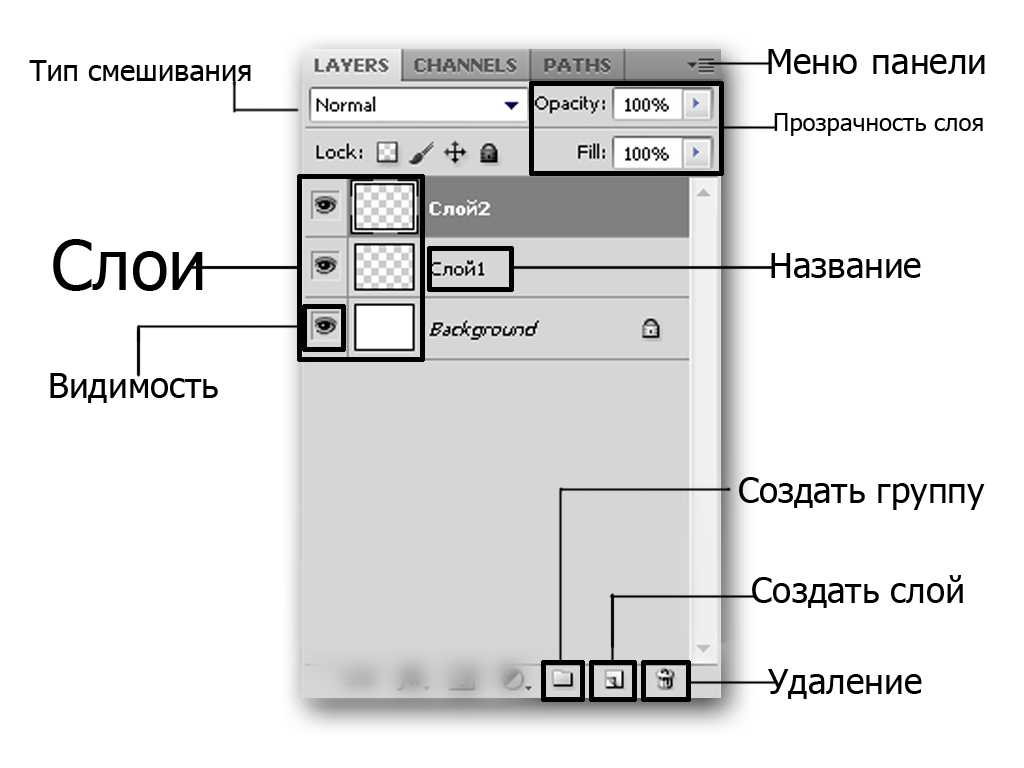
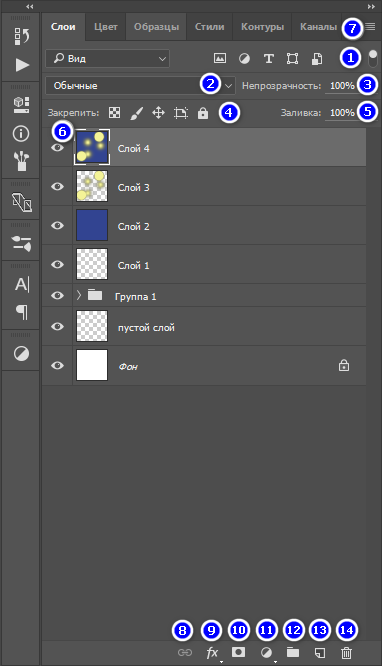 Это также позволяет Photoshop автоматически переносить текст, когда он переносится с одной строки на другую.
Это также позволяет Photoshop автоматически переносить текст, когда он переносится с одной строки на другую.