Содержание
Устранение неполадок, связанных с видеофайлами, в Adobe Premiere Pro
Информация в этом документе предназначена для решения проблем, которые возникают в Adobe Premiere Pro при попытке импортировать видеофайлы или при необходимости воспроизведения импортированных видеофайлов. (К видеофайлам относятся файлы AVI, Apple QuickTime [MOV], MPEG и т. д.)
Выполните следующие действия в указанном порядке. После завершения каждого решения протестируйте воспроизведение всех импортированных видеофайлов в Adobe Premiere Pro. Если импортированные файлы по-прежнему воспроизводятся неправильно, перейдите в раздел Устранение проблем, связанных с форматами файлов и кодеками.
Решение 1. Работайте с последовательностью, параметры которой подходят для импортированных файлов.
Несоответствие между импортированным файлам и параметрами используемой последовательности в Adobe Premiere Pro может вызывать проблемы при воспроизведении. Например, широкоформатные видеоролики могут выглядеть сжатыми, если использовать их в последовательности, не предназначенной для широкоформатных файлов. А файлы высокой четкости могут выглядеть размытыми при их использовании в последовательности для стандартного формата.
А файлы высокой четкости могут выглядеть размытыми при их использовании в последовательности для стандартного формата.
Знание основной информации об импортированном файле поможет выбрать подходящие параметры последовательности. Щелкните правой кнопкой мыши файл на панели Проект и выберите Свойства. В окне «Свойства» отображается размер кадра (параметр «Размер изображения»), частота смены кадров и соотношение сторон в пикселях.
Для создания последовательности и выбора ее параметров выполните одно из следующих действий:
Найдите клип, для которого требуется создать последовательность, на панели «Проект».
Перетащите клип на значок «Создать элемент» в нижней части панели «Проект».
Автоматически создается новая последовательность, разрешение и частота смены кадров которой соответствует исходному отснятому материалу.
Для получения дополнительной информации о настройках последовательности см. раздел Создание и изменение последовательностей.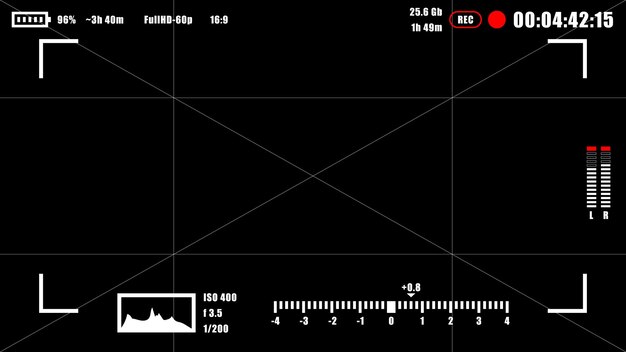
Решение 2. Создайте миниатюры для предварительного просмотра клипов на временной шкале.
Путем создания миниатюр можно повысить качество воспроизведения импортированного видеофайла, помещенного на временную шкалу.
Создайте миниатюры для предварительного просмотра клипов на временной шкале, выберите временную шкалу, а затем выберите Последовательность > Рендеринг точки входа и выхода эффектов или Последовательность > Рендеринг точки входа и выхода.
Дополнительные сведения о создании миниатюр для предварительного просмотра приведены в разделе Рендеринг и предварительный просмотр последовательностей.
Решение 3. Настройте масштаб, частоту смены кадров, соотношение сторон в пикселях или параметры полей.
По необходимости используйте эти дополнительные способы, чтобы исправить проблемы при воспроизведении, которые не удалось устранить с помощью Решений 1 и 2:
- Если импортируемый видеофайл не помещается в кадр или выглядит увеличенным в масштабе, выберите клип на временной шкале.
 Выберите Клип > Параметры видео > Масштабировать по размеру кадра.
Выберите Клип > Параметры видео > Масштабировать по размеру кадра. - Если импортируемый видеофайл выглядит непомерно сжатым или растянутым, возможно, в Premiere Pro неправильно распознается соотношение сторон в пикселях. Назначить правильное соотношение сторон в пикселях можно, используя команду «Интерпретировать видеоряд». Инструкции приведены в разделе Работа с соотношением сторон.
- Если импортированный видеофайл воспроизводится слишком быстро или слишком медленно, возможно, в Premiere Pro неправильно распознается его частота смены кадров. Эта проблема также проявляется как подергивание воспроизведения после создания миниатюр для предварительного просмотра. Назначить правильную частоту смены кадров можно, используя команду «Интерпретировать видеоряд». Инструкции приведены в разделе Изменение частоты смены кадров в клипе.
Если видеоролик был записан при низкой частоте кадров (примерно 15 кадров в секунду или ниже), при его воспроизведении в любом случае будет иметь место подергивание.
- Если при проигрывании импортированного чересстрочного видеоролика на движущихся объектах отображаются зубчатые края или тонкие горизонтальные линии, возможно, в Premiere Pro неправильно распознается порядок полей файла. Неправильный порядок полей может также вызвать мерцание при проигрывании клипа. Назначить правильный порядок полей можно, используя команду «Интерпретировать видеоряд». Инструкции приведены в разделе Изменение порядка полей в клипе. Дополнительные инструменты для устранения проблем с порядком полей доступны в диалоговом окне «Параметры полей». Инструкции по использованию диалогового окна «Параметры полей» приведены в разделе Создание чересстрочных и построчных видеоклипов.
В устройствах для записи видео и приложениях для работы с видеороликами файлы кодируются в особом файловом формате, например AVI, QuickTime (MOV) и Windows Media (WMV).
Не все форматы доступны на платформах Mac OS и Windows. Список файловых форматов, которые поддерживаются в Premiere Pro, приведен в разделе Поддерживаемые форматы файлов.
Некоторые форматы видеофайлов — в том числе AVI и MOV — представляют собой файлы-контейнеры. Данные внутри файлов-контейнеров кодируются по указанному кодеку. Кодеки — это алгоритмы сжатия аудио- и видеоданных. Существует множество различных кодеков.
Например, файл AVI можно кодировать с использованием следующих видов кодеков среди прочих:
- Кодек DV (этот кодек используется в видеокамерах, записывающих ролики на пленку miniDV)
- Коммерческие кодеки (например, DivX)
- Кодек Motion JPEG (этот кодек используется в некоторых фотоаппаратах, в которых предусмотрена запись видео)
Иногда Premiere Pro не может декодировать видеофайлы, для кодирования которых использовался низкокачественный кодек или кодек, который не установлен на компьютере.
Знание формата и, при необходимости, кодек для файлов, с которыми вы работаете, поможет при использовании приведенных ниже решений. Чтобы получить такую информацию, выполните одно или несколько из следующих действий.
- Откройте файл в проигрывателе Apple QuickTime Player и выберите Окно > Показать инспектор фильмов.
- Если файл получен с видеокамеры, фотоаппарата или другого устройства видеозаписи, см. документацию к устройству или обратитесь к спецификациям устройства на веб-сайте производителя.
- Откройте файл в стороннем приложении для анализа файлов мультимедиа, например, MediaInfo или GSpot 2.70
Решение 4. Перекодируйте проблемные видеофайлы.
Используйте другое программное обеспечение, чтобы перекодировать (преобразовать), видеофайлы, вызывающие проблемы при попытке импорта или воспроизведения их в Premiere Pro. Затем импортируйте перекодированные файлы.
Можно перекодировать файлы в рамках одного формата (например, перекодировать файл в формате AVI с кодировкой 3ivx в файл AVI с кодировкой DV). Или можно использовать другой формат (например, перекодировать файл MPEG-2 в AVI).
Чтобы сохранить качество изображения при перекодировании видеофайла, выберите в программе перекодирования отсутствие сжатия или незначительное сжатие для вывода.
Следующие приложения Windows могут перекодировать видеофайлы. Доступны и другие приложения для перекодирования, которые могут больше подойти для конкретного рабочего процесса.
Отказ от ответственности: Adobe не поддерживает стороннее программное обеспечение и предоставляет эту информацию исключительно в качестве совета. Для получения помощи при использовании стороннего программного обеспечения свяжитесь с его разработчиком или обратитесь к документации для данного программного обеспечения.
- Файлы AVI: VirtualDub; Microsoft Windows Movie Maker.
- Файлы QuickTime (MOV) и MPEG-4: Apple QuickTime Player для Windows с QuickTime Pro.
- Файлы MPEG-2 и VOB: MPEG Streamclip; Apple QuickTime Player для Windows с QuickTime Pro и MPEG-2 Playback Component.
Дополнительные сведения о методах перекодирования видеофайлов приведены на форумах пользователей Adobe или в разделе VideoHelp.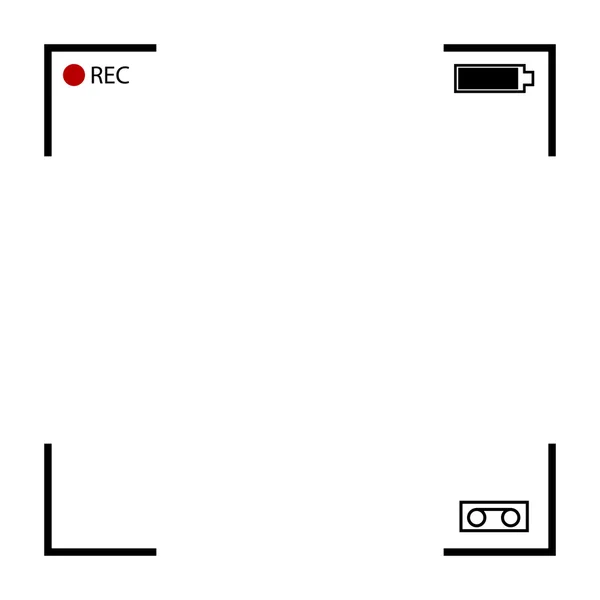
Файлы MPEG-2 в высокой степени сжаты. Чтобы улучшить плавность воспроизведения клипов MPEG-2 на временной шкале, создайте для них миниатюры для предварительного просмотра (см. Решение 2).
Поскольку файлы MPEG-2 можно кодировать с самыми разнообразными настройками, не все импортированные файлы MPEG-2 могут без проблем проигрываться в Premiere Pro CS4. Перекодируйте проблемные файлы MPEG-2 (см. Решение 4), а затем импортируйте их.
Файлы VOB (video object), которые используются на DVD-дисках, являются разновидностью файлов MPEG-2. Premiere Pro поддерживает импорт VOB-файлов, совместимых с DVD. Если возникают проблемы с импортом оригинального файла VOB, возможно, были проблемы при его создании. (Например, могли возникнуть неполадки в программе для копирования DVD-дисков.) Может потребоваться перекодировать проблемные файлы VOB (см. Решение 4), а затем импортировать их.
Во многих цифровых фотоаппаратах предусмотрен режим записи видеороликов (обычно в формате AVI или QuickTime).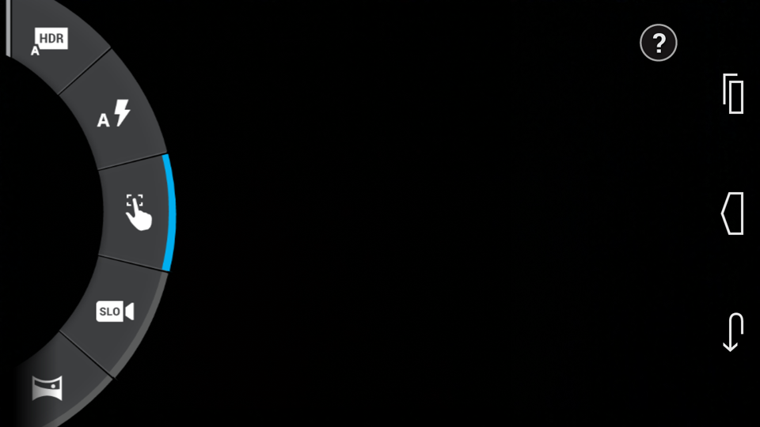 Однако такие видеоролики, как правило, не выигрывают в сравнении с видеороликами, записываемыми на видеокамеры. Во многих фотоаппаратах используются особые кодеки для сжатия видео, которые не соответствуют стандартам профессионального видеомонтажа.
Однако такие видеоролики, как правило, не выигрывают в сравнении с видеороликами, записываемыми на видеокамеры. Во многих фотоаппаратах используются особые кодеки для сжатия видео, которые не соответствуют стандартам профессионального видеомонтажа.
Если вы работаете с видеороликами, записанными на фотоаппарат, см. документацию к нему. Или обратитесь к производителю фотоаппарата для получения подробных сведений о записываемых на него видеофайлах.
Если вы не можете импортировать или воспроизвести файлы с фотоаппарата, возможно, потребуется установить кодек. В большинстве цифровых фотоаппаратов видеофайлы кодируются с использованием кодека Motion JPEG (MJPEG). Кодеки Motion JPEG (MJPEG) предоставляются несколькими разработчиками.
В кодеке Motion JPEG применяется сжатие относительно низкого уровня. Таким образом, при работе с большими видеофайлами Motion JPEG в Premiere Pro могут наблюдаться проблемы с производительностью или появляться сообщения об ошибке о недостаточном количестве памяти. Чтобы устранить эти проблемы, перекодируйте файлы Motion JPEG (см. Решение 4).
Чтобы устранить эти проблемы, перекодируйте файлы Motion JPEG (см. Решение 4).
Если вы не можете импортировать или воспроизвести файлы с фотоаппарата, в котором не используется особый кодек для видео, возможно, перекодируйте файлы (см. Решение 4). Импортируйте перекодированные файлы.
Справки по другим продуктам
- Поддерживаемые форматы файлов
- Поддерживаемые файлы для экспорта в Media Encoder
- Работа с клипами
Вход в учетную запись
Войти
Управление учетной записью
Вместо фотоаппарата. Мой набор мобильного фотографа
Решил поделиться своим набором мобильного фотографа, который уже успел собрать. А также тем, что планирую докупить в ближайшем будущем. Обычным людям такие штуки не интересны, но энтузиасты мобильной фотографии точно заценят.
Набор мобильного фотографа. Необходимый минимум
Смартфонов на свете много, ситуаций и предпочтений по фотографии тоже. Поэтому сразу оговорюсь, что собираю набор именно под себя и свой Huawei P40 Pro. Девайсы мне нужны в основном для серьезных съемок где-то на природе (озера, горы). В городе я обычно снимаю с рук и не парюсь, хотя бывают исключения.
Поэтому сразу оговорюсь, что собираю набор именно под себя и свой Huawei P40 Pro. Девайсы мне нужны в основном для серьезных съемок где-то на природе (озера, горы). В городе я обычно снимаю с рук и не парюсь, хотя бывают исключения.
Штатив Joby. Незаменимая штука для вдумчивой съемки звезд, городских пейзажей со световыми трассами и просто важных моментов вроде водопадов на длинную выдержку. Я не любитель использовать штатив в мобильной фотографии, но иногда без него не обойтись. Joby удобен тем, что маленький, легко крепится на любой поверхности – камни, столбы, перила и прочее.
Фильтры NiSi и держатель для смартфона. Каждый уважающий себя пейзажный фотограф вам скажет, что все дело в фильтрах (ну и в дрочке в лайтруме постобработке тоже). Именно поляризационный и градиентный нейтральный фильтры создают нужную атмосферу на снимке. При условии интересной композиции и света, разумеется. Хотя есть моменты, когда блики и есть основная задумка.
Для себя выбрал набор NiSi Prosories Filter Kit, куда входит два фильтра (CPL и GND) и держатель. На данный момент это сейчас лучшие фильтры для телефонов на рынке. Стоит 40 баксов на Алиэкспресс.
Серия снимков с поляризационным и ND (нейтральный) фильтром:
Посмотреть эту публикацию в Instagram
Публикация от Dmitriy Rak (@dmitry_rak)
Один из любимых снимков с бликами воды:
Посмотреть эту публикацию в Instagram
Публикация от Dmitriy Rak (@dmitry_rak)
Какие гаджеты для мобильной съемки хотелось бы прикупить еще
А вот какие девайсы для мобильной фотографии еще не взял, но очень хочу:
Фильтр NiSi Natural Night. Выше уже говорил об этих фильтрах, так вот у NiSi есть еще одно офигенное стеклышко! Он борется с цветовым загрязнением, убирая желтый цвет уличного освещения. Идеальная штука для ночных городских пейзажей. Нужное по размеру стекло, которое влазит в держатель для смартфона, стоит 18 баксов с доставкой на Алиэкспресс. Не могу дождаться посылочки, чтобы затестить фильтр!
Выше уже говорил об этих фильтрах, так вот у NiSi есть еще одно офигенное стеклышко! Он борется с цветовым загрязнением, убирая желтый цвет уличного освещения. Идеальная штука для ночных городских пейзажей. Нужное по размеру стекло, которое влазит в держатель для смартфона, стоит 18 баксов с доставкой на Алиэкспресс. Не могу дождаться посылочки, чтобы затестить фильтр!
Стабилизатор вроде Osmo Mobile 3. Бывает накатывает снимать видео футажи в поездках. Быстро и комфортно делать монтаж прямо на телефоне и засылать видосы в свой инстаграм. Писать ролики на телефон без стабилизатора как-то не комильфо – сразу видно что снято как будто для семейного архива. А вот с Osmo Mobile 3 другое дело. Поэтому на следующий год, когда опять начнутся путешествия по Европе, планирую взять.
Чел снимает футаж с Osmo Mobile 3 с анаморфным объективом Moment. Чехол, на который крепится объектив, тоже Moment.
Чехол для подводной съемки. Оригинальный чехол для подводной съемки есть только у Huawei, называется Snorkeling Case. В компании уверены, что это реально крутой девайс и мощное конкурентное преимущество на рынке. И знаете, я с ними соглашусь. Так и чешутся руки в следующем году поплавать с маской. Посмотреть на рыб, поискать морских гадов, а заодно поснимать все это дело на Huawei P40 Pro в таком вот чехле. Правда, отжалеть более 100 баксов на чехол тот еще челлендж. Не знаю, смогу ли забороть свою внутреннюю жабу.
В компании уверены, что это реально крутой девайс и мощное конкурентное преимущество на рынке. И знаете, я с ними соглашусь. Так и чешутся руки в следующем году поплавать с маской. Посмотреть на рыб, поискать морских гадов, а заодно поснимать все это дело на Huawei P40 Pro в таком вот чехле. Правда, отжалеть более 100 баксов на чехол тот еще челлендж. Не знаю, смогу ли забороть свою внутреннюю жабу.
Почему использую фильтры NiSi, а не Moment с их превосходными чехлами
Все предельно просто — NiSi фильтры крепятся через универсальный зажим, который ставится практически на любой смартфон, а фильтры Moment крутятся через специальный адаптер. Он, в свою очередь, совместим только с их фирменными чехлами Moment. Эти чехлы Moment выпускает лишь к самым ходовым смартфонам, вроде iPhone, Samsung Galaxy или Google Pixel.
Поэтому пришлось отказаться от идеи закупиться аксессуарами Moment и обмазываться хипстерской мобильной фотографией, а скромно использовать NiSi. Зато качество самих фильтров у NiSi заметно выше. Хипстеры и айфондрочеры будут в шоке, хехе.
Зато качество самих фильтров у NiSi заметно выше. Хипстеры и айфондрочеры будут в шоке, хехе.
Это явно не исчерпывающий список гаджетов для мобильной фотографии, но даже этого хватит с лихвой, чтобы поднять качество фоток со смартфона на новый уровень. Главное не зацикливаться на гаджетах, а думать о композиции и о идеях, которые сделают снимок круче. Но в этом вам поможет мой пост о книгах и фотографах, которые помогли мне лучше фотографировать. 😉
Автор
Дмитрий Рак
Горы, улочки старых городов и немножко полетов на дроне
Полиция Сент-Пола обнародовала кадры смертельной встречи с нательной камеры
получить бесплатное приложение
- https://www.cbsnews.com/minnesota/live-updates/howard-johnson-shooting-st-paul-police-release-body-camera-footage-of-deadly-encounter/
ссылка скопирована
Персонал WCCO, Джона Каплан
/ CBS Миннесота
Полиция Сент-Пола обнародовала запись с нательной камеры смертельной стрельбы Говарда Джонсона.
Полиция Сент-Пола обнародовала кадры с нательной камеры смертельной стрельбы Говарда Джонсона
03:15
СТ. ПОЛ, Миннесота — Полиция Сент-Пола опубликовала кадры с нательной камеры и полицейской машины, на которых видно, как в понедельник вечером полиция застрелила Ховарда Джонсона со смертельным исходом в восточной части города.
Джонсон, 24 года, был застрелен сержантом. Коди Бланшан около 18:00. в районе Дейтонс-Блафф. Полиция заявила, что инцидент произошел из-за звонка о домашнем насилии и мужчине с оружием.
Фрагмент видео с нательной камеры Бланшана начинается с того, что он ведет свою полицейскую машину. Когда он видит Джонсона, он говорит по рации: «Он идет на восток, Гудзон, держит пистолет в правой руке».
Затем Бланшан говорит: «Он указывает на машину, он пытается ее угнать». Затем на видео видно, как патрульная машина во что-то врезается; полиция заявила, что он столкнулся с Джонсоном.
Джонсон все еще стоит возле патрульной машины, а Бланшан выходит из машины и 10 раз стреляет из пистолета. Видео заканчивается тем, что Джонсон лежит на земле.
Полиция Сент-Пола также опубликовала видео с отдельной патрульной машины по улице, на которой также видна стрельба. На этом видео слышен выстрел перед остановкой полицейской машины.
Затем следуют четыре фотографии, на которых Джонсон держит то, что, по словам полиции, является его пистолетом. Есть также фотография того, что, по словам полиции, является дульной вспышкой из пистолета Джонсона, Джонсон, кажется, направляет пистолет, а затем пистолет лежит на земле рядом с ним после того, как в него выстрелили.
Видео с нательной камеры Бланшан длится меньше минуты.
Необработанное видео: SPPD выпускает кадры с нательной камеры, на которых Ховард Джонсон стреляет в смерть
03:50
Джонсона доставили в больницу, где он скончался.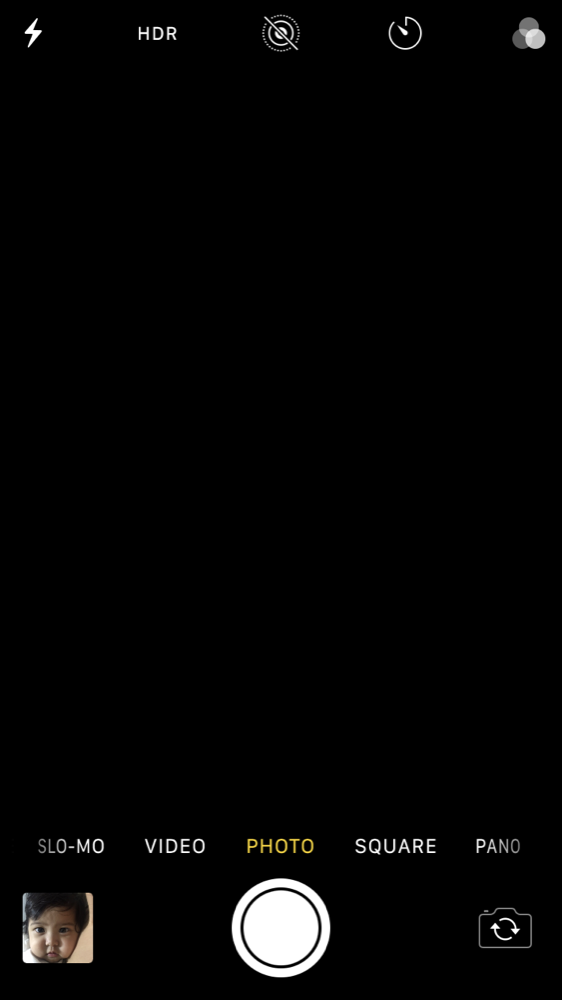
Члены семьи потребовали, чтобы кадры с нательной камеры были опубликованы как можно скорее, ради прозрачности. Но после того, как им показали отснятый материал в четверг днем, они заявили, что не удовлетворены и хотят, чтобы появилось больше видео и информации.
Семья Говарда Джонсона заявляет, что они недовольны видео со смертельным исходом, опубликованным полицией Сент-Пол. Семья говорит, что хочет, чтобы вышло больше видео и информации. pic.twitter.com/8cpy145Obp
— Рег Чепмен (@RegChapman) 8 декабря 2022 г.
«Мой сын был моим защитником. Он был любящим, он был добрым», — сказала его мать Моник Джонсон. Он был отцом близнецов 4-х лет.
Семья Джонсона сказала, что у него и раньше были проблемы; у него были судимости за домашнее насилие и действующий ордер на его арест в связи с делом о домашнем насилии.
«Мой двоюродный брат был реальным человеком, независимо от того, было ли у него прошлое, независимо от того, был ли у него ордер», — сказала Хуанита Лингуолл.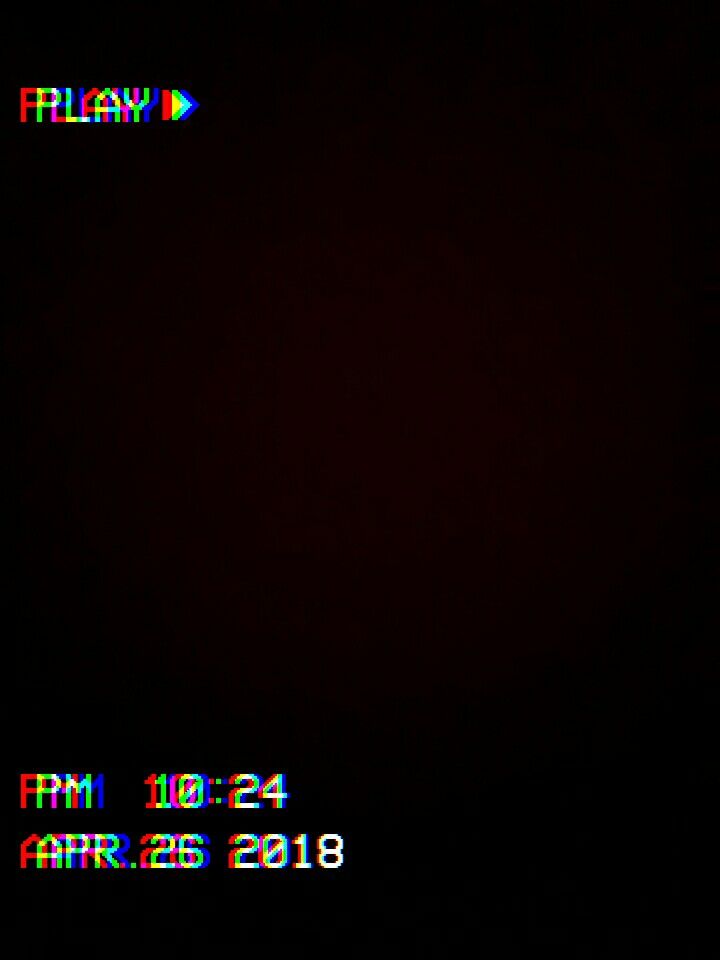
Ховард Джонсон со своей матерью Моник
Моник Джонсон
Бланшан, проработавший в правоохранительных органах 10 лет, находится в стандартном административном отпуске.
В BCA заявили, что цель любого расследования — не более 60 дней. Когда это будет сделано, они передадут свой отчет в прокуратуру округа Рэмси, которая затем примет решение о дальнейших действиях.
Семья Говарда Джонсона: полицейские видео «не рассказывают всей истории»
Семья Говарда Джонсона пытается собрать воедино последние моменты его жизни
02:11
Семья Ховарда Джонсона пытается собрать воедино последние моменты его жизни, но они говорят, что недовольны.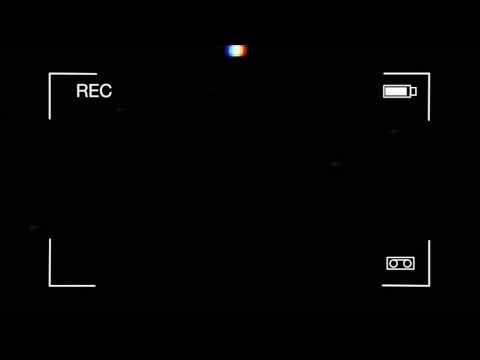
У WCCO-TV была короткая беседа с ними после того, как они просмотрели видео наедине в полицейском участке. Они говорят, что то, что они видели, не говорит всей истории того, что произошло. Они сказали, что ожидают, что будет выпущено больше информации и больше видео, чтобы точно показать, что происходит за несколько мгновений до и после выстрелов.
«Единственное, что я хочу сказать, это то, что мы не удовлетворены видео, которое мы видели», — сказала Моник Джонсон, мать Говарда Джонсона. «Видео, которые мы видели, не рассказывают всей истории».
«Я не думаю, что могу представить, что кого-то это удовлетворило бы, учитывая эти обстоятельства, и мы должны знать, что на многие вопросы, которые у всех нас есть, сегодня не будет ответов», — сказал мэр Мелвин Картер. «На этой неделе на них не будет дан ответ. На них можно ответить, только потратив время и преднамеренный процесс, который BCA проходит с нами и от нашего имени прямо сейчас, и я тоже поддерживаю их в том, что очень нетерпелив и ищу ждем ответов, которые даст нам расследование».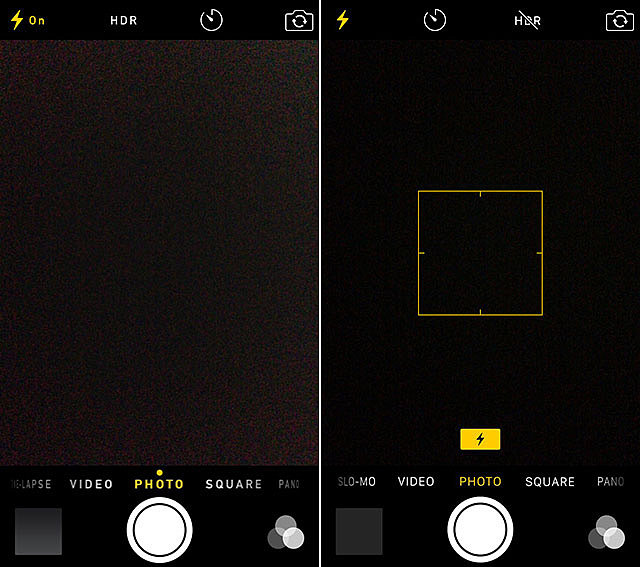
Картер сказал, что полицейское управление Сент-Пола опубликовало видео так быстро, как только могло. Он также быстро заметил, что он и начальник полиции не имеют доступа к тому, что происходит с расследованием, поскольку BCA взяло на себя инициативу в этом.
Картер просит терпения, поскольку расследование продолжается, в то время как семья заявляет, что будет настаивать на получении дополнительной информации о том, что случилось с их любимым человеком.
Полицейский союз: сержант. Бланшан был «героическим и совершенно самоотверженным»
Полицейская федерация Сент-Пола опубликовала это заявление во второй половине дня в четверг после того, как были опубликованы кадры с тела и камеры патрульной машины, показывающие смертельную схватку в понедельник вечером между 24-летним Говардом Джонсоном и сержантом полиции Сент-Пола. Коди Бланшан:
Коди Бланшан:
Ни один офицер никогда не хочет оказаться в положении, когда он вынужден лишить другого человека жизни, однако иногда это просто неизбежно. Сознательно взяться за такого подозреваемого с оружием в упор было не только оправдано… это было героически и совершенно самоотверженно.
Только что просмотрев видео ниже, мы так благодарны, что ни один из наших офицеров или невинных жертв не был убит благодаря самоотверженному ответу сержанта. Бланшан. Нам повезло, что у нас есть такие полицейские, как он, которые готовы рискнуть своей жизнью, чтобы спасти других.
Полиция Сент-Пола, адрес мэра Картера, видеокамера
Си-Би-Эс
Примерно через час после того, как было опубликовано видео с нательной камеры, на котором полиция стреляла в Говарда Джонсона, начальник полиции Сент-Пола Аксель Генри и мэр Мелвин Картер провели пресс-конференцию, чтобы обсудить видео.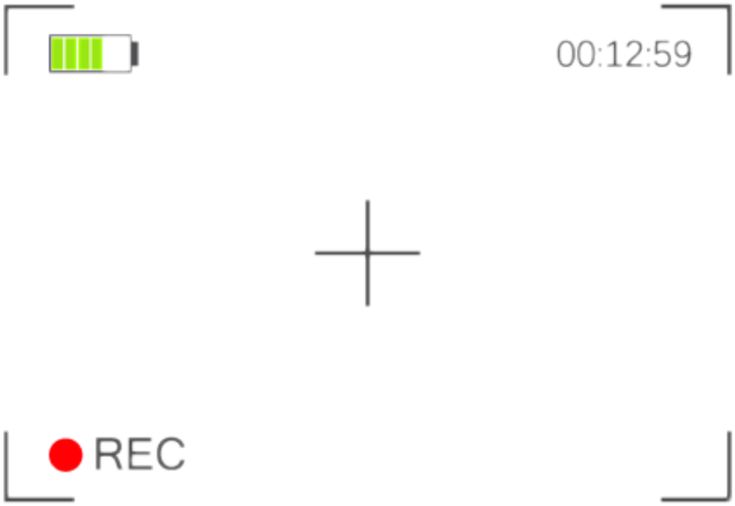
«Любая гибель людей трагична, и мы думаем о семье и друзьях Говарда Джонсона», — сказал Генри.
Картер добавил, что «воздействие этой травмы ощущается далеко за пределами вовлеченных лиц», и признал, что стрельба и видео были «особенно провокационными в Миннесоте».
Они сказали, что не могут обсуждать какие-либо подробности текущего расследования Миннесотского бюро по задержанию преступников.
Однако Генри сказал, что в патрульной машине, на которой ехал Бланшан, не было видеорегистратора из-за «ограниченных ресурсов». Он добавил, что полиция может в конечном итоге опубликовать кадры с нательной камеры надзирателя, который сидел на пассажирском сиденье отряда.
Персонал ВЦГП
Сотрудники WCCO — это группа опытных журналистов, которые публикуют материалы на WCCO.com.
Твиттер
Фейсбук
Инстаграм
Храните зашифрованные кадры с камеры видеонаблюдения в iCloud с помощью HomeKit Secure Video
Искать в этом руководстве
Руководство пользователя iCloud
Добро пожаловать
Введение в iCloud
Обзор приложений и функций, использующих iCloud
О хранилище iCloud
Как iCloud поддерживает актуальность информации
Делитесь и сотрудничайте с iCloud
Обзор iCloud+
Что вы можете делать с iCloud+ и iCloud Private Relay
Настроить частную ретрансляцию iCloud
Что вы можете делать с iCloud+ и функцией «Скрыть мою электронную почту»
Настройте скрытие моей электронной почты
Что вы можете делать с iCloud+ и HomeKit Secure Video
Настройте безопасное видео HomeKit
Что вы можете делать с iCloud+ и настраиваемым доменом электронной почты
Настройте собственный домен электронной почты
Apple ID и iCloud
Настройте iCloud на своих устройствах
Обзор настроек iCloud на сайте iCloud.
 com
comИзменить свою фотографию
Запретить приложениям показывать ваше имя
Проверьте свой план iCloud
Проверьте свое хранилище iCloud
Управление функциями iCloud+
Управляйте своей подпиской iCloud+
Проверьте свое хранилище iCloud
Используйте iCloud+ с семьей
Что вы можете делать с iCloud и Книгами
Настроить книги
Что вы можете делать с iCloud и Календарем
Настроить календарь
Что вы можете делать с iCloud и контактами
Настройка контактов
Введение в программу «Найди меня»
Настройка функции «Найти меня»
Удаление устройств и объектов из Find My
Используйте функцию «Локатор» на каждом устройстве
Что вы можете делать с iCloud и Home
Настроить дом
Что такое резервная копия iCloud?
Сделайте резервную копию вашего iPhone, iPad или iPod touch
Просмотр и управление резервными копиями
Что вы можете делать с iCloud Drive
Настроить iCloud Drive
Что вы можете делать с почтой iCloud
Создайте основной адрес электронной почты @icloud.
 com
comНастроить почту iCloud
Что вы можете делать с iCloud и Keynote
Настроить лейтмотив
Что вы можете делать с iCloud и сообщениями
Настроить сообщения
Что вы можете делать с iCloud и Notes
Настроить заметки
Что вы можете делать с iCloud и Numbers
Настроить номера
Что вы можете делать с iCloud и Pages
Настройка страниц
Что вы можете делать с iCloud Keychain и iCloud Passwords
Настройте связку ключей iCloud и пароли iCloud
Что вы можете делать с iCloud и Фото
Настройка фотографий iCloud
Настройте общую библиотеку фотографий iCloud
Настройка общих альбомов
Что вы можете делать с iCloud и напоминаниями
Настроить напоминания
Что вы можете делать с iCloud и Safari
Настроить Сафари
Что вы можете делать с iCloud и сторонними приложениями
Настройте сторонние приложения
Войдите и используйте iCloud.
 com
comНастроить домашнюю страницу
Используйте Календарь на iCloud.com
Создать календарь
Изменение названия или цвета календаря
Показать календарь дней рождения
Показать даты китайского лунного календаря
Изменить часовой пояс
Настройте представление календаря
Удалить календарь
Создать событие
Добавление, просмотр или удаление вложений
Пригласить людей на мероприятие
Ответ на приглашение на мероприятие
Удалить или скрыть событие
Переместить событие
Установить оповещение
Сообщить о нежелательных приглашениях в календаре
Восстановите свои календари и события
Общий доступ к календарю в iCloud
Поделиться календарем
Закрыть общий доступ к календарю
Отслеживание ответов на приглашения
Отправить приглашения повторно
Принять приглашение общего календаря
Получать электронные письма об обновлениях общего календаря
Получать уведомления о приглашениях
Обзор контактов на iCloud.
 com
comПосмотреть контакты
Создание или изменение контактов
Создание и управление группами
Поиск контактов
Удалить контакты
Восстановить контакты
Импорт или экспорт визитных карточек
Если вы не можете создавать, импортировать, редактировать или удалять контакты
Добавьте домен, которым владеете
Купить домен
Добавить или удалить людей
Разрешить все входящие сообщения
Импорт сообщений электронной почты
Создание и удаление адресов электронной почты
Прекратить использование домена
Обзор поиска устройств на iCloud.
 com
comКак войти
Найдите устройство
Воспроизведение звука на устройстве
Использовать режим пропажи
Стереть устройство
Удалить устройство
Создание и изменение адресов
Прекратить использование или повторно активировать адреса
Обзор iCloud Drive на сайте iCloud.com
Загружать и скачивать файлы
Организация файлов и папок
Переименовывать файлы и папки
Делитесь файлами и папками
Добавление или удаление общих файлов и папок
Удалить общие файлы или папки
Отправить файлы по электронной почте
Удалить файлы
Восстановить удаленные файлы
Навсегда удалить удаленные файлы
Основной доклад
Обзор почты на iCloud.
 com
comДобавление псевдонимов электронной почты и управление ими
Используйте собственный домен электронной почты с Mail
Выберите адрес электронной почты по умолчанию
Используйте скрыть мою электронную почту в Mail
Напишите и отправьте электронное письмо
Ответить или переслать электронное письмо
Добавить вложение
Создать подпись электронной почты
Сохранить и найти адреса электронной почты
Настроить автоматический ответ
Читать электронную почту
Просмотреть все заголовки электронной почты
Скачать вложения
Автоматически пересылать электронную почту
Управлять нежелательной почтой
Удалить электронную почту
Организуйте электронную почту с помощью папок
Поиск, фильтрация и пометка электронной почты
Настроить правила фильтрации
Архив электронной почты
Сделать отправителя VIP
Распечатать электронное письмо
Горячие клавиши
Примечания к обзору iCloud.
 com
comСоздание заметок
Добавить или изменить списки
Добавить или изменить таблицы
Организуйте заметки в папках
Организуйте заметки с помощью тегов
Просмотр заметок и заблокированных заметок
Просмотр или загрузка вложений
Удалить и восстановить заметки
Поиск заметок
Делитесь заметками
Редактировать общие заметки
Удалить общие заметки
Числа
Страницы
Обзор фотографий на iCloud.
 com
comПросмотр ваших фото и видео
Использовать общую библиотеку фотографий iCloud
Загружать и скачивать фотографии
Добавьте заголовок или подпись
Организация фото и видео
Добавляйте фото и видео в Избранное
Удаление и восстановление фотографий и видео
Делитесь фотографиями и видео
Напоминания об обзоре iCloud.com
Создание и удаление напоминаний
Добавлять и удалять списки напоминаний
Переместить напоминание в другой список
Отметить напоминание как завершенное или незавершенное
Поиск напоминаний
Восстановить напоминания
Поделитесь списком напоминаний
Ответ на приглашение к общему списку напоминаний
Оставить общий список напоминаний
Восстановить файлы и информацию
Используйте iCloud на своем компьютере с Windows
Получите дополнительную помощь по iCloud
Юридические уведомления и подтверждения
Авторские права
Подписавшись на iCloud+, вы можете использовать HomeKit Secure Video для хранения видео с домашних камер видеонаблюдения в iCloud. Вы можете просматривать отснятый материал из любого места, и он остается конфиденциальным и безопасным.
Вы можете просматривать отснятый материал из любого места, и он остается конфиденциальным и безопасным.
Хранение и анализ записей с камер наблюдения
С помощью HomeKit Secure Video вы можете добавить свои домашние камеры безопасности в приложение «Дом», чтобы записывать отснятый материал и просматривать его из любого места. Все это зашифровано сквозным шифрованием, и ни одно из видео не засчитывается в ваше хранилище iCloud. Вы можете получить доступ к HomeKit Secure Video на своем iPhone, iPad, iPod touch, Mac или Apple TV.
Видео анализируется в частном порядке вашим домашним концентратором с использованием интеллектуальных функций на устройстве, чтобы определить, присутствуют ли люди, домашние животные или автомобили. Вы можете просмотреть последние 10 дней активности в приложении «Дом».
Количество защищенных видеокамер HomeKit, которые вы можете добавить в «Дом», зависит от вашего тарифного плана iCloud+.
План 50 ГБ: Добавить одну камеру.


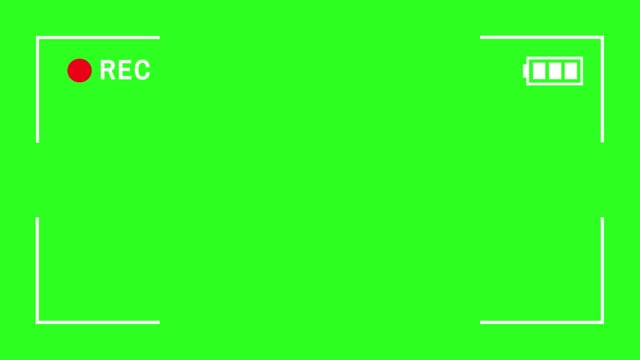 Выберите Клип > Параметры видео > Масштабировать по размеру кадра.
Выберите Клип > Параметры видео > Масштабировать по размеру кадра.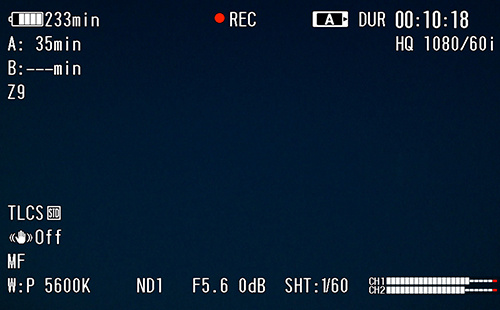
 com
com com
com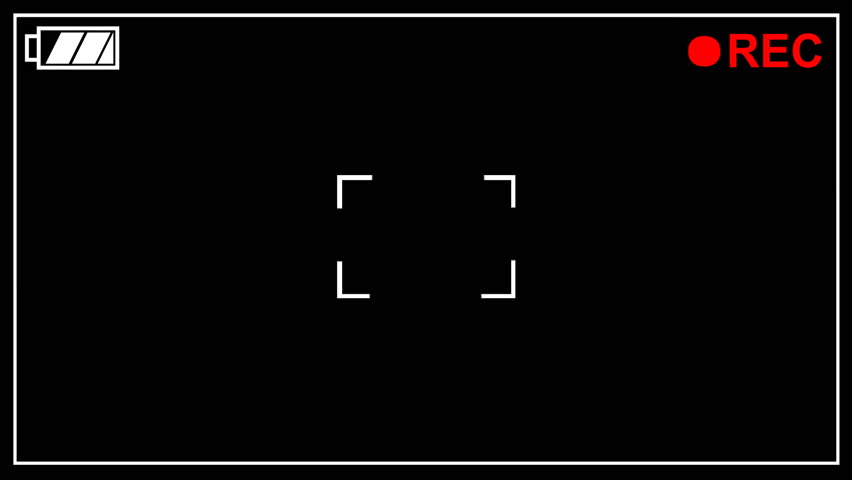 com
com com
com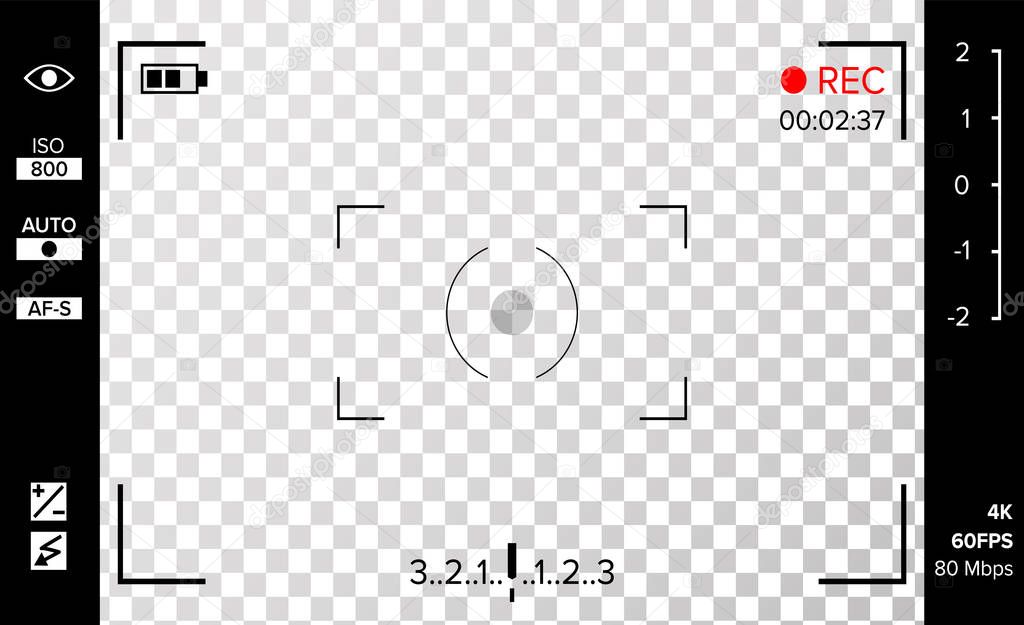 com
com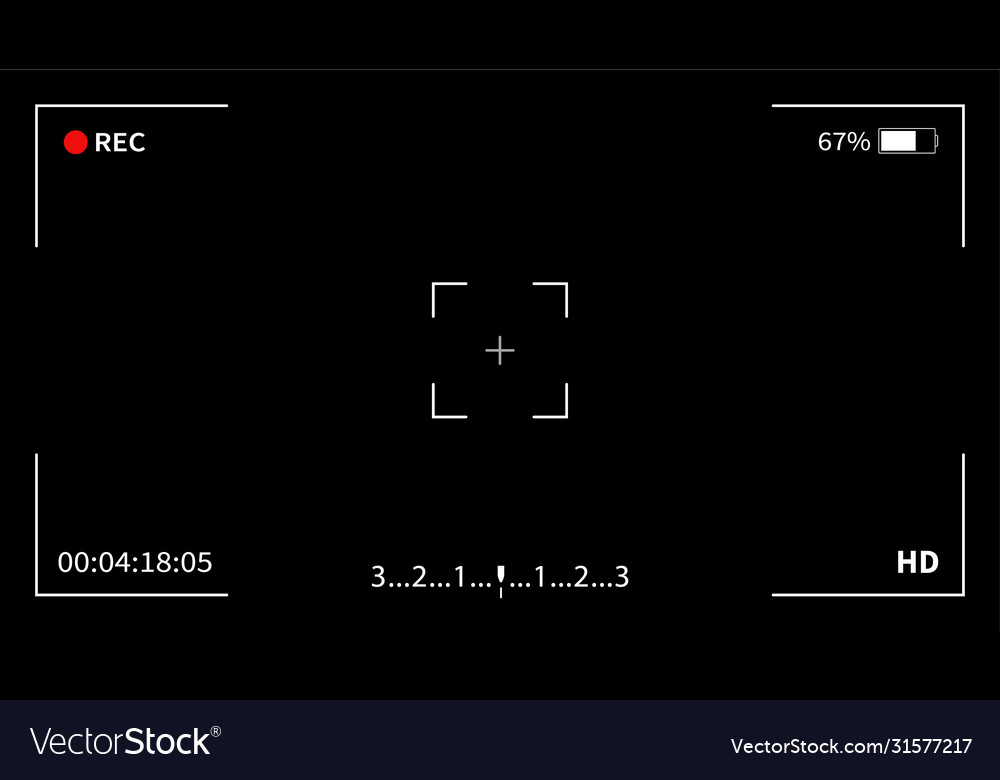 com
com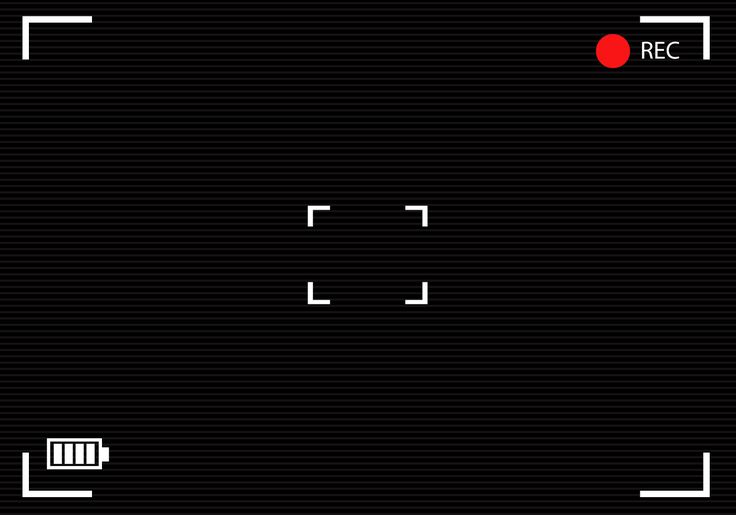 com
com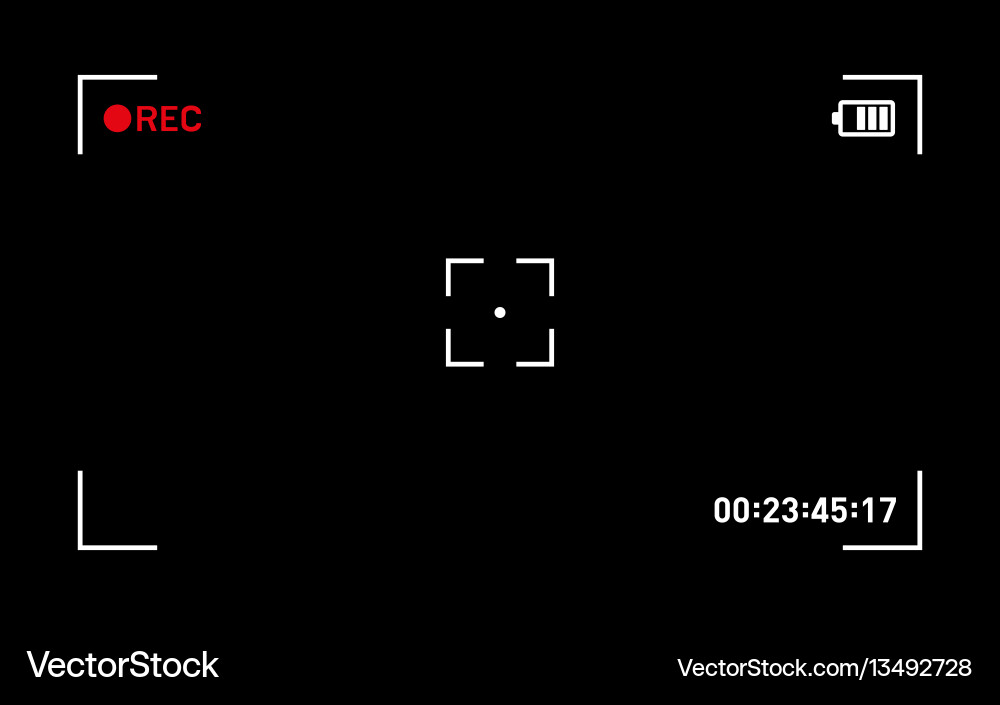 com
com