Содержание
App Store: WowFace — Селфи Фото Редактор
Снимки экрана (iPhone)
Описание
WowFace — одно из лучших мобильных приложений для редактирования фотографий и селфи. WowFace — это чистая магия, которая позволяет сделать ваши селфи невероятными! Используйте технологии искусственного интеллекта и всячески меняйте контуры лица и форму тела. Измените свой внешний вид до неузнаваемости! Используйте профессиональные фильтры искусственного интеллекта, инструменты, эффекты и другие функции редактирования, чтобы получить результат не хуже, чем у профессионалов. Вам больше не нужен фотошоп, если у вас есть профессиональное приложение Wowface для редактирования фотографий и селфи.
— ПРОФЕССИОНАЛЬНЫЕ ФУНКЦИИ —
РЕТУШЬ ЛИЦА
* Меняйте форму носа, рта, губ, глаз, бровей, лба, щек.
* Профессиональный редактор лица
ИЗМЕНЕНИЕ ФОРМЫ ТЕЛА
* Меняйте свое тело, как вам нравится
* Расширяйте или уменьшайте любую часть тела
МАКИЯЖ В РЕАЛЬНОМ ВРЕМЕНИ
* Комбинируйте разные средства для макияжа и косметики
* Профессиональные наборы для макияжа от модных брендов
ГЛАДКАЯ КОЖА
* Устраните акне и выровняйте тон кожи
АНТИ — ВОЗРАСТ
* Уберите морщины и используйте антивозрастной инструмент с искусственным интеллектом
ФИЛЬТРЫ PRO
* Новые уникальные фильтры для фото каждую неделю!
МОДНЫЕ СТИКЕРЫ
* Уникальные и модные стикеры!
ЭМОЦИИ
* Загрузите свою фотографию, выберите Эмоцию, которую хотите выразить, и создайте свой собственный набор Эмоций.
Делитесь и Зажигайте:
Мгновенно делитесь своими отредактированными работами с друзьями в каждой социальной сети или мессенджер!
Пожалуйста, ознакомьтесь с нашей Политикой конфиденциальности: https://wowface.net/privacy.html
Пожалуйста, ознакомьтесь с нашими Условиями использования: https://wowface.net/terms.html
Пожалуйста, поделитесь своими отзывами и предложениями: [email protected]
———————————————
Ниже приведены подробные сведения о подписках:
— Вы можете подписаться на одну неделю.
— Есть 3-х дневная бесплатная пробная версия для еженедельной подписки.
— Точная стоимость может варьироваться в зависимости от вашего местоположения.
— С вашего счета будет взиматься плата за продление в течение 24 часов до конца текущего периода.
— Подписки и автоматическое обновление могут быть отключены, перейдя в настройки учетной записи после покупки.
— Аннулирование текущей подписки не допускается в течение активного периода подписки.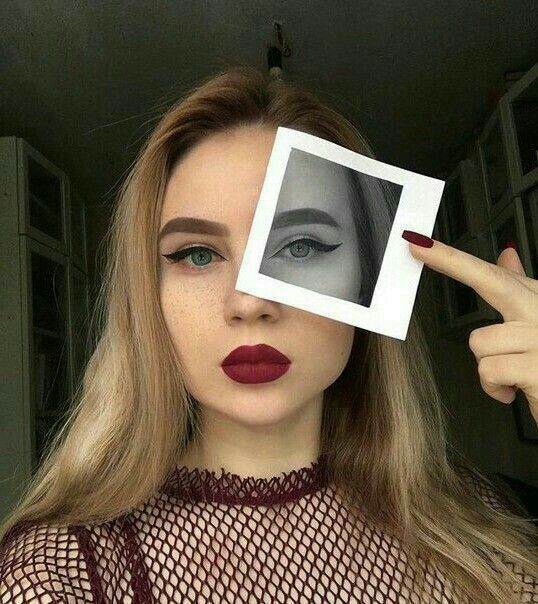
— Получить информацию о том, как вы можете управлять своими подписками можно, перейдя по данной ссылке: https://support.apple.com/en-us/HT202039
Версия 1.6.40
Мы регулярно обновляем приложение, чтобы вы могли наслаждаться WowFace!
В этой версии:
— исправлены мелкие ошибки
— улучшена производительность
Спасибо за обновление!
Оценки и отзывы
Приложение работает отвратительно
При нажатии на фильтр губ например, невозможно вернуться назад. Результат одного фильтра не сохраняется. А при нажатии «галочки» — выходит на первоначальный экран. И после таких недоработок вы хотите, чтобы этот продукт покупали ?
Waw face
Оплатила недельную подписку , деньги списали , просит заново оплатить или ограничен доступ.
Верните деньги или дайте доступ. Спасибо
Верните мои деньги
Верните деньги купили случайно
Подписки
WowFace PRO
Разблокируй все профессиональные функции!
Пробная подписка
Встроенные покупки
WowFace Безлимитный
Неограниченный доступ к функциям навсегда!
6 490,00 ₽
Разработчик APPINNO указал, что в соответствии с политикой конфиденциальности приложения данные могут обрабатываться так, как описано ниже. Подробные сведения доступны в политике конфиденциальности разработчика.
Не связанные
с пользователем данные
Может вестись сбор следующих данных, которые не связаны с личностью пользователя:
Идентификаторы
Данные об использовании
Диагностика
Конфиденциальные данные могут использоваться по-разному в зависимости от вашего возраста, задействованных функций или других факторов.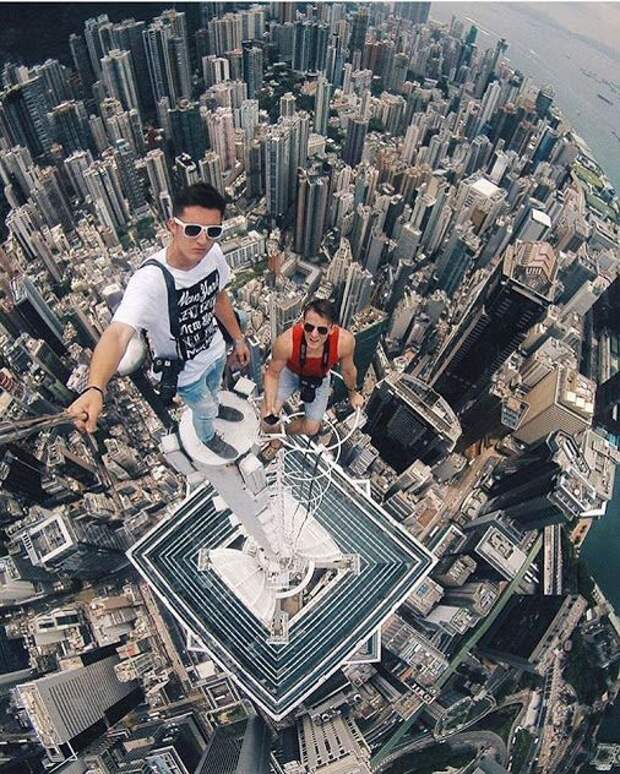 Подробнее
Подробнее
Информация
- Провайдер
- APPINNO OU
- Размер
- 321,5 МБ
- Категория
Образ жизни
- Возраст
- 4+
- Copyright
- © WowFace App
- Цена
- Бесплатно
Сайт разработчика
Поддержка приложения
Политика конфиденциальности
Другие приложения этого разработчика
Вам может понравиться
Зеркальное отражение ваших фотографий в Photoshop и улучшение ваших селфи
Приложения
0 329 2 минут на чтение
Когда вы говорите о программах для отредактируйте свой собственный фотографии , есть много альтернатив, которые мы можем использовать на данный момент. Некоторые из них бесплатны, и мы можем использовать их прямо из браузера, другие рекламные ролики более сложные, как в случае с Photoshop.
Некоторые из них бесплатны, и мы можем использовать их прямо из браузера, другие рекламные ролики более сложные, как в случае с Photoshop.
Как многие из вас уже знают, это предложение для саман который с годами продолжает расти, совершенствоваться и приобретать последователей по всему миру. Как и ожидалось, программа позволяет нам выполнять с нашими изображениями всевозможные задачи, для которых Сочетания клавиш в Photoshop полезны . Начиная с самого простого, до уровня, достойного любого профессионала ретуши. Однако со временем сама компания внесла некоторые улучшения, чтобы упростить использование определенных функций.
Это достигается за счет автоматизации некоторых задач, которые обычно используются пользователями, как мы покажем вам ниже. Имейте в виду, что одним из наиболее распространенных способов использования наших изображений сегодня поделиться ими с другими. Либо через социальные сети, либо через такие приложения, как WhatsApp , мы регулярно отправляем эти файлы и делимся ими. Вот почему, если нам нужно сделать какие-либо быстрые исправления или исправления, мы не захотим слишком усложнять себе жизнь.
Вот почему, если нам нужно сделать какие-либо быстрые исправления или исправления, мы не захотим слишком усложнять себе жизнь.
Улучшайте свои селфи, если они содержат текст
Для этого у нас есть много Приложения просто и бесплатно, даже для использования в Интернете, но если у нас есть под рукой Photoshop, мы воспользуемся им. Вот почему ниже мы покажем вам, как легко применить зеркальный эффект или перевернуть изображение в программе Adobe. Это то, что, например, будет очень полезно для нас, прежде чем мы поделимся этими мультимедийные файлы с другими на социальные сети .
Кроме того, эта функция наверняка будет очень полезна в том случае, если мы взяли селфи состоящие из букв или символов, читаемых в обратном направлении. Это выглядит не очень хорошо, поэтому использование вышеупомянутого зеркального эффекта будет простым и эффективным решением. К счастью, Adobe Photoshop позволяет нам очень легко исправить эту ошибку, используя вышеупомянутый зеркальный эффект на изображениях.
Но эта функция не только послужит нам для той цели, которую мы обсуждали, но в то же время она будет очень полезна для многих других задач редактирование фотографий . Поэтому мы покажем вам, как получить от всего этого максимальную пользу, плюс всего несколько шагов.
Используйте зеркальный эффект Photoshop, чтобы инвертировать текст на ваших фотографиях
Первое, что нам нужно сделать для этого, — это получить доступ к самому приложению, а затем загрузить изображение, с которым мы собираемся работать, в интерфейс du программы. Мы делаем это через меню File / Open, чтобы затем выбрать соответствующий файл.
Когда у нас есть изображение на экране, мы переходим в меню «Изображение» основного интерфейса Photoshop, затем выбираем опцию «Повернуть изображение». В этом случае, чтобы завершить процесс, мы нажимаем «Перевернуть горизонтальный холст». Таким образом и после этого простого шага мы увидим, что тексты вернулись в оригинальное селфи теперь можно читать обычным способом. Чтобы обратить процесс вспять, просто повторите те же шаги с тем же фотография .
Чтобы обратить процесс вспять, просто повторите те же шаги с тем же фотография .
report this ad
Как отредактировать селфи, чтобы выглядеть красиво и профессионально. Пошаговое руководство.
Говорят, что нефотогеничных людей не бывает. Есть только те, кто не умеет позировать. Профессиональные советы для женщин, групп и пар.
Сегодня многие женщины делают селфи каждый день.
Интернет наводнен селфи.
А ты?
— Объявления —
Каждый праздник вы делаете сотни пойманных телефоном моментов.
Но только некоторые из них действительно выглядят профессиональный .
Во многих случаях, чтобы сделать выдающееся селфи , нужно сделать выдающееся фото само по себе.
Или вы можете использовать некоторые превосходные инструменты редактирования, такие как Photoshop, для достижения наилучшего результата.
Или вы можете выбрать одно из сотен приложений для редактирования фотографий.
Поскольку вы будете участвовать в фотосессии или делать фотосессию, вам понадобятся идеи о том, как позировать. Во время фотосессии фотограф всегда подскажет, как позировать, но эта статья — основа позирования и редактирования селфи, если вы сами.
Идеи для селфи. Иногда так сложно найти идеальный ракурс… . Иногда так сложно найти идеальный ракурс…
Лучшее приложение для редактирования селфи? Вам нужен один?
Ответ — Да .
Возможно, вы искали в Интернете такие вопросы, как Лучший редактор селфи? Лучшее приложение для селфи? Лучшие приложения для редактирования селфи? Простой фоторедактор? Фильтры для селфи? Как сделать бьюти-селфи? (информация взята из гугла трендов)
Итак, если вы хотите получить быстрый и хороший результат — очень рекомендую эту статью о лучших приложениях для редактирования селфи :
20 лучших приложений для редактирования селфи для iPhone и Android в 2020 году
К сожалению, не всем это суждено иметь привлекательный или терпение, чтобы « играть » с настройками камеры.
Некоторые идеи позирования для селфи очень просты, но очень эффективны.
Простые идеи позирования селфи для женщин, групп и пар.
Прежде чем мы перейдем к редактированию селфи , мы должны изучить некоторые приемы позирования.
Хорошая поза — первый шаг к пропуску редактирования.
Вот некоторые из основных поз для фото:
Идеи для женских селфи. Как позировать перед тем, как сделать селфи.
Позы для селфи для женщин
Нужна хорошая палка для селфи?
Вы должны прочитать эту замечательную статью: Завидуете красивым чужим селфи? Как сделать идеальное селфи?
Идеи для селфи для пар. Как выбрать правильную позу для образа мечты.
Идеи позы для селфи для пар. Как выбрать правильную позу для образа мечты.
Идеи групповых селфи. Соберите свою группу и сделайте лучшие селфи, какие только можно себе представить:
Идеи групповых поз для селфи.
Учебник по селфи. Создание роскоши с помощью Photoshop.
Этот туториал поможет вам превратить скучное селфи в шедевр.
Все, что вам нужно, — это базовые навыки фотошопа и умение слушать. Также в конце статьи будут приведены некоторые рабочие процессы с таким же методом. Кроме того, я отредактирую текущее изображение.
Так что можете пропустить это пошаговое руководство и сразу перейти к видео.
Конечно, есть много альтернатив Adobe Photoshop, но эта статья не об альтернативах (В любом случае, это будет упомянуто внизу статьи). Следуйте моему примеру.
Способы редактирования селфи. Не во всех странах одинаковые стандарты красоты
Сосредоточьтесь на глазах, губах, носу, подбородке.
Но помните, во всех культурах разное понимание красоты.
Например. В большинстве западных стран люди любят смотреть друг другу в глаза и в губы.
Так что вы должны сосредоточиться на их редактировании. Но части фокуса могут варьироваться в зависимости от того, где вы живете.
В 2014 году на buzzfeed была хорошая статья о разных стандартах красоты. Это показано на этом изображении:
стандартов редактирования селфи в разных странах. Источник: Buzfeed
Вот почему не существует глобального стандарта для редактирования фотографий, особенно редактирования селфи. Но в любом случае, даже на этом изображении выше вы можете видеть, что основные редактируемые части — это глаза, губы, подбородок, за которыми следуют волосы, оттенок кожи.
Можно добавить украшения, но я бы не рекомендовал, если вы не профессионал. (Даже профессионалам иногда трудно это сделать)
Лучшее приложение для редактирования селфи Является ли Photoshop?
Да. Но… Это не для всех, оно платное, нужно время, чтобы научиться…
Итак, лучшее приложение/программа для редактирования селфи — Adobe Photoshop.
Итак, забудьте о простых приложениях, если вы хотите иметь профессиональную галерею в своих социальных профилях или хотите распечатать свои красивые фотографии.
Если вы хотите, чтобы ваш профиль в Instagram или Facebook был запоминающимся и ярким — это пошаговое руководство по редактированию селфи поможет вам в этом.
Для новичков . Излишне говорить, что Photoshop — очень мощная и самая популярная программа для редактирования фотографий в мире. На самом деле это программа для редактирования фотографий Number 1 . Нет сомнения. Да, это платный софт. Но как первый таймер, вы можете попробовать это бесплатно. Есть пробная версия.
Давайте начнем редактировать ваше милое лицо. Подготовка селфи.
Для этого урока по селфи я буду использовать случайный снимок из Unsplash. (Это бесплатный источник удивительных фотографий) Я выбрал это фото, потому что эта обстановка в баре выглядит как реальная жизнь, поэтому ее будет очень удобно редактировать.
1. Откройте свое селфи в Photoshop.
Камеры вашего телефона делают очень большие файлы намного больше, чем нужно. Поэтому нам нужно уменьшить размер файла, сохранив то же качество. Конечно, вы можете отредактировать свое селфи в полном размере, но в любом случае оно будет уменьшено при загрузке в социальные сети. Иногда они слишком сильно уменьшают размер, что фотографии выглядят очень плохо. Чтобы этого избежать, просто сделайте квадратное изображение, оно подойдет везде. Следуйте параметрам, как на изображении 2.
Конечно, вы можете отредактировать свое селфи в полном размере, но в любом случае оно будет уменьшено при загрузке в социальные сети. Иногда они слишком сильно уменьшают размер, что фотографии выглядят очень плохо. Чтобы этого избежать, просто сделайте квадратное изображение, оно подойдет везде. Следуйте параметрам, как на изображении 2.
1.1. Создать новый документ
- Тип документа — Пользовательский
- С — 1080px
- Высота – 1080 пикселей
Размер квадратного изображения Instagram составляет 1080 пикселей на 1080 пикселей, поэтому мы используем этот размер изображения в качестве стандарта редактирования селфи.
Изображение 1. После открытия селфи создайте новый файл. Изображение 2. Сделайте изображение идеального размера для Instagram. Переименуйте его.
1.2. Создать новый макет направляющей
Перейти к просмотру › новый макет направляющей. Мы создаем гайд-макет, потому что нам нужно применить очень важную вещь в фотографии — правило третей. Но Вам не нужно думать об этом, когда вы развлекаетесь и делаете случайные снимки. В любом случае, профессионалы рекомендуют это сделать.
Но Вам не нужно думать об этом, когда вы развлекаетесь и делаете случайные снимки. В любом случае, профессионалы рекомендуют это сделать.
Изображение 3. Новый макет направляющей для выполнения правила третей.
1.3. Макет руководства с 3 строками и 3 столбцами.
Создайте новый макет направляющей. Он автоматически разделяет строки и столбцы на равные части.
Изображение 4. 3 столбца и 3 строки.
1.4. Дублируйте свое оригинальное селфи в наш новый документ с макетом направляющей.
Изображение 5. Дублируйте основное селфи в документ, который вы только что создали.
1.5. Отрегулируйте изображение, чтобы оно соответствовало правилу третей.
Удерживая нажатой клавишу «shift», с помощью мыши выберите желаемое положение.
Изображение 6. Удерживая клавишу «Shift», с помощью мыши настройте селфи так, чтобы точки фокусировки помещались в красные круги.
1.6. Очистить макет руководства.

Изображение 7. Вид → очистить направляющие
2. Начните редактировать селфи.
Начнем редактировать селфи. Сначала продублируйте основное изображение, используя CTRL+J (ПК) CMD+J (Mac). Заблокируйте первый слой на случай, если позже вы будете делать пюре. Затем создайте новый корректирующий слой под названием Curves. См. изображение ниже.
2.1. Блокировка и дублирование основного селфи.
Заблокируйте основное селфи с помощью значка «Блокировка». Мы это делаем, потому что по ошибке можем потом все испортить.
Изображение 8. Заблокировать первый слой.
2.2. Применение корректирующего слоя — Кривые
Изображение 7. Создайте новый слой-заливку или корректирующий слой. Выберите Кривые.
2.3. Применение режима наложения экрана
Выберите режим наложения в качестве экрана.
Изображение 9. Установите режим наложения как экран.
2.4.
 Делаем маску слоя черной.
Делаем маску слоя черной.
Нажмите на маску кривых и с помощью «CTRL» + «BACKSPACE» измените фон кривых с белого на черный.
Изображение 10. Изменение фона кривых с белого на черный.
2.5. Регулировка размера кисти и непрозрачности.
Используя «[» и «]», вы можете настроить размер кисти по своему усмотрению. Непрозрачность кисти около 10-30%. Я бы не рекомендовал использовать более 40%.
Изображение 11. Отрегулируйте непрозрачность и размер кисти с помощью «[» и «]»
2.7. Мягко почистите рыночные места.
Итак, используя кисть, выделите области селфи, о которых я упоминал в начале статьи. В данном случае глаз являются самой важной частью. Не переусердствуйте с этим эффектом, потому что после этого редактирования селфи ваше изображение будет выглядеть как редактирование куклы.
Изображение 12. Раскрасьте рыночные площади.
2.8 Черно-белый
Создайте новый корректирующий слой черно-белый . Сделайте это в режиме умножить на .
Сделайте это в режиме умножить на .
Изображение 13. Создайте новый черно-белый корректирующий слой. Сделайте это в режиме умножения.
3. Новый слой теней/бликов
С помощью CTRL+ALT+SHIFT+E создайте новый слой. Затем перейдите в Image›Adjustments›Shadows/Highlights. Играйте с количеством теней. Не делайте больше 60%, селфи будет выглядеть неестественно. Основные моменты оставить как есть. Нажмите ОК.
Изображение 14. Настройка теней.
4. Новый слой. Увернуться и сжечь.
Создайте новый слой, используя Использование CTRL+ALT+SHIFT+E. С помощью инструмента Dodge осветлите те же области, что и в 2.7. шаг. Сделайте экспозицию от 10 до 30.
Изображение 15. Используйте инструмент уклонения.
5. Новый слой. Нерезкая маска.
Создайте новый слой, используя Использование CTRL+ALT+SHIFT+E. Перейдите в Фильтр> Резкость> Нерезкая маска.
- Сумма › до 50%
- Радиус › до 20 пикселей
- › 0
порог
Изображение 16. Нерезкая маска.
Нерезкая маска.
6. Новый слой. Уровни.
Создайте новый слой, используя CTRL+ALT+SHIFT+E. Новый корректирующий слой. Уровни. Поиграйте немного с барами уровней. Каждая фотография отличается, поэтому вам нужно проверить, какие настройки лучше всего подходят для вас.
Изображение 17. Уровни.
7. Новый слой. Карта градиента.
Создайте новый слой, используя CTRL+ALT+SHIFT+E. Новый корректирующий слой › Карта градиента. Выберите градиент от черного к белому. (Можно поэкспериментировать с другими цветами). Установите режим наложения как мягкий свет.
Вы можете попробовать добавить еще одну карту градиента, используя те же действия. Просто поиграй с этим.
Изображение 18. Карта градиента.
Final Selfie Edit Result
До и после издания селфи. Профессиональные советы для женщин. Плакат.
Last Words
Мой последний совет: не переусердствуйте с эффектами, потому что селфи будет выглядеть ужасно. Всегда не забывайте указывать авторов, потому что тяжелая работа должна быть оценена.
Всегда не забывайте указывать авторов, потому что тяжелая работа должна быть оценена.
Если вам понравился этот урок по селфи, поделитесь им! Добро пожаловать в мир фотошопа!
Также вам может понравиться эта замечательная статья: Следуя Рождественской магии. Как сделать идеальные рождественские фотографии.
Как заставить ваши селфи выглядеть профессионально с помощью этого простого трюка с регулировкой освещения в Photoshop Express « Смартфоны :: Гаджеты
- Автор Кортни Рафаэль
- Фотошоп Экспресс 101
Представьте себе: вы наконец-то получили этот потрясающий ракурс, идеальное селфи. Вам не терпится опубликовать его в своем Instagram, но есть одна проблема — он выглядит немного плоским, а цвета кажутся нечеткими. Может быть, это фары? Или, может быть, камера вашего нового смартфона не так хороша, как вы думали? Как ваши друзья получают те красивые фотографии, которые они публикуют в социальных сетях?
Ответ прост: редактирование. Если у вас нет идеальных условий освещения, ваш iPhone или Android-телефон, скорее всего, не сделает снимок, который вы себе представляли, особенно если вы используете фронтальную камеру. Но вы можете получить профессионально выглядящую фотографию, выполнив несколько простых настроек освещения с помощью Adobe Photoshop Express, доступного для iOS и Android.
Но вы можете получить профессионально выглядящую фотографию, выполнив несколько простых настроек освещения с помощью Adobe Photoshop Express, доступного для iOS и Android.
Шаг 1. Сделайте снимок при достойном освещении
Освещение для вашего селфи не обязательно должно быть идеальным, главное, чтобы оно было достаточно хорошим, чтобы запечатлеть все черты вашего лица. Если вы не снимаете изображение с нулевым искусственным или естественным освещением, это не должно быть сложно сделать. Хотя вы все еще можете внести некоторые улучшения в довольно темную фотографию, вам будет трудно добиться полного эффекта от этой настройки.
Кроме того, убедитесь, что ваша фотография остается без фильтров. Вы сможете добавить любые нужные фильтры после завершения этой настройки, будь то в Photoshop Express, Instagram, VSCO или другом приложении для редактирования фотографий, в котором есть фильтры.
Шаг 2. Выберите фотографию в Photoshop Express
Когда вы откроете Photoshop Express, вы сразу же увидите экран выбора фотографии, если вы недавно не использовали это приложение. Если это так, нажмите стрелку назад (iOS) или символ «X» (Android) в левом верхнем углу, чтобы вернуться к селектору фотографий. Приложение настроено так, чтобы по умолчанию вы могли выбрать фотографию прямо из основной фотогалереи вашего устройства.
Если это так, нажмите стрелку назад (iOS) или символ «X» (Android) в левом верхнем углу, чтобы вернуться к селектору фотографий. Приложение настроено так, чтобы по умолчанию вы могли выбрать фотографию прямо из основной фотогалереи вашего устройства.
Если вы нажмете стрелку раскрывающегося списка рядом с «Фотопленка» (iOS) или «Все фотографии» (Android) вверху, вы сможете выбрать другое место для импорта. На iOS вы можете выбрать Facebook, Dropbox или Google Photos. Как на iOS, так и на Android вы можете сделать снимок с помощью камеры или выбрать фотографию из любых альбомов на вашем устройстве, а также из Lightroom, Creative Cloud и CC Library. Варианты
для iOS (слева) и Android (справа).
Adobe позволяет вам подключать все свои продукты через то, что они называют Creative Cloud, два из только что упомянутых вариантов. Это означает, что все, что загружено в ваше облако из любого приложения Adobe, может быть доступно из полного продукта Adobe на вашем компьютере или мобильных устройствах. Однако, хотя Photoshop Express бесплатен, Creative Cloud Library поставляется с платной подпиской через Adobe.
Однако, хотя Photoshop Express бесплатен, Creative Cloud Library поставляется с платной подпиской через Adobe.
Шаг 3. Настройка контрастности
Выбрав фотографию, выберите значок инструмента настройки (три ползунка на iOS, две на Android) на панели инструментов внизу. Сначала коснитесь параметра «Контраст», который позволяет настроить диапазон тонов изображения. Контрастность — это в основном разница в яркости между светлыми и темными областями, определяющая количество видимых оттенков.
Сдвиньте эту полосу вправо, чтобы увеличить контрастность, что позволит выделить более темные тона. Вы также можете сдвинуть полосу влево, если это то, что вам нужно. Это уменьшит темные тона, оставив вам более винтажный вид.
Шаг 4: Настройка бликов и теней
Далее мы будем использовать параметры «Света» и «Тени», расположенные непосредственно друг за другом. Эти две команды настройки работают вместе, чтобы сбалансировать освещение на переднем и заднем плане изображения, в нашем случае, чтобы помочь объекту выделиться на селфи.
Эти два инструмента предназначены не только для осветления и затемнения всего изображения, они на самом деле смотрят на окружающие пиксели (или «локальные окрестности») светлых и темных участков, которые видны. Когда вы настраиваете уровни бликов и теней, происходит большая скрытая работа.
Если светлые и темные участки на вашем селфи слишком светлые или слишком темные, отрегулируйте ползунок каждого инструмента, пока светлые и темные части изображения не станут более сбалансированными. Это не точная наука, просто на глазок.
Шаг 5. Отрегулируйте температуру
Наконец, прокрутите вправо, чтобы найти параметр «Температура». Эта команда изменяет цвет вашего изображения, вводя либо теплые тона, либо холодные тона. В зависимости от фотографии эта полоса будет регулироваться по-разному, чтобы добиться более нейтрального тона. В моем примере температура была немного ниже. Возможно, вам придется отрегулировать шкалы в разной степени в зависимости от типа освещения, при котором было снято селфи.
Шаг 6. При необходимости измените их
После завершения всех настроек вы все еще можете вернуться и поиграть с каждым из упомянутых параметров, пока не будете на 100% удовлетворены результатами.
- Не пропустите: экономьте время на редактировании быстрой настройки с помощью фильтров в PS Express
Шаг 7: проверьте и сохраните
Чтобы проверить свои изменения, коснитесь инструмента вверху, который выглядит как квадрат, разрезанный пополам. . Это инструмент «до и после», который будет переключаться между исходным изображением и отредактированным изображением. Это хороший способ увидеть все, чего вы достигли, а также помочь определить, нужны ли дополнительные точные настройки.
После того, как вы решите, что закончили, есть два разных способа сохранить отредактированное селфи. Ваш первый вариант — выбрать стрелку назад (iOS) или «X» (Android) в левом верхнем углу. Вы увидите всплывающее меню «Сохранить» или «Не сохранять».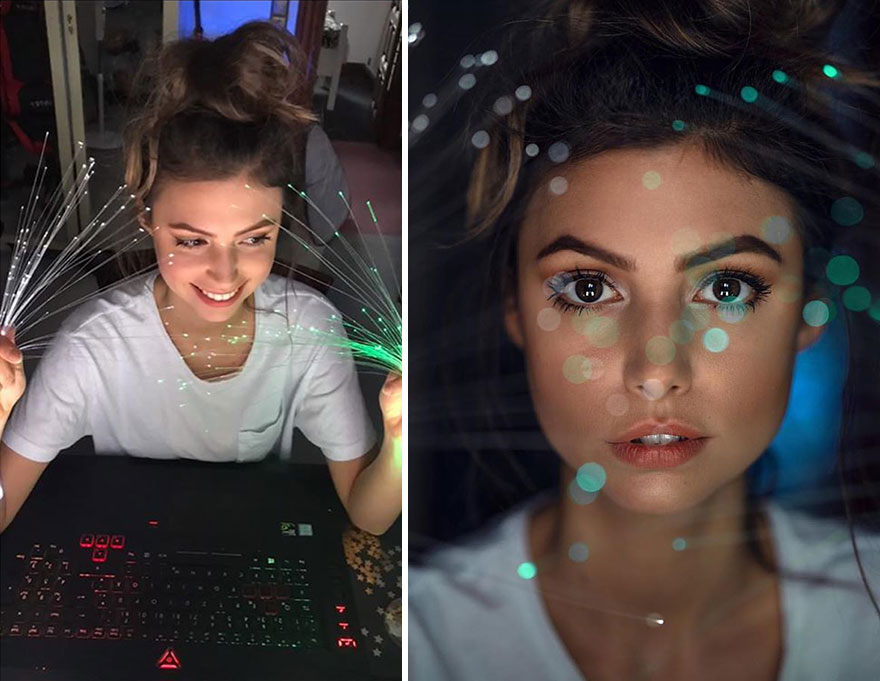 В любом случае вы вернетесь к экрану выбора изображения.
В любом случае вы вернетесь к экрану выбора изображения.
Второй вариант — коснуться значка «Поделиться» рядом с инструментом «до и после». Отсюда вы можете решить, где вы хотите сохранить изображение. Вы можете выбрать фотопленку, загрузить ее в социальные сети, отправить в другой продукт Adobe или отправить в сообщении. На этом экране вы также можете изменить размер и качество своего селфи перед сохранением, коснувшись соответствующих элементов под предварительным просмотром изображения.
GIF-файлы сильно сжаты, поэтому здесь они выглядят немного переэкспонированными.
Не пропустите: используйте мобильное приложение Canva для быстрого создания профессионального графического дизайна
Защитите свое соединение без ежемесячного счета . Получите пожизненную подписку на VPN Unlimited для всех своих устройств, совершив разовую покупку в новом магазине гаджетов, и смотрите Hulu или Netflix без региональных ограничений, повышайте безопасность при просмотре в общедоступных сетях и многое другое.

 Верните деньги или дайте доступ. Спасибо
Верните деньги или дайте доступ. Спасибо