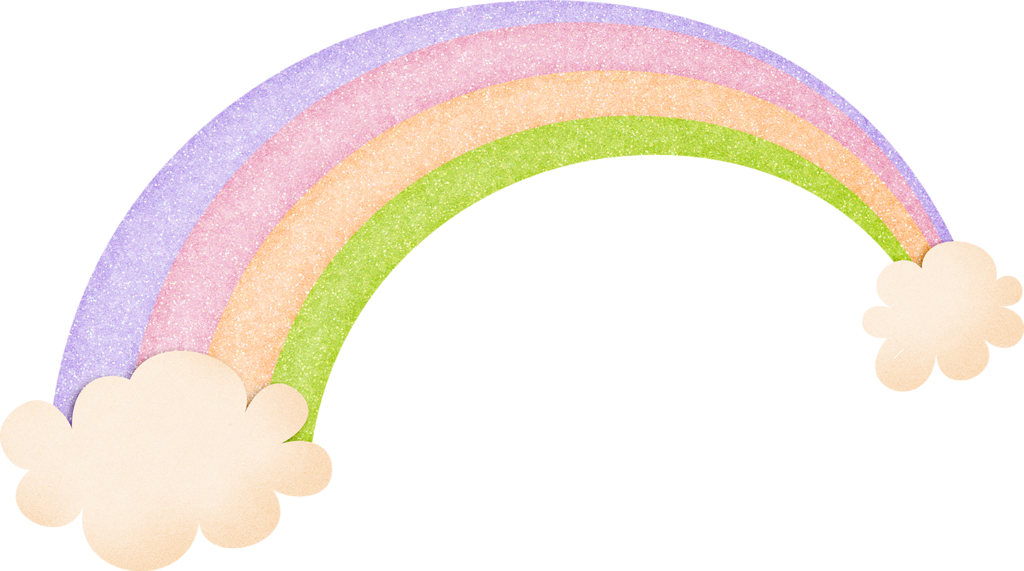Содержание
Как сделать радугу в фотошопе? Спецэффекты в Photoshop CS5 — Российское фото
Как сделать радугу в фотошопе?
Спецэффекты в Photoshop CS5
6 ноября 2013
В этом уроке мы научим вас, как просто добавить на фотографию радугу, а при желании — даже двойную! В Photoshop есть готовый радужный градиент. Мы расскажем, где его найти и как загрузить, как обратить цвета градиента, и что потребуется для создания правдоподобной двойной радуги. Естественно, как и в большинстве случаев, необходимо подобрать фотографию, где этот спецэффект будет смотреться уместно. Если вы найдете пейзаж, снятый после бури, – еще лучше! Мы будем объяснять на примере Photoshop CS5, но для данного урока подойдет любая свежая версия программы.
Вот с чего мы начнем:
Оригинальный снимок
А вот как будет выглядеть эта же фотография с двойной радугой:
Конечный результат с радугой
Давайте начнем!
Шаг 1: Добавим чистый слой
Blank Layer
Открыв фотографию, в панели слоев Photoshop мы видим, что на данный момент у нас всего один слой – Background Layer, в котором и находится наш снимок:
Фото находится в слое Background Layer
Первым делом нам надо создать над ним чистый слой. Для этого нажимаем на иконку New Layer в нижней части панели слоев:
Для этого нажимаем на иконку New Layer в нижней части панели слоев:
Нажимаем на иконку New Layer
Photoshop над оригинальным слоем Background Layer добавляет новый чистый слой Layer 1. После двойного щелчка мыши по имени слоя можно его поменять; давайте назовем его Rainbow, поскольку именно здесь мы будем создавать радугу. Нажмите Enter (Win) / Return (Mac), чтобы ввести новое имя:
Назовем новый слой Rainbow
Шаг 2: Выбираем градиент с радугой
Как мы уже сказали, в Photoshop есть готовый радужный градиент. Но чтобы он стал доступен, его надо загрузить вручную. Для этого выберите Gradient Tool в панели инструментов:
Выбираем инструмент Gradient Tool
Затем в опциях, расположенных в верхней части экрана, выбираем панель градиентов:
Нажимаем на панель градиентов
Откроется редактор градиентов Photoshop, представляющий собой несколько рядов с миниатюрами доступных нам градиентов. Изначально радужного градиента там нет, нам потребуется его загрузить. Нажмите на указывающую вправо стрелку, которая находится в правом верхнем углу редактора градиентов:
Изначально радужного градиента там нет, нам потребуется его загрузить. Нажмите на указывающую вправо стрелку, которая находится в правом верхнем углу редактора градиентов:
Нажимаем на стрелочку
Появляется дополнительный список. Нас интересует пункт Special Effects. Выбираем его из списка:
Выбираем набор градиентов под названием Special Effects
Photoshop спросит, нужно ли заменить предыдущие градиенты новыми или просто добавить набор Special Effects к уже имеющимся. Нажмите Append, чтобы сохранить старые градиенты. Новые добавятся ниже:
Выбираем Append, чтобы градиенты из списка Special Effects добавились к старым
Из появившегося набора нас интересует Russell’s Rainbow, он самый последний снизу. Если у вас включены подсказки к инструментам Photoshop (они включены по умолчанию, настраивается эта опция в пункте меню Preferences), то при наведении мыши на миниатюру градиента вы должны увидеть надпись Russell’s Rainbow. Выберите его, щелкнув мышью по этой миниатюре, а потом нажмите OK, чтобы закрыть редактор градиентов:
Выберите его, щелкнув мышью по этой миниатюре, а потом нажмите OK, чтобы закрыть редактор градиентов:
Выбираем градиент, для чего нажимаем на миниатюру Russell’s Rainbow
Шаг 3: В панели опций выбираем радиальный градиент
Чтобы нарисовать именно дугу, вернитесь в панель опций, расположенную в верхней части экрана, и выберите радиальный градиент:
В панели опций выбираем радиальный градиент
Шаг 4: Рисуем радугу с помощью инструмента
Gradient Tool
Чтобы добавить радугу, нам предстоит растянуть градиент на фотографии. Мы хотим, чтобы наша радуга как будто касалась земли за группой деревьев с левой стороны и поднималась над самым большим деревом справа. Для этого мы поставим курсор мыши почти у самого края в нижнем правом углу, на той же горизонтальной линии, что и нижние деревья слева. Щелкнув там мышью, мы зададим начальную точку градиента и, все еще удерживая кнопку мыши, проведем линию через всю фотографию до точки немного за левой группой деревьев. Если мы будем удерживать при этом клавишу Shift, направление движения будет ограничено, и нарисовать ровную горизонтальную линию будет проще:
Если мы будем удерживать при этом клавишу Shift, направление движения будет ограничено, и нарисовать ровную горизонтальную линию будет проще:
Растягиваем градиент радуги справа налево
Когда вы отпустите клавишу мыши, Photoshop нарисует радугу. Пока она не особо похожа на настоящую, но это всего лишь начало:
Когда кнопка мыши отпущена, Photoshop рисует градиент
Шаг 5: Поменяем режим смешивания слоя с радугой на
Screen
В списке режимов смешивания, который находится в левом верхнем углу панели слоев (он представляет собой выпадающее меню, где по умолчанию установлен вариант Normal), выберите Screen:
Меняем режим смешивания слоя с радугой на Screen
Теперь радуга на фотографии стала смотреться органичнее:
Радуга после изменения режима смешивания слоев на Screen
Шаг 6: Применяем фильтр
Gaussian Blur
Сделаем радугу еще более реалистичной, сгладив переход между цветами.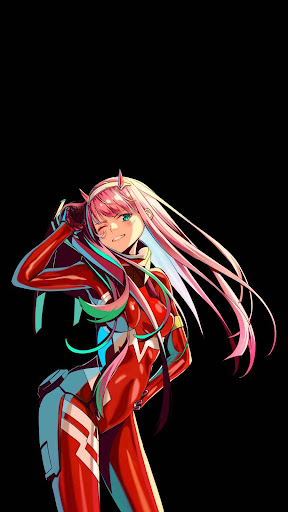 В меню в верхней части экрана выберите Filter, затем Blur, затем Gaussian Blur:
В меню в верхней части экрана выберите Filter, затем Blur, затем Gaussian Blur:
Откройте Filter > Blur > Gaussian Blur
Photoshop откроет диалоговое окно Gaussian Blur. Сдвигаем вправо ползунок Radius, расположенный в нижней части диалогового окна, и цвета радуги станут более размытыми. Не забывайте оценивать происходящие с фотографией изменения. Продолжайте сдвигать ползунок, пока переход между цветами радуги не станет мягким и естественным. Показатель Radius во многом будет зависеть от размера и разрешения вашего снимка. В нашем случае подходит значение 50 pixels. Закончив, нажмите OK, и диалоговое окно закроется:
Сдвигая ползунок Radius, делаем переход между цветами радуги мягче
Вот как выглядит наше фото после применения фильтра Gaussian Blur:
С фильтром Gaussian Blur радуга больше похожа на настоящую
Шаг 7: Добавляем маску слоя
Нажмите на иконку Layer Mask в нижней части панели слоев:
Нажимаем на иконку Layer Mask
С фотографией пока ничего не произошло, но Photoshop добавил миниатюру маски слоя справа от основной миниатюры слоя Rainbow. Если посмотреть пристально, вы заметите белый контур вокруг миниатюры маски. Это говорит о том, что в настоящий момент активна маска, а не сам слой:
Если посмотреть пристально, вы заметите белый контур вокруг миниатюры маски. Это говорит о том, что в настоящий момент активна маска, а не сам слой:
По миниатюре мы видим, что была добавлена маска слоя
Шаг 8: Выбираем градиент
от черного к белому
Когда выбран инструмент Gradient Tool, щелчком правой кнопки мыши (Win) / щелчком с удержанием клавиши Control (Mac) в окне документа сразу же открывается панель пресетов для градиентов, та же самая, которую мы только что видели в диалоговом окне редактора градиентов. Выбираем градиент Black to White gradient, щелкнув по его миниатюре (верхний ряд, третий слева). Потом нажмите Enter (Win) / Return (Mac), и список градиентов закроется:
Нажимаем на миниатюру градиента от черного к белому
Шаг 9: В панели опций выбираем линейный градиент
Вернитесь в панель опций и на этот раз выберите Linear Gradient:
Нажимаем на иконку градиента Linear
Шаг 10: Растягиваем градиент
от черного к белому по маске слоя
Чем дальше от земли, тем ярче кажется настоящая радуга, так что и мы создадим такое же ощущение, растянув градиент от черного к белому от основания радуги (там, где она должна касаться земли) до самого верха. При выбранном инструменте Gradient Tool мы подведем курсор к нижней границе левой группы деревьев и нажмем кнопку мыши. Потом, не отпуская ее, нажмем Shift и проведем вертикальную линию до верха. Удерживая Shift, проще рисовать строго вертикальную линию:
При выбранном инструменте Gradient Tool мы подведем курсор к нижней границе левой группы деревьев и нажмем кнопку мыши. Потом, не отпуская ее, нажмем Shift и проведем вертикальную линию до верха. Удерживая Shift, проще рисовать строго вертикальную линию:
Растягиваем градиент от черного к белому от основания радуги до верхней границы кадра
Когда вы отпустите клавишу мыши, Photoshop растянет градиент от черного к белому. Поскольку мы работаем с маской слоя, а не с ним самим, на фотографии мы градиента не увидим. Но теперь создалось ощущение, что радуга начинается не снизу, а от деревьев, и чем ближе к небу, тем ярче она становится:
Благодаря маске слоя радуга уже не доходит до самого низа кадра
Шаг 11: Создадим копию слоя с радугой, чтобы увеличить ее яркость
Чтобы сделать радугу ярче, просто нажмите Ctrl + J (Win) / Command + J (Mac), и появится дубликат слоя. Если теперь вам кажется, что она стала слишком яркой, чуть-чуть приглушите ее, снизив непрозрачность дубликата. Эта опция, Opacity, находится прямо напротив опции Blend Mode в верхней части панели слоев. Мы снизим ее до 70 %:
Если теперь вам кажется, что она стала слишком яркой, чуть-чуть приглушите ее, снизив непрозрачность дубликата. Эта опция, Opacity, находится прямо напротив опции Blend Mode в верхней части панели слоев. Мы снизим ее до 70 %:
Нажимаем Ctrl + J (Win) / Command + J (Mac), чтобы создать копию слоя с радугой, и при необходимости снижаем непрозрачность дубликата
Вот что получилось у нас после создания копии слоя и снижения его непрозрачности:
Радуга стала ярче
Шаг 12: Объединим два слоя с радугой
Давайте наведем порядок в панели слоев, объединив два слоя с радугой. Если сгруппировать взаимосвязанные слои, ориентироваться в панели слоев будет проще. Выберите верхний слой и, удерживая Shift, нажмите на второй слой с радугой Rainbow, который находится чуть ниже, чтобы выделить оба сразу. Вы увидите, что теперь оба они подсвечены синим:
Выбираем оба слоя с радугой
Открываем в верхнем меню Layer и выбираем Group Layers:
Открываем Layer > Group Layers
Photoshop объединит два выбранных слоя. В панели слоев они получат название Group 1. По умолчанию группа закрыта, мы не видим слои, которые она в себя включает, пока нас это устраивает:
В панели слоев они получат название Group 1. По умолчанию группа закрыта, мы не видим слои, которые она в себя включает, пока нас это устраивает:
Теперь оба слоя, содержащие радугу, находятся в группе Group 1
Шаг 13: Добавим чистый слой
Blank Layer
У нас есть первая радуга. Давайте теперь добавим вторую, чтобы она стала двойной! Для начала создадим еще один слой, нажав на иконку New Layer в нижней части панели слоев:
Добавляем еще один новый слой
В панели слоев он появится над сгруппированными слоями. После двойного щелчка по имени слоя переименуйте его в Second rainbow, затем нажмите Enter (Win) / Return (Mac), чтобы сохранить это название:
Назовем новый слой Second rainbow
Шаг 14: Снова выбираем градиент
Rainbow Gradient
Затем в опциях, расположенных в верхней части экрана, опять открываем панель градиентов:
В данный момент выбран градиент от черного к белому
Когда откроется редактор градиентов, снова выберите Russell’s Rainbow, то есть радугу, но пока редактор градиентов не закрывайте.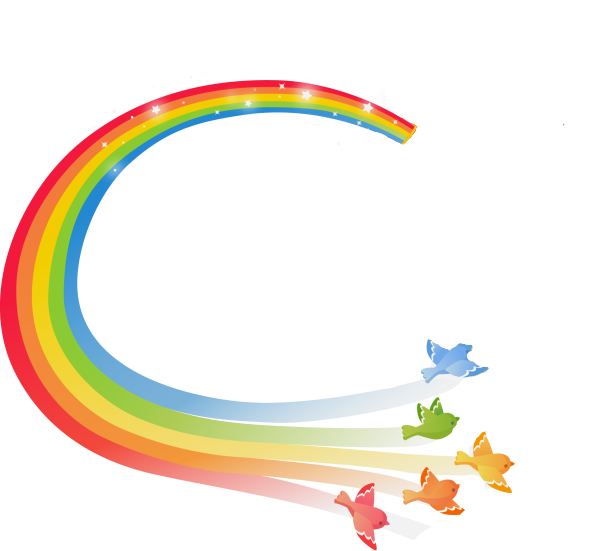 Надо сделать кое-какие изменения:
Надо сделать кое-какие изменения:
Снова выбираем градиент Russell’s Rainbow
Шаг 15: Меняем порядок цветов градиента
На настоящей двойной радуге цвета всегда следуют в противоположном порядке, а это значит, что и нам нужно поменять цвета в нашем градиенте. Если редактор градиента еще открыт, непосредственно под панелью предварительного просмотра вы найдете синий ползунок; сдвигайте его влево. Потом сделайте то же самое с зеленым и желтым ползунками. Не важно, насколько далеко влево их сдвигать, главное, чтобы между ними оставалось какое-то расстояние. Просто следите, чтобы они не слипались. А красный оставьте на месте:
Временно сдвигаем синий, зеленый и желтый ползунки влево
Теперь нажмите на красный ползунок и введите в поле Location значение 82 %. После этого красный ползунок встанет туда, где изначально был синий:
Выбрав красный ползунок, в поле Location вводим значение 82%
Потом нажимаем на желтый и задаем значение Location 85%. Желтый становится на место зеленого:
Желтый становится на место зеленого:
Выбрав желтый ползунок, в поле Location вводим значение 85%
Нажав на зеленый, в поле Location введите 88%, и он переместится на место желтого:
Выбрав зеленый ползунок, в поле Location вводим значение 88%
И наконец выбираем синий ползунок и меняем значение в поле Location на 92%, ставя его, таким образом, туда, где раньше был красный:
Выбрав синий ползунок, в поле Location вводим значение 92%
Непосредственно над панелью предварительного просмотра градиентов находятся и другие ползунки: белый, черный и разные оттенки серого. От них зависит, насколько цвета проступают через градиент (непрозрачны). Нажмите на светло-серый ползунок (второй слева) и смените значение Opacity с 20 на 0%.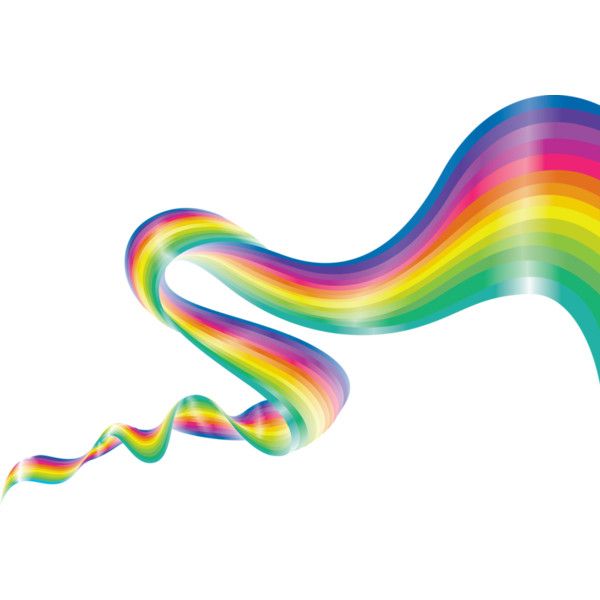 Затем нажмите OK, и редактор градиентов закроется:
Затем нажмите OK, и редактор градиентов закроется:
Выбрав светло-серый ползунок, задаем значение его непрозрачности Opacity 0%
Шаг 16: Растягиваем еще один радужный градиент
Обратив цвета градиента, мы готовы перейти к созданию второй радуги. Сначала мы временно скроем из вида первую радугу, нажав на иконку visibility (глаз) на панели слоев:
Иконка visibility делает слои или группы слоев видимыми или невидимыми
Потом растянем градиент радуги, как и в шаге 4. Для этого надо выбрать в панели опций радиальный градиент, чтобы у нас получилась дуга:
Снова выбираем опцию Radial Gradient
Затем, нажав на кнопку, мы проведем линию через те же точки, что и в первый раз:
Растягиваем второй радужный градиент в том же месте
Когда мы отпускаем кнопку мыши, Photoshop рисует градиент. Он сильно похож на первый, только на этот раз цвета следуют в другом порядке:
Второй радужный градиент с другим порядком цветов
Шаг 17: Меняем режим смешивания слоев на
Screen
Как и с первой радугой, меняем режим смешивания с Normal на Screen:
Меняем режим смешивания слоев на Screen
Теперь цвета радуги на фотографии стали смотреться органичнее:
Режим смешивания для второй радуги – Screen
Шаг 18: Применяем фильтр
Gaussian Blur
Поскольку в последний раз мы работали именно с фильтром Gaussian Blur, теперь мы можем быстро применить его с теми же настройками, нажав Ctrl + F (Win) / Command + F (Mac).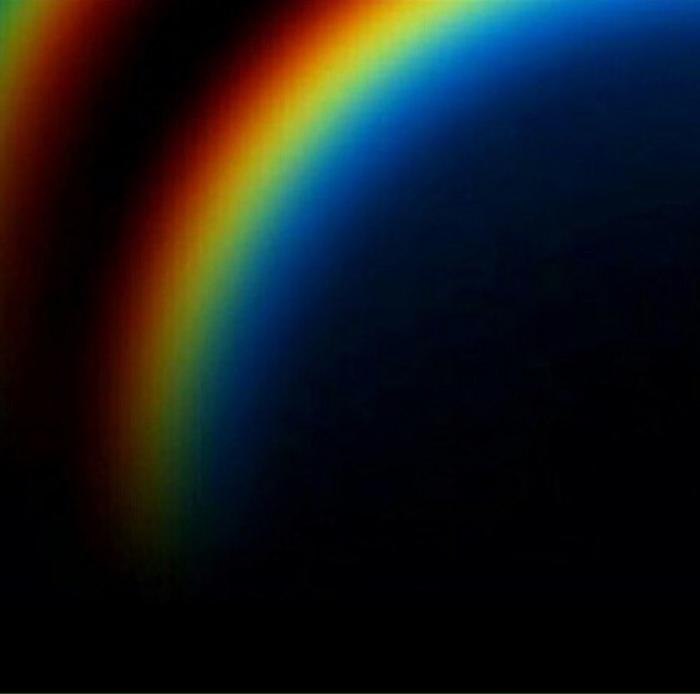 Как и в прошлый раз, переход между цветами радуги становится более мягким и естественным:
Как и в прошлый раз, переход между цветами радуги становится более мягким и естественным:
Мы размыли цвета, и радуга снова стала смотреться естественнее
Шаг 19: Копируем маску слоя на слой со второй радугой
Теперь нам необходимо добавить маску слоя и снова провести линейный градиент от черного к белому, чтобы скрыть нижнюю часть радуги, начиная с того уровня, где она касается земли, а яркость при этом должна увеличиваться по мере набора высоты. То же самое мы делали с первой радугой в шагах 7–10. Но зачем мучиться повторно, если можно просто скопировать уже имеющуюся маску на слой со второй радугой! В первую очередь надо открыть группу слоев, нажав на треугольничек слева от названия группы:
При щелчке по треугольничку группа раскрывается
Развернув группу, вы видите два слоя с первой радугой. Теперь, удерживая Alt (Win) / Option (Mac), нажмите на миниатюру маски слоя Rainbow copy и перетащите ее на слой со второй радугой:
Удерживая Alt (Win) / Option (Mac), перетаскиваем миниатюру маски слоя на верхний слой
Когда увидите выделение вокруг слоя Second Rainbow (это показано на предыдущем скриншоте), отпустите кнопку мыши. Photoshop скопирует маску слоя на слой со второй радугой:
Photoshop скопирует маску слоя на слой со второй радугой:
Мы скопировали маску слоя на другой слой
Взглянув в окно документа, вы увидите, что вторая радуга, доходя до деревьев, становится едва заметной, как и первая:
Фотография после того, как мы скопировали маску на слой со второй радугой
Шаг 20: Поставим вторую радугу на место
Теперь осталось лишь правильно расположить вторую радугу. В панели инструментов Photoshop выбираем Move Tool или же нажимаем V на клавиатуре:
Выбираем инструмент Move Tool
Прежде чем что-либо двигать, необходимо снова «включить» первую радугу, для чего потребуется щелчок по иконке visibility в панели слоев:
Когда слой или группа слоев скрыты, глаза в окошке нет
Когда обе радуги будут видны, мы с помощью инструмента Move Tool щелкаем мышью по кадру, и, удерживая кнопку, перемещаем вторую радугу.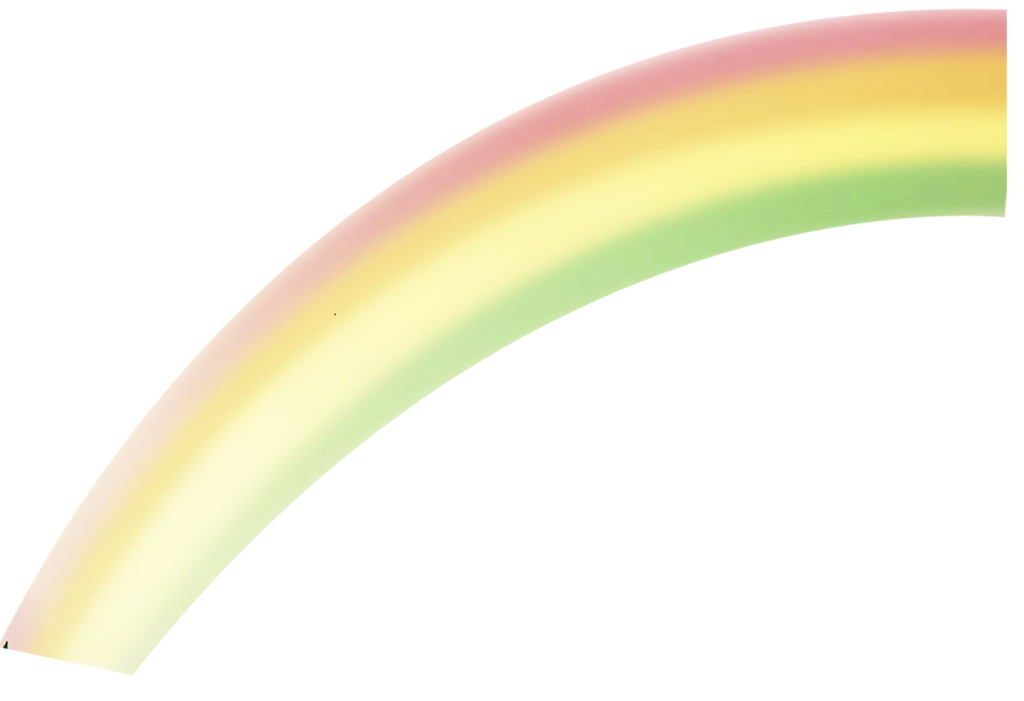 Мы сдвинем ее влево так, что останется виден лишь небольшой участок в левом верхнем углу:
Мы сдвинем ее влево так, что останется виден лишь небольшой участок в левом верхнем углу:
С помощью инструмента Move Tool перемещаем вторую радугу
Шаг 21: Понижаем непрозрачность слоя
Second Rainbow
И под конец, поскольку мы не хотим, чтобы вторая радуга была такой же яркой, как и первая, мы снизим непрозрачность слоя (в верхней части панели слоев) до 70 %:
Понижаем непрозрачность слоя Second Rainbow
И все, готово! Вот как выглядит наша созданная в Photoshop двойная радуга после снижения непрозрачности слоя:
Конечный результат с радугой
Вот и все!
Как добавить радугу на фото с помощью Фотошопе
Как вы сможете убедиться, добавить радугу на фото в Adobe Photoshop очень просто. Все, что вам понадобится – это Инструмент Градиент – Gradient Tool (G), так как в Photoshop уже есть встроенный радужный градиент. Затем мы немного подредактируем его для большей реалистичности.
Действия описанные в этом уроке можно выполнить в версиях Photoshop CC и CS6.
Пример HTML-страницы
Шаг 1.
Создание нового слоя.
Для начала откройте в Photoshop ваш пейзаж.
Шаг 2.
Создание нового слоя.
Затем создайте новый слой (Ctrl + Shift + N), назовите его, например, “Радуга”.
Шаг 3.
Добавление градиента.
Далее возьмите Инструмент Градиент – Gradient Tool (G)
Шаг 4.
Добавление градиента.
Далее кликните на стрелочку справа от миниатюры градиента.
Шаг 5.
Добавление градиента.
Теперь кликните иконку шестеренки в правом верхнем углу
и выберите пункт Специальные эффекты (Special Effects)
Шаг 6.
Добавление градиента.
Появится окошко, где вам будет предложено заменить градиенты. Нажмите кнопку Добавить (Append).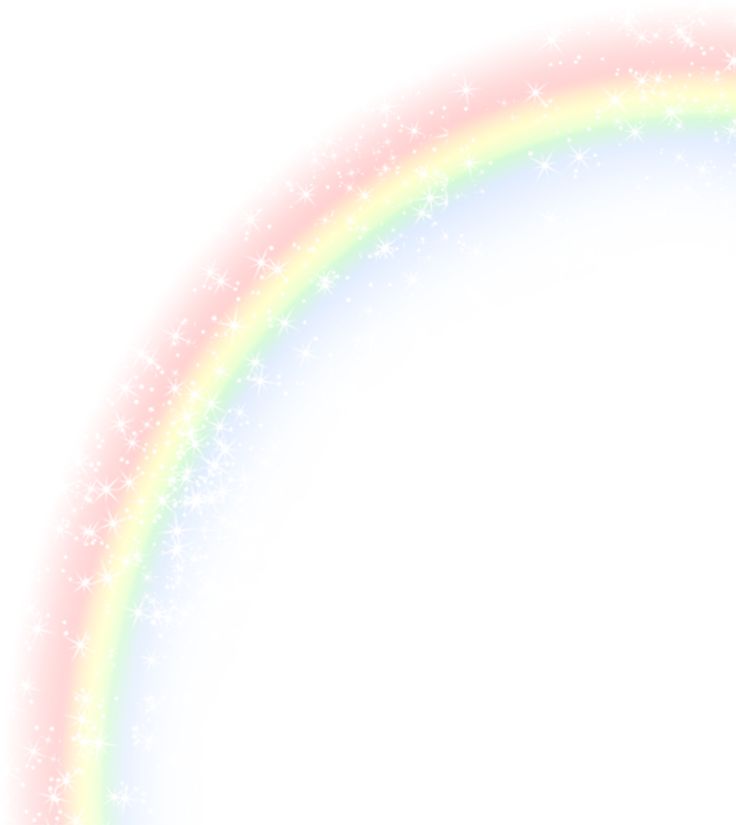
Шаг 7.
Применение градиента Радуга Рассела (Russell’s Rainbow).
Итак, теперь выберите из предложенных градиент Радуга Рассела (Russell’s Rainbow)
Шаг 8.
Применение градиента Радуга Рассела (Russell’s Rainbow).
Далее измените тип градиента на Радиальный (Radial), кликнув на соответствующую иконку.
Шаг 9.
Применение градиента Радуга Рассела (Russell’s Rainbow).
Теперь кликните и протяните градиент, как показано на рисунке ниже:
Шаг 10.
Применение градиента Радуга Рассела (Russell’s Rainbow).
Примерно такой градиент должен получиться:
Шаг 11.
Редактирование Градиента.
Теперь измените режим наложения слоя с градиентом на Экран (Screen):
Шаг 12.
Редактирование Градиента.
Вот так теперь будет выглядеть ваше изображение:
Шаг 13.
Редактирование Градиента.
Далее кликните правой кнопкой мыши по слою с радугой и выберите в меню Преобразовать в смарт-объект (Convert to Smart Object).
Шаг 14.
Применение фильтра Размытие по Гауссу (Gaussian Blur)
Теперь добавьте Фильтр > Размытие > Размытие по Гауссу (Filter > Blur > Gaussian Blur)
Шаг 15.
Применение фильтра Размытие по Гауссу (Gaussian Blur)
Установите Радиус (Radius) 50 пикселей и нажмите ОК. Вы можете установить этот параметр на свое усмотрение (чем он больше, тем сильнее эффект размытия).
Шаг 16.
Применение фильтра Размытие по Гауссу (Gaussian Blur)
Вот так выглядит результат размытия с радиусом 50 пикселей:
Шаг 17.
Добавление маски слоя (Layer Mask).
Итак, теперь нам нужно скрыть части градиента, находящиеся на земле.
Для этого кликните по иконке Добавить маску слоя (Add layer mask) внизу панели Слои (Layers):
Шаг 18.
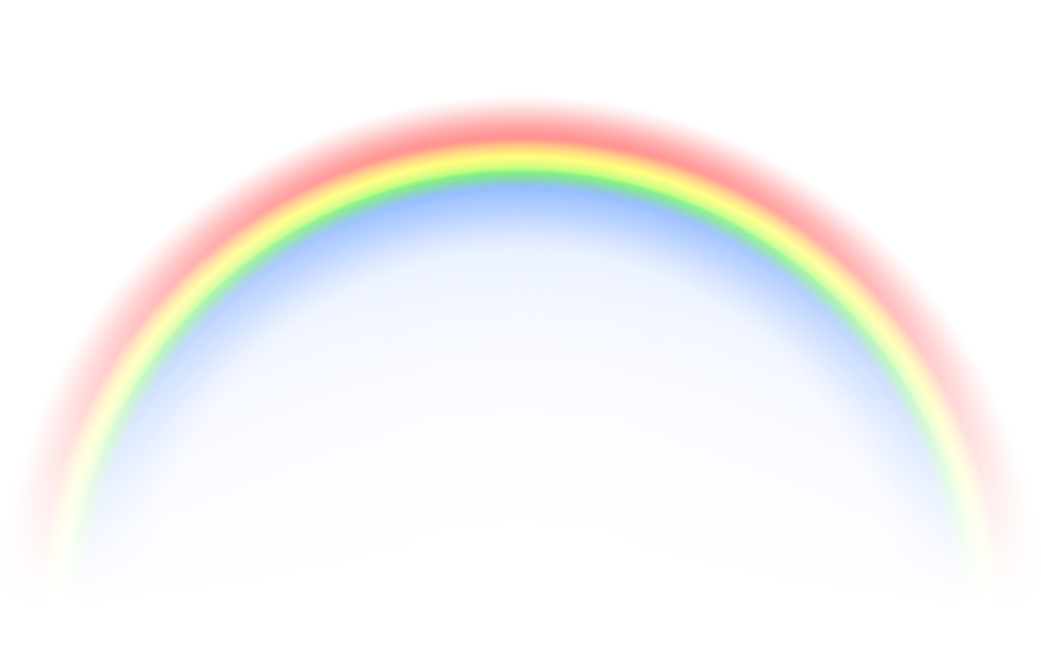 Добавление маски слоя (Layer Mask).
Добавление маски слоя (Layer Mask).
Вы увидите, что рядом со слоем появилась миниатюра маски – маска позволит скрыть ненужные части изображения, не удаляя их.
Шаг 19.
Добавление маски слоя (Layer Mask).
Теперь выберите в качестве Основного цвета (Foreground color) черный. Для этого нажмите клавишу D (устанавливает основной и фоновый (Background) цвета по умолчанию), затем нажмите X, чтобы поменять эти цвета местами.
Шаг 20.
Работа с градиентом и маской.
Далее: снова возьмите Инструмент Градиент – Gradient Tool (G) и кликните на стрелочку (как вы делали ранее).
Шаг 21.
Работа с градиентом и маской.
Затем выберите градиент от Основного цвета к прозрачному
Шаг 22.
Работа с градиентом и маской.
и установите тип градиента Линейный (Linear)
Шаг 23.
Работа с градиентом и маской.
Перейдите на маску слоя с радугой, кликнув по ее миниатюре.
Затем, удерживая клавишу Shift, кликните и растяните Градиент, как показано на рисунке ниже. Вы получите прямой градиент снизу вверх:
Шаг 24.
Работа с градиентом и маской.
У вас должно получиться что-то подобное:
Шаг 25.
Скрываем другие части радуги (по желанию).
Далее вы можете скрыть другие части радуги, применив такой же Градиент, как и в предыдущем шаге. Например, скроем часть радуги, как будто она исчезает за облаками:
Шаг 26.
Скрываем другие части радуги (по желанию).
Результат:
Шаг 27.
Скрываем другие части радуги (по желанию).
Или скроем часть радуги сбоку:
Шаг 28.
Скрываем другие части радуги (по желанию).
Результат:
Шаг 29.
До и после.
Итак, поскольку мы сделали радугу на отдельном слое, вы всегда можете увидеть эффект “до” и “после”, включая/выключая видимость слоя:
Шаг 30.
 Финальное изображение.
Финальное изображение.
Вот и все, поздравляем!
Ссылка на источник
Пример HTML-страницы
Добавьте реалистичную радугу к фотографии с помощью Photoshop
Шаг 1. Добавьте новый пустой слой
С изображением, недавно открытым в Photoshop, если мы посмотрим на панель «Слои», мы увидим, что в настоящее время у нас есть один фоновый слой, который содержит наше изображение:
Фотография находится на фоновом слое панели «Слои».
Первое, что нам нужно сделать, это добавить новый пустой слой над фоновым слоем. Для этого щелкните значок «Новый слой » в нижней части панели «Слои»:
Щелкните значок «Новый слой».
Photoshop добавляет новый пустой слой с именем «Слой 1» над фоновым слоем. Дважды щелкните имя слоя и измените его на «Радуга», так как мы будем добавлять нашу начальную радугу к этому слою. Нажмите Введите (Win) / Верните (Mac), когда вы закончите, чтобы принять изменение имени:
Переименуйте новый слой в «Радуга».
Шаг 2: выберите градиент радуги
Как я уже упоминал, Photoshop поставляется с готовым радужным градиентом, который мы можем использовать. Это не один из градиентов, которые Photoshop предоставляет нам по умолчанию, но все, что нам нужно сделать, это загрузить его вручную. Для этого выберите Инструмент «Градиент» на панели «Инструменты»:
Выберите инструмент «Градиент».
Затем, выбрав инструмент «Градиент», щелкните Средство выбора градиента на панели параметров в верхней части экрана:
Щелкните значок выбора градиента на панели параметров.
Это открывает Photoshop Gradient Editor , который показывает нам маленькие миниатюры градиентов, которые мы можем выбрать. По умолчанию радужный градиент не является одним из них, поэтому давайте загрузим его. Нажмите на значок 9.0009 стрелка вправо в правом верхнем углу редактора градиентов:
Нажмите на маленькую стрелку.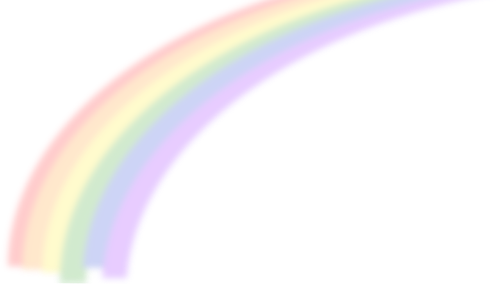
Появится список дополнительных наборов градиентов. Нам нужен номер Special Effects . Выберите его из списка:
Выберите градиенты «Специальные эффекты».
Photoshop спросит вас, хотите ли вы заменить исходные градиенты градиентами специальных эффектов или просто добавить их в конец списка. Нажмите Добавить , чтобы у вас остались исходные градиенты, а под ними будут добавлены новые спецэффекты:
Нажмите «Добавить», чтобы добавить новые градиенты «Специальные эффекты» к исходным градиентам.
С добавлением новых градиентов спецэффектов тот, который нам нужен — Радуга Рассела — будет последним внизу. Если у вас включены подсказки Photoshop в настройках (они включены по умолчанию), вы увидите название «Радуга Рассела», когда вы наведете указатель мыши на миниатюру градиента. Нажмите на миниатюру, чтобы выбрать градиент, затем нажмите OK, чтобы выйти из редактора градиентов:
Нажмите на миниатюру «Радуги Рассела», чтобы выбрать градиент.
Шаг 3. Выберите «Радиальный градиент» на панели параметров
Чтобы радужный градиент отображался в виде дуги, когда мы его рисуем, вернитесь к панели параметров в верхней части экрана и щелкните параметр Radial Gradient :
Выберите «Радиальный» на панели параметров.
Шаг 4. Нарисуйте радугу с помощью инструмента «Градиент»
Чтобы добавить к изображению цвета радуги, все, что нам нужно сделать, это создать градиент. Я хочу, чтобы моя радуга выглядела так, как будто она касается земли за группой деревьев слева от моей фотографии, а затем изгибается высоко над большим деревом справа. Для этого я наведу мышь почти на край фотографии в правом нижнем углу, на одной горизонтальной линии с нижней частью деревьев слева. Я нажму на это место, чтобы установить начальную точку для моего градиента, и, удерживая кнопку мыши нажатой, я перетащу через изображение до точки сразу за деревьями слева. Держу Клавиша Shift вниз при перетаскивании ограничит направление, в котором я могу перетаскивать, что упрощает перетаскивание по горизонтали:
Перетаскивание радиального радужного градиента справа налево на изображении.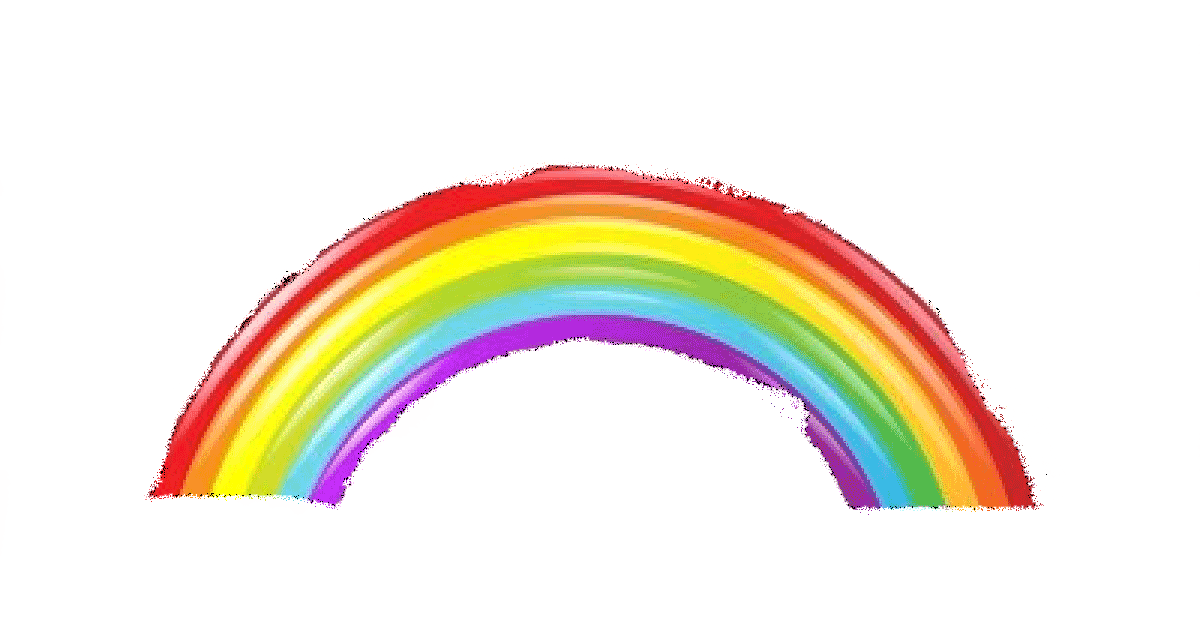
Когда вы отпускаете кнопку мыши, Photoshop рисует радужный градиент. Пока это выглядит не очень реалистично, но это только начало:
Photoshop рисует градиент, когда вы отпускаете кнопку мыши.
Шаг 5. Измените режим наложения слоя «Радуга» на «Экран»
Перейдите к параметрам режима наложения в левом верхнем углу панели «Слои» (это раскрывающийся список установлен на «Нормальный» по умолчанию) и измените режим наложения слоя «Радуга» на Экран :
Измените режим наложения слоя радуги на Экран.
Цвета радуги теперь лучше сочетаются с фотографией за ними:
Радуга после изменения режима наложения на Экран.
Шаг 6. Примените фильтр размытия по Гауссу
Давайте вместе размоем цвета радуги, чтобы это выглядело более реалистично. Перейдите к меню Filter в строке меню в верхней части экрана, выберите Blur , затем выберите Gaussian Blur :
Выберите «Фильтр» > «Размытие» > «Размытие по Гауссу».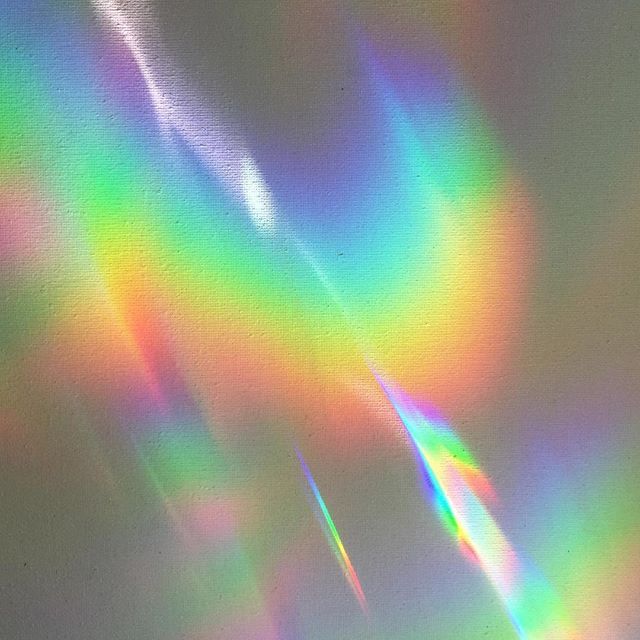
Это открывает диалоговое окно Gaussian Blur в Photoshop. Перетащите ползунок Radius в нижней части диалогового окна вправо, чтобы увеличить степень размытия, применяемого к радуге, следя за изображением при перетаскивании ползунка, чтобы вы могли предварительно просмотреть происходящее. Продолжайте перетаскивать ползунок вправо, пока переходы между цветами не станут более мягкими и естественными. Фактическое значение радиуса, которое вы в конечном итоге выберете, будет во многом зависеть от размера и разрешения вашего изображения. Для меня значение около 50 пикселей работает хорошо. Нажмите OK, когда закончите, чтобы закрыть диалоговое окно:
Перетащите ползунок «Радиус», чтобы смягчить цветовые переходы в радуге.
Вот мое изображение после применения фильтра Gaussian Blur:
Радуга теперь выглядит более реалистично после применения фильтра Gaussian Blur.
Шаг 7: Добавьте маску слоя
Щелкните значок Слой-маска в нижней части панели «Слои»:
Щелкните значок Слой-маски.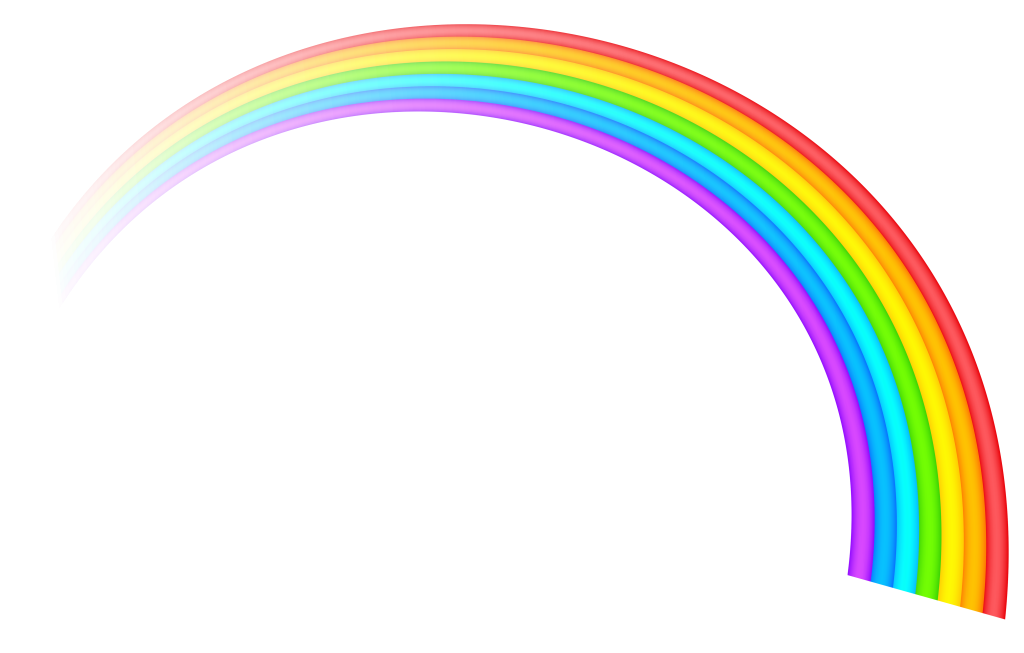
В окне документа пока ничего не произойдет, но Photoshop добавит миниатюру маски слоя справа от миниатюры основного предварительного просмотра на слое «Радуга». Если вы внимательно присмотритесь, то увидите белое выделение, появляющееся вокруг миниатюры маски слоя. Это говорит нам о том, что выбрана маска, а не сам слой:
Миниатюра маски слоя говорит нам, что маска была добавлена.
Шаг 8: Выберите градиент от черного к белому
При выбранном инструменте «Градиент» щелкните правой кнопкой мыши (Win) / , удерживая нажатой клавишу Control, щелкните (Mac) в любом месте окна документа, чтобы быстро получить доступ к миниатюрам предустановок градиента, тем же, что мы видели минуту назад в полном диалоговом окне редактора градиента. Выберите черно-белый градиент , щелкнув его миниатюру (третий слева, верхний ряд). Нажмите Введите (Win) / Верните (Mac), когда закончите, чтобы закрыть список градиентов:
Нажмите на миниатюру градиента от черного к белому, чтобы выбрать его.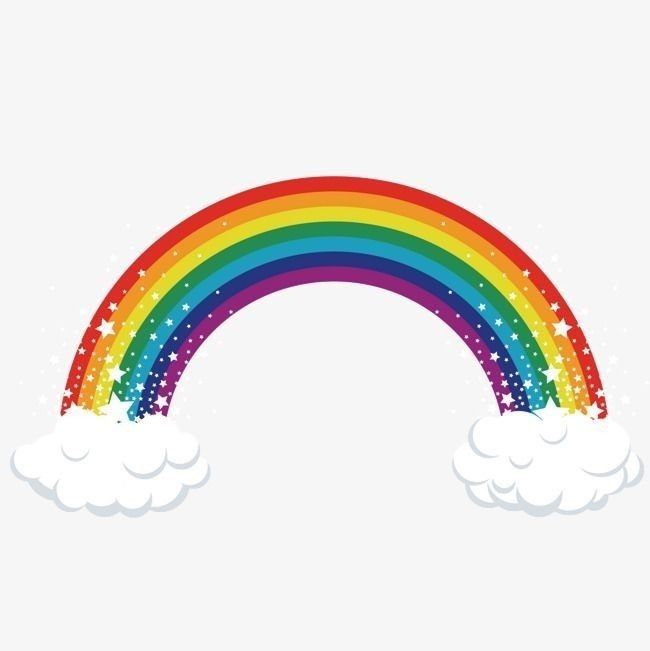
Шаг 9. Выберите «Линейный градиент» на панели параметров
Вернитесь на панель параметров и на этот раз щелкните параметр Linear Gradient :
Щелкните значок градиента «Линейный».
Шаг 10. Перетащите градиент от черного к белому на маске слоя
Настоящая радуга обычно становится ярче по мере того, как поднимается выше в небо, поэтому мы собираемся придать нашей отфотошопленной радуге тот же эффект, перетащив градиент от черного к белому от основания радуги (точка, где радуга и земля должна сойтись) вверху изображения. Чтобы сделать это, выбрав инструмент «Градиент», я щелкну мышью где-нибудь внизу деревьев слева. Затем, удерживая нажатой кнопку мыши, я удерживаю нажатой Также нажмите клавишу Shift и перетащите прямо вверх к верхней части изображения. Удерживание Shift позволяет легко перетаскивать в вертикальном направлении:
Перетащите градиент от черного к белому от основания радуги к верхней части изображения.
Когда я отпускаю кнопку мыши, Photoshop рисует градиент от черного к белому. Поскольку градиент был нарисован на маске слоя, а не на самом слое, мы не видим фактический градиент на изображении. Вместо этого кажется, что радуга начинается у основания деревьев слева и становится ярче по мере того, как достигает неба:
Благодаря маске слоя радуга больше не доходит до нижней части фотографии.
Шаг 11: Дублируйте слой с радугой, чтобы увеличить его яркость
Чтобы увеличить яркость радуги, просто нажмите Ctrl+J (Win) / Command+J (Mac), чтобы продублировать слой. Если после дублирования слоя вы обнаружите, что радуга теперь 90 175 слишком яркая, 90 176, уменьшите ее на несколько делений, уменьшив непрозрачность дублированного слоя. Вы найдете Параметр «Непрозрачность» прямо напротив параметра режима наложения в верхней части панели «Слои». Я собираюсь понизить уровень примерно до 70%:
Нажмите «Ctrl+J» (Win) / «Command+J» (Mac), чтобы продублировать слой с радугой, затем при необходимости уменьшите непрозрачность нового слоя.
Вот мое изображение после дублирования слоя с радугой и снижения непрозрачности:
Радуга стала ярче.
Шаг 12: Сгруппируйте два слоя радуги
Давайте немного поработаем на панели «Слои», сгруппировав два слоя радуги вместе. Группировка связанных слоев упрощает организацию панели «Слои». Выбрав верхний слой, нажмите и удерживайте Нажмите клавишу Shift и щелкните исходный слой с радугой непосредственно под ним, чтобы выбрать оба слоя одновременно. Вы увидите, что они оба выделены синим цветом, что означает, что они оба выбраны:
Выберите оба слоя радуги.
Затем перейдите в меню Layer в верхней части экрана и выберите Group Layers :
.
Перейдите в меню «Слой» > «Сгруппировать слои».
Photoshop сгруппирует два слоя вместе на панели «Слои». Photoshop называет новую группу «Группа 1». По умолчанию группа слоев будет закрыта, что не позволит нам увидеть два слоя внутри нее, что пока нормально:
Два слоя радуги теперь находятся внутри «Группы 1».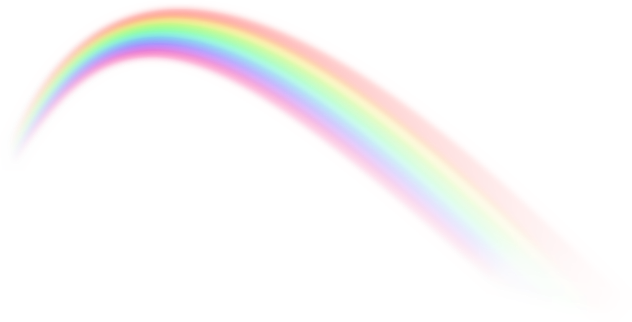
Шаг 13: Добавьте новый пустой слой
У нас есть наша начальная радуга. Теперь давайте добавим второй, чтобы создать эффект двойной радуги! Во-первых, нам понадобится новый слой, поэтому еще раз щелкните значок New Layer в нижней части панели слоев:
Добавьте еще один новый слой.
Новый слой появится над группой слоев на панели «Слои». Дважды щелкните имя нового слоя и измените его на «Вторая радуга», затем нажмите 9.0009 Введите (Win) / Верните (Mac), чтобы принять изменение имени:
Переименуйте новый слой во «Вторая радуга».
Шаг 14: повторно выберите градиент радуги
Нажмите еще раз на Gradient Picker на панели параметров в верхней части экрана:
Средство выбора градиента в настоящее время показывает градиент от черного к белому.
Когда откроется редактор градиентов, щелкните еще раз миниатюру Russell’s Rainbow , чтобы выбрать градиент радуги, но пока не закрывайте редактор градиентов.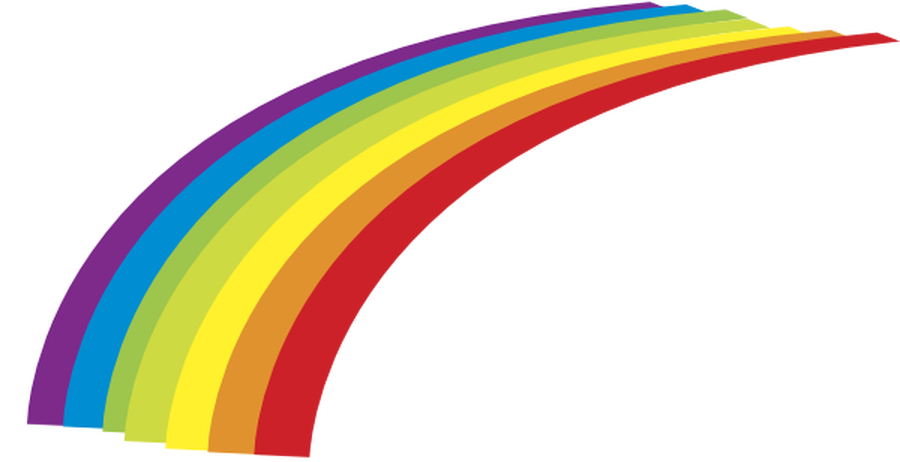 Нам нужно внести в него некоторые изменения:
Нам нужно внести в него некоторые изменения:
Повторно выберите градиент «Радуга Рассела».
Шаг 15: Измените порядок цветов в градиенте
Всякий раз, когда мы видим двойную радугу в природе, цвета второй радуги всегда идут в обратном порядке, что означает, что нам нужно изменить порядок цветов в нашем градиенте. Когда редактор градиентов все еще открыт, нажмите на точку синего цвета непосредственно под полосой предварительного просмотра градиента и перетащите ее влево. Затем проделайте то же самое с .зеленый и желтый цвет останавливает , перетаскивая их влево. Неважно, как далеко вы их перетащите, главное, чтобы между ними было пространство. Это просто для того, чтобы убедиться, что они не перекрывают друг друга, когда мы перемещаем их. Оставьте красную остановку на месте:
.
Перетащите синие, зеленые и желтые маркеры влево, чтобы временно их раздвинуть.
Нажмите на красную точку , чтобы выбрать ее, затем введите значение 82% в поле 9. 0009 Местоположение опция. Это поместит точку красного цвета в то же место, где первоначально была точка синего цвета:
0009 Местоположение опция. Это поместит точку красного цвета в то же место, где первоначально была точка синего цвета:
.
Нажмите на красную точку, затем введите 82% для местоположения.
Затем щелкните на остановке желтого цвета , чтобы выбрать ее, затем установите ее значение Location на 85% . Это перемещает желтый цвет на место, которое изначально занимал зеленый:
.
Нажмите на желтую точку, затем введите 85% для местоположения.
Нажмите на остановка зеленого цвета , чтобы выбрать его, затем установите его значение Location на 88% , которое перемещает зеленый цвет в исходное местоположение желтого:
Нажмите на зеленую точку, затем введите 88% для местоположения.
Наконец, нажмите на точку синего цвета и измените ее значение Location на 92% , поместив его на исходное место красного:
Нажмите на синюю точку, затем введите 92% для местоположения.
Непосредственно над полосой предварительного просмотра градиента есть дополнительные точки, заполненные белым, черным или каким-либо оттенком серого. Эти стопы контролируют уровни прозрачности (непрозрачности) цветов по всему градиенту. Нажмите на светло-серая непрозрачность стоп (вторая слева), чтобы выбрать его, затем измените его значение Opacity с исходных 20% на 0% . Нажмите OK, когда закончите, чтобы выйти из редактора градиентов:
Нажмите на светло-серую точку над полосой предварительного просмотра градиента и измените значение непрозрачности на 0%.
Шаг 16. Нарисуйте еще один градиент радуги
Теперь, когда цвета в градиенте перевернуты, мы готовы создать вторую радугу. Во-первых, я собираюсь временно скрыть свою оригинальную радугу из поля зрения, нажав на группу слоев 9.0009 значок видимости (глазное яблоко) на панели слоев:
Щелчок по значку видимости включает или выключает слои или группы слоев в документе.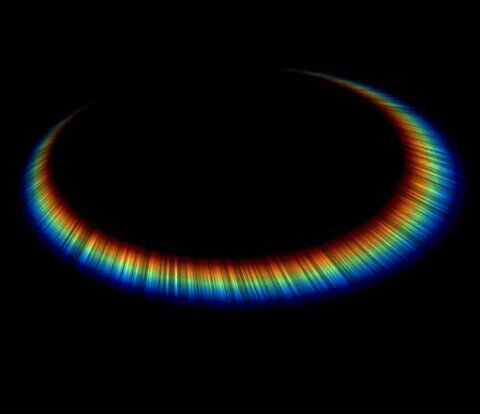
Затем я нарисую радужный градиент так же, как я делал это в шаге 4: во-первых, мне нужно повторно выбрать параметр Radial Gradient на панели параметров, чтобы градиент отображался в виде дуги:
Снова выберите параметр «Радиальный градиент».
Затем я щелкну и перетащу вторую радугу в то же место, что и первую:
Перетаскивание второго радужного градиента в том же месте.
Когда я отпускаю кнопку мыши, Photoshop рисует градиент, очень похожий на первый, за исключением того, что на этот раз порядок цветов обратный:
Второй градиент радуги с перевернутыми цветами.
Шаг 17. Измените режим наложения на экран
Так же, как мы сделали с первой радугой, измените режим наложения новой радуги с Нормального на Экран :
Установите режим наложения на Экран.
Цвета радуги теперь лучше сочетаются с изображением:
Для второй радуги установлен режим наложения Screen.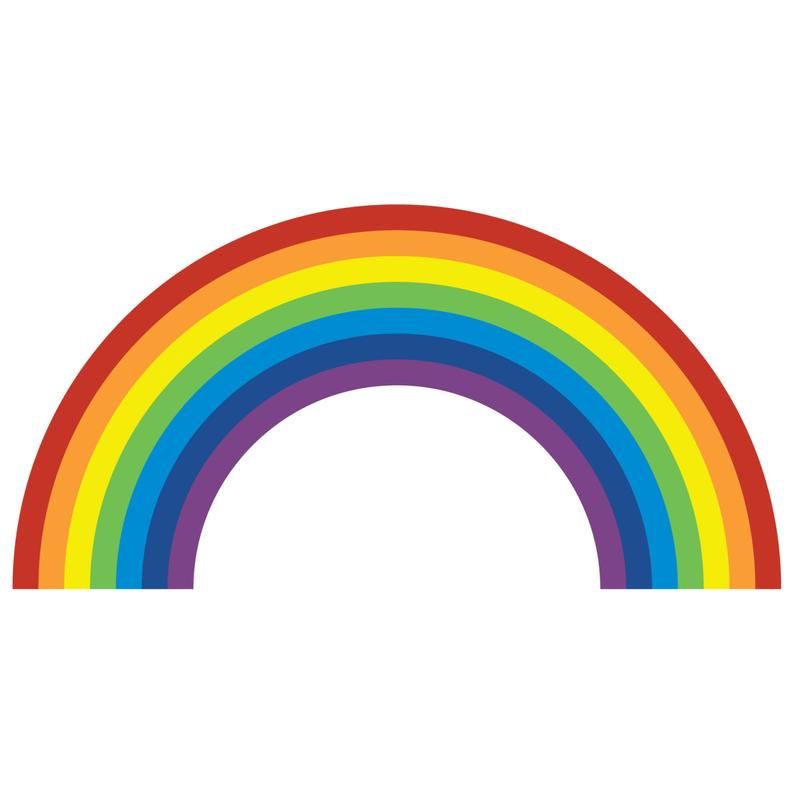
Шаг 18. Примените фильтр размытия по Гауссу
Поскольку фильтр Gaussian Blur был последним фильтром, который мы применяли, мы можем быстро повторно применить его с теми же настройками, нажав Ctrl+F (Win) / Command+F (Mac). Как и раньше, цветовые переходы выглядят более мягкими и естественными:
Радуга снова выглядит более реалистично после размытия цветов.
Шаг 19: Скопируйте маску слоя на второй слой с радугой
Нам нужно добавить маску слоя в этой точке и нарисовать линейный градиент от черного к белому на маске, чтобы скрыть радугу ниже точки, где она должна касаться земли, и сделать так, чтобы ее яркость увеличивалась по мере того, как она проникает дальше вглубь. небо, как мы делали в шагах 7-10 с оригинальной радугой. Но зачем снова проходить через все эти хлопоты, если мы можем просто скопировать одну из масок слоя, которые мы уже создали, на второй слой радуги! Для этого мне сначала нужно открыть группу слоев, нажав на маленький треугольник слева от имени группы:
Щелкните треугольник, чтобы открыть группу слоев.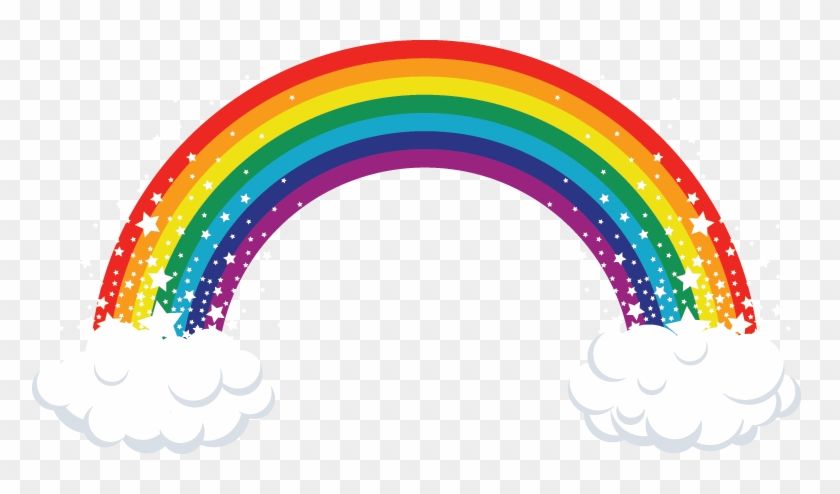
Когда группа слоев открыта и теперь видны два слоя, которые составляют оригинальную радугу, нажмите и удерживайте клавишу Alt (Win) / Option (Mac), щелкните миниатюру маски слоя для слоя «Радужная копия». и перетащите его на второй слой радуги:
Удерживая нажатой клавишу Alt (Win)/Option (Mac), перетащите миниатюру маски слоя на верхний слой.
Когда вокруг слоя второй радуги (показанного на предыдущем эскизе) появится полоса выделения, отпустите кнопку мыши. Photoshop копирует маску слоя на второй слой радуги:
Маска слоя была скопирована с одного слоя на другой.
Если мы посмотрим на изображение в окне документа, мы увидим, что нижняя часть радуги теперь исчезает прямо над деревьями, точно так же, как исходная радуга:
Изображение после копирования маски слоя на второй слой радуги.
Шаг 20: Переместите вторую радугу в положение
Осталось только установить вторую радугу на место. Выберите Photoshop Move Tool на панели «Инструменты» или нажмите букву V на клавиатуре, чтобы быстро выбрать его с помощью сочетания клавиш:
Выберите Photoshop Move Tool на панели «Инструменты» или нажмите букву V на клавиатуре, чтобы быстро выбрать его с помощью сочетания клавиш:
.
Выберите инструмент «Перемещение».
Прежде чем что-либо переместить, я снова включу исходную радугу в документе, щелкнув еще раз значок видимости группы слоев на панели «Слои»:
Когда слой или группа скрыты, глазное яблоко на значке видимости также скрывается.
Затем, когда выбран инструмент «Перемещение» и обе радуги теперь видны в документе, щелкните внутри окна документа и, не отпуская кнопку мыши, перетащите вторую радугу на место. Я собираюсь перетащить свою вверх и влево, чтобы в левом верхнем углу фотографии была видна лишь небольшая ее часть:
Используйте инструмент «Перемещение», чтобы перетащить вторую радугу на место на изображении.
Шаг 21: Уменьшите непрозрачность второй радуги
Наконец, поскольку я не хочу, чтобы моя вторая радуга выглядела такой же яркой, как оригинал, я уменьшу ее непрозрачность примерно до 70% в верхней части панели «Слои»:
Снижение непрозрачности второй радуги.
На этом мы закончили! Вот, после снижения непрозрачности, мой последний эффект двойной радуги в Photoshop:
.
Финальный эффект радуги.
Как добавить радугу в Photoshop CC2021
Как добавить радугу в Photoshop CC2021
Как добавить радугу в Photoshop
Съемка великолепного большого голубого неба может быть сложной задачей, и большинство пейзажных фотографов избегают полуденных снимков. Если вы запечатлели прекрасную сцену в середине дня и ищете вдохновения, чтобы оживить изображение, почему бы не добавить радугу. Все любят радугу, не так ли? Это может быть действительно нежный способ добавить еще один элемент к вашему изображению. Изображение, использованное в этом примере, идеально подходит для этого урока по фотошопу. Очень заметное дерево в центре изображения с обилием голубого неба над ним, населенного различными облаками. Сцена почти готова, давайте посмотрим, как добавить радугу в Photoshop, чтобы красиво завершить сцену.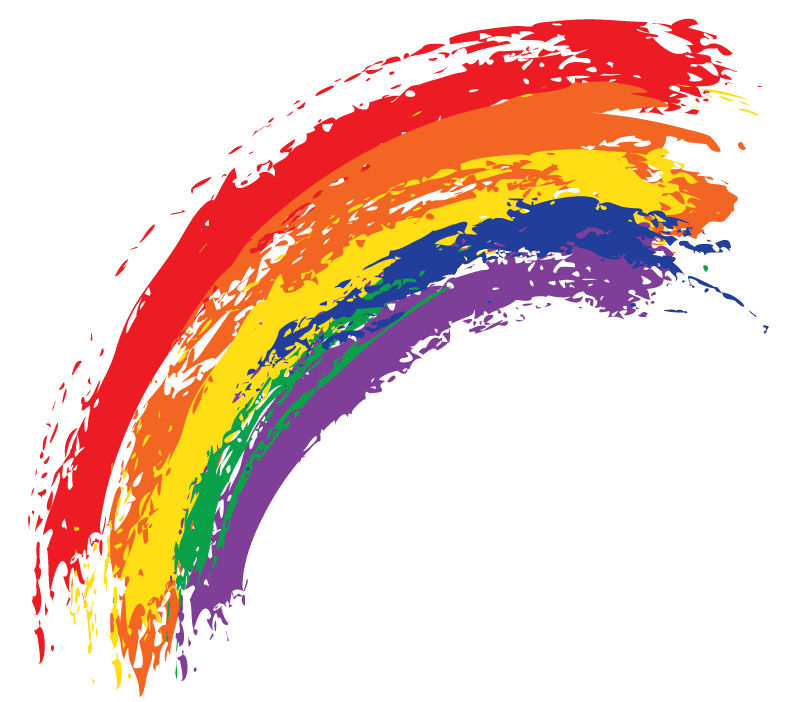
Как добавить радугу в Photoshop | Учебное пособие по Photoshop
Посмотреть это видео на YouTube
Создание радуги с помощью Photoshop CC2021
1. Сначала перейдите в меню «Окно» и выберите «Градиенты».
2. Когда появится окно «Градиенты», щелкните горизонтальные линии в верхнем углу.
3. Когда появится список, нажмите «Устаревшие градиенты».
4. Щелкните значок раскрывающегося списка в папке Устаревшие градиенты.
5. Теперь щелкните стрелку раскрывающегося списка папки «Специальные эффекты» и выберите градиент Russells Rainbow.
6. Теперь, когда вы выбрали Радужный градиент, вы можете закрыть окно Градиент.
– Продолжение урока ниже –
Подписался на нашу рассылку,
Загрузил наш БЕСПЛАТНЫЙ курс Photoshop
Получите нашу БЕСПЛАТНУЮ панель Easy Panel для Photoshop
И нашу БЕСПЛАТНУЮ электронную книгу Essential Guide To Luminosity Masks
Адрес электронной почты
Создание радуги в Photoshop
7.
 Выберите инструмент «Градиент».
Выберите инструмент «Градиент».
8. Убедитесь, что в верхнем меню выбран параметр «Радиальный градиент».
9. Удерживайте левую кнопку мыши там, где будет центр радуги, и перетащите курсор туда, где должны быть края, затем отпустите левую кнопку мыши, чтобы создать радугу.
10. Радуга покроет все изображение, поэтому, чтобы исправить это, мы добавим маску слоя.
11. Выделив миниатюру слоя-маски, выберите инструмент «Кисть».
12. Установите черный цвет для переднего плана.
13. Убедитесь, что непрозрачность кисти установлена на 100%.
14. Теперь закрасьте области, из которых вы хотите полностью удалить радугу.
15. Установите непрозрачность кисти на 30%.
16. Закрасьте области, где вы хотите, чтобы радуга исчезла.
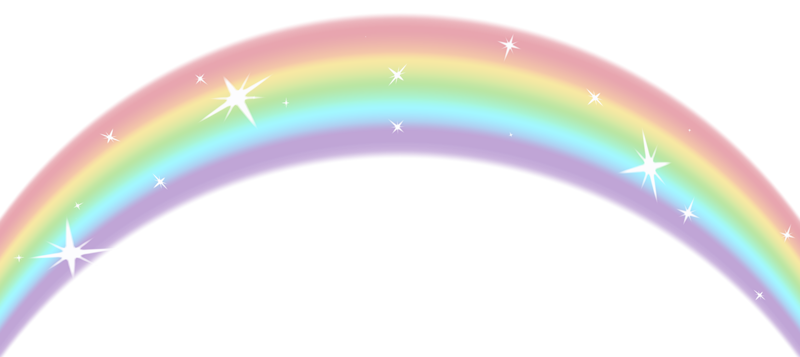 Вам нужно будет щелкнуть и нарисовать несколько раз для плавного затухания.
Вам нужно будет щелкнуть и нарисовать несколько раз для плавного затухания.
17. Теперь выберите миниатюру слоя «Радуга» и измените режим наложения, щелкнув эту маленькую стрелку вниз.
18. Установите режим наложения на Мягкий свет.
19. Если хотите, можете уменьшить непрозрачность слоя, чтобы смягчить внешний вид радуги.
20. Если интенсивность цветов слишком сильная, вы можете добавить корректирующий слой.
21. В этом случае мы использовали настройку Vibrance.
22. Чтобы убедиться, что корректирующий слой Vibrance влияет только на слой непосредственно под ним, а не на все изображение, щелкните этот маленький значок, чтобы создать обтравочную маску.
23. Переместите ползунок «Насыщенность» влево, чтобы смягчить насыщенность цветов радуги.
Композиция изображения идеально подошла для этого урока по добавлению радуги в Photoshop.