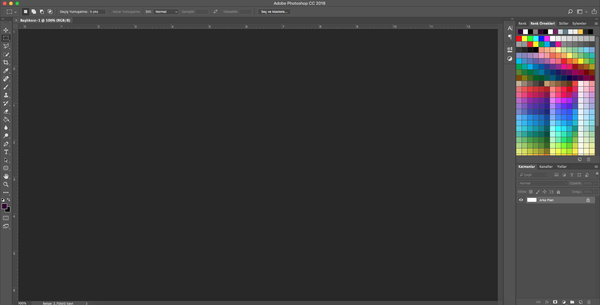Содержание
Уроки фотошопа для начинающих. 18 youtube каналов
Adobe Photoshop — это не просто набор фильтров, как может показаться людям незнающим. Программа — это многофункциональный инструмент для работы с изображениями. Возможности программы абсолютно не ограничены по части редактирования фотографий, создания графических изображения с нуля или даже работы с 3D объектами. Знание и умение пользоваться Фотошопом (хотя бы на базовом уровне) является прекрасным дополнением для любого пользователя персонального компьютера. Функционал фотошопа позволяет выдающимся образом оформлять любые изображения (например, презентации) или просто редактировать фотографии.
В этой подборке собраны двадцать каналов по обучению работе в Adobe Photoshop как с нуля, так и для более продвинутой аудитории. Однако стоит отметить, что в русскоязычном сегменте Youtube не так много качественных обучающих каналов.
Фотошоп-мастер
Фотошоп-мастер — один из наиболее популярных ресурсов в России по тематике фотошоп. В нем собран широкий спектр тематической информации, от шрифтов до сложных техник работы в Фотошопе.
В нем собран широкий спектр тематической информации, от шрифтов до сложных техник работы в Фотошопе.
Уроки Photoshop
Уроки Photoshop — популярный русскоязычный ресурс, позволяющий начинающим пользователям легко освоить программу с нуля. Идеально подойдет для освоения Фотошопа любителем.
Skillbox Дизайн
Skillbox — известная платформа обучающих курсов, среди материалов которой также имеются и метариалы по изучению программного обеспечения для дизайна. Канал нацелен на детальное изучение программы с нуля, с применением технических и профессиональных знаний.
Howard Pinsky
Материалы канала отсортированы по плейлистам. Авторы регулярно публикуют короткие одноминутные ролики специально для тех, кто любит получать информацию сжато и очень быстро.
PhlearnLLC
Канал, регулярно делающий контент высокого качества. Количества подписчиков и просмотров служат тому подтверждением.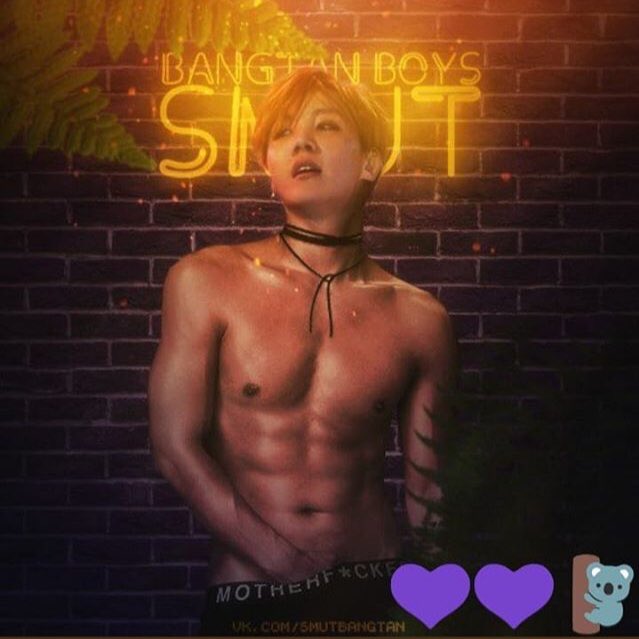 Контент нацелен на опытных и продвинутых пользователей.
Контент нацелен на опытных и продвинутых пользователей.
Daily Photoshop Tutorials
Daily Photoshop Tutorials — пособия по фотошопу содержат креативные и поучительные видеоролики для правильного изучения Photoshop. На их канал подписано почти 15,2 тыс. человек.
Photoshop Hustler
Photoshop Hustler — отличный канал на делающий упор на том, как вы можете воплотить свои художественные идеи в реальность с помощью Photoshop. У этого канала 33,8 тыс.
Photoshop Creative TV
Photoshop Creative TV включает уроки Photoshop, Illustrator и Indesign для начинающих и продвинутых. Это отличный способ для новичков хорошо изучить Photoshop.
Photoshop Essentials
Photoshop Essentials — идеальный канал на YouTube как для начинающих, так и для опытных пользователей. Они охватывают от основ Photoshop до редактирования и ретуширования фотографий, фотоэффектов, текстовых эффектов и многого другого.
Photoshop Tutorials by Webflippy
Photoshop Tutorials by Webflippy — еще один известный канал на YouTube. У него около 197 тысяч подписчиков. На этом канале вы найдете очень полезные и удивительные уроки, от работ со светом до серьезных проектов.
photoshopCAFE
Если вам интересно узнать о новых функциях Photoshop 2020, то photoshopCAFE именно для вас. Потому что они делятся новыми советами и приемами, а также как использовать новые инструменты в Photoshop.
Photoshop Tutorials — PSt
Еще один хороший канал для изучения руководств по Photoshop — Photoshop Tutorials — PSt. У канала 300 тысяч подписчиков. Цель — в кратчайшие сроки сделать вас квалифицированными и профессиональными.
Photoshop Tutorials | Photo effects
Photoshop Tutorials — один из лучших каналов YouTube для быстрого и плавного изучения Photoshop. Они охватили практически все вопросы, от редактирования фотографий до редактирования текста. Этот канал принесет большую пользу тем, кто занимается цифровой живописью и ретушью.
Этот канал принесет большую пользу тем, кто занимается цифровой живописью и ретушью.
Adobe Photoshop
У Adobe есть специальный канал на YouTube для изучения Photoshop. На данный момент они опубликовали более 500 видеороликов, которые помогают своей аудитории глубже познавать.
Blue Lightning TV Photoshop
Blue Lighting TV Photoshop — ведущий канал YouTube. Он предоставляет впечатляющие учебные пособия для зрителей. В настоящее время у этого канала около 875 тысяч подписчиков
PhotoshopSurgeon
PhotoshopSurgeon поможет вам сделать любую картинку красивой и очаровательной. Их уроки хорошо организованы. Это также поможет вам шаг за шагом разобраться в теме.
tutvid
Канал tutvid на YouTube — это сборник лучших программ Adobe Photoshop, Premiere Pro, After Effects и иллюстраторов. У этого канала 1,06 млн подписчиков. Тутвид преподает дизайн и фотографию. Таким образом, можно исследовать его творческие способности, просматривая их уроки.
Таким образом, можно исследовать его творческие способности, просматривая их уроки.
Photoshop Training Channel
Если вы хотите профессионально обучиться работе с Photoshop, вам лучше всего подойдет Photoshop Training Channel. У этого канала почти 1,1 млн подписчиков. Этот канал охватывает все, от слоев до согласования перспективы. Вы можете изучить новые техники, сопоставить объект с любым фоном фотошопа.
Подай заявку на обучение
Я даю согласие на обработку персональных данных, согласен на получение информационных рассылок от Университета «Синергия» и соглашаюсь c политикой конфиденциальности.
18 шагов для добавления огня на изображение
Добавлять огонь на изображения стало еще проще благодаря инструменту Render Flames в Photoshop CC 2014. В этом уроке я покажу, как использовать инструмент Render Flames, чтобы добавить огонь в неосвещенный камин в цифровом композите через Фотошоп. Я также предоставлю широкий спектр советов и техник, чтобы вписать пламя в ваше произведение искусства и создать реалистичное свечение.
Содержание
Шаг 1
Откройте выбранное изображение в Photoshop и выберите инструмент Перо (P). Убедитесь, что инструмент установлен на Контур в левом верхнем выпадающем меню панели Параметры.
Шаг 2
Создайте новый слой и назовите его «Пламя 1». Инструментом «Перо» щелкните и перетащите по документу, чтобы создать S-образный изогнутый контур в направлении, в котором должны появиться языки пламени, от x до x.
Шаг 3
Выберите Filter > Render > Flame, чтобы открыть диалоговое окно Flame в Photoshop.
Шаг 4
В раскрывающемся меню Тип пламени выберите Одно пламя вдоль контура.
Шаг 5
Теперь у вас есть возможность полностью настроить ваш огонь, включая ширину, сложность, турбулентность, непрозрачность, цвет и даже то, как пламя сужается от своего источника.
Эти параметры зависят от типа пламени, которое вы хотите создать. Поэкспериментируйте с параметрами, чтобы увидеть, как они работают. Я хочу, чтобы пламя струилось вверх, как в настоящем камине, и здесь вы можете увидеть параметры, которые я выбрал для этого.
Поэкспериментируйте с параметрами, чтобы увидеть, как они работают. Я хочу, чтобы пламя струилось вверх, как в настоящем камине, и здесь вы можете увидеть параметры, которые я выбрал для этого.
Шаг 6
Нажмите OK для подтверждения и используйте инструмент Перемещение (V) с помощью клавиш со стрелками на клавиатуре, чтобы подтолкнуть пламя на место.
Шаг 7
На панели Paths нажмите на иконку Add New Path, чтобы создать новый слой контура, который позволит нам работать над вторым пламенем.
Шаг 8
Создайте второй слой и переименуйте его в «Пламя 2».
Снова используйте инструмент Перо (P), чтобы создать новую S-образную кривую, которая дополнит огонь на слое «Пламя 1».
Шаг 9
Вместо того чтобы снова просматривать параметры Render Flame, мы можем создать пламя с настройками, соответствующими нашему первому пламени, нажав Cmd/Ctrl + F и используя функцию «повторить последний фильтр» в Photoshop.
Шаг 10
Повторите предыдущие два шага еще несколько раз, пока вы не останетесь довольны своим огнем.
Затем выделите все слои с пламенем и щелкните Shift + клик на слое «Добавить новую группу», чтобы объединить все слои с пламенем в одну группу. Переименуйте эту группу в «Пламя».
Шаг 11
Теперь начнем немного смешивать эти языки пламени с окружающей средой. Сначала добавьте корректирующий слой Hue/Saturation над группой «Flames».
Наведите курсор на линию между корректирующим слоем и группой, удерживая клавишу Alt, пока не появится белая рамка со стрелкой, а затем щелкните, чтобы скрепить их вместе. Это называется «Обтравка».
Шаг 12
Выберите корректирующий слой и перейдите на панель свойств. Уменьшите насыщенность огня, чтобы оно соответствовало окружающей среде.
Для большего контроля нажмите на Master, чтобы открыть выпадающее меню цветов. Выберите Желтый и уменьшите насыщенность, чтобы желтый был менее насыщенным, чем красный в пламени.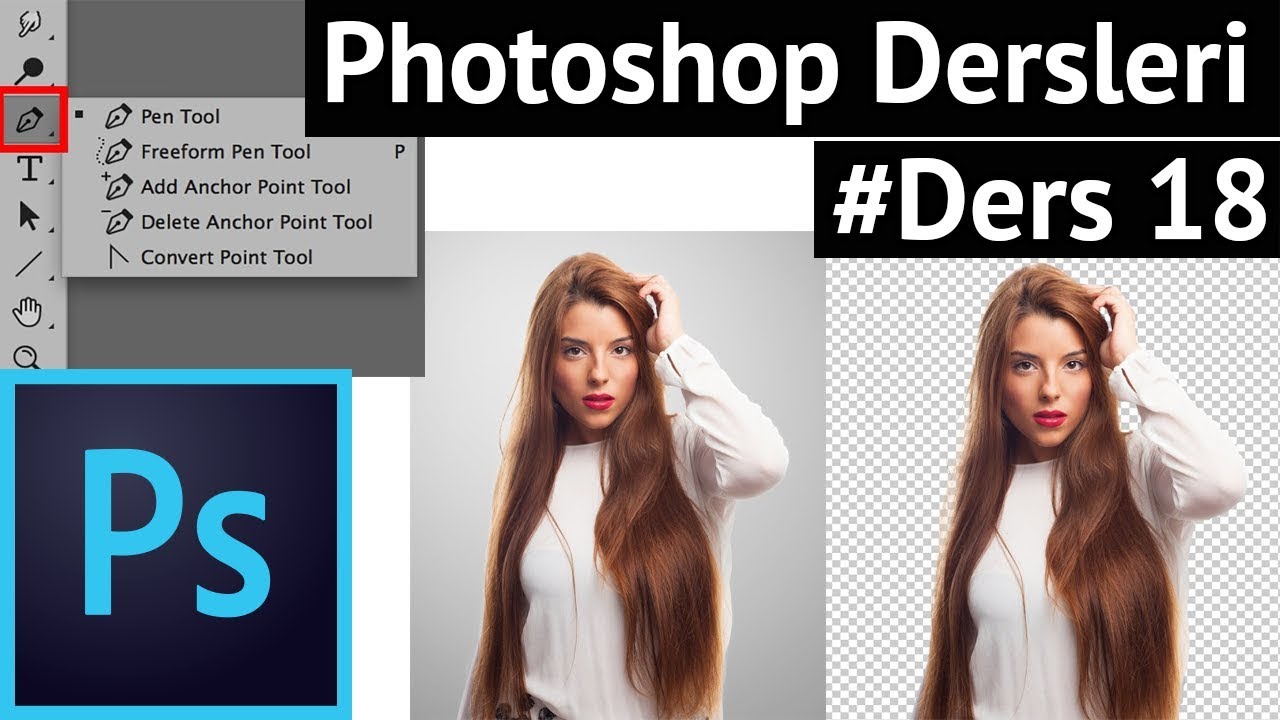
Шаг 13
Вернувшись на панель слоев, нажмите на значок «Создать новую заливку» и выберите «Сплошной цвет».
Поскольку окружение имеет серовато-голубой оттенок, мы выберем аналогичный цвет для заливки. Когда вы будете довольны цветом, нажмите OK.
Шаг 14
На панели слоев измените режим смешивания слоя Цветовая заливка на Перекрытие и закрепите этот слой на слое Цветовой тон/Насыщенность, расположенном ниже, выполнив те же действия, что и в шаге 11.
Шаг 15
Все еще находясь на панели слоев, измените непрозрачность слоя Цветная заливка до 35%, чтобы уменьшить тональный эффект на огне.
Шаг 16
Выделите группу «Пламя» и нажмите на значок Добавить маску слоя. На новой маске слоя мягкой черной кистью аккуратно затрите каминную решетку.
Шаг 17
Дублируйте фоновый слой и перейдите в меню Фильтр > Преобразовать для смарт-фильтров, чтобы превратить слой в смарт-объект.
Затем перейдите в меню Фильтр > Фильтр Camera Raw…, чтобы открыть диалоговое окно Camera Raw. Нажмите на значок Радиального фильтра и добавьте +0,5 Экспозиции и +50 Температуры, чтобы создать свечение для огня. После этого нажмите OK.
Шаг 18
С помощью мягкой черной кисти на слое Smart Filters замаскируйте теплое свечение вокруг камина, чтобы завершить работу.
Новые и улучшенные функции | Выпуски Photoshop CC 2018 года
Поиск
Узнайте, что нового в выпусках Photoshop CC 2018 года.
В выпусках Photoshop CC за январь 2018 г. и октябрь 2017 г. (версии 19.x) представлены новые интересные функции для дизайнеров, цифровых фотографов и иллюстраторов. Ознакомьтесь с кратким введением в эти функции и ссылками на ресурсы, предлагающие дополнительную информацию.
Обзор функций, представленных в более ранних версиях Photoshop CC, см. Обзор функций | более ранние выпуски .
Примечание:
Если вы выполняете обновление с более ранней версии Photoshop CC, ознакомьтесь с этими соображениями и советами.
Выберите тему
Новое в выпуске от января 2018 г.
Выберите самые заметные объекты на изображении одним щелчком мыши
«Выбрать тему» позволяет выбрать самый заметный объект на изображении одним щелчком мыши. Функция Select Subject, созданная на основе передовой технологии машинного обучения, обучена распознавать различные объекты на изображении — людей, животных, транспортные средства, игрушки и многое другое.
Доступ Выберите тему одним из следующих способов в Photoshop:
- Во время редактирования изображения выберите «Выделение» > «Тема».
- При использовании инструментов «Быстрое выделение» или «Волшебная палочка» нажмите «Выбрать тему» на панели параметров.
- При использовании инструмента «Быстрое выделение» в рабочей среде «Выделение и маска» нажмите «Выбрать тему» на панели параметров.

Для получения дополнительной информации см. Выберите тему .
Поддержка Microsoft Surface Dial
Обновлено в выпуске от января 2018 г.
Используя Surface Dial в Photoshop, вы можете настраивать параметры инструмента, не отрывая взгляда от холста. Используйте циферблат, чтобы настроить размер, непрозрачность, твердость, поток и сглаживание для всех инструментов, похожих на кисти. Используя параметр «Управление», вы также можете вращать циферблат, чтобы динамически изменять настройки во время выполнения мазка кистью.
Photoshop поддерживает Surface Dial на компьютерах с поддержкой Bluetooth, работающих под управлением Windows 10 Fall Creators Update (версия 1709).) и более поздние версии.
Дополнительные сведения см. в разделе Поддержка Microsoft Dial в Photoshop .
Динамическая настройка параметров во время выполнения мазка кистью
Поддержка мониторов высокой плотности и масштабирование для каждого монитора
Новое в выпуске от января 2018 г. диапазон вариантов масштабирования пользовательского интерфейса — от 100 % до 400 % с шагом 25 %. Благодаря этому усовершенствованию пользовательский интерфейс Photoshop выглядит четким и четким независимо от плотности пикселей вашего монитора. Photoshop автоматически настраивает свое разрешение в соответствии с настройками Windows.
диапазон вариантов масштабирования пользовательского интерфейса — от 100 % до 400 % с шагом 25 %. Благодаря этому усовершенствованию пользовательский интерфейс Photoshop выглядит четким и четким независимо от плотности пикселей вашего монитора. Photoshop автоматически настраивает свое разрешение в соответствии с настройками Windows.
Кроме того, Adobe и Microsoft тесно сотрудничали, чтобы обеспечить масштабирование для каждого монитора между мониторами с различными коэффициентами масштабирования. Это усовершенствование гарантирует, что ноутбук с высоким разрешением (HiDPI) без проблем будет работать с настольным монитором с более низким разрешением или наоборот. Например, один из ваших мониторов может иметь масштабный коэффициент 175%, а другой монитор может иметь масштабный коэффициент 400%. Таким образом, вы можете выбрать либо самые современные 13-дюймовые ноутбуки с экранами 4K, более доступные модели с разрешением 1080p, либо новые настольные мониторы с разрешением 8K, и при этом пользоваться бескомпромиссным опытом работы с Photoshop.
В Windows выберите «Пуск» > «Настройки» > «Система» > «Экран». Теперь в разделе «Масштаб и макет» выберите коэффициент масштабирования для каждого из ваших дисплеев.
Примечание:
В Windows 10 Creators Update и более поздних версиях параметр масштабирования пользовательского интерфейса в Photoshop («Установки» > «Интерфейс» > «Масштабирование пользовательского интерфейса») по-прежнему применяется к некоторым компонентам, таким как диалоговые окна «Информация о файле» и «Camera Raw». В более ранних версиях Windows этот параметр применяется ко всем компонентам Photoshop. Если для параметра «Масштабирование пользовательского интерфейса» задано значение «Авто», по умолчанию используется значение, наиболее близкое к коэффициенту масштабирования ОС основного монитора — 100 или 200.
Функции кисти
Сглаживание штрихов
Новое в выпуске от октября 2017 г.
Новое в выпуске от октября 2017 г.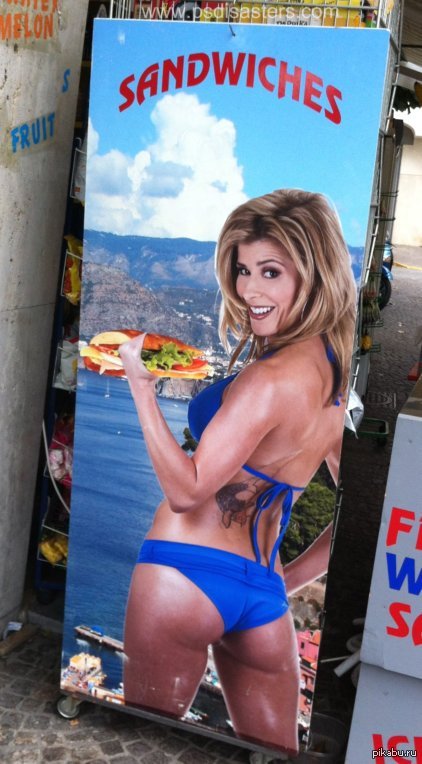
9000 2 Теперь Photoshop может выполнять интеллектуальное сглаживание мазков кисти. Просто введите значение (0–100) для параметра «Сглаживание» на панели параметров, когда вы работаете с одним из следующих инструментов: «Кисть», «Карандаш», «Микс-кисть» или «Ластик». Значение 0 соответствует устаревшему сглаживанию в более ранних версиях Photoshop. Чем выше значение, тем больше степень интеллектуального сглаживания применяется к вашим штрихам.
Сглаживание штрихов работает в нескольких режимах. Щелкните значок шестеренки (), чтобы включить один или несколько из следующих режимов:
Режим вытянутой струны
Рисует только тогда, когда струна натянута. Движения курсора в радиусе сглаживания не оставляют следов.
Наверстать инсульт
Позволяет краске продолжать догонять курсор, пока вы приостановили обводку. Отключение этого режима останавливает нанесение краски, как только прекращается движение курсора.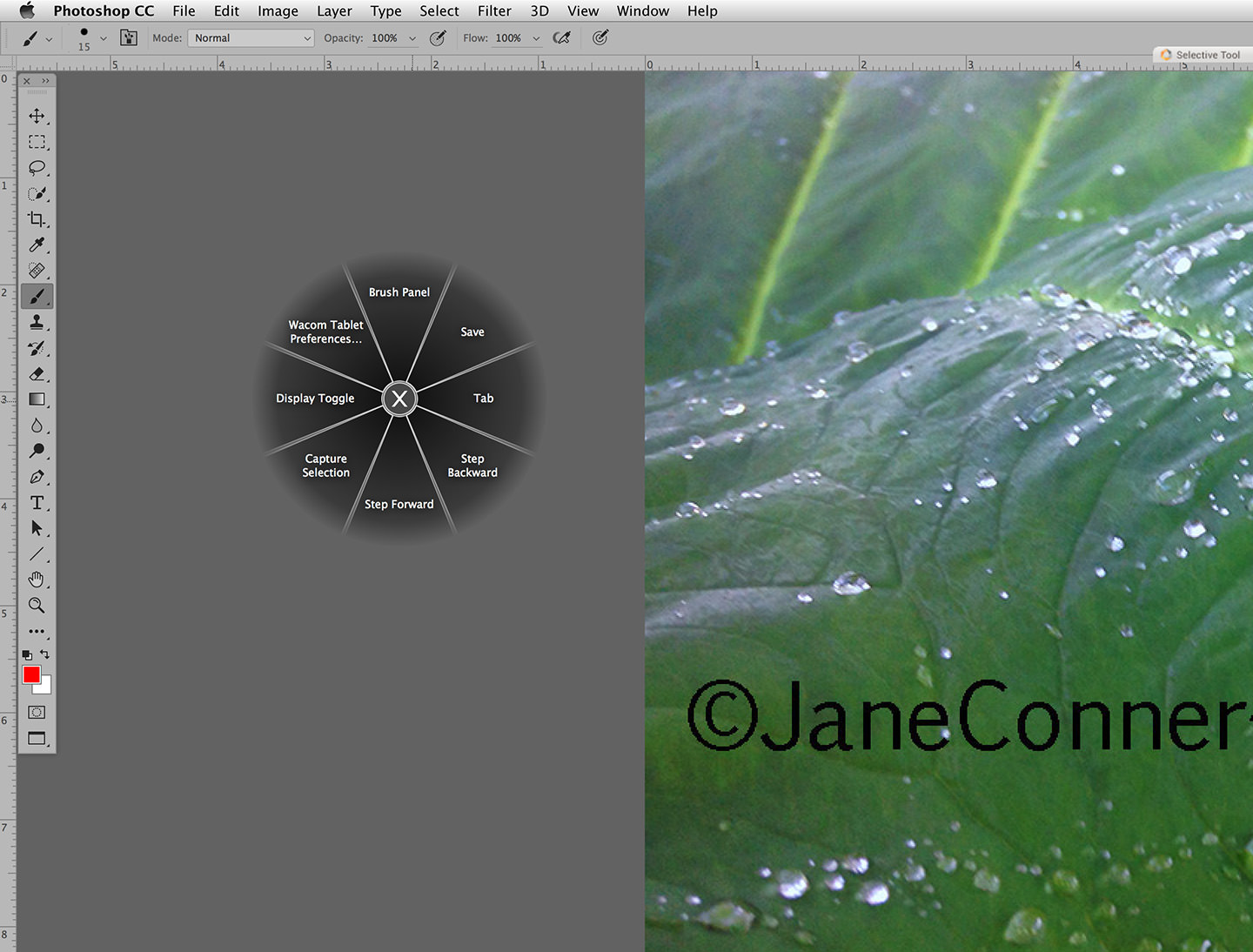
Наверстать упущенное в конце инсульта
Завершает штрих от последней позиции рисования до точки, в которой вы отпустили управление мышью/стилусом.
Отрегулировать масштаб
Предотвращает дрожание движений за счет регулировки сглаживания. Уменьшает сглаживание при увеличении документа; увеличивает сглаживание при уменьшении масштаба.
Сглаживание: инструмент «Ластик»
При использовании сглаживания мазка вы можете выбрать просмотр поводка кисти, который соединяет текущее местоположение краски с текущим положением курсора. Выберите «Установки» > «Курсоры» > «Показать поводок щетки при сглаживании». Вы также можете указать цвет поводка щетки.
Настройки Brush Leash
Оптимизированное управление кистями
Улучшено в выпуске за октябрь 2017 г.
Улучшено в выпуске за октябрь 2017 г.
В этом выпуске Photoshop работа с наборами кистей стала намного проще. Теперь вы можете упорядочивать наборы кистей по папкам, включая вложенные папки, на значительно оптимизированной панели «Кисти» (переименованной из «Наборы кистей» в более ранних выпусках).
Теперь вы можете упорядочивать наборы кистей по папкам, включая вложенные папки, на значительно оптимизированной панели «Кисти» (переименованной из «Наборы кистей» в более ранних выпусках).
Теперь вы можете работать и управлять наборами инструментов с поддержкой кистей и их атрибутами, доступными только на панели параметров в более ранних версиях Photoshop, на панели «Кисти». Любую предустановку инструмента с поддержкой кисти можно преобразовать в предустановку кисти; все его атрибуты, такие как непрозрачность, поток и режим наложения, сохраняются. Преобразовав наборы инструментов с поддержкой кистей в наборы кистей, вы можете удалить их из списка наборов инструментов.
Сама панель «Кисти» включает в себя множество улучшений в этом выпуске, таких как следующие:
- Во всплывающем меню панели «Кисти» можно легко переключаться между различными представлениями, чтобы увидеть любую комбинацию имени кисти, предварительного просмотра мазка кисти, и кончик кисти.
Панель «Кисти»: просмотр только необходимой информации
- Просмотр дополнительных кистей в том же пространстве экрана с помощью ползунка масштабирования.

- Перетащите наборы кистей, чтобы изменить их порядок.
- Сверните или разверните папки, чтобы увидеть только те кисти, которые вам нужны.
- Используйте параметр «Показать дополнительную информацию о предустановках» во всплывающем меню, чтобы просмотреть связанный инструмент предустановок (например, «Ластик») и любые включенные цвета.
Для получения дополнительной информации см.:
- Создание и изменение кистей .
- Импортные щетки и наборы щеток
Начало работы с расширенными пользовательскими кистями
Kyle T Webster
https://www.kylebrush.com/
Доступ к фотографиям Lightroom в Photoshop
Новое в версии
от октября 2017 г.
Переменные шрифты
Новое в выпуске от октября 2017 г.
Photoshop теперь поддерживает Variable Font, новый формат шрифта OpenType, поддерживающий настраиваемые атрибуты, такие как вес, ширина, наклон, оптический размер и т.![]() д. Этот выпуск Photoshop поставляется с несколькими переменными шрифтами, которые можно настроить. веса, ширины и наклона с помощью удобных ползунков на панели «Свойства». Когда вы настраиваете эти ползунки, Photoshop автоматически выбирает стиль шрифта, наиболее близкий к текущим настройкам. Например, когда вы увеличиваете наклон для стиля обычного шрифта, Photoshop автоматически меняет его на вариант курсива.
д. Этот выпуск Photoshop поставляется с несколькими переменными шрифтами, которые можно настроить. веса, ширины и наклона с помощью удобных ползунков на панели «Свойства». Когда вы настраиваете эти ползунки, Photoshop автоматически выбирает стиль шрифта, наиболее близкий к текущим настройкам. Например, когда вы увеличиваете наклон для стиля обычного шрифта, Photoshop автоматически меняет его на вариант курсива.
На панели символов или панели параметров найдите переменную в списке шрифтов, чтобы найти вариативные шрифты. Или найдите значок рядом с названием шрифта.
Дополнительные сведения см. в разделе Шрифты .
Быстрый обмен своими творениями
Новое в выпуске от октября 2017 г.
Тревога:
До свидания, Quick Share!
В апрельском выпуске Photoshop 23.3 параметр Quick Share, представленный в выпуске Photoshop CC за октябрь 2017 года, будет удален из-за редкого использования, желания упростить пользовательский интерфейс панели параметров и избыточных функций по отношению к другим функциям экспорта.
Теперь вы можете отправлять свои творения по электронной почте или делиться ими с несколькими службами прямо из Photoshop. Когда вы делитесь документом по электронной почте, Photoshop отправляет исходный документ (файл .psd). Для определенных служб и каналов социальных сетей Photoshop автоматически преобразует документ в формат JPEG перед публикацией.
В Photoshop выберите «Файл» > «Поделиться». Либо нажмите значок на панели параметров.
Подробнее см. Quick Share .
Примечание:
Настройки вашей операционной системы определяют фактический список служб, отображаемых на панели «Общий доступ». Вы можете изменить эти настройки. Например, в macOS добавьте или удалите сервисы на панели «Общий доступ», настроив «Системные настройки» > «Расширения» > «Меню общего доступа». Дополнительную информацию см. на этой странице документации Apple.
Инструмент «Перо кривизны»
Новое в версии от октября 2017 г.
С одинаковой легкостью рисуйте изогнутые и прямые сегменты пути
Параметры пути
Новое в октябрьском выпуске 2017 г.
Выпуск 2017
Теперь вы можете копировать и вставлять слои в Photoshop — внутри документа и между документами — с помощью команд «Копировать», «Вставить» и «Вставить на место».
При вставке слоя между документами с разным разрешением вставленный слой сохраняет свои размеры в пикселях. В зависимости от ваших настроек управления цветом и связанного цветового профиля вам может быть предложено указать, как обрабатывать информацию о цвете в импортированных данных.
Для получения дополнительной информации см. Копирование и вставка слоев .
Расширенные всплывающие подсказки
Новое в выпуске за октябрь 2017 г.
Выяснить, что делают инструменты Photoshop, теперь проще, чем когда-либо прежде! При наведении указателя мыши на определенные инструменты на панели «Инструменты» Photoshop отображает описание и короткое видео инструмента в действии.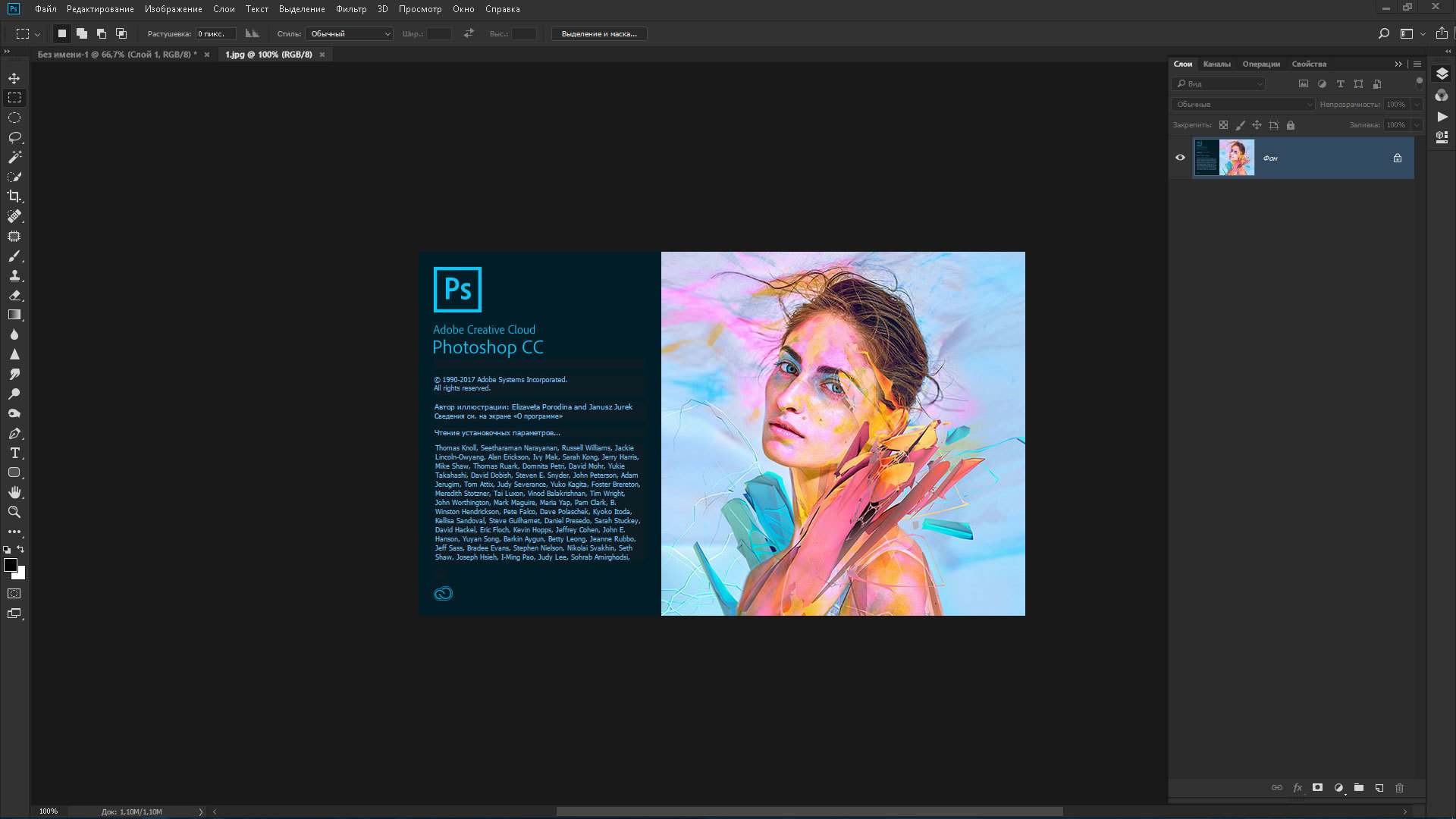
Вы можете отказаться от просмотра расширенных всплывающих подсказок. Для этого снимите флажок «Установки» > «Инструменты» > «Использовать расширенные всплывающие подсказки».
Редактирование сферических панорам в Photoshop
Новое в выпуске от октября 2017 г.
Теперь в Photoshop можно редактировать равнопрямоугольные сферические панорамы, снятые разными камерами. С импортированным активом панорамы и выбранным его слоем вызовите средство панорамного просмотра, выбрав 3D > Сферическая панорама > Новый слой панорамы из выбранного слоя. В качестве альтернативы можно напрямую загрузить сферическую панораму в средство просмотра, выбрав 3D > Сферическая панорама > Импорт панорамы.
Открыв панораму в просмотрщике, вы можете выполнять над ней различные операции:
- Вращать вид камеры вокруг
- Настройка поля зрения
- Рисуйте на панораме, используя все соответствующие инструменты и фильтры Photoshop
Улучшения панели свойств
Улучшено в выпуске за октябрь 2017 г.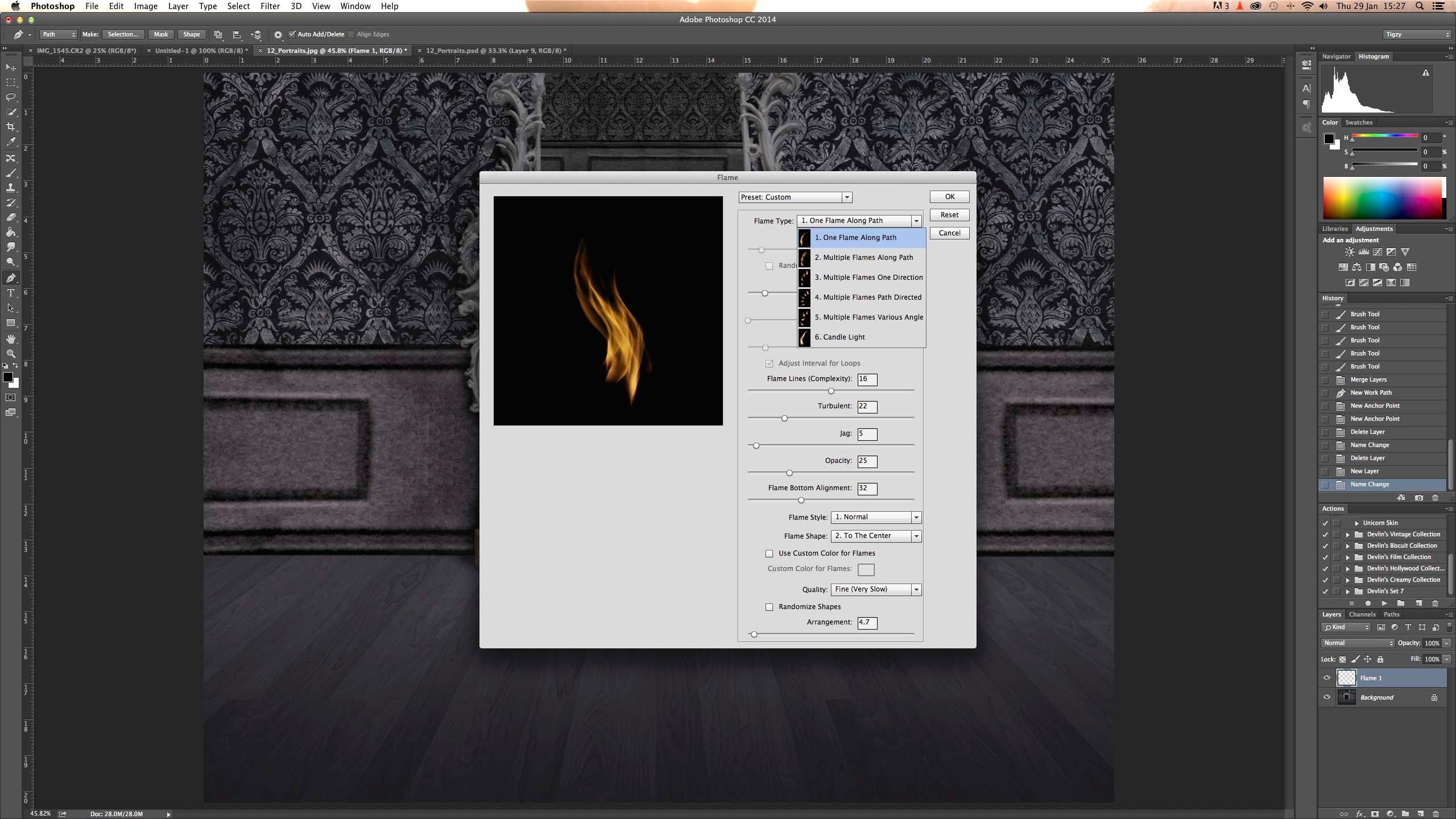
- Теперь можно настроить интерлиньяж и отслеживание для текстовых слоев на панели «Свойства».
- Теперь вы можете настроить такие параметры, как цвет, шрифт и размер, для нескольких текстовых слоев с помощью панели «Свойства».
- Работа с ресурсами Adobe Stock на панели «Свойства»:
- Просмотрите ресурс на stock.adobe.com, щелкнув идентификатор ресурса.
- Лицензируйте изображение для предварительного просмотра непосредственно с панели «Свойства».
- Найдите стоковые активы, похожие на изображения, на stock.adobe.com.
Улучшения выбора и маски
Улучшено в выпуске за октябрь 2017 г.
- Улучшенный алгоритм, обеспечивающий более точные и реалистичные результаты при вычитании переднего плана в случаях, когда цвета переднего плана и фона визуально похожи.
- Улучшенное смешивание результатов исходного выделения и матирования
- Настройки режима просмотра прозрачности теперь отделены от режимов просмотра быстрой маски.
 Настройки прозрачности больше не являются общими для функций «Выделение и маска» и «Быстрая маска».
Настройки прозрачности больше не являются общими для функций «Выделение и маска» и «Быстрая маска». - Настройки прозрачности режима просмотра «Наложение» теперь отделены от настроек прозрачности «На белом» и «На черном».
Панель обучения
Новое в версии от октября 2017 г.
Теперь вы можете получить доступ к пошаговым руководствам по основным понятиям и задачам непосредственно в Photoshop. Эти учебные пособия охватывают основные концепции фотографии, ретуширование и комбинирование изображений, а также основы графического дизайна.
В Photoshop выберите «Окно» > «Обучение».
Функции Technology Preview
Прежде чем использовать некоторые функции Technology Preview, вам может потребоваться активировать их в меню «Настройки» > «Technology Previews».
Подробнее об этих функциях см. Обзоры технологий .
Preserve Details 2.0 Upscale
Новое в выпуске от октября 2017 г.
Состояние по умолчанию: Вкл. Photoshop теперь поддерживает масштабирование с помощью искусственного интеллекта, чтобы сохранить важные детали и текстуры при изменении размера изображений без внесения искажений. . Помимо оттенков кожи и текстуры волос, эта функция сохраняет более четкие детали, такие как текст и логотипы. Попробуйте его для супов, салатов, пиццы и любых других предметов, которые нуждаются в дополнительном сохранении текстуры.
Масштабирование с помощью искусственного интеллекта (слева) и изменение размера в прежних версиях (справа)
Paint Symmetry
Новое в выпуске от октября 2017 г.
Camera Raw | Новые функции
Быстрый выбор с маскированием диапазона цвета и яркости
Доступно только для участников Creative Cloud локальные корректировки. Эти новые инструменты точного маскирования могут обнаруживать изменения в освещении и контрастных краях на основе цвета и тона. Вы можете сделать быстрый начальный выбор маскирования с помощью корректирующих кистей или радиального фильтра/градуированного фильтра. Затем уточните выделение с помощью масок диапазона, расположенных в разделе «Автомаска» в параметрах инструмента «Корректирующая кисть».
Вы можете сделать быстрый начальный выбор маскирования с помощью корректирующих кистей или радиального фильтра/градуированного фильтра. Затем уточните выделение с помощью масок диапазона, расположенных в разделе «Автомаска» в параметрах инструмента «Корректирующая кисть».
Маска цветового диапазона
После создания начальной маски выделения на фотографии с помощью корректирующих кистей или радиального фильтра/градуированных фильтров используйте Маскирование цветового диапазона для уточнения маски выделения на основе цветов, выбранных в области маски.
Маска диапазона яркости
После создания начальной маски выделения на фотографии с помощью корректирующих кистей или радиального фильтра/градуированных фильтров используйте Маскирование диапазона яркости, чтобы уточнить область маски на основе диапазона яркости выделения.
Подробную информацию о новых функциях Adobe Camera Raw см. в разделе Сводка новых функций.
Другие усовершенствования и исправления
Выпуск от января 2018 г.
- Новый ползунок регулировки для «Обеззараживание цветов» в рабочей области «Выделение и маска». См. рабочее пространство «Выделение и маска» | Настройки вывода.
Выпуск от октября 2017 г.
Что изменилось
- Панель «Кисть» в более ранних версиях Photoshop теперь называется «Параметры кисти».
- Панель «Наборы кистей» в более ранних версиях Photoshop была оптимизирована и переименована в панель «Кисти». Дополнительные сведения см. в разделе Оптимизированное управление наборами кистей.
- Предварительный просмотр устройства больше не доступен в этом выпуске. Кроме того, с октября 2017 года приложение Preview CC для iOS больше недоступно для загрузки и не поддерживается. Если на вашем устройстве iOS установлена ранее загруженная версия Preview CC, вы можете продолжать использовать ее как есть с более ранние версии фотошопа.

- Photoshop больше не предлагает вам импортировать ресурсы в библиотеки Creative Cloud Libraries при открытии документов. Вы по-прежнему можете автоматически импортировать все ресурсы из открытого документа с помощью команды «Создать новую библиотеку из документа» на панели «Библиотеки».
- Параметр «Установки» > «Основные» > «Показывать рабочую область последних файлов при открытии файла» больше недоступен.
- В macOS 10.13 (High Sierra) и более поздних версиях Photoshop использует темную строку заголовка для плавающих окон документов, когда для яркости пользовательского интерфейса установлено одно из двух темных значений.
- (MacBook Pro) Изменения, связанные с сенсорной панелью:
- Параметр «Включить очистка истории на сенсорной панели» больше не доступен. Чтобы отключить очистку истории, просто удалите соответствующую кнопку из макета сенсорной панели.
- Теперь вы можете управлять сглаживанием кисти с помощью панели Touch Bar.
 Добавьте этот элемент управления на сенсорную панель с помощью пользовательского интерфейса «Настройка сенсорной панели».
Добавьте этот элемент управления на сенсорную панель с помощью пользовательского интерфейса «Настройка сенсорной панели».
- PNG-файлы, созданные с помощью параметра «Сохранить как», теперь сжимаются лучше. Кроме того, параметры сохранения изображений в формате PNG изменились для удобства пользователей:
Новые параметры для сохранения изображений в формате PNG
Известные проблемы
Исправленные проблемы клиентов
Список исправленных проблем в этом выпуске Photoshop CC см. в разделе Исправленные проблемы.
Войдите в свою учетную запись
Войти
Управление учетной записью
Войдите в свою учетную запись
Войти
Управление учетной записью
Adobe Photoshop CC 2018 Скачать бесплатно для ПК
Фотография — это искусство запечатления танца света. Каждый аспект фотографии зависит от света и способности сенсора эффективно его воспринимать. Хорошая фотография зависит от двух основных факторов: во-первых, это захват фотографии, а во-вторых, ее пост-обработка. Любая камера с хорошим датчиком позаботится о том, чтобы сделать хорошее изображение, а когда дело доходит до постобработки, вам понадобится программное обеспечение, которое поможет вам. Именно здесь в игру вступает Photoshop, и, как следует из названия, это комната, которая может изменить и улучшить свет на фотографии. Это обязательное программное обеспечение в арсенале каждого фотографа.
Каждый аспект фотографии зависит от света и способности сенсора эффективно его воспринимать. Хорошая фотография зависит от двух основных факторов: во-первых, это захват фотографии, а во-вторых, ее пост-обработка. Любая камера с хорошим датчиком позаботится о том, чтобы сделать хорошее изображение, а когда дело доходит до постобработки, вам понадобится программное обеспечение, которое поможет вам. Именно здесь в игру вступает Photoshop, и, как следует из названия, это комната, которая может изменить и улучшить свет на фотографии. Это обязательное программное обеспечение в арсенале каждого фотографа.
Скачать Adobe Photoshop CC 2018 бесплатно — ISORIVER
В эпоху, в которой мы живем, фильтры и неестественное редактирование фотографий стали более популярными, чем неразрушающее и корректирующее редактирование. Любой и каждый может приобрести смартфон с камерой и делать фотографии, но есть некоторые ключевые отличия, которые отличают профессионала от этих новичков, а именно качество камеры и постобработка, которая выполняется только для улучшения того, что уже присутствует на фотографии. . Неразрушающее редактирование в основном выполняется профессиональными фотографами и любителями фотографии. Photoshop создан именно для этой цели неразрушающего редактирования, улучшающего фотографию. Функции программного обеспечения позволяют пользователям улучшать свои фотографии и с легкостью управлять ими. Инструменты и функции программного обеспечения просты, но эффективны.
. Неразрушающее редактирование в основном выполняется профессиональными фотографами и любителями фотографии. Photoshop создан именно для этой цели неразрушающего редактирования, улучшающего фотографию. Функции программного обеспечения позволяют пользователям улучшать свои фотографии и с легкостью управлять ими. Инструменты и функции программного обеспечения просты, но эффективны.
Щелкните ниже, чтобы загрузить
Photoshop является стандартом, и любой, кто слышал о фотографии, слышал о фотошопе, поскольку он очень известен, и люди используют это программное обеспечение на протяжении десятилетий.
Это программное обеспечение является идеальным выбором для профессионалов, которые хотят произвести впечатление своими фотографиями. Мы обсудим все функции программного обеспечения, о которых вам нужно знать, в последней части статьи, чтобы вы могли лучше понять, как работает Photoshop и нужен он вам или нет.
Photoshop как программное обеспечение было впервые разработано Томасом и Джоном Ноллами в 1987 году, а затем продано Adobe Systems в 1988 году.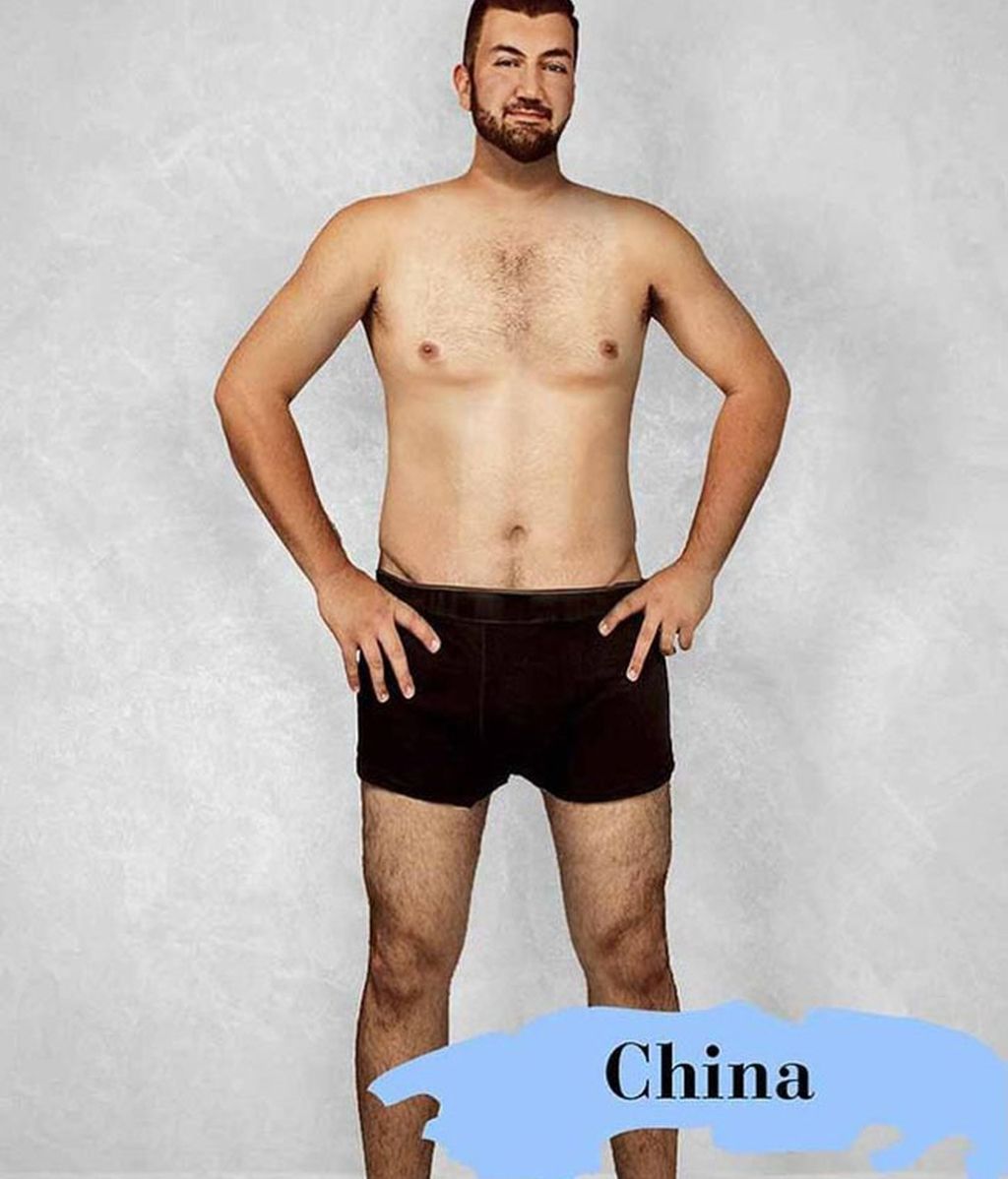 С самого начала программное обеспечение было отраслевым стандартом и управляло индустрией цифрового искусства. С помощью программного обеспечения, такого как Photoshop, пользователи могут манипулировать фотографией по своему усмотрению, а инструменты, доступные в этом программном обеспечении, безусловно, являются лучшими в отрасли. С момента выпуска программного обеспечения было сделано несколько обновлений. Сначала Adobe предоставляла программное обеспечение под торговой маркой Creative Suites, которая была схемой, основанной на разовой покупке, а недавно, в 2013 году, они обновили брендинг до схемы на основе подписки под названием Creative Cloud.
С самого начала программное обеспечение было отраслевым стандартом и управляло индустрией цифрового искусства. С помощью программного обеспечения, такого как Photoshop, пользователи могут манипулировать фотографией по своему усмотрению, а инструменты, доступные в этом программном обеспечении, безусловно, являются лучшими в отрасли. С момента выпуска программного обеспечения было сделано несколько обновлений. Сначала Adobe предоставляла программное обеспечение под торговой маркой Creative Suites, которая была схемой, основанной на разовой покупке, а недавно, в 2013 году, они обновили брендинг до схемы на основе подписки под названием Creative Cloud.
Лицензия
Бесплатная пробная версия
Размер файла
1,6 ГБ (64-разрядная версия) / 1,3 ГБ (32-разрядная версия)
Язык
Английский
Разработчик
Адоб Инк.
Было много споров о том, что CS лучше, чем новая система CC, так как с CS программное обеспечение покупалось один раз, а с CC программное обеспечение было доступно по подписке, и стоимость была значительно увеличена. Но с брендингом CC все программное обеспечение было значительно улучшено, и пользователи также получили облачное хранилище. Итак, давайте не будем слишком углубляться в это и сосредоточимся на Adobe Photoshop CC 2018.
Но с брендингом CC все программное обеспечение было значительно улучшено, и пользователи также получили облачное хранилище. Итак, давайте не будем слишком углубляться в это и сосредоточимся на Adobe Photoshop CC 2018.
Итак, мы достаточно обсудили основы Adobe Photoshop CC 2018, и теперь давайте подробно рассмотрим функции Photoshop CC 2018, чтобы лучше понять, что предлагает программное обеспечение и насколько эффективно его можно использовать.
Adobe Photoshop всегда был стандартным программным обеспечением для обработки фотографий, которое поставляется с мощными инструментами и опциями, которые можно использовать для обработки изображений на профессиональном уровне. Photoshop предлагает множество основных инструментов редактирования, а также инструменты продвинутого уровня, и, комбинируя различные инструменты, можно с большой эффективностью манипулировать изображением. Первоначальное использование программного обеспечения может представлять собой другую задачу, поскольку инфраструктуру очень сложно освоить, а пользовательский интерфейс содержит множество компонентов, которые необходимо освоить.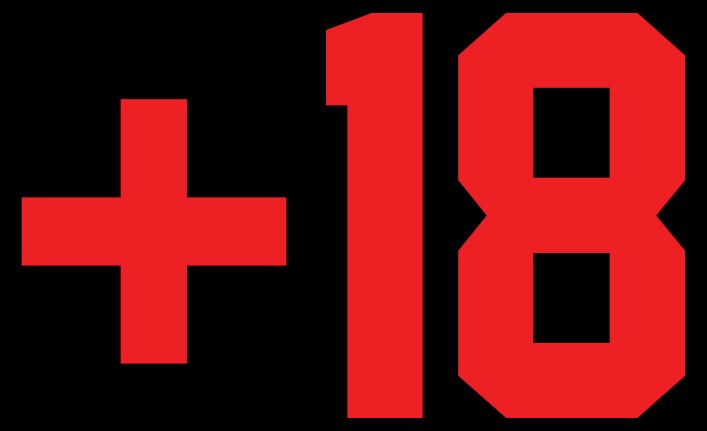 Чтобы освоить инструменты фотошопа, требуется много практики, но как только вы освоите пользовательский интерфейс и узнаете, какой инструмент делает то, что вы можете сделать, изучая дополнительные параметры и функции.
Чтобы освоить инструменты фотошопа, требуется много практики, но как только вы освоите пользовательский интерфейс и узнаете, какой инструмент делает то, что вы можете сделать, изучая дополнительные параметры и функции.
Рекомендуемое сообщение: — Windows XP ISO: Windows XP скачать бесплатно (32- и 64-разрядная версия)
Ниже перечислены некоторые простые, но мощные функции, которые предлагает Adobe Photoshop CC 2018. Запрыгивайте и изучайте функции, чтобы лучше понять программное обеспечение.
Оглавление
Возможности, предлагаемые Adobe Photoshop CC 2018
Познакомиться с функциями перед тем, как приступить к работе, всегда приятно. Кроме того, при работе с программным обеспечением, таким как Photoshop, которое является надежным и мощным, изучение функций перед его обновлением или установкой на ПК является хорошим вариантом.
Adobe Photoshop CC 2018 бесплатно: Особенности
Улучшенный инструмент «Выделение и маска»
Инструмент «Выделение и маска» — очень полезный и один из наиболее часто используемых инструментов в Photoshop.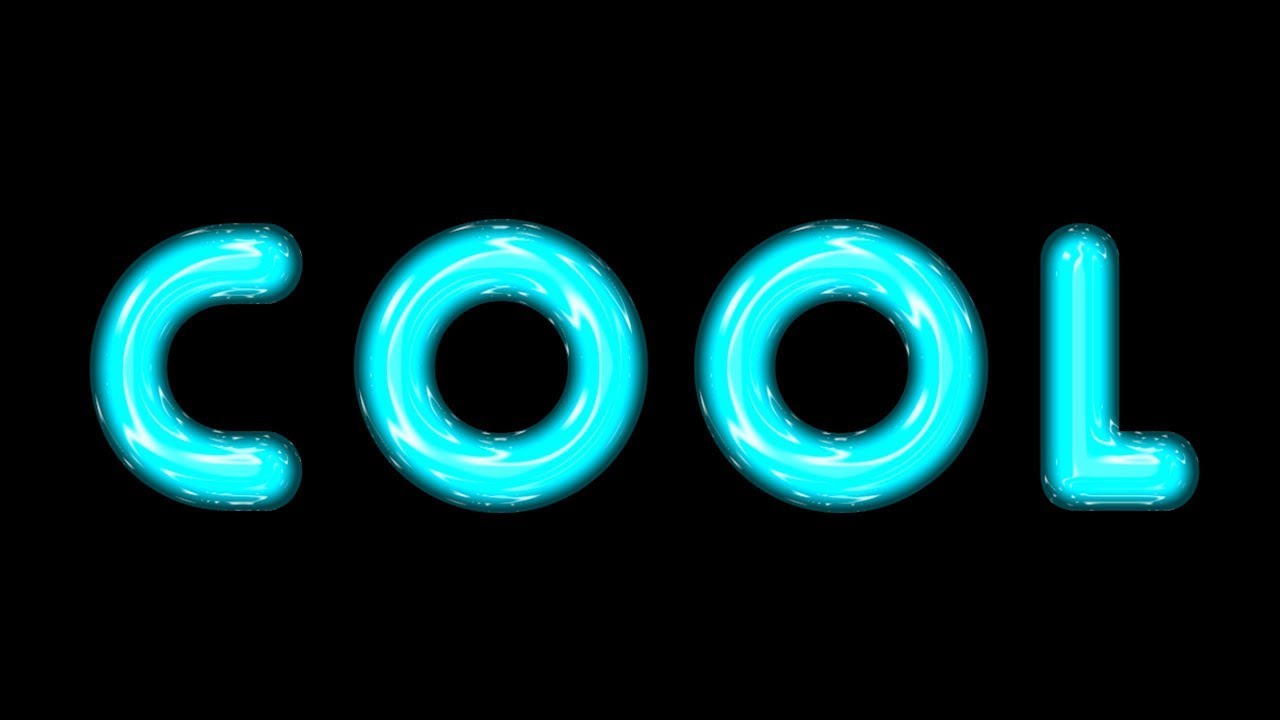 Photoshop CC 2018 вносит некоторые улучшения в этот инструмент, повышая его эффективность. Вы сможете ощутить улучшения при попытке использовать эту функцию на своем компьютере.
Photoshop CC 2018 вносит некоторые улучшения в этот инструмент, повышая его эффективность. Вы сможете ощутить улучшения при попытке использовать эту функцию на своем компьютере.
Увеличение изображений с высокой эффективностью
Потеря пикселей или пикселизация — это страх для многих, когда дело доходит до увеличения изображения. Это было проблемой для всех пользователей фотошопа, поэтому в Adobe Photoshop CC 2018 функция увеличения изображения была улучшена, и пиксели на изображении сохраняются после увеличения. Функция, которая позволяет это сделать, — Preserve Details 2.0 Upscale, которая включена по умолчанию в программном обеспечении.
Кисть для сглаживания
Кисть — очень важный инструмент для внесения корректировок, и этот инструмент очень точно наносит мазки. Таким образом, параметр сглаживания предназначен для повышения точности штрихов, а в Photoshop CC 2018 инструмент «Кисть» получил параметр сглаживания, повышающий эффективность инструмента.
Вы можете увидеть улучшение, используя инструмент «Кисть» и написав материал с помощью инструмента «Кисть» на холсте, попробуйте увеличить гладкость, а затем увидите разницу.
Симметрия кисти
Функция симметрии Photoshop является относительно новой, и в Photoshop CC 2018 функция симметрии кисти была улучшена, и теперь вы можете использовать различные параметры симметрии, такие как вертикальное зеркальное отображение, горизонтальное зеркальное отображение и многое другое. Благодаря этим функциям вы можете создавать идеальные узоры на холсте.
Переменный шрифт
Внедрение старых функций, которые раньше были замечательными, — хитрый трюк Adobe, в Photoshop CC 2018 они добавили старую функцию шрифта, которая позволяет пользователям изменять толщину и ширину шрифта. шрифты. С помощью этой функции дизайн может выглядеть последовательно.
Быстрый обмен
В Adobe Photoshop CC 2018 функцию быстрого обмена можно использовать для удобного обмена изображениями или проектами. Существует множество параметров экспорта, которые предварительно настроены на определенный размер, подходящий для разных веб-сайтов и приложений. Теперь вы можете с легкостью поделиться своим дизайном/изображением в социальных сетях, отправить его по электронной почте и т. д. с помощью функции экспорта.
Существует множество параметров экспорта, которые предварительно настроены на определенный размер, подходящий для разных веб-сайтов и приложений. Теперь вы можете с легкостью поделиться своим дизайном/изображением в социальных сетях, отправить его по электронной почте и т. д. с помощью функции экспорта.
Толщина контура
С помощью инструмента «Перо» в Photoshop теперь можно создавать контуры и устанавливать толщину по своему усмотрению с помощью простых параметров. Вы также можете изменить цвет нарисованного пути, используя маленькое окно параметров пути.
Инструмент кривизны
С помощью инструмента «Перо кривизны» в Photoshop CC 2018 вы можете рисовать контуры, а функция кривизны автоматически изменяет кривизну, или вы можете изменить кривизну впоследствии по своему усмотрению. Вы можете найти инструмент пера кривизны под инструментом пера.
Улучшенная панель свойств
Панель свойств программного обеспечения получила несколько обновлений, благодаря которым она выглядит немного лучше.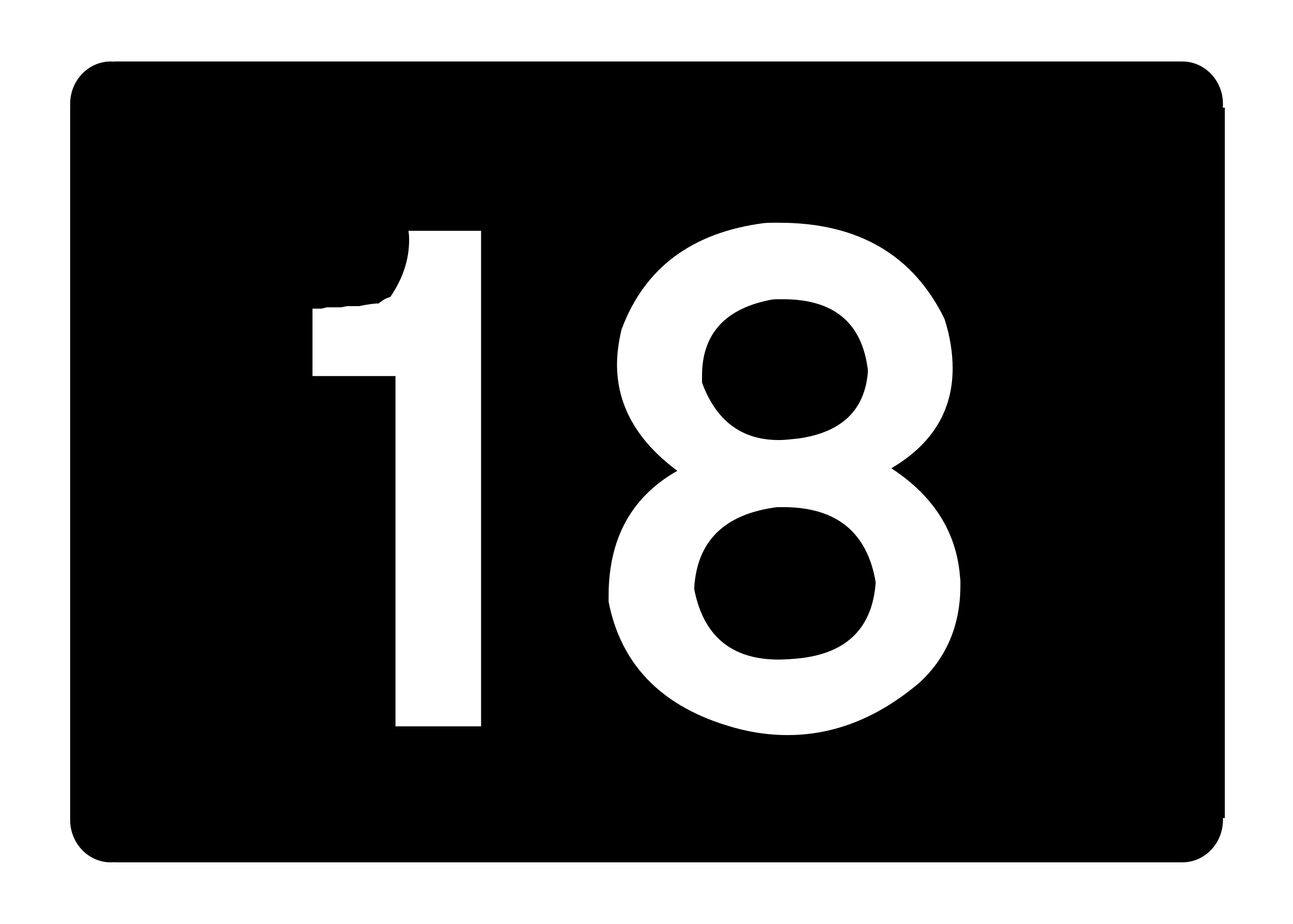 С помощью панели свойств вы можете изменить ширину и вес шрифтов и многое другое. Улучшенная панель свойств в Photoshop CC 2018 имеет множество параметров, которые можно легко изменить, поскольку все они находятся на одной вкладке.
С помощью панели свойств вы можете изменить ширину и вес шрифтов и многое другое. Улучшенная панель свойств в Photoshop CC 2018 имеет множество параметров, которые можно легко изменить, поскольку все они находятся на одной вкладке.
Параметр выбора цвета в Camera RAW
Эффективное редактирование RAW является большим преимуществом Photoshop, и профессионалы, снимающие RAW, используют Photoshop в качестве основного программного обеспечения для постобработки. Пользователи Photoshop CC 2018 теперь могут выбирать область с определенным цветом в RAW изображение, которое впоследствии можно изменить и использовать для других целей.
Ну, это почти все функции, которые может предложить Photoshop CC 2018. Несмотря на то, что Photoshop 2018 выпущен сравнительно недавно, Adobe на данный момент поддерживает только два программного обеспечения и Adobe CC 2019.и Adobe CC 2022, CC 2018 больше не поддерживается. Несмотря на то, что программное обеспечение не поддерживается, вы можете установить его и запустить на своем компьютере.
До сих пор мы обсуждали функции Adobe Photoshop CC 2018 и рассмотрели почти все, что является улучшением ОС. Теперь давайте углубимся в изучение минимальных требований к ПК для запуска программного обеспечения на вашем ПК.
Photoshop — это всемирно известное программное обеспечение, которое можно использовать на различных платформах ОС, таких как Mac, iPad и компьютеры с Windows. Программное обеспечение эффективно и с легкостью работает на всех платформах. Здесь, в этой статье, мы сосредоточимся только на Photoshop CC 2018 для Windows, поэтому давайте рассмотрим системные требования для запуска программного обеспечения на ПК с Windows.
Photoshop CC 2018 — очень надежное программное обеспечение с мощными функциями, для использования этого программного обеспечения требуется много ресурсов, и оно не будет работать на недорогих ПК
Загрузите Adobe Photoshop CC 2018
Требования к ПК для запуска Photoshop CC 2018 на Компьютеры с ОС Windows
Photoshop CC 2018 — очень надежное программное обеспечение с мощными функциями, для использования этого программного обеспечения требуется много ресурсов, и оно не будет работать на недорогих ПК
Минимальные требования к ПК для запуска Photoshop CC 2018 на ПК с Windows
- ЦП: процессор Intel Core 2 или 64-разрядный процессор AMD Athlon; Процессор с тактовой частотой 2 ГГц или выше
- ОС: Microsoft Windows 7 SP 1, Windows 8.
 1 или Windows 10 (версия 1607 и выше)
1 или Windows 10 (версия 1607 и выше) - ОЗУ: 2 ГБ памяти.
- ХРАНЕНИЕ: 2,6 ГБ свободного места на жестком диске для 32-разрядной версии. 3,1 ГБ или более свободного места на жестком диске для 64-разрядной версии.
- ДИСПЛЕЙ: Дисплей с разрешением 1024 x 768, 16-битным цветом и 512 МБ выделенной видеопамяти.
- Система Способна поддерживать OpenGL 2.0.
- Интернет-соединение для подписки и других целей, требующих Интернета.
Рекомендуемые требования к ПК для запуска Photoshop CC 2018 на ПК с Windows
- ЦП: процессор Intel Core 2 или 64-разрядный процессор AMD Athlon; Процессор с тактовой частотой 2 ГГц или выше.
- ОС: Microsoft Windows 7 SP 1, Windows 8.1 или Windows 10 (версия 1607 и выше).
- ОЗУ: 8 ГБ ОЗУ.
- ХРАНЕНИЕ: 2,6 ГБ свободного места на жестком диске для 32-разрядной версии. 3,1 ГБ или более свободного места на жестком диске для 64-разрядной версии.
- ДИСПЛЕЙ: Дисплей с разрешением 1024 x 768, 16-битным цветом и 2 ГБ выделенной видеопамяти.

- Система Способна поддерживать OpenGL 2.0.
- Интернет-соединение для подписки и других целей, требующих Интернета.
Загрузите и установите Adobe Photoshop CC 2018
Вы можете загрузить Adobe Photoshop CC 2018 практически с любого официального веб-сайта. Ну а если вы хотите установить бесплатную версию, вы можете сделать это по ссылке. Итак, Adobe официально прекратила поддержку Photoshop CC 2018.
Установка Photoshop CC 2018
- Чтобы установить Photoshop CC 2018 на свой компьютер, проверьте, соответствует ли он всем минимальным требованиям. Если соответствует, вы можете установить программное обеспечение на свой компьютер.
- Чтобы установить Photoshop CC 2018, загрузите программу установки и запустите ее. Следуйте инструкциям программы установки, чтобы правильно установить программное обеспечение. Убедитесь, что все важные компоненты установлены.
До сих пор мы обсуждали Photoshop CC 2018 и, вероятно, обсудили все, что касается программного обеспечения.

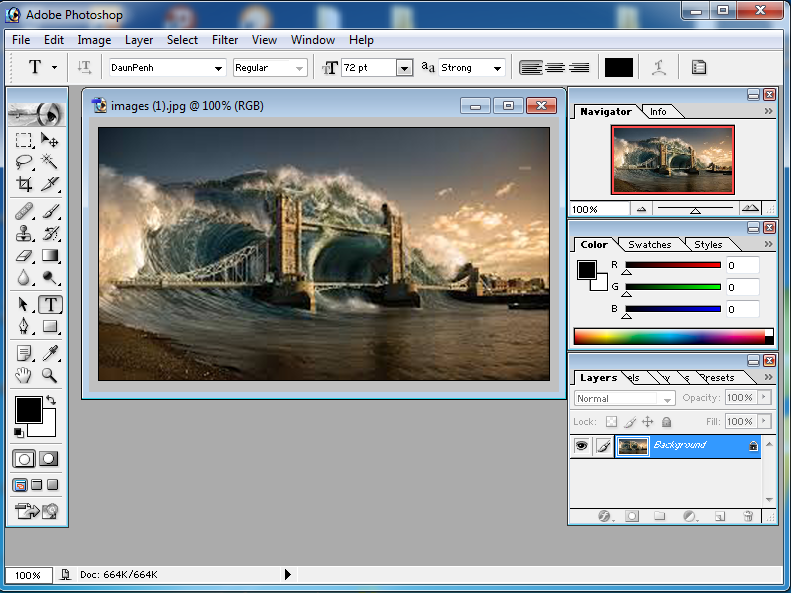
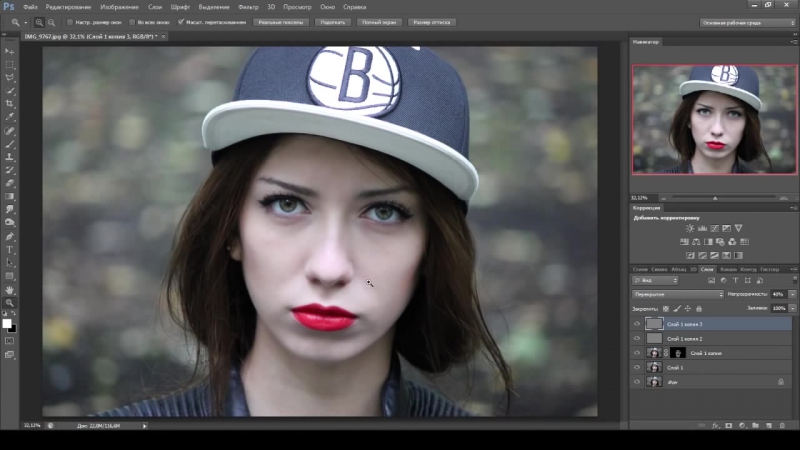
 Настройки прозрачности больше не являются общими для функций «Выделение и маска» и «Быстрая маска».
Настройки прозрачности больше не являются общими для функций «Выделение и маска» и «Быстрая маска».
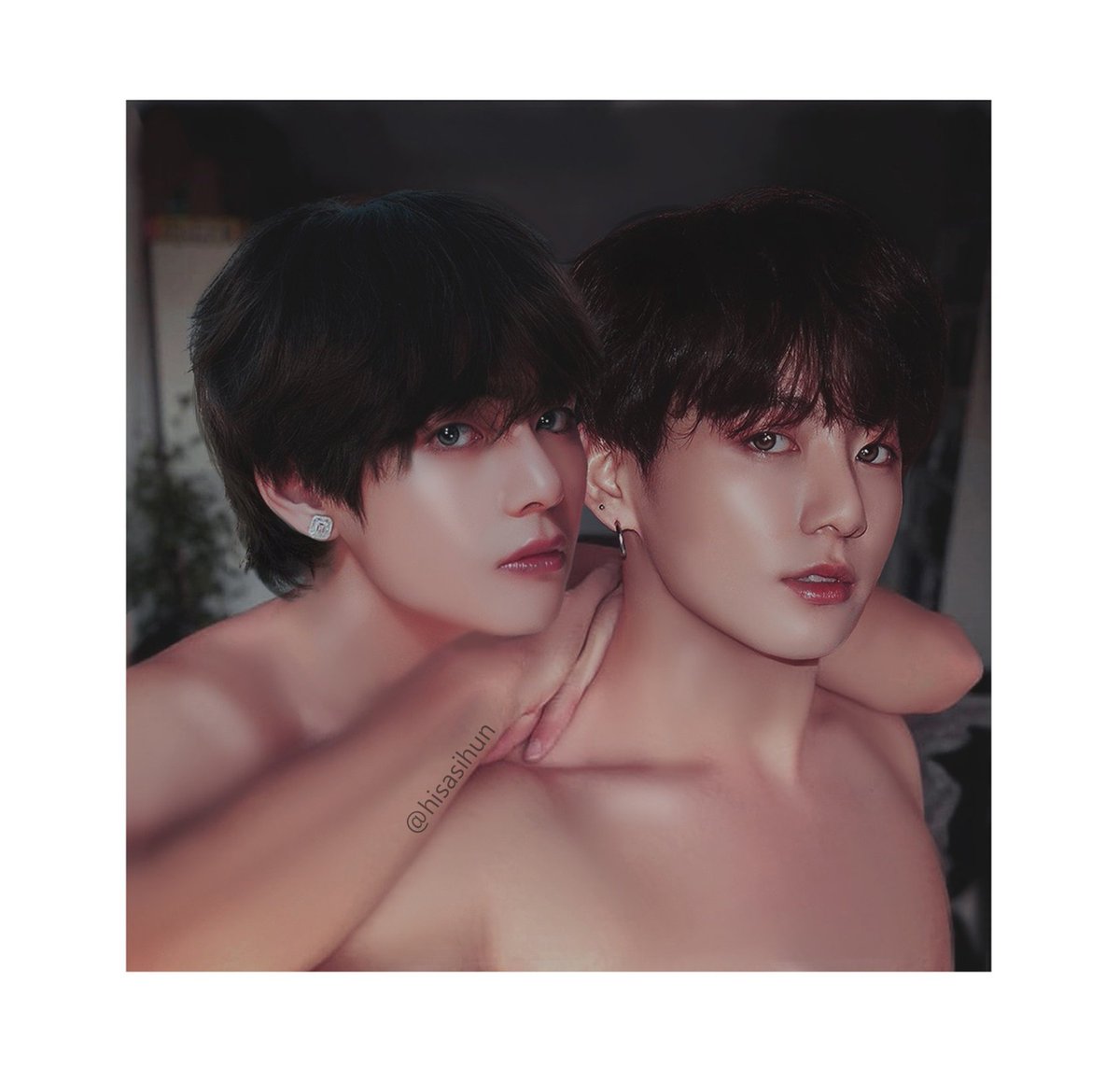 Добавьте этот элемент управления на сенсорную панель с помощью пользовательского интерфейса «Настройка сенсорной панели».
Добавьте этот элемент управления на сенсорную панель с помощью пользовательского интерфейса «Настройка сенсорной панели». 1 или Windows 10 (версия 1607 и выше)
1 или Windows 10 (версия 1607 и выше)