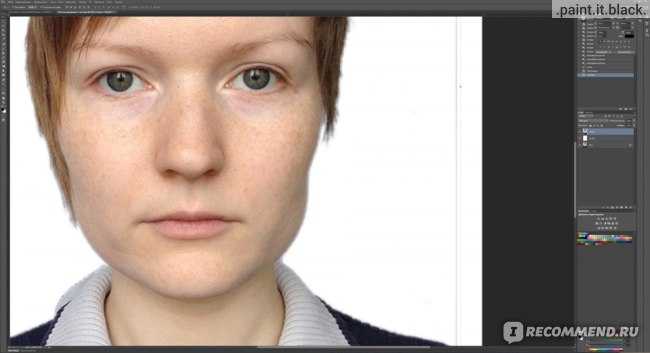Содержание
Фото на документы в Фотошопе за 5 минут!
Как подготовить снимки в программе Фото на документы
Чтобы создать фотографию для паспорта, не обязательно прибегать к услугам профессиональных фотографов. Многие салоны принимают файлы для печати в электронном виде. Если у вас дома есть принтер, вы можете распечатать снимки самостоятельно. Главное — знать, как создать правильный макет. В этой статье мы расскажем, как сделать фото 3 на 4 в фотошопе для паспорта российского образца. Также рассмотрим альтернативный способ с использованием программы Фото на документы. Это ПО помогает быстро создать фотокарточки для документов любых типов и стран.
Как сделать фото на документы в Фотошопе
Чтобы в фотошопе создать макет, нужно сначала подготовить фотографию. Обрежьте ее так, чтобы лицо осталось в фокусе. После этого приступайте к основным действиям.
Шаг 1. Создайте новый проект
Запустите Photoshop и отыщите пункт «Файл». После нажмите «Создать». Установите размер 35 мм шириной и 45 мм высотой. Мы собираемся печатать снимок, разрешение нужно установить 300.
Мы собираемся печатать снимок, разрешение нужно установить 300.
Создайте проект в Adobe Photoshop
Шаг 2. Разлинуйте страницу
Включите направляющие, чтобы подогнать снимок под стандартный размер. Для этого нажмите CTRL+L. Кликните правой кнопкой мышки по линейке и выберите в качестве единиц измерения миллиметры.
Укажите единицы измерения
Зажмите верхнюю направляющую и расположите ее на расстоянии 4 мм от верхнего края. Вторая линия должна находиться в нижней части листа на примерно 39 мм от верха.
Проставьте направляющие линии
Шаг 3. Встройте изображение
Откройте пункт «Файл» и выберите «Поместить встроенные». Найдите снимок на компьютере и загрузите в программу. Захватите края и подгоните его так, чтобы лицо находилось между направляющими. Чтобы пропорции картинки не исказились, зажмите SHIFT в версии Photoshop CS или ALT в CC.
Вставьте снимок так, чтобы лицо находилось между направляющими
Чтобы при копировании проект не распался на файлы, нужно их соединить. Выделите фотокарточку и фон в списке сбоку, щелкните правую кнопку мыши и нажмите «Объединить слои».
Выделите фотокарточку и фон в списке сбоку, щелкните правую кнопку мыши и нажмите «Объединить слои».
Объедините файлы
Шаг 4. Создайте макет для печати
Теперь расположии фото на листе для дальнейшей печати. Снова откройте «Файл» — «Создать». Установите формат А6 и поставьте разрешение 300. У вас Фотошоп CC? Откройте «Печать» и найдите нужный формат.
Создайте макет для печати формата А6
Шаг 5. Разместите фотоснимок на макете
Снова перейдите к созданному снимку. Выделите его в списке слоев и нажмите CTRL+A, чтобы выделить целиком. В колонке инструментов слева выберите «Перемещение». Захватите изображение и перетяните на вкладку с макетом. Разместите его в верхнем углу листа.
Перетяните фотокарточку на макет
Шаг 6. Создайте копии
Вы можете остановиться на предыдущем шаге, если нужно распечатать одну фотографию. Однако обычно требуется не менее 4 дубликата. Для создания копий зажмите ALT, захватите снимок при помощи инструмента «Перемещение» и разместите на расстоянии 3 мм от предыдущего. Повторите эту операцию несколько раз. Чтобы было легче ориентироваться, можете проставлять направляющие.
Повторите эту операцию несколько раз. Чтобы было легче ориентироваться, можете проставлять направляющие.
Создайте необходимое количество копий
Используем программу «Фото на документы»
Чтобы сделать фото на документы в Фотошопе CS6 или CC, требуется довольно много времени и знаний. Поэтому мы рассмотрим более удобную и простую альтернативу.
Фото на документы — русскоязычный аналог фотошопа с понятным интерфейсом и простым управлением. В ПО уже встроены модули для создания фотокарточек для паспорта, водительских прав и прочих документов государственного образца разных стран.
Шаг 1. Установите софт
Сначала скачайте на компьютер дистрибутив. Установите приложение, два раза щелкнув по загруженному файлу. Следуйте подсказкам, а после разместите на рабочем столе ярлык для быстрого доступа.
Скачать сейчасОтлично работает на Windows
Шаг 2. Откройте фотографию и выберите формат
Запустите программу и добавьте картинку для обработки: найдите папку со снимком в боковой колонке и перетяните изображение в рабочее окно. Либо выберите пункт меню «Файл» и найдите «Открыть фото».
Либо выберите пункт меню «Файл» и найдите «Открыть фото».
Загрузите снимок, на котором вы смотрите прямо в камеру
Справа выберите нужный формат: паспорт, шенгенская виза, водительские права, медицинская книжка и прочее. Программа обладает функцией автоматического распознавания лиц. Вам не нужно обрезать фото, как мы это делали для фотошопа. Софт сам сделает разметку по правилам российских документов.
Шаг 3. Обработайте снимок (по желанию)
Во вкладке «Обработка» доступны замена фона, ретуширование, пластика, настройка цветовых уровней, коррекция теней и прочее. Можно даже заменить одежду! Для этого выберите соответствующую опцию, кликните по шаблону костюма и отрегулируйте размер по фигуре.
В программе можно отредактировать фото или заменить фон
Шаг 4. Сохраните или распечатайте
Когда мы делали фото на документы в фотошопе, нам нужно было вручную разлиновывать макет и дублировать снимки. В «Фото на документы» все это делает автоматически.
Откройте вкладку «Печать». Вы можете располагать несколько изображений на листе, выбирать формат и ориентацию страницы, тип бумаги. Также вы можете поставить маркеры обрезки, чтобы было удобнее вырезать карточки. Макет можно распечатать на домашнем принтере или сохранить для печати в салоне.
Вы можете располагать несколько изображений на листе, выбирать формат и ориентацию страницы, тип бумаги. Также вы можете поставить маркеры обрезки, чтобы было удобнее вырезать карточки. Макет можно распечатать на домашнем принтере или сохранить для печати в салоне.
Настройте параметры макета: количество копий и формат
Как видите, работать с приложением Фото на документы значительно проще, чем делать фото на паспорт в фотошопе полностью с нуля. В нем можно свести множество сложных действий к нескольким щелчкам мыши. Не нужно разбираться с направляющими, создавать множество макетов и слоев и вручную копировать каждый файл. Фото на документы будет полезна всем, кто не хочет обращаться к профессиональным фотографам или осваивать сложный софт.
How to make photos on documents in Photoshop
Photoshop lessons
Posted by
18
Mar
In order to increase the sharpness of the photo only need make a few clicks of your mouse.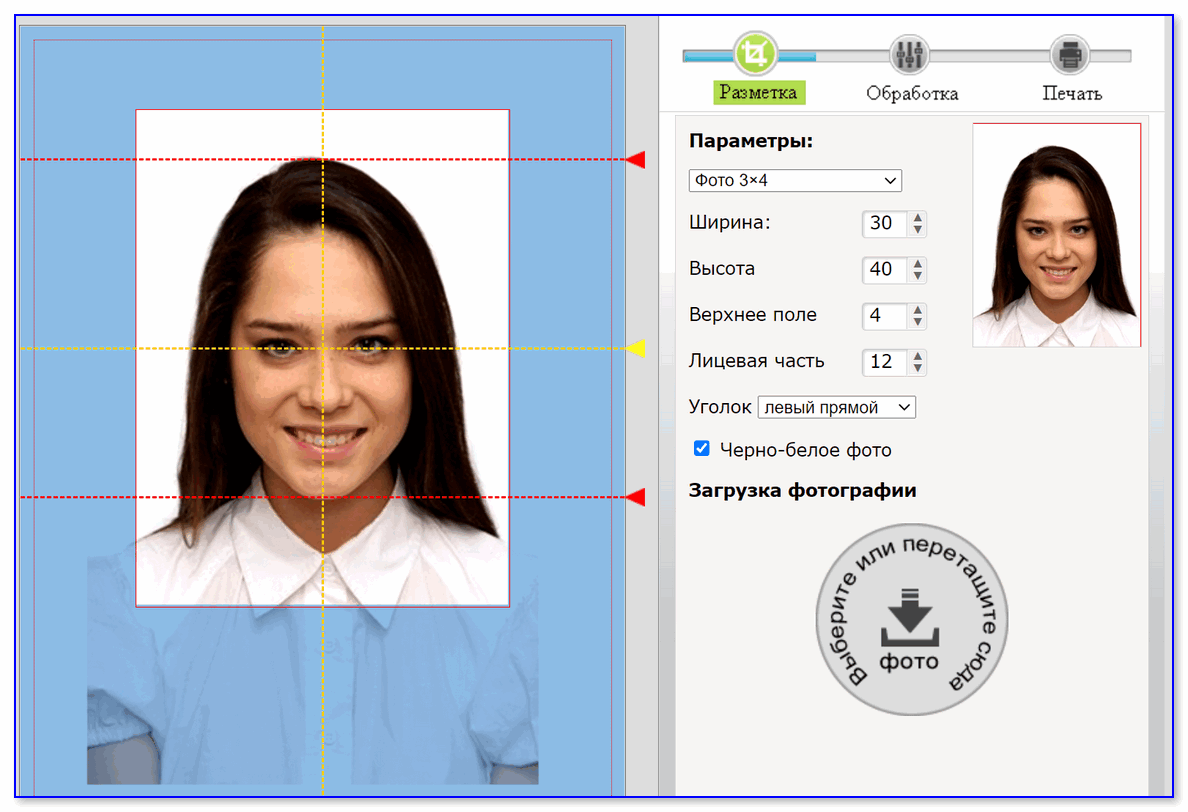
Downloadable in Photoshop blurred image to be improved by enhancing the clarity of the contour.
Next, create a duplicate layer by clicking on the layers panel, para .
Settings performed on the newly created layer and not on the original image.
Now go to menu Image-Adjustments-Desaturate to Desaturate the photo.
Then in the filter menu Filter-Other-Highpass and set the radius about 1 – 2 pixels.
For each image, this value will vary.
Click ОК and set the layer blend mode to Overlay. It’s possible to reduce the sharpness by putting, for example, the Opacity instead of 100% to 50-70%.
When the desired sharpness is obtained, keep the layers: Layer-Flatten Image.
The final result:
Often there are cases when you need to improve the quality of scanned document: remove dash, unnecessary lines, align, color, etc., we can do It….
Scan the document, save it in a graphic format that you will need (jpeg, tiff).
Take the tool the Eyedropper Tool and select on document dark area of the image. In the black-and-white documents you need to take a dark gray color.
Next create a layer Layer-New-Layer, take the Paint Bucket tool and fill the new layer with the color that was chosen previously, i.e., gray…
The blending mode of the top layer change on . If you realize that you have chosen a darker color than you need – don’t worry-you can reduce the opacity to the desired value, for instance 50-60%. Most importantly, the details of the document such as text and the print remained clear. Or better second option is to fill the lighter the color of the top layer, which is too long. Only need to select the eyedropper lighter color and fill the document. As it is described just above…
All unnecessary dash, stripes, squiggles, etc. can be removed with Eraser Tool, but you need to wash by itself on the bottom layer – layer of the document that we need to fix.
When the highlights are ready, go ahead and go to menu . We do this to ensure that the document was not grey, and white…
We do this to ensure that the document was not grey, and white…
Now the most important thing! Go to .
In the following lessons I’ll disassemble the tool . Now we need to know one thing – the bottom is a dark color, the top is white. We need to lighten the document, but!!! do not overdo it, the letters should be read as in any document.
All our work is needed only in order to align the color of the document and to give it a neat appearance.
The document is ready!
In order to make photos for documents in Фотошоп first of all we need the image file of the person in front.
Now create a file with the size 10х15 см, разрешением 150 пикселей на дюйм – File-New.
Back to our previous file, take the Crop tool, and enter in the data that you need, ie for photos of 3×4 format input Width – 3 см, Height – 4 см.
And most importantly – do not forget to put Resolution of 150 Pixel/Inch to the resolution of the original and the generated file was the same.
After performing operation Crop tool, drag the image in the following file layout 10×15.
Next press Alt and, while holding the button, clone the image in the quantities that you need. Usually on the sheet 10×15 placed 6 photos of 3×4 format.
Turn off visibility of Background layer by clicking on the icon in the shape of the eye left of the layer.
Now click Layer-Merge Visible information, visible layers. After applying the previous steps we should remain two – background and a layer with images 3×4 format.
Emitted while pressing Ctrl или Shift both layers, go to menu Layer-Align-Horizontal Centers and Layer-Align-Vertical Centers to align the layers horizontally and vertically, respectively.
Now if we want the stroke to crop photos on a path, do the following:
Edit-Stroke and set the color and size of the stroke.
In principle, everything can press Print File-Print, set the settings on your printer and enjoy the result.
In this lesson are only 1 example – create a 3×4 format. If you need to do a photo on documents, you can use an action to form a sheet 10 cm by 15 cm formats: 3×4; 3,5×4; 3,5×4,5; 3,5×4,5 with a feather; 4×5; 4×6; 5×5
Купить экшен
Как сделать фотографию паспортного размера в Photoshop (шаг за шагом)
Здесь вы узнаете, как подготовить фотографию паспортного размера в Photoshop и как создать несколько ее копий. Поскольку эти требования к изображениям будут различаться в зависимости от вашей страны, важно подтвердить точные требования к размерам, прежде чем переходить в Photoshop. Однако, как только вы узнаете, какие размеры необходимы, в Photoshop легко сделать любой размер фото на паспорт.
Вот как!
Требования к размеру фотографий на паспорт
Соблюдение обязательного размера фотографии, требуемого вашим правительством, имеет решающее значение, поскольку подача паспорта неправильного размера автоматически приведет к отказу.
Ниже приведены требования к размерам для некоторых стран.
США
В США необходимо предъявить паспорт размером 2 x 2 дюйма. Кроме того, размер вашей головы на фотографии должен составлять от 1 до 1 3/8 дюйма.
ЕС
Если вы живете в стране, входящей в Европейский Союз, размер вашего паспорта должен быть 1,38 x 1,77 дюйма. Изображение также не может быть больше 10 МБ.
Канада
Если вы живете в Канаде, вы должны предоставить изображение паспорта размером 2 x 2 3/4 дюйма. Размер вашей головы на фотографии должен быть от 1 1/4 дюйма до 1 7/16 дюйма.
Стандартные требования к изображениям для фотографий на паспорт
Конкретные требования к изображениям для фотографий на паспорт различаются в зависимости от страны: некоторые из них более строгие, а другие — более гибкие. Однако к большинству стран применяются особые правила.
Если у вас есть какие-либо сомнения, ознакомьтесь с законодательством вашей страны и помните, что по вашей фотографии вас будет легко идентифицировать.
Вот наиболее распространенные требования к изображениям для паспортов по всему миру:
- Вы должны использовать недавнюю фотографию – как правило, не старше шести месяцев;
- Ваше изображение должно иметь белый фон;
- Выражение лица должно быть нейтральным – ни улыбки, ни сердитого лица;
- Ваша голова должна быть обращена к камере — например, без бокового профиля;
- Нельзя использовать аксессуары, закрывающие лицо или голову, например, очки или кепки. В большинстве стран разрешено носить религиозные головные уборы и головные уборы, если они не закрывают лицо;
- Ваша фотография должна быть правильно экспонирована (например, без резких теней или бликов)
Как создать фотографию паспортного размера в Photoshop
Вы научитесь как можно лучше подготовить свою фотографию, чтобы отправить фотографию паспортного размера и получить немедленное одобрение. Для этого вы должны убедиться, что изображение правильно экспонировано и отформатировано в правильном размере. К счастью, это простая работа.
К счастью, это простая работа.
Прежде всего, вам нужно отсканировать вашу фотографию, чтобы выявить проблемы. В моем случае, например, в правой части фотографии были резкие тени.
После выявления проблем на вашей фотографии вы можете выполнить следующие действия.
Шаг 1. Отредактируйте фотографию с помощью Camera Raw
Сначала откройте фотографию в Photoshop.
Чтобы устранить проблемы с экспозицией, перейдите к Фильтр > Фильтр Camera Raw.
В Camera RAW выберите вкладку Basic .
Вы можете отрегулировать общую яркость фотографии с помощью ползунка Exposure .
Контраст 9Ползунок 0014 позволяет настроить разницу между тенями и бликами на изображении.
В Highlights, вы можете управлять яркостью самых светлых частей вашего изображения.
В Shadows, вы управляете уровнем яркости теней на вашем изображении.
Уменьшение Белых помогает избавиться от выгоревших пикселей.
Вы можете отрегулировать количество Blacks на изображении, чтобы уменьшить слишком темные области.
Вы также можете получить пользу от настройки изображения Текстуры . Это помогает выявить детали, которые могут быть потеряны при настройке других параметров на вкладке «Основные».
Вы можете настроить изображение Четкость.
Если на изображении присутствует дымка, уменьшите ее с помощью ползунка Dehaze .
Регулируя параметры Vibrance, , вы можете сделать цвета на фотографии более живыми.
В Насыщенность можно уменьшить или увеличить интенсивность цветов изображения.
Наконец, вы можете открыть вкладку Детали и увеличить Резкость , чтобы выделить детали на изображении.
Нажмите OK , когда закончите.
BeforeAfter
Шаг 2. Выберите тему
Чтобы удалить фон, сначала включите Object Selection Tool (W) на панели инструментов.
Затем наведите указатель мыши на объект. Нажмите, чтобы сделать выбор.
Шаг 3. Уточните края объекта
Нажмите кнопку Select And Mask на панели параметров .
В рабочем наборе Select And Mask e выберите инструмент Refine Edge Brush Tool.
Теперь увеличьте края волос, нажав Control + + (Win) или Command + + (Mac) , и закрасьте края волос, чтобы улучшить их. Нажмите клавишу правой скобки , чтобы увеличить размер кисти, или клавишу левой скобки , чтобы уменьшить его.
Вы также можете использовать инструмент Brush Tool (B) , чтобы уточнить края объекта.
Затем увеличьте края объекта и закрасьте их, чтобы уточнить.
Чтобы удалить оставшиеся пиксели с исходного фона изображения, прокрутите вниз панель «Свойства» и установите флажок «Обеззараживать цвета» .
Когда вы закончите настройку параметров Select and Mask , установите для параметра Output значение Новый слой с маской слоя.
Затем нажмите OK для подтверждения действий.
Шаг 4: Создайте новый документ
Теперь вам нужно создать новый документ, чтобы разместить тему. Для этого перейдите к File > New или нажмите Control + N (Win) или Command + N (Mac) на клавиатуре.
В окне Новый документ измените единицу измерения на дюймы.
Затем установите ширину и высоту, необходимые для паспорта в вашей стране. Для этого примера я выбираю стандартные значения для паспортов США, 2 x 2 дюйма.
Установите разрешение на 300 пикселей/дюйм .
Затем нажмите Создать.
Шаг 5. Поместите изображение в новый документ
Теперь вернитесь на вкладку с изображением и включите инструмент Move Tool (V).
Выберите миниатюру изображения в слоях панели .
Затем щелкните и перетащите свое изображение в новый документ, который вы создали. После этого изображение может оказаться слишком большим для документа, как это произошло в моем случае.
Нажмите Control + T (Win) или Command + T (Mac) , чтобы исправить это. Вокруг изображения появятся маркеры управления.
Нажмите любую из ручек вниз, удерживая Shift , чтобы уменьшить изображение.
Затем с помощью инструмента Move Tool (V) отрегулируйте положение портрета и поместите его в центр документа.
Нажмите Введите на клавиатуре, чтобы подтвердить действие и отключить инструмент Free Transform Tool.
Шаг 6. Добавьте белый фон
Выберите слой под вашей фотографией.
Затем нажмите Добавить корректировку значок слоя .
Затем выберите сплошной цвет.
Теперь введите код #FFFFFF в шестнадцатеричном поле, чтобы установить чисто белый цвет фона.
После этого ваша фотография на паспорт будет готова к использованию!
Теперь вы можете сохранить свой файл и хранить его в удобном для вас месте. Вы можете просто экспортировать в JPEG, перейдя на Файл > Сохранить копию. Если вы не знаете, как это сделать, посмотрите мое руководство по сохранению фотографий в Photoshop.
Как сделать несколько версий фотографии на паспорт в Photoshop
Если вы хотите напечатать страницу, полную фотографий паспортного размера, чтобы держать их под рукой, когда они вам понадобятся, вы можете быстро сделать несколько версий фотографии на паспорт, которую вы созданный в предыдущем разделе. Это полезно, если вам нужно несколько изображений по разным причинам, например, для паспорта и водительских прав, если требования к размеру изображения одинаковы. Для этого сначала выберите Инструмент «Прямоугольник» (U).
Это полезно, если вам нужно несколько изображений по разным причинам, например, для паспорта и водительских прав, если требования к размеру изображения одинаковы. Для этого сначала выберите Инструмент «Прямоугольник» (U).
Затем перетащите фигуру сверху вниз, пока она не закроет фотографию.
После этого перейдите на панель параметров и установите Заливка на прозрачную.
Установите для Stroke белый цвет.
Установите ширину обводки на 40 пикселей.
Нажмите Введите на клавиатуре, чтобы подтвердить действие.
Затем перейдите на панель Layers и убедитесь, что слой Shape находится над слоем изображения.
После этого перейдите к Правка > Определить шаблон.
Назовите шаблон, что угодно, и нажмите OK .
Далее перейдите к Файл > Создать.
Установите единицу измерения на пикселей.
Установите ширину на 1200 и высоту на 800. Вы можете изменить размер документа в зависимости от того, сколько изображений вы хотите разместить на странице. Чтобы вычислить дюймы, разделите количество пикселей на установленное вами разрешение.
Установите Разрешение на 200 пикселей/дюйм. Поскольку я установил разрешение 200, размер моего документа в дюймах составляет 1200/200, что соответствует 6 дюймам в ширину, и 800/200, что составляет 4 дюйма. Итак, мой документ имеет размер 6 x 4 дюйма, что означает, что я могу поместить на него 6 фотографий размером 2 x 2 дюйма.
Наконец, нажмите Создать.
Затем перейдите на панель слоев и щелкните значок Добавить корректирующий слой .
Выберите Pattern из списка.
На панели Заливка узором щелкните стрелку рядом с активным предварительным просмотром узора.
Затем выберите фото на паспорт.
В масштабе Scale вы можете контролировать количество копий вашей фотографии, которые будут соответствовать вашему новому документу. Точное значение зависит от размера вашего изображения. В моем случае 67% хватило, чтобы уместить 6 фотографий нужного размера.
Нажмите OK , чтобы подтвердить шаблон, и теперь у вас есть несколько изображений паспортного размера в вашем документе.
Если вы научитесь создавать фотографии на паспорт, вам не нужно будет выходить из дома или искать хорошего фотографа. Это удобно, особенно когда вы спешите привести паспортные документы в порядок. Это требует некоторых базовых знаний Photoshop, но ничего сложного, как вы можете видеть здесь.
Фотошоп на паспорт Фото за 7 шагов
Обновление вашего проездного документа может оказаться слишком тяжелым для вашего кошелька: цены только на фотографии начинаются примерно с 10 фунтов стерлингов и могут быть намного выше (особенно если вы отправляетесь в профессиональный фотограф). Посмотрим правде в глаза: мы все хотим тратить как можно меньше, а сам британский паспорт уже достаточно дорог!
Посмотрим правде в глаза: мы все хотим тратить как можно меньше, а сам британский паспорт уже достаточно дорог!
Учитывая, что все это составляет солидную сумму, это вполне естественно, если вы хотите немного сэкономить. Один из способов сделать это — самостоятельно отфотошопить фотографию паспорта, а затем отправить ее через Интернет или по почте. В этом руководстве мы покажем вам, как это сделать (и в конце предложим достойную онлайн-альтернативу).
Содержание
Подождите, это разрешено?
Создание фото на паспорт с помощью Adobe Photoshop…
…или без него
Существуют ли какие-либо ограничения для фото на паспорт в Photoshop?
Прежде чем мы начнем, давайте проясним: паспортный стол Его Величества запрещает редактирование изображений, когда речь идет о внешности на фотографиях в паспорте. Если вы хотите добавить какой-нибудь причудливый фильтр, удалить эффект красных глаз, устранить пятна или разгладить морщины, пожалуйста, не делайте этого. Ваша фотография не должна быть сильно отфотошоплена: она должна показывать ваш повседневный вид, и вы должны быть легко узнаваемы. Так что не переделывайте. Если вы не следуете стандартам, ваша заявка, скорее всего, будет отклонена HMPO.
Ваша фотография не должна быть сильно отфотошоплена: она должна показывать ваш повседневный вид, и вы должны быть легко узнаваемы. Так что не переделывайте. Если вы не следуете стандартам, ваша заявка, скорее всего, будет отклонена HMPO.
Это, однако, не означает, что вы не можете изменить размер фотографии в Photoshop и удалить ее фон, и именно здесь мы можем вам помочь! Давайте превратим обычную фотографию в соответствующий портрет, и все это в одном слое.
Создание фотографии паспортного размера в Photoshop
Прежде всего, установите программное обеспечение в вашей системе. Что касается версии: мы используем Adobe Photoshop 2022. Если вы этого не сделаете, рекомендуем обновиться до самой последней сборки.
Шаг 1. Сделайте снимок и скопируйте его на свой компьютер
Или попросите кого-нибудь стать вашим фотографом. В любом случае фото должно быть новым (или сделанным в течение последнего месяца). Старые фотографии не подойдут, как и отсканированные изображения.
При съемке обязательно смотрите прямо в камеру, чтобы ваше лицо и его черты были хорошо видны и равномерно освещены (если освещение получилось плохим, ретушь не поможет, лучше переснять!). Очевидно, что в кадре должны быть голова, плечи и верхняя часть груди (ничего страшного, если на фото вы изображены в полный рост — мы его обрежем). Кроме того, держите прическу аккуратной для фото: это сэкономит вам время позже.
Шаг 2. Откройте изображение в Photoshop
Запустите Photoshop на ПК. Затем перейдите в File > New и выберите фотографию, которую хотите отретушировать (или просто перетащите файл).
Шаг 3. Используйте инструмент «Кадрирование»
Если фотография в паспорте видна ниже верхней части груди и намного выше головы, ее необходимо обрезать. Выбрав инструмент обрезки (он находится на панели инструментов слева), выберите Ratio в раскрывающемся меню выше и установите пропорции 35 и 45. После того, как вы настроили каждую опцию полосы обрезки, отрегулируйте рамку обрезки таким образом. таким образом, что ваша голова занимает большую часть изображения.
таким образом, что ваша голова занимает большую часть изображения.
Официальные правила гласят, что на фотографии высотой 45 мм ваша голова должна иметь размеры от 29 до 34 мм от подбородка до макушки: используйте это как ориентир.
При этом следите за тем, чтобы плечи и верхняя часть груди были видны. Как только вы правильно расположите рамку, нажмите на галочку в селекторе обрезки выше.
Шаг 4: Установите правильный размер
Перейдите к Изображение > Размер . Установите единицы измерения ширины и высоты в миллиметрах и разрешение в пикселях на дюйм. Соответствующая фотография для британского паспорта должна быть 35 мм в ширину и 45 мм в высоту , поэтому разделите поля ширины и высоты (нажмите на значок цепочки) и введите цифры. Также установите разрешение на 300 ppi , затем нажмите OK .
Шаг 5: Удалить фон
Выберите Волшебная палочка . Если вы не можете найти его на панели инструментов, нажмите Ctrl+F и введите имя. Используйте этот инструмент, чтобы выделить фон.
Если вы не можете найти его на панели инструментов, нажмите Ctrl+F и введите имя. Используйте этот инструмент, чтобы выделить фон.
Иногда волшебная палочка может дать сбой и выбрать нежелательные области. Если это произойдет, исключите эти области, удерживая Alt (при активном инструменте) и нажав на них. Если вы хотите включить некоторые области в дополнение к уже выделенным, удерживайте Shift и щелкните части изображения, которые вы хотите добавить.
Выбрав весь фон, нажмите Удалить . В появившемся окне нажмите на поле Contents , выберите Color… и выберите светло-серый (это официально утвержденный цвет, не используйте простой белый фон!). В полях Mode и Opacity , выберите Normal и 100% соответственно. Нажмите OK , и вы увидите, что все, что вы выбрали, станет красивым и совместимым серым цветом!
Вы можете использовать кисть того же цвета, чтобы нарисовать любые пятна, которые вы могли пропустить (она находится на той же полосе). Помните наш совет по поводу аккуратной прически? Если вы решили не следовать ему, вам может потребоваться увеличить масштаб и выбрать области, где ваши распущенные волосы визуально выделяются.
Помните наш совет по поводу аккуратной прически? Если вы решили не следовать ему, вам может потребоваться увеличить масштаб и выбрать области, где ваши распущенные волосы визуально выделяются.
Пропустите следующий шаг, если вы собираетесь отправить свою фотографию онлайн.
Шаг 6: Создайте шаблон для печати
Теперь перейдите в Файл > Создать . Photoshop откроет окно с названием New Document . Здесь выберите вкладку Фото , выберите предустановку размера холста с именем Пейзаж, 6 x 4 или Портрет, 6 x 4 и нажмите Создать .
Вернитесь на вкладку с вашей фотографией. Нажмите Ctrl + A для выбора всего изображения, затем Ctrl + C для его копирования. Перейдите на новую вкладку и нажмите Ctrl + V , чтобы вставить сюда изображение паспорта. Вставьте 2–4 изображения и отрегулируйте их так, чтобы между ними было некоторое расстояние (перетащите с помощью инструмента перемещения; граница не требуется). В конце концов, это ваша будущая распечатка: вы сможете легко вырезать несколько фотографий на паспорт.
В конце концов, это ваша будущая распечатка: вы сможете легко вырезать несколько фотографий на паспорт.
Шаг 7. Экспорт результирующего изображения
Выберите «Файл» > «Экспорт» > «Экспортировать как…» В следующем окне выберите Формат JPG . Кроме того, мы рекомендуем переместить ползунок в крайнее правое положение, чтобы получить наилучшее качество изображения. Не меняя никаких других настроек, нажмите Экспорт и сохраните JPG в любом месте на жестком диске.
Все, программная часть готова! После того, как вам удалось отфотошопить фото на паспорт, осталось только распечатать. Скопируйте изображение на флешку и отнесите туда, где его могут распечатать на фотобумаге.
Как напечатать фото паспортного размера без Photoshop
Хорошо, мы сделали это! Несмотря на то, что сама по себе она довольно проста, возможность отфотошопить фотографию паспорта кажется несколько неуклюжей и трудоемкой, не так ли? Кроме того, всегда есть риск быть отклоненным HMPO за чрезмерное редактирование.