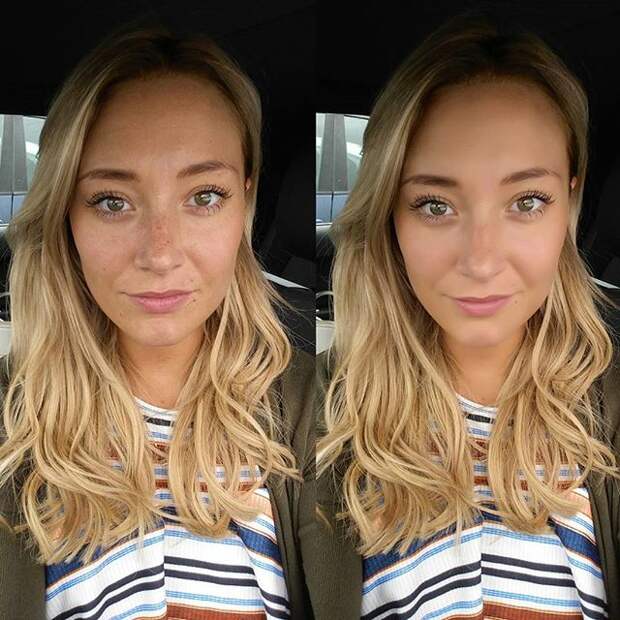Содержание
Настройки съемки с помощью инструментов камеры iPhone
Перед съемкой фото можно настроить и улучшить снимок с помощью инструментов Камеры .
Настройка фокуса и экспозиции камеры
Прежде чем сделать снимок, камера на iPhone автоматически настраивает фокус и экспозицию, а функция распознавания лиц выравнивает экспозицию по нескольким лицам. Если Вы хотите настроить фокус и экспозицию вручную, выполните указанные ниже действия.
Откройте Камеру.
Коснитесь экрана, чтобы отобразить область автоматической фокусировки и настройки экспозиции.
Коснитесь места, на которое необходимо сдвинуть область фокусировки.
Чтобы настроить экспозицию, перетяните вверх или вниз значок рядом с областью фокусировки.
Чтобы заблокировать установленные вручную фокус и настройки экспозиции, коснитесь области фокусировки и удерживайте ее, пока не отобразится надпись «ФИКСАЦИЯ экспозиции/фокуса»; коснитесь экрана, чтобы разблокировать настройки.

На iPhone 11 и новее можно точно установить и зафиксировать экспозицию для последующих снимков. Коснитесь кнопки , коснитесь кнопки , затем перемещайте бегунок для настройки экспозиции. Экспозиция будет зафиксирована до следующего открытия приложения «Камера». Чтобы заданное значение экспозиции не сбросилось при следующем открытии Камеры, откройте «Настройки» > «Камера» > «Сохранение настроек» и включите параметр «Корректировка экспозиции».
Включение или выключение вспышки
По умолчанию камера iPhone автоматически использует вспышку, когда это необходимо. Чтобы настроить вспышку вручную перед съемкой фото, выполните следующие действия.
На iPhone XS, iPhone XR и новее. Коснитесь , чтобы включить или выключить автоматическое использование вспышки. Коснитесь , затем коснитесь , расположенной под кадром, чтобы выбрать вариант «Авто», «Вкл.» или «Выкл.
 ».
».На iPhone X и более ранних моделях. Коснитесь , затем выберите «Авто», «Вкл.» или «Выкл.».
Съемка фотографии с фильтром
Используйте фильтр, чтобы изменить цветовой оттенок фотографии.
Откройте Камеру, выберите режим «Фото» или «Портрет», затем выполните одно из описанных ниже действий.
На iPhone XS, iPhone XR и новее. Коснитесь кнопки , затем коснитесь кнопки .
На iPhone X и более ранних моделях. Коснитесь в верхней части экрана.
Затем под видоискателем смахните список фильтров влево или вправо, чтобы посмотреть результат, и коснитесь подходящего фильтра.
Вы можете удалять и менять фильтры для снимка в приложении «Фото». См. раздел Возврат отредактированного фото или видео к оригиналу.
Использование таймера
Можно установить таймер на камере iPhone, чтобы у Вас было время войти в кадр.
Чтобы установить таймер, откройте Камеру, затем выполните одно из приведенных ниже действий.
На iPhone XS, iPhone XR и новее. Коснитесь , коснитесь , выберите «3 с» или «10 с», затем коснитесь кнопки затвора, чтобы запустить таймер.
На iPhone X и более ранних моделях. Коснитесь , выберите «3 с» или «10 с», затем коснитесь кнопки затвора, чтобы запустить таймер.
Использование сетки для выравнивания кадра
Чтобы отобразить на экране камеры сетку для выравнивания снимков и выстраивания кадров, откройте «Настройки» > «Камера» и включите параметр «Сетка».
С помощью инструментов в приложении «Фото» можно после съемки дополнительно изменить наклон кадра и настроить горизонтальную или вертикальную перспективу. См. раздел Выпрямление и настройка перспективы.
См. такжеИзменение расширенных настроек камеры на iPhoneПрименение фотографических стилей в приложении «Камера» на iPhone
Фильтры в Камере и приложении Фото на Айфоне: как открыть и пользоваться
Благодаря встроенным фильтрам в штатном приложении Фото и Камера на iPhone и iPad, вы сможете улучшить или вовсе кардинальным образом изменить изображение (как в Instagram).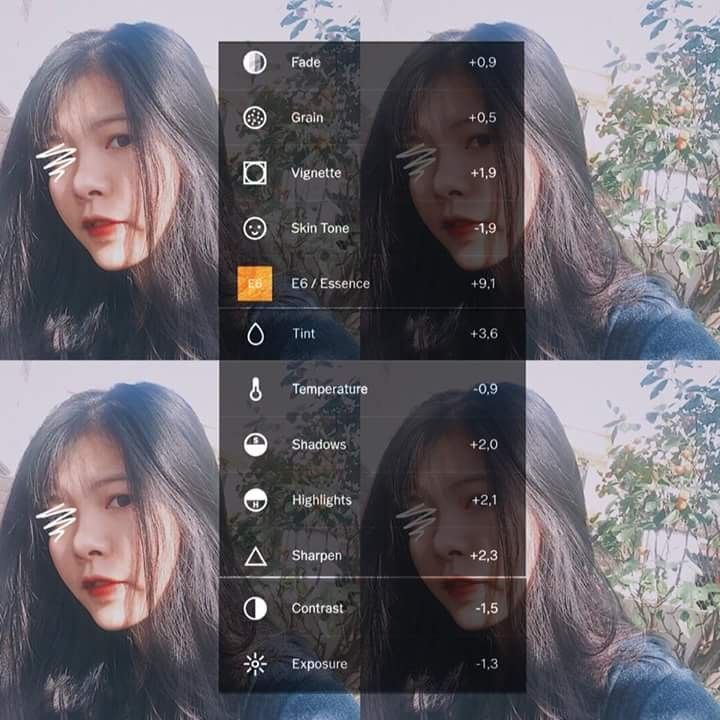 В этом материале мы расскажем, как применять фильтры при съемке и редактировании фото и видео.
В этом материале мы расскажем, как применять фильтры при съемке и редактировании фото и видео.
Яблык в Telegram и YouTube. Подписывайтесь! |
Приложение Фото имеет достаточно много полезных простых инструментов для редактирования изображений, таких как поворот, обрезка, изменение уровня яркости и конечно же популярные фильтры. Фильтры в приложении Фото можно применять как к фотографиям, так и к видео. Кроме того, фильтры присутствуют и в приложении Камера.
💚 ПО ТЕМЕ: Как изменять отдельные цвета на фото на черно-белые в iPhone и iPad.
Как использовать фильтры в приложении Фото на iPhone и iPad?
1. Откройте приложение Фото и отыщите интересующее видео или фотографию.
2. Нажмите кнопку Править, а затем на иконку фильтров (три кружочка) в нижней части дисплея.
3. Выберите один из понравившихся фильтров и нажмите кнопку «Готово».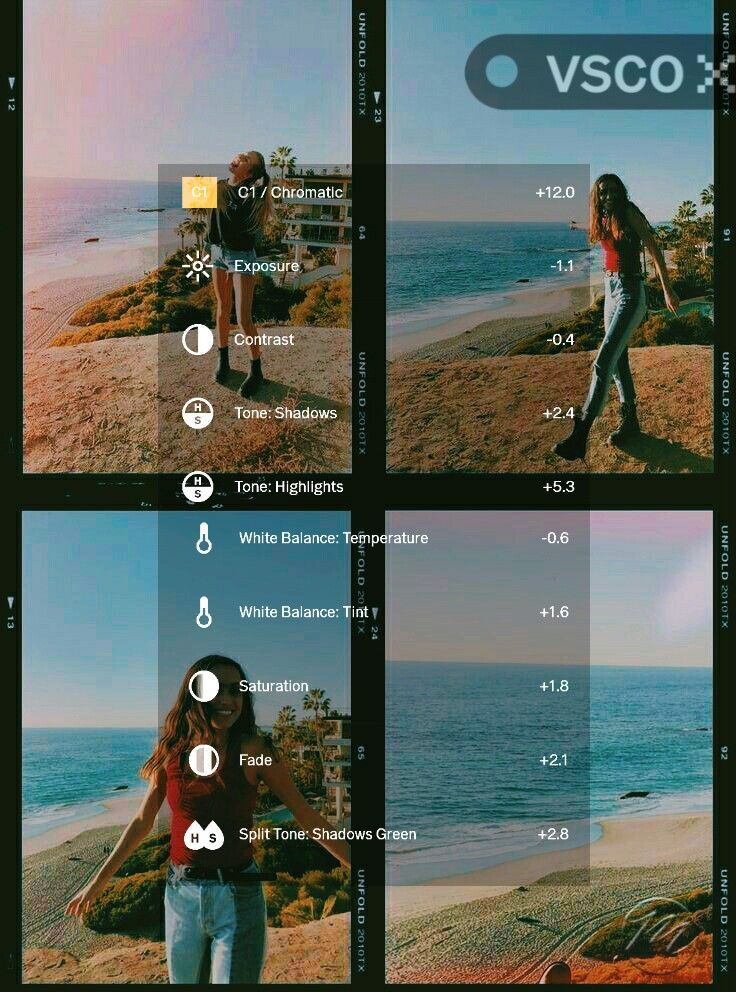
💚 ПО ТЕМЕ: «Правило третей» при съемке с помощью iPhone: что это и как использовать.
Как использовать фильтры в приложении Камера на iPhone и iPad?
1. Запустите штатное приложение Камера.
2. В верхней части экрана нажмите на стрелочку.
3. Внизу экрана появится дополнительная панель.
4. Найдите значок фильтров (крайний справа) и выберите интересующий фильтр.
Выбранный фильтр будет применяться в режиме реального времени.
Значок фильтров в правом верхнем углу экрана свидетельствует о том, что в настоящий момент Камера снимает с использованием фильтра.
💚 ПО ТЕМЕ: Как отправить «пульсирующее сердце» и другие анимированные эффекты в iMessage на iPhone.
Как вернуть фото или видео к оригинальному виду (убрать фильтр)?
1. Откройте в приложении Фото видео или фотографию с примененным фильтром.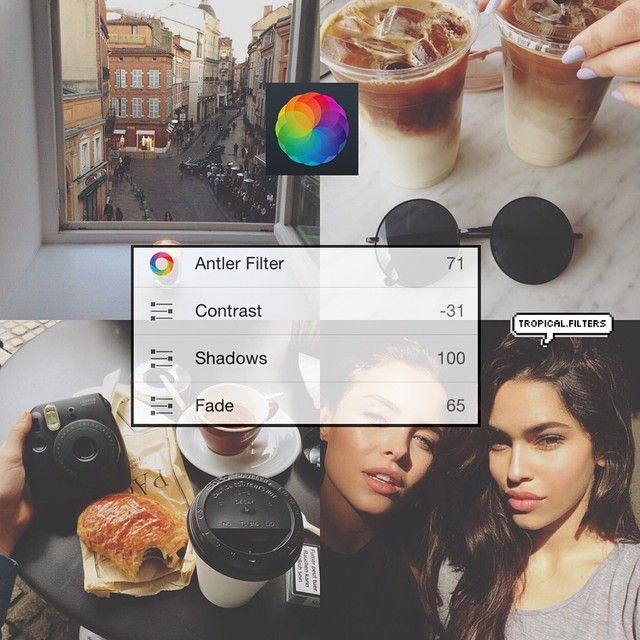
2. Нажмите Править.
3. Нажмите кнопку «Вернуть», а затем «Вернуть к оригиналу».
🔥 Смотрите также:
- Как изменить обложку альбома в приложении Фото на iPhone?
- Как изменить мелодию вызова (рингтон) на iPhone.
- Как на iPhone включить стабилизацию при съемке видео в движении.
🍏 Мы в Telegram и YouTube, подписывайтесь!
Насколько публикация полезна?
Нажмите на звезду, чтобы оценить!
Средняя оценка 5 / 5. Количество оценок: 2
Оценок пока нет. Поставьте оценку первым.
Метки: iFaq, IOS, Новости Apple, Программы для iPad, Программы для iPhone, Фото.
Редактирование фотографий и видео на iPhone — Служба поддержки Apple (RU)
После съемки фотографии или видео используйте инструменты в приложении «Фотографии», чтобы отредактировать их на iPhone.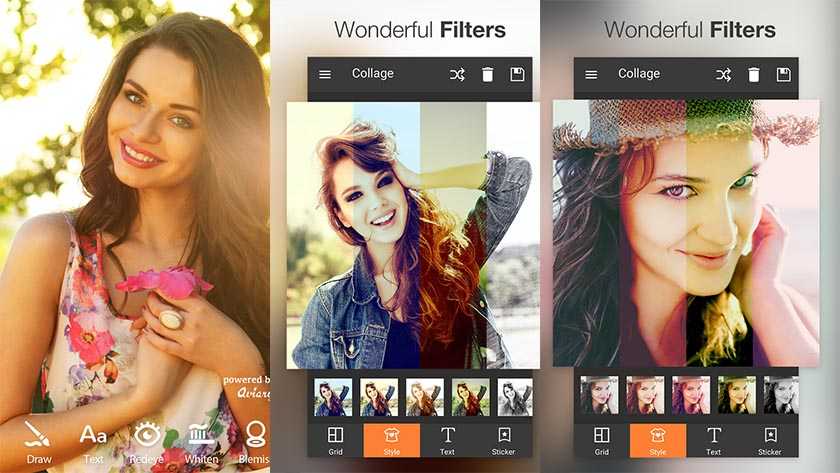 Вы можете настроить свет и цвет, обрезать, повернуть, добавить фильтр и многое другое. Если вам не нравится, как выглядят ваши изменения, нажмите «Отмена», чтобы вернуться к исходному варианту.
Вы можете настроить свет и цвет, обрезать, повернуть, добавить фильтр и многое другое. Если вам не нравится, как выглядят ваши изменения, нажмите «Отмена», чтобы вернуться к исходному варианту.
При использовании Фото iCloud любые изменения, которые вы вносите в свои фотографии и видео, сохраняются на всех ваших устройствах.
Настройка света и цвета
В приложении «Фото» коснитесь миниатюры фото или видео, чтобы просмотреть его в полноэкранном режиме.
Коснитесь «Редактировать», затем проведите пальцем влево под фотографией, чтобы просмотреть эффекты, которые можно редактировать, такие как «Экспозиция», «Яркость», «Света» и «Тени».
Коснитесь эффекта, который хотите отредактировать, затем перетащите ползунок для точной настройки.
Уровень настройки, который вы делаете для каждого эффекта, обозначается контуром вокруг кнопки, поэтому вы можете сразу увидеть, какие эффекты были усилены или ослаблены.
 Коснитесь кнопки эффекта, чтобы переключиться между отредактированным эффектом и исходным.
Коснитесь кнопки эффекта, чтобы переключиться между отредактированным эффектом и исходным.Нажмите «Готово», чтобы сохранить изменения, или, если вам не нравятся ваши изменения, нажмите «Отмена», затем нажмите «Отменить изменения».
Совет: Нажмите, чтобы автоматически редактировать фотографии или видео с эффектами.
Обрезать, повернуть или отразить фото или видео
В программе «Фото» коснитесь эскиза фото или видео, чтобы просмотреть его в полноэкранном режиме.
Коснитесь «Редактировать», коснитесь , затем выполните одно из следующих действий:
Обрезать вручную: Перетащите углы прямоугольника, чтобы заключить область, которую вы хотите оставить на фотографии, или вы можете открыть или закрыть фотографию.
Обрезать до стандартного предустановленного соотношения: Коснитесь , затем выберите вариант, например, квадрат, 16:9 или 5:4.

Повернуть: Нажмите, чтобы повернуть фотографию на 90 градусов.
Перевернуть: Нажмите, чтобы перевернуть изображение по горизонтали.
Нажмите «Готово», чтобы сохранить изменения, или, если вам не нравятся ваши изменения, нажмите «Отмена», затем нажмите «Отменить изменения».
Выпрямление и настройка перспективы
В программе «Фото» коснитесь миниатюры фотографии или видео, чтобы просмотреть ее в полноэкранном режиме.
Коснитесь «Изменить», затем коснитесь .
Проведите пальцем влево под фотографией, чтобы просмотреть эффекты, которые вы можете редактировать: «Выпрямить», «Вертикально» или «Горизонтально».
Коснитесь эффекта, который хотите отредактировать, затем перетащите ползунок для точной настройки.
Уровень настройки, который вы делаете для каждого эффекта, отображается контуром вокруг кнопки, поэтому вы можете сразу увидеть, какие эффекты были усилены или ослаблены.
 Коснитесь кнопки, чтобы переключиться между отредактированным эффектом и исходным.
Коснитесь кнопки, чтобы переключиться между отредактированным эффектом и исходным.Нажмите «Готово», чтобы сохранить изменения, или, если вам не нравятся ваши изменения, нажмите «Отмена», затем нажмите «Отменить изменения».
Применение эффектов фильтра
В программе «Фото» коснитесь эскиза фотографии или видео, чтобы просмотреть его в полноэкранном режиме.
Коснитесь «Изменить», затем коснитесь, чтобы применить эффекты фильтра, такие как «Яркий», «Драматический» или «Серебристый».
Коснитесь фильтра, затем перетащите ползунок, чтобы настроить эффект.
Чтобы сравнить отредактированную фотографию с оригиналом, коснитесь фотографии.
Нажмите «Готово», чтобы сохранить изменения, или, если вам не нравятся ваши изменения, нажмите «Отмена», затем нажмите «Отменить изменения».
Отмена и повтор изменений
При редактировании фотографии или видео нажмите и в верхней части экрана, чтобы отменить или повторить несколько шагов редактирования.
Совет: Вы можете нажать на фотографию или видео, чтобы сравнить отредактированную версию с оригиналом.
Копирование и вставка изменений в несколько фотографий
Вы можете скопировать внесенные вами изменения в одну фотографию (или видео) и вставить их на другую фотографию, в группу или фотографии сразу.
Откройте фотографию или видео, содержащее изменения, которые вы хотите скопировать.
Коснитесь , затем коснитесь «Копировать изменения».
Нажмите, чтобы вернуться в библиотеку.
Коснитесь «Выбрать», затем коснитесь миниатюр фотографий, на которые вы хотите вставить изменения. Или откройте отдельное фото или видео.
Коснитесь , затем коснитесь «Вставить изменения».
Возврат отредактированного фото или видео
После редактирования фото или видео и сохранения изменений вы можете вернуться к исходному состоянию.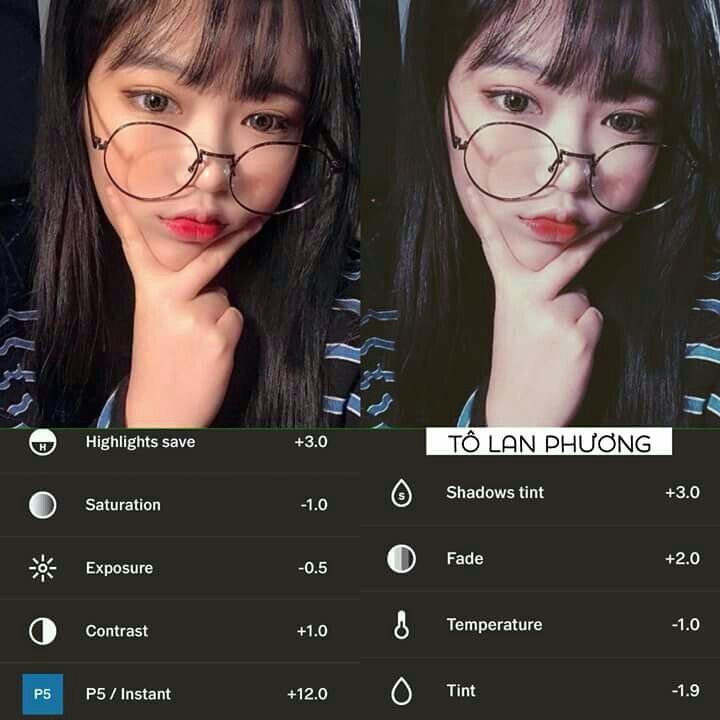
Откройте отредактированное фото или видео, затем коснитесь .
Нажмите Вернуться к исходному состоянию.
Изменить дату, время или место
Вы можете изменить дату, время и место, которые хранятся в метаданных фото или видео. См. Просмотр информации о фото и видео.
Откройте фото или видео, затем коснитесь .
Нажмите «Настроить дату и время» или «Настроить местоположение».
Введите новую информацию, затем нажмите «Настроить».
Чтобы изменить дату, время или местонахождение пакета фотографий, коснитесь «Выбор», коснитесь миниатюр, которые хотите изменить, затем выполните описанные выше действия.
Вы можете вернуть фото или видео к исходной дате, времени или местоположению. Коснитесь , коснитесь «Настроить дату и время» или «Настроить местоположение», затем коснитесь «Вернуть».
Напишите или нарисуйте на фотографии
В программе «Фото» коснитесь фотографии, чтобы просмотреть ее в полноэкранном режиме.

Коснитесь «Изменить», затем коснитесь .
Добавьте комментарии к фотографии, используя различные инструменты рисования и цвета. Коснитесь, чтобы увеличить или добавить подпись, текст, фигуры или даже свою подпись.
Нажмите «Готово», чтобы сохранить изменения, или, если вам не нравятся ваши изменения, нажмите «Отмена».
См. также Редактирование видео в кинематографическом режиме на iPhoneРедактирование Live Photos на iPhoneРедактирование фотографий в портретном режиме на iPhoneСтатья службы поддержки Apple: Как редактировать фотографии с помощью сторонних приложений и расширений
Как применять фильтры в приложении «Фото» для айфон и айпад
Когда вы покупаете по ссылкам на нашем сайте, мы можем получать партнерскую комиссию. Вот как это работает.
Камера iPhone 11 Pro
(Изображение предоставлено iMore)
Пожалуй, самый простой способ отредактировать фотографию на iOS и iPadOS — использовать фильтр.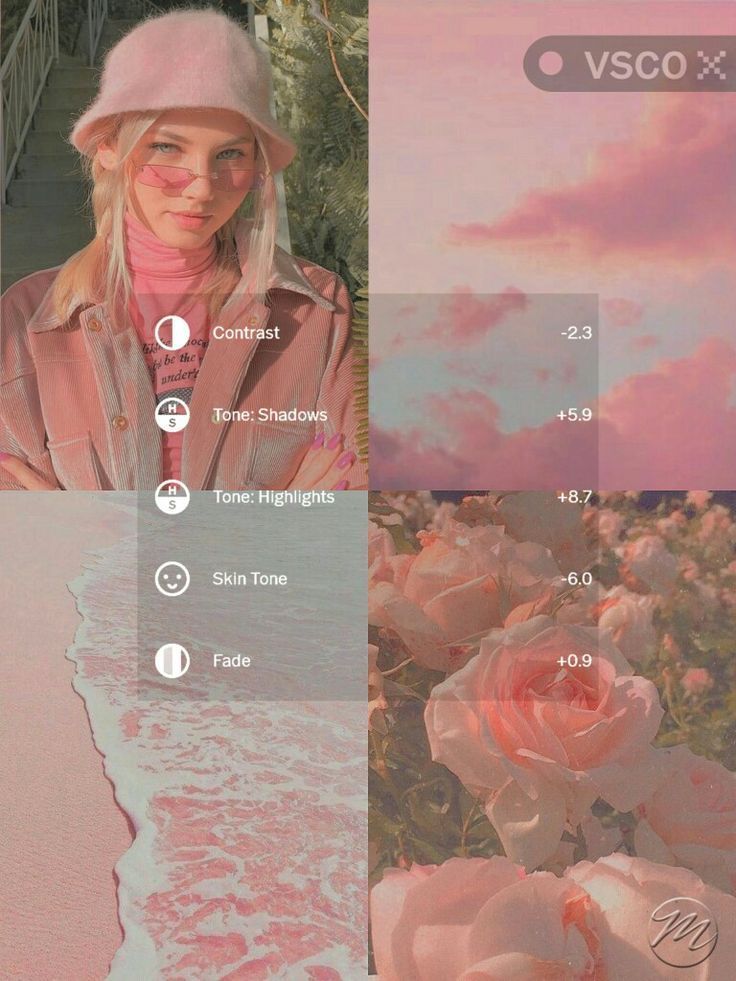 Приложение «Фотографии» для iPhone и iPad предлагает девять фильтров, в том числе «Яркий», «Драматический», «Монохромный», «Серебристый» и другие. Вы можете применить их к своим фотографиям всего за несколько нажатий, и они определенно помогут оживить любую фотографию, так что попробуйте!
Приложение «Фотографии» для iPhone и iPad предлагает девять фильтров, в том числе «Яркий», «Драматический», «Монохромный», «Серебристый» и другие. Вы можете применить их к своим фотографиям всего за несколько нажатий, и они определенно помогут оживить любую фотографию, так что попробуйте!
Как использовать фильтры в приложении «Фотографии» для iPhone и iPad
Фильтры в приложении «Фотографии» удобны, когда вы хотите спасти изображение или фотографию, которые не получились такими, как вы надеялись, или вы хотите изменить настроение и применить уникальный эффект.
- Запустите приложение Photos с главного экрана.
- Нажмите на фото , которое вы хотите отфильтровать.
- Нажмите кнопку Изменить в правом верхнем углу экрана.
Примените фильтр в приложении «Фотографии» на iPhone и iPad, показав шаги: Запустите «Фото», коснитесь фотографии, которую хотите отредактировать, затем коснитесь «Редактировать» (Изображение предоставлено iMore)
- Нажмите кнопку Фильтры в нижнем меню посередине.

- Прокрутите, затем коснитесь фильтра , который вы хотите применить.
- Нажмите Готово .
Примените фильтр в приложении «Фотографии» на iPhone и iPad, показав шаги: нажмите «Фильтр», выберите фильтр, который хотите использовать, затем нажмите «Готово» (Изображение предоставлено iMore)
Когда вы будете готовы отправить фотографию с iPhone — редактирование на новом уровне, вам следует подумать о стороннем приложении, которое предложит больше возможностей, чем родное приложение «Фотографии». Среди наиболее интересных, доступных в App Store, — Prisma (открывается в новой вкладке), Popsicolor (открывается в новой вкладке) и Olli от Tinrocket (открывается в новой вкладке). Или вы также можете использовать более традиционное приложение для редактирования фотографий, так как у них всегда есть свои собственные наборы фильтров и эффектов для улучшения фотографий. Главное экспериментировать!
Как применять живые фильтры с помощью приложения «Камера» на iPhone и iPad
Как использовать живые фотофильтры на iPhone и iPad, показывая шаги: Нажмите кнопку «Фильтр», выберите свой фильтр, снимайте как обычно (Изображение предоставлено iMore)
Знаете ли вы, что помимо применения фильтров в процессе редактирования, вы также можете делать фотографии с уже примененным фильтром? Они называются «живыми» фотофильтрами, и вы можете легко получить к ним доступ из приложения «Камера». Использование живых фотофильтров позволяет увидеть, как получится изображение с фильтром, еще до того, как вы сделаете снимок! Это здорово и удобно, если вы просто хотите сделать снимки как есть, без необходимости редактировать их позже.
Использование живых фотофильтров позволяет увидеть, как получится изображение с фильтром, еще до того, как вы сделаете снимок! Это здорово и удобно, если вы просто хотите сделать снимки как есть, без необходимости редактировать их позже.
Как использовать живые фотофильтры с камерой на iPhone
Вопросы?
Дайте нам знать в комментариях ниже!
Обновлено в августе 2020 г.: Обновлено для последних версий iOS.
Наши новости, обзоры, мнения и простые руководства помогут любому владельцу iPhone стать поклонником Apple.
Свяжитесь со мной, чтобы сообщить новости и предложения от других брендов будущего.
Кристин Ромеро-Чан ранее была старшим редактором iMore. Она уже более десяти лет пишет о технологиях, в частности об Apple, на различных веб-сайтах. В настоящее время она является частью команды Digital Trends и использует смартфон Apple с момента выхода первого iPhone в 2007 году. Хотя ее основная специализация — iPhone, она также при необходимости занимается Apple Watch, iPad и Mac.


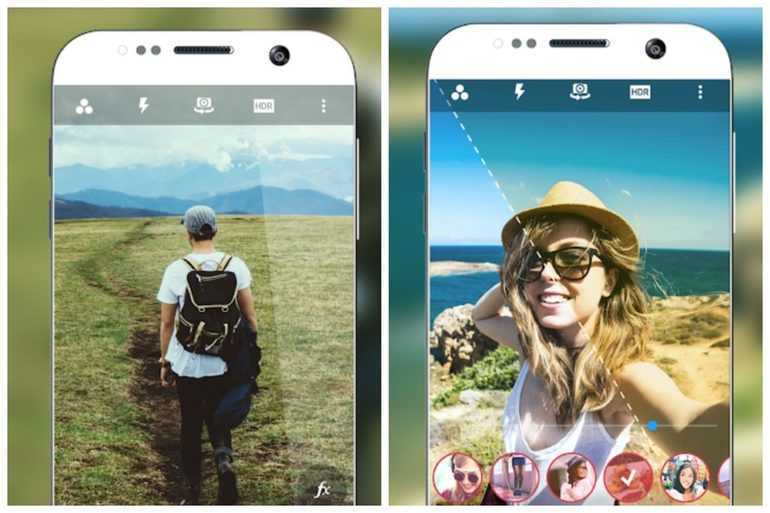 ».
».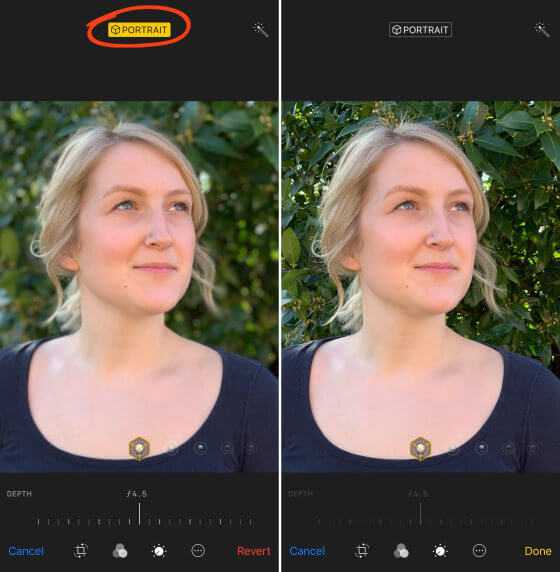 Коснитесь кнопки эффекта, чтобы переключиться между отредактированным эффектом и исходным.
Коснитесь кнопки эффекта, чтобы переключиться между отредактированным эффектом и исходным.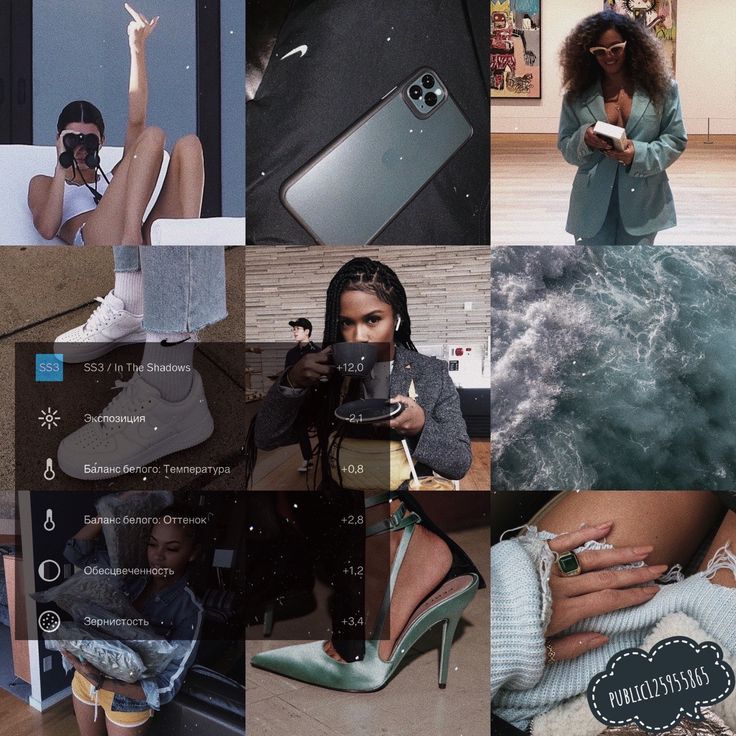
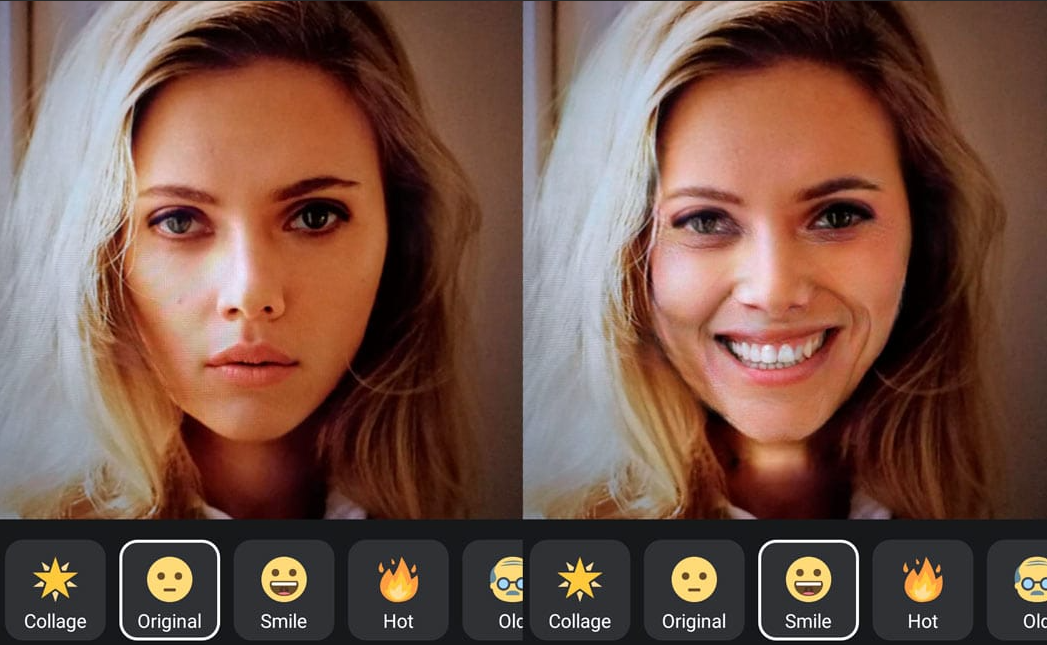 Коснитесь кнопки, чтобы переключиться между отредактированным эффектом и исходным.
Коснитесь кнопки, чтобы переключиться между отредактированным эффектом и исходным.