Содержание
Как превратить фотографию в рисунок в фотошопе
Adobe Photoshop имеет безграничные возможности и это позволяет нам вносить всевозможные корректировки и модификации как в фотографии, так и в дизайн, которые мы делаем сами, а затем хотим продать. Это один из лучших современных инструментов, который изменил мир дизайна и фотографии. с такими поразительными новостями.
Сегодня мы научим вас как превратить фотографию в рисунок с помощью Adobe Photoshop. Мы собираемся использовать различные фильтры из галереи и нашей собственной руки, чтобы придать ему еще более реальный вид, чтобы казалось, что мы рисовали карандашом и ластиком эту фотографию одного из наших родственников или друзей.
Перед тем, как начать обучение, вы можете служить из видео, которое мы опубликовали на нашем канале Creativos Online, чтобы следовать инструкциям как есть, и это даже проще, чем здесь.
- Мы рекомендуем вам использовать это изображение ниже, чтобы пройти обучение:
- Откройте изображение в фотошопе, давайте дублирующий слой с контролем + J.
- После того, как дублированный слой выбран, мы переходим к «Создать новую заливку или корректирующий слой» в элементах управления окна Слои.
- Изображение станет черно-белым.
Подпишитесь на наш Youtube-канал
- Теперь мы применяем режим наложения «Dodge Color» на дублированном слое или слое 1.
- Цели появятся, когда мы перейдем к следующему эффекту.
- Инвертируем цвета с помощью Ctrl + I и изображение будет совершенно пустым.
- Теперь пришло время сделать слой 1 смарт-объектом, щелкнув слой правой кнопкой мыши и выбрав эту опцию.
- Мы делаем это, чтобы иметь возможность вносить изменения в фильтр и, таким образом, иметь возможность изменить его, если это необходимо нашему изображению для получения большего эффекта карандаша.

- Хотя у вас нет возможности преобразовать в смарт-объект, с этого шага вы можете продолжить, так как нам нужно перейти в Фильтры> Размытие> Размытие по Гауссу.
- En la
Окно размытия по Гауссу изменяем радиус на 2,7 пикселя. Таким образом у нас будет рисунок, а лицо приобретет правильную форму. Если бы мы были перед другим изображением, мы могли бы изменить радиус, чтобы он лучше подходил, поскольку то, что у нас есть, довольно яркое. - Даем ОК на применение.
- Позволять снова продублируйте фоновое изображение с помощью Ctrl + J, и мы поднимаем его в верхнюю часть слоев.
- Позволять обесцветить цвет изображения с помощью Control + Shift + U.
- Теперь мы воспользуемся еще одним фильтром из Filter> Filter Gallery> Stylize> Glowing Edges.
- Идея здесь в том, что мы можем видеть нарисованный контур, поэтому мы применяем Edge Width к 1, Brightness к 5 и Smooth к 4.

- Даем ОК, а теперь коснитесь инвертировать цвета с помощью Control + I.
- Пришло время применить режим смешивания Multiply. Мы сделаем белые пиксели невидимыми, а темные — видимыми.
- Это будет выглядеть так:
- Идея сейчас состоит в том, чтобы предоставить рисунок этого угольного прикосновения для теней. Мы дублируем фоновый слой с помощью Control + J и переносим его в верхнюю часть слоев.
- Обесцвечиваем изображение с помощью Control + Shift + U.
- И мы направляемся в Фильтр> Галерея фильтров> Эскиз> Уголь. Мы применяем 1 к ширине угля, 4 к деталям и 49 к балансу света и тени.
- Каждый раз, когда мы изменяем фильтры, это всегда будет зависеть от фотографии, которую мы используем. Это не то, что фиксировано и с чем вам придется играть.
- Пришло время использовать режим наложения «Умножение» в слое, на который мы нанесли уголь.

- Выглядит это так:
- Теперь, если у нас есть лучший планшет Wacom для рисования. Но в этом нет необходимости, поскольку с помощью мыши, и хотя мы не умеем рисовать, мы можем применять тени при рисовании толпы линий.
- Выбираем кисть с B и ставим размер 31 пиксель, чтобы она почти закрывала глаз.
- Мы понимаем, что при применении древесного угля радужная оболочка едва видна, поэтому воспользуемся кистью, чтобы выделить ее.
- Создаем маскирующий слой с помощью кнопки внизу окна слоев:
- Нажимаем Клавиша X для изменения цвета переднего плана черным, если он был в белом или другом. Таким образом, когда мы рисуем черным цветом, выделенные пиксели будут скрыты.
- Раскрашиваем черным цветом и добьемся желаемого эффекта. Вы видите разницу с предыдущим изображением в глазах:
- Мы можем продолжить рисование, чтобы осветлить эти более темные части.
 Касайтесь, пока не найдете нужный рисунок, не забывая использовать Ctrl + заглавные буквы + Z для стирания, если вам не нравится полученный эффект.
Касайтесь, пока не найдете нужный рисунок, не забывая использовать Ctrl + заглавные буквы + Z для стирания, если вам не нравится полученный эффект. - Пришло время уменьшить размер кисти на 1 или 2 пикселя.
- мы создаем новый слой с Control + Shift + N.
- Мы снизили поток до 56%, чтобы черный цвет стал более серым и выглядел как карандашный рисунок.
- Увеличиваем изображение и начинаем рисовать на нем, чтобы получить тени карандашом.
- Это вопрос времени, чтобы применить эти пути и используйте темные, чтобы казалось, что они нарисованы от руки, как на изображении в качестве примера, где мы примерно показываем, как это делается:
- Эту технику вы можете наносить на волосы, тело и броню как видно на этом изображении до / после:
- Так было бы увеличено:
- Нарисовал всю фотографию, создаем новый сплошной слой заливки в белом:
- Мы деактивируем созданный новый слой.

- Заходим в каналы в окне слоя и выбираем любой из них. Такой же синий.
- Перетаскиваем его на иконку внизу, чтобы создать новый канал.
- Lo мы выбираем и инвертируем цвета с помощью Control + I.
- Теперь идея состоит в том, чтобы создать выделение светлых пикселей на изображении. Управляем + кликаем по миниатюре «Синей копии».
- Переходим в канал слоя и активируем слой заливки.
- мы создаем новый слой заливки сплошным цветом и, выбрав цвет, мы можем увидеть, как создается эффект сепии, если мы используем оранжевый или коричневый тон или даже становимся синим.
- В этом случае мы будем использовать один, близкий к черному и синему.
- Нажимаем ОК и у нас будет готовое изображение.
Содержание статьи соответствует нашим принципам редакционная этика. Чтобы сообщить об ошибке, нажмите здесь.
Вы можете быть заинтересованы
Имитация рисунка в Photoshop
Имитация рисунка в Photoshop
Мир полон талантливых и творческих людей, которые своими руками создают потрясающие шедевры, но не всем представлен такой дар и остается только лишь мечтать об этом.
Но не стоит огорчаться! При помощи Фотошоп можно создавать интересные эффекты, которые имитируют нарисованное изображение. В сегодняшнем уроке я покажу вам, как за несколько шагов превратить обычное фото в произведение искусства.
Эффект, который мы будем создавать в этом уроке, превратит обычное изображение в реалистичный рисунок, с четко прорисованными мазками кисти. Данная техника подойдет для создания ретро-афиши фильмов или просто для придания изображениям необычного стилизованного вида.
Откройте выбранную вами фотографию в Фотошоп. Я выбрал вот такой .
Добавьте корректирующий слой Кривые, затемните темные участки и осветлите светлые области, одним словом увеличьте контрастность. Настройки для кривой смотрите на скриншоте ниже.
Используя сочетание клавиш Ctrl + J, дважды продублируйте фоновый слой. Затем ко второй копии примените фильтр High Pass (Цветовой контраст).
Отрегулируйте радиус фильтра так, чтобы детали фотографии немного начали проявляться на сером фоне. Достаточно будет установить значение в пределах от 1 до 3 пикселей.
Достаточно будет установить значение в пределах от 1 до 3 пикселей.
Режим наложения для этого слоя установите на Linear Light (Линейный свет). В результате контрастность фотографии увеличится еще больше, особенно на волосах и щетине.
Слой с фильтром Цветовой контраст объедините с дубликатом фона, после пройдите во вкладку Filter > Stylize > Diffuse (Фильтр – Стилизация — Диффузия).
В окне фильтра Диффузия для параметра Режим установите Anisotropic (Анизотропный), для придания грубоватого эффекта мазков кисти.
Внимательно посмотрите на фотографию, на коже появилась грубая и неприятная на вид текстура. Сейчас мы это устраним.
Поверните изображение на 90 градусов по часовой стрелке, пройдя в меню Image > Image Rotation (Изображение – Вращение изображения). Нажатием клавиш Ctrl + F повторите применение фильтра Диффузия.
Верните изображение в исходное положение и поверните на 90 градусов против часовой стрелки, снова примените фильтр Диффузия. Верните изображение в исходное положение.
Верните изображение в исходное положение.
В результате неоднократного применения фильтра Диффузия фотография еще больше кажется нарисованной и слегка размытой. Перейдите в Filter > Sharpen > Smart Sharpen (Фильтр – Усиление резкости — «Умная» резкость), чтобы определить некоторые детали изображения.
Для эффекта установите 100%, но для радиуса установите небольшое значение, примерно 1 пиксель.
Результат получился неплохой. Но есть одна маленькая хитрость, которая полностью превратит фотографию в рисунок с четко прорисованными мазками кисти. В фильтре Размытие выберите Surface Blur (Размытие по поверхности) и отрегулируйте значения Радиус 50 пикселей, Изогелия 15.
В результате получился классный эффект, имитирующий цифровую живопись. Нечеткое смешивание цветов и появление мелких мазков кисти действительно помогают добиться эффекта реалистичного рисунка, созданного кистью.
Эффект действительно получился необычным. Издалека мелкие детали сливаются, и изображение выглядит, как обычная фотография, но стоит её немного приблизить, и обычное фото превращается в шедевр из сотни отдельных мазков кисти.
Урок для начинающих
- Выбираем изображение для обработки. Лучше всего использовать размер 3000×2000 px, на него фильтры ложатся идеально.
- Открываем Фотошоп. Заходим в раздел «Слои», потом в «Смарт-объекты» и «Преобразовать в смарт-объект». Можно применять смарт-фильтры. При этом поменять настройки можно в любой момент. Появившийся в нижнем правом углу миниатюры значок свидетельствует о том, что все сделано правильно.
Как создать кисти
Шаг 1
В этом разделе мы будем создавать кисти, которые нам понадобятся для этого эффекта. Перейти к меню Файл (File) — Создать (New), чтобы создать новый файл, назовите его Кисти Капли и используйте следующие настройки:
Шаг 2
Перейти в главное меню — Слои (Layer) – Новый (New) – Слой (Layer), чтобы создать новый слой и назовите его Кисть_1. Затем, когда выбран этот слой, выберите Инструмент Перо (Pen Tool) (P), выберите режим инструмента Фигура (Shape), установите заливку (Fill) цветом #000000 и нарисуйте форму капли. Если вы предпочитаете некоторые другие инструменты для рисования, не стесняйтесь использовать их.
Если вы предпочитаете некоторые другие инструменты для рисования, не стесняйтесь использовать их.
Шаг 3
Теперь перейдите в Редактирование (Edit) — Определить кисть (Define Brush Preset), чтобы определить эту форму как кисть, и назовите его Капающая кисть_1.
Шаг 4
Перейти в главное меню — Слои (Layer) – Новый (New) – Слой (Layer), чтобы создать новый слой, и назовите его Кисть_2. Затем, когда выбран этот слой, нарисуйте другую форму капли таким же образом и скройте слой Кисть_1.
Шаг 5
Теперь перейдите в Редактирование (Edit) — Определить кисть (Define Brush Preset), чтобы определить эту форму как кисть, и назовите его Капающая кисть_2.
Шаг 6
Перейти в главное меню — Слои (Layer) – Новый (New) – Слой (Layer), чтобы создать новый слой и назовите его Кисть_3.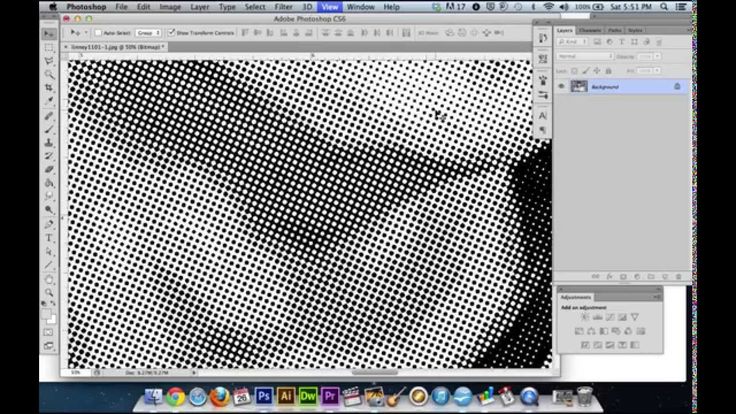 Затем, когда выбран этот слой, нарисуйте другую форму капли таким же образом и скройте слой Кисть_2.
Затем, когда выбран этот слой, нарисуйте другую форму капли таким же образом и скройте слой Кисть_2.
Шаг 7
Теперь перейдите в Редактирование (Edit) — Определить кисть (Define Brush Preset), чтобы определить эту форму как кисть, и назовите его Капающая кисть_3.
Шаг 8
Перейти в главное меню — Слои (Layer) –Новый (New) – Слой (Layer), чтобы создать новый слой, и назовите его Кисть_4. Затем, когда выбран этот слой, нарисуйте другую форму капли таким же образом и скройте слой Кисть_3.
Шаг 9
Теперь перейдите в Редактирование (Edit) — Определить кисть (Define Brush Preset), чтобы определить эту форму как кисть, и назовите его Капающая кисть_4.
Шаг 10
Перейти в главное меню — Слои (Layer) – Новый (New) – Слой (Layer), чтобы создать новый слой и назовите его Кисть_5. Затем, когда выбран этот слой, нарисуйте другую форму капли таким же образом и скройте слой Кисть_4.
Затем, когда выбран этот слой, нарисуйте другую форму капли таким же образом и скройте слой Кисть_4.
Шаг 11
Теперь перейдите в Редактирование (Edit) — Определить кисть (Define Brush Preset), чтобы определить эту форму как кисть и назовите его Капающая кисть_5. После этого, вы можете закрыть окно файла Кисти Капли.
Создаем бумажный фон
Шаг 1
Создаем новый документ размером 900 х 600 пикселей. Добавляем на него бесшовную текстуру бумаги и называем слой с ней «Бумажный фон».
Шаг 2
Добавляем корректирующий слой Layer – New Adjustment Layer – Gradient Map (Слой – Новый корректирующий слой – Карта градиента), используем цвета #000000 (положение 9%) и #ececec (положение 90%).
Выбор одной из готовых эффектов раскраски эскиза
Теперь, когда мы раскрашены эскиз градиентной расцветкой, у нас имеется три готовых разных способа придания эскизу цветов плюс основной чёрно-белый вариант, и, как я писал в начале урока, вы можете легко выбрать один из этих вариантов.
Во первых, отключите видимость всех трёх окрашивающих слоёв — слоя «Color» и двух слоёв со сплошной и градиентной заливками. После этого в документе у вас отобразится основной, чёрно-белый вариант.
Для придания эскизу цвета, просто включите видимость одного из трёх окрашенных слоёв, если хотите оставит эскиз чёрно-белым — просто оставьте видимость эти трёх слоёв отключённой.
Редактор GIMP
GIMP – это одна из самых популярных альтернатив редактора Photoshop. По своему функционалу и возможностям обработки GIMP не уступает профессиональным платным приложениям.
Обработку фото можно выполнять в любой версии программы.
Сам процесс преобразования картинки простой и займет не более 5-ти минут.
Для начала откройте в программе исходное изображение и выполните обесцвечивание. Кликните на вкладку меню «Цвет» и выберите «Обесцветить».
Теперь скопируйте фоновой слой и теперь работайте исключительно с копией.
В случае неправильной настройки или для возврата действия вы всегда сможете вернуться к оригинальному варианту слоя.
Откройте вкладку меню «Фильтр» и кликните на «Выделение края»—«Край».
В открывшемся окне настройте такие параметры:
- Основа оттенков серого – «Светлота»;
- Алгори;
- Величина – «2,0»;
- Действие – «Размыть».
Сохраните настройки. В результате, края картинки приобретут очертание рисунка.
Рис.16 – настройка выделения края
Осталось только инвертировать картинку для получения реалистичного арт-дизайна.
Кликните на вкладку «Цвет» в шапке программы и выберите пункт «Инвертировать». Результат выполнения действия:
Рис.17 – преобразование картинки в GIMP
Использование фильтров в Adobe Photoshop
- Руководство пользователя Photoshop
- Знакомство с Photoshop
- Мечтай. Сделай это.
- Что нового в Photoshop
- Отредактируйте свою первую фотографию
- Создание документов
- Фотошоп | Общие вопросы
- Системные требования Photoshop
- Перенос предустановок, действий и настроек
- Знакомство с Photoshop
- Photoshop и другие продукты и услуги Adobe
- Работа с иллюстрацией Illustrator в Photoshop
- Работа с файлами Photoshop в InDesign
- Материалы Substance 3D для Photoshop
- Photoshop и Adobe Stock
- Использование встроенного расширения Capture в Photoshop
- Библиотеки Creative Cloud
- Библиотеки Creative Cloud в Photoshop
- Используйте сенсорную панель с Photoshop
- Сетка и направляющие
- Создание действий
- Отмена и история
- Photoshop на iPad
- Photoshop на iPad | Общие вопросы
- Знакомство с рабочим пространством
- Системные требования | Фотошоп на iPad
- Создание, открытие и экспорт документов
- Добавить фото
- Работа со слоями
- Рисовать и раскрашивать кистями
- Сделать выделение и добавить маски
- Ретушь ваших композитов
- Работа с корректирующими слоями
- Отрегулируйте тональность композиции с помощью Кривых
- Применить операции преобразования
- Обрезка и поворот композитов
- Поворот, панорамирование, масштабирование и сброс холста
- Работа с текстовыми слоями
- Работа с Photoshop и Lightroom
- Получить отсутствующие шрифты в Photoshop на iPad
- Японский текст в Photoshop на iPad
- Управление настройками приложения
- Сенсорные клавиши и жесты
- Горячие клавиши
- Измените размер изображения
- Прямая трансляция во время создания в Photoshop на iPad
- Исправление недостатков с помощью Восстанавливающей кисти
- Создание кистей в Capture и использование их в Photoshop
- Работа с файлами Camera Raw
- Создание смарт-объектов и работа с ними
- Отрегулируйте экспозицию ваших изображений с помощью Dodge and Burn
- Photoshop в Интернете, бета-версия
- Общие вопросы | Photoshop в Интернете, бета-версия
- Введение в рабочее пространство
- Системные требования | Photoshop в Интернете, бета-версия
- Сочетания клавиш | Photoshop в Интернете, бета-версия
- Поддерживаемые типы файлов | Photoshop в Интернете, бета-версия
- Открытие и работа с облачными документами
- Применение ограниченных правок к вашим облачным документам
- Сотрудничать с заинтересованными сторонами
.

- Облачные документы
- Облачные документы Photoshop | Общие вопросы
- Облачные документы Photoshop | Вопросы рабочего процесса
- Управление и работа с облачными документами в Photoshop
- Обновление облачного хранилища для Photoshop
- Невозможно создать или сохранить облачный документ
- Устранение ошибок облачного документа Photoshop
- Сбор журналов синхронизации облачных документов
- Делитесь доступом и редактируйте свои облачные документы
- Делитесь файлами и комментируйте в приложении
- Рабочее пространство
- Основы рабочего пространства
- Настройки
- Учитесь быстрее с помощью панели Photoshop Discover
- Создание документов
- Поместить файлы
- Комбинации клавиш по умолчанию
- Настройка сочетаний клавиш
- Инструментальные галереи
- Параметры производительности
- Использовать инструменты
- Предустановки
- Сетка и направляющие
- Сенсорные жесты
- Используйте сенсорную панель с Photoshop
- Сенсорные возможности и настраиваемые рабочие пространства
- Превью технологий
- Метаданные и примечания
- Сенсорные возможности и настраиваемые рабочие области
- Поместите изображения Photoshop в другие приложения
- Линейки
- Показать или скрыть непечатаемые дополнения
- Укажите столбцы для изображения
- Отмена и история
- Панели и меню
- Позиционные элементы с привязкой
- Положение с помощью инструмента «Линейка»
- Веб-дизайн, экранный дизайн и дизайн приложений
- Photoshop для дизайна
- Артборды
- Предварительный просмотр устройства
- Копировать CSS из слоев
- Разделение веб-страниц
- Опции HTML для фрагментов
- Изменить макет среза
- Работа с веб-графикой
- Создание фотогалерей в Интернете
- Основы изображения и цвета
- Как изменить размер изображения
- Работа с растровыми и векторными изображениями
- Размер изображения и разрешение
- Получение изображений с камер и сканеров
- Создание, открытие и импорт изображений
- Просмотр изображений
- Недопустимая ошибка маркера JPEG | Открытие изображений
- Просмотр нескольких изображений
- Настройка палитр цветов и образцов
- Изображения с высоким динамическим диапазоном
- Подберите цвета на изображении
- Преобразование между цветовыми режимами
- Цветовые режимы
- Стереть части изображения
- Режимы наложения
- Выберите цвет
- Настройка индексированных таблиц цветов
- Информация об изображении
- Фильтры искажения недоступны
- О цвете
- Цветовые и монохромные настройки с использованием каналов
- Выберите цвета на панелях «Цвет» и «Образцы»
- Образец
- Цветовой режим или Режим изображения
- Цветной оттенок
- Добавить условное изменение режима к действию
- Добавить образцы из HTML CSS и SVG
- Битовая глубина и настройки
- Слои
- Основы слоев
- Неразрушающий монтаж
- Создание и управление слоями и группами
- Выберите, сгруппируйте и свяжите слои
- Поместите изображения в рамки
- Непрозрачность слоя и смешивание
- Слои маски
- Применение смарт-фильтров
- Композиции слоев
- Переместить, сложить и заблокировать слои
- Слои-маски с векторными масками
- Управление слоями и группами
- Эффекты слоя и стили
- Редактировать маски слоя
- Извлечение активов
- Показать слои с обтравочными масками
- Создание ресурсов изображения из слоев
- Работа со смарт-объектами
- Режимы наложения
- Объединение нескольких изображений в групповой портрет
- Объединение изображений с помощью Auto-Blend Layers
- Выравнивание и распределение слоев
- Копировать CSS из слоев
- Загрузить выделение из границ слоя или маски слоя
- Knockout для отображения содержимого других слоев
- Подборки
- Начало работы с подборками
- Сделайте выбор в композите
- Рабочая область выбора и маски
- Выберите с помощью инструментов выделения
- Выберите с помощью инструментов лассо
- Настройка выбора пикселей
- Перемещение, копирование и удаление выбранных пикселей
- Создать временную быструю маску
- Выберите диапазон цветов в изображении
- Преобразование между путями и границами выделения
- Основы канала
- Сохранить выделение и маски альфа-канала
- Выберите области изображения в фокусе
- Дублировать, разделять и объединять каналы
- Вычисления каналов
- Настройки изображения
- Замена цветов объекта
- Деформация перспективы
- Уменьшить размытие изображения при дрожании камеры
- Примеры лечебных кистей
- Экспорт таблиц поиска цветов
- Настройка резкости и размытия изображения
- Понимание настроек цвета
- Применение регулировки яркости/контрастности
- Настройка деталей теней и светлых участков
- Регулировка уровней
- Настройка оттенка и насыщенности
- Настройка вибрации
- Настройка насыщенности цвета в областях изображения
- Быстрая корректировка тона
- Применение специальных цветовых эффектов к изображениям
- Улучшите изображение с помощью настройки цветового баланса
- Изображения с высоким динамическим диапазоном
- Просмотр гистограмм и значений пикселей
- Подберите цвета на изображении
- Обрезка и выравнивание фотографий
- Преобразование цветного изображения в черно-белое
- Корректирующие слои и слои-заливки
- Настройка кривых
- Режимы наложения
- Целевые изображения для прессы
- Настройка цвета и тона с помощью пипеток «Уровни» и «Кривые»
- Настройка экспозиции и тонирования HDR
- Осветлить или затемнить области изображения
- Выборочная настройка цвета
- Adobe Camera Raw
- Системные требования Camera Raw
- Что нового в Camera Raw
- Введение в Camera Raw
- Создание панорам
- Поддерживаемые объективы
- Эффекты виньетирования, зернистости и удаления дымки в Camera Raw
- Комбинации клавиш по умолчанию
- Автоматическая коррекция перспективы в Camera Raw
- Радиальный фильтр в Camera Raw
- Управление настройками Camera Raw
- Открытие, обработка и сохранение изображений в Camera Raw
- Исправление изображений с помощью инструмента Enhanced Spot Removal Tool в Camera Raw
- Поворот, обрезка и настройка изображений
- Настройка цветопередачи в Camera Raw
- Версии процесса в Camera Raw
- Внесение локальных корректировок в Camera Raw
- Исправление и восстановление изображений
- Удаление объектов с фотографий с помощью Content-Aware Fill
- Content-Aware Patch and Move
- Ретушь и исправление фотографий
- Исправить искажение изображения и шум
- Основные действия по устранению неполадок для устранения большинства проблем
- Улучшение и преобразование изображения
- Замена неба на изображениях
- Преобразование объектов
- Настройка обрезки, поворота и размера холста
- Как обрезать и выпрямить фотографии
- Создание и редактирование панорамных изображений
- Деформация изображений, форм и путей
- Точка схода
- Контентно-зависимое масштабирование
- Преобразование изображений, форм и контуров
- Рисунок и живопись
- Симметричные узоры красками
- Рисование прямоугольников и изменение параметров обводки
- О чертеже
- Рисование и редактирование фигур
- Малярные инструменты
- Создание и изменение кистей
- Режимы наложения
- Добавить цвет к путям
- Редактировать пути
- Краска с помощью кисти Mixer
- Наборы кистей
- Градиенты
- Градиентная интерполяция
- Выбор заливки и обводки, слоев и контуров
- Рисование с помощью инструментов «Перо»
- Создание шаблонов
- Создание шаблона с помощью Pattern Maker
- Управление путями
- Управление библиотеками шаблонов и пресетами
- Рисовать или рисовать на графическом планшете
- Создание текстурированных кистей
- Добавление динамических элементов к кистям
- Градиент
- Нарисуйте стилизованные мазки с помощью Art History Brush
- Краска с рисунком
- Синхронизация пресетов на нескольких устройствах
- Текст
- Добавить и отредактировать текст
- Единый текстовый движок
- Работа со шрифтами OpenType SVG
- Символы формата
- Формат абзацев
- Как создавать текстовые эффекты
- Редактировать текст
- Межстрочный и межсимвольный интервал
- Арабский и еврейский шрифт
- Шрифты
- Устранение неполадок со шрифтами
- Азиатский тип
- Создать тип
- Фильтры и эффекты
- Использование фильтра «Пластика»
- Используйте галерею размытия
- Основные сведения о фильтрах
- Ссылка на эффекты фильтра
- Добавить световые эффекты
- Используйте адаптивный широкоугольный фильтр
- Используйте фильтр масляной краски
- Используйте фильтр «Пластика»
- Эффекты слоя и стили
- Применить определенные фильтры
- Размазать области изображения
- Сохранение и экспорт
- Сохранение файлов в Photoshop
- Экспорт файлов в Photoshop
- Поддерживаемые форматы файлов
- Сохранять файлы в графических форматах
- Перемещение дизайнов между Photoshop и Illustrator
- Сохранение и экспорт видео и анимации
- Сохранение файлов PDF
- Защита авторских прав Digimarc
- Управление цветом
- Понимание управления цветом
- Поддержание согласованности цветов
- Настройки цвета
- Дуотоны
- Работа с цветовыми профилями
- Документы с управлением цветом для онлайн-просмотра
- Управление цветом документов при печати
- Импортированные изображения с управлением цветом
- Пробные цвета
- Веб-дизайн, экранный дизайн и дизайн приложений
- Photoshop для дизайна
- Артборды
- Предварительный просмотр устройства
- Копировать CSS из слоев
- Разделение веб-страниц
- Опции HTML для фрагментов
- Изменить макет среза
- Работа с веб-графикой
- Создание фотогалерей в Интернете
- Видео и анимация
- Видеомонтаж в Photoshop
- Редактировать слои видео и анимации
- Обзор видео и анимации
- Предварительный просмотр видео и анимации
- Красить кадры в слоях видео
- Импорт видеофайлов и последовательностей изображений
- Создать анимацию кадра
- Creative Cloud 3D-анимация (предварительная версия)
- Создание анимации временной шкалы
- Создание изображений для видео
- Печать
- Печать 3D-объектов
- Печать из фотошопа
- Печать с управлением цветом
- Контактные листы и презентации в формате PDF
- Печать фотографий в макете пакета изображений
- Печать плашечных цветов
- Печать изображений на коммерческой типографии
- Улучшение цветных отпечатков из Photoshop
- Устранение проблем с печатью | Фотошоп
- Автоматизация
- Создание действий
- Создание графики на основе данных
- Сценарии
- Обработать пакет файлов
- Играть и управлять действиями
- Добавить условные действия
- О действиях и панели действий
- Инструменты записи в действиях
- Добавить условное изменение режима к действию
- Набор инструментов пользовательского интерфейса Photoshop для подключаемых модулей и сценариев
- Подлинность контента
- Узнайте об учетных данных контента
- Идентичность и происхождение для NFT
- Подключить аккаунты для атрибуции креативов
- Фотошоп 3D
- Фотошоп 3D | Общие вопросы о снятых с производства 3D-функциях
Использование фильтров
Некоторые фильтры неактивны или недоступны? Смотрите решение здесь.
Вы можете использовать фильтры для очистки или ретуши фотографий,
применяйте специальные художественные эффекты, которые придают вашему изображению вид
эскиз или импрессионистическая картина, или создать уникальные трансформации
с использованием искажений и световых эффектов. Фильтры, предоставленные
Adobe появится в меню «Фильтр». Некоторые фильтры, предоставленные сторонними
разработчиков доступны в виде подключаемых модулей. После установки эти плагины
фильтры отображаются в нижней части меню «Фильтр».
Смарт-фильтры, применяемые к смарт-объектам, позволяют использовать фильтры
неразрушающий. Смарт-фильтры сохраняются как эффекты слоя в
панель «Слои» и может быть изменена в любое время, работая с
исходные данные изображения, содержащиеся в смарт-объекте. Для большего
информация об эффектах смарт-фильтров и неразрушающем редактировании,
см. Неразрушающий
редактирование.
Чтобы использовать фильтр, выберите соответствующую команду подменю из
меню Фильтр.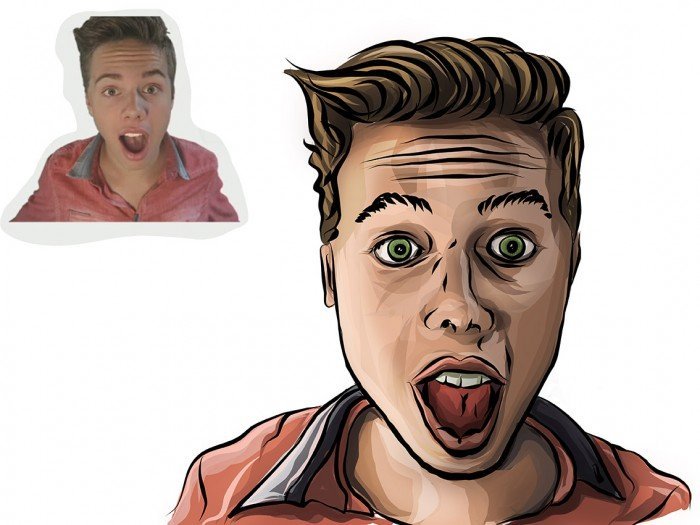 Эти рекомендации могут помочь вам в выборе фильтров:
Эти рекомендации могут помочь вам в выборе фильтров:
Фильтры применяются к активному, видимому слою или выделению.
Для 8-битных изображений на канал большинство фильтров можно применять кумулятивно через галерею фильтров. Все фильтры можно применять по отдельности.
Фильтры нельзя применять к изображениям в растровом режиме или изображениям с индексированными цветами.
Некоторые фильтры работают только с изображениями RGB.
Все фильтры можно применять к 8-битным изображениям.
К 16-битным изображениям можно применять следующие фильтры: «Пластика», «Точка схода», «Среднее размытие», «Размытие», «Больше размытия», «Коробчатое размытие», «Размытие по Гауссу», «Размытие линзы», «Размытие движения», «Радиальное размытие», «Размытие поверхности», «Размытие формы», «Коррекция объектива». , Добавить шум, Удаление пятен, Пыль и царапины, Медиана, Уменьшить шум, Волокна, Облака, Разностные облака, Блики, Резкость, Повышение резкости по краям, Повышение резкости, Интеллектуальная резкость, Нерезкая маска, Тиснение, Поиск краев, Соляризация, Деинтерлейсинг, Цвета NTSC, пользовательский, высокие частоты, максимум, минимум и смещение.

К 32-битным изображениям можно применять следующие фильтры: Среднее размытие, Размытие по рамке, Размытие по Гауссу, Размытие в движении, Радиальное размытие, Размытие по форме, Размытие по поверхности, Добавить шум, Облака, Блики, Умная резкость, Нерезкая маска, Де -Чересстрочная развертка, цвета NTSC, тиснение, высокие частоты, максимум, минимум и смещение.
Некоторые фильтры полностью обрабатываются в оперативной памяти. Если у вас недостаточно доступной оперативной памяти для обработки эффекта фильтра, вы можете получить сообщение об ошибке.
Вы можете применить фильтр к активному слою или к смарт-объекту. Фильтры, применяемые к смарт-объектам, неразрушающие и могут быть изменены в любое время.
Выполните одно из следующих действий:
Чтобы применить фильтр ко всему слою, убедитесь, что слой активен или выбран.
Чтобы применить фильтр к области слоя, выберите эту область.

Чтобы применить фильтр неразрушающим образом, чтобы вы могли изменить настройки фильтра позже, выберите смарт-объект, содержащий изображение, которое вы хотите отфильтровать.
Выберите фильтр из подменю в меню «Фильтр».
Если диалоговое окно не появляется, применяется эффект фильтра.
Если появится диалоговое окно или галерея фильтров, введите
значения или выберите параметры, а затем нажмите ОК.
Примечание:
Применение фильтров к большим изображениям может занять много времени, но вы можете предварительно просмотреть эффект в диалоговом окне фильтра. Перетащите в окне предварительного просмотра, чтобы центрировать определенную область изображения. В некоторых фильтрах вы можете щелкнуть изображение, чтобы центрировать его там, где вы щелкнули. Нажмите кнопки + или – под окном предварительного просмотра, чтобы увеличить или уменьшить масштаб.
Нажмите кнопки + или – под окном предварительного просмотра, чтобы увеличить или уменьшить масштаб.
Обзор галереи фильтров
Галерея фильтров обеспечивает предварительный просмотр
множество фильтров спецэффектов. Вы можете применить несколько фильтров,
включить или выключить эффект фильтра, сбросить параметры фильтра и
изменить порядок применения фильтров. Когда вы удовлетворены
с помощью предварительного просмотра вы можете применить его к своему изображению. Не все фильтры
в меню «Фильтр» доступны в галерее фильтров.
Диалоговое окно «Галерея фильтров»
A. Предварительный просмотр B. Фильтр
категория C. Миниатюра выбранного
filter D. Показать/скрыть эскизы фильтров E. Фильтры
всплывающее меню F. Параметры для выбранных
filter G. Список эффектов фильтра
применить или упорядочить H. Фильтр
эффект выбран, но не применен I. Фильтр
эффекты применены кумулятивно, но не выбраны J.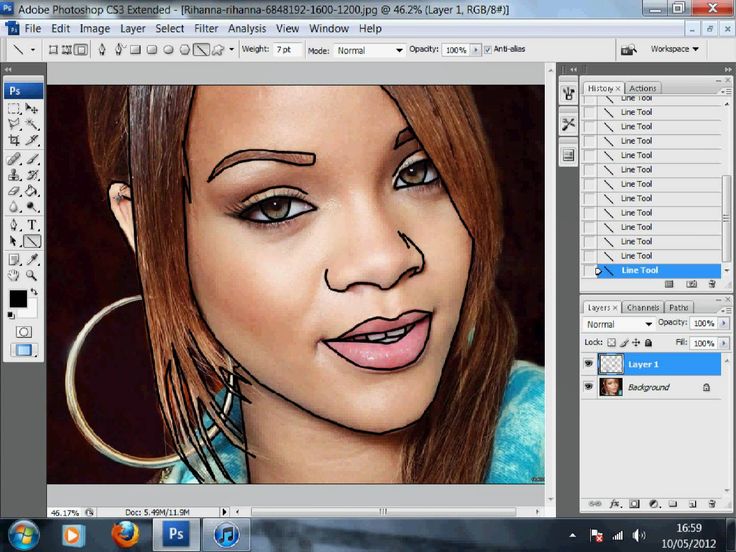 Скрытый
Скрытый
эффект фильтра
Показать галерею фильтров
Выберите «Фильтр» > «Галерея фильтров».
При нажатии на название категории фильтров отображаются миниатюры доступных
фильтрующие эффекты.
Увеличение или уменьшение предварительного просмотра
Нажмите кнопку + или – под окном предварительного просмотра.
области или выберите масштаб в процентах.
Просмотр другой области предварительного просмотра
Перетащите область предварительного просмотра с помощью инструмента «Рука».
Скрыть миниатюры фильтров
Нажмите кнопку «Показать/скрыть» в верхней части галереи.
Применение фильтров из галереи фильтров
Эффекты фильтров применяются в том порядке, в котором вы
выберите их. Вы можете изменить порядок фильтров после их применения, перетащив
имя фильтра на другую позицию в списке примененных фильтров.
Перестановка эффектов фильтра может кардинально изменить способ вашего изображения.
выглядит. Нажмите на значок глаза рядом
к фильтру, чтобы скрыть эффект в изображении для предварительного просмотра. Вы также можете
удалить примененные фильтры, выбрав фильтр и нажав кнопку Удалить
Значок слоя .
Примечание:
Чтобы сэкономить время при использовании различных фильтров, поэкспериментируйте
выбрав небольшую репрезентативную часть изображения.
Выполните одно из следующих действий:
Для
применить фильтр ко всему слою, убедитесь, что слой активен
или выбранный.Чтобы применить фильтр к области слоя, выберите
эта область.Для неразрушающего применения фильтра, чтобы вы могли
изменить настройки фильтра позже, выберите смарт-объект, который
содержит содержимое изображения, которое вы хотите отфильтровать.
Выберите «Фильтр» > «Галерея фильтров».

Щелкните имя фильтра, чтобы добавить первый фильтр. Вы можете
нужно нажать на перевернутый треугольник рядом с категорией фильтра
чтобы увидеть полный список фильтров. После добавления появится фильтр
в списке примененных фильтров в правом нижнем углу Фильтра
Диалоговое окно Галерея.Введите значения или выберите параметры для выбранного фильтра.
Выполните любое из следующих действий:
Чтобы применить фильтры кумулятивно, нажмите
значок нового слоя эффекта и
выберите дополнительный фильтр для применения. Повторите эту процедуру, чтобы добавить
больше фильтров.Чтобы изменить порядок примененных фильтров, перетащите фильтр в
новая позиция в списке применяемых фильтров в правом нижнем углу
диалогового окна «Галерея фильтров».Чтобы удалить примененные фильтры, выберите фильтр в
список примененных фильтров и щелкните значок «Удалить слой» .
Если вас устраивают результаты, нажмите ОК.
Эффекты фильтра смешивания и затухания
Команда «Затухание» изменяет непрозрачность и смешивание
режим любого фильтра, инструмента рисования, инструмента стирания или настройки цвета.
Режимы наложения команды Fade являются подмножеством тех, что используются в рисовании.
и параметры инструментов редактирования (за исключением режимов «За» и «Очистить»).
Применение команды Fade похоже на применение эффекта фильтра.
на отдельном слое, а затем с помощью непрозрачности слоя и режима наложения
контролирует.
Примечание:
Команда Fade также может изменять
эффекты использования команды «Пластика» и фильтров «Мазки кисти».
Применение фильтра, инструмента рисования или настройки цвета
к изображению или выбору.Выберите «Правка» > «Затухание».
 Выберите параметр предварительного просмотра
Выберите параметр предварительного просмотра
для предварительного просмотра эффекта.Перетащите ползунок, чтобы настроить непрозрачность от 0 % (прозрачный)
до 100%.Выберите режим наложения в меню «Режим».
Примечание:
The Color Dodge, Color Burn, Lighten,
Режимы наложения Darken, Difference и Exclusion не работают на
Лабораторные изображения.Нажмите кнопку «ОК».
Насадки для создания спецэффектов
Создание краевых эффектов
Вы можете использовать различные методы лечения
края эффекта применяются только к части изображения. Покидать, оставлять
четкий край, просто примените фильтр. Для мягкого края, перо
край, а затем примените фильтр. Для эффекта прозрачности нанесите
фильтр, а затем используйте команду Fade, чтобы настроить смешивание выделения.
режим и непрозрачность.
Применение фильтров к слоям
Вы можете применять фильтры к отдельным слоям или к нескольким слоям
последовательно для создания эффекта. Чтобы фильтр воздействовал на слой,
слой должен быть видимым и содержать пиксели, например
нейтральный цвет заливки.
Применение фильтров к отдельным каналам
Вы можете применить фильтр к отдельному каналу, применить
различные эффекты для каждого цветового канала или применить один и тот же фильтр, но
с разными настройками.
Создание фонов
Путем применения эффектов к сплошному цвету
или формы в градациях серого, вы можете создавать различные фоны и
текстуры. Затем вы можете размыть эти текстуры. Хотя некоторые фильтры
практически не имеют видимого эффекта при применении к сплошным цветам (для
например, Стекло), другие создают интересные эффекты.
Объединение нескольких эффектов с масками или дублированием
изображений
Использование масок для создания областей выбора дает вам больше контроля
переходы от одного эффекта к другому. Например, вы можете
Например, вы можете
отфильтровать выделение, созданное с помощью маски.
Вы также можете использовать
инструмент Историческая кисть, чтобы нарисовать эффект фильтра на части изображения.
Сначала примените фильтр ко всему изображению. Затем вернитесь в
панель истории в состояние изображения до того, как фильтр был
применено, и установите источник кисти истории в отфильтрованное состояние
нажав на колодец в левой части состояния истории. Затем
раскрасить изображение.
Улучшение качества и согласованности изображения
Вы можете маскировать неисправности, изменять или улучшать изображения или создавать
отношения между изображениями путем применения одного и того же эффекта к каждому из них.
Используйте панель «Действия», чтобы записать шаги, которые вы предпринимаете для изменения одного изображения,
а затем примените это действие к другим изображениям.
Повышение производительности фильтра
Некоторые эффекты фильтра могут интенсивно использовать память,
особенно применительно к изображению с высоким разрешением.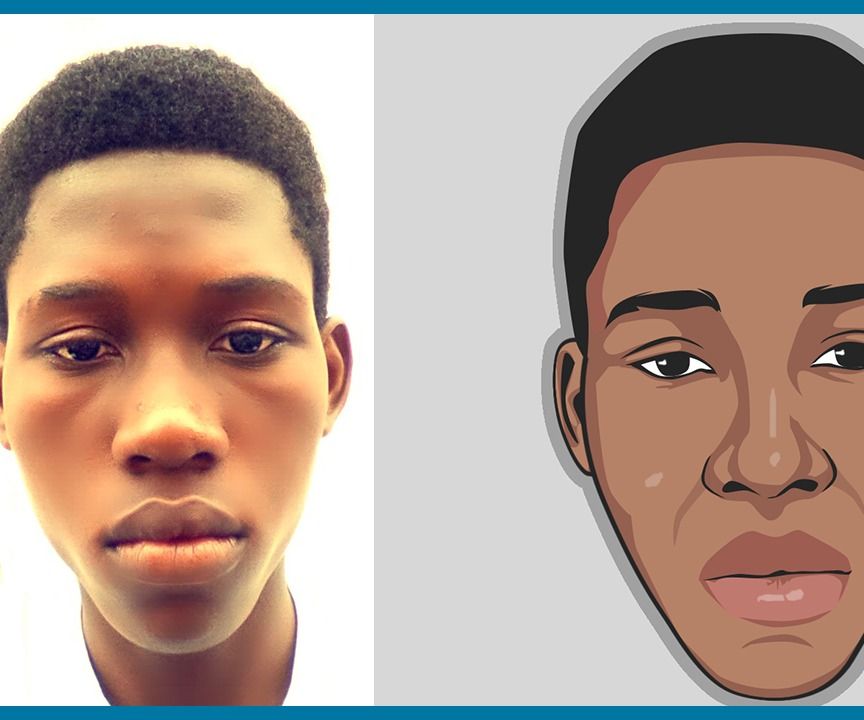
Для повышения производительности можно выполнить одно из следующих действий:
Попробуйте фильтры и настройки на небольшом
часть изображения.Примените эффект к отдельным каналам, например,
на каждый канал RGB — если изображение большое и у вас возникли проблемы
с недостаточным объемом памяти. (С некоторыми фильтрами эффекты различаются, если применяются
к отдельному каналу, а не к составному каналу, особенно
если фильтр случайным образом изменяет пиксели.)Освободите память перед запуском фильтра с помощью
команду «Очистить».Выделите больше оперативной памяти для Photoshop. При необходимости выйдите
другие приложения, чтобы сделать больше памяти доступной для Photoshop.Попробуйте изменить настройки, чтобы повысить скорость интенсивного использования памяти
фильтры, такие как световые эффекты, вырез, витраж, хром,
Рябь, брызги, распыленные штрихи и стеклянные фильтры. (Например,
(Например,
с фильтром Stained Glass увеличьте размер ячейки. С
Фильтр вырезания, увеличение простоты краев, уменьшение точности краев,
или оба.)Если вы планируете печатать на принтере в градациях серого, преобразуйте
копию изображения в оттенках серого перед применением фильтров. Однако,
применение фильтра к цветному изображению, а затем преобразование в оттенки серого,
может не иметь такого же эффекта, как применение фильтра к оттенкам серого.
версия изображения.
Больше похожего
- Проблемы при использовании фильтров и эффектов
- О подключаемых модулях
- Режимы наложения
- О корректирующих слоях и слоях-заливках
- Используйте команды отмены или повтора
- Ссылка на эффекты фильтра
- Фото фильтры онлайн
Тонирование и усиление цветов с помощью фотофильтра в Photoshop
Автор Стив Паттерсон.
В этом уроке Photoshop мы рассмотрим, как оттенить и улучшить цвета на фотографии с помощью фотофильтра Photoshop.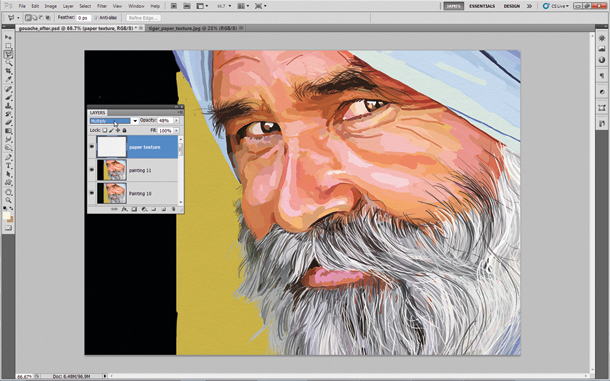 Если фотофильтр Photoshop не является одной из наиболее широко используемых функций в программе, он, безусловно, заслуживает этого. Он не только прост в использовании, но и является единственной функцией Photoshop, позволяющей выбирать цвета, просто выбирая названия цветов из списка!
Если фотофильтр Photoshop не является одной из наиболее широко используемых функций в программе, он, безусловно, заслуживает этого. Он не только прост в использовании, но и является единственной функцией Photoshop, позволяющей выбирать цвета, просто выбирая названия цветов из списка!
У него также есть несколько ценных применений, одно из которых мы уже рассмотрели в предыдущем уроке — Нейтрализация цветовых оттенков с помощью фотофильтра — и на этот раз мы узнаем, как использовать его для окрашивания и улучшения цветов в изображение.
На самом базовом уровне фотофильтр можно использовать для повышения или понижения общих цветов на фотографии, но, поскольку мы собираемся использовать корректирующий слой , версия со встроенным слоем mask , мы можем комбинировать несколько фотофильтров, чтобы индивидуально подкрасить и улучшить определенные области изображения, что мы и будем делать в этом уроке.
Вот изображение, с которым я буду работать. Я сделал это фото во время заката во время недавней поездки на озеро, и цвета в тот вечер были впечатляющими. Небо было полно розового и пурпурного, а земля почти светилась теплым оранжевым. К сожалению, моя цифровая камера не совсем запечатлела вещи такими, какими я их видел, и цвета на фотографии в итоге выглядели немного тусклыми:
Я сделал это фото во время заката во время недавней поездки на озеро, и цвета в тот вечер были впечатляющими. Небо было полно розового и пурпурного, а земля почти светилась теплым оранжевым. К сожалению, моя цифровая камера не совсем запечатлела вещи такими, какими я их видел, и цвета на фотографии в итоге выглядели немного тусклыми:
.
Тем не менее, благодаря фотофильтру Photoshop я могу легко вернуть цвета такими, какими я их помню, и даже улучшить их, если захочу:
Цвета теперь выглядят намного ярче и ярче, что делает само изображение более привлекательным, и все это было сделано с помощью всего лишь пары простых корректирующих слоев Фотофильтр. Давайте начнем!
Шаг 1: выберите первую область, над которой вы хотите работать
Как я уже упоминал, я собираюсь использовать пару корректирующих слоёв Фотофильтра, чтобы улучшить цвета в определённых областях изображения по отдельности, и первая область, над которой я хочу работать, это небо, так что, прежде чем я добавлю свой первый Фотофильтр, мне нужно выбрать небо. Вы можете использовать любой инструмент выделения, который вам наиболее удобен (Lasso Tool, Pen Too и т. д.). Я собираюсь использовать для этого инструмент Lasso Tool, поэтому я выберу его на палитре инструментов 9.1153 :
Вы можете использовать любой инструмент выделения, который вам наиболее удобен (Lasso Tool, Pen Too и т. д.). Я собираюсь использовать для этого инструмент Lasso Tool, поэтому я выберу его на палитре инструментов 9.1153 :
Выбор инструмента «Лассо» в палитре инструментов Photoshop.
Я также могу нажать L на клавиатуре, чтобы получить к нему доступ с помощью ярлыка. Затем, выбрав инструмент Lasso Tool, я собираюсь нарисовать выделение вокруг неба:
Использование инструмента «Лассо», чтобы нарисовать выделение вокруг неба, которое является первой частью изображения, над которым я хочу работать.
Вы можете увидеть контур выделения на изображении выше.
Шаг 2: Добавьте корректирующий слой фотофильтра
Теперь, когда мое небо выбрано, я могу добавить свой первый фотофильтр. Для этого я щелкну значок «Новый корректирующий слой » в нижней части палитры «Слои»:
.
Щелкните значок «Новый корректирующий слой» в нижней части палитры «Слои».
Затем я выберу Photo Filter из списка корректирующих слоев:
Выберите «Фотофильтр» из списка.
Откроется диалоговое окно фотофильтра Photoshop, и, поскольку мы выбрали часть изображения перед добавлением фотофильтра, он повлияет только на выбранную нами область.
Шаг 3. Выберите цвет, которым хотите затонировать выбранную область с помощью
Фотофильтр основан на идее фотографов, добавляющих цветные фильтры к объективу камеры, чтобы подкрасить фотографию, и мы можем добиться точно такого же эффекта в Photoshop, но с гораздо большей гибкостью, поскольку мы можем изменить цвет фильтра на любой, который мы хотеть.
Фотофильтр дает нам два способа выбора цвета. В верхней части его диалогового окна находятся два параметра: Фильтр и Цвет 9.1136 . Они оба делают одно и то же, а именно позволяют нам выбрать цвет для окрашивания нашего изображения. Единственная разница между ними заключается в том, что опция «Фильтр» позволяет нам выбирать из списка предустановленных цветов, в том числе те, которые основаны на общих фильтрах согревающего и охлаждающего объектива (они имеют слова «Согревающий» и «Охлаждающий» в цвете). имена), в то время как опция «Цвет» просто вызывает палитру цветов Photoshop и позволяет нам выбрать именно тот цвет, который мы хотим. Я собираюсь придерживаться предустановленных цветов, так как они отлично подойдут для моего изображения здесь, и я помню, когда делал эту фотографию, что в небе было намного больше розового и фиолетового, чем то, что показывает изображение в настоящее время. . К сожалению, у фотофильтра нет предустановленного розового или фиолетового цвета, который я мог бы выбрать, но у него есть пурпурный цвет, который будет хорошо работать, поэтому я собираюсь щелкнуть стрелку, указывающую вниз, для параметра «Фильтр» и выберите «Пурпурный» из списка (конечно, вы можете выбрать любой понравившийся цвет для вашего изображения):
имена), в то время как опция «Цвет» просто вызывает палитру цветов Photoshop и позволяет нам выбрать именно тот цвет, который мы хотим. Я собираюсь придерживаться предустановленных цветов, так как они отлично подойдут для моего изображения здесь, и я помню, когда делал эту фотографию, что в небе было намного больше розового и фиолетового, чем то, что показывает изображение в настоящее время. . К сожалению, у фотофильтра нет предустановленного розового или фиолетового цвета, который я мог бы выбрать, но у него есть пурпурный цвет, который будет хорошо работать, поэтому я собираюсь щелкнуть стрелку, указывающую вниз, для параметра «Фильтр» и выберите «Пурпурный» из списка (конечно, вы можете выбрать любой понравившийся цвет для вашего изображения):
Выберите цвет, которым вы хотите подкрасить изображение, из предустановленного списка цветов «Фильтр» или выберите цвет из палитры цветов, щелкнув образец цвета «Цвет».
Теперь, когда я выбрал свой цвет, я хочу немного увеличить интенсивность цвета, и я могу сделать это с помощью параметра Плотность .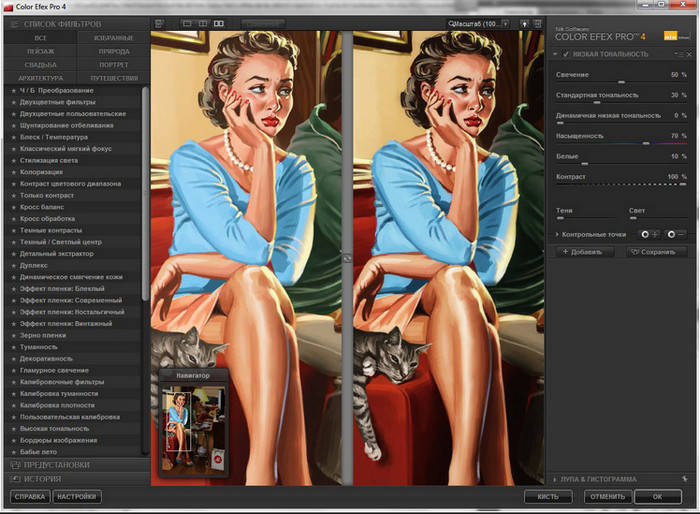 Перетаскивание ползунка «Плотность» вправо добавляет больше цвета к изображению для более сильного оттенка, а перетаскивание его влево уменьшает количество цвета для более тонкого эффекта оттенка. Вы можете просмотреть предварительный просмотр того, что происходит на вашем изображении, когда вы перетаскиваете ползунок. Я собираюсь немного увеличить интенсивность моего цвета, перетащив ползунок Плотность примерно на 30%:
Перетаскивание ползунка «Плотность» вправо добавляет больше цвета к изображению для более сильного оттенка, а перетаскивание его влево уменьшает количество цвета для более тонкого эффекта оттенка. Вы можете просмотреть предварительный просмотр того, что происходит на вашем изображении, когда вы перетаскиваете ползунок. Я собираюсь немного увеличить интенсивность моего цвета, перетащив ползунок Плотность примерно на 30%:
Увеличьте или уменьшите количество цвета, добавляемого к изображению, перетащив ползунок «Плотность» вправо или влево.
Убедитесь, что параметр Сохранить яркость в левом нижнем углу отмечен флажком, чтобы изображение не затемнялось. Когда вы довольны примененным оттенком, нажмите «ОК» в правом верхнем углу диалогового окна, чтобы выйти из него. Вот мое изображение после окрашивания неба в пурпурный цвет. Обратите внимание, что только небо окрашено. Все, что ниже, остается нетронутым:
Небо теперь кажется более розовым и фиолетовым после окрашивания его в пурпурный цвет.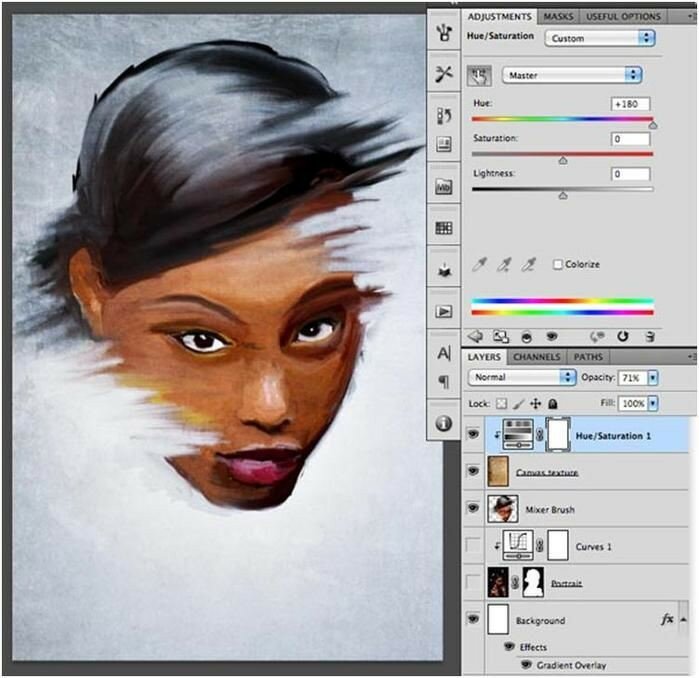
Теперь небо выглядит намного красочнее. Возможно, я зашел немного дальше, чем это было на самом деле в тот вечер, но мне нравится общий эффект, и в Photoshop нет закона, который гласит, что вы всегда должны стремиться к реализму. Земля определенно выглядит менее красочной, чем я ее помню, но я не хочу, чтобы она была розовой или фиолетовой. Его нужно подогреть оранжевым, а это значит, что нам понадобится второй фотофильтр, настроенный на другой цвет.
Поскольку я хочу, чтобы мой второй фотофильтр влиял только на землю, мне придется выбрать его, но поскольку я уже выбрал небо, выбрать землю будет легко, как мы увидим. следующий.
Я закончил с усилением цветов неба и теперь хочу сделать то же самое с землей, но используя другой цвет, поэтому для этого я использую второй корректирующий слой Фотофильтр.
Как и в случае с небом, прежде чем добавить новый корректирующий слой, мне нужно сначала выбрать землю. Поскольку я уже выбрал верхнюю часть изображения (небо) и теперь хочу выделить все, что находится под ней, все, что мне нужно сделать, это загрузить исходное выделение неба, а затем инвертировать его. Для этого я буду удерживать Ctrl (Win) / Command (Mac) на моей клавиатуре и щелкните миниатюру маски слоя фотофильтра в палитре слоев:
Для этого я буду удерживать Ctrl (Win) / Command (Mac) на моей клавиатуре и щелкните миниатюру маски слоя фотофильтра в палитре слоев:
«Ctrl-щелчок» (Win) / «Command-щелчок» (Mac) непосредственно на миниатюре маски слоя в палитре слоев.
Если вы внимательно посмотрите на миниатюру маски слоя, то заметите, что ее верхняя часть белая, а нижняя — черная. Белая область сверху — это выделение, которое я сделал вокруг неба, прежде чем добавить корректирующий слой, и, поскольку оно белое, это означает, что фотофильтр влияет на эту область, что мы совершенно очевидно видели на изображении. Область внизу, заполненная черным цветом, означает, что корректирующий слой не затрагивает эту область, поэтому земля не окрашивалась в пурпурный цвет.
С помощью «Ctrl-клика» (Win) / «Command-щелчка» (Mac) непосредственно на миниатюре маски слоя я загрузил свой исходный выбор обратно в изображение:
Исходное выделение вокруг неба загружено обратно в документ.![]()
В настоящее время выделено небо, но я хочу, чтобы вместо него было выбрано все, что находится под ним. Все, что мне нужно сделать, это инвертировать выделение, и я могу легко сделать это с помощью сочетания клавиш Shift+Ctrl+I (Win) / Shift+Command+I (Мак). Это приводит к тому, что все, что было выбрано, становится невыбранным, и все, что не было выбрано ранее, теперь выбрано. Другими словами, я в основном перевернул выделение так, что теперь земля выделена, а небо нет:
Теперь земля выделена, а небо снято.
Единственная проблема заключается в том, что я выбрал не только землю, но и небольшой участок воды слева, на который я не хочу воздействовать ни одним из моих фотофильтров. Я могу легко исправить это после того, как разогрею цвета на земле, так что пока не буду об этом беспокоиться.
Шаг 5: добавьте второй корректирующий слой фотофильтра
После выделения я могу добавить второй корректирующий слой «Фотофильтр», и я сделаю это так же, как и раньше, щелкнув значок «Новый корректирующий слой » в нижней части палитры «Слои»:
Добавление второго фотофильтра повторным щелчком по значку «Новый корректирующий слой».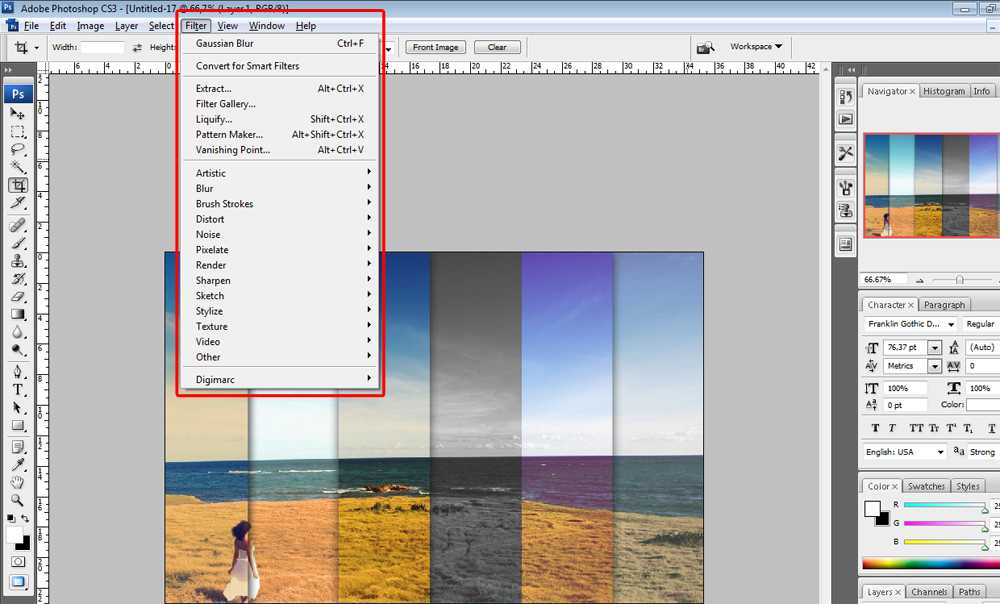
Опять же, я выберу Фотофильтр из появившегося списка:
Выбор «Фотофильтр» из списка.
Photoshop добавляет мой второй корректирующий слой «Фотофильтр» над первым в палитре «Слои» и открывает диалоговое окно «Фотофильтр», как и раньше.
Шаг 6. Выберите цвет, который хотите использовать
Я хочу, чтобы земля на фотографии казалась намного теплее, а это значит, что я хочу добавить к ней теплый цвет, например, оранжевый. К счастью, согревающие и охлаждающие изображения — это именно то, для чего изначально был разработан фотофильтр Photoshop, и вместо того, чтобы выбирать «Оранжевый» из списка цветов или из палитры цветов, я могу просто использовать фильтр по умолчанию, которым является «Согревающий фильтр (85 )»:
Использование фотофильтра по умолчанию «Согревающий фильтр (85)».
В комплект входят еще два согревающих фильтра — «Согревающий фильтр (LBA)» и «Согревающий фильтр (81)», но после экспериментов со всеми тремя первый из них, кажется, дает наилучшие результаты для этого изображения.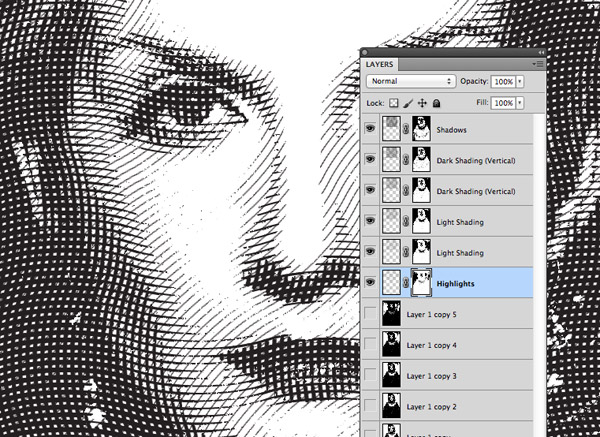 Значение «Плотность», которое, как мы только что видели, определяет, сколько цвета смешивается с изображением, по умолчанию установлено на 25%, и этого недостаточно, чтобы сделать мое изображение теплее, поэтому я собираюсь нажмите на его ползунок и перетащите его вправо, следя за своим изображением, когда я перетаскиваю, чтобы я мог видеть предварительный просмотр того, что я делаю, и я собираюсь увеличить значение плотности примерно до 85 %, чтобы соответствовать той же интенсивности цвета, что и небо над ним:
Значение «Плотность», которое, как мы только что видели, определяет, сколько цвета смешивается с изображением, по умолчанию установлено на 25%, и этого недостаточно, чтобы сделать мое изображение теплее, поэтому я собираюсь нажмите на его ползунок и перетащите его вправо, следя за своим изображением, когда я перетаскиваю, чтобы я мог видеть предварительный просмотр того, что я делаю, и я собираюсь увеличить значение плотности примерно до 85 %, чтобы соответствовать той же интенсивности цвета, что и небо над ним:
Увеличение эффекта потепления на изображении за счет увеличения значения плотности.
Я нажму OK, чтобы выйти из диалогового окна, и вот мое изображение после прогрева земли:
Земля теперь выглядит намного теплее, а интенсивность цвета соответствует небу над ней.
Как я упоминал ранее, единственная проблема сейчас заключается в том, что я прогрел область воды слева, чего я не хотел делать, поэтому я исправлю это дальше.
Чтобы удалить теплый цвет на воде, я просто закрашу его с помощью инструмента «Кисть».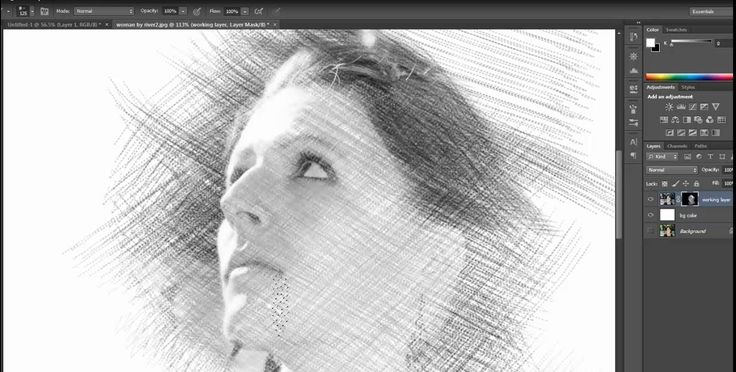
Все, что мне нужно сделать, это закрасить черным цветом все области, где я хочу скрыть эффекты фотофильтра. Несмотря на то, что это будет выглядеть так, как будто я рисую непосредственно на самом изображении, на самом деле я рисую на маске слоя, и везде, где вы рисуете черным цветом на маске слоя, слой скрывается из поля зрения (или, в данном случае, скрывает эффекты). корректировки). Во-первых, мне нужен инструмент «Кисть», поэтому я возьму его из палитры «Инструменты»:
.
Выбор инструмента «Кисть» на палитре «Инструменты».
Я также могу нажать B , чтобы выбрать его с помощью сочетания клавиш.
Мне нужно рисовать черным цветом, поэтому мне нужно установить черный цвет в качестве цвета переднего плана, поскольку кисть рисует тем цветом, который вы установили в качестве цвета переднего плана. В настоящее время цвет переднего плана установлен на белый, а цвет фона — на черный. Чтобы поменять их местами, я нажму X на клавиатуре, и теперь черный цвет — мой цвет переднего плана. Я вижу это на образцах цветов переднего плана и фона в нижней части палитры инструментов (передний план — вверху слева, фон — внизу справа):
Я вижу это на образцах цветов переднего плана и фона в нижней части палитры инструментов (передний план — вверху слева, фон — внизу справа):
Образцы цветов переднего плана и фона в палитре инструментов Photoshop.
Теперь я готов скрыть согревающий цвет воды. Чтобы изменить размер моей кисти во время рисования, я могу использовать клавиши в левой и правой квадратных скобках на клавиатуре. Левая скобка делает кисть меньше, а правая — больше. Чтобы сделать край кисти жестче или мягче, я могу удерживать нажатой клавишу Shift , нажимая левую и правую скобки. «Shift+левая скобка» делает края кисти более мягкими, а «Shift+правая скобка» делает их жестче. Я собираюсь закрасить воду, и когда я это делаю, возвращается первоначальный синий цвет:
Рисование черным цветом над водой, чтобы скрыть эффекты фотофильтра и вернуть исходный синий цвет.
Я буду продолжать рисовать, пока не верну в изображение всю исходную акварельную краску, и вот результат:
После закрашивания черным цветом вода вернулась к своему первоначальному синему цвету.
На данный момент мы закончили окрашивание и улучшение цветов, но есть еще одна вещь, которую я хотел бы сделать с этим изображением. Контрастность можно было бы немного увеличить, поэтому в качестве бонуса давайте быстро увеличим контрастность изображения с помощью корректирующего слоя Кривые.
Бонусный шаг: усиление контраста с помощью корректирующего слоя «Кривые»
В этом небольшом бонусном шаге (который, конечно, совершенно необязателен) я собираюсь закончить свое изображение, увеличив контрастность с помощью корректирующего слоя Кривые и того, что обычно называют S-кривой , названной ни по какой другой причине. чем это кривая в форме буквы «S» (вроде как, во всяком случае). Не волнуйтесь, если вы ничего не понимаете в Curves. Все, что вам нужно знать, это как щелкать и перетаскивать мышью, и вы сможете использовать эту технику, чтобы придать всем вашим изображениям хороший контраст. Во-первых, убедитесь, что у вас выбран верхний слой в палитре слоев, так как мы хотим добавить этот корректирующий слой Кривые над всеми остальными слоями.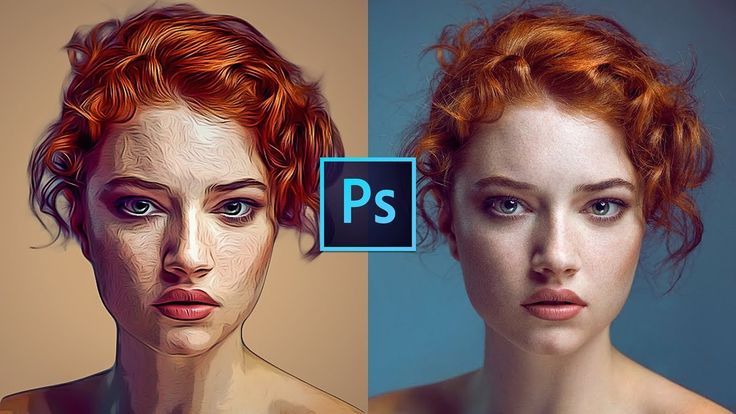 Затем нажмите на Новый значок корректирующего слоя в нижней части палитры слоев и выберите Кривые из списка:
Затем нажмите на Новый значок корректирующего слоя в нижней части палитры слоев и выберите Кривые из списка:
Еще раз щелкните значок «Новый корректирующий слой» и выберите «Кривые» из списка.
Photoshop добавляет корректирующий слой и открывает диалоговое окно «Кривые». По умолчанию вы увидите большую сетку 4×4 в диалоговом окне, и если это то, что вы видите, удерживайте нажатой клавишу Alt (Win) / Option (Mac) и щелкните в любом месте внутри сетки, которая изменит его на сетку 10×10:
Удерживая нажатой клавишу «Alt» (Win)/«Option» (Mac), щелкните внутри сетки по умолчанию 4×4, чтобы изменить ее на сетку 10×10.
Видите эту диагональную линию, идущую из левого нижнего угла в правый верхний угол? Мы собираемся преобразовать его в букву «S», что повысит контрастность изображения. Для этого щелкните мышью в точке пересечения сетки или рядом с ней в правом верхнем углу. Вы увидите маленькую черную точку на диагональной линии, где вы щелкнули. Затем либо перетащите точку немного вверх с помощью мыши, либо, если хотите, вы можете подтолкнуть ее вверх, нажав Несколько раз нажмите клавишу со стрелкой вверх на клавиатуре. Когда вы перетащите или подтолкнете его выше, вы увидите, что ваше изображение становится ярче. Не поднимайте его слишком высоко, иначе вы потеряете детали в ярких областях изображения. Я собираюсь нажать клавишу со стрелкой вверх 4 раза, чтобы слегка подтолкнуть ее вверх:
Затем либо перетащите точку немного вверх с помощью мыши, либо, если хотите, вы можете подтолкнуть ее вверх, нажав Несколько раз нажмите клавишу со стрелкой вверх на клавиатуре. Когда вы перетащите или подтолкнете его выше, вы увидите, что ваше изображение становится ярче. Не поднимайте его слишком высоко, иначе вы потеряете детали в ярких областях изображения. Я собираюсь нажать клавишу со стрелкой вверх 4 раза, чтобы слегка подтолкнуть ее вверх:
Нажмите на точку пересечения сетки или рядом с ней в правом верхнем углу и слегка перетащите ее вверх с помощью мыши или сдвиньте вверх с помощью клавиши со стрелкой вверх на клавиатуре, чтобы сделать изображение ярче.
Теперь давайте сделаем прямо противоположное в нижнем левом углу сетки кривых. Щелкните мышью в точке пересечения сетки или рядом с ней в левом нижнем углу и либо слегка перетащите ее вниз с помощью мыши, либо сдвиньте ее вниз с помощью клавиши со стрелкой вниз на клавиатуре.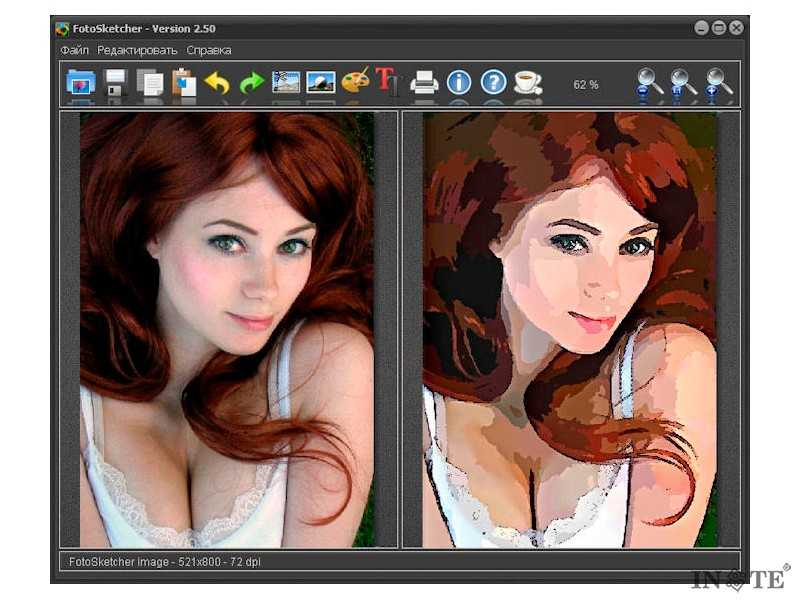 Как бы вы ни решили уменьшить его, попробуйте уменьшить его на ту же величину, на которую вы подняли точку в правом верхнем углу. Когда вы опустите точку, вы увидите, что диагональная линия принимает форму буквы «S», и вы увидите, что темные области на изображении становятся темнее. Я собираюсь использовать клавишу со стрелкой вниз 4 раза, чтобы понизить точку на ту же величину, на которую я поднял другую точку:
Как бы вы ни решили уменьшить его, попробуйте уменьшить его на ту же величину, на которую вы подняли точку в правом верхнем углу. Когда вы опустите точку, вы увидите, что диагональная линия принимает форму буквы «S», и вы увидите, что темные области на изображении становятся темнее. Я собираюсь использовать клавишу со стрелкой вниз 4 раза, чтобы понизить точку на ту же величину, на которую я поднял другую точку:
Щелкните точку пересечения сетки или рядом с ней в левом нижнем углу и слегка перетащите ее вниз с помощью мыши или сдвиньте ее вниз с помощью клавиши со стрелкой вниз на клавиатуре, чтобы сделать темные области изображения темнее.
Когда вы закончите, нажмите OK, чтобы выйти из диалогового окна Кривые. Теперь мы сделали светлые области изображения ярче, а темные — темнее благодаря нашей «S-кривой» и повысили общую контрастность изображения. Ничего больше не зная о том, как работают кривые, теперь вы можете использовать ту же технику для улучшения внешнего вида всех ваших изображений!
На этом мы закончили! Вот мое исходное изображение еще раз для сравнения:
Исходное изображение.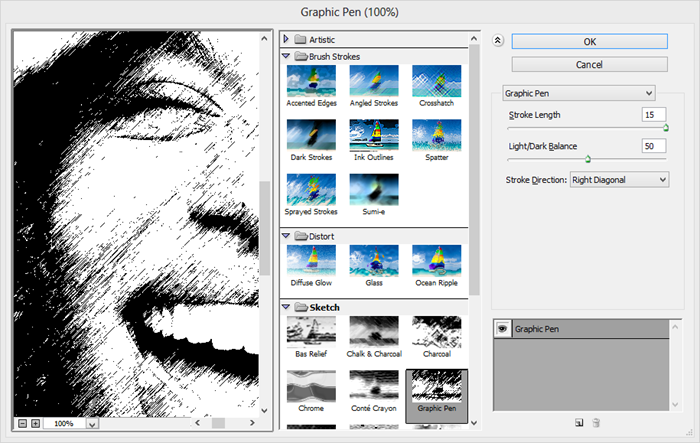




 Касайтесь, пока не найдете нужный рисунок, не забывая использовать Ctrl + заглавные буквы + Z для стирания, если вам не нравится полученный эффект.
Касайтесь, пока не найдете нужный рисунок, не забывая использовать Ctrl + заглавные буквы + Z для стирания, если вам не нравится полученный эффект.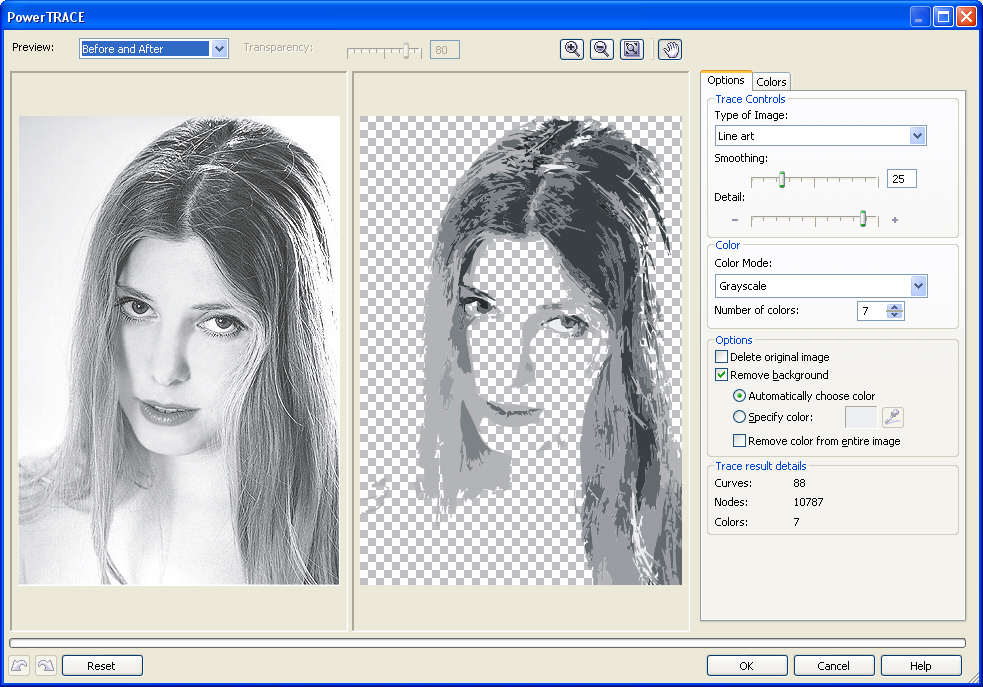


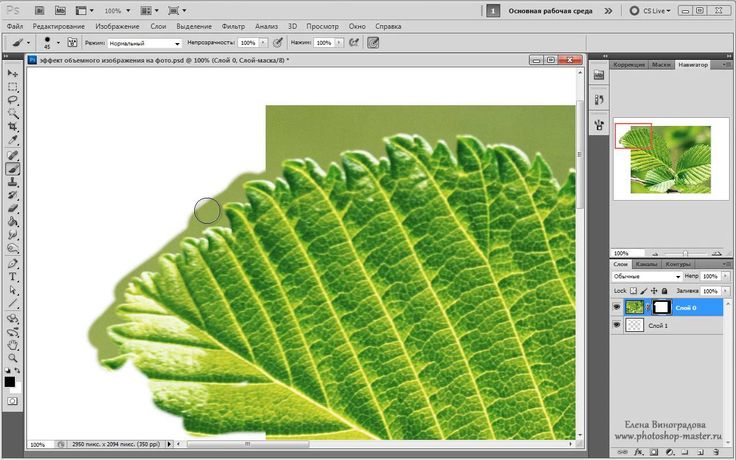

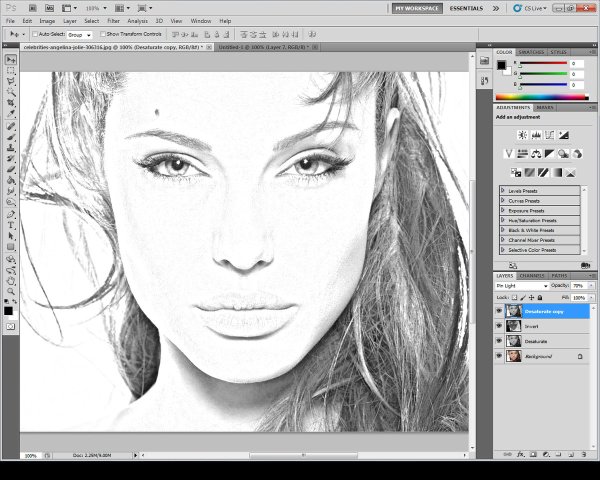
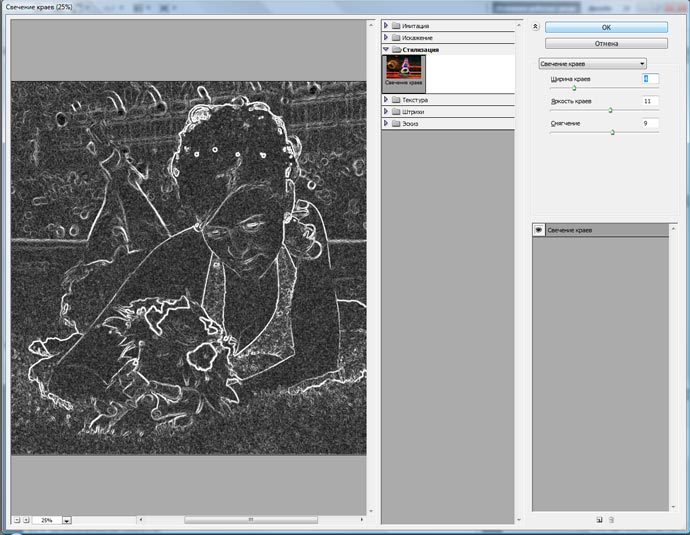 Выберите параметр предварительного просмотра
Выберите параметр предварительного просмотра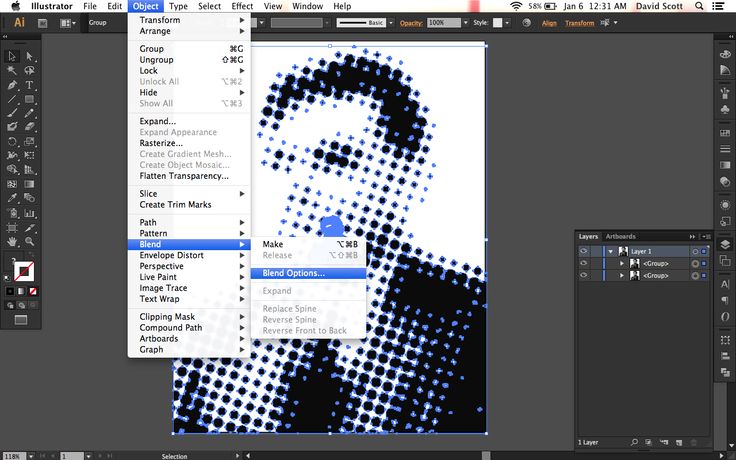 (Например,
(Например,