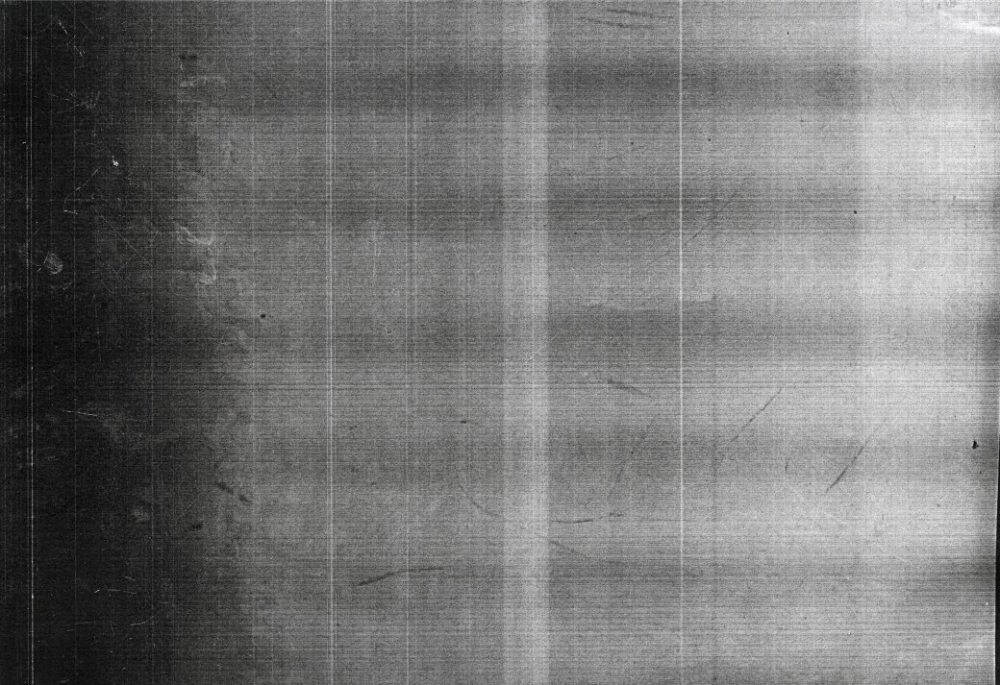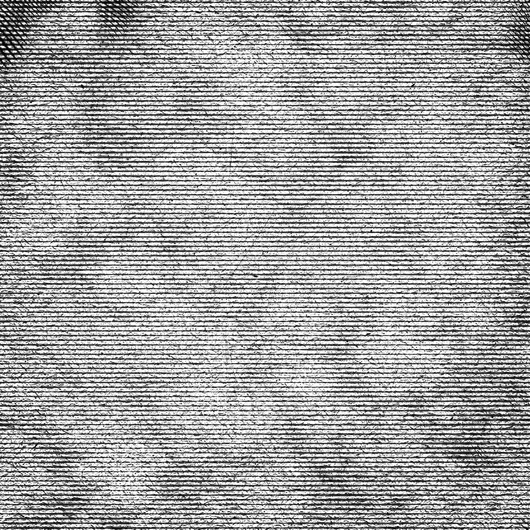Содержание
Восстановление недостающих фильтров в Photoshop CS6
Автор Дмитрий Евсеенков На чтение 5 мин Просмотров 1.5к.
Обновлено
По сравнениями с версиями CS5 и ниже, Adobe произвела ряд значительных изменений в интерфейсе Photoshop CS6. Новый, тёмный цвет интерфейса является наиболее очевидным. но не самым значительным изменением в CS6.
А некоторые нововведения могут даже вызвать некоторую путаницу при создании фотоэффектов, особенно если вы используете Смарт-Фильтры (Smart Filters).
Если Вы перешли на Photoshop CS6 с более ранних версий, то, наверняка, заметили, что некоторые пункты из вкладки главного меню «Фильтр» исчезли. В частности, отсутствуют группы «Имитация» (Artistic), «Штрихи» (Brush Strokes), «Эскиз» (Sketch) и «Текстура» (Texture), кроме того, удалены некоторые отдельные фильтры из групп. Хорошей новостью является то, что недостающие фильтры и группы никуда не делись, Adobe просто удалили их из меню «Фильтр», и теперь они находятся исключительно в главной Галереи фильтров (Filter Gallery).
Это нововведение может понравится некоторым пользователям, но что делать, если Вы не входите в число этих «некоторых пользователей»? Что делать, если Вы предпочитаете иметь доступ ко всем фильтрам Photoshop непосредственно из меню «Фильтр», как все было раньше?
Кстати, как мы рассмотрим далее, дело тут не только в личных предпочтениях. Оказывается, необходимость применять фильтры из Галереи фильтров может реально уменьшить эффективность Смарт-фильтров!
Рассмотрим данную проблему и её решение на примере этого изображения:
Скажем, я хочу применить к этому изображению один из наиболее популярных креативных фильтров Photoshop`а «Аппликация» (Cutout).
Также, допустим, что я хочу применить его в качестве смарт-фильтра, что сделает действие фильтра полностью редактируемым в случае, если я захочу изменить его позднее. Для этого в начале мне необходимо преобразовать слой с изображением в смарт-объект (подробнее здесь), после чего в правом нижнем углу миниатюры слоя появится соответствующий значок:
Теперь мне необходимо применить сам фильтр «Аппликация» (Cutout).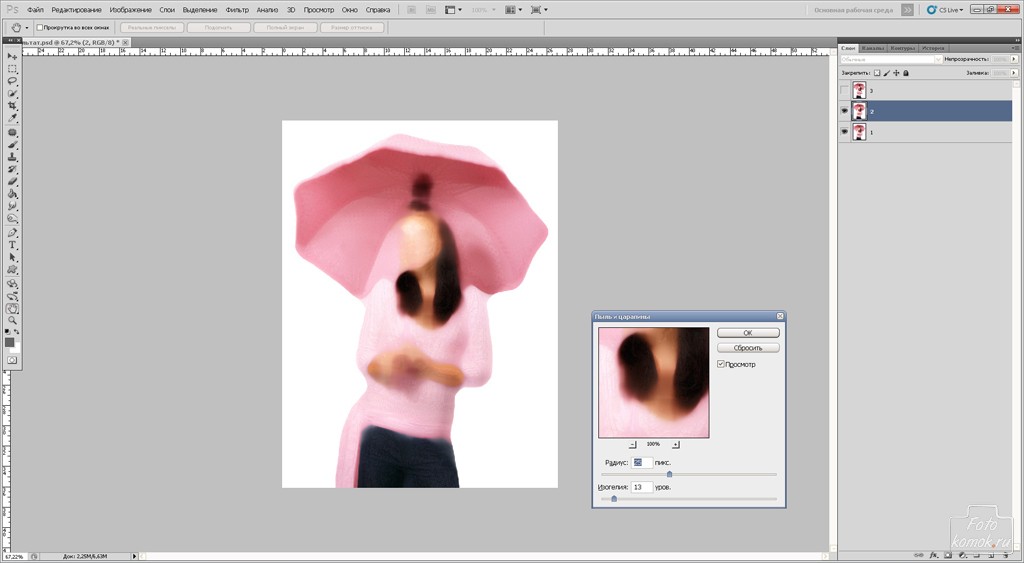 В версиях CS5 и ниже мне нужно было бы просто зайти во вкладку главного меню Фильтр —> Имитация (Filter —> Artistic) и выбрать соответствующий пункт, но в CS6 в меню Фильтр группа Имитация (Artistic) попросту отсутствует, поэтому мне надо пройти по Фильтр —> Галерея фильтров (Filter —> Filter Gallery) и в открывшемся диалоговом окне выбрать вкладку Имитация (Artistic), а в ней уже «Аппликация» (Cutout):
В версиях CS5 и ниже мне нужно было бы просто зайти во вкладку главного меню Фильтр —> Имитация (Filter —> Artistic) и выбрать соответствующий пункт, но в CS6 в меню Фильтр группа Имитация (Artistic) попросту отсутствует, поэтому мне надо пройти по Фильтр —> Галерея фильтров (Filter —> Filter Gallery) и в открывшемся диалоговом окне выбрать вкладку Имитация (Artistic), а в ней уже «Аппликация» (Cutout):
А вот теперь и нарисовалась проблема. Обычно, когда мы применяем фильтры как смарт-фильтры, название каждого отдельного применённого фильтра появляется ниже смарт-объекта в панели слоёв. Если позже нам понадобилось вернуться и отредактировать настройки фильтра, мы просто дважды кликаем по названию конкретного фильтра. Но в случае с Photoshop CS6, появляется небольшое затруднение. Любые фильтры, к которым мы получаем доступ только из Галереи фильтров (т.к они больше не доступны нам из меню «Фильтр»), не обозначены своим их фактическим именем. Вместо этого, все они идут под под общим названием «Галерея фильтров» (Filter Gallery), который не информирует нас, какой фильтр фактически использовался:
Это ешё может быть хорошо в случае, подобном этому, где я применяется только один фильтр, т.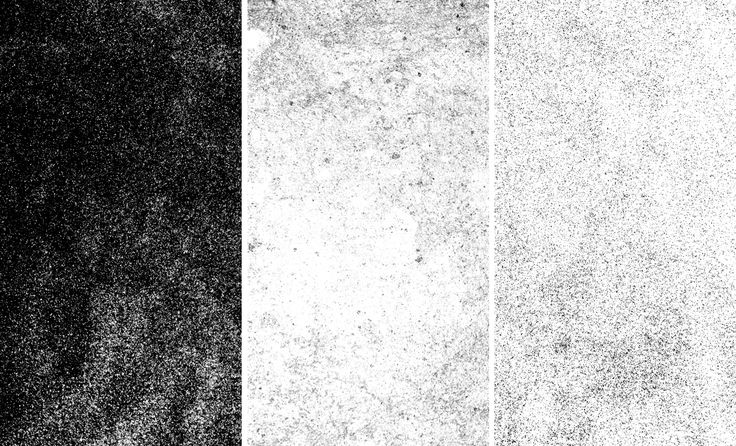 к я могу довольно легко запомнить его название. Но что получится, если я применю несколько смарт-фильтров из Галереи? Для примера, сейчас я применил «Разбрызгивание» (Spatter) из группы «Штрихи» (Brush Strokes) и «Рассеянное свечение» (Diffuse Glow) из группы «Искажение» (Distort). Так как доступ к ним был только из Галереи, все они обозначены в палитре слоёв как «Галерея фильтров», что делает его не таким простым распознание, что есть что:
к я могу довольно легко запомнить его название. Но что получится, если я применю несколько смарт-фильтров из Галереи? Для примера, сейчас я применил «Разбрызгивание» (Spatter) из группы «Штрихи» (Brush Strokes) и «Рассеянное свечение» (Diffuse Glow) из группы «Искажение» (Distort). Так как доступ к ним был только из Галереи, все они обозначены в палитре слоёв как «Галерея фильтров», что делает его не таким простым распознание, что есть что:
Это, конечно, не является огромной проблемой, но, потенциально, она может существенно замедлить Ваш рабочий процесс. К счастью, Adobe поняли это и включили возможность вернуть меню «Фильтр» обратно тому виду, каким он был раньше в версиях ниже Photoshop CS6. Эта опция расположена по вкладке Редактирование —> Установки —> Внешние модули (Edit —> Preferences —> Plug-Ins). В диалоговом окне следует проставить галку у пункта «Показать все группы и имена у галереи фильтров (Show all Filter Gallery groups and names), после чего нажать ОК и перезапустить Photoshop:
И теперь, после перезапуска Photoshop CS6, мы видим, что все недостающие ранее фильтры стали доступны через меню «Фильтр»:
Давайте заново откроем фотографию, преобразуем её в смарт-объект и применим к ней фильтры, применённые нами в прошлый раз:
Как и в прошлый раз, в панели слоёв под смарт-объектом появились название применённых к нему смарт-фильтров, но, в этот раз, мы видим одно существенное отличие.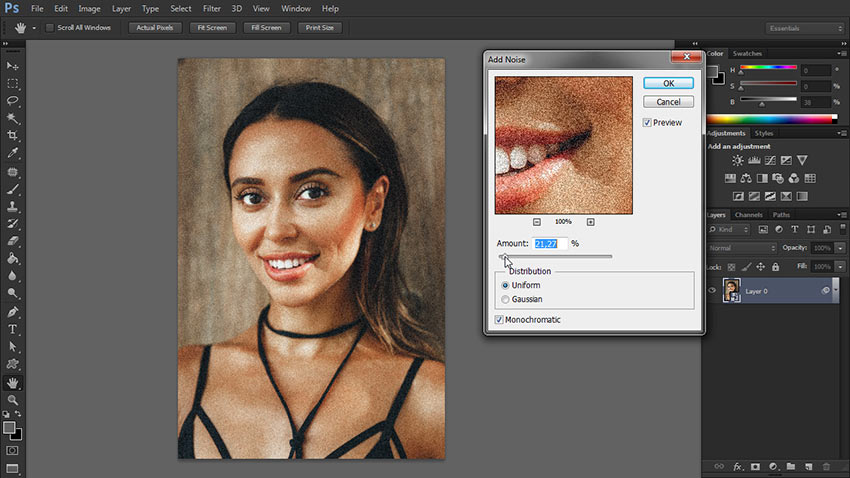
И опять же, потому что я был в состоянии выбрать эти фильтры непосредственно из меню Фильтр на этот раз, не из фильтра галерея, Photoshop перечисляет их с учетом их реальных имен фильтр под Smart Object. Если я хочу изменить настройки для любой из фильтров, дважды щелкнув по его имени, или повторно установить порядок применения фильтров к изображению, перетаскивая один выше или ниже другого, я больше не придется угадать, какие Фильтр которых:
Теперь каждый из них отображён под собственным названием, а не под общим «Галерея фильтров».
Итак, задачи достигнуты.
Следует только иметь в виду, что даже теперь, если применить смарт-фильтры не из меню «Фильтр», а из «Галереи», то в палитре слоёв они появятся под общим названием «Галерея фильтров».
Как сделать из фото карандашный рисунок в Фотошопе
Это очередной вариант превращения фото в карандашный рисунок. Из этого урока мы узнаем, как создать реалистичный карандашный эскиз из фотографии, используя несколько простых фильтров Photoshop, иными словами, всего за несколько минут мы создадим собственный цифровой рисунок.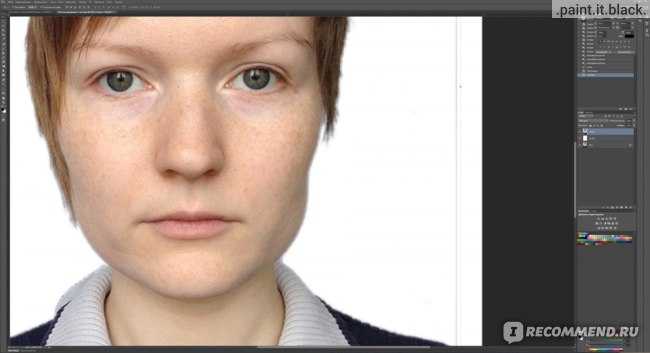
Для выполнения урока нам понадобится исходная фотография, из которой мы будем делать эскиз, текстура бумаги и узор Photoshop (Pattern) в виде карандашных линий. Вы можете скачать исходные материалы, которые использовал я, по ссылкам внизу страницы, или использовать собственные.
Результат переделки портретной фотографии в рисунок:
Пример HTML-страницы
Результат переделки портретной фотографии в рисунок:
А вот как выглядит исходная фотография:
Давайте начнём.
Открываем исходную фотографию в Photoshop и разблокируем фоновый слой.
Создаём новый слой под слоем с фотографией и заливаем его белым цветом (для заливки белым цветом нажимаем клавишу D, затем Ctrl+Delete).
Слой с фотографией копируем три раза, у нас получилось четыре одинаковых слоя с изображением, и переименовываем эти слои в 1, 2, 3, 4 снизу вверх. Отключаем видимость трёх верхних слоёв.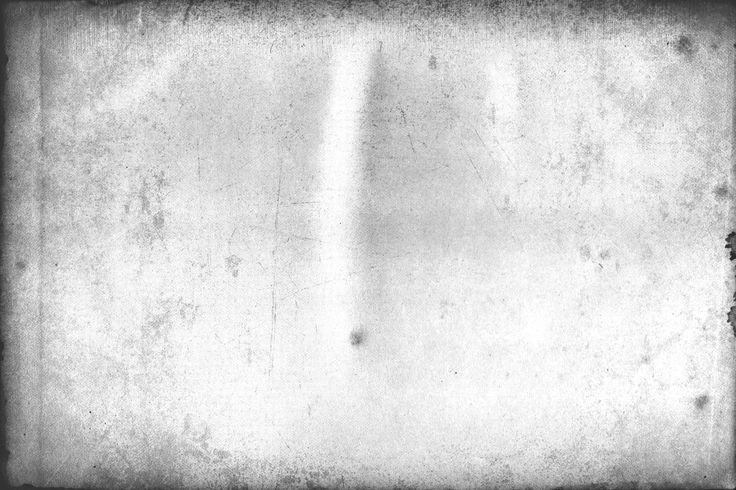 Вот как должна выглядеть теперь панель слоёв:
Вот как должна выглядеть теперь панель слоёв:
Нажмите на клавишу D, чтобы основной цвет в цветовой палитре стал чёрным, а фоновый — белым. Это важно для правильной работы фильтра, который мы сейчас применим.
Переходим на слой 1 и применяем к нему Фильтр —> Галерея фильтров —> Эскиз —> Линогравюра (Filter —> Filter Gallery —> Sketch —> Stamp) со следующими настройками:
Дважды кликните по слою, и в открывшемся окне параметров наложения уберите белый цвет:
Преобразуйте слой в смарт-объект.
Уменьшите заливку (Fill) слоя до нуля, изображение на рабочем документе пропадёт из виду.
Теперь мы будем использовать узор из штрихов на прозрачном фоне, он находится в архиве с исходниками, либо создайте свой. Мой выглядит так, рисунок в натуральную величину:
Загрузите мой или создайте свой узор (Pattern) в Photoshop.
Добавьте к слою стиль слоя «Наложение узора» со следующими настройками:
Сейчас наш документ должен выглядеть так:
Перейдите к слою «2» и включите его видимость. Повторите эти же действия со слоем, только в фильтре «Ксерокопия» измените значение параметра «Тоновый баланс» (Light/Dark Balanse) на 24 и масштаб в последнем шаге по добавлению стиля слоя «Наложение узора» измените масштаб узора до 45%. Документ должен выглядеть примерно так:
Переходим к слою 3. Применяем к нему Фильтр —> Галерея фильтров —> Эскиз —> Ксерокопия (Filter —> Filter Gallery —> Sketch —> Photocopy) со следующими настройками:
Изменим режим наложения слоя на Умножение. Результат:
Переходим к слою 4.
Измените его режим наложения на Экран, а затем примените корректирующие слои «Яркость/Контрастность» (Brightness/Contrast) и «Цветовой тон/Насыщенность (Hue/Saturation) так, чтобы действие этих корректирующих слоёв распространялось только на слой 4:
Ну и завершающий штрих — наложение текстуры бумаги.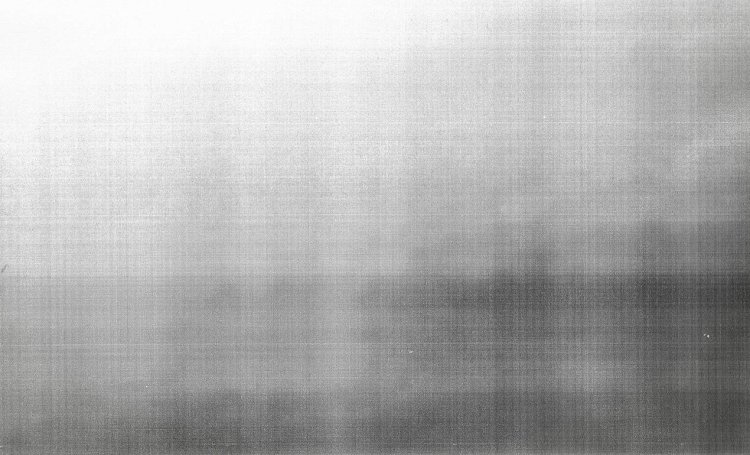
Открываем файл из архива (конечно, лучше использовать собственный файл) с изображением бумаги и переносим его на наш основной документ так, чтобы он занял положение поверх всех слоёв, затем меняем его режим наложения на «Умножение»(Multiply).
Кроме того, у всех слоёв ниже слоя с бумагой можно увеличить контрастность с помощью корректирующего слоя «Яркость/Контрастность».
Посмотрите на готовый результат:
Чтобы добавить цвета, увеличьте параметр «Насыщенность»! в корректирующем слое «Цветовой тон/Насыщенность».
Ссылка на источник
Пример HTML-страницы
10.8. Фотокопия
10.8. Фотокопия
10.8.1. Обзор
Рисунок 17.193. Пример для фильтра «Ксерокопия»
Исходное изображение
Применен фильтр «Фотокопия»
Фильтр «Фотокопия» изменяет активный слой или выделение таким образом, чтобы он
выглядит как черно-белая ксерокопия, как будто переносимый тонер был
в зависимости от относительной темноты конкретного региона.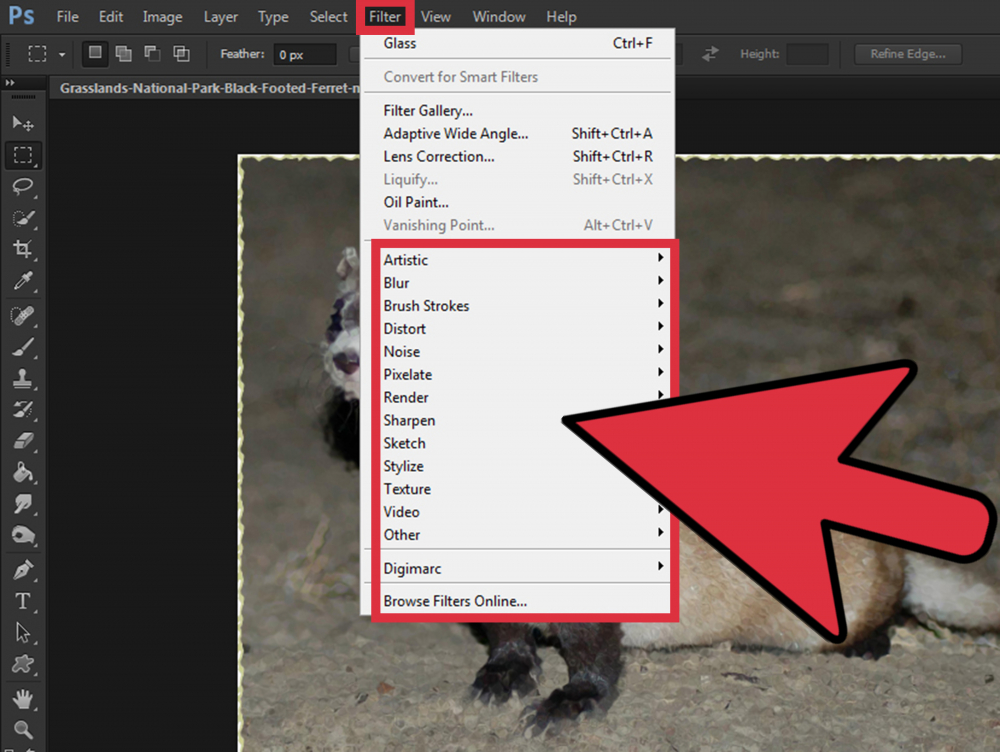 Это достигается
Это достигается
путем затемнения областей изображения, которые измерены как более темные, чем
среднее значение по окрестностям и установка других пикселей в белый цвет.
| Наконечник | |
|---|---|
Вы можете использовать этот фильтр для повышения резкости изображения. Создать копию |
10.8.3. Опции
Рисунок 17.194. Параметры фильтра «Ксерокопия»
- Предварительный просмотр
Ваши изменения отображаются в этом предварительном просмотре перед применением
к вашему образу.
- Радиус маски
Этот параметр управляет размером соседства пикселя над
вычисляется средняя интенсивность, а затем сравнивается с каждым
пиксель по соседству, чтобы решить, затемнять его или нет.
Большие значения приводят к очень толстым черным областям, граничащим с
области белого и гораздо меньше деталей для черных областей. Небольшой
значения приводят к меньшему количеству тонера в целом и большему количеству деталей повсюду.- Острота
С помощью этой опции вы можете установить резкость фотокопии от 0,0 до
1.0.- Процент черного
Этот параметр управляет количеством черного цвета, добавляемого к изображению.

изображение. Небольшие значения делают переход от цветовых областей к затемненным.
участки более гладкие, а сами темные линии тоньше и меньше
заметно. Большие значения делают линии толще, темнее и
острее. Максимальное значение делает линии сглаженными. Самый лучший, самый
естественные результаты обычно достигаются при промежуточном значении.
Значения варьируются от 0,0 до 1,0.- Процент белого
Этот параметр увеличивает процент белых пикселей.
adobe photoshop — Ищу идеи как создать этот эффект (фотокопия, деградация, ксерокопия, брутальность)
Задай вопрос
спросил
Изменено
3 года, 11 месяцев назад
Просмотрено
6к раз
Мне интересно, может ли кто-нибудь пролить свет на то, как сделать что-то подобное. Мне сказали, что он был разработан в Photoshop, и использовался HP Officejet, и что он был распечатан, отсканирован с другими настройками, повозился с ним, и процесс повторился. Я думаю, что это выглядит так, как если бы использовался ксерокс и было мало тонера, или части чернил местами отсутствовали. У кого-нибудь есть идеи? Может быть, он был разработан в Photoshop, распечатан и отсканирован, а затем в Photoshop на него были наложены текстуры? Если это было сделано в фотошопе, то я не знаю, как это выглядит так реалистично
Мне сказали, что он был разработан в Photoshop, и использовался HP Officejet, и что он был распечатан, отсканирован с другими настройками, повозился с ним, и процесс повторился. Я думаю, что это выглядит так, как если бы использовался ксерокс и было мало тонера, или части чернил местами отсутствовали. У кого-нибудь есть идеи? Может быть, он был разработан в Photoshop, распечатан и отсканирован, а затем в Photoshop на него были наложены текстуры? Если это было сделано в фотошопе, то я не знаю, как это выглядит так реалистично
Меня также интересует, как края вокруг текста и иллюстраций становятся шероховатыми и выглядят несовершенными.
Буду признателен за любую помощь.
- adobe-photoshop
- полиграфический дизайн
3
Исходное изображение с unsplash.com
- Изображение меню → Режим → Оттенки серого
- Дублировать слой
- Изображение меню → Настройка → Порог
- Выбор меню → Цветовой диапазон → Подсветка
- Создайте новый слой и залейте выделение 100% черным цветом
- Отменить выбор
- Фильтр меню → Галерея фильтров → Графическое перо / Горизонтальное
- Фильтр меню → Стилизация → Ветер
- Cmd + Shift + D Mac или Ctrl + Shift + D Win для перезагрузки выделения
- Создание маски слоя
- Щелкните маску, меню Фильтр → Другое → Минимум
- Дополнительно: меню Фильтр → Размытие → Размытие по Гауссу, чтобы смягчить края
- Удержание Cmd Mac или Ctrl Win щелкните миниатюру этого слоя, чтобы загрузить выделение прозрачности
- Щелкните слой Threshold и создайте маску слоя
.