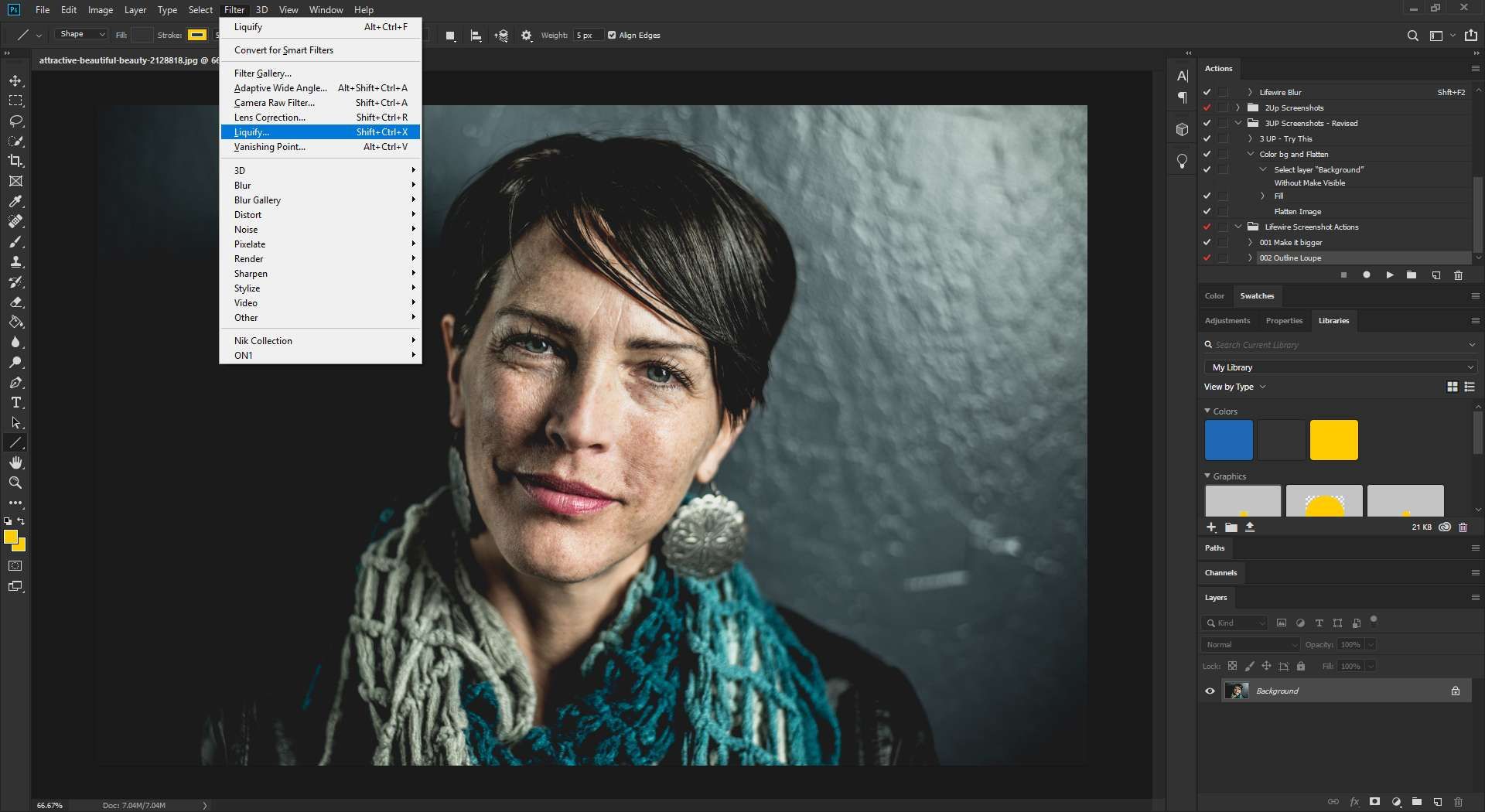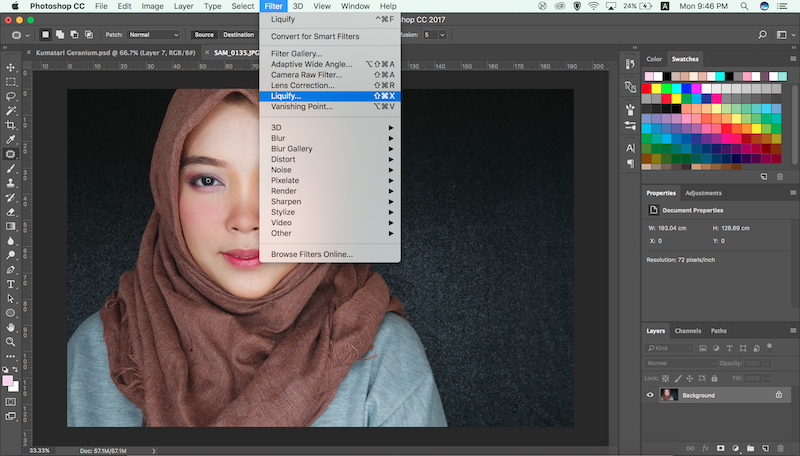Содержание
Пластика в Photoshop: подробный гайд, хитрости | Урок | Фото, видео, оптика
Пластика — это фильтр в Photoshop, который помогает сдвинуть пиксели в одну из сторон на холсте. Проще говоря, к нему обращаются, если нужно подтянуть фигуру модели, утоньшить запястья, исправить лёгкую ассиметрию лица, сделать больше глаза или увеличить объём прически. Рассказываем, где в Photoshop найти фильтр пластика, как он устроен и как им пользоваться.
Пластика практически обязательный инструмент для любого фотографа, но её важно применять незаметно / Иллюстрация: Елизавета Чечевица
Где в Photoshop инструмент Пластика / Liquify
Пластика — это дополнительно подключаемый модуль, расширяющий возможности Photoshop. По сути, мини-программа в программе. К таким модулям или фильтрам также относят резкость, размытие, добавление шумов, исправление перспективы и Camera RAW. Найди её и остальные фильтры можно в меню Фильтр / Filter — Пластика / Liquify.
Альтернативный вариант, чтобы быстро запустить Пластику — горячие клавиши Shift + Ctrl + X / Иллюстрация: Елизавета Чечевица, Фотосклад. Эксперт
Эксперт
С пластикой нужно работать:
— либо в самом начале, когда вы только открыли документ.
В таком случае достаточно сделать дубликат исходника и перейти в фильтр. Для этого нажмите правой кнопкой мыши по слою и выберите Создать дубликат слоя / Duplicate Layer (горячие клавиши Ctrl +J).
*Для новичков, которые пока теряются в слоях и с трудом представляют, как с ними работать, у нас есть подробный гайд с бонусом в виде списка горячих клавиш в конце.
— либо в самом конце, но перед повышением резкости.
В этом случае встаньте на самый последний слой в списке и создайте объединённую копию всех нижележащих слоёв (горячая клавиша Shift + Ctrl + E).
Если вы сначала поднимете резкость, а потом сделаете пластику, то в местах пластики пиксели смажутся. Там упадёт резкость и, скорее всего, зритель, увидев разницу, заметит «фотошоп».
Пластика — разбор панели инструментов
Пронумерованное меню фильтра Пластика. Слева — инструменты ручного редактирования, справа — ползунки, настройки инструмента. Чёрные треугольники указывают на то, что меню можно развернуть / Иллюстрация автора
Чёрные треугольники указывают на то, что меню можно развернуть / Иллюстрация автора
1. Деформация / Forward Warp или в простонародье «палец». Самый базовый и простой из инструментов. Кисть, которая сдвигает пиксели туда, куда вы их направляете. Позволяет как визуально сузить фигуру/лицо, так и добавить объём.
2. Реконструировать / Reconstruct. Постепенно возвращает фотографию к исходному виду. Нужна, если вы немного переборщили и нужно откатить результат назад.
3. Сглаживание / Smooth. Плавно сглаживает деформации, уменьшая её «ребристость» и постепенно возвращает фотографию к исходному виду. Похоже на инструмент Реконструировать.
4. Скручивание / Twirl Clockwise. Скручивает пиксели в спираль по часовой стрелке, а, если зажать Alt — против часовой. Можно использовать, чтобы «подкрутить» волосы, летящие ткани.
5. Сморщивание / Pucker. Стягивает пиксели к центру. Позволяет визуально сузить фигуру.
6. Вздутие / Bloat .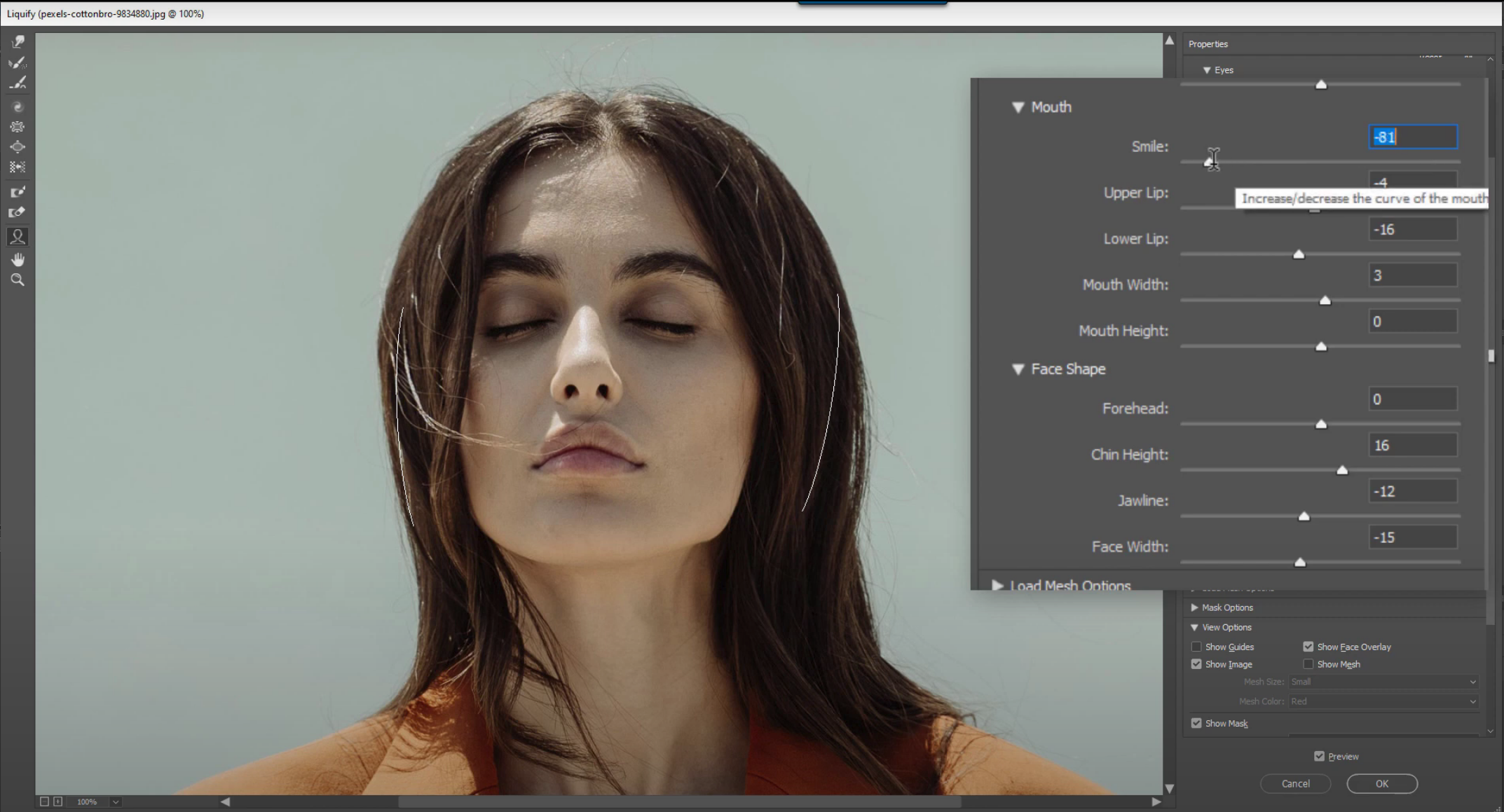 Растягивает пиксели в сторону, начиная из центра. Позволяет добавить объёма, увеличить глаза.
Растягивает пиксели в сторону, начиная из центра. Позволяет добавить объёма, увеличить глаза.
7. Сдвиг со смещением / Push Left Tool.
С помощью этого инструмента можно также деформировать фотографию, как и в случае с инструментом Деформация (см. пункт 1), но там мы это делали мазками, а тут достаточно провести линию.
Инструмент неплохо себя показывает, если нужно уменьшить или увеличить простую поверхность. Например, сделать худее ногу или руку. Но на лице им работать гораздо сложнее и лучше пользоваться той же Деформацией.
Сдвигает пиксели:
- влево, если вы ведёте кисть снизу вверх.
- вправо, если вы ведёте кисть сверху вниз.
- вверх, если вести кисть слева направо.
- вниз, если вести кисть справа налево.
8. Заморозка / Freeze и Разморозка / Thaw Mask Tool.
Заморозка блокирует пиксели, делая последующее смещение, вздутие, сморщивание и скручивание невозможным. Разморозка делает их вновь доступными для коррекций.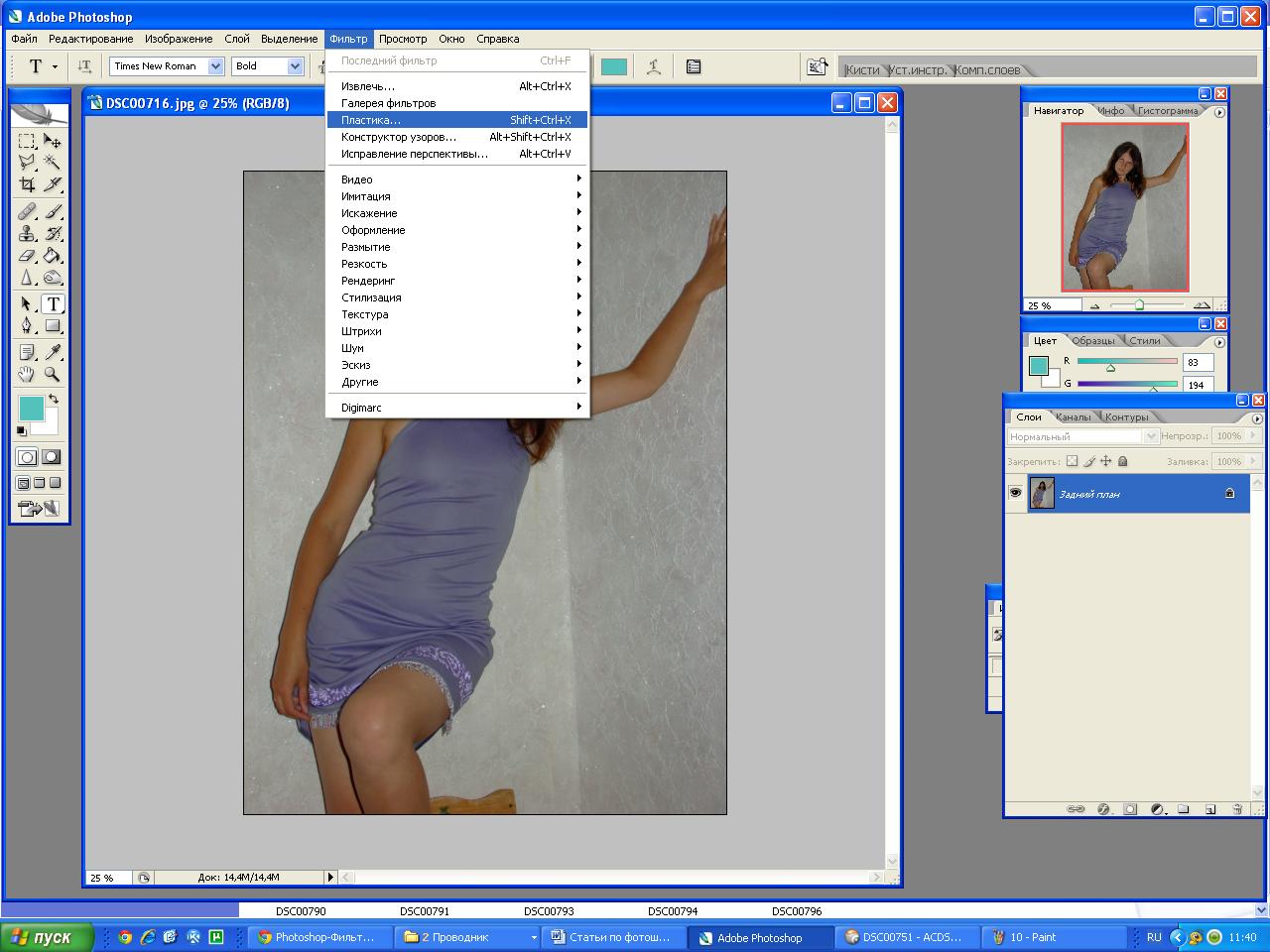 Его используют, чтобы не допустить смещение пикселей. Например, вы хотите чуть сузить лицо, но не хотите, чтобы у человека случайно при этом изменились губы. Тогда губы можно заморозить.
Его используют, чтобы не допустить смещение пикселей. Например, вы хотите чуть сузить лицо, но не хотите, чтобы у человека случайно при этом изменились губы. Тогда губы можно заморозить.
9. Пластика лица в Photoshop / Face Tool. Это нововведение появилось в версии Photoshop CC 2017. Программа сама находит лицо и создает направляющие, по которым можно его изменять — сужать лицо, добавлять улыбку, смещать глаза. Напоминает редактор персонажа из серии игр The Sims. Также доступен вариант в виде ползунков — если в группе ползунков, связанных с глазами, поставить между ними скрепочку, то можно одновременно менять размер, ширину, наклон правого и левого глаза.
Минус в том, что корректно инструмент работает только в анфас, а также не находит лицо, если на нём специфический макияж, гримм, аксессуары или если модель лежит на боку (ситуация не меняется, даже если кадр перевернуть).
10. Рука / Hand и Лупа / Zoom. Инструменты навигации. Рука позволяет перемещаться по холсту, а лупа — приближать и отдалять фотографию.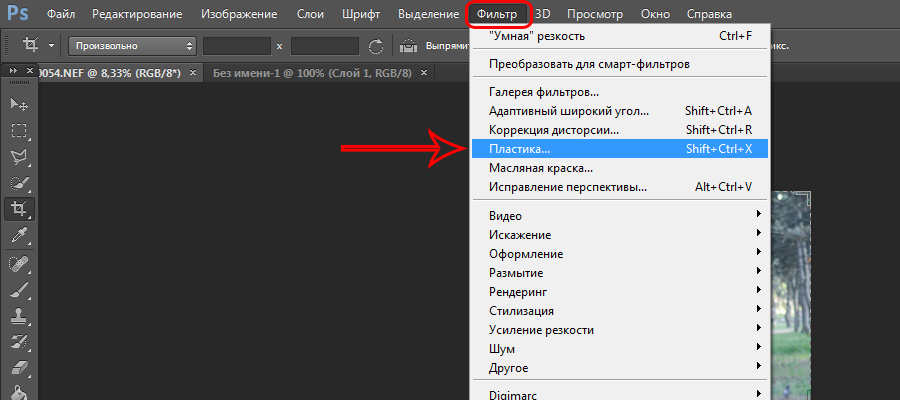
11. Настройки кисти / Brush Tool Options.
Для настройки инструмента деформация есть 4 ползунка:
- Размер / Size. Размер кисти.
- Нажим / Pressure. Чем выше значение, тем сильнее и быстрее происходят деформация.
- Плотность / Density. Регулирует акцент, куда приходится основное давление кисти. Если значение 0, то давление сосредоточенно в центре, а если стремится к 100 — постепенно деформировать пиксели начинают и края кисти. По большому счету, визуально это выглядит так — чем больше Плотность, тем быстрее происходит деформация.
- Скорость / Rate. Актуально для инструментов Скручвание, Вздутие и Сморщивание. Чем больше значение, тем быстрее происходят изменения.
12. Меню загрузки сеток / Loas Mesh Options.
Сетки показывают, как деформируются пиксели. Здесь можно сохранить или загрузить созданную сетку и применить к другим изображениям. Это актуально разве что в предметной съёмке, пейзажной и архитектурной. И то в данном случае объект должен быть сфотографирован с того же ракурса, чтобы сетка применилась также, как на первом снимке.
13. Параметры работы с маской / Masks Options. Если на слое, который вы редактируете, есть маска, здесь можно активировать её. Для этого достаточно развернуть меню и кликнуть на первую иконку Замена выделенной области / Replace Selection. Тогда будет меняться всё, кроме областей в маске и областей, которые вы заморозили в Пластике Заморозкой.
14. Опции просмотра / View Options.
Настройки для работы с сетками. В этой вкладке можно задать размер сетки, её цвет. Это никак не влияет на фотографию и процесс работы, просто показывает вам сетку поверх, которая деформируется по мере использования инструментов. Также можно включить Подложку, чтобы видеть, как в процессе работы меняется исходник.
15. Параметры реконструкции / Brush Reconstruct Options:
- Реконструировать. Если нажать, появляется ползунок, с помощью которого можно посмотреть, как изображение плавно возвращается к исходному и выбрать точку, на которой вы хотите остановиться.

- Восстановить всё. Возвращает фотографию к исходному виду.
Фильтр пластика в Photoshop — 6 лайфхаков
1. Берите кисти размера чуть больше, чем часть тела, которую вы собираетесь править. Это нужно, чтобы изменяемая линия была плавной. Чем меньше кисть, тем более ребристой получится уменьшаемая или увеличиваемая поверхность.
2. Следите за фоном. На геометричном фоне с чёткими линиями, возможно, придётся совсем отказаться от пластики — вдруг пошедший волной забор или кирпичная стена сразу бросятся в глаза и модели, и зрителям.
На фоне с явно выраженными прямыми линиями с пластикой нужно работать крайне осторожно. Нужно признать, что не везде есть возможность сделать радикальную пластику незаметно / Иллюстрация автора
3. Используйте инструмент Заморозка — он поможет «закрепить» фон или части тела/лица/одежды нетронутыми, чтобы другие инструменты их не растягивали.
4. Быстро приближать и отдалять фотографию в фильтре Пластика можно с помощью горячих клавиш Ctrl + и Ctrl —.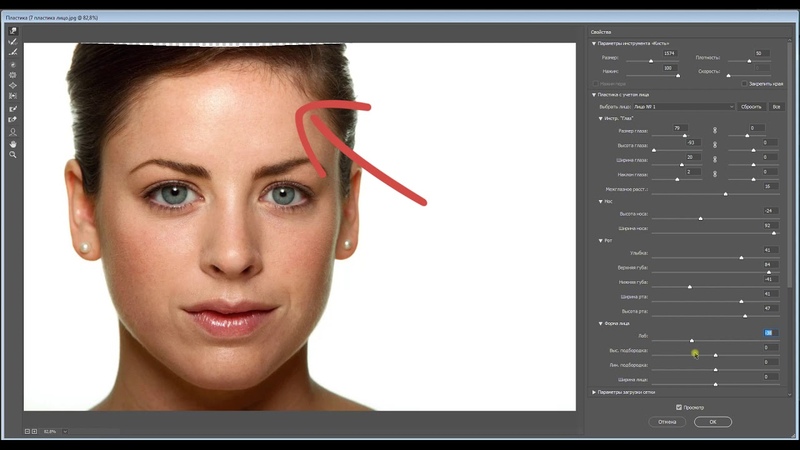 Так будет быстрее, чем каждый раз переключаться между рабочими инструментами и инструментом Лупа.
Так будет быстрее, чем каждый раз переключаться между рабочими инструментами и инструментом Лупа.
5. Перемещаться по плоскости фотографии в Пластике можно, если зажать клавишу пробел. Тогда не будет необходимости каждый раз переключаться на инструмент Рука.
6. Если у человека слегка асимметричные глаза — одно веко прикрыто больше, а другое меньше, визуально это можно скорректировать, если в инструменте Пластика лица (пункт 9 в нашем списке) снять скрепку между ползунками Высота глаз и поработать с каждым глазом отдельно.
Пластика в Фотошопе – где находится инструмент, как работать с фильтром liquify, горячие клавиши, не работает «Пластика» в Photoshop
Программа Photoshop предоставляет неограниченные возможности редактирования изображений. Среди часто используемых фильтров Фотошопа нужно отметить «Пластику», позволяющую достаточно просто деформировать любые объекты.
Назначение фильтра
Умелые «хирурги» Фотошопа подарят любому «пациенту» идеальное тело в виртуальном мире или на фотографии.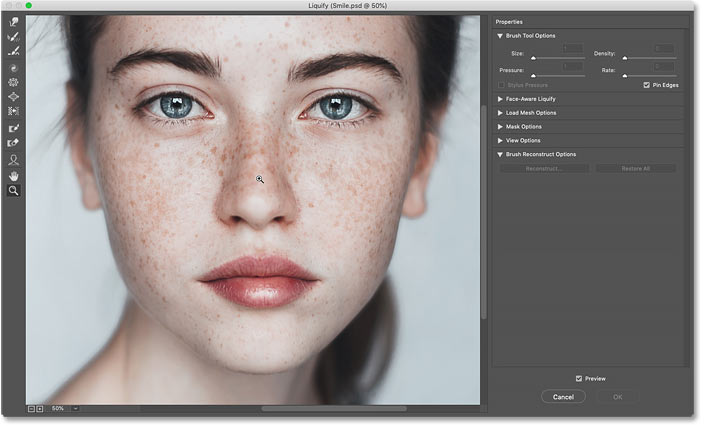 Начиная от простого ретуширования и до многоходовых алгоритмов, включая вздутие объекта, перемещение, скручивание, отображение — все это возможно в программе.
Начиная от простого ретуширования и до многоходовых алгоритмов, включая вздутие объекта, перемещение, скручивание, отображение — все это возможно в программе.
Действенным инструментом таких операций является фильтр «Пластика» или «liquify» (ликвифай). Благодаря ему можно деформировать изображения без потери качества. Редактируется не только форма объекта, но и степень его изменения.
Но есть одно ограничение — инструмент не работает со смарт-объектами.
Запуск инструмента
Фильтра «Пластики» нет в рабочем окне программы. Вызвать его можно так:
- Открыть редактируемое изображение.
- В главной панели выбрать меню «Фильтр (Filter)» и в появившемся списке нажать на опцию «Пластика…(Liquify…)».
- Быстрый способ — воспользоваться сочетанием горячих клавиш Shift + Ctrl + X.
- После запуска откроется окно с набором инструментов.

Опции «Пластики»
Открывшийся рабочий стол фильтра состоит из трех частей:
- Слева располагается панель с инструментами редактирования. Каждому элементу соответствует своя иконка и горячая клавиша, которая зависит от заглавной буквы в английском написании названия опции.
- В середине располагается исходное изображение.
- Справа находятся настройки инструментов. С помощью них регулируется работа используемого элемента из левой части экрана.
Деформация или Forward WarpTool
Наиболее востребованный элемент, расположен в самом верху панели, обозначается иконкой указательного пальца. Быстро вызывается клавишей W в рабочем окне фильтра. При его использовании происходит смещение частей изображения в направлении движения кисти.
На рисунке стрелками указаны направления перемещения мышки и соответствующие им смещения фрагментов изображения.
Размер кисти
В настройках справа для Forward WarpTool можно указать охватываемую площадь или диаметр деформации.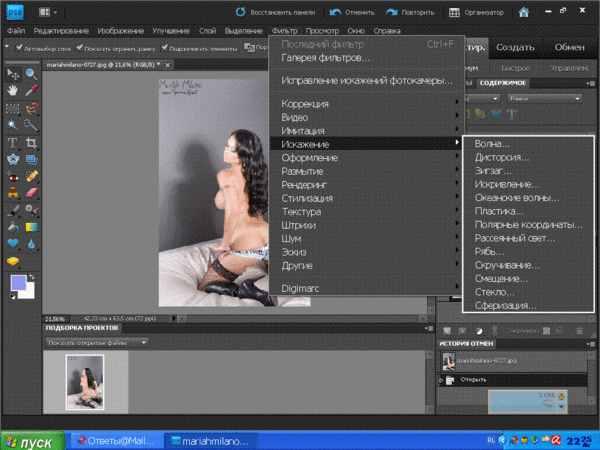 Для этого в графе «Размер кисти» или «Brush Size» нужно указать число пикселей. Чем больше значение, тем больше пикселей изображения будут деформированы. Выбрав оптимальное значение, нужно подтвердить нажатием кнопки «ОК».
Для этого в графе «Размер кисти» или «Brush Size» нужно указать число пикселей. Чем больше значение, тем больше пикселей изображения будут деформированы. Выбрав оптимальное значение, нужно подтвердить нажатием кнопки «ОК».
Brush Density или Плотность кисти
Регулирует распределение смещения от центра к краям внутри выбранной области. При значении 0 (ноль) весь эффект сосредоточен в центре кисти, при 100 — деформируются края. Устанавливая промежуточные значения, можно добиться оптимального эффекта. На рисунке показаны изменения в зависимости от значения плотности и местоположения инструмента. Показаны 3 варианта:
- Здесь значение Density равно 10. Сильнее деформируется центр окружности, что видно по местоположению крестика.
- Плотность равна 50. Поэтому изменяется более удаленные от центра области. Кисть находится дальше от изображения.
- При максимальном значении 100, инструмент смещен на еще большее расстояние, так как изменения происходят по краям области.

Brush Pressure или Нажим Кисти
Опция, имитирующая виртуальный нажим. «Нажимая» сильнее, то есть выставляя большие значения, которые варьируется от 0 до 100, можно получить быстрое по времени смещение. Если же выставить низкие показатели, то деформация будет идти медленно и процесс удобнее контролировать.
На примере ниже показаны изменения за одинаковый промежуток времени, в зависимости от значений нажима.
Скручивание или Twirl Clockwise Tool
Следующий элемент в панели инструментов фильтра. Обозначается иконкой закручивающейся спирали, можно вызвать клавишей C. При его использовании происходит вращение по часовой стрелки выбранной области графического файла.
Зажимая кнопку Alt, можно получить вращение в обратную сторону.
Скручивание имеет те же опции кисти, что и предыдущий элемент, и добавляется еще одна настройка — Скорость Кисти или Brush Rate.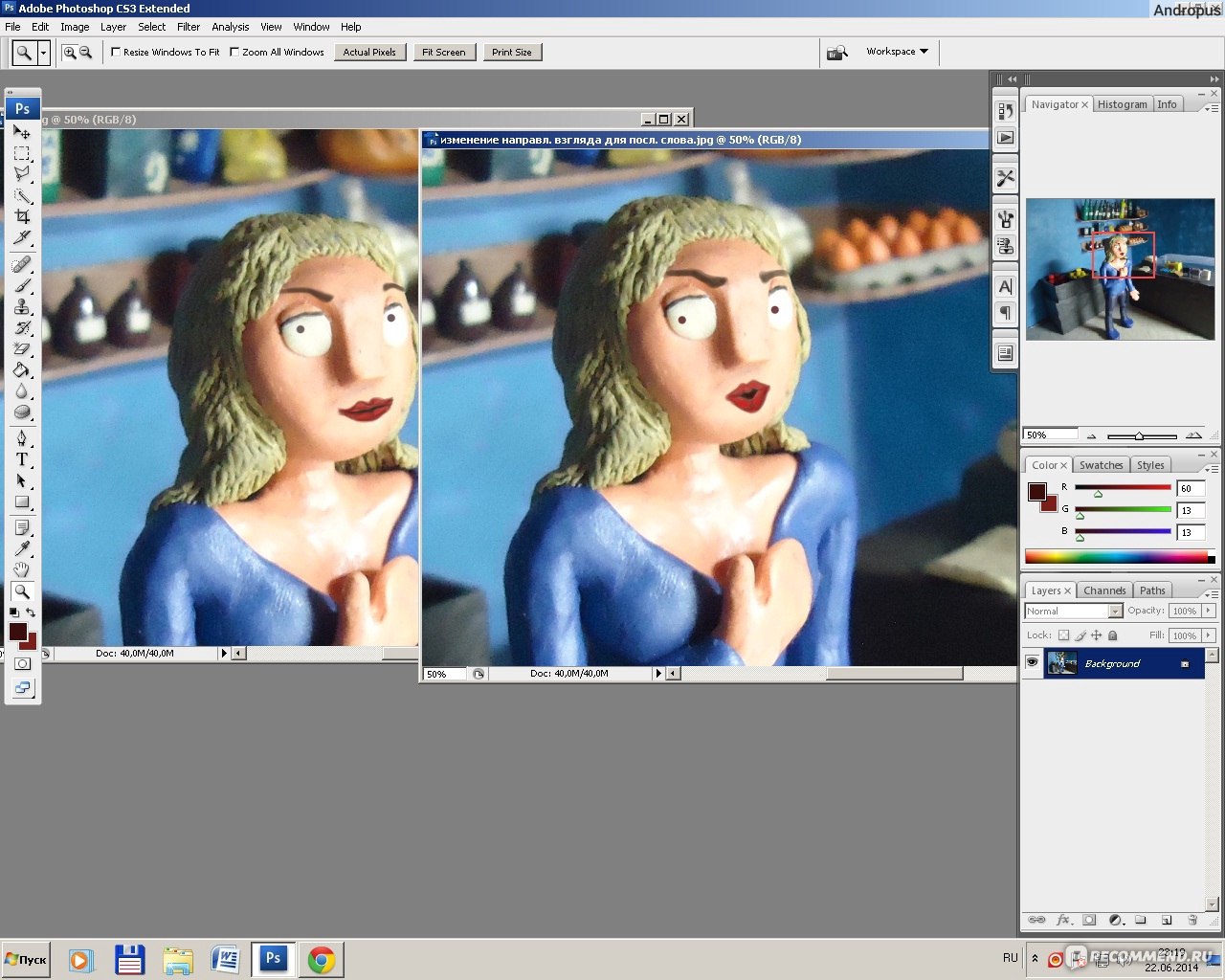
Чем выше значение опции, тем быстрее происходит скручивание объекта. При нулевом значении мышка никак не влияет на процесс. Максимальная величина параметра равна 100. Обычно данный инструмент применяют с большими значениями размера кисти.
Сморщивание и вздутие или Pucker and Bloat
Пара противоположных параметров, расположены ниже Скручивания.
Сморщивание вызывается клавишей S. При применении эффекта фотография «стягивается» к центру в области применения инструмента.
Действие продолжается, пока зажата левая кнопка мыши. Скорость процесса регулируется опцией «Скорость Кисти» аналогично скручиванию. Остальные параметры также актуальны для фильтра. Полный человек «становится» стройным, благодаря сморщиванию.
Вздутие имеет горячую клавишу B. Здесь, наоборот, происходит смещение пикселей от центра применения. В результате объект «полнеет» и «вздувается». Настройки аналогичны сморщиванию.
Перемещение пикселей по вертикали или Push Tool
Фильтр обозначается значком стрелки между двумя объектами, вызвать можно клавишей O. Здесь смещение части изображения происходит под углом в 90° к направлению движения мышки. Так, если происходит скольжение мыши вверх, то область применения фильтра передвигается влево.
И, наоборот, при направлении мыши вниз, пиксели сдвигаются вправо.
Если выбрать этот инструмент и обвести им вокруг редактируемого предмета по часовой стрелке, то он увеличится, а если против — уменьшится. Зажав клавишу Alt при использовании мышки, можно изменить направление деформации на противоположное.
Перемещение пикселей по горизонтали
Тот же самый фильтр, что и предыдущий. Разница в движении мышки. Здесь необходимо перемещать ее в горизонтальной плоскости. При движении вправо область изображения смещается вверх.
Когда кисть скользит влево, пиксели деформируются вниз.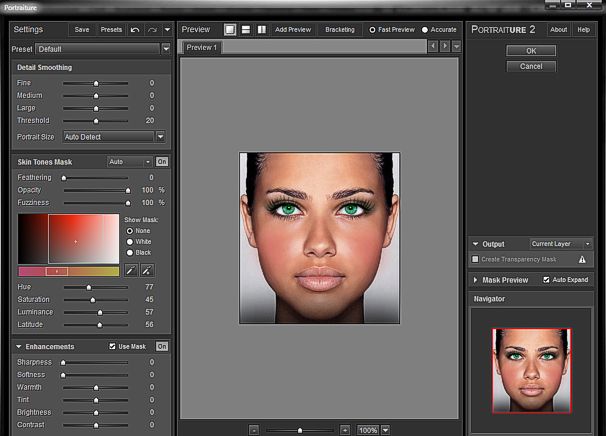
Кнопка Alt меняет направление изменений.
Отражение, Mirror Tool
Инструмент в линейке обозначается символом стрелки между двумя треугольниками и вызывается буквой M. Похож по действию на фильтр «Смещение», но здесь происходит отражение части изображения перпендикулярно скольжению мыши. Если движение происходит в правую сторону, то верхняя часть будет отражаться вниз.
При движении кисти влево, нижняя часть отразится вверх.
Аналогично при скольжении вверх правая часть отобразится на левой, а при спуске вниз — левая отразится с правой стороны. Также Alt меняет отображения на противоположные.
Турбулентность, Turbulence
Обозначается символом нескольких волнообразных линий, клавиша T. С помощью этого объекта создаются различные турбулентности — облака, волны, огонь. Фильтр смешивает соседние пиксели в области выделения. Степень перемешивания контролирует опция «Колебание» или «Turbulent Jitter» в настройках кисти. Изменяется параметр от 0 до 100. На рисунке показаны различные степени турбулентности.
Изменяется параметр от 0 до 100. На рисунке показаны различные степени турбулентности.
Если удерживать кнопку мыши, то эффект будет увеличиваться.
Заморозка, Freeze Masks и Разморозка, Thaw Masks
Инструменты служат для нанесения защитного слоя — Заморозка, обозначается кистью, и снятия заморозки — Разморозка, обозначается ластиком. Защищенные части изображения не будут подвергнуты случайному редактированию. При его использовании неизменяемые части окрашиваются в красный цвет.
Для снятия маски используется фильтр «Разморозка», являющийся ластиком, который стирает выделения.
Параметры маски, Mask Options
Панель находится в правой части, под настройками кисти. Здесь редактируются существующие маски.
Есть 5 вариантов действий с масками. В качестве примера выбрано следующее изображение со слоями и масками.
Тогда действия с масками выглядят так:
- Замена. Меняет замороженную область.

- Добавление к существующей маске.
- Вычесть из замороженной части.
- Отметить пересечение с маской.
- Исключить или инвертировать маску.
Каждый из вариантов имеет 3 опции настроек: Выделение (Selection), Прозрачность (Transparency), Слой-маска (Layer Mask).
Ниже расположены 3 кнопки:
- Не показывать, None. Удаляет маску с объектов.
- Маскировать все, Mask All. Покрывает маской весь выделенный рисунок.
- Инвертировать все, Invert All. Инвертирует, меняет местами защищенные и незащищенные области.
Возврат изначальной версии изображения
Существует возможность вернуть первоначальный вид измененным частям фотографии. Для этого нужно воспользоваться элементом «Реконструкция».
Реконструкция кистью и панель «Параметры реконструкции»
Справа находится панель с настройками реконструкции. Выбрав на ней опцию «Восстановить все», можно получить изначальное изображение. Это наиболее простой способ придания первоначального вида фотографии.
Выбрав на ней опцию «Восстановить все», можно получить изначальное изображение. Это наиболее простой способ придания первоначального вида фотографии.
Для «тонкого» восстановления существует инструмент «Реконструкция» или Reconstruct Tool. Находится под «Деформацией», имеет значок рисующей кисти и клавишу вызова R. В опциях кисти высветится надпись «Опции Реконструкции». Кисть можно использовать для восстановления отдельных участков изображения.
При помощи кисти восстановить можно в режиме «Revert (Восстановление)». Остальные 7 вариантов: Rigid (Строгий), Stiff (Твердый), Smooth (Плавный), Loose (Свободный), Displace (Смещение), Amplitwist (Амплитвист), Affine (Аффинный) — сложны и необходимы практические упражнения, дополнительное обучение для их правильного использования.
Автоматическое восстановление
Рядом с опцией «Восстановить все» на панели реконструкций есть меню «Реконструировать».
Нажав на него и выбрав метод восстановления, можно вернуть картинке начальное состояние.
Опции просмотра — сетка и маски
Под параметрами маски находятся настройки просмотра. Чтобы включить двумерную сетку, необходимо поставить галочку в графе Show Mesh (Сетка).
После этого можно настроить размер и цвет сетки. Существует 3 размера ячейки: маленький, средний, большой.
Можно сохранить сетку изображения для применения ее к другой фотографии. Для этого нужно кликнуть по надписи «Сохранить сетку (Save Mesh)».
Загрузка происходит нажатием на «Загрузить сетку (Load Mesh)». На рисунке сохраненная сетка применяется к другому рисунку. Если размер новой фотографии не соответствует масштабу сетки, то сетка автоматически «подгоняется» к изображению.
Рядом с надписью «Сетка» находится опция «Изображение». Если снять галочку с нее, то останется только сетка, на которой будут видны все изменения пикселей.
В опции «Показать маску (Show Mask)» включается видимость маски и меняется ее цвет.
При смене цвета замороженные участки будут иметь соответствующий оттенок.
Визуализация фоновых слоев
Внизу панели настроек находится меню «Дополнительные параметры». Здесь можно включить для просмотра слои, не участвующие в редактировании. Для этого нужно отметить пункт «Дополнительные параметры» или «Show Backdrop» в английской версии программы.
Например, есть изображение натюрморта, состоящего из банана, яблок и вишен, где банан является активным слоем.
Без выделенной опции будет отображаться только банан.
При инициализации появится остальные слои. Причем регулируется степень их прозрачности в строке «Непрозрачность» («Opacity»). При 100% будет обычная картинка.
При 100% будет обычная картинка.
Если понизить коэффициент непрозрачности, то предметы начнут «просвещаться».
Остальные параметры визуализации
Можно регулировать количество видимых слоев фона. В строке «Использовать» («Use») нужно указать желаемый фон или выбрать все, путем выбора надписи «Все слои» (All Layers»). На рисунке показан редактируемый объект «Банан» с фоновой подложкой «Яблоки».
Регулируется местоположение фона. Можно расположить его спереди, сзади активного слоя или совместить с ним. Осуществляются манипуляции в опции «Режим» («Mode»).
Редактирование изображения будет происходить только с активным слоем, подложка используется для просмотра целостности композиции.
Примеры использования
Практическое применение фильтра пластика рассматривается ниже.
Складки на одежде
Здесь нужно исправить складки на одежде, сделать их плавными в местах, отмеченных красным маркером.
Возможен следующий алгоритм действий:
- Заморозить части изображения, не подлежащие изменению. В рассматриваемом примере — руки.
- Выбрать «Деформация» с размером кисти примерно равный неровностям на одежде. Опции «Нажим» и «Плотность» установить равными 50 для аккуратного редактирования. Выбрать удобный масштаб для работы. После этого начать сдвигать выпирающие части одежды внутрь фигуры, как показано на рисунке.
- Результатом будет исчезновение выпирающих и сильно изогнутых складок на одежде.
Улучшение свадебной фотографии
Имеется свадебное фото.
Здесь, по желанию невесты, нужно было увеличить пышность платья. Для придания объема нужно воспользоваться фильтром «Вздутие». Установить следующие параметры для него:
- размер — 300, чем больше это величина, тем более плавным будет процесс;
- плотность — около 50, зависит от предпочтений редактора;
- нажим — 1, чтобы точнее следить за изменениями.

На рисунке видно, что включена сетка, на которой отображаются все деформации пикселей. Результатом стало увеличение объема юбки и воздушности шлейфа.
Изменение фигуры девушки
На фотографии опять невеста, но требуется придать стройности девушке. Здесь нужно провести «пластическую операцию»: увеличить грудь, уменьшить талию и толщину рук, улучшить обводы ягодиц. Места применения пластики отмечены красным цветом.
Грудь увеличивается инструментом «Вздутие» со следующими параметрами: размер — 300-400, плотность около 50, нажим — 1. Несколько нажатий мышкой в области груди позволят улучшить ее форму.
Уменьшить талию и сделать гладким живот позволит опция «Сморщивание» с параметрами: 125, 50, 1. После достижения желаемого размера, сгладить неровности инструментом «Деформация».
Также, применив «Сморщивание», уменьшается толщина рук. Можно чуть увеличить размер кисти до 150-175.
Далее «Деформацией», с параметрами 100, 50, 50, сглаживается платье на ягодицах.
В заключении, можно увеличить букет инструментом «Вздутие».
Проблемы с работой фильтра «Пластика»
Последние версии Photoshop раскрывают все свои возможности с совместимой видеокартой. Если фильтр «Пластика» не открывается, то нужно:
- Обязательно установить последнюю версию драйвера для графического процессора.
- Включить в настройках использование видеокарты. Для этого зайти в меню «Редактирование» и выбрать «Настройки». После чего нажать на «Основные»
- В установках кликнуть по «Производительность» и отметить пункт «Использовать графический процессор».
- Ниже нажать на кнопку «Дополнительные параметры». В появившемся меню отметить пункты «Использовать графический процессор для ускорения вычисления (Use Graphics Processor to Accelerate Computation)» и «Использование OpenCL (Use OpenCL)».

- Можно добавить объем оперативной памяти доступной для Фотошопа.
- Перезагрузить программу.
Также нужно учитывать минимальные параметры видеокарты:
- карта должна быть модели 2014 года и новее;
- объем памяти не менее 512 МБ, рекомендуется 2 ГБ;
- поддерживать разрешение 1024×768, а лучше 1280×800 при 16-битной кодировке цвета;
- обеспечивать OpenGL v2.0 и Shader Model 3.0.
Если фильтр не включился, то можно попробовать перейти на 8-битную кодировку цвета. Также возможна ситуация, когда изменения, вызванные работой фильтра невидны в реальном времени. Но после сохранения изображения и деактивации фильтра они отображаются.
В этом случае нужно убрать отметку с меню «Дополнительные настройки». Если пункт необходим в работе, то оставить его активным, но опцию «Непрозрачность» («Opacity») уменьшить до 0.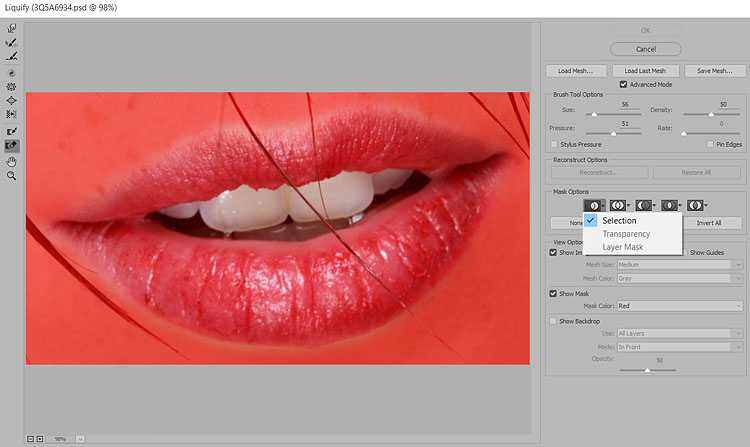
Профессиональное владение фильтром «Пластика» позволяет совершать «чудеса» наяву. Возможности такого редактора будут ограничены только фантазией.
дизайнов, тем, шаблонов и графических элементов Photoshop с эффектом пластика на Dribbble
Посмотреть новую упаковку Spendesk
Новая упаковка Spendesk
Просмотр текстовых эффектов хроматического сбоя
Текстовые эффекты хроматического сбоя
Посмотреть Мокапы Кассетной Ленты Photoshop
Мокапы Photoshop на кассете
Посмотреть Олег Коада | Логотип 3D
Олег Коада | Логотип 3D
Посмотреть набор эффектов Raw Hide для Photoshop
Набор эффектов Raw Hide для Photoshop
View Selva: набор мокапов визитных карточек
Selva: набор макетов визитных карточек
View Selva: набор мокапов визитных карточек
Selva: набор макетов визитных карточек
Посмотреть новые виртуальные карты Spendesk
Новые виртуальные карты Spendesk
Просмотр эффекта Photoshop «Машина искажения»
Машинный эффект Photoshop для искажения
View Selva: набор мокапов визитных карточек
Selva: набор макетов визитных карточек
View Selva: набор мокапов визитных карточек
Selva: набор макетов визитных карточек
View Selva: набор мокапов визитных карточек
Selva: набор макетов визитных карточек
Посмотреть эффект Photoshop «Песчаная буря нарушена»
Песчаная буря Разрушенный эффект Photoshop
Просмотр Скачать: Эффект Hologlitch Photoshop
Скачать: Эффект Hologlitch Photoshop
Посмотреть набор Smudged Dark Photoshop Kit
Набор Smudged Dark Photoshop
Посмотреть эффект Acid House Photoshop
Эффект Photoshop в кислотном доме
Набор для наложения эффекта пластиковой текстуры для виолончели
Набор накладок с эффектом пластиковой текстуры для виолончели
Просмотр фотоэффектов Glitch Studio
Фотоэффекты Glitch Studio
Посмотреть эффект двойной экспозиции на ризографе
Ризограф с эффектом двойной экспозиции
Посмотреть фотоэффекты винтажного альбома
Винтажный альбом фотоэффектов
Просмотр экрана загрузки Adobe [БЕСПЛАТНО]
Экран загрузки Adobe [БЕСПЛАТНО]
Просмотр эффектов искажения печати
Эффекты искажения печати
Посмотреть классический полутоновый экшен Photoshop
Классический полутоновый экшен Photoshop
Зарегистрируйтесь, чтобы продолжить
или войдите
Загрузка еще…
Эффект пластиковой воздушно-пузырчатой пленки в Adobe Photoshop — Blue Sky
Содержание
Эффект пластиковой воздушно-пузырьковой пленки в Adobe Photoshop самые приятные вещи поп в этом мире, но с помощью Adobe Photoshop вы также можете создать аналогичный эффект в цифровом виде! Создать эффект пластиковой воздушно-пузырчатой пленки с помощью Adobe Photoshop очень просто, и это может стать захватывающим способом придать вашим изображениям уникальный вид.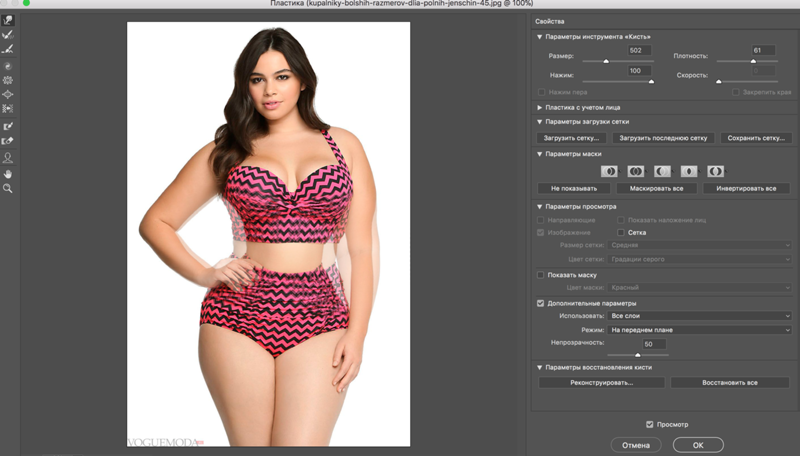 В этой статье мы покажем вам, как использовать инструменты выделения, фильтры и режимы слоя, чтобы успешно создать эффект пластиковой пузырчатой пленки.
В этой статье мы покажем вам, как использовать инструменты выделения, фильтры и режимы слоя, чтобы успешно создать эффект пластиковой пузырчатой пленки.
Эффект пластиковой пузырчатой пленки
Эффект пластиковой пузырчатой пленки — это забавный и уникальный способ добавить текстуру вашим проектам с помощью Adobe Photoshop. Для создания этого эффекта необходимо использовать галерею фильтров в Photoshop, которая позволяет применять к изображениям различные фильтры и эффекты. Чтобы создать эффект пластиковой пузырчатой пленки, вам сначала нужно выбрать изображение, к которому вы хотите применить эффект.
Выбрав изображение, откройте его в Photoshop и перейдите в галерею фильтров. Оттуда выберите фильтр «Пластиковая пленка» и настройте его параметры, пока не получите желаемый вид. Вы также можете поэкспериментировать с другими фильтрами, такими как Gaussian Blur или Embossing, для большего эффекта.
Эффект пластиковой пузырчатой пленки можно использовать в различных дизайнерских проектах, от плакатов и листовок до графики для социальных сетей и фона веб-сайтов.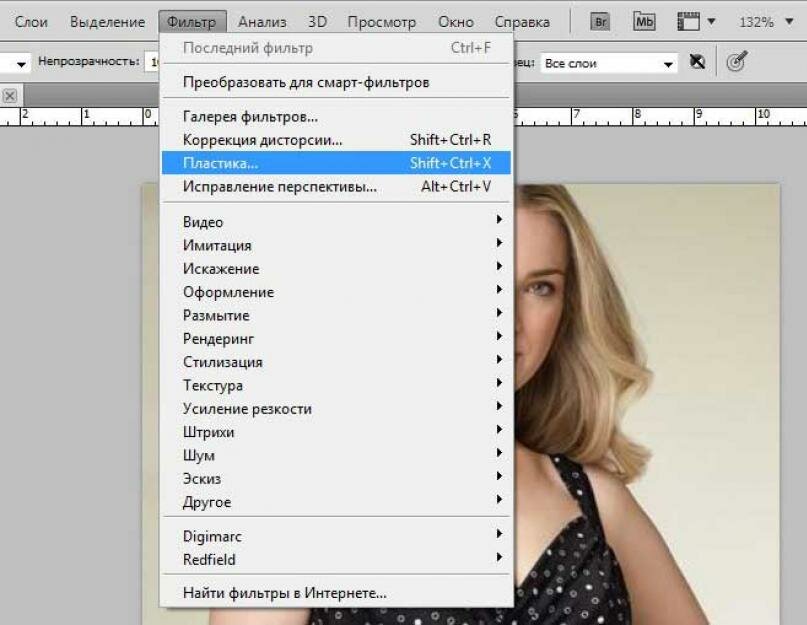 Это добавляет явный визуальный интерес, который отличает вашу работу от других, а также создает привлекательное тактильное качество, которое привлекает зрителей. Немного поэкспериментировав, каждый может освоить эту технику и включить ее в свой набор инструментов для дизайна.
Это добавляет явный визуальный интерес, который отличает вашу работу от других, а также создает привлекательное тактильное качество, которое привлекает зрителей. Немного поэкспериментировав, каждый может освоить эту технику и включить ее в свой набор инструментов для дизайна.
Начало работы: инструменты и настройка
Когда дело доходит до создания эффекта пластиковой пузырчатой пленки в Adobe Photoshop, важно иметь правильные инструменты и настройки. Во-первых, вам понадобится качественное изображение товара, к которому вы хотите применить эффект. Убедитесь, что изображение хорошо освещено и четкое, так как любые дефекты будут увеличены эффектом пузырчатой пленки.
Затем убедитесь, что на вашем компьютере установлена версия Adobe Photoshop. Это может быть либо подписка на Creative Cloud, либо покупка отдельной версии Photoshop.
Когда у вас есть эти два ключевых элемента, вы готовы приступить к созданию эффекта пластиковой пузырчатой пленки! Обязательно внимательно следуйте инструкциям и экспериментируйте с различными настройками, пока не добьетесь желаемого результата. С практикой и терпением даже новички могут научиться использовать Adobe Photoshop для творческих эффектов, подобных этому.
С практикой и терпением даже новички могут научиться использовать Adobe Photoshop для творческих эффектов, подобных этому.
Создание фона
Чтобы создать эффект пластиковой пузырчатой пленки в Adobe Photoshop, вам необходимо сначала создать фон, который будет служить основой для вашего дизайна. Вы можете начать с создания нового документа и установки желаемого размера холста. Затем выберите цвет фона и закрасьте холст с помощью инструмента «Ведро с краской».
Чтобы добавить текстуру на фон, вы можете использовать различные фильтры, доступные в Photoshop. Одним из таких фильтров является «шум», который добавляет к изображению случайные пиксели, придавая ему текстурированный вид. Вы можете экспериментировать с различными уровнями шума, пока не получите желаемый эффект.
Другой способ добавления текстуры — использование градиентов. Градиенты — это переходы между двумя или более цветами, создающие плавное их смешение. Вы можете применить градиенты к своему фону, выбрав инструмент градиента и выбрав один из множества доступных предустановленных параметров или создав свой собственный градиент.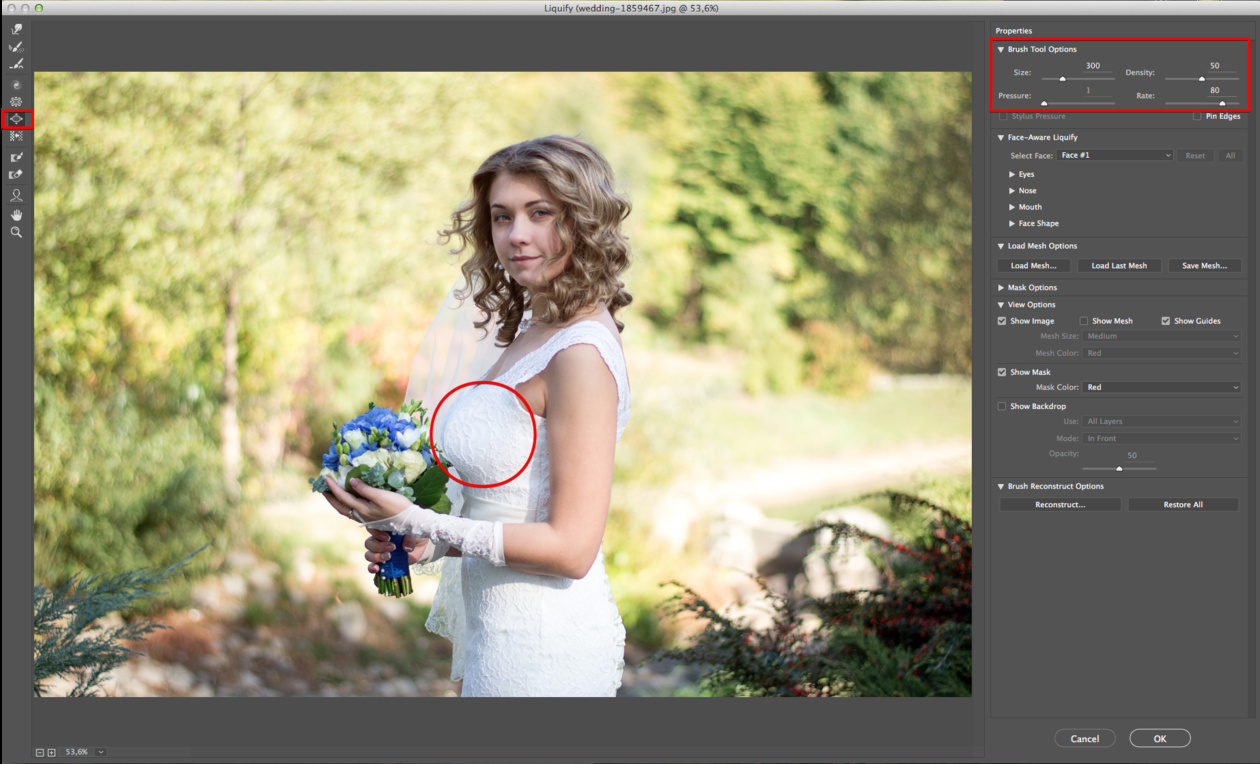 После того, как вы применили градиент, отрегулируйте его непрозрачность и режим наложения, пока он не дополнит ваш общий дизайн.
После того, как вы применили градиент, отрегулируйте его непрозрачность и режим наложения, пока он не дополнит ваш общий дизайн.
Добавление эффекта воздушно-пузырчатой пленки
Воздушно-пузырчатая пленка — популярный упаковочный материал, известный своей способностью защищать хрупкие предметы во время транспортировки. Однако его также можно использовать как интересный элемент дизайна в проектах графического дизайна. С помощью Adobe Photoshop вы можете создать эффект пластиковой пузырчатой пленки на любом изображении или тексте.
Чтобы добиться этого эффекта, начните с создания нового слоя и выбора инструмента «Кисть». Выберите мягкую круглую кисть с жесткостью 0%, затем отрегулируйте размер кисти в зависимости от того, насколько большими вы хотите сделать пузыри. Затем выберите светло-голубой цвет и начните произвольно рисовать на холсте.
Когда вы нарисуете достаточно пузырей, создайте еще один новый слой и измените его режим наложения на Overlay. Это придаст вашим пузырям больше глубины и сделает их похожими на то, что они сидят поверх вашего изображения или текста. Наконец, добавьте немного бликов и теней, используя белый и черный цвета соответственно, чтобы придать каждому пузырю больше объема.
Это придаст вашим пузырям больше глубины и сделает их похожими на то, что они сидят поверх вашего изображения или текста. Наконец, добавьте немного бликов и теней, используя белый и черный цвета соответственно, чтобы придать каждому пузырю больше объема.
В заключение, добавление эффекта пластиковой пузырчатой пленки в Adobe Photoshop — это простой способ добавить интереса к любому дизайн-проекту. Следуя этим простым шагам, вы сможете создавать реалистично выглядящие пузыри, которые наверняка привлекут чье-то внимание.
Уточнение и последние штрихи
Один из последних шагов в создании эффекта пластиковой пузырчатой пленки с помощью Adobe Photoshop — уточнение и добавление последних штрихов к дизайну. Один из способов повысить реалистичность эффекта — настроить непрозрачность и режим наложения каждого отдельного слоя пузырьков. Экспериментирование с различными настройками может помочь создать более естественную текстуру.
Другим важным аспектом улучшения этого эффекта является добавление теней и бликов, чтобы он выглядел трехмерным. Этого можно добиться, создав новый слой под слоями пузырьков и используя мягкую кисть, чтобы нарисовать тени под каждым пузырьком. Точно так же можно добавить блики, нарисовав белые пятна поверх каждого пузыря.
Этого можно добиться, создав новый слой под слоями пузырьков и используя мягкую кисть, чтобы нарисовать тени под каждым пузырьком. Точно так же можно добавить блики, нарисовав белые пятна поверх каждого пузыря.
Наконец, добавление мелких деталей, таких как блики или едва заметные изменения цвета, может превратить этот эффект из хорошего в великолепный. Например, крошечные отражения на пузырьках рядом с источниками света или небольшие различия в оттенке между различными участками пленки могут иметь большое значение. С этими уточнениями и последними штрихами ваш дизайн пластиковой воздушно-пузырчатой пленки будет по-настоящему популярен!
Создание профессиональных логотипов с помощью Illustrator
Если вы хотите создавать профессиональные логотипы, Illustrator — один из лучших инструментов для использования. Это программное обеспечение имеет широкий спектр функций, которые могут помочь вам создавать уникальные и индивидуальные логотипы.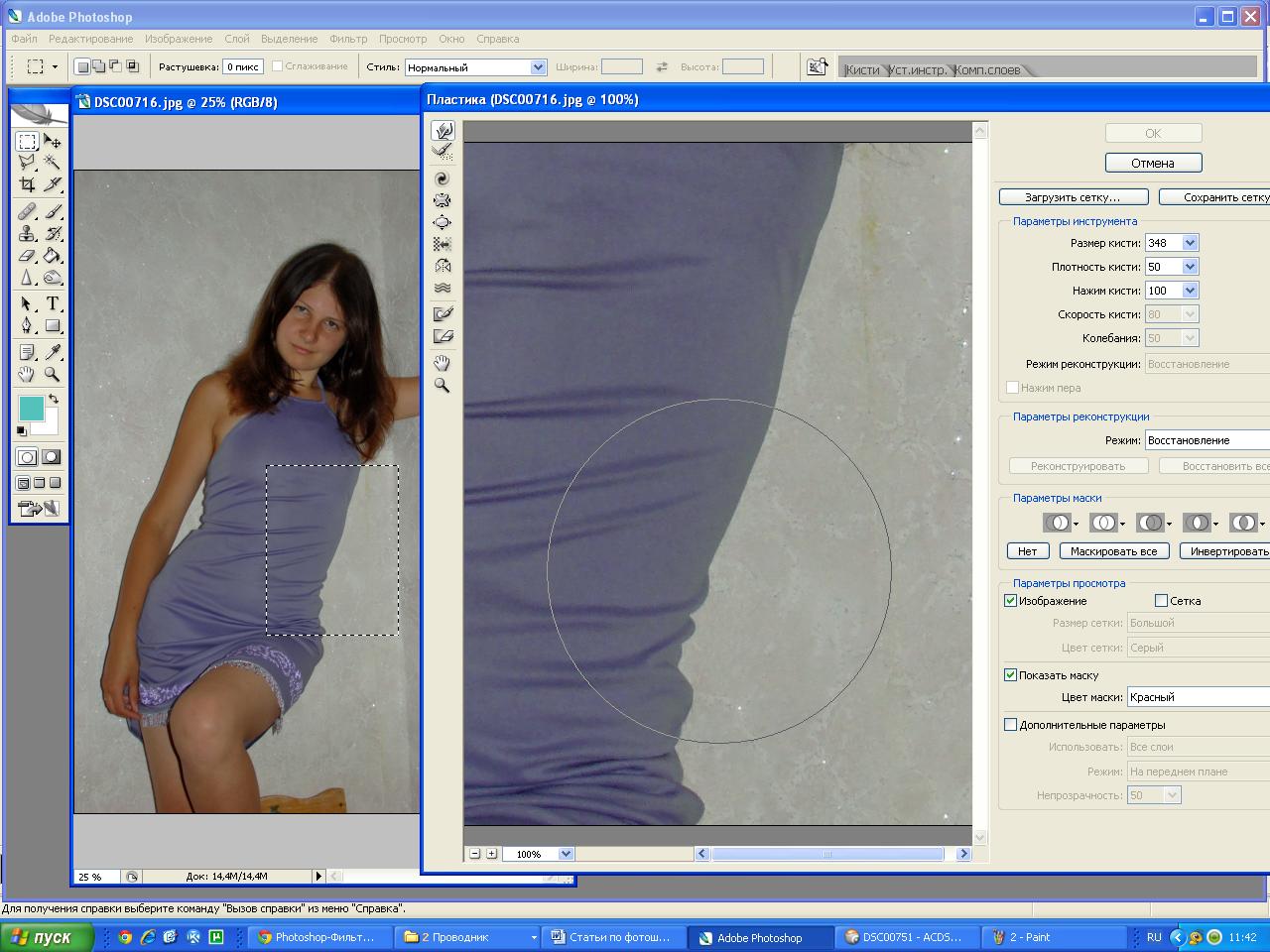 Один из способов выделить ваш логотип — добавить специальные эффекты, такие как эффект пластиковой пузырчатой пленки, с помощью Adobe Photoshop.
Один из способов выделить ваш логотип — добавить специальные эффекты, такие как эффект пластиковой пузырчатой пленки, с помощью Adobe Photoshop.
Чтобы добиться этого эффекта, сначала создайте свой логотип в Illustrator и сохраните его в формате файла EPS или SVG. Затем откройте файл в Photoshop и преобразуйте его в слой смарт-объекта. Затем примените текстуру пластиковой пузырчатой пленки к вашему логотипу, используя различные режимы наложения, такие как наложение или мягкий свет. Отрегулируйте непрозрачность и размер слоя текстуры, пока не получите желаемый вид.
Включив эти методы в свой процесс проектирования, вы можете создавать профессиональные логотипы, которые будут визуально привлекательными и уникальными по сравнению с другими типовыми логотипами, представленными на рынке сегодня.
Советы графическим дизайнерам
Как графический дизайнер вы должны обладать навыками и знаниями для создания потрясающих и креативных дизайнов, привлекающих внимание вашей аудитории.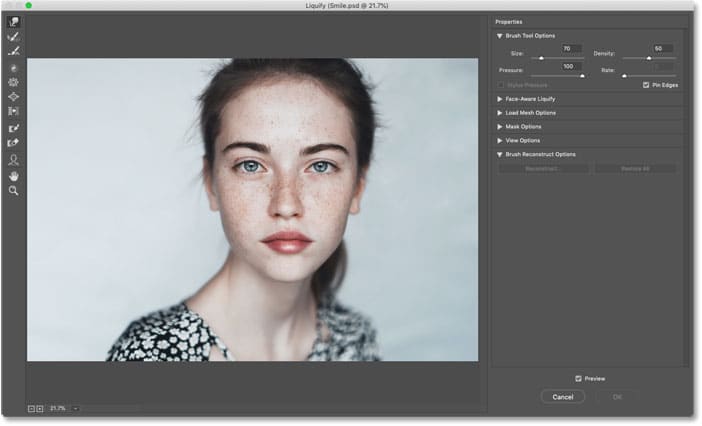 Одним из самых популярных приемов в графическом дизайне является создание эффекта пластиковой пузырчатой пленки. Этот эффект придает вашим проектам захватывающую текстуру, которая добавляет им глубины и объема.
Одним из самых популярных приемов в графическом дизайне является создание эффекта пластиковой пузырчатой пленки. Этот эффект придает вашим проектам захватывающую текстуру, которая добавляет им глубины и объема.
Чтобы создать этот эффект с помощью Adobe Photoshop, начните с открытия изображения в Photoshop и дублирования слоя. Затем примените фильтр размытия по Гауссу к дублированному слою, чтобы сделать его размытым. Затем выберите фильтр «Пластиковая пленка» в категории «Художественные фильтры» в разделе «Галерея фильтров» в Photoshop. Регулировка параметра Highlight Strength, Detail поможет вам настроить степень выраженности пузырьков.
Наконец, замаскируйте любые нежелательные области изображения и уменьшите непрозрачность для большей тонкости или оставьте жирным шрифт по желанию для большего эффекта. Освоив эту технику, вы сможете создавать уникальные дизайны, которые выделяются среди остальных, демонстрируя свои творческие способности в качестве графического дизайнера с помощью инструментов Adobe Photoshop, таких как фильтры и параметры маскирования среди прочего!
Векторная графика: раскройте свой творческий потенциал
Векторная графика — это тип цифрового графического дизайна, который позволяет дизайнерам создавать красивые детализированные изображения, которые можно увеличивать или уменьшать без потери качества. С помощью векторной графики вы можете раскрыть свой творческий потенциал и создавать потрясающие визуальные эффекты, которые привлекут внимание вашей аудитории. Существует множество способов создания векторной графики, но одним из популярных методов является использование Adobe Photoshop.
С помощью векторной графики вы можете раскрыть свой творческий потенциал и создавать потрясающие визуальные эффекты, которые привлекут внимание вашей аудитории. Существует множество способов создания векторной графики, но одним из популярных методов является использование Adobe Photoshop.
Один из способов добиться интересного эффекта векторной графики в Photoshop — создать текстуру пластиковой пузырчатой пленки. Этот метод включает в себя создание узора из маленьких кругов на слое изображения, а затем применение серии фильтров, чтобы придать ему вид пузырчатой пленки. В результате получается уникальная текстура, которую можно применять в различных дизайнерских проектах для дополнительного визуального интереса.
Независимо от того, хотите ли вы создавать увлекательную графику для постов в социальных сетях, дизайн веб-сайтов или иллюстрации для печатных материалов, изучение того, как использовать векторную графику в Adobe Photoshop, поможет поднять ваше творчество на новый уровень.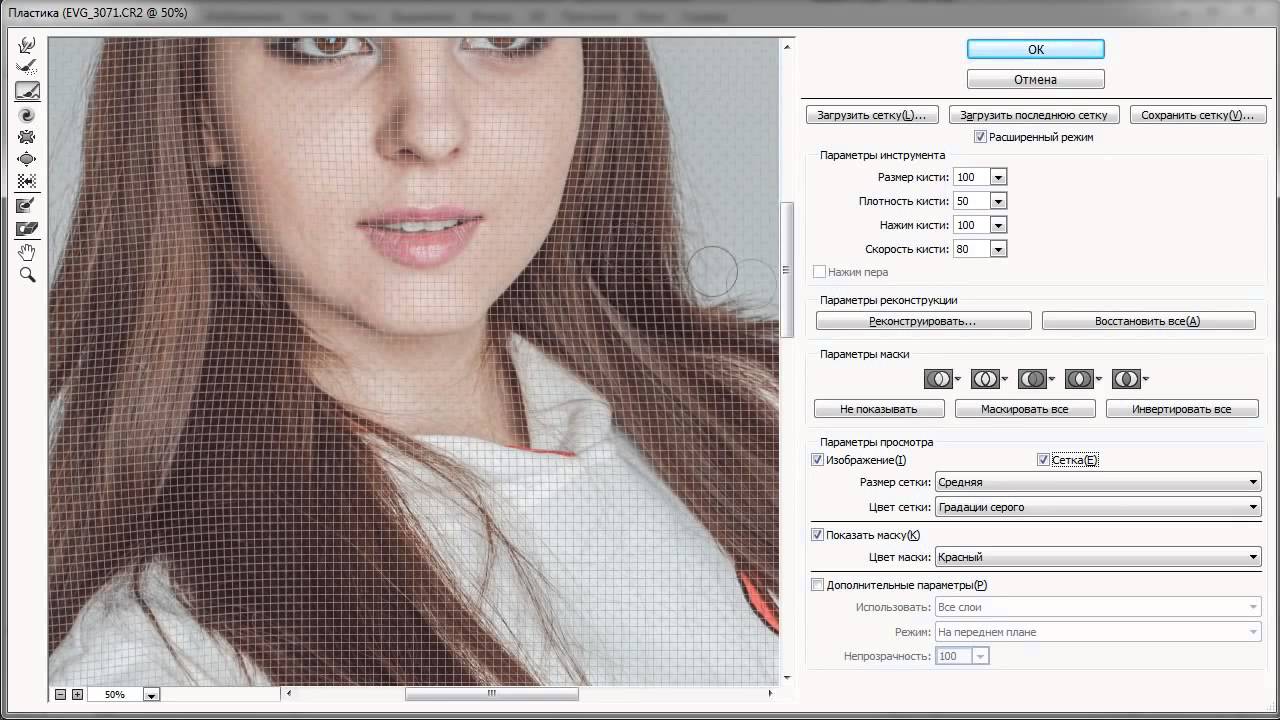 С бесконечными возможностями и методами, доступными в ваших руках, единственным ограничением, когда дело доходит до создания высококачественных дизайнов, является ваше воображение!
С бесконечными возможностями и методами, доступными в ваших руках, единственным ограничением, когда дело доходит до создания высококачественных дизайнов, является ваше воображение!
Освоение графического дизайна в Illustrator
Если вы хотите создать уникальный и привлекательный дизайн, эффект пластиковой воздушно-пузырчатой пленки может добавить нужный штрих. В Adobe Photoshop этого эффекта можно достичь с помощью различных инструментов и методов. Начните с создания нового документа нужных размеров и выбора цвета фона, который будет хорошо контрастировать с эффектом воздушно-пузырьковой пленки.
Затем с помощью инструмента «Эллипс» создайте круги разного размера по всему холсту. Продублируйте эти круги несколько раз и распределите их случайным образом по холсту для реалистичного вида. Как только у вас будет достаточно пузырей, выберите их все и объедините в один слой.
Чтобы создать пластиковую текстуру, примените шумовой фильтр к объединенному слою с пузырьками.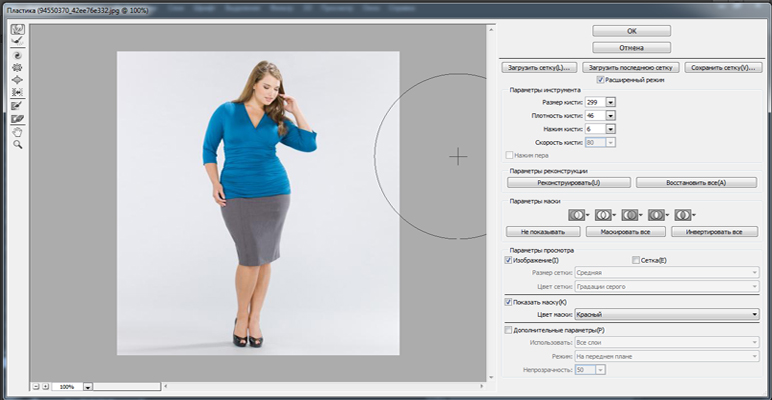 Регулируйте настройки, пока не получите внешний вид, напоминающий полиэтиленовую пленку. Оттуда примените некоторые эффекты искажения, такие как фильтры волны или ряби, чтобы придать ему большую глубину.
Регулируйте настройки, пока не получите внешний вид, напоминающий полиэтиленовую пленку. Оттуда примените некоторые эффекты искажения, такие как фильтры волны или ряби, чтобы придать ему большую глубину.
Если помнить об этих простых шагах, добиться потрясающего эффекта пластиковой пузырчатой пленки в Adobe Photoshop очень просто! Этот метод можно применять к различным дизайнерским проектам, таким как концепции упаковки продуктов или как часть произведений цифрового искусства.
Советы и рекомендации по Illustrator для творческих людей
Если вы творческий профессионал, использующий Adobe Illustrator, важно иметь в рукаве несколько хитростей, чтобы ваши проекты выделялись. Одной из популярных тенденций, с которой экспериментируют многие дизайнеры, является создание эффекта пластиковой пузырчатой пленки, и этого на удивление легко добиться с помощью правильных инструментов.
Чтобы создать этот эффект в Adobe Illustrator, начните с рисования фигуры или объекта, к которому вы хотите применить эффект пузырьковой пленки.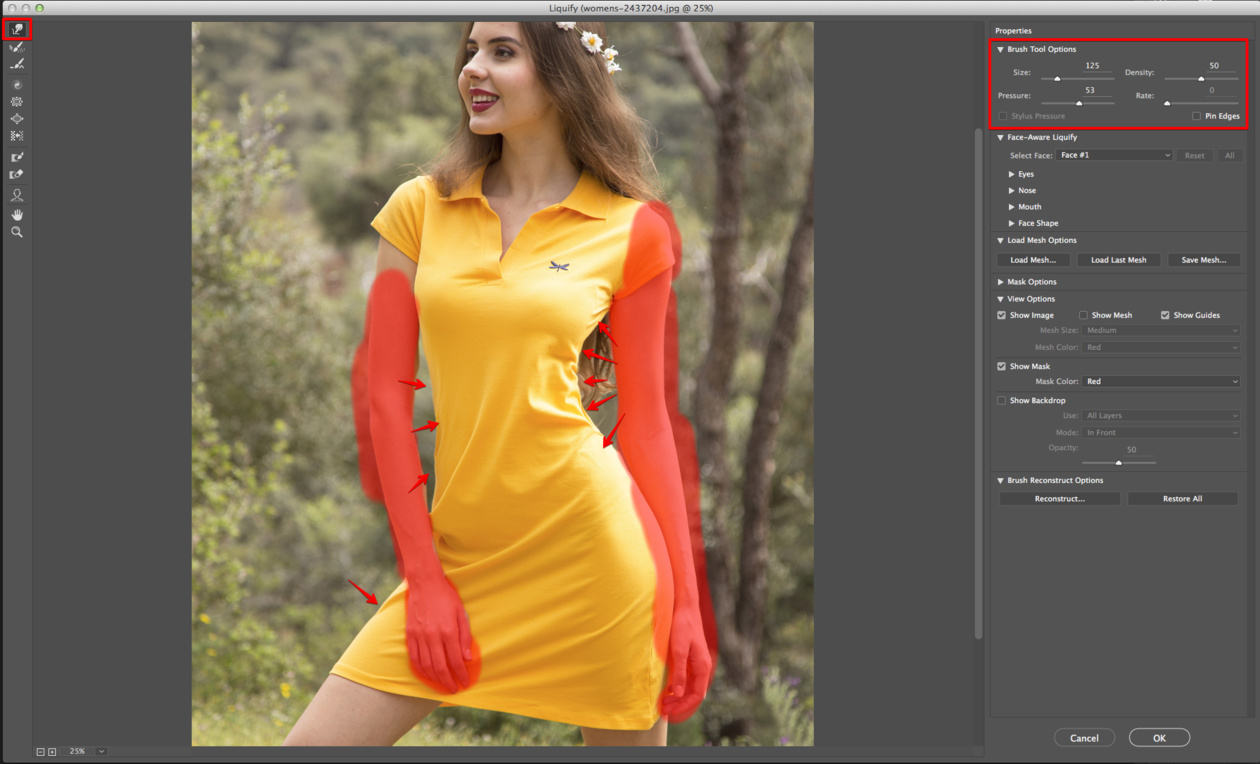 Затем используйте меню «Эффект» и выберите «Искажение и преобразование», а затем «Огрубление». Настройка параметров в этом меню придаст вашему дизайну более грубый и текстурированный вид.
Затем используйте меню «Эффект» и выберите «Искажение и преобразование», а затем «Огрубление». Настройка параметров в этом меню придаст вашему дизайну более грубый и текстурированный вид.
Затем снова выберите «Эффект» и выберите «Стилизация», затем нажмите «Скруглить углы». Это поможет сгладить любые острые края на вашем дизайне для более полированной отделки. Наконец, добавьте некоторые эффекты цвета или тени, чтобы завершить вид пластиковой пузырчатой пленки.
С помощью этих простых советов и рекомендаций по созданию уникальных эффектов в Adobe Illustrator вы сможете вывести свои проекты на новый уровень и произвести впечатление на клиентов и коллег.
Расширенный графический дизайн с Adobe Illustrator
Создание эффекта пластиковой пузырчатой пленки с помощью Adobe Photoshop — это передовая техника, которая может добавить глубину и текстуру вашим проектам. Для начала вам нужно создать новый слой в Photoshop и залить его сплошным цветом.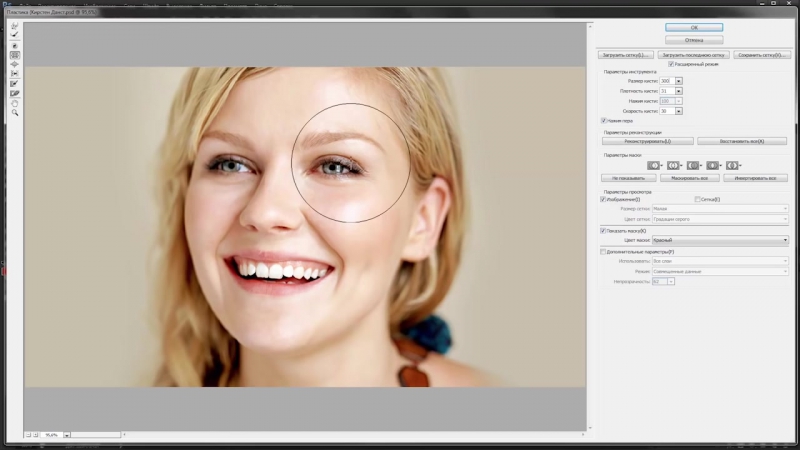 Затем выберите инструмент «Кисть» и выберите круглую кисть с жесткостью 0%. Установите цвет переднего плана на белый и начните рисовать маленькие круги на слое.
Затем выберите инструмент «Кисть» и выберите круглую кисть с жесткостью 0%. Установите цвет переднего плана на белый и начните рисовать маленькие круги на слое.
Затем примените к слою фильтр размытия по Гауссу, выбрав Фильтр > Размытие > Размытие по Гауссу. Отрегулируйте радиус, пока не достигнете желаемого уровня размытия. Дублируйте этот слой несколько раз и регулируйте уровни непрозрачности для каждого дублированного слоя, пока не добьетесь желаемого эффекта.
Кроме того, вы также можете использовать маски слоев для уточнения определенных областей или добавления дополнительных эффектов, таких как освещение или тени. С практикой эти методы могут улучшить ваши навыки графического дизайна в Adobe Illustrator, помимо простого создания базовых форм и рисунков.
Раскройте свой творческий потенциал с помощью Illustrator
Эффект пластиковой пузырчатой пленки — это увлекательный и творческий способ добавить текстуру и объем своим проектам.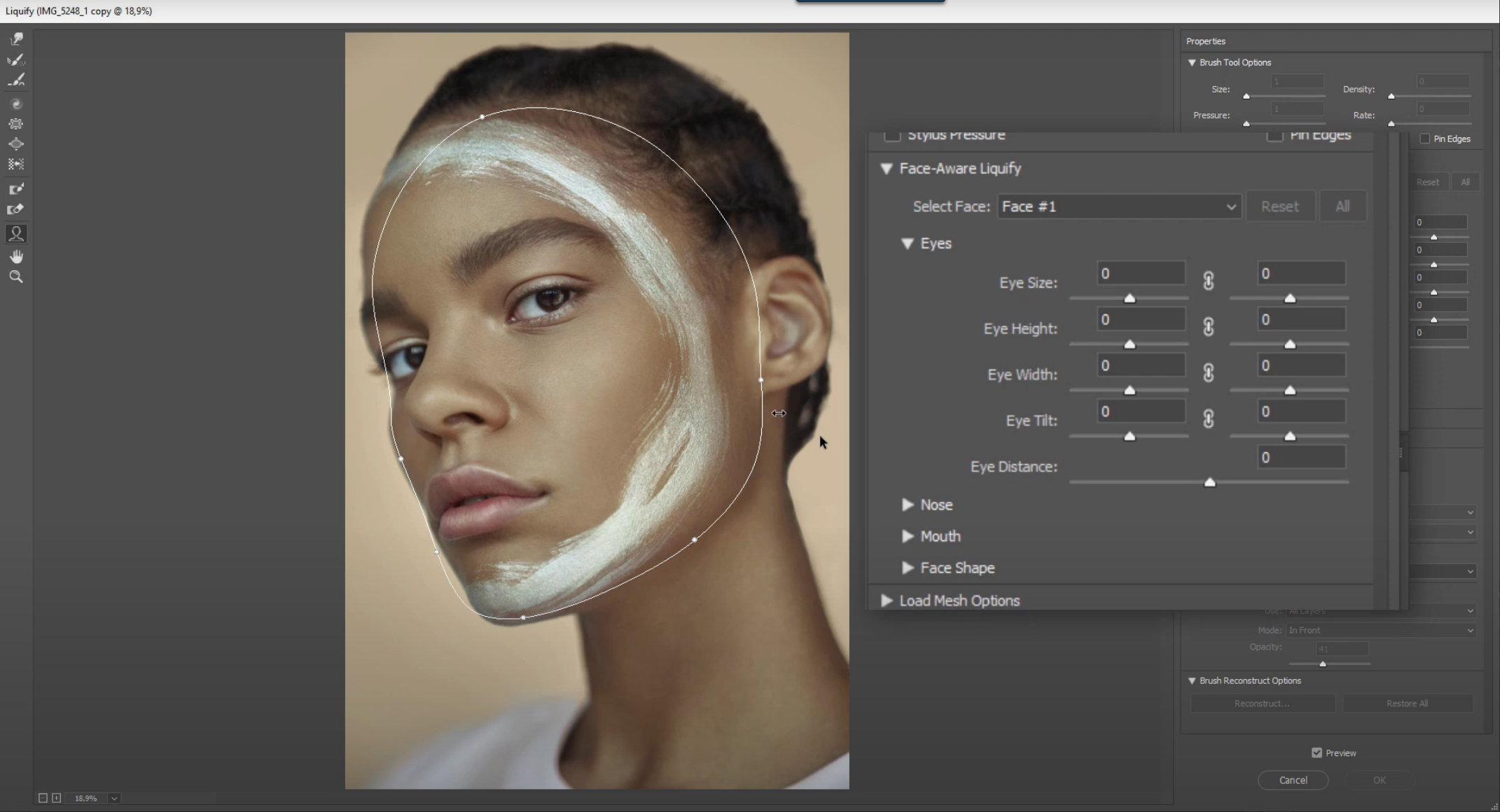 С Adobe Photoshop вы можете легко создать этот эффект, используя простые инструменты и приемы.
С Adobe Photoshop вы можете легко создать этот эффект, используя простые инструменты и приемы.
Сначала создайте новый документ с нужными размерами. Затем с помощью инструмента «Эллипс» нарисуйте на холсте круги разного размера. Затем примените обводку к каждому кругу, используя параметр «Обводка» на панели «Слои». После этого перейдите в Filter > Distort > Glass и регулируйте настройки, пока не добьетесь желаемого эффекта пузырьковой пленки.
Чтобы сделать его более реалистичным, попробуйте отрегулировать непрозрачность или добавить тени и блики, используя стили слоя, такие как «Внутренняя тень» или «Скос и тиснение». Вы также можете поэкспериментировать с различными цветовыми схемами и фоном для дополнительного визуального интереса.
В общем, создание эффекта пластиковой пузырчатой пленки в Adobe Photoshop — это увлекательный способ раскрыть свой творческий потенциал, а также добавить уникальный штрих к своим проектам.
Изучение векторной графики с помощью Adobe Illustrator
Векторная графика необходима в мире дизайна, и Adobe Illustrator — одна из самых популярных программ, используемых для ее создания. Векторная графика — это изображения, которые можно масштабировать без потери качества, поскольку они создаются с использованием математических формул, а не пикселей. Adobe Illustrator предлагает множество инструментов, которые позволяют дизайнерам работать с векторной графикой, включая фигуры, линии, кривые и типографику.
Векторная графика — это изображения, которые можно масштабировать без потери качества, поскольку они создаются с использованием математических формул, а не пикселей. Adobe Illustrator предлагает множество инструментов, которые позволяют дизайнерам работать с векторной графикой, включая фигуры, линии, кривые и типографику.
Одним из популярных приемов, который используют дизайнеры при работе с векторной графикой, является создание эффекта воздушно-пузырчатой пленки. С помощью Adobe Photoshop дизайнеры могут легко создать эффект пластиковой пузырчатой пленки, создав новый слой и применив к нему фильтр. Этот фильтр создает на слое маленькие круги, которыми можно манипулировать, чтобы они напоминали пластиковые пузыри.
Дизайнеры также могут использовать эту технику в сочетании с другими инструментами, такими как градиенты или текстуры, для создания уникальных дизайнов. Эффект пластиковой пузырчатой пленки становится все более популярным в последние годы из-за его способности добавлять объем и текстуру плоскому дизайну. В целом, изучение различных методов работы с векторной графикой в Adobe Illustrator открывает бесконечные возможности для дизайнеров, которые ищут уникальные способы улучшения своих творений.
В целом, изучение различных методов работы с векторной графикой в Adobe Illustrator открывает бесконечные возможности для дизайнеров, которые ищут уникальные способы улучшения своих творений.
Творческие рабочие процессы в Adobe Illustrator
Одним из самых творческих рабочих процессов в Adobe Illustrator является создание эффекта пластиковой пузырчатой пленки. Этот эффект можно использовать для придания визуального интереса и текстуры таким проектам, как упаковка, плакаты или листовки. Чтобы добиться этого эффекта, начните с создания нового документа в Illustrator и рисования фигуры, к которой вы хотите применить эффект пузырьковой пленки.
Затем с помощью инструмента «Эллипс» нарисуйте круги по всей фигуре разного размера и на разных расстояниях друг от друга. После того, как вы создали шаблон круга, выберите все круги и перейдите в Object > Envelope Distort > Make with Mesh. Затем настройте параметры сетки, пока у вас не будет достаточно точек сетки для управления каждым отдельным кругом.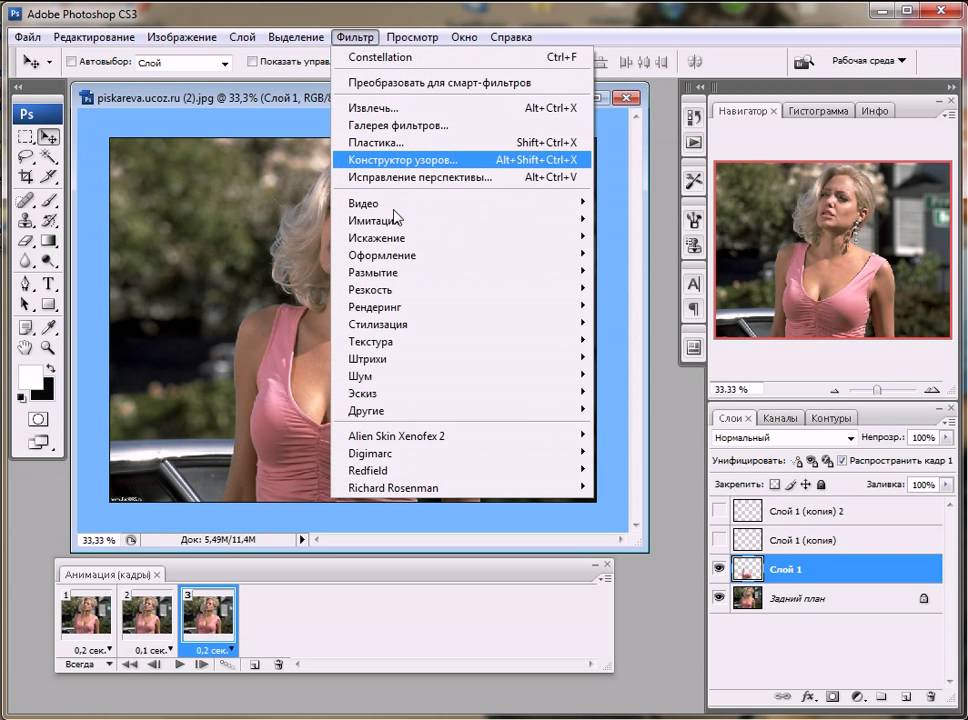
После того, как вы создали свою сетку, используйте инструмент Direct Selection Tool (A), чтобы выбрать отдельные круги и переместить их внутри соответствующих сеток. Вы также можете изменить их размер или цвет для дополнительного разнообразия. Наконец, разверните объект с помощью «Объект» > «Разобрать внешний вид» и сохраните его как файл EPS, чтобы при желании его можно было импортировать в Photoshop для дальнейшего редактирования.
Основные инструменты Adobe Illustrator для графических дизайнеров
Adobe Illustrator — один из самых популярных редакторов векторной графики для графических дизайнеров. Он предоставляет ряд мощных инструментов, которые помогут вам создавать потрясающие дизайны и иллюстрации. Одним из таких инструментов является Pen Tool, который позволяет создавать сложные формы с точностью и аккуратностью. Инструмент «Создание фигур» — еще один важный инструмент, который позволяет объединять несколько фигур в один объект.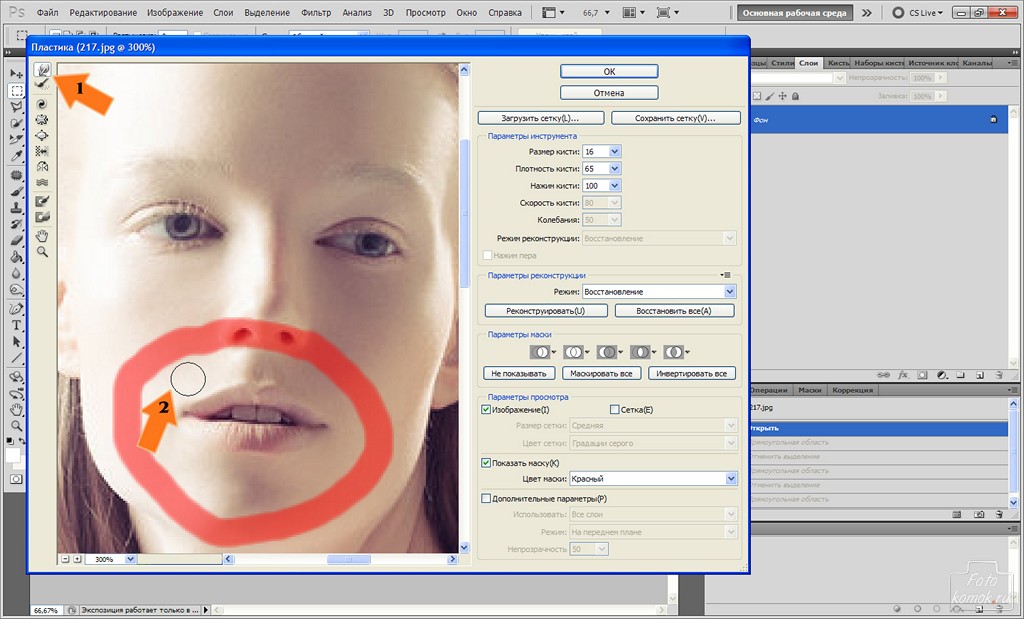
Еще одна важная функция Adobe Illustrator — инструмент «Градиент», который позволяет с легкостью добавлять градиенты в дизайн. Вы можете использовать его для заливки объектов цветом, создания теней или бликов и даже применения текстурных эффектов к своим проектам. Кроме того, панель «Внешний вид» в Adobe Illustrator позволяет вам управлять всеми аспектами внешнего вида вашего дизайна, такими как цвет заливки, толщина обводки, непрозрачность и многое другое.
В целом, Adobe Illustrator имеет полный набор инструментов, которые графические дизайнеры могут использовать при создании своих проектов. Благодаря этим функциям проектирование становится более управляемым и эффективным — от простых логотипов до сложных иллюстраций, таких как создание эффекта пластиковой воздушно-пузырчатой пленки с помощью Adobe Photoshop, — что делает его незаменимым инструментом в рабочем процессе любого дизайнера.
Советы и рекомендации для пользователей Adobe Illustrator
Создание эффекта пластиковой пузырчатой пленки — это простой и увлекательный способ добавить текстуру в ваши проекты.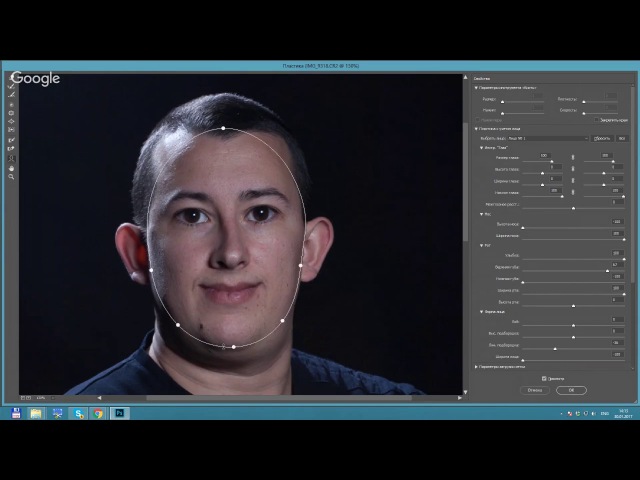 В Adobe Illustrator вы можете добиться этого эффекта с помощью инструмента «Диспетчерская кисть». Сначала создайте маленький круг и залейте его белым цветом. Затем перейдите в Object > Expand Appearance, чтобы превратить его в объект. Затем выберите объект и перетащите его на панель кистей. Выберите Дискретную кисть из вариантов и настройте параметры по желанию.
В Adobe Illustrator вы можете добиться этого эффекта с помощью инструмента «Диспетчерская кисть». Сначала создайте маленький круг и залейте его белым цветом. Затем перейдите в Object > Expand Appearance, чтобы превратить его в объект. Затем выберите объект и перетащите его на панель кистей. Выберите Дискретную кисть из вариантов и настройте параметры по желанию.
Еще один совет для пользователей Adobe Illustrator — научиться эффективно использовать инструменты Pathfinder. Эти инструменты позволяют комбинировать или разделять фигуры различными способами, упрощая создание более сложных дизайнов. Например, вы можете использовать инструмент «Объединить», чтобы объединить несколько фигур в одну, или использовать инструмент «Разделить», чтобы разделить фигуры на более мелкие части.
Наконец, не забудьте воспользоваться преимуществами сочетаний клавиш в Adobe Illustrator для ускорения рабочего процесса. Некоторые часто используемые сочетания клавиш включают Ctrl + C (копирование), Ctrl + V (вставка), Ctrl + Z (отмена) и Shift + Ctrl + I (трассировка изображения). Освоив эти сочетания клавиш вместе с другими ключевыми функциями Adobe Illustrator, такими как слои и сетки, вы сможете стать более эффективным дизайнером, создавая высококачественную графику, которая выделяется среди остальных!
Освоив эти сочетания клавиш вместе с другими ключевыми функциями Adobe Illustrator, такими как слои и сетки, вы сможете стать более эффективным дизайнером, создавая высококачественную графику, которая выделяется среди остальных!
Получите максимум от своих дизайнерских проектов с помощью Adobe Illustrator
Хотите добавить текстуры и глубины своим дизайнерским проектам? Adobe Illustrator имеет ряд функций, которые могут помочь вам в этом, включая возможность создания эффекта пластиковой воздушно-пузырчатой пленки. Этот метод включает в себя создание маленьких кругов разного размера, которые затем накладываются друг на друга, создавая видимость пузырей. Регулируя непрозрачность и режимы наложения, вы можете создать реалистично выглядящую текстуру, которая добавит объемности и интереса вашему дизайну.
Чтобы начать работу с этим эффектом в Adobe Illustrator, начните с создания нового документа и выбора инструмента «Эллипс» на панели инструментов.