Содержание
Список фильтров Neural Filters и часто задаваемые вопросы
Узнайте больше о фильтрах на основе ИИ, доступных в галерее фильтров Neural Filters, а также найдите ответы на часто задаваемые вопросы.
Темы этой статьи:
- Рекомендуемые фильтры Neural Filters
- Бета-версии фильтров Neural Filters
- Часто задаваемые вопросы
Узнайте о новых возможностях реализации творческих идей с помощью обновленных фильтров на базе технологии Adobe Sensei. С помощью фильтров Neural Filters в Photoshop раскрашивайте старые черно-белые фотографии, меняйте выражения лиц, выполняйте реалистичное размытие фона или коренным образом изменяйте портреты.
Рекомендуемые фильтры Neural Filters
Умный портрет
Фильтр Smart Portrait (Умный портрет) упрощает сложный рабочий процесс редактирования портретов, сокращая его до нескольких простых действий. Фильтр Smart Portrait (Умный портрет) позволяет настраивать портрет нестандартным образом за счет создания новых элементов: выражения счастья, удивления, злости, старение лица, взгляд, толщина волос, направление головы и направление света.
Выравнивание цвета кожи
Экономьте драгоценное время в ходе редактирования портретов с помощью фильтра Skin Smoothing (Выравнивание цвета кожи). Быстрое скрытие пятен и прыщей на коже одним щелчком мыши.
Super Zoom (Суперувеличение)
Быстро увеличивайте и обрезайте изображение с помощью фильтра Super Zoom (Суперувеличение), затем Photoshop добавит детали, чтобы компенсировать потерю разрешения.
JPEG Artifacts Removal (Удаление артефактов JPEG)
Фильтр JPEG Artifacts Removal (Удаление артефактов JPEG) удаляет артефакты, возникающие после сжатия в формат JPEG.
Тонирование
Оживите старые фотографии с помощью фильтра Colorize (Тонирование), который быстро добавляет цвета на черно-белые фотографии. Можно применить фильтр к нескольким фокусным точкам, чтобы дополнительно улучшить тонирование в конкретной области фотографии и настроить другие атрибуты.
Если изображение выцвело или имеет недостаточную или чрезмерную экспозицию, цвета могут угадываться менее точно. Это можно исправить с помощью коррекции «Кривые» или Camera Raw, повысив яркость и контрастность перед применением фильтра.
Это можно исправить с помощью коррекции «Кривые» или Camera Raw, повысив яркость и контрастность перед применением фильтра.
Перенос стиля
Экспериментируйте с внешним видом изображений с помощью фильтра Перенос стиля. Этот фильтр применяет выбранные художественные стили к изображениям, создавая простор для новых творческих идей.
Makeup Transfer (Перенос макияжа)
Вы хотите изменить весь внешний вид, не меняя макияж? Фильтр Makeup Transfer (Перенос макияжа) переносит стиль макияжа в области глаз и рта с одного открытого изображения на другое.
Бета-версии фильтров
Восстановление фотографий
Нужно восстановить старые фотографии? Попробуйте новый фильтр Neural Filter для восстановления фотографий на основе искусственного интеллекта и восстановите старые семейные фотографии или печатные материалы в Photoshop.
Harmonization (Гармонизация)
Используйте нейронный фильтр Harmonization (Гармонизация) для сопоставления цвета и тона одного слоя с цветом и тоном другого слоя для создания безупречного составного изображения.
Этот фильтр поставляется с элементами управления уточнением в виде ползунков, с помощью которых можно настраивать интенсивность эффектов.
В выпуске Photoshop за август 2022 года представлен обновленный нейронный фильтр Harmonization («Гармонизация»), и теперь пользователи получают оптимальные унифицированные результаты в своих рабочих процессах.
Landscape Mixer (Ландшафтный микс)
Landscape Mixer (Ландшафтный микс) — это суперкреативный и удобный инструмент для профессионалов и концепт-художников, позволяющий работать с фоном в панорамных изображениях, создавать причудливые сцены или визуально насыщенные совмещенные панорамные изображения.
Используйте обновленный нейронный фильтр Landscape Mixer (Ландшафтный микс) для формирования новых совмещенных изображений путем объединения входных и эталонных изображений. Используйте существующие наборы или создавайте пользовательские изображения.
Этот нейронный фильтр с элементами ИИ способен смотреть на эталонное изображение и применять стиль к оригинальному изображению, чтобы создать захватывающий визуальный эффект.
Размытие глубины
Фильтр Размытие глубины глубину окружающей среды на изображении, чтобы подчеркнуть объекты на переднем или заднем плане. Этот фильтр также можно применять для добавления дымки вокруг предмета и настройки температуры цвета окружающих предметов, чтобы сделать изображение теплее или холоднее.
При использовании фильтра Размытие глубины с любым другим фильтром диалоговое окно хода выполнения может не отображаться до конца обработки изображения.
Color Transfer (Перенос цвета)
Используйте нейронный фильтр Color Transfer (Перенос цвета), чтобы взять цветовую палитру из эталонного изображения и применить ее к цветовой палитре вашего изображения.
Этот фильтр поставляется с собственными ползунками, которые позволяют настраивать параметры яркости, насыщенности, люминесценции и цвета вашего изображения. Выберите одно из готовых изображений или создайте свое изображение на основе эталонного.
Часто задаваемые вопросы о фильтрах Neural Filters
Какие операционные системы поддерживают использование Neural Filters?
Среда Neural Filters может работать в следующих операционных системах.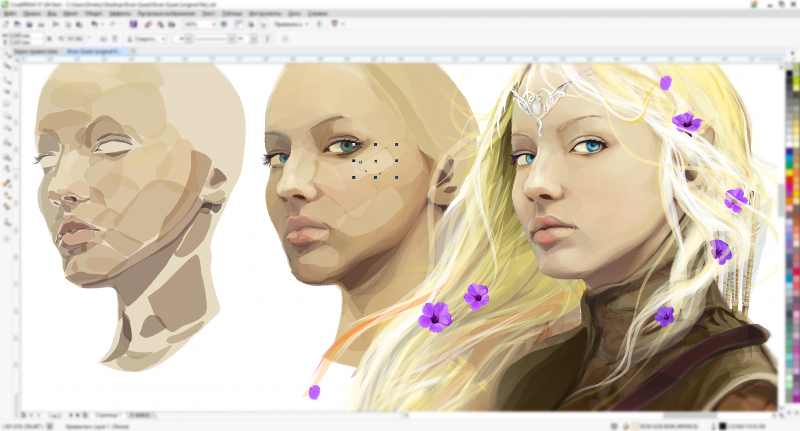
macOS: все фильтры доступны в macOS, начиная с версии 10.15.
Windows: все версии Win 10 и более поздних версий поддерживают среду Neural Filters.
Нужно ли загружать фильтры локально или некоторые фильтры работают в облаке?
Большинство фильтров работают локально, поэтому их необходимо загрузить, прежде чем использовать.
Некоторые фильтры, например Умный портрет (бета-версия) и Размытие глубины, выполняют в облаке некоторые операции. Чтобы использовать все преимущества фильтров требуется подключение к Интернету.
Как обновлять фильтры?
Мы постоянно работаем над повышением производительности моделей машинного обучения, которые лежат в основе фильтров. Когда обновления станут доступны, в Photoshop отобразится запрос на обновление фильтров.
Насколько большой размер у загружаемых файлов фильтров?
Они варьируются: от менее 1 МБ (Skin Smoothing [Выравнивание цвета кожи]) до более 650 МБ (Style Transfers [Перенос стиля]). В основе некоторых фильтров лежат небольшие модели машинного обучения, в основе других — большие. Тем не менее мы постоянно работаем над оптимизацией размера каждой модели.
В основе некоторых фильтров лежат небольшие модели машинного обучения, в основе других — большие. Тем не менее мы постоянно работаем над оптимизацией размера каждой модели.
Для работы фильтров используется центральный или графический процессор?
Каждый фильтр сначала пытается использовать графический процессор локального компьютера. Если на вашем компьютере нет подходящего графического процессора, фильтры по умолчанию используют центральный процессор. Высокопроизводительный графический процессор не требуется.
Можно ли удалить фильтр с локального компьютера?
Да. Фильтры располагаются в следующих папках. В каждой вложенной папке содержится отдельная модель.
- macOS: ~/Библиотеки/Application Support/Adobe/UXP/PluginsStorage/PHSP/23/Internal/com.adobe.nfp.gallery/PluginData
- Windows: %appdata%\Roaming\Adobe\UXP\PluginsStorage\PHSP\23\Internal\com.adobe.nfp.gallery\PluginData
Adobe собирает сведения обо мне? Какой тип сведений?
- Adobe собирает анонимные данные о поведении (нажатия кнопкой мыши, отметки «понравилось», перетаскивания ползунков)
- Adobe анонимно собирает изображения, если вы включаете их в свой отзыв, и не связывает эти изображения с человеком или пользователем
- Adobe собирает данные в целях оптимизации моделей машинного обучения для получения лучших результатов
Как Adobe обрабатывает проблемы всеобъемлемости и систематических отклонений?
Поскольку галерея в основном используется для портретов, и большинство фильтров основано на новых технологиях, могут возникать спорные результаты с точки зрения всеобъемлемости и систематических отклонений. Adobe стремится обеспечить инклюзивность и беспристрастность. Если вы встречаете необъективные результаты, просим вас связаться с нами с помощью механизма обратной связи.
Adobe стремится обеспечить инклюзивность и беспристрастность. Если вы встречаете необъективные результаты, просим вас связаться с нами с помощью механизма обратной связи.
Мы постоянно работаем над улучшением технологии в основе фильтров, чтобы уменьшить количество необъективных или нежелательных результатов до нуля. У нас есть процесс для обработки этих типов ситуаций в режиме реального времени, если они возникают.
Еще похожее
- Обзор нейронных фильтров
- Нейронные фильтры: обратная связь и известные проблемы
- Простые советы: гармонизируйте тему и фон одним щелчком мыши
- Простые советы: измените погоду в ландшафтном изображении за считанные секунды
Редактирование портрета с помощью фильтров
Редактирование портрета
с помощью фильтров
8 декабря 2011
Текст:Михаил Курцев
Как показывает опыт и практика, к теме фильтров начинающий фотограф обращается, сделав только первые шаги на долгом пути познания этой замечательной программы. Это можно хорошо видеть на примере фотографий, выкладываемых молодыми фотографами в Интернете. К сожалению, очень часто приходится наблюдать неоправданное и неразумное использование этих интересных инструментов, что приводит зачастую к разочарованию. Давайте сначала просто познакомимся с этими инструментами и с принципами их работы, а затем постараемся понять главное — необходимость и целесообразность их применения в художественной фотографии.
Это можно хорошо видеть на примере фотографий, выкладываемых молодыми фотографами в Интернете. К сожалению, очень часто приходится наблюдать неоправданное и неразумное использование этих интересных инструментов, что приводит зачастую к разочарованию. Давайте сначала просто познакомимся с этими инструментами и с принципами их работы, а затем постараемся понять главное — необходимость и целесообразность их применения в художественной фотографии.
Итак, что такое галерея фильтров и где она расположена. В Photoshop CS, в отличие от предыдущих версий, улучшено восприятие и удобство пользования некоторыми фильтрами, которые предназначены, в основном, именно для художественной обработки. Создана новая панель инструментов — Filter Gallery (галерея фильтров), где на маленьких превью показаны примеры воздействия на изображение того или иного фильтра. Конечно, в галерею вошли далеко не все фильтры графического редактора, но даже эта подборка для наших целей достаточно велика. Поскольку сегодня мы уделим внимание обработке портрета, то давайте откроем соответствующий файл, с которым мы хотим работать, поскольку без открытого файла мы, соответственно, не сможем обратиться к галерее фильтров.
Давайте более подробно познакомимся с инструментами панели Filter Gallery
|
1. Превью примера применения конкретного фильтра
2. Сворачивает или разворачивает панель отдельной группы фильтров
3. Сворачивает или разворачивает все панели фильтров галереи, увеличивая окно предварительного просмотра
4. Рабочая область настроек активного (выбранного) фильтра
5. Показывает или скрывает результат применения конкретного фильтра в окне предварительного просмотра
6. Список примененных фильтров
7. Добавляет новый слой с фильтром
8. Удаляет выбранный слой с фильтром
|
Здесь нужно сделать одно лирическое отступление — к сожалению, пока работа с фильтрами доступна только в 8-битном режиме. Это несколько огорчает, поскольку мы, надеюсь, уже привыкли работать с 16-битными файлами. Дело в том, что применение фильтров можно считать финальной операцией всего процесса создания фотоработы, так сказать, заключительным мазком, который художник кладет на холст, а затем отходит от полотна, любуясь своим творением. Вот именно тому, чтобы можно было полюбоваться своим творением (а не ужаснуться сделанным), мы и посвятим сегодняшнее занятие.
Дело в том, что применение фильтров можно считать финальной операцией всего процесса создания фотоработы, так сказать, заключительным мазком, который художник кладет на холст, а затем отходит от полотна, любуясь своим творением. Вот именно тому, чтобы можно было полюбоваться своим творением (а не ужаснуться сделанным), мы и посвятим сегодняшнее занятие.
Итак, перед нами открывается галерея из 47 интересных и разных фильтров. Если мы попытаемся уделить внимание и разобрать работу каждого из представленных фильтров, то это занятие у нас растянется на целый год. В довершение, я не хочу вас лишать возможности самостоятельного познания — это ведь такой увлекательный процесс. В свое время я сам прошел через это. Поэтому мы рассмотрим подробно, в начале нашего сегодняшнего урока Photoshop, работу с одним фильтром из этой галереи на конкретном примере, а затем перейдем к более интересному процессу — созданию собственных наборов операций для художественной обработки фотографий.
Для фильтра Diffuse Glow доступны три ползунка регулировок.
Graininess — зерно. Добавляет шум к изображению. Аналогично работе фильтра Noise.
Glow Amount — сила свечения. Расширяет или сужает светлые области изображения, увеличивая или ослабляя эффект. Не затрагивает темные области.
Clear Amount — сила осветления. Увеличивает общее осветление изображения, затрагивая (осветляя) все изображение.
Надо заметить также, что все фильтры в данной галерее относятся к классу искажающих фильтров, предназначенных для создания спецэффектов, в отличие от корректирующих фильтров, с некоторыми из которых мы знакомились раньше. Это накладывает определенные ограничения на область их применения в портретной фотографии, если мы не имеем в виду имитацию различных стилей, техник (например, подражание живописи маслом или акварелью). Как бы вы ни старались имитировать живопись, скажем, Моне или Айвазовского, все равно это будет фотография. Все же это разные виды искусства, со всеми вытекающими отсюда последствиями. Очень редко встречаются примеры глубокой, но интересной обработки фотографий. Для этого нужен большой опыт и хороший художественный вкус. Да и назвать такую работу просто фотографией уже нельзя, скорее это отдельный вид творчества. Совсем другое дело, когда ставится конкретная задача, скажем, подготовка иллюстраций для книги или журнала. Но как процесс познания, выработки навыков и формирования вкуса, работа с фильтрами может быть очень полезна.
Для этого нужен большой опыт и хороший художественный вкус. Да и назвать такую работу просто фотографией уже нельзя, скорее это отдельный вид творчества. Совсем другое дело, когда ставится конкретная задача, скажем, подготовка иллюстраций для книги или журнала. Но как процесс познания, выработки навыков и формирования вкуса, работа с фильтрами может быть очень полезна.
Еще одно лирическое отступление касается оперативной памяти вашего компьютера и его быстродействия. При работе с фильтрами как никогда чувствуется недостаток оперативной памяти, поэтому не удивляйтесь, если обработка фотографии будет происходить очень медленно, особенно при наложении нескольких фильтров.
Как я уже говорил выше, мы не будем останавливаться на разборке каждого фильтра, поскольку даже подробные разъяснения его работы никогда не заменят собственного эксперимента, тем более, что конечный результат сильно зависит и от исходного изображения. Давайте более конкретно разберем применение одного фильтра именно в области портретной фотографии. Здесь опять нужно сделать лирическое отступление. Очень часто начинающие фотографы начинают бездумно применять разные фильтры для того, чтобы скрыть огрехи (как композиционные, так и экспозиционные) при съемке, полагая, что это может спасти работу. К сожалению, это бывает только в одном случае из ста. Чудес не бывает. Поэтому старайтесь уйти от этой практики сразу. Старайтесь использовать различные спецэффекты осознанно и дозированно, я бы даже сказал, очень дозированно. Это не тот случай, когда «кашу маслом не испортишь». В идеальном случае вы еще до съемки должны знать, что будете делать с работой. Но это придет с опытом, а пока смело экспериментируйте.
Здесь опять нужно сделать лирическое отступление. Очень часто начинающие фотографы начинают бездумно применять разные фильтры для того, чтобы скрыть огрехи (как композиционные, так и экспозиционные) при съемке, полагая, что это может спасти работу. К сожалению, это бывает только в одном случае из ста. Чудес не бывает. Поэтому старайтесь уйти от этой практики сразу. Старайтесь использовать различные спецэффекты осознанно и дозированно, я бы даже сказал, очень дозированно. Это не тот случай, когда «кашу маслом не испортишь». В идеальном случае вы еще до съемки должны знать, что будете делать с работой. Но это придет с опытом, а пока смело экспериментируйте.
Теперь попробуем детально разобрать на конкретном примере работу одного из моих любимых фильтров галереи Diffuse Glow (рассеянное свечение) из группы Distort (искажения). Нужно заметить, что для художественной обработки портрета в галерее готовых фильтров выбор достаточно невелик. Я использую в своей практике не более трех фильтров и то не в чистом виде, а в комбинации с другими фильтрами.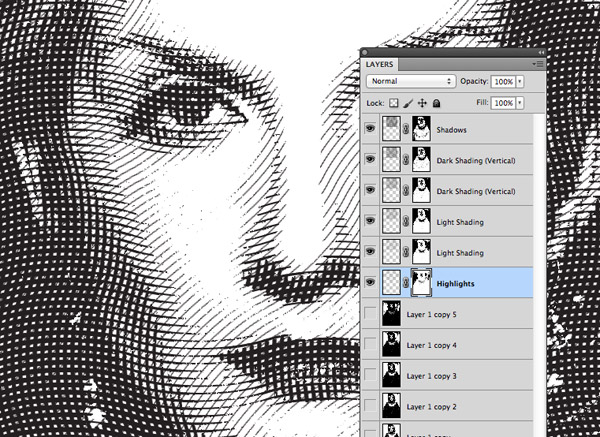 И только для создания конкретных стилизаций или для усиления общего восприятия картинки.
И только для создания конкретных стилизаций или для усиления общего восприятия картинки.
Итак, открываем нашу работу. Я сразу назвал ее «Декадентская» и теперь хочу усилить и подчеркнуть ее название изобразительными средствами PHOTOSHOP’а. Почему бы ни почувствовать себя художником. Про копию основного изображения не забыли? Очень хорошо! Здесь общие рекомендации дать очень сложно, поскольку все зависит от исходного изображения и конкретной задачи. Мне хотелось подчеркнуть и усилить общее впечатление о периоде декадентства (чуть нарочитая бледность, темные тона в одежде, сигарета и т.д.). Конечно, для пущей убедительности при определенных пробелах в знаниях, их лучше восполнить из литературы. Но, поскольку у нас тут не литературный диспут, не будем столь критичны и закроем глаза на некоторые (возможно) неточности в освещении этого интересного периода существования определенной части общества. Добавление зерна, помимо общей сглаженности черт лица, увеличивает отстраненность портрета и его холодность. В общем, все это весьма субъективно и зависит от восприятия автора, но мне такое решение показалось удачным. Давайте увеличим фрагмент изображения и посмотрим на результат.
В общем, все это весьма субъективно и зависит от восприятия автора, но мне такое решение показалось удачным. Давайте увеличим фрагмент изображения и посмотрим на результат.
Как видно, границы шумовых пикселей слишком резкие. Поэтому мы, к слою с фильтром, применим размытие по Гауссу с радиусом 0,3 пикселя, сгладив тем самым резкие границы шума. В довершение всего мы ластиком с прозрачностью 30% слегка пройдемся по зрачкам глаз нашим волшебным пером WACOM для ослабления эффекта. Я, конечно, не хотел бы, чтобы мне водили ластиком по глазам, но портрет существо бессловесное, хотя и одушевленное (если вы вложили в него частичку своей души), думаю, не обидится. Получилось вот так. Хотя опять же хочу добавить, что все весьма субъективно и кому-то может больше понравиться первый вариант. В довершение, если необходимо, то можете поиграть с прозрачностью слоя, немного ослабив общий эффект. В данном случае я не стал этого делать.
Вот такая получилась «Декадентская».
Как видите, нам удалось достаточно простыми средствами и с минимальными затратами времени (процесс обработки фотографии занял меньше времени, чем чтение этого сюжета) создать весьма приличный портрет.
Как мы говорили ранее, чем замечателен Photoshop, так это тем, что к одному и тому же результату можно придти разными путями. Вы сами можете создать свой путь, если будете экспериментировать.
Теперь давайте попробуем на другом портрете имитировать технику рассеянного свечения другими средствами. Это позволит нам лучшее понять работу редактора и даст еще пищу для размышлений и опытов. Второй метод будет более гибким и настраиваемым, а это всегда интереснее.
Итак, открываем портрет, который мы уже обработали ранее в 16 битах, сделав все необходимые подготовительные операции и коррекции, включая кадрирование и т.д. Переводим его в 8 бит и делаем копию слоя. Далее включаем фильтр Gaussian Blur (размытие по Гауссу). Устанавливаем радиус размытия порядка 30 пикселей, для изображения размером около 3000 по длинной стороне кадра. Здесь нужно отметить, что величина радиуса не критична в пределах 20 — 40 пикселей и влияет, в большей степени, на мягкость размытия и определяется конкретной задачей. Затем приступаем к самому интересному. Открываем панель наложения слоев (о ней мы подробно говорили в одном из предыдущих номеров журнала).
Здесь нужно отметить, что величина радиуса не критична в пределах 20 — 40 пикселей и влияет, в большей степени, на мягкость размытия и определяется конкретной задачей. Затем приступаем к самому интересному. Открываем панель наложения слоев (о ней мы подробно говорили в одном из предыдущих номеров журнала).
Устанавливаем режим наложения Screen (осветление). Затем начинаем двигать вправо ползунок This Layer (этот слой) до появления четкой границы области выделения, к которой будет применена обработка. Поскольку на данной работе нам необходимо подчеркнуть именно лицо модели, то установим внешнюю границу примерно у кромки волос. Затем, удерживая клавишу Alt, разделяем ползунок на две части и двигаем правую еще дальше, для сглаживания границы выделения, следя за полученным эффектом. Для пущей наглядности и практики вы можете сначала, не разделяя ползунок, определить верхнюю и нижнюю границы области применения фильтра, запомнив его визуальное положение или цифровые значения. После разделения просто установите его половинки на нужные места.
После разделения просто установите его половинки на нужные места.
Для усиления контраста в осветленной области изображения сразу разделяем движок Underlying Layer (слой расположенный ниже) и двигаем его правую часть вправо (проявляя нижний слой), для достижения нужного эффекта. Для эксперимента можете сменить режим наложения на Soft Light (мягкий свет) или даже Overlay (перекрытие) и посмотреть на полученный результат. При таких режимах наложения вы усиливаете контраст и насыщенность, особенно при Overlay, но это можно ослабить корректирующими слоями. А если вы еще добавите шум на изображение, то получите результат практически идентичный применению фильтра Diffuse Glow. Вот такой получился результат! Я назвал эту фотографию «Красотка». По моему, заслуженно!
Как видно из сравнения исходной фотографии и результата, дополнения, внесенные применением этой обработки, весьма невелики. Они только усиливают общее впечатление от работы и то совсем немного. Это я и называю разумной необходимостью. Здесь важно правильно выбрать акцент, что именно вы хотите подчеркнуть в своей работе. Кстати, подобные последовательности операций я рекомендую записать в Actions. Мы говорили о них в прошлом номере. Создайте свою коллекцию операций.
Это я и называю разумной необходимостью. Здесь важно правильно выбрать акцент, что именно вы хотите подчеркнуть в своей работе. Кстати, подобные последовательности операций я рекомендую записать в Actions. Мы говорили о них в прошлом номере. Создайте свою коллекцию операций.
Еще не устали? Тогда давайте усложним задачу. Ведь далеко не у каждого фотографа, тем более у любителя, есть в арсенале фирменный объектив типа Soft Focus или хотя бы сменный фильтр с таким эффектом. А даже если и есть, то ему будет интересно сравнить результаты съемки таким объективом с обработкой в редакторе. Так давайте создадим имитацию этого интересного инструмента средствами Photoshop’а.
Для начала все, как всегда — открываем изображение и копируем на новый слой. Назовем эту работу «Грация». Почему я каждый раз так акцентирую внимание на названии работы еще до появления конечного результата? Потому что, как говорил один известный герой, как вы корабль назовете, так он и поплывет! Постарайтесь сразу определиться с названием работы. В процессе дальнейшей обработки вы будете стараться усилить общее впечатление, производимое работой уже в определенном вами ключе. Итак, «Грация» на сцену!
В процессе дальнейшей обработки вы будете стараться усилить общее впечатление, производимое работой уже в определенном вами ключе. Итак, «Грация» на сцену!
Какое впечатление производит эта работа? Мягкости, нежности, спокойствия, открытости, незащищенности, даже некоторой нереальности. Давайте попробуем усилить эти ощущения, применив к портрету метод имитации софт-фокусного объектива.
Для начала делаем сразу не одну копию основного изображения, а две. Для этого просто, удерживая клавишу Ctrl, два раза нажимаем на клавишу J. Затем выбираем средний слой с именем Layer 1 и меняем режим его наложения с Normal (нормальный) на Darken (затемнение). Затем его нужно размыть. Для этого переходим в меню Filter/Blur/Gaussian Blur. Установим радиус размытия примерно 40. Данные рекомендации относятся в основном к изображениям, имеющим размер порядка 3000 пикселей по длинной стороне кадра. В данном случае кадр сделан камерой Canon EOS 10D. В принципе, до процедуры завершения сведения слоев, вы можете свободно изменить эти параметры под свои задачи. В довершение установим прозрачность этого слоя от 30 до 40 процентов.
В довершение установим прозрачность этого слоя от 30 до 40 процентов.
Затем переходим к самому верхнему слою с именем Layer 1 copy, но для него устанавливаем режим наложения Screen (осветление). К нему мы также применяем Filter/Blur/Gaussian Blur, но с радиусом 50.
Для продолжения работы нам потребуется объединить два верхних слоя. Для этого установим метку (Link) в виде фрагмента цепочки, на среднем слое Layer 1. Учтите, что объединяются все слои, на которых установлена метка и активный слой. Затем, выбрав в меню палитры слоев команду Merge Linked (объединить связанные) или просто нажав Ctrl+E, свести два верхних слоя.
Далее устанавливаем прозрачность получившегося слоя равной 30% и добавляем к этому слою маску, кликнув по соответствующей пиктограмме в нижней части панели слоев. Затем выбираем рисующий элемент, например кисть с радиусом 30 — 50 пикселей и с мягкими краями. Основной цвет черный, а прозрачность кисти порядка 30 — 50 процентов. Затем обрабатываем изображение в тех местах, где эффект софт-фильтра желательно ослабить, например глаза, губы, волосы. Выполнять эту операцию пером планшета WACOM гораздо удобнее, чем мышкой! Здесь и далее вопрос только вашего вкуса и задачи. По окончании этой процедуры «макияжа» можно немного поиграть с прозрачностью верхнего слоя, усиливая или ослабляя общий эффект. Поскольку этот имитатор фильтра снижает общий контраст изображения, то можно поработать и с этими параметрами, но все это уже дело вкуса и чувства меры.
Затем обрабатываем изображение в тех местах, где эффект софт-фильтра желательно ослабить, например глаза, губы, волосы. Выполнять эту операцию пером планшета WACOM гораздо удобнее, чем мышкой! Здесь и далее вопрос только вашего вкуса и задачи. По окончании этой процедуры «макияжа» можно немного поиграть с прозрачностью верхнего слоя, усиливая или ослабляя общий эффект. Поскольку этот имитатор фильтра снижает общий контраст изображения, то можно поработать и с этими параметрами, но все это уже дело вкуса и чувства меры.
У меня получилась вот такая, еще более нежная «Грация».
В заключение нашего занятия хочу еще раз сказать о чувстве меры в применении фильтров и обработок к вашим фотографиям. Не привыкайте закрывать огрехи в процессе съемки процессом обработки. Несмотря на то, что сегодня мы говорили об обработке портрета, эти слова в полной мере можно отнести к любому другому жанру фотографии. Помните, что Photoshop, каким бы мощным и интересным он ни был — это всего лишь бездушная программа, хотя и очень хорошая. Душу в работу можете вложить только вы. Тогда работа заиграет! А хорошей работе удачно и тонко примененный фильтр пойдет только на пользу!
Душу в работу можете вложить только вы. Тогда работа заиграет! А хорошей работе удачно и тонко примененный фильтр пойдет только на пользу!
Благодарим за предоставленное оборудование компанию «Ваком СНГ» www.wacom.ru
____________________
Читайте также:
Обработка фотографий. Цветокоррекция
Shadow/Highlight. Создание Actions
Инструменты выделения: быстрая маска
Список нейронных фильтров и часто задаваемые вопросы
Поиск
Узнайте больше о фильтрах на основе ИИ, доступных в галерее нейронных фильтров, а также ответы на часто задаваемые вопросы.
Темы этой статьи:
- Избранные нейронные фильтры
- Бета нейронные фильтры
- Часто задаваемые вопросы
Исследуйте множество творческих идей с помощью новых переосмысленных фильтров на базе Adobe Sensei. С помощью нейронных фильтров в Photoshop раскрашивайте свои старые черно-белые фотографии, меняйте выражение лица, мгновенно реалистично размывайте фон или радикально редактируйте свои портреты.
Рекомендуемые нейронные фильтры
Интеллектуальный портрет
Фильтр «Интеллектуальный портрет» упрощает сложные рабочие процессы редактирования портретов за несколько простых шагов. Фильтр «Умный портрет» творчески настраивает портреты, создавая новые элементы для счастья, удивления, гнева, возраста лица, взгляда, толщины волос, направления головы и направления света.
Сглаживание кожи
Экономьте драгоценное время при редактировании портретов с помощью фильтра «Сглаживание кожи». Быстро сглаживайте пятна, пятна на коже и прыщи одним щелчком мыши.
Super Zoom
Быстро увеличивайте и обрезайте изображение с помощью фильтра Super Zoom, а затем позволяйте Photoshop добавлять детали, чтобы компенсировать потерю разрешения.
Удаление артефактов JPEG
Фильтр удаления артефактов JPEG удаляет артефакты, возникающие в результате сжатия JPEG.
Colorize
Оживите свои старинные фотографии с помощью фильтра Colorize, который быстро раскрасит ваши черно-белые фотографии. Вы можете добавить одну или несколько фокусных точек, чтобы улучшить цветопередачу в определенной области фотографии, и установить другие атрибуты.
Вы можете добавить одну или несколько фокусных точек, чтобы улучшить цветопередачу в определенной области фотографии, и установить другие атрибуты.
Блеклые или переэкспонированные/недоэкспонированные изображения могут привести к менее точным предсказаниям цвета. Это можно исправить, выполнив настройку Curves или Camera Raw для улучшения яркости и контрастности перед применением фильтра.
Style Transfer
Откройте для себя новый вид своих тепловизоров с помощью фильтра Style Transfer. Этот фильтр применяет выбранные художественные стили к вашим изображениям, пробуждая новые творческие идеи.
Перенос макияжа
Хотите полностью изменить свой образ, не меняя макияж? Этот фильтр переноса макияжа применяет похожий стиль макияжа к глазам и области рта с одного открытого изображения на другое.
Бета-фильтры
Восстановление фотографий
Нужно восстановить старые фотографии? Попробуйте новый нейронный фильтр Photo Restoration на основе искусственного интеллекта, чтобы исправить старые семейные фотографии или восстановить отпечатки в Photoshop.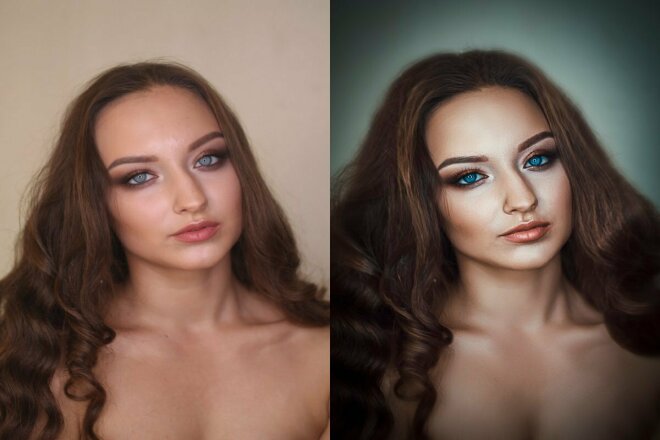
Гармонизация
Используйте нейронный фильтр Гармонизация , чтобы подобрать цвет и тон одного слоя к другому для создания безупречного составного изображения.
Этот фильтр поставляется с элементами управления уточнением в виде ползунков, которые помогут вам настроить интенсивность эффектов.
В выпуске Photoshop за август 2022 г. нейронный фильтр гармонизации был обновлен, чтобы пользователи могли получать оптимальные согласованные результаты в своих рабочих процессах.
Ландшафтный микшер
Ландшафтный микшер — это супер-креативный и удобный инструмент для профессионалов и концепт-художников, когда им нужно играть с фоном в ландшафтных изображениях, создавать причудливые сцены или создавать визуально мощные составные пейзажные изображения.
Используйте обновленный нейронный фильтр Ландшафтного микшера для формирования новых смешанных изображений путем объединения входных и эталонных изображений. Переключите, чтобы воспользоваться заданными пресетами или создать свои собственные изображения.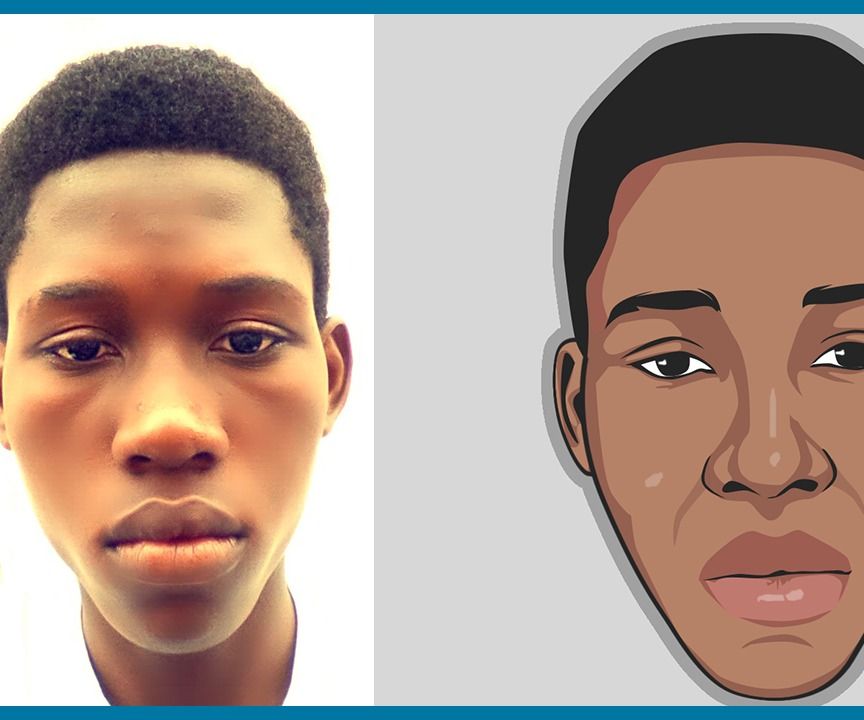
Этот нейронный фильтр с поддержкой ИИ обучен смотреть на эталонное изображение и применять стиль к исходному изображению, чтобы создать захватывающий визуальный эффект.
Размытие по глубине
Фильтр «Размытие по глубине» создает глубину окружающей среды в изображении, чтобы показать объект переднего или заднего плана. Вы также можете использовать это, чтобы добавить дымку вокруг объекта и отрегулировать температуру окружающей среды, чтобы сделать ее теплее или холоднее.
При использовании фильтра «Размытие глубины» с любым другим фильтром диалоговое окно прогресса может не появиться до окончания обработки изображения.
Color Transfer
Используйте нейронный фильтр Color Transfer, чтобы взять цветовую палитру из эталонного изображения и применить ее к цветовой палитре вашего изображения.
Этот фильтр поставляется с собственными ползунками, помогающими настроить параметры яркости, насыщенности, свечения и цвета изображения.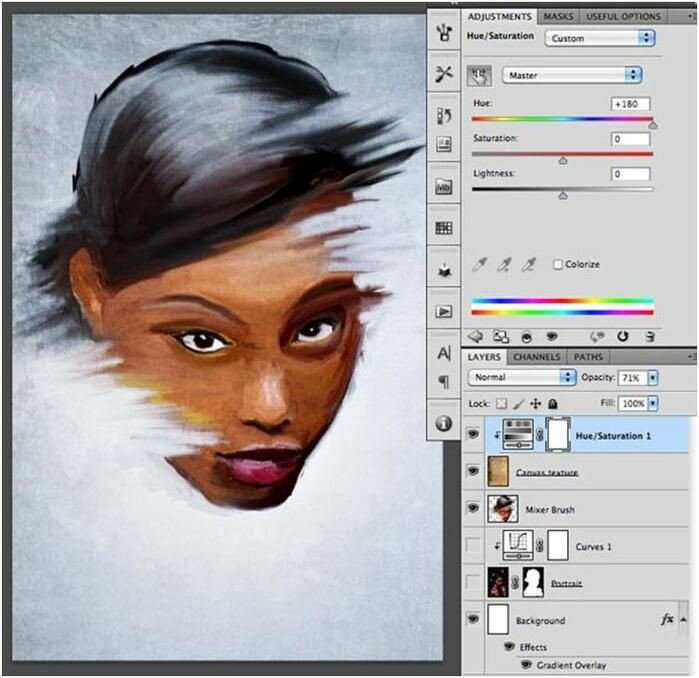 Выберите из заданных предустановленных изображений или создайте свой собственный из эталонного изображения по вашему выбору.
Выберите из заданных предустановленных изображений или создайте свой собственный из эталонного изображения по вашему выбору.
Часто задаваемые вопросы о нейронных фильтрах
Какие операционные системы необходимы для использования нейронных фильтров?
Нейронные фильтры будут работать в следующих операционных системах:
macOS: все фильтры будут доступны в macOS, начиная с версии 10.15.
Windows: все версии Win 10 и более поздние версии поддерживают нейронные фильтры.
Нужно ли загружать фильтры локально или некоторые фильтры работают в облаке?
Большинство фильтров работают локально, поэтому их необходимо загрузить, прежде чем использовать.
Некоторые фильтры, такие как «Умный портрет» (бета-версия) и «Размытие глубины» (бета-версия), обрабатывают некоторые операции в облаке. Для полного использования фильтров требуется подключение к Интернету.
Как обновить фильтры?
Мы постоянно работаем над повышением производительности моделей машинного обучения, на которых основаны фильтры.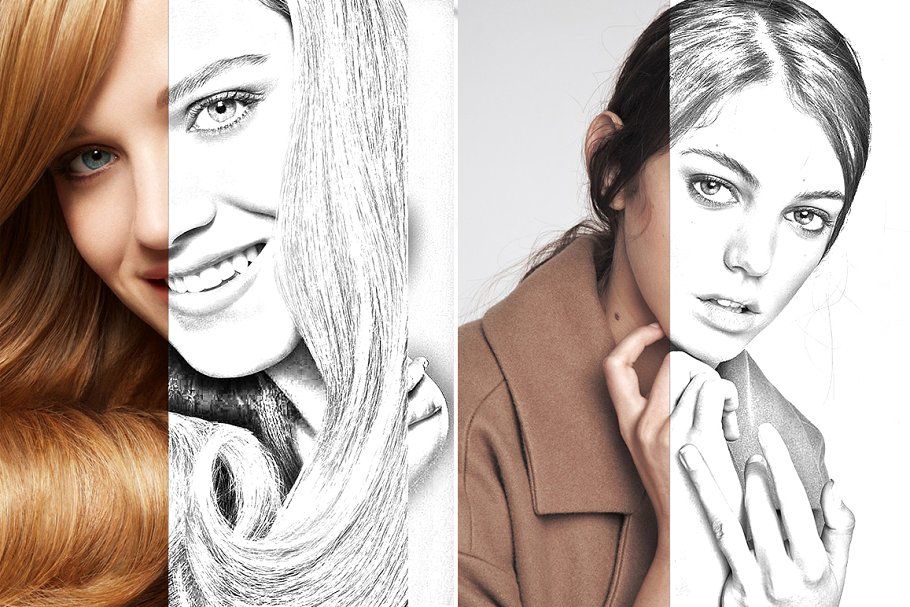 Когда обновления станут доступны, Photoshop попросит вас обновить фильтры.
Когда обновления станут доступны, Photoshop попросит вас обновить фильтры.
Насколько велика загрузка фильтра?
Они варьируются от менее 1 МБ (Skin Smoothing) до более 650 МБ (Style Transfers). Некоторые фильтры основаны на более мелких моделях машинного обучения, а другие — на более крупных. Тем не менее, мы постоянно работаем над оптимизацией размеров каждой модели.
Используют ли фильтры GPU или CPU?
Каждый фильтр сначала попытается использовать графический процессор вашего локального компьютера. Если на вашем компьютере нет производительного графического процессора, фильтры по умолчанию будут использовать процессор. Не требуется высокопроизводительный графический процессор.
Могу ли я удалить фильтр с моей локальной машины?
Да. Вы можете получить доступ к фильтрам в следующих местах. Каждая подпапка содержит одну модель.
- macOS: ~/Library/Application Support/Adobe/UXP/PluginsStorage/PHSP/23/Internal/com.
 adobe.nfp.gallery/PluginData
adobe.nfp.gallery/PluginData - Windows: %appdata% \Roaming\Adobe\UXP\PluginsStorage\PHSP\23\Internal\com.adobe.nfp.gallery\PluginData
Собирает ли Adobe мою информацию? Какой тип информации?
- Adobe собирает анонимные данные о поведении (клики, лайки, перетаскивание ползунка)
- Adobe анонимно собирает изображения, когда вы включаете их в свой отзыв, и не будет ассоциировать эти изображения с человеком или пользователем
- Adobe собирает данные с целью оптимизации моделей машинного обучения для получения лучших результатов
Как Adobe справляется с инклюзивностью и предвзятостью?
Поскольку галерея используется в основном для портретов, а фильтры основаны на новой технологии, могут возникнуть непредвиденные результаты в отношении инклюзивности и предвзятости. Adobe стремится обеспечить инклюзивность и справедливость. Если вы столкнулись с предвзятыми результатами, пожалуйста, свяжитесь с нами, используя механизм обратной связи.
Мы постоянно работаем над улучшением технологии, лежащей в основе фильтров, чтобы свести к нулю количество предвзятых или нежелательных результатов, и у нас есть процесс обработки таких событий в режиме реального времени, если они происходят.
Больше похожего
- Обзор нейронных фильтров
- Отзыв о нейронных фильтрах и известные проблемы
- Быстрые советы: гармонизируйте объект и фон одним щелчком мыши
- Быстрые советы: измените погоду на пейзажном изображении за секунды
Войдите в свою учетную запись
Войти
Управление учетной записью
Использование «Умного портрета» в Photoshop для изменения внешнего вида объекта
Измените внешний вид объекта с помощью фильтра «Умный портрет» в Photoshop. Добавляйте выражения лица, делайте их моложе или старше, регулируйте толщину волос и многое другое, просто перетаскивая сайдеры! Для Photoshop 2022 или новее.
Автор сценария Стив Паттерсон.
Нейронный фильтр «Умный портрет» в Photoshop, возможно, не самая практичная функция, но он все равно может быть очень интересным. Вы можете использовать «Умный портрет», чтобы быстро добавить выражение лица вашему объекту, например счастье, удивление или гнев. Вы можете изменить возраст объекта, сделав его моложе или старше. И вы можете настроить толщину волос, направление взгляда, направление головы и многое другое, просто перетаскивая ползунки.
Как и все нейронные фильтры Photoshop, «Умный портрет» использует искусственный интеллект для перерисовки изображения с новыми деталями, которых не было в оригинале. Но в отличие от других нейронных фильтров, Smart Portrait обрабатывает ваше изображение в облаке, а это означает, что эффект визуализируется онлайн серверами Adobe. Преимущество облака в том, что результат будет лучше, чем если бы он зависел исключительно от мощности вашего компьютера. Но недостатком является то, что это занимает больше времени, особенно если у вас медленное интернет-соединение.
В этом уроке я покажу вам, как каждый из ползунков Smart Portrait влияет на ваше изображение, и поделюсь несколькими советами для получения наилучших возможных результатов.
Какая версия Photoshop мне нужна?
Нейронный фильтр Smart Portrait был обновлен с бета-версии до официального выпуска Photoshop 2022. Поэтому убедитесь, что ваша копия Photoshop обновлена. Вы можете получить последнюю версию Photoshop здесь.
Настройка документа
Вы можете следить за любой портретной фотографией. Я буду использовать это изображение (портретное фото из Adobe Stock).
Исходное изображение.
Начнем!
Примените интеллектуальный портрет к копии вашего изображения
Вот мой первый совет. Прежде чем открывать нейронный фильтр «Умный портрет», сделайте копию слоя изображения, а затем примените фильтр «Умный портрет» к этой копии. Как мы увидим позже, наличие исходного изображения под слоем, над которым вы работаете, поможет вам устранить любые проблемы, которые создает фильтр «Умный портрет».
На панели «Слои» изображение появляется на фоновом слое.
Панель «Слои».
Сделайте копию фонового слоя, нажав Ctrl+J на ПК с Windows или Command+J на Mac. Копия появляется над оригиналом.
Применим к копии Умный портрет.
Открытие рабочей области нейронных фильтров
Выбрав слой копирования, перейдите в меню Filter в строке меню и выберите Neural Filters .
Перейдите в Фильтр > Нейронные фильтры.
Ваше изображение открывается в рабочей области нейронных фильтров Photoshop. И вокруг лица на изображении, обнаруженном Photoshop, появляется синяя рамка.
Рабочая область нейронных фильтров.
Как спрятать синюю коробку
Если синее поле отвлекает, вы можете скрыть его, перейдя в меню View и сняв флажок Extras . Или нажмите Ctrl+H на ПК с Windows или Command+H на Mac, чтобы включить или выключить дополнительные функции.
Снятие флажка «Дополнительно» в меню «Вид».
Загрузите и включите Smart Portrait
Нейронные фильтры Photoshop перечислены на панели справа от изображения. А начиная с Photoshop 2022, Smart Portrait был повышен с бета-фильтра до официального избранного фильтра. Если вы все еще видите Smart Portrait в разделе «Бета-версия», вам необходимо обновить свою копию Photoshop.
Но прежде чем мы сможем использовать фильтр, нам сначала нужно его загрузить. Поэтому, если вы еще этого не сделали, щелкните значок облака 9.0258, чтобы загрузить Умный портрет.
Сначала необходимо загрузить нейронные фильтры.
После завершения загрузки Smart Portrait щелкните значок переключения , чтобы включить его.
Включение интеллектуального портрета.
Ползунки эффекта «Умный портрет»
Каждый эффект «Умный портрет» управляется ползунком, а ползунки разделены на группы («Избранное», «Выражения», «Общие» и «Настройки»).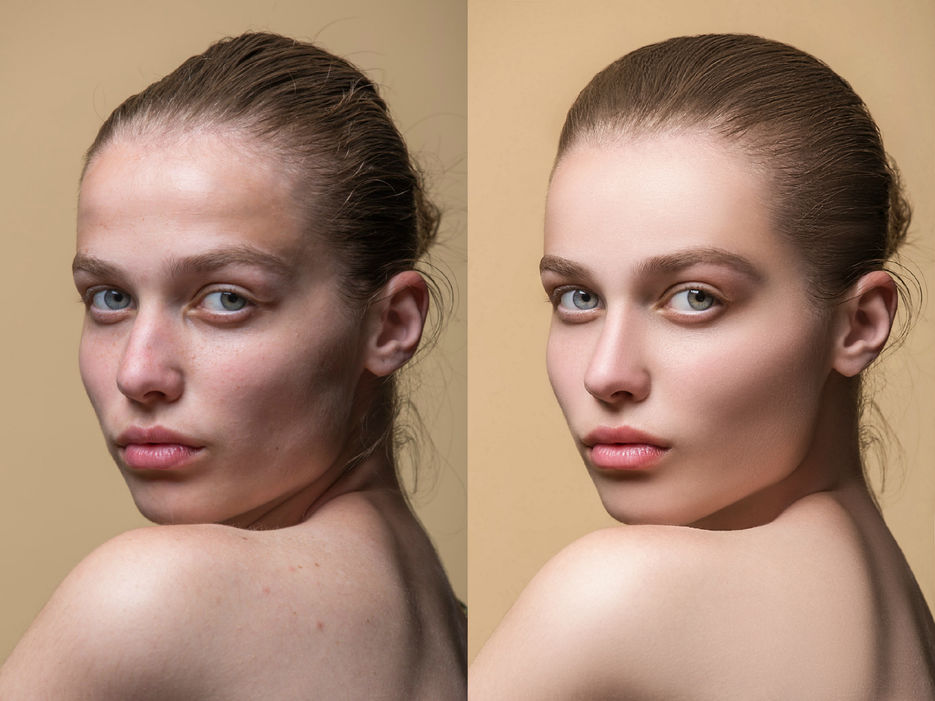 Мы начнем с просмотра эффектов Featured вверху.
Мы начнем с просмотра эффектов Featured вверху.
Ползунки эффекта «Умный портрет».
Счастье
Ползунок Счастье делает ваш объект более счастливым. По крайней мере, это идея. Но, к сожалению, из всех эффектов «Умного портрета» «Счастье» может быть одним из наименее впечатляющих. На самом деле, в зависимости от того, сколько счастья вы добавите, результат может выглядеть жутковато.
Для достижения наилучших результатов с помощью ползунка «Счастье» держите эффект тонким. Здесь я увеличиваю количество до +10 (максимум +50).
Увеличение количества Счастья до 10.
Индикатор выполнения
Каждый раз, когда вы перетаскиваете ползунок «Умный портрет», появляется индикатор выполнения , пока вы ждете результата. И когда вы впервые перетаскиваете ползунок, вы будете ждать дольше всего, потому что именно тогда Photoshop обрабатывает изображение в облаке с использованием серверов Adobe.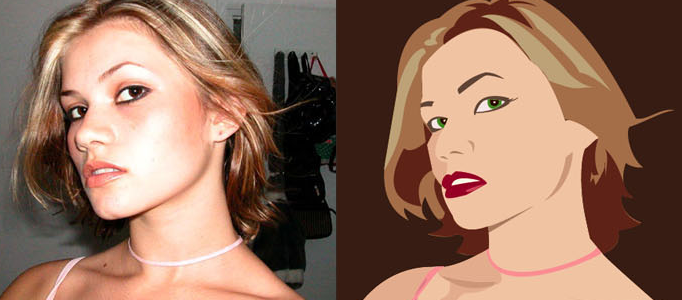 Сам индикатор выполнения будет говорить
Сам индикатор выполнения будет говорить Обработка в облаке
.
Индикатор выполнения, показывающий, что изображение обрабатывается в облаке.
Но после этого Умный портрет переключается на обработку изображения на вашем устройстве (вашем компьютере). На индикаторе выполнения будет указано Обработка на устройстве
. Поэтому, как только Photoshop переключится с облака на ваш компьютер, время ожидания после перетаскивания ползунка должно сократиться.
Индикатор выполнения, показывающий, что изображение обрабатывается на вашем устройстве.
Как включать и выключать эффект
Включите и выключите эффект, чтобы сравнить его с исходным изображением, щелкнув значок 9.0257 Значок предварительного просмотра в левом нижнем углу панели нейронных фильтров.
Значок предварительного просмотра эффекта.
Слева мое исходное изображение, а справа — Счастье, увеличенное до 10. Результат выглядит неплохо. Он выглядит немного счастливее.
Но обратите внимание, что даже при низких настройках «Умный портрет» начинает добавлять детали, которых не было на исходном изображении. Например, его рот изначально был закрыт. А вот Smart Portrait добавил зубов. Это правдоподобный эффект, но это не его настоящие зубы. Вместо этого Photoshop использовал машинное обучение, чтобы нарисовать то, как, по его мнению, должны были выглядеть его зубы.
Слева: Исходное изображение. Справа: Счастье увеличилось до 10.
Увеличение счастья до максимума
В то время как небольшое увеличение Счастья может выглядеть хорошо, большое увеличение обычно не так. Я перетащу ползунок счастья до +50.
Перетащите ползунок «Счастье» в максимальное положение.
Здесь снова исходное изображение слева и эффект счастья справа. В этот момент все выглядит просто глупо.
Слева: Исходное изображение. Справа: Счастье увеличилось до 50.
Примерка ползунка «Счастье» на другом изображении
Но тупой лучше, чем жуткий. Вот эффект с использованием другого изображения. Слева исходное фото, а справа увеличенное до максимума Счастье. Вот что я подразумеваю под жутким, и я сомневаюсь, что она была бы слишком довольна результатом.
Вот эффект с использованием другого изображения. Слева исходное фото, а справа увеличенное до максимума Счастье. Вот что я подразумеваю под жутким, и я сомневаюсь, что она была бы слишком довольна результатом.
Таким образом, ваш опыт работы с ползунком «Счастье» будет меняться от одного изображения к другому. Но, судя по моим испытаниям, тонкие настройки работают лучше всего.
Слева: Исходное изображение. Справа: представление Smart Portrait о том, как выглядит счастье.
Уменьшение количества счастья
Ползунок «Счастье» также можно использовать, чтобы объект выглядел менее счастливым (если вам когда-нибудь понадобится это сделать). И, возможно, неудивительно, что результат выглядит более правдоподобно. Даже с фотошопом проще лишить кого-то счастья, чем добавить к нему.
Чтобы уменьшить счастье, перетащите ползунок влево. Буду снижать до -50.
Перетащите ползунок «Счастье» в самое нижнее положение.
Даже при самом низком значении параметра «Счастье» по сравнению с исходным изображением слева результат справа все еще выглядит довольно реалистично.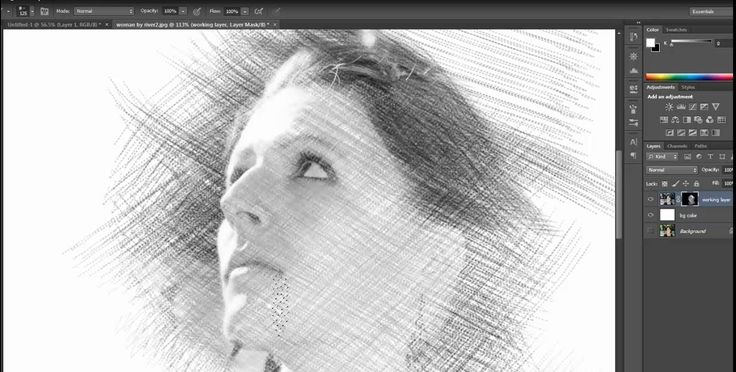 Более тонкая регулировка выглядела бы лучше.
Более тонкая регулировка выглядела бы лучше.
Слева: Исходное изображение. Справа: Счастье снижено до -50.
Как сбросить ползунки Smart Portrait
По мере того, как мы будем использовать каждый из эффектов «Умного портрета», я собираюсь сбросить ползунок, который мы только что рассмотрели, обратно на 0. Вы можете быстро сбросить отдельный ползунок, дважды щелкнув по нему.
Дважды щелкните ползунок, чтобы сбросить его на 0.
Или, чтобы сбросить все ползунки сразу, нажмите значок Сбросить в правом верхнем углу.
Щелкните значок «Сброс», чтобы сбросить все ползунки.
Возраст лица
Ползунок Возраст лица делает ваш объект моложе или старше и является одним из наиболее впечатляющих эффектов интеллектуального портрета. Но, возможно, лучшим названием было бы просто «Возраст», поскольку на прическу и цвет волос человека также влияет
.
Перетащите ползунок Возраст лица влево, чтобы объект выглядел моложе. Буду тянуть до -50.
Буду тянуть до -50.
Снижение возраста Лица до -50.
По сравнению с исходным изображением (слева) он определенно выглядит моложе (справа), с более гладкой кожей и более мягким освещением. Но его волосы также выглядят гуще и темнее в младшей версии.
Слева: Исходное изображение. Справа: возраст лица -50.
Перетаскивание ползунка Возраст лица вправо заставляет человека выглядеть старше. Буду тянуть до +50.
Увеличение возраста Лица до +50.
И снова по сравнению с исходным изображением слева он выглядит немного старше. К тому же его волосы стали тоньше и седее.
Позже я покажу вам, как еще больше усилить эти эффекты, чтобы ваш объект выглядел совершенно другим человеком.
Слева: Исходное изображение. Справа: возраст лица +50.
Толщина волос
Ползунок Толщина волос делает волосы вашего объекта толще или тоньше. Если я перетащу ползунок вправо:
Увеличение толщины волос до +50.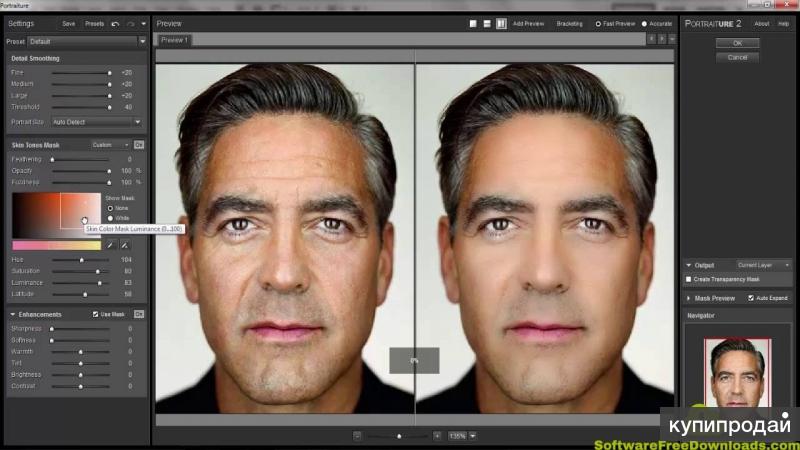
Его волосы выглядят гуще, что дополнительно делает его моложе.
Слева: Исходное изображение. Справа: толщина волос +50.
И если я перетащу Толщину волос полностью влево:
Уменьшение толщины волос до -50.
Его волосы выглядят намного тоньше, как будто он только что подстригся.
Слева: Исходное изображение. Справа: толщина волос -50.
Направление взгляда
Последний эффект «Умный портрет» в группе «Избранное» — Направление взгляда , который может изменить направление взгляда объекта.
Если я перетащу ползунок направления взгляда вправо до упора:
Перетаскивание направления взгляда на +50.
Его взгляд перемещается из центра (на исходном изображении) вправо.
Слева: Исходное изображение. Вправо: направление взгляда +50.
И если я перетащу ползунок влево:
Перетаскивание направления взгляда на -50.
Теперь он смотрит налево:
Слева: Исходное изображение. Справа: направление взгляда -50.
Справа: направление взгляда -50.
Флажок Автобаланс комбинаций
До сих пор мы рассматривали эффекты умного портрета по отдельности. Но, конечно же, вы можете перетаскивать несколько ползунков, чтобы комбинировать их эффекты. И когда вы это делаете, Photoshop ограничивает влияние каждого ползунка на ваш объект, чтобы создать более сбалансированный и естественный результат.
Но если вы хотите увидеть полный эффект от каждого ползунка, снимите флажок Комбинации автобаланса выше группы Featured.
Комбинации автобаланса применяются только при объединении двух или более эффектов.
Здесь я увеличил Счастье до +15, понизил возраст Лица до -40 и увеличил толщину Волос до +40. Слева результат с отмеченной галочкой Автобаланс комбинаций, а справа с выключенной.
Обратите внимание, что эффект становится намного сильнее, если флажок не установлен. Вы можете включать и выключать эту опцию, чтобы сравнивать результаты и выбирать, какая версия вам больше нравится.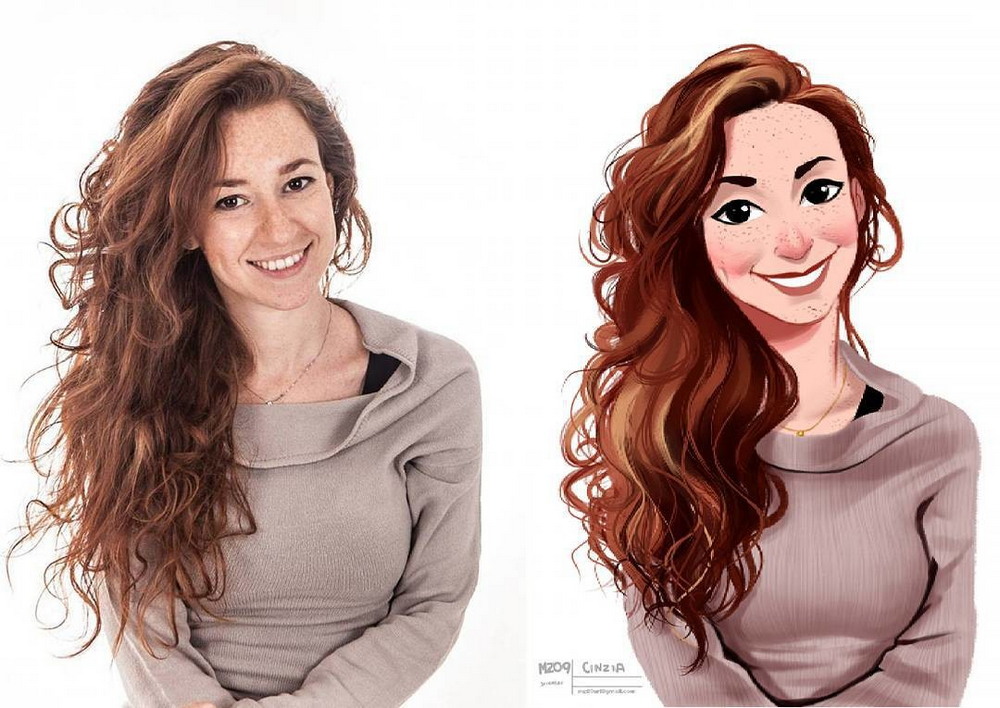
Комбинации автобаланса вкл (слева) и выкл (справа).
Сюрприз
Группа Expressions содержит два ползунка. Перетащите ползунок Сюрприз вправо, чтобы ваш объект выглядел более удивленным, или влево, чтобы он выглядел так, как будто он знал о вечеринке-сюрпризе с самого начала.
Ползунок «Сюрприз».
Слева — Сюрприз с максимальным значением +50. На мой взгляд, он выглядит скорее разочарованным, чем удивленным. А справа с Сюрпризом, установленным на минимум -50.
Слева: Сюрприз +50. Справа: Сюрприз -50.
Гнев
Последнее из выражений лица Умного портрета — Гнев . Но так же, как ползунок «Счастье», который мы рассматривали ранее, «Гнев» лучше всего работает с небольшими корректировками и, как правило, выглядит лучше, когда гнев уменьшается, а не увеличивается.
Ползунок гнева.
Слева ползунок гнева до упора вправо до +50. Обратите внимание, как его лицо выглядит искаженным, что любого рассердит. А справа — с Anger, установленным на минимум -50.
А справа — с Anger, установленным на минимум -50.
Слева: Гнев +50. Справа: гнев -50.
Направление головы
В группе Global вы найдете ползунки для регулировки направления головы и направления света . Существует также ползунок «Исправить выравнивание головы» , который отображается серым цветом, если для параметра «Направление головы» установлено значение 0.
Перетащите ползунок направления головы влево или вправо, чтобы повернуть голову объекта съемки в этом направлении. Я перетащу ползунок вправо до значения около +40.
Ползунок направления головы.
Фотошоп пытается перерисовать ваш объект с повернутой головой. Но что часто случается, как мы видим здесь, так это то, что голова вашего объекта отрывается от шеи.
Слева: Исходное изображение. Вправо: направление головы +40.
Исправить выравнивание головки
Здесь появляется ползунок «Исправить выравнивание головы», который больше не отображается серым цветом.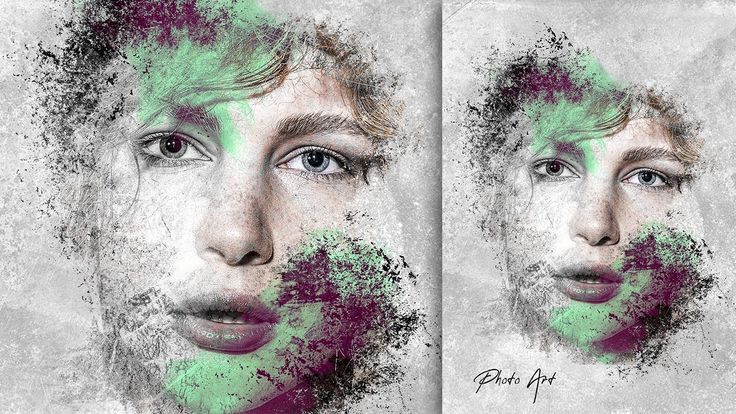 Перетащите ползунок в том же направлении, пока голова и шея не выровняются.
Перетащите ползунок в том же направлении, пока голова и шея не выровняются.
Ползунок «Исправить выравнивание головы».
Для этого изображения мне нужно было перетащить ползунок на +47, чтобы выравнивание заработало. Но с другими изображениями, которые я тестировал, мне не удалось выровнять их даже после перетаскивания ползунка «Исправить выравнивание головы» на максимум. Так что ваши результаты будут разными.
Исправлено выравнивание головы на 0 (слева) и на +47 (справа).
Направление света
Используйте ползунок направления света, чтобы изменить положение источника света на объекте после поворота его головы. Поскольку я повернул его голову вправо, я компенсирую это, перетащив ползунок направления света влево.
Ползунок направления света.
Слева наклон головы без изменения положения источника света. Обратите внимание, как свет падает прямо на его лицо. А справа источник света немного смещен влево от центра.
Направление света при 0 (слева) и при -30 (справа).
Сохранение уникальных деталей
На данный момент мы рассмотрели все эффекты умного портрета, которые вы можете применить к своему объекту. И вы могли заметить, что какой бы эффект мы ни применяли, наш объект все равно оставался узнаваемым.
Причина в том, что в группе Настройки находится ползунок под названием Сохранять уникальные детали , для которого по умолчанию установлено значение 90. Настройка по умолчанию обычно является тем, что вам нужно, потому что она указывает Photoshop сохранить большую часть уникального лица человека. функции.
Ползунок Сохранять уникальные детали.
Уменьшение значения Сохранять уникальные детали
Но уменьшение значения дает Photoshop больше свободы и может помочь улучшить результат. Например, я снова перетащу ползунок «Возраст лица» до упора влево, чтобы он выглядел моложе. И когда мы сравниваем результат с исходным изображением, очевидно, что это все тот же человек.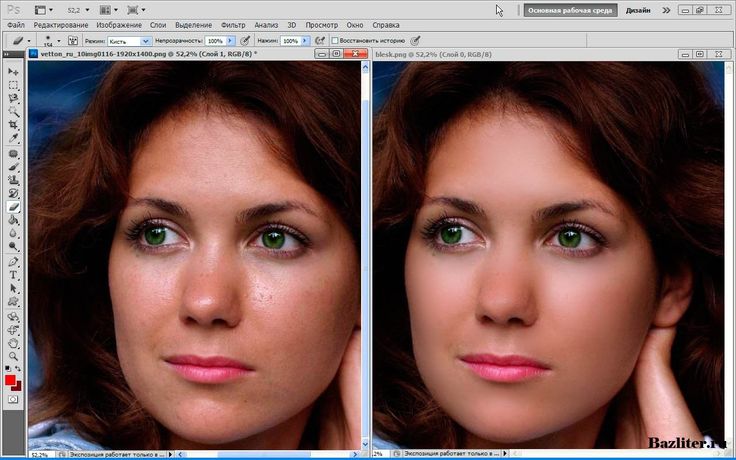
Слева: Исходное изображение. Справа: возраст лица -50.
Если я уменьшу Сохранять уникальные детали с 90 до 10:
Уменьшение количества Сохранять уникальные данные.
Он по-прежнему выглядит как тот же человек, но Фотошоп смог немного сгладить и смягчить его кожу.
Сохранить уникальные детали на 90 (слева) и 10 (справа).
Токарная обработка Сохранение уникальных деталей
Но посмотрите, что произойдет, если я перетащу Сохранять уникальные детали до 0,
Понижение Сохранение уникальных деталей до 0.
Фотошоп больше не заботится о его уникальных чертах и вместо этого делает его совершенно другим человеком.
Сохранить уникальные детали на 90 (слева) и 0 (справа).
То же самое произойдет, если я перетащу ползунок Возраст лица до упора вправо, чтобы он выглядел старше. Слева результат с параметром «Сохранить уникальные детали», установленным на 90, а справа — с параметром, равным 0. Опять же, он выглядит совершенно по-разному в двух версиях.
Даже если вы уменьшите параметр Сохранять уникальные детали до 1, ваш объект все равно будет узнаваем. Только когда вы опускаете его до 0, они становятся кем-то другим.
Сохранить уникальные детали на 90 (слева) и 0 (справа).
Растушевка маски
Последний ползунок «Интеллектуальный портрет», который также находится в группе «Настройки», — это Растушевка маски , для которой по умолчанию установлено значение 10. Увеличение этого значения сглаживает границу между эффектом «Интеллектуальный портрет» и окружающим изображением, что может помочь решить определенную проблему. областей, но обычно просто создает новые.
Ползунок растушевки маски.
Например, обратите внимание, что после поворота его головы вправо с помощью ползунка направления головы появляется резкий переход через его шею, где эффект внезапно заканчивается.
Smart Portrait может создавать резкие переходы между эффектом и окружающим изображением.
Я могу попытаться смягчить край, увеличив значение растушевки маски.
Перетаскивание растушевки маски до 80.
Но хотя переход на шее стал мягче, он стал мягче и во всем остальном, создавая блеклую окантовку вокруг лица. Поэтому вместо того, чтобы настраивать ползунок «Растушевка маски», я рекомендую оставить его значение по умолчанию, равное 10. Далее я покажу вам лучший способ очистки проблемных областей.
Растушевка маски на 10 (слева) и 80 (справа).
Как удалить область из эффекта «Умный портрет»
Лучший способ очистить край или удалить область из эффекта «Умный портрет» — просто закрасить область, которую вы хотите удалить.
Чтобы показать вам, как это работает, я верну ту глупую улыбку, перетащив ползунок счастья до упора вправо.
Эффект Счастья на +50.
Кисть Вычитание из выделения
Допустим, я хочу сохранить эффект везде, кроме его рта. Я могу сделать это, закрашивая его с помощью кисти Subtract from selection . Вы найдете его на панели инструментов слева от рабочей области.
Вы найдете его на панели инструментов слева от рабочей области.
Кисть «Вычесть из выделения» на панели инструментов «Умный портрет».
Отрегулируйте размер кисти с помощью клавиш левой и правой квадратных скобок ( [ и ] ) на клавиатуре. Затем просто закрасьте область, чтобы удалить ее из эффекта и восстановить исходное изображение.
Здесь я закрашиваю его рот, и мы видим оригинальный рот, просвечивающий сквозь него. Если вместо исходного изображения вы видите прозрачность, я сейчас объясню, почему.
Закрашивание части эффекта для восстановления исходного изображения.
Показать наложение маски
По умолчанию во время рисования появляется красное наложение, что может затруднить просмотр происходящего. Вы можете отключить наложение, сняв флажок Показать наложение маски на панели параметров.
Отключение отображения наложения маски.
С отключенным наложением я продолжу закрашивать остальную часть его рта, пока оригинал не будет восстановлен.
На его рот больше не влияет эффект «Умный портрет».
Я также могу нарисовать его шею с помощью кисти «Вычесть из выделения», чтобы смягчить область перехода.
Убираем резкий переход на шее.
Кисть «Добавить к выделению»
Если вы закрасили слишком много эффекта, переключитесь на Добавьте к выделению кисть на панели инструментов, а затем закрасьте область, чтобы восстановить эффект. Чтобы быстро переключаться между двумя кистями, нажмите E на клавиатуре для кисти «Вычесть из выделения» и B для кисти «Добавить к выделению».
Кисть «Добавить к выделению» на панели инструментов «Умный портрет».
Чтобы увидеть, какие области были удалены с помощью кисти «Вычесть из выделения», снова включите Показать наложение маски .
Включение Показать наложение маски.
И снова появляется красная накладка.
Красные области — это места, где исходное изображение видно через эффект.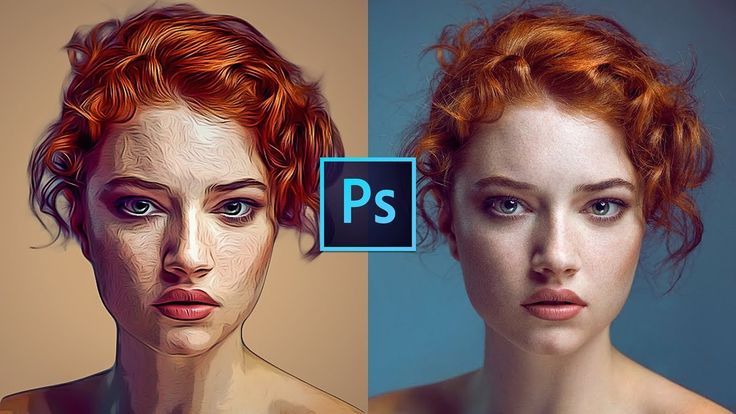
Почему я вижу прозрачность там, где рисовал?
Еще в начале урока я предложил вам сначала сделать копию слоя с изображением, а затем применить к этой копии Интеллектуальный портрет. Это подводит нас к причине. Если исходное изображение не находится ниже эффекта, когда вы закрашиваете часть его с помощью кисти «Вычесть из выделения», вы не увидите исходное изображение в этих областях. Вместо этого вы увидите прозрачность.
Результат без исходного изображения под эффектом «Умный портрет».
Вы также увидите прозрачность, если щелкнете значок Предварительный просмотр слоя (рядом со значком предварительного просмотра эффекта} и активен параметр Показать выбранный слой . Убедитесь, что выбран параметр Показать все слои .
Значок и параметры предварительного просмотра слоя.
Для сравнения, вот еще раз мое исходное изображение слева. А справа — эффект счастья после удаления некоторых областей, таких как его рот, с помощью кисти «Вычесть из выделения». На этот раз результат выглядит намного лучше.
На этот раз результат выглядит намного лучше.
Слева: Исходное изображение. Справа: Счастье на +50 с некоторыми областями, вычтенными из эффекта.
Как вывести результат умного портрета
Когда вы будете готовы вывести результат, щелкните поле параметров Вывод , для которого по умолчанию установлено значение Новый слой.
Щелкните поле параметров вывода.
Затем выберите один из нескольких вариантов. Я рекомендую выбрать Smart Filter , который сохранит возможность редактирования эффекта Smart Portrait на тот случай, если вы захотите вернуться и внести изменения.
Выбор вывода результата в виде интеллектуального фильтра.
Затем нажмите OK, чтобы закрыть рабочее пространство нейронных фильтров.
Нажмите OK для вывода эффекта.
Вернувшись на панель «Слои», слой, к которому мы применили «Умный портрет», преобразуется в смарт-объект. И фильтр применяется как умный фильтр. Обратите внимание на маску слоя, показывающую область (черным цветом), где мы закрасили часть эффекта.

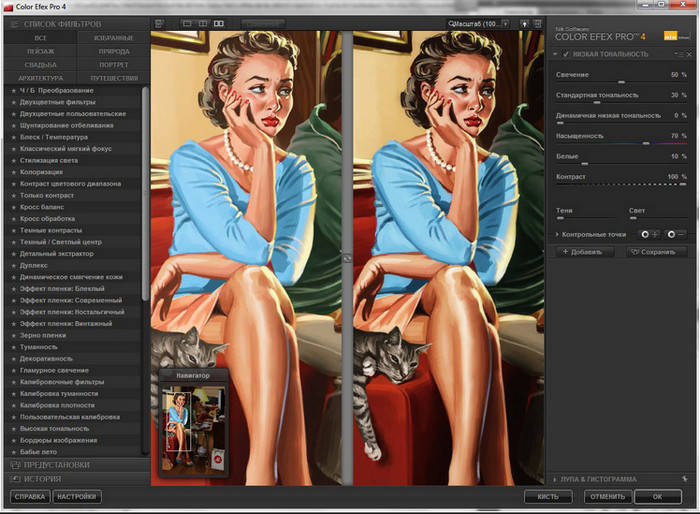 adobe.nfp.gallery/PluginData
adobe.nfp.gallery/PluginData