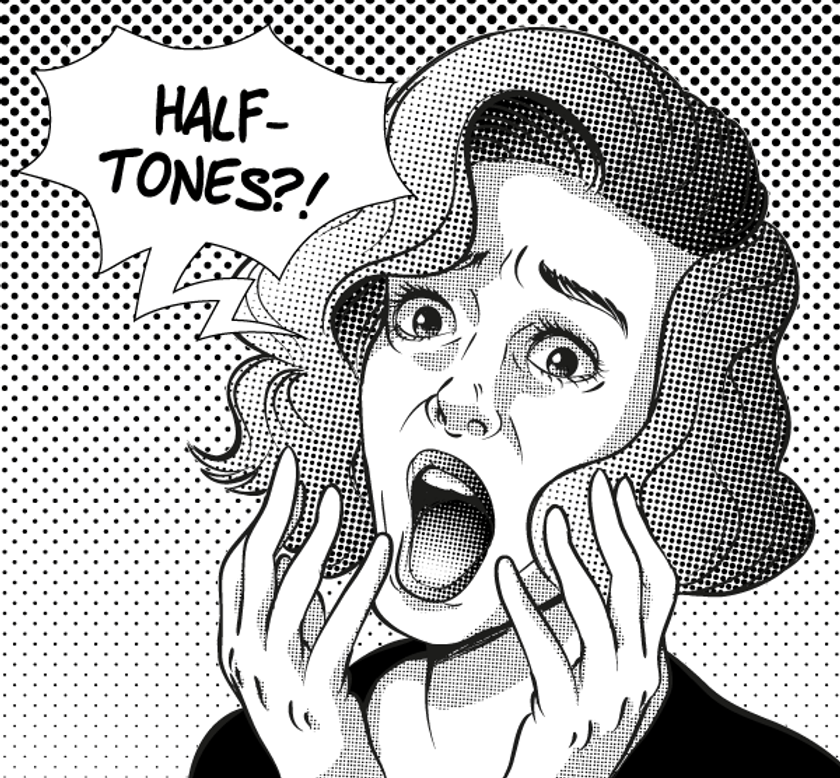Содержание
Эффект поп-арт в Adobe Photoshop
В этом уроке мы будем работать над простым эффектом в стиле поп-арт в Adobe Photoshop. Мы будем использовать фильтры, корректирующие слои и текстуру для наложения. В итоге у нас получится работа в лучших традициях Энди Уорхола.
Результат
Откройте изображение в фотошопе. Вы можете взять ваше фото или использовать то, что предоставлено в уроке. Переименуйте слой в Photo.
Нажмите Control-J чтобы дублировать слой и назовите копию Poster Effect. В меню выберите Filter > Artistic/Фильтр>Имитация. Выберите эффект Poster Edges/Очерченные края.
Дублируйте слой Photo и назовите копию Sketch Effect. Поместите этот слой над слоем Poster Effect.
Выберите в качестве основного цвета черный, и в качестве фонового — белый.
В меню выберите Filter > Sketch > Photocopy/Фильтр>Эскиз>Ксерокопия.
В меню выберите Image > Adjustments > Levels/Изображение>Коррекция>Уровни.
Укажите слою Sketch Effect режим наложения Multiply/Умножение.
Дублируйте слой Photo и назовите копию Black and White Effect. Поместите ее над слоем Sketch Effect.
Добавьте корректирующий слой Gradient Map/Карта градиента. Кликните по слою правой кнопкой и выберите Create Clipping Mask/Создать обтравочную маску.
Укажите для Gradient Map/Карты градиента градиент как показано ниже.
Укажите слою Black and White Effect режим наложения Multiply/Умножение.
Теперь нам нужно раскрасить фотографию в подходящие эффекту цвета. Создайте новый слой над слоем Poster Effect и назовите его Colorize.
Инструментом Brush/Кисть нерастушеванной кистью добавьте цветов. В нашем примере использованы оттенки: #61cb89 (зеленый фон), #e7c31c (желтые волосы), #59bfe9 (синие тени), #db1a00 (красные губы), #ffffff (белые зубы и белки глаз).
В нашем примере использованы оттенки: #61cb89 (зеленый фон), #e7c31c (желтые волосы), #59bfe9 (синие тени), #db1a00 (красные губы), #ffffff (белые зубы и белки глаз).
Теперь добавим текстуру. Для этого используйте файл Halftone Texture. Разместите его в новом слое поверх остальных слоев.
Укажите этому слою маску.
Скройте слой. Убедитесь, что активна маска слоя и выберите в меню Image > Apply Image/Изображение>Применить изображение.
Нажмите Control-I чтобы инвертировать маску и верните видимость слою.
Укажите слою с текстурой режим наложения Multiply/Умножение.
При желании, вы можете регулировать интенсивность текстуры при помощи цветокоррекции Levels/Уровни.
Результат
Автор урока psd-dude
Перевод — Дежурка
Смотрите также:
- Опубликовано в Уроки,
марта 3, 2019 -
Метки: урок adobe photoshop, урок photoshop, урок фотошоп, урок фотошопа, уроки фотошоп, уроки фотошопа
Tweet
�
[an error occurred while processing the directive]
Как сделать портрет в стиле поп-арт в Фотошопе
MyPhotoshop. ru Уроки Фотошопа Поп-арт портрет в Фотошопе: пошаговая инструкция
ru Уроки Фотошопа Поп-арт портрет в Фотошопе: пошаговая инструкция
Программа Photoshop – не просто редактор, который позволяет выполнять такие простые действия, как обрезка, поворот, отражение, изменение размеров изображения и т.д. Это мощный графический инструмент, с помощью которого, обладая достаточным уровнем знаний, можно из исходной фотографии сделать настоящий шедевр искусства. И в этой статье мы попробуем превратить фото знаменитой певицы Тейлор Свифт в портрет в стиле поп-арт.
Так как данная работа предполагает использование различных фильтров, слоев и прочих инструментов программы, заранее сложно предугадать, какая именно фотография наилучшим образом подойдет для реализации поставленной задачи. В целом, лучше выбрать изображение с белым фоном, хотя это вовсе не обязательно.
Содержание
- Этап 1: постеризация
- Этап 2: применение градиента
- Заключение
Этап 1: постеризация
- Для начала нам нужно отделить певицу от белого фона.
 Для этого создаем копию исходного слоя нажатием клавиш CTRL+J.
Для этого создаем копию исходного слоя нажатием клавиш CTRL+J. - Затем убираем видимость первого слоя, нажав на значок в виде глаза рядом с миниатюрой слоя. После этого переходим к дубликату слоя.
- Убрать белый фон можно с помощью инструмента “Волшебный ластик”, который находится на боковой панели инструментов программы. После того, как ластик выбран, щелкаем на фотографии по всем отдельным участкам белого фона, чтобы его убрать.
- В итоге вместо белого цвета в качестве фона мы должны видеть шахматную доску – верный признак того, что мы все сделали правильно.
- Теперь нужно обесцветить скопированный слой. Для этого нажимаем комбинацию Ctrl+Shift+U.
- Получаем черно-белую фотографию.
- Если требуется (в зависимости от ситуации), можно настроить уровни изображения, чтобы сделать тени и свет более выразительными. Для нужно воспользоваться инструментом “Уровни”, который находится во вкладке “Изображение”, группа “Коррекция”.
 Или же можно воспользоваться комбинацией клавиш Ctrl+L.
Или же можно воспользоваться комбинацией клавиш Ctrl+L. - После того, как настройки выполнены, сохраняем их нажатием кнопки OK. В нашем случае потребовались минимальные корректировки начальных значений хотя, можно было бы обойтись и этих изменений.
- Открываем галерею фильтров, расположенную во вкладке “Фильтр”.
- Раскрываем группу “Имитация”, выбираем из предложенного списка “Очерченные края”. Значения параметров “Толщина краев” и “Интенсивность” ставим на нуле, а для “Постеризации” оставляем 2. По готовности жмем кнопку OK.
- Должен получиться примерно такой результат.
- Переходим к постеризации. Для этого в палитре слоев кликаем по кнопке создания корректирующего слоя и выбираем в списке соответствующий пункт.
- В свойствах постеризации устанавливаем значение 3 (в зависимости от исходного изображения это значение может варьироваться, но, чаще всего, цифра 3 – оптимальный вариант).

- Нажимаем комбинацию клавиш Ctrl+Alt+Shift+E, чтобы создать объединенную копию всех слоев.
- На боковой панели инструментов выбираем “Кисть”.
- Теперь нужно закрасить лишние участи на фотографии:
- если требуется удалить черные или серые точки с белых областей, зажимаем клавишу ALT на клавиатуре (курсор превращается в инструмент “Пипетка”), щелкаем по белому цвету, который хотим взять в качестве образца, затем отпускаем клавишу ALT и закрашиваем требуемые участки с помощью кисти.
- аналогичные действия выполняются по отношению к черным и серым участками с выбором соответствующих образцов цвета.
- Создаем новый слой и размещаем его под слоем с обработанным портретом.
- Выполняем заливку созданного слоя таким же слоем, что и в портрете. Для этого воспользуемся сначала инструментом “Пипетка”, затем – “Заливка”.
- На этом с постеризацией фотографии мы закончили, и можно переходить к его раскраске.

Этап 2: применение градиента
- Чтобы сделать портрет цветным, создаем корректирующий слой “Карта Градиента”, который должен располагаться в самом верху палитры слоев.
- Чтобы раскрасить портрет, нам нужен будет трехмерный градиент.
- Когда градиент выбран, кликаем по полю с образцом для редактирования.
- На экране появится окно, где мы можем настроить параметры градиента путем сдвига контрольных точек цвета.
- точка слева окрашивает черные участки
- средняя точка отвечает за серый цвет
- точка справа окрашивает белые области.
- Для того, чтобы изменить цвет контрольной точки, сначала щелкаем по ней, затем – по прямоугольнику с образцом цвета. Откроется палитра, где мы выбираем нужный оттенок и жмем кнопку OK.
- Когда все параметры градиента настроены (на своем усмотрение), жмем кнопку OK.
- Таким образом мы получили портрет в стиле поп-арт.
- Разумеется вариантов расцветки и настроек градиента может быть множество.

Заключение
Таким образом, потратив немного времени и сил можно превратить обычную фотографию в эффектный поп-арт портрет, используя инструменты графического редактора Фотошоп. Разумеется, конечный результат может отличаться от того, что мы получили выше, так как все зависит от исходной фотографии и цветовых решений, примененных во время ее обработки.
КУРСЫ:
СМОТРИТЕ ТАКЖЕ
Горячие клавиши в Photoshop
Фоны для Фотошопа: Лес
Фоны для Фотошопа: Черные
Как удалить фон с изображения в Photoshop
Как вырезать объект в Photoshop
Рамки для Фотошопа: Школьные
Урок создания анимации в Фотошопе
Изменяем размер изображения в Photoshop
Урок объединения слоев в Фотошопе
Улучшение качества фото в Фотошопе
Фоны для Фотошопа: Небо
Как рисовать прямые линии в Фотошопе
Замена цвета объекта/изображения в Photoshop на другой
Вставка фотографии в рамку в Photoshop
Наборы кистей для Фотошопа: Текстурные
Урок ретуши лица в Фотошопе для начинающих и не только
Инструмент “Заливка” в Фотошопе: как пользоваться
Двойная экспозиция в Фотошопе
Как создать документ формата А4 в Фотошопе
Замена фона на фотографии в Фотошопе
Уменьшение размера объекта в Фотошопе
Выделение слоя в Фотошопе: как сделать
Рамки для Фотошопа: С днем рождения
Градиент в Фотошопе: как сделать
Включение и настройка сетки в Photoshop
Создание афиши своим руками в Фотошопе
Фоны для Фотошопа: Рамки
Создание контура в Photoshop
Рисование треугольника в Фотошопе: 2 метода
Создание коллажей в Фотошопе: подробное руководство
Как создать слой в Photoshop
Кадрирование фото в Фотошопе
Заливка слоя в Фотошопе
Вставка изображения в Фотошоп: пошаговое руководство
Ретуширование фотографий с помощью частотного разложения в Фотошопе
Как нарисовать прямоугольник в Фотошопе
Вставка лица на фото-шаблон в Фотошопе
Изменение прозрачности слоя в Фотошопе
Отмена выделения в Фотошопе
Как сделать виньетирование фотографий в Photoshop
Наложение текстуры гранита на текст в Фотошопе
Отмена действий в Фотошопе
Как создать поп-арт в Photoshop Эффекты для причудливых фотографий
Джо Тейлор
А-
А+
Скачать как PDF
Подпишитесь ниже, чтобы скачать статью немедленно
Вы также можете выбрать свои интересы для бесплатного доступа к нашему обучению премиум-класса:
Основы бизнеса
Шпаргалки
Детская фотография
Красочные городские пейзажи
Состав
Творческая фотография
Креативные концепции портрета
Цифровые фотоколлажи
Сказочная портретная фотография
Фотография еды
Интерьерная фотография
Редактирование ландшафта
Пейзажная фотография
Обработка Lightroom
Пресеты Lightroom
Длинная выдержка
Макрофотография
Фотография Млечного Пути
Моя камера и фотография
Органический маркетинг
Домашние животные
Фотография товара
Фотография неба
Социальные сети
Натюрморт
Интервальная съемка
Туристическая фотография
Городская фотография
Фотография дикой природы
Ваша конфиденциальность в безопасности. Я никогда не поделюсь вашей информацией.
Я никогда не поделюсь вашей информацией.
Движение поп-арта 60-х известно своими сильными формами и яркими цветами. В этом 10-шаговом уроке по поп-арту Photoshop вы узнаете, как создать эффект поп-арта в стиле Энди Уорхола. Вы также научитесь использовать корректирующие слои и группы слоев, выполнив 10 дополнительных шагов, чтобы создать постер в стиле поп-арт в Photoshop.
Визуальное вдохновение
Depositphotos Стоковые Фото
Хотите создать эффекты Photoshop в стиле поп-арт в стиле фанк? Посетите наш магазин стоковых фотографий, чтобы найти вдохновение и широкий выбор бесплатных изображений для использования в ваших проектах.
Магазин Предложения
Проверить цену на
Купить у
Недоступно
[ExpertPhotography поддерживается читателями. Ссылки на продукты на ExpertPhotography являются реферальными ссылками. Если вы воспользуетесь одним из них и купите что-нибудь, мы немного заработаем. Нужна дополнительная информация? Посмотрите, как это все работает здесь. ]
]
Создание эффекта поп-арт в Photoshop с помощью Pop Art Photoshop
Вам не нужен плагин для поп-арта для Photoshop, чтобы получить крутой ретро-стиль. Используйте эти шаги, чтобы превратить вашу фотографию в поп-арт, достойную печати.
Шаг 1: Откройте изображение в Photoshop
Это может быть изображение банки супа, знаменитости или кого-то из ваших знакомых. Высококонтрастные изображения лучше всего подходят для эффекта поп-арта, потому что они имеют четко определенные темные и светлые области. Мы собираемся сделать поп-арт портрет этой девушки в наушниках.
Шаг 2. Выберите тему
Выберите инструмент «Быстрое выделение» на палитре «Инструменты». Нажмите на кнопку «Выбрать тему» в верхней части окна. Вокруг вашего объекта появится линия марширующих муравьев. Вы можете уточнить выделение с помощью инструмента «Быстрое выделение». Просто нажмите, чтобы добавить области, или щелкните, удерживая клавишу «Option», чтобы убрать их.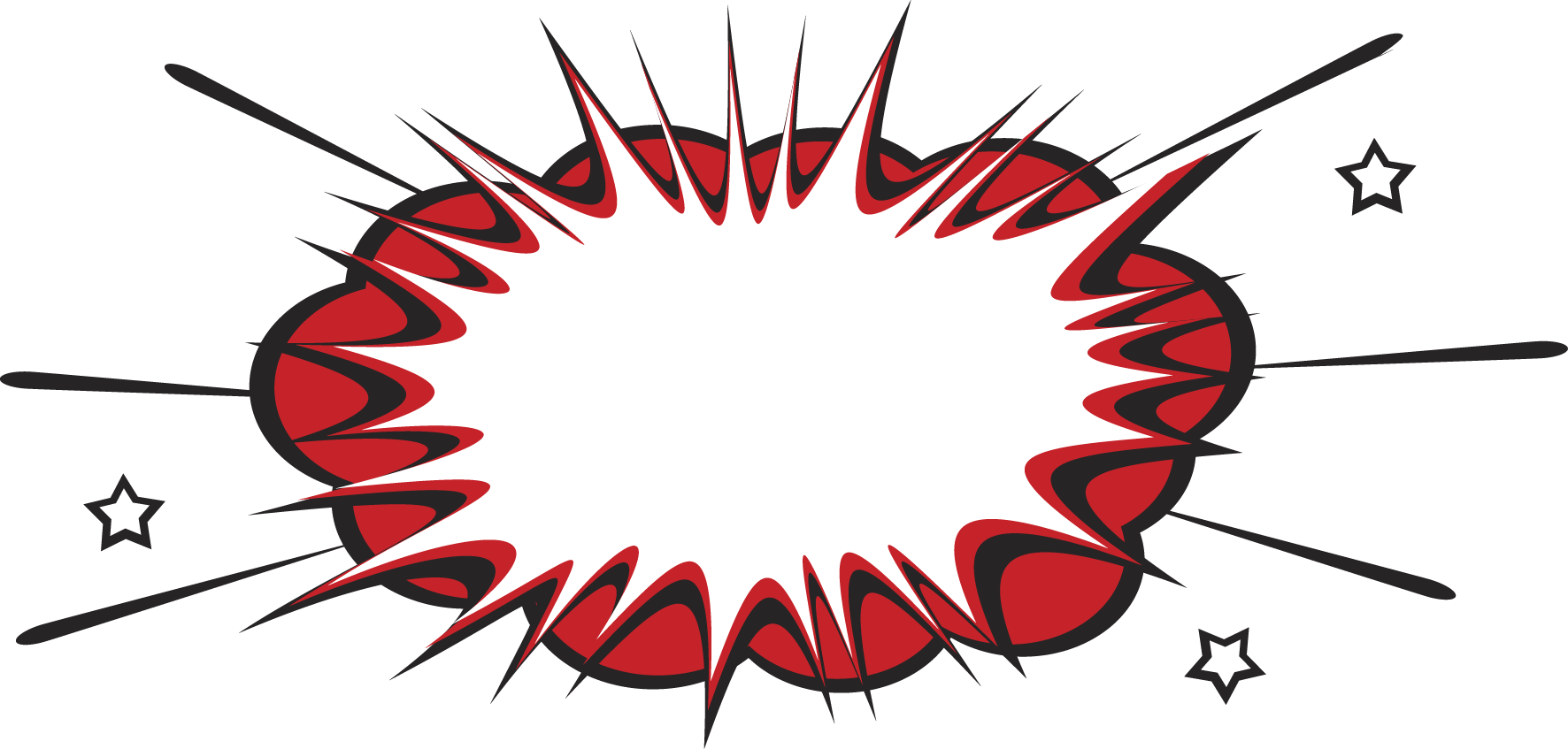
Шаг 3. Дублируйте объект на новый слой
Выделив объект, нажмите Command+J, чтобы продублировать выделение на новом слое. Или выберите «Слой» > «Создать» > «Слой через копирование». Вы можете назвать его «новый слой 1». Теперь у вас должен быть исходный слой и «новый слой 1» с вашим объектом.
Шаг 4. Скройте фоновый слой
Щелкните значок маленького глаза слева от фонового слоя. Это скрывает его, не избавляя от него, на случай, если нам понадобится вернуться к нему в любой момент.
Шаг 5: Примените пороговый фильтр
Эффект поп-арт требует, чтобы мы преобразовали нашу фотографию в двухцветное изображение. Выбрав «слой 1», перейдите в «Изображение» > «Коррекция» > «Порог».
Откроется всплывающее окно с гистограммой вашего изображения. Используйте ползунок, чтобы выбрать уровень яркости для правильной экспозиции изображения.
Шаг 6. Создайте корректирующий слой «Карта градиента»
Нажмите значок «Карта градиента» на панели «Коррекция». Это создаст новый слой «корректировка карты градиента» над вашим объектом на «слое 1». Корректирующие слои влияют на то, как вы видите слои под ними, фактически не изменяя сами слои.
Это создаст новый слой «корректировка карты градиента» над вашим объектом на «слое 1». Корректирующие слои влияют на то, как вы видите слои под ними, фактически не изменяя сами слои.
Шаг 7. Выберите цвета для карты градиента
Нажмите «градуированную» полосу в свойствах, чтобы открыть редактор градиента. Квадраты под полосой градиента называются «ограничителями цвета». Градиент может иметь множество цветовых остановок, каждая из которых имеет свой цвет. Мы собираемся придерживаться двух. Нажмите черную «цветную остановку» слева и используйте «селектор цвета», чтобы выбрать цвет.
Нажмите правую кнопку «Остановка цвета» и используйте «Выбор цвета», чтобы выбрать другой цвет. Любые черные области вашего объекта теперь будут отображаться как первый выбранный вами цвет. Любой белый будет отображаться как второй цвет.
Вы можете повторно посетить элементы управления картой градиента в любое время, чтобы изменить выбор цвета.
Шаг 8.
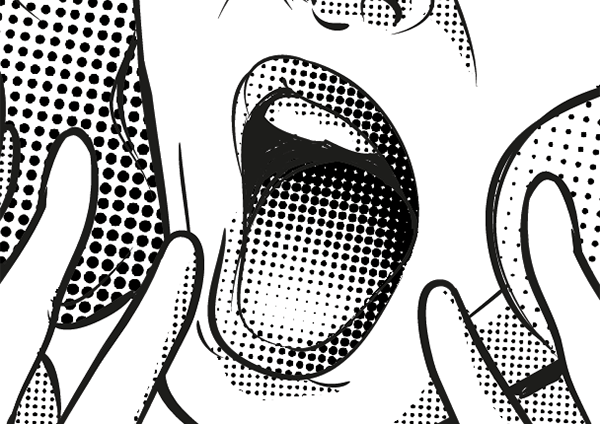 Добавьте градиент к слою темы
Добавьте градиент к слою темы
Удерживая клавишу выбора, наведите указатель мыши на линию между «слоем карты градиента» и «слоем 1». Когда курсор изменится на квадрат со стрелкой, выходящей из него, нажмите, чтобы добавить (или прикрепить) «карту градиента» к «слою 1». Это означает, что любые изменения, которые вы вносите в слой «корректировка карты градиента», повлияют только на «слой 1».
Вы также можете щелкнуть правой кнопкой мыши на слое «корректировка карты градиента» и выбрать «создать обтравочную маску».
Шаг 9: Создайте новый слой
Теперь, когда мы раскрасили наш объект, нам нужно добавить фон контрастного цвета. Выберите фоновый слой и щелкните значок «Новый слой». Это создаст новый пустой слой над фоновым слоем и под вашим объектом на «слое 1».
Шаг 10: Залейте новый слой
Выберите инструмент Paint Bucket на палитре Tools. Выберите цвет фона и щелкните в любом месте пустого «слоя 2».
Вот и все! Вы только что использовали Photoshop, чтобы создать эффект поп-арта Энди Уорхола. Вы можете использовать эти шаги, чтобы записать свой собственный поп-арт экшен Photoshop и применить его к любым изображениям, которые вы хотите.
Вы можете использовать эти шаги, чтобы записать свой собственный поп-арт экшен Photoshop и применить его к любым изображениям, которые вы хотите.
Создание поп-арт-постера в стиле Уорхола в Photoshop
Чтобы создать поп-арт-постер Энди Уорхола, мы продублируем наше изображение четыре раза.
Шаг 1: Выберите активные слои
Выберите слой «Карта градиента», удерживайте клавишу Shift и щелкните «Слой 2». Это позволит выбрать сразу три слоя. Чтобы не загромождать нашу панель слоев, мы собираемся сгруппировать эти слои вместе.
Шаг 2. Сгруппируйте слои в папку
Выбрав слои, щелкните значок «папка» в нижней части панели слоев. Это создаст новую групповую папку с вашими слоями внутри. Теперь мы можем редактировать все слои вместе как одно изображение.
Шаг 3: Дублируйте папку
Поскольку нам нужно четыре изображения на странице, мы продублируем нашу группу три раза. Выбрав папку «группа 1», нажмите Command + J.
Вы также можете щелкнуть правой кнопкой мыши папку «группа 1» и выбрать «дублировать группу». Повторяйте это, пока у вас не будет четырех папок.
Шаг 4: Измените размер каждой группы на странице
Теперь у нас есть четыре копии нашего изображения, но они расположены друг над другом. Выберите верхнюю папку на панели слоев. Нажмите Command+T или щелкните правой кнопкой мыши изображение и выберите «свободное преобразование». Перетащите один угол ограничительной рамки в центр изображения, затем нажмите Enter.
Повторяйте эти шаги для остальных трех папок, пока не увидите все четыре на странице.
Шаг 5: Создайте корректирующий слой Цветовой тон/Насыщенность
Выберите самую верхнюю группу на панели слоев. Перейдите на панель «Коррекция» и добавьте слой «Корректировка оттенка/насыщенности». Это появится над выбранной группой и повлияет на все слои и группы под ней.
Шаг 6: Добавьте корректирующий слой в группу
Как и прежде, удерживайте клавишу выбора и наведите указатель мыши на линию между корректирующим слоем оттенка/насыщенности и группой под ним. Когда курсор изменится, нажмите, чтобы добавить корректирующий слой только к этой группе.
Когда курсор изменится, нажмите, чтобы добавить корректирующий слой только к этой группе.
Или вы можете щелкнуть правой кнопкой мыши на слое «регулировка оттенка/насыщенности» и выбрать «создать обтравочную маску».
Шаг 7. Измените цвета на фотографии
Переместите стрелку вдоль панели «Оттенок» на панели «Свойства» и наблюдайте за изменением цветов на изображении.
Шаг 8: Создайте корректирующие слои Hue/Saturation
Создайте корректирующие слои Hue/Saturation для других групповых папок. Используйте Command-щелчок или выберите «создать обтравочную маску», чтобы добавить их в группы.
Шаг 9: Выберите цвета
Выберите каждый из слоев «коррекция оттенка/насыщенности» по очереди. Перемещайте ползунки оттенка, пока каждая версия вашего изображения не будет отличаться от остальных. Вы всегда можете зайти в свои группы и отредактировать маску градиента, чтобы дополнительно изменить цвета на конкретном изображении.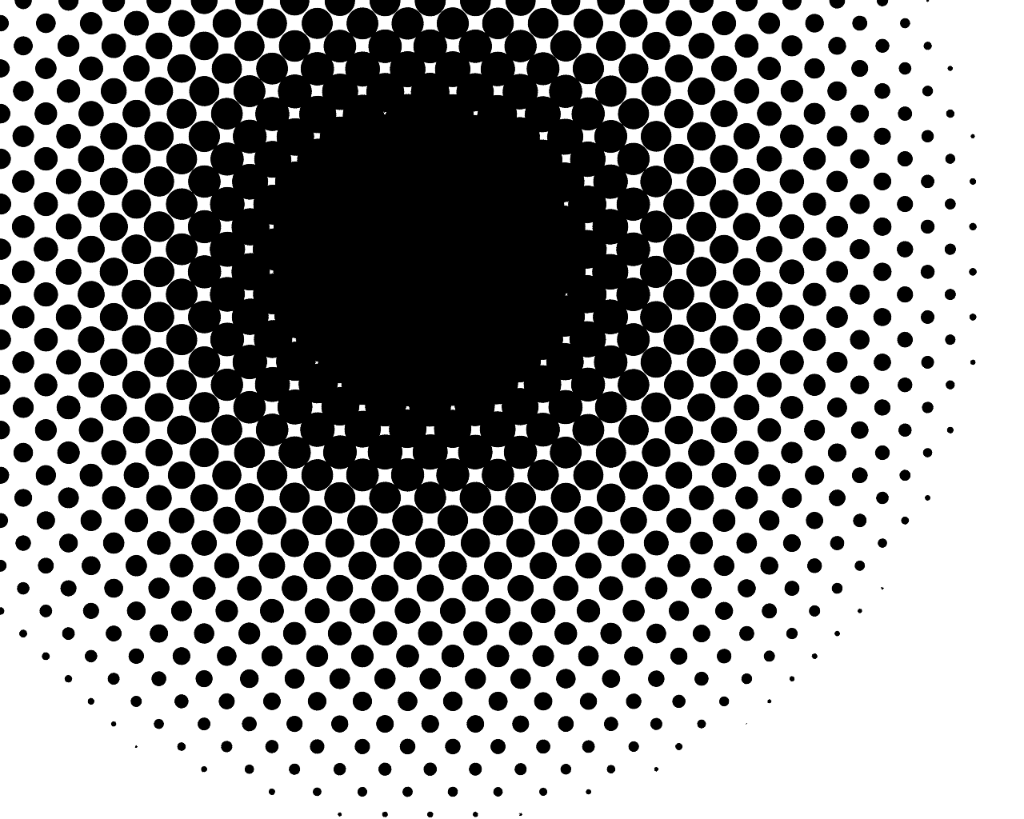
Шаг 10. Сохраните многослойный плакат в стиле поп-арт
Перед печатью плаката обязательно сохраните свою работу. Сохранение в формате Photoshop позволит вам вернуться и отредактировать цвета в любое время. Если вы хотите отправить изображение по электронной почте или опубликовать его в социальных сетях, сохраните копию в формате JPEG или PNG.
Заключение
Создать эффект поп-арта в Photoshop так же просто, как и весело. Теперь, когда вы научились использовать и добавлять корректирующие слои, вы можете применить эту технику к любому типу фотографии.
Поэкспериментируйте с разными цветами, чтобы получить разный вид, или добавьте текст и другие изображения, чтобы создать рекламу в стиле поп-арт, плакаты и открытки. Вы можете использовать узоры, такие как горошек, в качестве классного мультяшного стиля поп-арта. Записывайте любые изменения, которые вы вносите в экшен Photoshop, чтобы сэкономить время при редактировании в будущем.
Если вам нравится создавать изображения с забавными эффектами, ознакомьтесь с курсом «Справочник заклинаний по волшебной фотографии», где вы найдете еще более крутые эффекты!
Изображение предоставлено Depositphotos Посетите наш магазин стоковых фотографий, чтобы найти вдохновение и широкий выбор бесплатных изображений для использования в ваших проектах.
Магазин Предложения
Проверить цену на
Купить у
Недоступно
Поп-арт Photoshop Tutorial — Школа фотографии
Это забавный урок Photoshop, который научит вас создавать поп-арт в стиле знаменитых трафаретных гравюр Энди Уорхола. Это действительно хорошая практика, и на самом деле она используется в запросах, которые я получаю от школьных учителей. Каждый студент-художник в стране хочет создавать портреты в стиле поп-арт, и это отличный способ добиться этого с помощью Photoshop.
Итак, возьмите изображение, откройте его в Photoshop и следуйте инструкциям ниже.
Как создать поп-арт в Photoshop — Инструкции
Мой совет: откройте свой портрет в Photoshop и следуйте видео выше. Тем не менее, я также добавил пошаговое руководство ниже, если оно вам понадобится.
Преобразовать в черно-белый, создать белый фон и увеличить контрастность
Открыть изображение в Photoshop
Дублировать слой. Щелкните правой кнопкой мыши слой > Дублировать слой (Ctrl/Cmd + J) > Назовите этот слой «Модель»
Выберите «Режим быстрой маски» в платном поле > выберите инструмент «Карандаш» > Установите непрозрачность на 100 % и используйте карандаш с жесткими краями
Рисуйте внутри модели (старайтесь не выходить за края, и вы не нужно быть таким точным)> Заполните внутреннюю часть модели с помощью инструмента «Карандаш» или инструмента «Ведро с краской»
Нажмите букву «Q», чтобы создать выделение
Перейдите в «Правка»> «Заливка»> выберите « Белый», режим наложения «Нормальный», непрозрачность 100% > нажмите «ОК»
Снимите выделение, нажав «Ctrl/Cmd + D».

Перейдите к изображению > отрегулируйте > Уровни > переместите ползунок уровней ввода, чтобы получить высокую контрастность.
Изменение режима наложения слоя
Изменение режима наложения на Умножение позволит слоям ниже смешиваться и, в свою очередь, показать цвета, которые мы будем использовать позже в уроке.
9. Выберите слой модели > щелкните раскрывающееся меню с надписью «Обычный» > выберите «Умножение».
Хамфри Богарт Джорджа Харрелла
Удалить фон и увеличить контрастность
Получите доступ ко ВСЕМ нашим онлайн-курсам — 1000 видеороликов, рабочих листов, критических обзоров работы участников, индивидуальной поддержки и многого другого с нашим ежемесячным членством.
Получите неограниченный доступ ко всем нашим курсам здесь
Добавьте цвета, используя слои
10. Добавьте новый слой, щелкнув значок «Новый слой» в палитре слоев > Назовите слой «фон» > поместите его под слой с моделью
Добавьте новый слой, щелкнув значок «Новый слой» в палитре слоев > Назовите слой «фон» > поместите его под слой с моделью
11. Залейте этот слой цветом. Перейдите в меню «Правка» > «Заливка» > выберите «Цвет» из раскрывающегося списка > выберите цвет > нажмите «ОК»
12. Добавьте еще один слой > назовите слой частью одежды, например, «Пальто»
13. Выберите инструмент «Кисть» > Убедитесь, что параметры «Непрозрачность» и «Растекание» установлены на 100%
14. Нажмите «Цвет переднего плана» на панели инструментов и выберите другой цвет
15. Закрасьте пальто.
Добавить изображения — Выбрать цвет переднего плана — Создать новые слои в фотошопе — Назвать слои и добавить цвета к участкам изображения — Добавлены цвета фона и покрытия — Использовать текст файла в качестве описания изображения и замещающего текста.
Создать новые слои в фотошопе
Выберите цвет переднего плана
Назовите слои и добавьте цвета к разделам изображения
Добавлены цвета фона и шерсти
Продолжайте добавлять разделы с помощью слоев
16.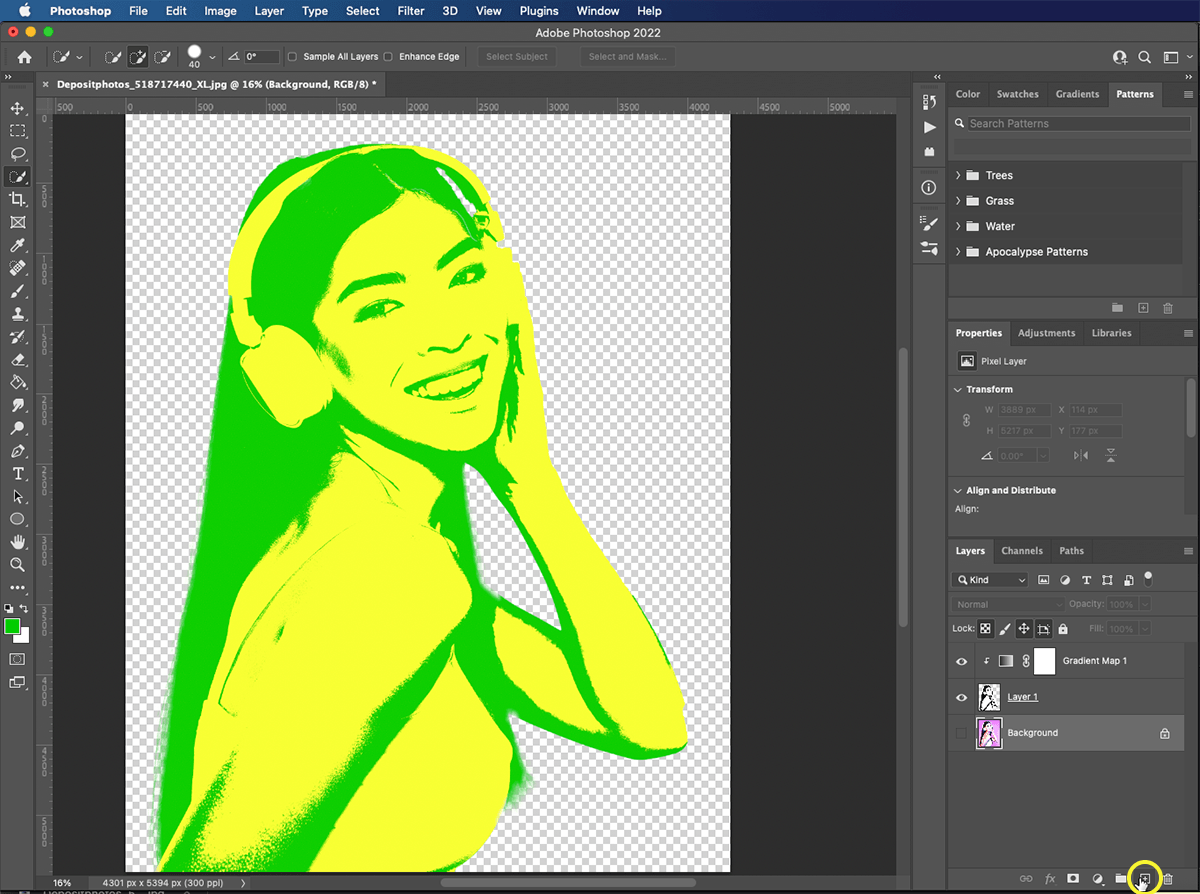 Добавьте новый слой, щелкнув значок «Новый слой» в палитре слоев > Назовите слой и другую часть изображения, например. «Шляпа»
Добавьте новый слой, щелкнув значок «Новый слой» в палитре слоев > Назовите слой и другую часть изображения, например. «Шляпа»
17. Повторите предыдущий процесс. Выберите инструмент «Кисть»> нажмите «Установить цвет переднего плана» и выберите другой цвет> Закрасьте шляпу
18. Вы можете использовать «Инструмент «Ластик», чтобы удалить участки, которые могут быть неправильными
19. Сделайте то же самое на других участки изображения. Не забывайте выполнять каждую секцию на отдельном слое
20. Слой модели всегда должен быть верхним слоем.
Панель слоев Photoshop, показывающая все слои в готовом портрете
Готовый портрет в стиле поп-арт
Сохраните изображение
Важно сохранить изображение как файл Photoshop. Это позволит вам продолжать редактировать изображение в будущем, если вы захотите. Вам нужно будет сохранить изображение в формате Jpeg. Сохранение в формате jpeg позволит вам сохранять различные версии вашего поп-арта.
Вам нужно будет сохранить изображение в формате Jpeg. Сохранение в формате jpeg позволит вам сохранять различные версии вашего поп-арта.
21. Сохраните изображение как файл Photoshop (.psd). Перейдите в меню «Файл» > «Сохранить как», назовите файл и в раскрывающемся списке форматов выберите «Photoshop (*.PSD, *.PDD)». Это должно быть выбрано по умолчанию. Убедитесь, что вы знаете, где вы сохраняете свою работу
22. Затем сохраните изображение как файл «JPEG» (.JPG ). Перейдите в «Файл»> «Сохранить копию», на этот раз из раскрывающегося списка выберите «JPEG (*.JPG, *.JPEG, *JPE)».
Создание различных цветов
Теперь ваше изображение сохранено в виде файла Photoshop, очень легко создавать различные версии с помощью стилей слоя
23. Дважды щелкните один из цветных слоев. Появится окно «Стиль слоя»
24. Нажмите слово «Наложение цвета» > щелкните цветное поле > выберите другой цвет > нажмите «ОК».0003
25. Сделайте то же самое для других слоев
26. Когда все будет готово, сохраните файл в формате Jpeg. Перейдите в «Файл»> «Сохранить копию»> назовите его другим именем, например. «Поп-арт 2» выберите «JPEG (*.JPG,*.JPEG,*JPE)» в раскрывающемся меню
Когда все будет готово, сохраните файл в формате Jpeg. Перейдите в «Файл»> «Сохранить копию»> назовите его другим именем, например. «Поп-арт 2» выберите «JPEG (*.JPG,*.JPEG,*JPE)» в раскрывающемся меню
27. Сделайте это как минимум для 4 разных версий.
Стили слоев в Photoshop позволяют легко менять цвет слоев
Различные варианты одного и того же портрета в стиле поп-арт
Хотите скидку 10% на первый курс? кликните сюда
Создание повторяющегося произведения в стиле поп-арт
Одним из стилей Энди Уорхола было создание нескольких трафаретных отпечатков на одном холсте. Вот как это выглядит в Photoshop
28. Выберите «Файл» > «Сценарии» > «Загрузить файлы в стопку» > нажмите «Обзор» > найдите только что сохраненные изображения в формате Jpeg. Удерживая нажатой кнопку Ctrl/Cmd, выберите сразу несколько файлов > Нажмите OK
29. В палитре слоев выберите все слои. Удерживая нажатой кнопку Ctrl/Cmd, выберите сразу несколько слоев.
В палитре слоев выберите все слои. Удерживая нажатой кнопку Ctrl/Cmd, выберите сразу несколько слоев.
30. Перейдите в меню «Правка» > «Свободное преобразование» (Ctrl/Cmd T) и измените размер изображений, чтобы они были немного меньше, чем часть общего количества изображений. Например. 4 изображения, измените размер чуть ниже ¼ страницы
31. Теперь выберите только один слой и переместите этот слой в один угол страницы. Повторите это с другими изображениями
32. Добавьте корректирующий слой сплошного цвета > переместите его на нижний слой > при необходимости измените цвет на белый
33. Сохранить как Jpeg или Psd.
Загрузка файлов в стопку в Photoshop
Переместите разные версии, чтобы создать повторяющееся произведение в стиле поп-арт
Другие примеры поп-арта в Photoshop
Поп-арт версия Леди Га Га
Поп-арт версия Марлен Дитрих
Нравится? — Посмотрите похожие уроки ниже
Надеюсь, вам понравился этот урок Photoshop в стиле поп-арт.

 Для этого создаем копию исходного слоя нажатием клавиш CTRL+J.
Для этого создаем копию исходного слоя нажатием клавиш CTRL+J.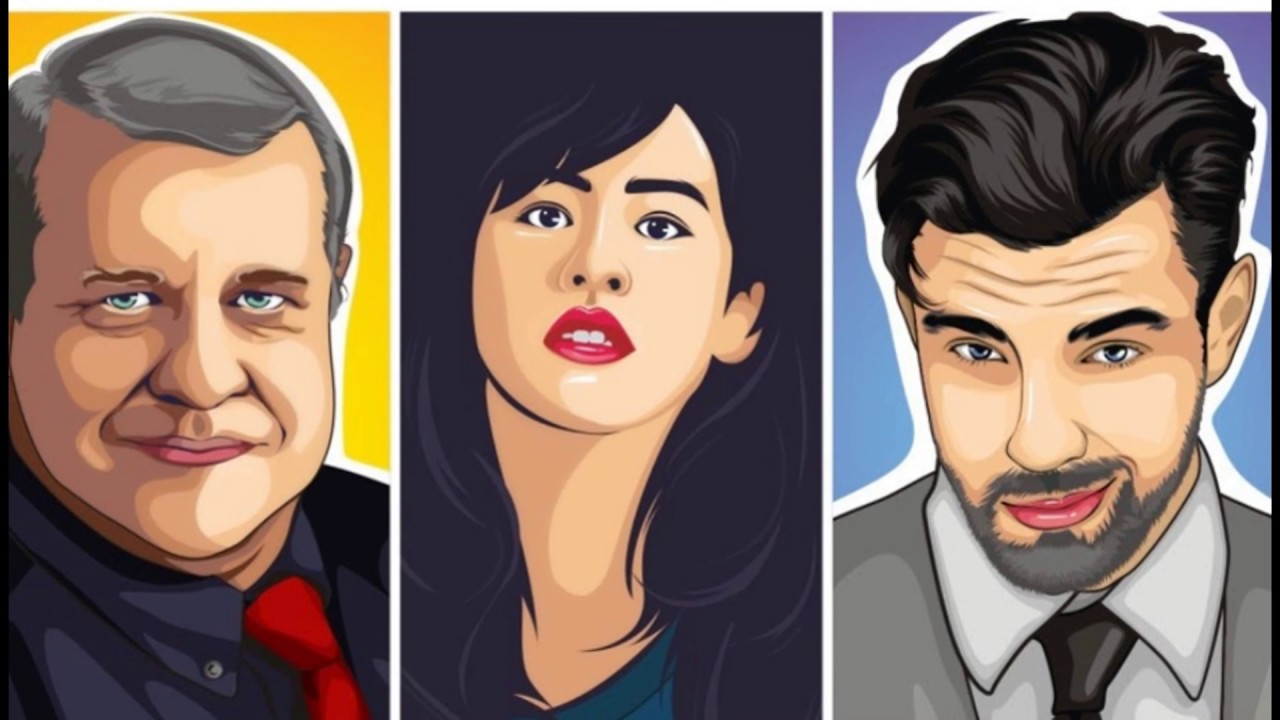 Или же можно воспользоваться комбинацией клавиш Ctrl+L.
Или же можно воспользоваться комбинацией клавиш Ctrl+L.