Содержание
Как сделать дым в фотошопе разными способами
Автор Иван Фролов На чтение 4 мин Просмотров 3к. Опубликовано
Обновлено
Всем привет! Всем прекрасно известно, что, обладая программой Photoshop, а также, имея пару крутых приемчиков в арсенале, можно создать абсолютно любые эффекты. Сегодня я бы хотел поведать вам о том, как сделать дым в фотошопе.
Главной особенностью дыма всегда была его неповторимость, даже профессиональный “фотошопер” вряд ли сможет досконально повторить столь уникальный узор. Поэтому, я вам предложу 3 верных пути, благодаря которым ваш конечный результат будет на довольно высоком уровне.
Содержание
- Копирование слоев и деформация
- Раз мазок, два мазок
- Искажаем пространство
Копирование слоев и деформация
Первым делом, нам необходимо нарисовать белую искаженную линию на новом слое, своеобразная заготовка будущего столба дыма. Это будем делать на новом слое.
Образец цвета линии можно взять с пепла сигареты.
Далее мы создаем дубликат данного слоя и размываем пальцем линии из стороны в сторону. По сложившейся ситуации понижаем прозрачность.
После проделанной работы создаем второй дубликат кривой линии, затем деформируем, растягивая в разные стороны. Этот режим вы сможете найти в редактировании. Понижаем непрозрачность.
Поздравляю, мы на финишной прямой, нам лишь осталось подтвердить сделанную деформацию и подкорректировать некоторые моменты при помощи пальца.
Используя последний инструмент, мы размазываем верхние уголки, а нижнюю часть дотягиваем до потенциального источника дыма. И вот что у нас получилось в результате. По-моему, очень правдоподобный дым. Как вы думаете?
Раз мазок, два мазок
Словом, наш с вами второй способ создания эффекта дыма заключается в том, что мы нарисуем его при помощи кисточек, после чего прибегнем к помощи инструмента палец, с которым вы уже знакомы.
Создаем новый слой, на котором, используя мягкую серую кисть, создаем потенциальный источник дыма. Стоит иметь в виду, что оттенок серого желательно взять из самой композиции, так ваше творение (дым) хорошо вольется в общую картину.
Прозрачность кисти понижаем до 16-20%, после чего необходимо поменять режим рисования кисти на затухание, все это вы найдете вверху в настройках инструмента. Пару щелчков левой кнопки мыши по серому кружочку черным, а после белым цветами.
Стоит отметить, что подобный эффект можно получить и обычной кистью, предварительно создав новый слой и переведя режим его наложения на затухание.
После проведенных махинаций, сверьте вашу проделанную работу с тем, что вы видите на картинке. Если у вас получился подобный результат, значит следующее, что вам нужно сделать, это объединить слои (мелкую белую крошку и серый круг).
Чтобы их объединить, щелкаем правой кнопкой мыши по выделенным слоям и выбираем опцию объединить слои. Обращаемся к инструменту палец, с помощью которого мы придаем дыму форму. Старайтесь имитировать волны так, чтобы они походили на английскую букву “S”.
Старайтесь имитировать волны так, чтобы они походили на английскую букву “S”.
Для дальнейшей работы нам потребуется инструмент ластик с низкой непрозрачность. Убираем лишнюю плотность дыма в необходимых местах. Чтобы в конечном итоге добиться реалистичной текстуры, воспользуемся инструментами затемнитель и осветлитель.
Надеюсь, у вас все получилось, и конечный результат вас вполне удовлетворил. А мы двигаемся дальше, и сейчас рассмотрим последний вариант как можно сделать дым от сигареты.
Искажаем пространство
Думаю, вы уже догадались, что нам нужно создать новый слой и начертить серую линию.
И вы снова угадали, щелкаем на инструмент палец и искажаем нашу заготовку как душе угодно.
После проделанной работы создаем новый слой. Заливаем его черным цветом, помещаем под дымом и объединяем слои. Для того чтобы их объединить, нам необходимо выделить их, удерживая клавишу Shift, затем кликнуть правой кнопкой мыши и выбрать пункт объединить слои. Полученную кривую линию дублируем несколько раз.
Полученную кривую линию дублируем несколько раз.
Теперь нам понадобится волна. Найти ее можно в фильтр-искажение-волна. Подбираем на свой глаз форму искажения, или на крайний случай воспользуемся клавишей рандомизировать. Делаем данное действие, пока вас не удовлетворит результат.
Меняем режим наложения с фильтром на экран. Проделываем данную операцию с другими слоями, кроме нижнего.
Объединяем все слои в один, для этого щелкаем правой кнопкой мыши по выделенным слоям и выбираем опцию объединить.
Чтобы добавить реалистичности, открываем группу фильтров размытие, нам понадобится по гауссу. Подправляем дефекты до удовлетворяющего эффекта.
Если ваш дым кажется широким, то эту проблему можно исправить посредством трансформации.
Конечно, создание эффекта дыма в Photoshop задача не из легких, но я надеюсь, что прочитав данную статью, вам эта миссия окажется по плечу! Нужно лишь немного практики, желания, а главное терпения.
Оставляйте свои комментарии, я бы очень хотел знать, пригодился ли вам мой контент. Возможно, вам будет интересно узнать и другие уроки по фотошопу. Всегда полезно учиться новому. На этом все.
Спасибо, с вами был Иван!
Добавляем реалистичный эффект дыма на фото | by PFY (Твой фотошоп)
PFY (Твой фотошоп)
·
Follow
5 min read
·
Sep 3, 2020
Скачать архив с материалами к уроку
Примечание: Автор использовал платные материалы. В архиве вы найдёте альтернативный вариант изображений для выполнения урока.
Открываем фото с моделью. Перед началом записи экшена нам нужно подготовить маски. Создаем новый слой (Ctrl+Shift+N) и называем его «Маска 1». Используем разные кисточки в форме дыма, и белым цветом закрашиваем спину и затылок модели. Эти участки должны плавно переходить в фон.
Создаем новый слой и называем его «Маска 2». Снова используем кисти в виде дыма, но в этот раз черного цвета. Рисуем дым так, чтобы он разлетался от модели и был направлен в одну сторону. Недостаток таких кистей в том, что нельзя изменить их поворот в настройках. Но можно повернуть все полотно (клавиша R) и эффект будет такой же. Используем мягкий ластик (Е) или маску, чтобы создать плавный переход дыма к фону.
Рисуем дым так, чтобы он разлетался от модели и был направлен в одну сторону. Недостаток таких кистей в том, что нельзя изменить их поворот в настройках. Но можно повернуть все полотно (клавиша R) и эффект будет такой же. Используем мягкий ластик (Е) или маску, чтобы создать плавный переход дыма к фону.
Создаем новый слой и называем его «Маска 3». Снова работаем черным цветом и добавляем больше фонового дыма. Затем применяем к слою Filter — Blur — Motion Blur (Фильтр — Размытие — Размытие в движении). Размываем слой и уменьшаем его непрозрачность.
Создаем новый слой и называем его «Маска 4». Кисточкой из второго набора добавляем клубы дыма, следуя уже заданному направлению.
С зажатой клавишей Ctrl выделяем слои «Маска 2» и «Маска 3» и комбинацией Ctrl+E объединяем их вместе.
Теперь мы можем начать запись экшена. Переходим на панель Window — Actions (Окно — Операции) и в нижней части жмем на кнопку Create New Action (Создать новую операцию). Называем ее «Эффект дыма». Скрываем все маски, нажав на значок глаза слева от миниатюры слоя.
Называем ее «Эффект дыма». Скрываем все маски, нажав на значок глаза слева от миниатюры слоя.
Выбираем фоновый слой и дважды жмем комбинацию клавиш Ctrl+J, чтобы дублировать фоновый слой. Выбираем верхнюю копию, зажимаем клавишу Ctrl и кликаем по миниатюре слоя «Маска 1», чтобы загрузить его выделение. Комбинацией Ctrl+Shit+I инвертируем выделение и добавляем маску.
Выбираем нижнюю копию и применяем к ней Filter — Blur — Gaussian Blur (Фильтр — Размытие — Размытие по Гауссу). Уже на данном этапе прорисовывается базовая форма эффекта.
Снова дублируем (Ctrl+J) фоновый слой и перемещаем копию в самый верх панели слоев. Применяем к ней фильтр Gaussian Blur (Размытие по Гауссу).
Уменьшаем непрозрачность слоя, чтобы получился эффект сказочного свечения.
Еще раз дублируем (Ctrl+J) фоновый слой и перемещаем копию в самый верх панели слоев. Уменьшаем ее непрозрачность. Активируем свободную трансформацию (Ctrl+T). На верхней панели включаем кнопку со значком цепи для сохранения пропорций и устанавливаем Width (Ширина) на 150%. Затем активируем кнопку со значком треугольника и сдвигаем слой на 100 пикселей влево. Дважды жмем Enter.
Затем активируем кнопку со значком треугольника и сдвигаем слой на 100 пикселей влево. Дважды жмем Enter.
Применяем к слою фильтр Gaussian Blur (Размытие по Гауссу). Затем с зажатой клавишей Ctrl кликаем по миниатюре слоя «Маска 4», чтобы загрузить его выделение. Добавляем на текущий слой с размытием маску без инвертирования.
Комбинацией Ctrl+Shift+Alt+E создаем объединенную копию всех видимых слоев. Применяем к ней фильтр Gaussian Blur (Размытие по Гауссу). Затем загружаем выделение центральной маски и добавляем на объединенную копию маску по форме загруженного выделения.
Останавливаем запись экшена нажав на кнопку Стоп в нижней части панели операций.
Теперь с помощь этого экшена можно добавить похожий эффект на любое фото. Сначала добавляем все необходимые маски, а затем применяем экшен!
Отличная работа!
Теперь вы знаете, как создать эффект дыма в Фотошоп и записать все действия в экшен.
PFY
Как добавить дым в Photoshop – 3 метода
Если вы хотите узнать, как добавить дым в Photoshop и улучшить свои навыки редактирования, мой урок вам пригодится. С помощью 3 простых, но эффективных приемов, описанных в этой статье, вы легко сможете добавить эффекты дыма в Photoshop. Кроме того, вы можете скачать эти наложения для достижения лучших результатов.
С помощью 3 простых, но эффективных приемов, описанных в этой статье, вы легко сможете добавить эффекты дыма в Photoshop. Кроме того, вы можете скачать эти наложения для достижения лучших результатов.
СКАЧАТЬ SMOKE OVERLAYS
Метод 1. Использование режима наложения слоев
Чтобы улучшить простые фотографии с эффектами дыма или тумана, вы можете следовать этому методу. Здесь вам понадобятся две картинки — ваше изображение и оверлей, который есть на разных ресурсах или среди картинок Google.
Шаг 1. Открыть файлы
Откройте два изображения как отдельные слои в формате PSD. В качестве примера мы добавили изображение дыма на черном фоне. Это верхний слой, который мы будем смешивать с изображением темного переулка, размещенным на нижнем слое.
Шаг 2. Выберите режим наложения
Когда вы используете режим наложения, Photoshop начинает смешивать пиксели выбранного слоя с тем, который расположен ниже. Существует несколько способов смешивания пикселей в зависимости от выбранного режима. Вы можете выбрать слой дыма и попробовать разные режимы в Панель слоев , чтобы найти эффект, который идеально подходит.
Существует несколько способов смешивания пикселей в зависимости от выбранного режима. Вы можете выбрать слой дыма и попробовать разные режимы в Панель слоев , чтобы найти эффект, который идеально подходит.
Шаг 3. Сделайте слой дыма прозрачным
В этом примере я предпочитаю использовать режим наложения Lighten , так как он точно скрывает черный фон верхнего слоя, чтобы смешать его с основной сценой. Я уменьшил непрозрачность, чтобы получить хорошо выраженный эффект.
Шаг 4. Создайте маску слоя
Чтобы получить реалистичный эффект дыма в Photoshop, я добавил маску слоя, так как внешний край выглядел слишком резким. Кроме того, с помощью кисти с мягким краем я нарисовал слой с дымом для плавного перехода.
Шаг 5. Удаление лишнего дыма
Удалите излишки дыма и смягчите некоторые участки полупрозрачной кистью. После того, как две картинки были объединены, я получил отличный рекламный баннер.
Чтобы создавать новые дизайны для будущих проектов, вы можете комбинировать слои изображений. Это замечательная альтернатива методам ретуши с частотным разделением. Вы всегда можете обратиться за помощью к специалистам и отдать свои фотографии на аутсорсинг для получения профессиональных и быстрых результатов.
ЗАКАЗАТЬ УСЛУГИ ПО ФОТОРЕДАКТИРОВАНИЮ
Метод 2. Кисти и фильтры
Используйте этот метод для создания эффекта сигаретного дыма в Photoshop. Этот способ подойдет и тем, кто увлекается рисованием.
Шаг 1. Создайте рабочую область с белым фоном
Откройте новый файл в Photoshop, выберите нестандартный размер и установите белый фон в « Background Contents ». Нажмите OK, когда будете готовы.
Шаг 2. Залейте фон черным цветом
Выберите Инструмент Paint Bucket , чтобы сделать фон черным. Создайте новый прозрачный слой.
Шаг 3. Выберите серый цвет
Нажмите на палитру цветов и выберите серый.
Шаг 4. Используйте инструмент Brush Tool
Возьмите инструмент Brush , установите нужный размер и нарисуйте дым.
Шаг 5. Затемнение и осветление определенных областей
Используйте инструмент «Затемнение и осветление», чтобы затемнить и осветлить определенные области.
Шаг 6. Размытие по Гауссу
Используйте Размытие по Гауссу и установите значение 9.
Шаг 7. Выберите Wave Filter
Нажимайте кнопку рандомизации, пока не получите желаемый эффект дыма Photoshop. Вы можете повторить последние шаги, чтобы получить лучшие результаты.
Способ 3. Создание личного действия
Это беспроигрышный метод, если вы уже знаете, как создать действие Photoshop. Чтобы получить уникальный эффект, используйте дымовые кисти, доступные в Photoshop.
Чтобы получить уникальный эффект, используйте дымовые кисти, доступные в Photoshop.
Шаг 1. Откройте фотографию и создайте пустую маску 1 Layer
Откройте файл и подготовьте маски перед записью действия. Создайте Новый слой и назовите его Маска 1.
Шаг 2. Выберите кисть для дыма
Создайте еще один слой и назовите его Маска 2. Закрасьте его черным цветом, используя кисти для дыма. Нарисуйте облака дыма примерно в том же направлении. К сожалению, вы не можете вращать кисти для штампов, но вместо этого вращая холст, вы получите аналогичные результаты.
Шаг 3. Используйте инструмент Размытие в движении, чтобы размыть маску 3
. Создайте новый слой (маска 3) и закрасьте его черным цветом. Затем добавьте немного фонового дыма. Я рекомендую размыть слой и уменьшить непрозрачность. Фильтр Motion Blur легко справляется с задачей./smoke-177602347-57d54c445f9b589b0a120c02.jpg)
Шаг 4. Создайте маску 4 и добавьте больше черного дыма
Создайте новый слой (маска 4) и нарисуйте черный дым в том же направлении, что и предыдущие объекты.
Шаг 5. Объединить слои
Объединить маски 2 и 3.
Шаг 6. Начните запись действия
Перейдите на панель действий и создайте новое действие под названием « Эффект дыма ».
Шаг 7. Дублируйте изображения дважды. Скрыть три слоя с помощью маски
Дважды щелкните Control-J , чтобы продублировать фоновый слой. Чтобы выбрать Маску 1, выберите верхнюю копию, удерживайте Control + щелкните миниатюру соответствующей маски. Инвертируйте выделение с помощью Control-Shift-I и добавьте маску слоя.
Шаг 8. Размытие второй копии изображения
Перейдите к нижней копии. Выберите Фильтр > Размытие > Размытие по Гауссу . Появится основной эффект дыма.
Выберите Фильтр > Размытие > Размытие по Гауссу . Появится основной эффект дыма.
Шаг 9. Создайте еще одну копию исходного изображения
Дублируйте фоновый слой и поместите его сверху. Добавьте Размытие по Гауссу , уменьшите непрозрачность, чтобы получить мечтательный вид свечения.
Шаг 10. Измените размер слоя
Создайте еще один дубликат оригинальной фотографии и переместите его вверх. Держите Control-T , чтобы изменить размер слоя. На верхней панели выберите « Сохранить соотношение сторон » и установите ширину 150%. Затем переместите слой на 100 пикселей влево. Дважды щелкните Enter.
Шаг 12. Gaussian Blur
Примените Gaussian Blur к созданному слою. Затем возьмите выделение из маски 4 и добавьте его в качестве маски слоя, не инвертируя.
Шаг 13.
 Добавить маску 4
Добавить маску 4
Нажмите Control-Shift-Alt-E , чтобы создать снимок всего изображения. Добавьте к нему размытие по Гауссу. Затем выберите выделение из средней маски и добавьте его в качестве маски слоя.
Шаг 14. Остановить запись действия
Остановить запись. Теперь вы можете применить этот эффект дыма к любому изображению. Чтобы создать еще одно изображение с эффектом дыма Photoshop, вам нужно добавить все маски и нажать «Play».
Дополнительные инструменты
СКАЧАТЬ БЕСПЛАТНО
Мы подготовили набор кистей, которые пригодятся, когда вам нужно применить эффект дыма или тумана к изображениям RAW и JPG. Эти эффекты сделают ваши снимки более драматичными. Эти кисти обычно используются начинающими фотографами, дизайнерами и ретушёрами.
Как сделать дымовую кисть в Photoshop
Добавление дыма к изображению — отличный способ добавить атмосферы и драматизма. К счастью, ими не только легко пользоваться, но и невероятно легко создавать! В этом уроке дымовая кисть Photoshop мы создадим две разные кисти дыма.
К счастью, ими не только легко пользоваться, но и невероятно легко создавать! В этом уроке дымовая кисть Photoshop мы создадим две разные кисти дыма.
Первый будет сделан с использованием изображения настоящего дыма, а второй будет создан и раскрашен вручную! Никаких навыков рисования не требуется.
Изучение того, как сделать дымовую кисть в Photoshop, сэкономит вам время и деньги, потому что, сделав одну кисть, вы сможете создать столько других, сколько захотите. Давайте начнем!
- Как сделать кисть дыма в Photoshop с помощью изображения
- Как сделать кисть дыма в Photoshop с нуля
- Как использовать кисть дыма в Photoshop
Как сделать кисть дыма в Photoshop с помощью изображения
Шаг 1. Импорт изображения дыма
Давайте начнем создавать кисть дыма в Photoshop, используя уже существующую фотографию.
Откройте новый большой документ в Photoshop. Установка черного цвета холста может упростить маскировку в будущем.
Перетащите изображение более яркого дыма на черном фоне на холст. Любой дым будет работать до тех пор, пока дым имеет значительный контраст с фоном. Я буду использовать это изображение из Unsplash.
Шаг 2. Измените оттенки серого облака
Затем создайте корректирующий слой Карта градиента от белого к черному над слоем с дымом.
Мы хотим инвертировать изображение, чтобы дым казался черным, а фон белым.
При создании кисти черная часть изображения будет формой кисти, а все белое будет прозрачным.
Шаг 3. Настройка контрастности
Давайте создадим корректирующий слой Кривые прямо над корректирующим слоем Карта градиента.
Мы хотим увеличить контрастность изображения и отрегулировать его яркость, сделав дым более глубоким черным, а его фон чисто белым.
Сбалансируйте контраст так, чтобы дым был черным, но все еще имел заметные детали. Эти настройки будут меняться от изображения к изображению, но вы можете увидеть мою точную кривую ниже.
Шаг 4. Замаскируйте любой оставшийся фон
Скорее всего, у вас все еще останется фон или части дыма там, где края обрезаны.
Давайте вернемся к слою Cloud и добавим маску слоя, чтобы исправить это.
Используя мягкую круглую черную кисть, замаскируйте любые оставшиеся темные пятна, дефекты и резкие края, оставленные в дыме и на его фоне.
Будьте осторожны, не оставляйте острых краев. Я предлагаю отодвинуть слой дыма от краев холста, чтобы вы могли видеть любые края, которые, возможно, нужно смягчить.
Вы также можете замаскировать любые области дыма, которые вы не хотите видеть в кисти.
Шаг 5. Обрезка холста
Завершите работу с кистью, обрезав лишний холст с помощью инструмента «Обрезка». Будьте осторожны, чтобы не переусердствовать, и отрезайте свой дым. Можно оставить небольшой буфер белого цвета по краю холста.
Шаг 6: Сохраните и экспортируйте кисть
Наконец, давайте перейдем в Edit > Define Brush Preset и назовем нашу новую кисть.
Если вам нужна только одна сплошная дымовая кисть, то все готово. Ниже показана наша кисть без примененных настроек. Кисти, сделанные из изображений, очень хороши в качестве статических кистей. Однако, если вам нужна динамическая кисть, нам нужно настроить параметры кисти.
Как создать дымовую кисть в Photoshop с нуля
Шаг 1. Рендеринг облаков
Далее давайте рассмотрим, как создать дымовую кисть в Photoshop с нуля. Создайте новый очень большой холст с белым фоном. Кроме того, убедитесь, что цвета переднего плана и фона установлены на черный и белый.
Создайте новый слой и перейдите в меню «Фильтр» > «Рендеринг» > «Облака». Вы можете перерендерить облака несколько раз, чтобы получить разные текстуры.
Шаг 2. Маскируйте облака
Теперь выберите инструмент Elliptical Marquee и установите Feather на 30 пикселей или более. Точное количество будет зависеть от размера вашего холста.
Затем мы выберем большую мягкую круглую кисть и замаскируем края визуализированных облаков. Мы хотим, чтобы край был очень мягким, но неровным.
Мы хотим, чтобы край был очень мягким, но неровным.
Вы можете попробовать уменьшить Flow кисти до 20% или меньше; это обеспечит красивое исчезновение краев и даст вам больше контроля над формой дыма.
Шаг 3. Настройте контрастность и яркость
Как только мы будем довольны формой кисти, мы можем настроить как контрастность, так и яркость дымовой базы.
Увеличение контрастности увеличит четкость дыма, а затемнение облака увеличит плотность. Вы можете получить противоположный эффект, сделав дым ярче и добавив меньше контраста.
Я буду использовать корректирующий слой Яркость/Контрастность, но не стесняйтесь выбирать любой инструмент, который регулирует контрастность, например Кривые или Уровни.
Мои точные настройки: Яркость: 18 и Контрастность: -11.
Шаг 4. Обрезка холста
Затем мы хотим закончить работу с кистью, обрезав лишний холст с помощью инструмента «Обрезка».
Будьте осторожны, чтобы не перерезать и не срезать основу для дыма. Урожай не обязательно должен быть точным. На самом деле, идеально оставить небольшую окантовку белого цвета.
Урожай не обязательно должен быть точным. На самом деле, идеально оставить небольшую окантовку белого цвета.
Ниже приведен пример резких краев, которых следует избегать.
Шаг 5: Сохраните и экспортируйте кисть
Как и раньше, выберите «Правка» > «Определить набор кистей» и создайте новую основу кисти. Я предлагаю назвать вашу кисть в зависимости от того, статична она или нет. Т.е. «Облако-статическое» или «Облако-динамическое».
Как использовать дымовую кисть в Photoshop
Шаг 1. Изменение настроек дымовой кисти
Прежде чем использовать нашу дымовую кисть, нам нужно настроить ее параметры. Я буду настраивать нашу пользовательскую кисть, но вы также можете попробовать аналогичные настройки со статическими кистями, созданными из уже существующих изображений.
Создайте новый документ с черным цветом, чтобы вы могли протестировать свою кисть, выбирая настройки.
Откройте окно > Панель настроек кисти и введите следующие настройки кисти.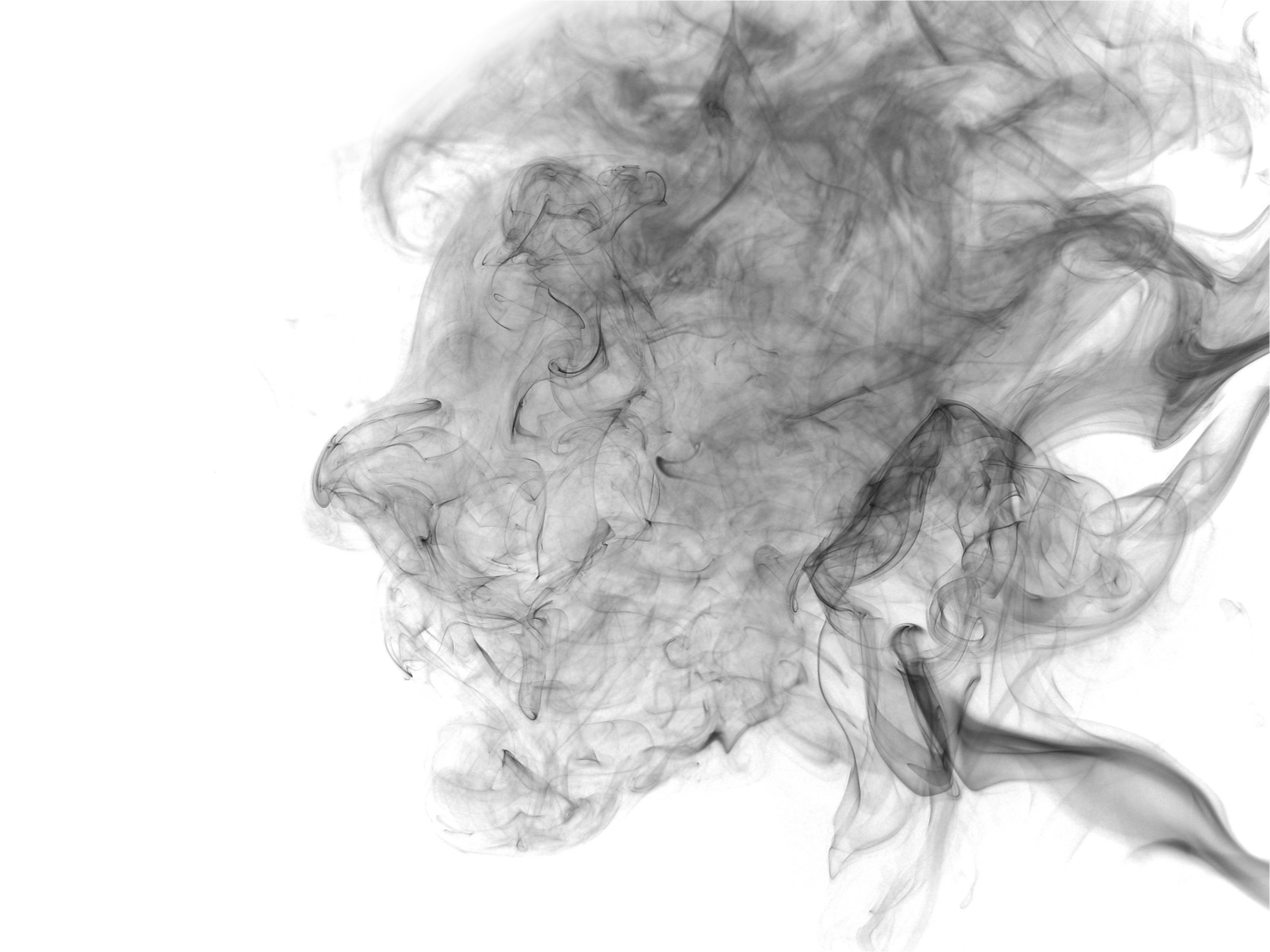
Форма кончика кисти
Расстояние: 73%
Динамика формы
Дрожание размера: 65% 9028 9 Угловой джиттер: 100 %
Дрожание округлости: 20 %
Рассеяние
Разброс: 15%
Количество: 2
Колебание: 0%
Двойная щетка
90 002 Режим: Умножение
Выберите собственную облачную кисть в параметрах кисти
Интервал: 22%
Разброс: 142%
Количество: 1
Передача
90 161 Колебание непрозрачности: 100%
Шаг 2. Сохраните новые настройки кисти
Убедитесь, что и сохраните эти настройки как новую кисть, щелкнув значок квадрата, расположенный в правом нижнем углу панели настроек кисти.
Будьте осторожны при переключении на новую кисть перед сохранением. Если вы выберете другую кисть, настройки текущей кисти будут сброшены, и вам придется повторить их в следующий раз, когда вы выберете кисть. Я всегда рекомендую сохранять несколько кистей с разными настройками, чтобы у вас было готово множество других облачных эффектов.
Ниже показана наша новая кисть с примененными настройками.
Шаг 3. Настройка потока кисти
Если вам нужен эффект плотного дыма, вы можете использовать кисть как есть. Однако, если вам нужен более тонкий и прозрачный дым или если вы хотите создать более естественный дым, попробуйте уменьшить поток до 20%.
Если вы используете мышь, а не графический планшет с чувствительностью к давлению, попробуйте установить параметр Flow на 5 % или ниже.
Шаг 4. Рисуйте с помощью новой дымовой кисти
Наконец, мы можем рисовать, используя наши две новые кисти. Попробуйте объединить две кисти, чтобы создать драматический эффект дыма.
