Содержание
Виньетирование, зернистость и удаление дымки в Adobe Camera Raw
Руководство пользователя
Отмена
Поиск
Последнее обновление
Jan 20, 2022 10:23:11 AM GMT
- Руководство пользователя Photoshop
- Введение в Photoshop
- Мечтайте об этом. Сделайте это.
- Новые возможности Photoshop
- Редактирование первой фотографии
- Создание документов
- Photoshop | Часто задаваемые вопросы
- Системные требования Photoshop
- Перенос наборов настроек, операций и настроек
- Знакомство с Photoshop
- Photoshop и другие продукты и услуги Adobe
- Работа с графическим объектом Illustrator в Photoshop
- Работа с файлами Photoshop в InDesign
- Материалы Substance 3D для Photoshop
- Photoshop и Adobe Stock
- Работа со встроенным расширением Capture в Photoshop
- Библиотеки Creative Cloud Libraries
- Библиотеки Creative Cloud в Photoshop
- Работа в Photoshop с использованием Touch Bar
- Сетка и направляющие
- Создание операций
- Отмена и история операций
- Photoshop на iPad
- Photoshop на iPad | Общие вопросы
- Знакомство с рабочей средой
- Системные требования | Photoshop на iPad
- Создание, открытие и экспорт документов
- Добавление фотографий
- Работа со слоями
- Рисование и раскрашивание кистями
- Выделение участков и добавление масок
- Ретуширование композиций
- Работа с корректирующими слоями
- Настройка тональности композиции с помощью слоя «Кривые»
- Применение операций трансформирования
- Обрезка и поворот композиций
- Поворот, панорамирование, масштабирование и восстановление холста
- Работа с текстовыми слоями
- Работа с Photoshop и Lightroom
- Получение отсутствующих шрифтов в Photoshop на iPad
- Японский текст в Photoshop на iPad
- Управление параметрами приложения
- Сенсорные ярлыки и жесты
- Комбинации клавиш
- Изменение размера изображения
- Прямая трансляция творческого процесса в Photoshop на iPad
- Исправление недостатков с помощью восстанавливающей кисти
- Создание кистей в Capture и их использование в Photoshop
- Работа с файлами Camera Raw
- Создание и использование смарт-объектов
- Коррекция экспозиции изображений с помощью инструментов «Осветлитель» и «Затемнитель»
- Бета-версия веб-приложения Photoshop
- Часто задаваемые вопросы | Бета-версия веб-приложения Photoshop
- Общие сведения о рабочей среде
- Системные требования | Бета-версия веб-приложения Photoshop
- Комбинации клавиш | Бета-версия веб-приложения Photoshop
- Поддерживаемые форматы файлов | Бета-вервия веб-приложения Photoshop
- Открытие облачных документов и работа с ними
- Совместная работа с заинтересованными сторонами
- Ограниченные возможности редактирования облачных документов
- Облачные документы
- Облачные документы Photoshop | Часто задаваемые вопросы
- Облачные документы Photoshop | Вопросы о рабочем процессе
- Работа с облачными документами и управление ими в Photoshop
- Обновление облачного хранилища для Photoshop
- Не удается создать или сохранить облачный документ
- Устранение ошибок с облачными документами Photoshop
- Сбор журналов синхронизации облачных документов
- Общий доступ к облачным документам и их редактирование
- Общий доступ к файлам и комментирование в приложении
- Рабочая среда
- Основные сведения о рабочей среде
- Более быстрое обучение благодаря панели «Новые возможности» в Photoshop
- Создание документов
- Работа в Photoshop с использованием Touch Bar
- Галерея инструментов
- Установки производительности
- Использование инструментов
- Сенсорные жесты
- Возможности работы с сенсорными жестами и настраиваемые рабочие среды
- Обзорные версии технологии
- Метаданные и комментарии
- Комбинации клавиш по умолчанию
- Возможности работы с сенсорными жестами и настраиваемые рабочие среды
- Помещение изображений Photoshop в другие приложения
- Установки
- Комбинации клавиш по умолчанию
- Линейки
- Отображение или скрытие непечатных вспомогательных элементов
- Указание колонок для изображения
- Отмена и история операций
- Панели и меню
- Помещение файлов
- Позиционирование элементов с привязкой
- Позиционирование с помощью инструмента «Линейка»
- Наборы настроек
- Настройка комбинаций клавиш
- Сетка и направляющие
- Разработка содержимого для Интернета, экрана и приложений
- Photoshop для дизайна
- Монтажные области
- Просмотр на устройстве
- Копирование CSS из слоев
- Разделение веб-страниц на фрагменты
- Параметры HTML для фрагментов
- Изменение компоновки фрагментов
- Работа с веб-графикой
- Создание веб-фотогалерей
- Основные сведения об изображениях и работе с цветом
- Изменение размера изображений
- Работа с растровыми и векторными изображениями
- Размер и разрешение изображения
- Импорт изображений из камер и сканеров
- Создание, открытие и импорт изображений
- Просмотр изображений
- Ошибка «Недопустимый маркер JPEG» | Открытие изображений
- Просмотр нескольких изображений
- Настройка палитр цветов и образцов цвета
- HDR-изображения
- Подбор цветов на изображении
- Преобразование между цветовыми режимами
- Цветовые режимы
- Стирание фрагментов изображения
- Режимы наложения
- Выбор цветов
- Внесение изменений в таблицы индексированных цветов
- Информация об изображениях
- Фильтры искажения недоступны
- Сведения о цвете
- Цветные и монохромные коррекции с помощью каналов
- Выбор цветов на панелях «Цвет» и «Образцы»
- Образец
- Цветовой режим (или режим изображения)
- Цветовой оттенок
- Добавление изменения цветового режима в операцию
- Добавление образцов из CSS- и SVG-файлов HTML
- Битовая глубина и установки
- Слои
- Основные сведения о слоях
- Обратимое редактирование
- Создание слоев и групп и управление ими
- Выделение, группировка и связывание слоев
- Помещение изображений в кадры
- Непрозрачность и наложение слоев
- Слои-маски
- Применение смарт-фильтров
- Композиции слоев
- Перемещение, упорядочение и блокировка слоев
- Маскирование слоев при помощи векторных масок
- Управление слоями и группами
- Эффекты и стили слоев
- Редактирование слоев-масок
- Извлечение ресурсов
- Отображение слоев с помощью обтравочных масок
- Формирование графических ресурсов из слоев
- Работа со смарт-объектами
- Режимы наложения
- Объединение нескольких фрагментов в одно изображение
- Объединение изображений с помощью функции «Автоналожение слоев»
- Выравнивание и распределение слоев
- Копирование CSS из слоев
- Загрузка выделенных областей на основе границ слоя или слоя-маски
- Просвечивание для отображения содержимого других слоев
- Слой
- Сведение
- Совмещенные изображения
- Фон
- Выделения
- Рабочая среда «Выделение и маска»
- Быстрое выделение областей
- Начало работы с выделениями
- Выделение при помощи группы инструментов «Область»
- Выделение при помощи инструментов группы «Лассо»
- Выбор цветового диапазона в изображении
- Настройка выделения пикселей
- Преобразование между контурами и границами выделенной области
- Основы работы с каналами
- Перемещение, копирование и удаление выделенных пикселей
- Создание временной быстрой маски
- Сохранение выделенных областей и масок альфа-каналов
- Выбор областей фокусировки в изображении
- Дублирование, разделение и объединение каналов
- Вычисление каналов
- Выделение
- Ограничительная рамка
- Коррекции изображений
- Деформация перспективы
- Уменьшение размытия в результате движения камеры
- Примеры использования инструмента «Восстанавливающая кисть»
- Экспорт таблиц поиска цвета
- Корректировка резкости и размытия изображения
- Общие сведения о цветокоррекции
- Применение настройки «Яркость/Контрастность»
- Коррекция деталей в тенях и на светлых участках
- Корректировка «Уровни»
- Коррекция тона и насыщенности
- Коррекция сочности
- Настройка насыщенности цвета в областях изображения
- Быстрая коррекция тона
- Применение специальных цветовых эффектов к изображениям
- Улучшение изображения при помощи корректировки цветового баланса
- HDR-изображения
- Просмотр гистограмм и значений пикселей
- Подбор цветов на изображении
- Кадрирование и выпрямление фотографий
- Преобразование цветного изображения в черно-белое
- Корректирующие слои и слои-заливки
- Корректировка «Кривые»
- Режимы наложения
- Целевая подготовка изображений для печатной машины
- Коррекция цвета и тона с помощью пипеток «Уровни» и «Кривые»
- Коррекция экспозиции и тонирования HDR
- Фильтр
- Размытие
- Осветление или затемнение областей изображения
- Избирательная корректировка цвета
- Замена цветов объекта
- Adobe Camera Raw
- Системные требования Camera Raw
- Новые возможности Camera Raw
- Введение в Camera Raw
- Создание панорам
- Поддерживаемые объективы
- Виньетирование, зернистость и удаление дымки в Camera Raw
- Комбинации клавиш по умолчанию
- Автоматическая коррекция перспективы в Camera Raw
- Обратимое редактирование в Camera Raw
- Инструмент «Радиальный фильтр» в Camera Raw
- Управление настройками Camera Raw
- Обработка, сохранение и открытие изображений в Camera Raw
- Совершенствование изображений с улучшенным инструментом «Удаление точек» в Camera Raw
- Поворот, обрезка и изменение изображений
- Корректировка цветопередачи в Camera Raw
- Краткий обзор функций | Adobe Camera Raw | Выпуски за 2018 г.

- Обзор новых возможностей
- Версии обработки в Camera Raw
- Внесение локальных корректировок в Camera Raw
- Исправление и восстановление изображений
- Удаление объектов с фотографий с помощью функции «Заливка с учетом содержимого»
- Заплатка и перемещение с учетом содержимого
- Ретуширование и исправление фотографий
- Коррекция искажений изображения и шума
- Основные этапы устранения неполадок для решения большинства проблем
- Преобразование изображений
- Трансформирование объектов
- Настройка кадрирования, поворотов и холста
- Кадрирование и выпрямление фотографий
- Создание и редактирование панорамных изображений
- Деформация изображений, фигур и контуров
- Перспектива
- Использование фильтра «Пластика»
- Масштаб с учетом содержимого
- Трансформирование изображений, фигур и контуров
- Деформация
- Трансформирование
- Панорама
- Рисование и живопись
- Рисование симметричных орнаментов
- Варианты рисования прямоугольника и изменения обводки
- Сведения о рисовании
- Рисование и редактирование фигур
- Инструменты рисования красками
- Создание и изменение кистей
- Режимы наложения
- Добавление цвета в контуры
- Редактирование контуров
- Рисование с помощью микс-кисти
- Наборы настроек кистей
- Градиенты
- Градиентная интерполяция
- Заливка и обводка выделенных областей, слоев и контуров
- Рисование с помощью группы инструментов «Перо»
- Создание узоров
- Создание узора с помощью фильтра «Конструктор узоров»
- Управление контурами
- Управление библиотеками узоров и наборами настроек
- Рисование при помощи графического планшета
- Создание текстурированных кистей
- Добавление динамических элементов к кистям
- Градиент
- Рисование стилизованных обводок с помощью архивной художественной кисти
- Рисование с помощью узора
- Синхронизация наборов настроек на нескольких устройствах
- Текст
- Добавление и редактирование текста
- Универсальный текстовый редактор
- Работа со шрифтами OpenType SVG
- Форматирование символов
- Форматирование абзацев
- Создание эффектов текста
- Редактирование текста
- Интерлиньяж и межбуквенные интервалы
- Шрифт для арабского языка и иврита
- Шрифты
- Поиск и устранение неполадок, связанных со шрифтами
- Азиатский текст
- Создание текста
- Ошибка Text Engine при использовании инструмента «Текст» в Photoshop | Windows 8
- Видео и анимация
- Видеомонтаж в Photoshop
- Редактирование слоев видео и анимации
- Общие сведения о видео и анимации
- Предварительный просмотр видео и анимации
- Рисование кадров в видеослоях
- Импорт видеофайлов и последовательностей изображений
- Создание анимации кадров
- 3D-анимация Creative Cloud (предварительная версия)
- Создание анимаций по временной шкале
- Создание изображений для видео
- Фильтры и эффекты
- Использование фильтра «Пластика»
- Использование эффектов группы «Галерея размытия»
- Основные сведения о фильтрах
- Справочник по эффектам фильтров
- Добавление эффектов освещения
- Использование фильтра «Адаптивный широкий угол»
- Фильтр «Масляная краска»
- Эффекты и стили слоев
- Применение определенных фильтров
- Растушевка областей изображения
- Сохранение и экспорт
- Сохранение файлов в Photoshop
- Экспорт файлов в Photoshop
- Поддерживаемые форматы файлов
- Сохранение файлов в других графических форматах
- Перемещение проектов между Photoshop и Illustrator
- Сохранение и экспорт видео и анимации
- Сохранение файлов PDF
- Защита авторских прав Digimarc
- Печать
- Печать 3D-объектов
- Печать через Photoshop
- Печать и управление цветом
- Контрольные листы и PDF-презентации
- Печать фотографий в новом макете раскладки изображений
- Печать плашечных цветов
- Дуплексы
- Печать изображений на печатной машине
- Улучшение цветной печати в Photoshop
- Устранение неполадок при печати | Photoshop
- Автоматизация
- Создание операций
- Создание изображений, управляемых данными
- Сценарии
- Обработка пакета файлов
- Воспроизведение операций и управление ими
- Добавление условных операций
- Сведения об операциях и панели «Операции»
- Запись инструментов в операциях
- Добавление изменения цветового режима в операцию
- Набор средств разработки пользовательского интерфейса Photoshop для внешних модулей и сценариев
- Управление цветом
- Основные сведения об управлении цветом
- Обеспечение точной цветопередачи
- Настройки цвета
- Работа с цветовыми профилями
- Управление цветом документов для просмотра в Интернете
- Управление цветом при печати документов
- Управление цветом импортированных изображений
- Выполнение цветопробы
- Подлинность контента
- Подробнее об учетных данных для содержимого
- Идентичность и происхождение токенов NFT
- Подключение учетных записей для творческой атрибуции
- 3D-объекты и технические изображения
- 3D в Photoshop | Распространенные вопросы об упраздненных 3D-функциях
- 3D-анимация Creative Cloud (предварительная версия)
- Печать 3D-объектов
- 3D-рисование
- Усовершенствование панели «3D» | Photoshop
- Основные понятия и инструменты для работы с 3D-графикой
- Рендеринг и сохранение 3D-объектов
- Создание 3D-объектов и анимаций
- Стеки изображений
- Процесс работы с 3D-графикой
- Измерения
- Файлы формата DICOM
- Photoshop и MATLAB
- Подсчет объектов на изображении
- Объединение и преобразование 3D-объектов
- Редактирование 3D-текстур
- Коррекция экспозиции и тонирования HDR
- Настройки панели «3D»
В разделе «Зернистость» вкладки «Эффекты» имеются элементы управления, позволяющие имитировать зернистость пленки (эффект «старой пленки»). Эффект «Зернистость» можно также использовать, чтобы скрыть артефакты увеличения при создании больших отпечатков.
Эффект «Зернистость» можно также использовать, чтобы скрыть артефакты увеличения при создании больших отпечатков.
Параметры «Размер» и «Плавность» определяют характер зерна. Проверьте, должным ли образом выглядит изображение при разном масштабе.
Без зернистости (вверху), с зернистостью (внизу).
Эффект
Степень зернистости, применяемой к изображению. Перетащите вправо, чтобы увеличить. Установите на ноль, чтобы отключить зернистость.
Размер
Размер частицы «зерна». В случае выбора значения 25% и более изображение может стать размытым.
Плавность
Равномерность эффекта зернистости. Перетащите влево для придания равномерности; перетащите вправо для придания неровности.
Чтобы применить виньетирование к обрезанному изображению для создания художественного эффекта, воспользуйтесь функцией Виньетирование после кадрирования.
Выполните кадрирование изображения. См. Кадрирование изображений.
Выберите «Стиль» в области Виньетирование после кадрирования на вкладке «Эффекты».
Приоритет светлых участков
Применяется виньетирование после кадрирования и одновременно защищается контрастность светлых участков, но это может привести к изменению цвета в затемненных областях. Подходит для изображений со значимыми светлыми участками.
Приоритет цвета
Применяет виньетирование после кадрирования с сохранением оттенков цвета, но может привести к потере детализации в ярких светлых участках.
Наложение рисования
Применяет виньетирование после кадрирования путем смешивания исходных цветов изображения с черным или белым. Подходит в качестве «мягкого» эффекта, но может снизить контрастность светлых участков.
Настройка эффекта выполняется с помощью следующих ползунков.

Эффект
При положительных значениях углы становятся более светлыми, при отрицательных — более темными.
Средняя точка
При увеличении этих значений корректировка ограничена областью ближе к углам, а при уменьшении корректировка ограничена более широкой областью в сторону от углов.
Форма
При положительных значениях форма эффекта становится более округлой, а при отрицательных значениях – более овальной.
Растушевка
При увеличении значений повышается сглаживание между контурами эффекта и окружающими пикселами; при более низких значениях сглаживание между контурами эффекта и окружающими пикселами становится менее выраженным.
Самое важное
(Доступно для эффектов Приоритет светлых участков или Приоритет цвета, если параметру «Степень» присвоено отрицательное значение.
 ) Управляет степенью «подсветки» в светлых областях изображения, например свечения уличного фонаря или другого яркого источника света.
) Управляет степенью «подсветки» в светлых областях изображения, например свечения уличного фонаря или другого яркого источника света.
Теперь с помощью Adobe Camera Raw вы можете легко уменьшить или увеличить степень дымки или тумана на фотографии. Нажмите на панели «Коррекция» справа, чтобы просмотреть панель Основные и настроить ползунок Удалить дымку.
Применяется удаление дымки на фотографиях.
Эффект
Настраивается степень дымки на фотографии. Смещение ползунка вправо уменьшает степень дымки; смещение влево — увеличивает.
Радиальный фильтр
Радиальный фильтр в Adobe Camera Raw позволяет привлечь внимание к определенной области изображения. Подробную информацию см. в разделе Инструмент «Радиальный фильтр» в Camera Raw.
Похожие темы
- Внесение локальных корректировок в Camera Raw
- Инструмент «Радиальный фильтр» в Camera Raw
Вход в учетную запись
Войти
Управление учетной записью
Эффект тумана в Photoshop
Автор Дмитрий Евсеенков На чтение 3 мин Просмотров 509
Обновлено
В этом уроке я расскажу о ещё одном способе добавления тумана на фотографию. Кроме того, на основную фотографию лесного ландшафта я добавлю мистический персонаж для придания композиции атмосферы фэнтези.
Архив с исходными фотографиями Вы можете скачать по ссылкам внизу страницы, кроме того, в архиве имеется готовый файл PSD этого урока со всеми слоями и масками.
Вот что получилось у меня в итоге. Чтобы посмотреть исходную фотографию, наведите мышку на картинку:
Давайте начнём. Открываем в Photoshop файл forest.jpg? но он слишком большой. Для уменьшения изображения нажимаем клавиши Ctrl+Alt+I, открывается диалоговое окно изменения размера изображения, вводим значение «Ширины» (Width) и «Высоты» (Height) 1000 px и 669 px соответственно.
Чтобы создать эффекта густого туман в удалении кадра и лёгкого прозрачного затуманивания на переднем плане, мы сделаем несколько слоёв тумана, но с различными градациями насыщения.
Создайте новый слой (Ctrl+Shift+Alt+N) и залейте его белым цветом (нажмите клавишу D, затем X (икс), затем Alt+Delete), затем установите непрозрачность для данного слоя 95%. Рабочий документ у нас на данный момент выглядит как белый прямоугольник с лёгким просветом леса.
Рабочий документ у нас на данный момент выглядит как белый прямоугольник с лёгким просветом леса.
Белый цвет мы частично удалим с помощью слой-маски, для этого нажмите на значок создания слой-маски, расположенный внизу панели слоёв.
Помните, недавно мы нажимали клавишу D и затем X, теперь в цветовой палитре у нас основной цвет белый, дополнительный чёрный. Зальём маску слоя градиентом с этими цветами.
Возьмите инструмент «Градиент» (Gradient Tool):
И протащите градиент сверху вниз, предварительно зажав клавишу Sift. Вот как выглядит
панель слоёв:
И рабочий документ:
Но туман закрывает объект переднего плана — дерево. Возьмём чёрную кисть диаметром 125 px, нулевой жёсткостью и непрозрачностью 30% и аккуратно закрасим маску в области дерева. Таким образом, мы делаем маску слоя непрозрачной и удаляем туман с участка. Если Вы удалили лишнее, нажмите клавишу X (икс), цвет кисти изменится на белый, и закрасьте неправильно удалённые участки. Затем снова нажмите X? цвет снова изменится на чёрный, и продолжайте удалять. Вот что должно получиться:
Затем снова нажмите X? цвет снова изменится на чёрный, и продолжайте удалять. Вот что должно получиться:
А маска выглядит так:
Теперь необходимо добиться добиться эффекта реалистичного тумана на переднем плане (туман может как подниматься так и неравномерно стелиться по земле)
Прежде всего нажмите клавишу D, чтобы в цветовой палитре основной цвет стал чёрным, а фоновый белым. Затем создайте новый слой и примените Фильтр —> Рендеринг —> Облака (Filter —> Render —> Clouds):
После применения фильтра к слою, измените режим наложения слоя на «Экран» (Screen) и установите непрозрачность 40%:
Сейчас мы собираемся добавить на картинку лесную фею. Откройте в Photoshop файл pixy.jpg и перенесите её на основной холст. Затем с помощью свободной трансформации (Ctrl+T) немного уменьшите изображение феи и переместить его влево, как показано на рисунке:
Нажмите Enter.
Дублируйте слой с феей (Ctrl+J), отключите видимость нижнего слоя с феей:
У верхнего слоя (копии) измените режим наложения на «Экран» (Screen):
Создайте для слоя слой-маску и удалите фон вокруг фигуры чёрной кистью диаметром 100 px, жёсткостью 40% и непрозрачностью 100%.
Слой-маска:
Рабочий документ:
Перейдите на скрытый слой, сделайте его видимым. Создайте слой-маску и удалите фон, как на прошлом слое. Установите непрозрачность слоя 34%. Всё, готово!
Скачать исходные изображения и готовый файл PSD, выполненный по материалам урока:
Скачать с Depositfiles.com
Как сделать дымовую кисть в Photoshop
Добавление дыма к изображению — отличный способ добавить атмосферу и драматизм. К счастью, ими не только легко пользоваться, но и невероятно легко создавать! Мы будем создавать две разные кисти дыма в этом уроке кисть дыма Photoshop .
Первый будет сделан с использованием изображения настоящего дыма, а второй будет создан и раскрашен вручную! Никаких навыков рисования не требуется.
Изучение того, как сделать дымовую кисть в Photoshop, сэкономит вам время и деньги, потому что, сделав одну кисть, вы сможете создать столько других, сколько захотите. Давайте начнем!
Давайте начнем!
- Как сделать кисть дыма в Photoshop с помощью изображения
- Как сделать кисть дыма в Photoshop с нуля
- Как использовать кисть дыма в Photoshop
Как сделать кисть дыма в Photoshop с помощью изображения
Шаг 1. Импорт изображения дыма
Давайте начнем создавать кисть дыма в Photoshop, используя уже существующую фотографию.
Откройте новый большой документ в Photoshop. Установка черного цвета холста может упростить маскировку в будущем.
Перетащите изображение более яркого дыма на черном фоне на холст. Любой дым будет работать, если дым имеет значительный контраст с фоном. Я буду использовать это изображение из Unsplash.
Шаг 2: Измените оттенки серого облака
Затем создайте корректирующий слой Карта градиента от белого к черному над слоем с дымом.
Мы хотим инвертировать изображение, чтобы дым казался черным, а фон белым.
При создании кисти черная часть изображения будет формой кисти, а все белое будет прозрачным.
Шаг 3. Настройка контрастности
Давайте создадим корректирующий слой Кривые прямо над корректирующим слоем Карта градиента.
Мы хотим увеличить контраст изображения и отрегулировать его яркость, сделав дым более глубоким черным, а его фон чисто белым.
Сбалансируйте контраст так, чтобы дым был черным, но все еще имел заметные детали. Эти настройки будут меняться от изображения к изображению, но вы можете увидеть мою точную кривую ниже.
Шаг 4. Замаскируйте любой оставшийся фон
Скорее всего, у вас все еще останется фон или части дыма там, где края обрезаны.
Давайте вернемся к слою Cloud и добавим маску слоя, чтобы исправить это.
Используя мягкую, круглую, черную кисть, замаскируйте любые оставшиеся темные пятна, дефекты и резкие края, оставленные в дыме и на его фоне.
Будьте осторожны, не оставляйте острых краев. Я предлагаю отодвинуть слой дыма от краев холста, чтобы вы могли видеть любые края, которые, возможно, нужно смягчить.
Вы также можете замаскировать любые области дыма, которые вы не хотите видеть в кисти.
Шаг 5. Обрезка холста
Завершите работу с кистью, обрезав лишний холст с помощью инструмента «Обрезка». Будьте осторожны, чтобы не переусердствовать, и отрезайте свой дым. Можно оставить небольшой буфер белого цвета по краю холста.
Шаг 6: Сохраните и экспортируйте кисть
Наконец, давайте перейдем в Edit > Define Brush Preset и назовем нашу новую кисть.
Если вам нужна только одна сплошная дымовая кисть, то все готово. Ниже показана наша кисть без примененных настроек. Кисти, сделанные из изображений, очень хороши в качестве статических кистей. Однако, если вам нужна динамическая кисть, нам нужно настроить параметры кисти.
Как создать дымовую кисть в Photoshop с нуля
Шаг 1. Рендеринг облаков
Далее давайте рассмотрим, как создать дымовую кисть в Photoshop с нуля. Создайте новый очень большой холст с белым фоном. Кроме того, убедитесь, что цвета переднего плана и фона установлены на черный и белый.
Создайте новый слой и перейдите в меню «Фильтр» > «Рендеринг» > «Облака». Вы можете перерендерить облака несколько раз, чтобы получить разные текстуры.
Шаг 2. Маскируйте облака
Теперь выберите инструмент Elliptical Marquee и установите Feather на 30 пикселей или больше. Точное количество будет зависеть от размера вашего холста.
Затем мы выберем большую мягкую круглую кисть и замаскируем края визуализированных облаков. Мы хотим, чтобы край был очень мягким, но неровным.
Вы можете попробовать уменьшить Flow кисти до 20% или меньше; это обеспечит красивое исчезновение краев и даст вам больше контроля над формой дыма.
Шаг 3. Настройте контрастность и яркость
Как только мы будем довольны формой кисти, мы можем настроить как контрастность, так и яркость дымовой базы.
Увеличение контрастности увеличит четкость дыма, а затемнение облака увеличит плотность. Вы можете получить противоположный эффект, сделав дым ярче и добавив меньше контраста.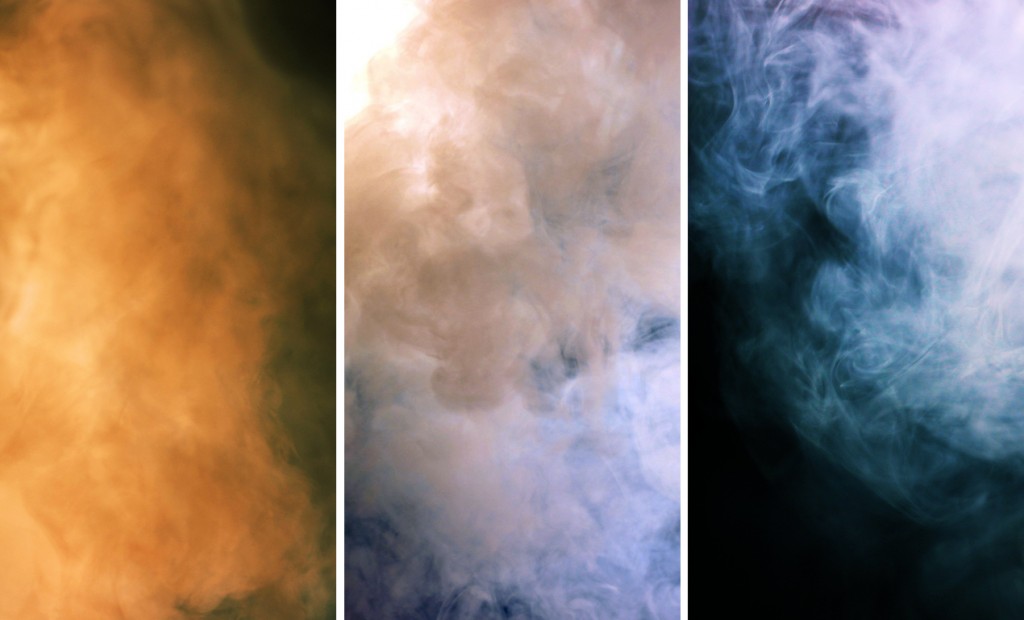
Я буду использовать корректирующий слой Яркость/Контрастность, но не стесняйтесь выбирать любой инструмент, который регулирует контрастность, например Кривые или Уровни.
Мои точные настройки: Яркость: 18 и Контрастность: -11.
Шаг 4. Обрезка холста
Затем мы хотим закончить работу с кистью, обрезав лишний холст с помощью инструмента «Обрезка».
Будьте осторожны, чтобы не перерезать и не срезать основу для дыма. Урожай не обязательно должен быть точным. На самом деле, идеально оставить небольшую окантовку белого цвета.
Ниже приведен пример резких краев, которых следует избегать.
Шаг 5. Сохраните и экспортируйте кисть
Как и раньше, выберите «Правка» > «Определить набор кистей» и создайте новую основу кисти. Я предлагаю назвать вашу кисть в зависимости от того, статична она или нет. Т.е. «Облако-статическое» или «Облако-динамическое».
Как использовать дымовую кисть в Photoshop
Шаг 1. Изменение настроек дымовой кисти
Прежде чем использовать нашу дымовую кисть, нам нужно настроить ее параметры. Я буду настраивать нашу пользовательскую кисть, но вы также можете попробовать аналогичные настройки со статическими кистями, созданными из уже существующих изображений.
Я буду настраивать нашу пользовательскую кисть, но вы также можете попробовать аналогичные настройки со статическими кистями, созданными из уже существующих изображений.
Создайте новый документ с черным цветом, чтобы вы могли протестировать свою кисть, выбирая настройки.
Откройте панель «Окно» > «Настройки кисти» и введите следующие настройки кисти.
Форма наконечника щетки
Расстояние: 73%
Динамика формы
Размер Джиттер: 65%
Угол Джаттер: 100%
% Джадлинт: 9000 20% 20% 20%
3.
.
Сброс: 15%
СЧЕТ: 2
СЧЕТ ДЛЯ ДЕЙТЕРИ: 0%
Двойная щетка
Режим: Умножение
Выберите свою настройку.0007
Распространение: 22%
Сброс: 142%
Счет: 1
Трансфер
Опрошение Джайтер: 100%
Шаг 2: Сохраните новую щетку
. сохраните эти настройки как новую кисть, щелкнув значок квадрата, расположенный в правом нижнем углу панели настроек кисти.
сохраните эти настройки как новую кисть, щелкнув значок квадрата, расположенный в правом нижнем углу панели настроек кисти.
Будьте осторожны при переключении на новую кисть перед сохранением. Если вы выберете другую кисть, настройки текущей кисти будут сброшены, и вам придется повторить их в следующий раз, когда вы выберете кисть. Я всегда рекомендую сохранять несколько кистей с разными настройками, чтобы у вас было готово множество других облачных эффектов.
Ниже показана наша новая кисть с примененными настройками.
Шаг 3. Настройка потока кисти
Если вам нужен эффект плотного дыма, вы можете использовать кисть как есть. Однако, если вам нужен более тонкий и прозрачный дым или если вы хотите создать более естественный дым, попробуйте уменьшить поток до 20%.
Если вы используете мышь, а не графический планшет с чувствительностью к давлению, попробуйте установить параметр Flow на 5 % или ниже.
Шаг 4. Рисуйте с помощью новой дымовой кисти
Наконец, мы можем рисовать, используя наши две новые кисти. Попробуйте объединить две кисти, чтобы создать драматический эффект дыма. Мне нравится использовать статические кисти для создания основной части дыма, а затем добавлять больше деталей и атмосферы с помощью динамической кисти.
Попробуйте объединить две кисти, чтобы создать драматический эффект дыма. Мне нравится использовать статические кисти для создания основной части дыма, а затем добавлять больше деталей и атмосферы с помощью динамической кисти.
Заключение
Вот как сделать дымовую кисть в Фотошопе! Вы можете изменить эффект кисти, просто изменив настройки кисти; нет необходимости создавать новую форму или искать несколько изображений дыма.
Вы можете создавать и сохранять различные дымовые кисти, чтобы сделать свой собственный набор кистей, к которому можно быстро перейти в любое время, когда изображение нуждается в дополнительной драматичности или таинственности.
Не забывайте, дымовые щетки универсальны и могут использоваться как туман, пыль или даже облака! В следующий раз, когда вам понадобится дымчатая накладка, попробуйте сделать ее самостоятельно и убедитесь, насколько это просто.
Как добавить дым в Photoshop – 3 метода
Если вы хотите узнать, как добавить дым в Photoshop и улучшить свои навыки редактирования, мой урок вам пригодится. С помощью 3 простых, но эффективных приемов, описанных в этой статье, вы легко сможете добавить эффекты дыма в Photoshop. Кроме того, вы можете скачать эти наложения для достижения лучших результатов.
С помощью 3 простых, но эффективных приемов, описанных в этой статье, вы легко сможете добавить эффекты дыма в Photoshop. Кроме того, вы можете скачать эти наложения для достижения лучших результатов.
СКАЧАТЬ SMOKE OVERLAYS
Метод 1. Использование режима наложения слоев
Чтобы улучшить простые фотографии с эффектами дыма или тумана, вы можете следовать этому методу. Здесь вам понадобятся две картинки — ваше изображение и оверлей, который есть на разных ресурсах или среди картинок Google.
Шаг 1. Открыть файлы
Откройте два изображения как отдельные слои в формате PSD. В качестве примера мы добавили изображение дыма на черном фоне. Это верхний слой, который мы будем смешивать с изображением темного переулка, размещенным на нижнем слое.
Шаг 2. Выберите режим наложения
Когда вы используете режим наложения, Photoshop начинает смешивать пиксели выбранного слоя с расположенным ниже. Существует несколько способов смешивания пикселей в зависимости от выбранного режима. Вы можете выбрать слой с дымом и попробовать разные режимы на панели Layers , чтобы найти эффект, который идеально подходит.
Существует несколько способов смешивания пикселей в зависимости от выбранного режима. Вы можете выбрать слой с дымом и попробовать разные режимы на панели Layers , чтобы найти эффект, который идеально подходит.
Шаг 3. Сделайте слой дыма прозрачным
В этом примере я предпочитаю использовать Светлее режим наложения , так как он точно скрывает черный фон верхнего слоя, чтобы смешать его с основной сценой. Я уменьшил непрозрачность, чтобы получить хорошо выраженный эффект.
Шаг 4. Создайте маску слоя
Чтобы получить реалистичный эффект дыма в Photoshop, я добавил маску слоя, так как внешний край выглядел слишком резким. Кроме того, с помощью кисти с мягким краем я нарисовал слой с дымом для плавного перехода.
Шаг 5. Убираем лишний дым
Удалите лишний дым и смягчите некоторые участки полупрозрачной кистью. После того, как две картинки были объединены, я получил отличный рекламный баннер.
Чтобы создавать новые дизайны для будущих проектов, вы можете комбинировать слои изображений. Это замечательная альтернатива методам ретуши с частотным разделением. Вы всегда можете обратиться за помощью к специалистам и отдать свои фотографии на аутсорсинг для получения профессиональных и быстрых результатов.
ЗАКАЗ УСЛУГ ПО ФОТОРЕДАКТИРОВАНИЮ
Метод 2. Кисти и фильтры
Используйте этот метод для создания эффекта сигаретного дыма в Photoshop. Этот способ подойдет и тем, кто увлекается рисованием.
Шаг 1. Создайте рабочую область с белым фоном
Откройте новый файл в Photoshop, выберите нестандартный размер и установите белый фон в « Background Contents ». Нажмите OK, когда будете готовы.
Шаг 2. Залейте фон черным цветом
Выберите инструмент Paint Bucket , чтобы сделать фон черным. Создайте новый прозрачный слой.
Шаг 3. Выберите серый цвет
Нажмите на палитру цветов и выберите серый.
Шаг 4. Используйте инструмент Brush Tool
Возьмите инструмент Brush , установите нужный размер и нарисуйте дым.
Шаг 5. Затемнение и осветление определенных областей
Используйте инструмент «Затемнение и осветление», чтобы затемнить и осветлить определенные области.
Шаг 6. Размытие по Гауссу
Используйте Размытие по Гауссу и установите его на 9.
Шаг 7. Выберите Wave Filter
Нажимайте кнопку рандомизации, пока не получите желаемый эффект дыма Photoshop. Вы можете повторить последние шаги, чтобы получить лучшие результаты.
Способ 3. Создание личного действия
Это беспроигрышный метод, если вы уже знаете, как создать действие Photoshop. Чтобы получить уникальный эффект, используйте дымовые кисти, доступные в Photoshop.
Чтобы получить уникальный эффект, используйте дымовые кисти, доступные в Photoshop.
Шаг 1. Откройте фотографию и создайте пустую маску 1, слой
9.0002 Откройте файл и подготовьте маски перед записью действия. Создайте Новый слой и назовите его Маска 1.
Шаг 2. Выберите кисть для дыма
Создайте еще один слой и назовите его Маска 2. Закрасьте его черным цветом, используя кисти для дыма. Нарисуйте облака дыма примерно в том же направлении. К сожалению, вы не можете вращать кисти для штампов, но вместо этого вращая холст, вы получите аналогичные результаты.
Шаг 3. Используйте инструмент Размытие в движении, чтобы размыть маску 3
Создайте новый слой (маска 3) и закрасьте его черным цветом. Затем добавьте немного фонового дыма. Я рекомендую размыть слой и уменьшить непрозрачность. Фильтр Motion Blur легко справляется с задачей.
Шаг 4. Создайте маску 4 и добавьте больше черного дыма
Создайте новый слой (маска 4) и нарисуйте черный дым в том же направлении, что и предыдущие объекты.
Шаг 5. Объединить слои
Объединить маски 2 и 3.
Шаг 6. Начните запись действия
Перейдите на панель «Действие» и создайте новое действие под названием « Эффект дыма ».
Шаг 7. Дублируйте изображения дважды. Скрыть три слоя с маской
Дважды щелкните Control-J , чтобы продублировать фоновый слой. Чтобы выбрать Маску 1, выберите верхнюю копию, удерживайте Control + щелкните миниатюру соответствующей маски. Инвертируйте выделение с помощью Control-Shift-I и добавьте маску слоя.
Шаг 8. Размытие второй копии изображения
Перейти к нижней копии. Выберите Фильтр > Размытие > Размытие по Гауссу . Появится основной эффект дыма.
Выберите Фильтр > Размытие > Размытие по Гауссу . Появится основной эффект дыма.
Шаг 9. Создайте еще одну копию исходного изображения
Дублируйте фоновый слой и поместите его сверху. Добавьте Размытие по Гауссу , уменьшите непрозрачность, чтобы получить мечтательный вид свечения.
Шаг 10. Измените размер слоя
Создайте еще один дубликат оригинальной фотографии и переместите его вверх. Держите Control-T , чтобы изменить размер слоя. На верхней панели выберите « Сохранить соотношение сторон » и установите ширину 150%. Затем переместите слой на 100 пикселей влево. Дважды щелкните Enter.
Шаг 12. Gaussian Blur
Примените Gaussian Blur к созданному слою. Затем возьмите выделение из маски 4 и добавьте его в качестве маски слоя, не инвертируя.
Шаг 13.
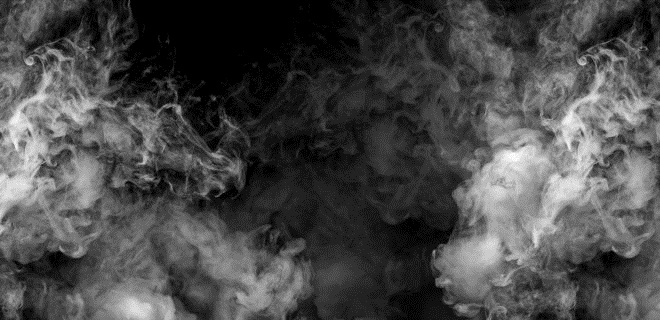



 ) Управляет степенью «подсветки» в светлых областях изображения, например свечения уличного фонаря или другого яркого источника света.
) Управляет степенью «подсветки» в светлых областях изображения, например свечения уличного фонаря или другого яркого источника света.