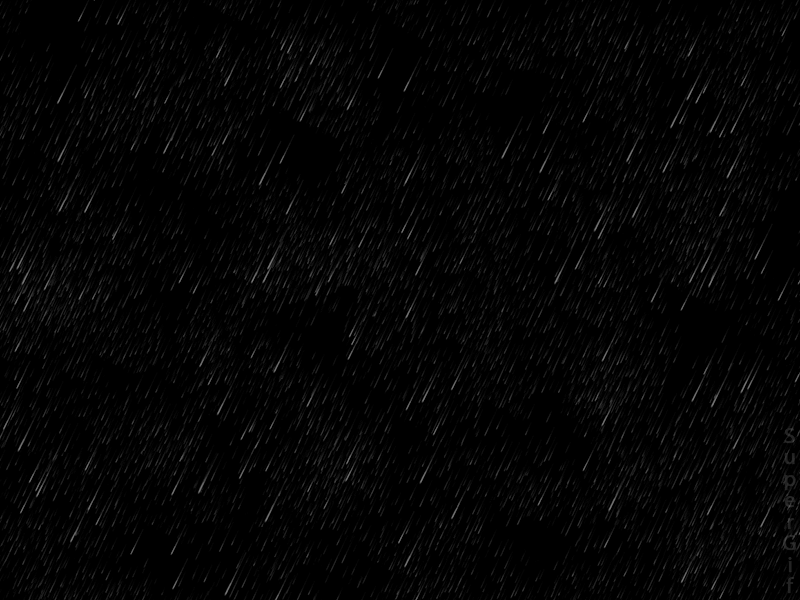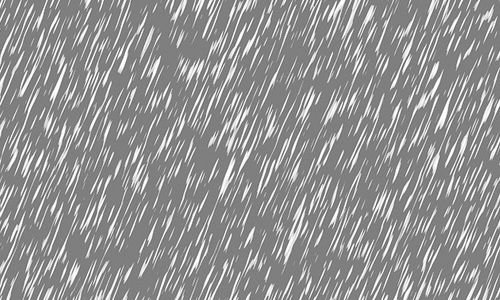Содержание
Добавляем дождь на фотографию
В этом уроке по созданию фотоэффектов мы узнаем, как добавить простой, но убедительный эффект дождя к фотографии, это отличный способ создать сырую, дождливую атмосферу на фото, при этом не намочив фотоаппарат!
В материале я буду использовать Photoshop CC (Creative Cloud), но урок также подойдёт и к версии Photoshop CS6. В версиях CS5 и ниже урок также выполним, но надо учесть незначительные изменения в интерфейсе.
Для получения эффекта мы будем использовать смарт-фильтры и корректирующие слои для того, чтобы сделать готовый документ полностью редактируемым даже после его сохранения.
Вот моё исходное изображение:
Готовый результат после создания эффекта дождя:
Давайте начнем!
Содержание
Добавляем новый слой
Открываем исходное фото в Photoshop, в панели слоёв создаём новый слой и называем его «Rain»:
Залейте этот слой чёрным, последовательно нажав клавиши D и Alt+Delete:
Применяем фильтр «Добавить шум»
Теперь добавим шум на чёрный фон, в последствии этот шум станет основой для создания капель дождя. Идём по вкладке главного меню Фильтр —> Шум —> Добавить шум (Filter —> Noise —> Add Noise) и в диалоговом окне фильтра задайте следующие параметры:
Идём по вкладке главного меню Фильтр —> Шум —> Добавить шум (Filter —> Noise —> Add Noise) и в диалоговом окне фильтра задайте следующие параметры:
Эффект (Amount) — 25%
Распределение (Distribution) — по Гауссу (Gaussian)
Монохромный (Monochromatic) — поставить галку
Нажмите OK для выхода из из диалогового окна и применения действия фильтра, после чего Photoshop заполнит слой Rain шумом:
Увеличиваем слой с дождём до 400% и изменяем режим наложения
На данный момент, белые точки шума слишком малы, чтобы стать каплями. Давайте сделаем их больше. При активном слое Rain нажмите на клавиши Ctrl+T для активации инструмента «Свободная трансформация».
Вверху рабочего окна программы, в панели параметров введите значение ширины и высоты 400%
Нажмите клавишу Enter для применения действия инструмента.
Точки шума стали несколько больше:
Изменяем режим наложения слоя на «Экран» (Screen):
Этот режим наложения скрывает все тёмные области в слое Rain и оставляет видимыми только белые точки шума:
Преобразуем слой Rain в смарт-объект
Сейчас мы собираемся превратить эти белые точки в дождь, применяя фильтр «Размытие в движении» (Motion Blur), но, для разных размеров изображений требуются разные параметры этого фильтра, поэтому параметры придётся подбирать экспериментально. Для того, чтобы мы могли изменять параметры фильтра после его применения, необходимо преобразовать слой в смарт-объект (Smart Object), в следствии чего фильтр «Размытие в движении» будет применён в качестве смарт-фильтра, что сделает его полностью редактируемым после применения.
Для того, чтобы мы могли изменять параметры фильтра после его применения, необходимо преобразовать слой в смарт-объект (Smart Object), в следствии чего фильтр «Размытие в движении» будет применён в качестве смарт-фильтра, что сделает его полностью редактируемым после применения.
Для преобразования слоя в смарт-объект кликаем по нему правой клавишей мыши и в контекстном меню нажимаем на пункт «Преобразовать в смарт-объект» (Convert to Smart Object). На миниатюре слоя появится значок смарт-объекта:
Применение фильтра «Размытие в движении» (Motion Blur)
Теперь, когда мы преобразовали слой в смарт-объект, мы можем размыть шум при помощи фильтра «Размытие в движении» (Motion Blur). Пройдите по вкладке главного меню Фильтр —> Размытие —> Размытие в движении (Filter —> Blur —> Motion Blur), после чего откроется диалоговое окно фильтра.
Для начала, установим угол направления падения капель дождя. Я установил угол 65°, но, конечно, возможно Вам потребуется другое значение для Вашей фотографии. Затем установите значение параметра «Смещение» (Distance). Я задал его значение в 75 пикселей, но, опять-таки, оно во многом будет зависеть от размеров Вашего изображения. Не беспокойтесь о том, если Вы зададите неправильное значения, т.к. мы используем смарт-фильтр, и всегда можем вернуться и при необходимости изменить значение позже:
Затем установите значение параметра «Смещение» (Distance). Я задал его значение в 75 пикселей, но, опять-таки, оно во многом будет зависеть от размеров Вашего изображения. Не беспокойтесь о том, если Вы зададите неправильное значения, т.к. мы используем смарт-фильтр, и всегда можем вернуться и при необходимости изменить значение позже:
Нажмите OK, чтобы выйти из диалогового окна и применить фильтр к изображению (если картинка большая, то это может занять несколько секунд). Вот то получилось:
В панели слоёв появился фильтр «Размытие в движении»:
Добавляем корректирующий слой «Уровни» (Levels Adjustment)
На данный момент на изображении у нас имеются дождевые капли, но они несколько крупноваты и бледны. Сейчас мы это исправим с помощью добавления к изображению корректирующего слоя «Уровни«.
Зажмите клавиатурную клавишу Alt, кликните по значку создания нового корректирующего слоя (New Adjustment Layer) в панели слоёв и, не отпуская левую клавишу мыши, выберите слой «Уровни» (Levels) из контекстного меню.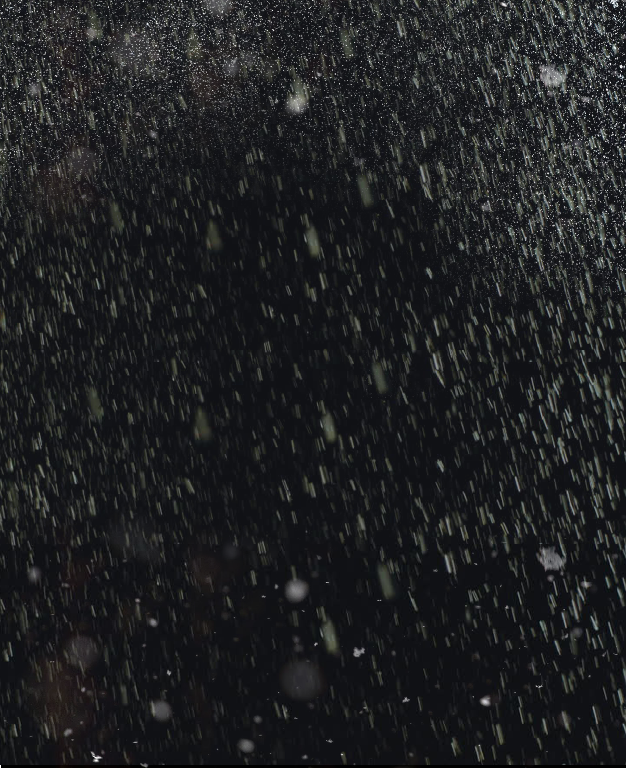
Откроется диалоговое окно, где необходимо проставить галку у опции «Использовать предыдущий слой для создания обтравочной маски» (Use Previous Layer to Create Clipping Mask). Это позволит применить «Уровни» как обтравочную маску к слою с шумом, иными словами, корректирующий слой «Уровни» будет действовать только на слой «Rain», расположенный под ним:
Photoshop добавит новый корректирующий слой над слоем «Rain», обтравочная маска будет обозначена небольшой стрелкой слева от значка слоя:
Коррекция капель дождя «Уровнями»
В панели свойств слоя «Уровни» начните аккуратно перетаскивать чёрный ползунок вправо, при этом Вы увидите, как «капли» начнут становиться тоньше, зрительно уменьшая количество дождя.
Затем нажмите на белый ползунок медленно перетаскивайте его влево, при этом яркость и контрастность капель будет постепенно увеличиваться. Лучше немного поиграть с ползунками, перетаскивая их взад-вперёд, чтобы добиться оптимального изображения. Кроме того, мы всегда можем изменить настройки смарт-фильтра «Размытие в движении»:
Кроме того, мы всегда можем изменить настройки смарт-фильтра «Размытие в движении»:
Вот какой эффект получился у меня после перетаскивания ползунков:
Подстройка фильтра и уровней при необходимости
Эти действия следует производить, если Вы не удовлетворены полученным эффектом дождя. Если необходимо отрегулировать фильтр «Размытие в движении», просто дважды щелкните на самом названии фильтра палитре слоёв:
Это действие вновь откроет его диалоговое окно, позволяющее увеличить (или уменьшить) значение смещения размытия. В моем случае, исходное изображение довольно большое, поэтому первоначальное значение «Смещения» в 75 пикселей было слишком низким. Я увеличу его до 150 пикселей. Также можно отрегулировать угол, пока диалоговое окно открыто, но я оставлю его установленным на 65°:
Внесение изменений в эффект размытия движения может потребовать дополнительных корректировок ползунков белых и черных точек в уровнях, чтобы снова открыть панель свойств корректирующего слоя, дважды кликните по его значку в палитре слоёв:
Перетащите ползунки для осветления или затемнения капель, я установился на следующих значениях:
Вот мой окончательный результат:
Готово!
Как сделать эффект дождя в Фотошопе
MyPhotoshop. ru Уроки Фотошопа Эффект дождя в Фотошопе: пошаговая инструкция
ru Уроки Фотошопа Эффект дождя в Фотошопе: пошаговая инструкция
Даже профессиональному фотографу достаточно сложно сделать качественную фотографию в дождь, чтобы отобразить на ней все художественные преимущества этого природного явления. И далеко не факт, что полученный результат будет соответствовать желаемому.
Графический редактор Фотошоп позволяет создавать подобные эффекты практически на любых фотографиях, используя различные фильтры, возможности комбинирования фрагментов разных изображений, работу со слоями и инструменты выделения. В этой статье мы последовательно опишем процесс создания эффекта дождя в Фотошопе.
Содержание
- Изменение неба
- Имитация дождевых струй
- Создание эффекта тумана
- Эффект мокрой дороги
- Уменьшение цветовой насыщенности
- Добавление капель дождя
- Заключение
Изменение неба
- Сначала подбираем подходящие для реализации эффекта изображения – какой-нибудь красивый летний пейзаж.
 Желательно выбирать картинку с достаточно четкими границами между элементами. В нашем случае – между лесом, небом и дорогой.
Желательно выбирать картинку с достаточно четкими границами между элементами. В нашем случае – между лесом, небом и дорогой. - Картинка с пасмурным небом будет использована для переноса на первую фотографию, желательно, чтобы размеры и разрешение обоих изображений совпадали (или были близки).
- Приступаем к обработке – открываем фотографию с летним пейзажем и создаем копию слоя при помощи комбинации клавиш CTRL+J.
- На панели инструментов находим инструмент “Быстрое выделение” и кликаем на него.
- Плавно обводим нижние границы верхушек леса и затем нижнюю часть изображения, чтобы выделить все, за исключением неба.
- Чтобы скорректировать выделение верхушек деревьев, выбираем пункт “Выделение и маска” в панели инструментов для Быстрого выделения.
- В появившейся справа от основного окна панели инструментов выбираем инструмент “Уточнить края” и несколько раз проводим по границе верхушек деревьев и леса.
- В окне функции справа проверяем параметры вывода “В выделение” и жмем ОК.

- Копируем выделение на новый слой при помощи сочетания CTRL+J.
- Теперь нужно перенести изображение пасмурного неба в основной документ. Открываем его в Фотошопе, копируем и вставляем отдельным слоем в проект нашего пейзажа, разместив под верхним слоем с вырезанным на предыдущих шагах лесом.
- На этом совмещение основного пейзажа и дождливого неба завершено, приступаем непосредственно к созданию самого дождя.
Имитация дождевых струй
- В Редакторе слоев выбираем верхний слой и создаем отпечаток при помощи комбинации CTRL+SHIFT+ALT+E.
- Новый слой разместится в самом верху Палитры слоев.
- При помощи клавиш CTR+J создаем две копии отпечатка.
- Выбираем первую из созданных копий, а с той, что расположена выше, снимаем признак видимости.
- Переходим в меню “Фильтр”, в котором выбираем пункт “Добавить шум“, расположенный на группе группе “Шум“.
- Регулируем интенсивность шума с помощью настройки параметра “Эффект“, визуально оценивая результат – изображение должно быть зернистым.
 В группе “Распределение” отмечаем пункт “По Гауссу“, ниже ставим галочку “Монохромный“. По готовности жмем кнопку OK.
В группе “Распределение” отмечаем пункт “По Гауссу“, ниже ставим галочку “Монохромный“. По готовности жмем кнопку OK. - Следующий фильтр, который нам нужен – “Размытие в движении” (находится в группе “Размытие”).
- Настраиваем Угол в 70 градусов и выставляем “Смещение”, равное 10 пикселям. Затем нажимаем ОК.
- Выбираем верхний слой в Редакторе слоев и снова включаем для него признак видимости. Повторяем с верхним слоем ранее описанные действия, используя фильтры “Шум” и «Размытие в движении». Но для последнего фильтра задаем параметры: угол – 85 градусов, смещение – 20 пикселей.
- При помощи значка фотокамеры в нижней части окна Панели слоев создаем маску для верхнего слоя.
- Используем фильтр “Облака”, расположенный в группе фильтров “Рендеринг”. В данном случае настраивать ничего не нужно.
- В итоге мы должны получить маску фильтра, залитую так, как показано на картинке ниже.

- Повторяем создание маски и наложение фильтра “Облака” для слоя уровнем ниже.
- После этого меняем для обоих верхних слоев режим наложения, выбрав из выпадающего списка “Мягкий свет”.
Создание эффекта тумана
Чтобы придать эффекту дождя больше достоверности, в этом разделе мы создадим имитацию тумана, часто сопровождающего пасмурную погоду.
- При помощи соответствующей кнопки в нижней панели инструментов Редактора слоев создаем новый слой.
- Выбираем инструмент “Кисть”.
- Меняем основной цвет кисти на серый.
- Устанавливаем размер кисти таким образом, чтобы на новом слое можно было провести достаточно толстую полосу. Попасть в настройки кисти можно, щелкнув правой кнопкой мыши по рабочей области программы.
- Проводим толстую полосу, в границах которой будем создавать эффект тумана.
- Выбираем фильтр “Размытие по Гауссу” (вкладка “Фильтр” – группа “Размытие”).

- Выставляем радиус таким образом, чтобы серая полоса визуально стала полупрозрачной и максимально напоминала легкий туман, после чего жмем OK.
Эффект мокрой дороги
Теперь займемся проселочной дорогой, которой необходимо придать вид , соответствующий дождливой погоде.
- Выбираем среди инструментов выделения “Прямоугольная область”.
- Переходим на слой 4 и выделяем фрагмент пасмурного неба.
- При помощи сочетания CTRL+J создаем новый слой, на который скопирован выделенный участок, и перемещаем слой на самую верхнюю позицию в Редакторе слоев.
- Создаем еще один пустой слой. Выбираем инструмент выделения “Прямолинейное лассо”.
- Выделяем дорогу.
- Выбираем инструмент “Кисть” и полностью закрашиваем выделение (также, можно воспользоваться инструментов “Заливка”). Цвет непринципиален, можно использовать цвет, который был выбран для создания тумана. После того, как область выделения заполнена, снимаем его при помощи сочетания клавиш CTRL+D.

- Меняем местами Слой 6 и Слой 7, выделенный участок с фрагментом неба перемещаем на дорогу. Удерживая клавишу Alt, щелкаем левой кнопкой мыши по границе между слоями и создаем обтравочную маску.
- Выбираем слой с изображением дороги и устанавливаем для него значение непрозрачности равное 50%.
- Создаем маску для слоя (значок фотоаппарата в нижней панели инструментов). Выбираем кисть, устанавливаем для нее черный цвет в качестве основного и настраиваем уровень непрозрачности кисти в 25%.
- Проводим кистью по контуру дороги.
Уменьшение цветовой насыщенности
В этом разделе настроим уровень цветовой насыщенности, чтобы он соответствовал создаваемому эффекту хмурой дождливой погоды.
- Создаем новый корректирующий слой, выбрав в открывшемся меню строку «Цветовой тон/Насыщенность».
- Снижаем насыщенность до -30 (ориентировочно) при помощи соответствующего бегунка или ввода нужного значения с клавиатуры.

Добавление капель дождя
В качестве дополнительной опции опишем процесс создании имитации просмотра пейзажа через стекло с каплями дождя. Для этого нужно скачать из сети соответствующую текстуру, которых достаточно много в открытом доступе.
- При помощи комбинации клавиш CTRL+SHIFT+ALT+E создаем отпечаток слоев и копию этого отпечатка, используя сочетание CTRL+J.
- Используем фильтр “Размытие Гаусса”, как это уже было показано на шагах выше, для небольшого размытия самой верхней копии.
- По аналогии с пасмурным небом перемещаем текстуру с каплями дождя на стекле на верхнюю позицию в Редакторе слоев. В качестве Режима наложения выбираем “Мягкий свет”.
- Объединяем верхний и расположенный ниже слои, выбрав соответствующую команду в контекстном меню верхнего слоя, которое вызывается щелчком правой кнопки мыши.
- По алгоритму, описанному ранее, создаем белую маску объединенного слоя, затем при помощи черной кисти, с выставленной непрозрачностью в 100%, стираем большую часть слоя, оставляя эффект капель только по краям изображения.

- Все готово. Теперь можно оценить итоговый результат.Точечные настройки итогового пейзажа можно регулировать при помощи свойств непрозрачности отдельных слоев.
Заключение
Таким образом, при помощи стандартных инструментов Фотошоп, терпения и наличия достаточного количества времени, можно не выходя из дома создать эффект дождя на требуемой фотографии или картинке.
КУРСЫ:
СМОТРИТЕ ТАКЖЕ
Горячие клавиши в Photoshop
Фоны для Фотошопа: Лес
Фоны для Фотошопа: Черные
Как удалить фон с изображения в Photoshop
Как вырезать объект в Photoshop
Рамки для Фотошопа: Школьные
Урок создания анимации в Фотошопе
Изменяем размер изображения в Photoshop
Урок объединения слоев в Фотошопе
Улучшение качества фото в Фотошопе
Фоны для Фотошопа: Небо
Как рисовать прямые линии в Фотошопе
Замена цвета объекта/изображения в Photoshop на другой
Вставка фотографии в рамку в Photoshop
Наборы кистей для Фотошопа: Текстурные
Урок ретуши лица в Фотошопе для начинающих и не только
Инструмент “Заливка” в Фотошопе: как пользоваться
Двойная экспозиция в Фотошопе
Как создать документ формата А4 в Фотошопе
Замена фона на фотографии в Фотошопе
Уменьшение размера объекта в Фотошопе
Выделение слоя в Фотошопе: как сделать
Рамки для Фотошопа: С днем рождения
Градиент в Фотошопе: как сделать
Включение и настройка сетки в Photoshop
Создание афиши своим руками в Фотошопе
Фоны для Фотошопа: Рамки
Создание контура в Photoshop
Рисование треугольника в Фотошопе: 2 метода
Создание коллажей в Фотошопе: подробное руководство
Как создать слой в Photoshop
Кадрирование фото в Фотошопе
Заливка слоя в Фотошопе
Вставка изображения в Фотошоп: пошаговое руководство
Ретуширование фотографий с помощью частотного разложения в Фотошопе
Как нарисовать прямоугольник в Фотошопе
Вставка лица на фото-шаблон в Фотошопе
Изменение прозрачности слоя в Фотошопе
Отмена выделения в Фотошопе
Как сделать виньетирование фотографий в Photoshop
Наложение текстуры гранита на текст в Фотошопе
Отмена действий в Фотошопе
Как добавить дождь на фотографию с помощью Photoshop
Узнайте, как добавить дождь на фотографии, не намочив камеру, создав эффект дождя в Photoshop!
Автор Стив Паттерсон.
В этом уроке я покажу вам, как добавить дождь на фотографию с помощью Photoshop! Добавление дождя к изображению может быть отличным способом добавить драматизма или создать настроение. А создав его в Photoshop, вы избавитесь от риска повреждения камеры плохой погодой.
Создать дождь легко благодаря фильтрам Photoshop. И я покажу вам, как сохранить редактируемый эффект, чтобы вы могли поэкспериментировать с количеством дождя и направлением дождя, чтобы найти настройки, которые работают лучше всего.
Я использую Photoshop 2021, но подойдет любая последняя версия. Вы можете получить последнюю версию Photoshop здесь.
Вот пример того, как будет выглядеть окончательный эффект дождя, когда мы закончим:
Финальный эффект.
Начнем!
Настройка документа
Вы можете продолжить, открыв любое подходящее изображение в Photoshop. Я буду использовать это изображение из Adobe Stock:
.
Оригинальное фото.
На панели «Слои» изображение появляется на фоновом слое:
Панель слоев Photoshop.
Связанный: узнайте, как перенести изображения в Photoshop
Шаг 1: Добавьте новый пустой слой над изображением
Чтобы сохранить эффект дождя отдельно от исходного изображения, мы добавим дождь на отдельный слой.
Щелкните значок «Добавить новый слой» в нижней части панели «Слои»:
Щелкните значок Добавить новый слой
.
Новый пустой слой с именем Слой 1
появляется над фоновым слоем:
Добавлен новый слой.
Дважды щелкните имя Layer 1
и переименуйте его в Rain
. Затем нажмите Введите (Win) / Верните (Mac) на клавиатуре, чтобы принять его:
Переименование нового слоя.
Шаг 2: Залейте новый слой черным цветом
Залейте новый слой черным цветом, перейдя в меню Edit в строке меню и выбрав Fill :
Переходим к Правка > Заполнить.
В диалоговом окне «Заливка» измените Contents на Black и нажмите OK:
Изменение параметра содержимого на черный.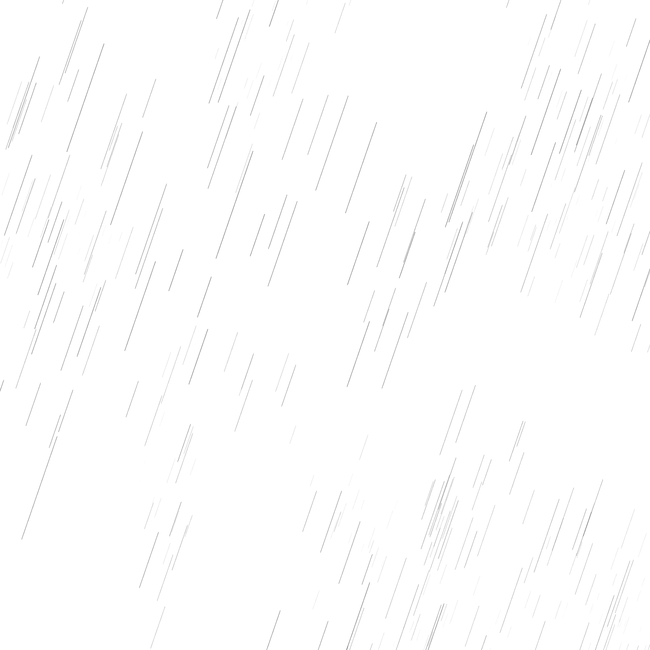
Photoshop заполняет слой черным цветом, что временно скрывает изображение под ним из поля зрения:
Документ после заливки слоя «Дождь» черным цветом.
Шаг 3. Примените фильтр «Добавить шум»
Перейдите в меню Filter , выберите Noise , а затем выберите Add Noise :
Перейдите в Фильтр > Шум > Добавить шум.
Фильтр «Добавить шум» добавляет к слою случайные точки или шум
. И мы превратим эти точки в наши капли дождя.
Установите значение Amount на 25% и выберите Gaussian для распределения. Ограничьте цвета точек черным и белым, выбрав Монохроматический внизу. Затем нажмите OK, чтобы закрыть диалоговое окно:
Параметры добавления шума.
Фотошоп заполняет слой шумом. В данный момент точки слишком малы, поэтому мы исправим это следующим образом:
.
Слой «Дождь» после заливки его шумом.
Шаг 4. Масштабируйте шум на 400%
Чтобы увеличить точки, перейдите в меню Edit , выберите Transform , а затем выберите Scale :
Перейдите в меню «Правка» > «Трансформировать» > «Масштаб».
На панели параметров щелкните значок ссылки между Ширина ( Ш ) и Высота ( В ) значения:
Связывание ширины и высоты.
Измените ширину на 400% . Поскольку ширина и высота связаны друг с другом, Photoshop устанавливает высоту на 400%, чтобы соответствовать:
.
Увеличение ширины и высоты до 400%.
Затем щелкните галочку на панели параметров, чтобы принять его:
Нажатие галочки.
И теперь точки намного больше:
Шум после масштабирования ширины и высоты на 400%.
Связанный: Как масштабировать, вращать, искажать и многое другое с помощью Free Transform
Шаг 5.
 Обрежьте скрытые области
Обрежьте скрытые области
Проблема с увеличением содержимого слоя Rain
заключается в том, что мы также увеличили размер файла документа. И добавленный размер может снизить производительность Photoshop до минимума, когда мы пройдем оставшиеся шаги. Таким образом, чтобы уменьшить размер файла, нам нужно обрезать весь шум, который теперь выходит за пределы холста (видимая область документа) и попадает в серую область монтажного стола, окружающую его.
Для этого перейдите в меню Select и выберите All . По краям холста появляется контур выделения:
Собираюсь выбрать > Все.
Перейдите в меню Image и выберите Crop :
Перейдите в Изображение > Обрезать.
Затем удалите контур выделения, вернувшись в меню Select и выбрав Deselect . Все, что находится за пределами холста, теперь обрезано:
Собираюсь выбрать > Отменить выбор.
Связанный: Мое полное руководство по обрезке изображений в Photoshop
Шаг 6. Преобразуйте слой дождя в смарт-объект
Через мгновение мы превратим шум в падающий дождь, используя фильтр Photoshop Motion Blur. Но чтобы сохранить редактируемые настройки фильтра, мы применим Motion Blur в качестве интеллектуального фильтра. И для этого нам сначала нужно преобразовать слой Rain
в смарт-объект .
На панели «Слои» убедитесь, что Выбран слой Rain
. Затем щелкните значок меню в правом верхнем углу панели:
Щелкните значок меню панели «Слои».
И выберите Convert to Smart Object из меню:
Выбор Преобразовать в смарт-объект
.
На миниатюре предварительного просмотра слоя появляется значок, сообщающий нам, что слой теперь находится внутри смарт-объекта:
Значок смарт-объекта.
Шаг 7. Измените режим наложения на Экран
Чтобы смешать шум с изображением, измените режим наложения смарт-объекта Rain
с Normal на Screen :
Изменение режима наложения слоя на Экран.
Режим наложения экрана скрывает все области черного цвета, оставляя видимыми только белые точки:
Эффект после изменения режима наложения на Экран.
Связанный: изучите пять основных режимов наложения Photoshop
Шаг 8. Примените фильтр «Размытие в движении»
Чтобы превратить точки в падающий дождь, мы добавим к ним движение с помощью фильтра Motion Blur.
Перейдите в меню Filter , выберите Blur , а затем выберите Motion Blur :
Перейдите в Фильтр > Размытие > Размытие в движении.
В диалоговом окне «Размытие в движении» задайте направление дождя, используя значение Угол . Вы можете ввести значение напрямую или щелкнуть и перетащить циферблат, чтобы повернуть его. Я установлю свой угол на 65° .
Затем установите Расстояние размытия в движении. Перетащите ползунок внизу, чтобы изменить значение и просмотреть результаты на своем изображении.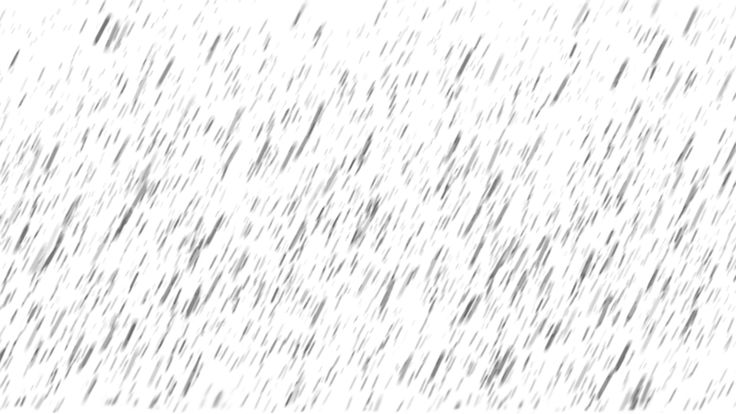 Я установлю расстояние 75 пикселей , но значение, которое лучше всего подходит для вашего изображения, будет зависеть от его размера. Не беспокойтесь о том, чтобы сделать это точно сейчас, потому что я покажу вам, как изменить значение позже, если это необходимо.
Я установлю расстояние 75 пикселей , но значение, которое лучше всего подходит для вашего изображения, будет зависеть от его размера. Не беспокойтесь о том, чтобы сделать это точно сейчас, потому что я покажу вам, как изменить значение позже, если это необходимо.
Когда закончите, нажмите OK, чтобы закрыть диалоговое окно:
Параметры размытия в движении.
А вот результат с применением размытия в движении:
Эффект дождя после применения размытия движения к шуму.
На панели «Слои» размытие в движении отображается как смарт-фильтр под смарт-объектом. Мы вернемся к этому позже:
Смарт-фильтры перечислены под их смарт-объектом.
Шаг 9. Масштабируйте смарт-объект «Дождь» до 110 %
Пока все хорошо, за исключением одной проблемы. Эффект размытия в движении по краям изображения, особенно вверху и внизу, выглядит неправильно.
На снимке экрана немного сложно разглядеть, но если я увеличу верхнюю часть изображения, то замечу, что эффект проявляется ярче чуть ниже края.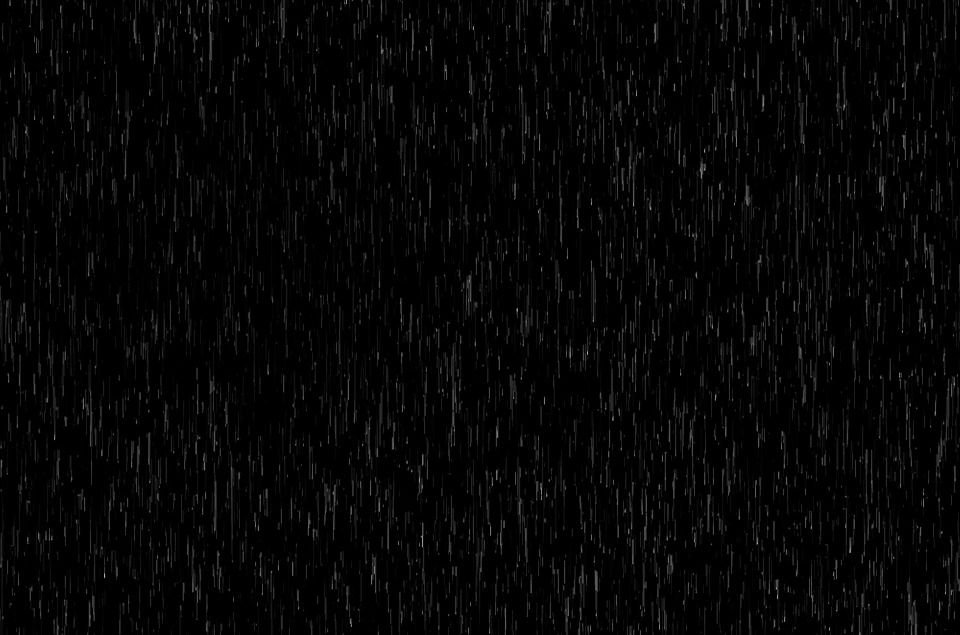 Причина в том, что мы обрезали весь шум за пределами холста, поэтому фильтр Motion Blur упирался в край и некуда было деваться:
Причина в том, что мы обрезали весь шум за пределами холста, поэтому фильтр Motion Blur упирался в край и некуда было деваться:
Края были проблемой для фильтра Motion Blur.
Решение состоит в том, чтобы масштабировать шум ровно настолько, чтобы переместить эти проблемные области за пределы холста.
С Rain
смарт-объект, выбранный на панели Layers, вернитесь в меню Edit , выберите Transform и еще раз выберите Scale :
Перейдите в меню «Правка» > «Трансформировать» > «Масштаб».
Photoshop предупреждает, что интеллектуальный фильтр Motion Blur будет временно отключен до завершения масштабирования. Нажмите OK, чтобы закрыть диалоговое окно:
Предупреждение о временном отключении смарт-фильтров.
На панели параметров установите Ширина ( Ш ) до 110% . При выбранном значке ссылки Photoshop автоматически изменяет высоту ( H ) на 110% :
.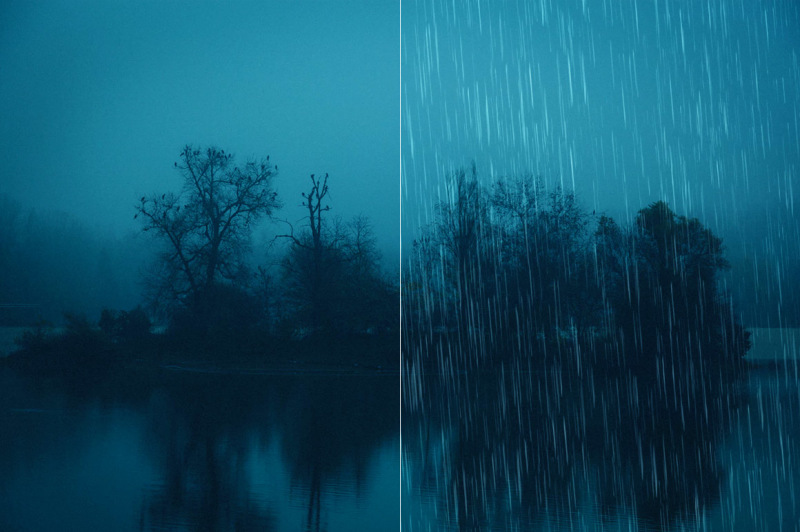
Масштабирование ширины и высоты шума на 110 процентов.
Затем щелкните галочку на панели параметров, чтобы принять его:
Нажатие галочки.
Photoshop снова включает фильтр размытия в движении, и края фиксируются:
Края теперь выглядят лучше после масштабирования шума.
Шаг 10: Добавьте корректирующий слой «Уровни»
Чтобы уменьшить количество дождя и добавить контрастности эффекту, мы будем использовать корректирующий слой «Уровни».
На панели «Слои» щелкните значок «Новый слой-заливка» или «Корректирующий слой » внизу:
Щелкните значок «Новый слой-заливка» или «Корректирующий слой».
И выберите Уровни из списка:
Добавление корректирующего слоя «Уровни».
Над смарт-объектом Rain
появляется корректирующий слой «Уровни»:
Появится корректирующий слой «Уровни».
Шаг 11: Создайте обтравочную маску
Затем, чтобы ограничить эффект корректирующего слоя только смарт-объектом Rain
под ним (чтобы он также не влиял на исходное изображение), создайте обтравочную маску, щелкнув значок меню панели «Слои» :
Щелкните значок меню панели «Слои».
И выбрав Создать обтравочную маску из меню:
Обрезка корректирующего слоя со смарт-объектом под ним.
Шаг 12. Перетащите ползунки Black и White Point
Элементы управления для корректирующего слоя «Уровни» отображаются на панели «Свойства» Photoshop . А в центре панели находится гистограмма, график, показывающий тональный диапазон изображения.
Под гистограммой находятся три ползунка . Слева есть ползунок с черной точкой , 9Ползунок 0035 white point справа и ползунок средних тонов посередине. Для настройки эффекта дождя нам нужны только черный и белый ползунки:
Ползунки черной точки (слева) и белой точки (справа) под гистограммой.
Во-первых, чтобы уменьшить количество дождя, нажмите на черный ползунок слева и начните перетаскивать его вправо. Во время перетаскивания следите за своим изображением, и вы увидите, как самые темные области дождя становятся темнее и в конечном итоге полностью исчезают.
Затем, если вам нужно осветлить дождь, который все еще виден, нажмите на белый ползунок и перетащите его влево, снова не сводя глаз с изображения.
Возможно, вам придется перемещать два ползунка вперед и назад, чтобы найти наиболее подходящие настройки:
Регулировка черного и белого ползунков.
Вы можете включать и выключать корректирующий слой «Уровни», чтобы сравнить результат с исходным эффектом дождя, щелкнув значок 9 корректирующего слоя.0035 значок видимости на панели «Слои»:
Щелкните значок видимости корректирующего слоя «Уровни».
Вот мой эффект дождя после перетаскивания ползунков. В целом теперь меньше дождя, а эффект стал более контрастным:
Эффект после усиления дождя Уровнями.
Шаг 13. При необходимости измените настройки размытия в движении или уровней
Наконец, после перемещения ползунков вы можете обнаружить, что к дождю больше не применяется достаточное движение. Чтобы отрегулировать степень размытия движения, дважды щелкните на интеллектуальном фильтре Motion Blur на панели «Слои»:
Чтобы отрегулировать степень размытия движения, дважды щелкните на интеллектуальном фильтре Motion Blur на панели «Слои»:
Двойной щелчок по интеллектуальному фильтру Motion Blur.
Это снова открывает диалоговое окно «Размытие в движении», где вы можете увеличить (или уменьшить, если необходимо) значение Distance . В моем случае я увеличу его с 75 пикселей до 150 пикселей , но опять же это будет зависеть от размера вашего изображения. Вы также можете настроить значение угла, пока вы здесь, но я оставлю свое значение равным 65°. Нажмите OK, когда закончите, чтобы закрыть диалоговое окно:
Добавление большего размытия движения к дождю.
И если вам нужно отредактировать ползунки черной точки и белой точки в корректирующем слое «Уровни», просто щелкните значок гистограммы , чтобы повторно выбрать корректирующий слой:
Повторный выбор корректирующего слоя «Уровни».
Затем на панели свойств перетащите ползунки по мере необходимости:
Окончательная корректировка количества и яркости дождя.
На этом мы закончили! Вот мой окончательный эффект дождя в Photoshop:
Окончательный результат.
И вот оно! Теперь, когда вы знаете, как добавить дождь на фотографию, почему бы не добавить красочную радугу? Или как использовать многие шаги, которые вы узнали здесь, чтобы добавить падающий снег на изображение и даже добавить звезды на ночное небо!
Посетите наш раздел «Фотоэффекты» для получения дополнительных руководств. И не забывайте, что все наши уроки Photoshop готовы к загрузке в виде готовых к печати PDF-файлов!
Добавление дождя к фотографии с помощью Photoshop
В этом пошаговом руководстве показано, как создать эффект дождя в Photoshop, который можно легко добавить к любой фотографии. Работает с любой версией Photoshop. Для всех уровней мастерства.
Автор сценария Стив Паттерсон.
Большинство из нас предпочли бы по возможности не попасть под дождь, особенно если у нас есть камеры. Но что, если вы один из многих людей, которым нравится фотографировать погоду? Даже если фотография погоды не является вашим основным интересом, нельзя отрицать, что дождь добавляет совершенно новое измерение вашим изображениям. Так как же сделать фотографии дождя, не промочив камеру?
Легко! Подождите, пока дождь перестанет, сделайте снимок, а затем снова добавьте дождь в Photoshop, что мы и собираемся научиться делать.
Эта версия руководства предназначена для Photoshop CS5 и более ранних версий. Пользователи Photoshop CC и CS6 захотят ознакомиться с нашим полностью обновленным учебным пособием по эффекту дождя в Photoshop.
Вот фотография, с которой я буду работать для этого эффекта:
Исходное изображение.
А вот то же изображение после добавления дождя в Photoshop. Это действительно идет вниз там!
Окончательный результат.
Этот урок из нашей серии фотоэффектов. Давайте начнем!
Шаг 1: Дублируйте фоновый слой
Первое, что нам нужно сделать для этого эффекта, это продублировать фоновый слой. Открыв наше изображение в Photoshop, мы видим в палитре слоев, что в настоящее время у нас есть один слой с именем Background . Этот слой содержит исходное изображение:
.
Палитра слоев в Photoshop показывает нам исходное изображение на фоновом слое.
Нам нужно создать копию этого слоя, поэтому воспользуемся быстрым сочетанием клавиш, Ctrl+J (Победа) / Command+J (Mac). В окне документа, казалось бы, ничего не произошло, но если мы снова посмотрим на нашу палитру слоев, то увидим, что теперь у нас есть два слоя — исходный фоновый слой внизу и его копия, которую Photoshop назвал « Слой 1″, над ним:
Дублируйте фоновый слой, нажав «Ctrl+J» (Win) / «Command+J» (Mac).
Шаг 2. Добавьте дополнительное пространство холста вокруг изображения
Следующее, что мы собираемся сделать, это добавить дополнительное пространство холста вокруг изображения.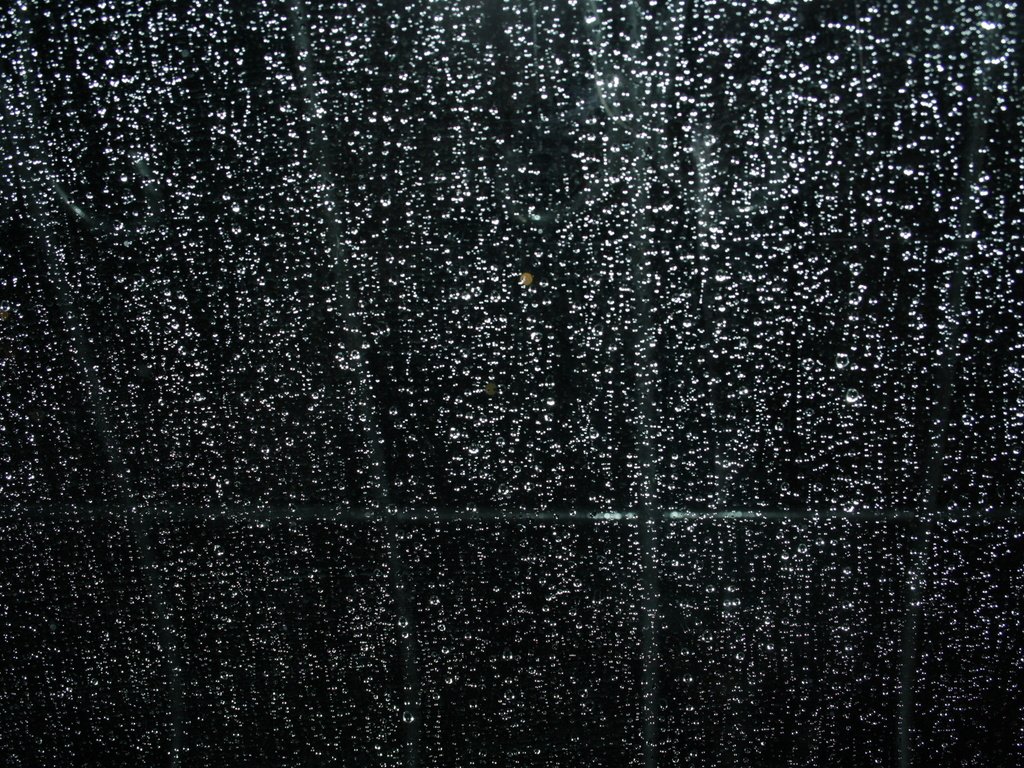 Причина в том, что мы собираемся использовать фильтр «Размытие в движении» на изображении, а фильтр «Размытие в движении» имеет тенденцию сталкиваться с проблемами при работе с краями, поэтому мы собираемся упростить его работу, предоставив ему немного больше места по краям для работы. Позже вы поймете, что я имею в виду, а пока давайте добавим дополнительное пространство на холсте. Прежде чем мы это сделаем, давайте сбросим цвета переднего плана и фона в Photoshop, нажав 9.0035 D на клавиатуре. Это устанавливает черный цвет в качестве цвета переднего плана и белый в качестве цвета фона. Мы можем видеть это на образцах цвета в нижней части палитры инструментов:
Причина в том, что мы собираемся использовать фильтр «Размытие в движении» на изображении, а фильтр «Размытие в движении» имеет тенденцию сталкиваться с проблемами при работе с краями, поэтому мы собираемся упростить его работу, предоставив ему немного больше места по краям для работы. Позже вы поймете, что я имею в виду, а пока давайте добавим дополнительное пространство на холсте. Прежде чем мы это сделаем, давайте сбросим цвета переднего плана и фона в Photoshop, нажав 9.0035 D на клавиатуре. Это устанавливает черный цвет в качестве цвета переднего плана и белый в качестве цвета фона. Мы можем видеть это на образцах цвета в нижней части палитры инструментов:
.
Сброс цветов переднего плана и фона.
Теперь давайте добавим пространство для холста. Для этого мы будем использовать Crop Tool . Выберите его в палитре инструментов или просто нажмите C на клавиатуре:
Выберите инструмент кадрирования.
Затем, выбрав инструмент Crop Tool, щелкните и перетащите выделение вокруг всего изображения. Если вы работаете с изображением, отображаемым внутри окна документа, нажмите F на клавиатуре, чтобы переключить Photoshop в полноэкранный режим с панелью меню , что упростит задачу. Затем просто щелкните за пределами верхнего левого угла изображения и перетащите вниз под нижний правый угол.
Если вы работаете с изображением, отображаемым внутри окна документа, нажмите F на клавиатуре, чтобы переключить Photoshop в полноэкранный режим с панелью меню , что упростит задачу. Затем просто щелкните за пределами верхнего левого угла изображения и перетащите вниз под нижний правый угол.
Когда вы отпустите кнопку мыши, вокруг изображения появятся маленькие квадратные маркеры. Удерживая нажатой клавишу Alt (Win) / Option (Mac), перетащите левый или правый маркер наружу, чтобы добавить пространство с обеих сторон изображения. Удерживание Alt или Option указывает Photoshop перемещать маркеры с обеих сторон одновременно, что упрощает нам задачу. Добавьте дополнительный дюйм или два по бокам. Затем проделайте то же самое с верхом и низом. Удерживая нажатой клавишу Alt/Option, перетащите верхний или нижний маркер, чтобы добавить одинаковое пространство над и под изображением. Не беспокойтесь о добавлении слишком большого пространства, потому что мы все равно обрежем его позже. На данный момент лучше добавить слишком много, чем недостаточно:
На данный момент лучше добавить слишком много, чем недостаточно:
Перетащите маркеры, чтобы добавить больше пространства на холсте вокруг изображения.
Когда вы закончите перетаскивать ручки, нажмите Enter (Win) / Return (Mac), и Photoshop заполнит дополнительное пространство нашим текущим цветом фона, который является белым:
Photoshop заполняет дополнительное пространство текущим фоновым цветом.
Шаг 3. Добавьте новый пустой слой
На этом этапе нам нужно добавить новый пустой слой в наш документ, поэтому, выбрав верхний слой в палитре слоев (вы можете определить, какой слой выбран, какой из них выделен синим цветом), щелкните значок 9.0035 Значок нового слоя внизу палитры слоев:
Щелкните значок «Новый слой», чтобы добавить новый пустой слой.
Photoshop добавляет новый пустой слой над двумя другими слоями. Опять же, похоже, что с самим изображением ничего не произошло, и это потому, что наш новый слой в настоящее время пуст, но мы можем видеть новый слой в верхней части палитры слоев.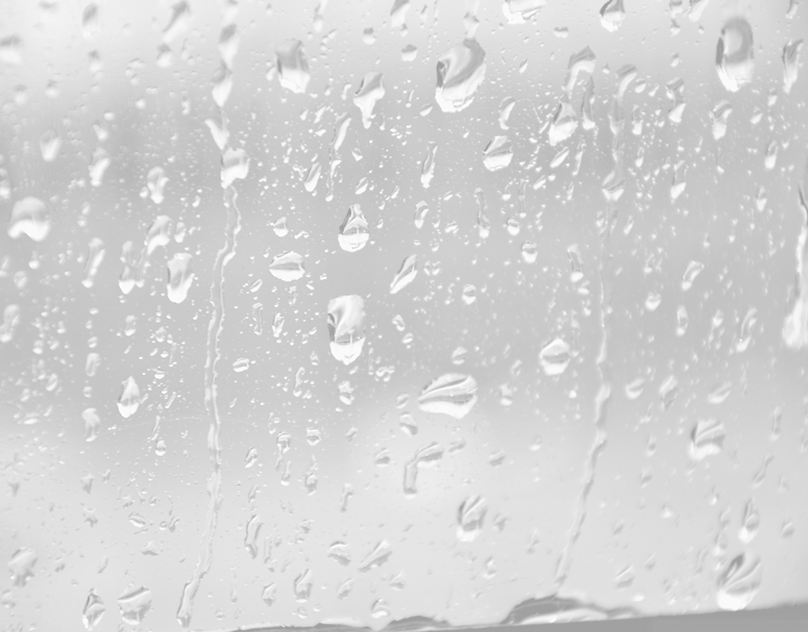 Photoshop называет его «Слой 2»:
Photoshop называет его «Слой 2»:
.
Новый пустой слой в верхней части палитры слоев.
Шаг 4: Залейте новый слой черным цветом
Залейте новый слой черным цветом. Поскольку в настоящее время нашим цветом переднего плана является черный, мы можем использовать простое сочетание клавиш Alt+Backspace (Win) / Option+Delete (Mac), которое указывает Photoshop заполнить слой нашим цветом переднего плана.
Теперь изображение будет заполнено сплошным черным цветом, что временно скроет нашу фотографию из поля зрения.
Шаг 5: Добавьте шум к слою
Перейти на Фильтр меню в верхней части экрана, выберите Шум , а затем выберите Добавить шум . Это вызывает диалоговое окно фильтра Photoshop «Добавить шум». Перетащите ползунок Amount вправо, чтобы добавить шуму к изображению. Точное значение вводить не нужно, просто добавьте много. Я собираюсь довести свою сумму примерно до 150%. Кроме того, убедитесь, что внизу отмечена опция Монохроматический :
Кроме того, убедитесь, что внизу отмечена опция Монохроматический :
Добавьте шум к слою с черной заливкой.
Когда закончите, нажмите OK, чтобы применить шум к изображению и выйти из диалогового окна.
Шаг 6. Примените фильтр размытия по Гауссу к шуму
Нам нужно добавить небольшое размытие к шуму, поэтому вернитесь в меню Фильтр и на этот раз выберите Размытие , а затем Размытие по Гауссу . Это вызывает диалоговое окно фильтра «Размытие по Гауссу». Все, что нам нужно, это небольшое размытие, поэтому введите значение около 0,5 для значения Radius , затем нажмите OK, чтобы выйти из диалогового окна:
Примените фильтр Gaussian Blur к шуму.
Шаг 7: Добавьте корректирующий слой «Уровни»
Помнишь, как я только что закончил говорить тебе добавить много шума к изображению? Что ж, теперь у нас их слишком много, но мы исправим это с помощью Уровней. Мы собираемся использовать корректирующий слой , чтобы мы могли вернуться и изменить настройки уровней в любое время. Мы также хотим убедиться, что наш корректирующий слой «Уровни» влияет только на шумовой слой и не влияет ни на какие другие слои, поэтому для этого удерживайте нажатой кнопку 9.0035 Alt (Win) / Option и щелкните значок New Adjustment Layer в нижней части палитры слоев:
Мы собираемся использовать корректирующий слой , чтобы мы могли вернуться и изменить настройки уровней в любое время. Мы также хотим убедиться, что наш корректирующий слой «Уровни» влияет только на шумовой слой и не влияет ни на какие другие слои, поэтому для этого удерживайте нажатой кнопку 9.0035 Alt (Win) / Option и щелкните значок New Adjustment Layer в нижней части палитры слоев:
Удерживая нажатой клавишу «Alt» (Win)/«Option» (Mac), щелкните значок «Новый корректирующий слой».
Затем перетащите мышь вверх и выберите Уровни из списка корректирующих слоев:
Выберите «Уровни» из списка.
Поскольку мы удерживали клавишу Alt/Option, Photoshop откроет диалоговое окно New Layer перед добавлением корректирующего слоя. Здесь мы сообщаем Photoshop, что хотим, чтобы этот корректирующий слой «Уровни» влиял только на слой под ним, который будет слоем шума. Для этого щелкните внутри флажка слева от цифры 9.0035 Использовать предыдущий слой для создания обтравочной маски :
Для этого щелкните внутри флажка слева от цифры 9.0035 Использовать предыдущий слой для создания обтравочной маски :
Диалоговое окно Photoshop «Новый слой».
Нажмите «ОК» в правом верхнем углу, чтобы выйти из диалогового окна, и Photoshop добавит для нас корректирующий слой «Уровни». Это также вызывает диалоговое окно «Уровни», которое мы рассмотрим далее.
Шаг 8: Уменьшите количество шума и увеличьте его контрастность
Мы собираемся использовать Уровни, чтобы уменьшить количество шума, который у нас есть, и повысить контраст оставшегося шума. Открыв диалоговое окно «Уровни», вы увидите большой график в верхней половине. это называется Гистограмма . Нам не нужно вдаваться в подробности здесь, но прямо под гистограммой вы увидите три ползунка — черный слева, белый справа и серый посередине. Нажмите на черный слева и начните перетаскивать его вправо.
Когда вы это сделаете, вы начнете замечать, что некоторые шумы на изображении исчезают. Затем нажмите на белый справа и начните перетаскивать его влево, что увеличит контраст в оставшемся шуме:
Затем нажмите на белый справа и начните перетаскивать его влево, что увеличит контраст в оставшемся шуме:
Удалите шум с помощью черного ползунка слева и увеличьте контрастность с помощью ползунка справа.
Не беспокойтесь о сером ползунке посередине. Он будет двигаться сам по себе, когда вы перетаскиваете черные и белые. Вы можете использовать приведенный выше снимок экрана в качестве руководства о том, как далеко сдвинуть черно-белые ползунки, или просто поэкспериментировать самостоятельно, пока ваше изображение не будет похоже не на кучу шума, а на звездную ночь:
Уменьшите количество шума на изображении с помощью черного ползунка и увеличьте контрастность шума с помощью белого ползунка.
Когда вы закончите, нажмите OK в правом верхнем углу диалогового окна «Уровни», чтобы выйти из него.
Шаг 9: Примените фильтр Motion Blur к шуму
Весь этот шум, который остался в нашем изображении, станет нашим дождем. Пока это не очень похоже на дождь, но мы собираемся помочь ему, применив фильтр «Размытие в движении», который придаст нашему дождю движение и направление. Прежде чем мы сможем применить фильтр к шуму, нам сначала нужно выбрать его в палитре «Слои», поскольку в настоящее время у нас выбран корректирующий слой «Уровни». Нажмите «Слой 2», чтобы выбрать его:
Прежде чем мы сможем применить фильтр к шуму, нам сначала нужно выбрать его в палитре «Слои», поскольку в настоящее время у нас выбран корректирующий слой «Уровни». Нажмите «Слой 2», чтобы выбрать его:
Выберите слой шума в палитре слоев.
Теперь, когда у нас выбран правильный слой, вернитесь к меню Filter в верхней части экрана, выберите Blur , а затем выберите Motion Blur , что вызывает диалоговое окно «Motion Blur». Вы можете установить направление, в котором падает дождь, отрегулировав параметр Angle . Я собираюсь установить угол около 60°. Затем введите значение около 50 пикселей для Расстояние , хотя вам, возможно, придется немного поэкспериментировать с этим значением в зависимости от размера вашего изображения, но 50 пикселей хорошо подходят для стандартной фотографии 4×6:
Установите направление дождя в опции «Угол», затем установите «Расстояние» примерно на 50 пикселей.
Нажмите OK, чтобы выйти из диалогового окна.
Шаг 10. Перенастройте черно-белые ползунки на уровнях по мере необходимости
В зависимости от того, как далеко вы ранее передвинули черно-белые ползунки в диалоговом окне «Уровни», ваш шум теперь может полностью исчезнуть на вашем изображении после применения фильтра «Размытие в движении». Чтобы вернуть его, просто перенастройте ползунки, дважды щелкнув непосредственно по миниатюре корректирующего слоя «Уровни» в палитре «Слои»:
Верните диалоговое окно «Уровни», дважды щелкнув его миниатюру в палитре «Слои».
Это возвращает диалоговое окно «Уровни», и, поскольку мы используем корректирующий слой, мы можем возвращаться к повторной настройке ползунков так часто, как мы хотим, не повреждая наше изображение. Вам, вероятно, потребуется перетащить черный ползунок немного назад влево, чтобы вернуть шум в поле зрения, и вы также можете перетащить белый ползунок немного левее, чтобы добавить больше контраста:
Перетащите черный и белый ползунки влево, чтобы снова увидеть шум на изображении.
Опять же, вы можете использовать приведенный выше снимок экрана в качестве руководства, но вам лучше поэкспериментировать с ползунками, не спуская глаз с изображения. После того, как вам удалось вернуть шум, нажмите «ОК», чтобы снова выйти из диалогового окна. Теперь ваше изображение должно выглядеть примерно так:
.
На изображении теперь виден размытый шум движения.
Если вы внимательно посмотрите на верхний и нижний края изображения, вы увидите, что все выглядит немного странно, и это из-за проблемы, о которой я упоминал в начале урока, когда фильтр Motion Blur имеет проблемы с краями. Не беспокойтесь, потому что мы добавили дополнительное пространство по краям, поэтому ни одна из этих проблемных областей не повлияет на нашу фотографию. На самом деле, мы будем обрезать его на следующем шаге.
Шаг 11. Обрежьте лишнее пространство холста
Теперь, когда мы применили фильтр «Размытие в движении», мы можем обрезать дополнительное пространство холста, которое мы добавили ранее. Для этого щелкните правой кнопкой мыши (Win) / , удерживая клавишу Control, щелкните (Mac) непосредственно на миниатюре «Слой 1» в палитре слоев:
Для этого щелкните правой кнопкой мыши (Win) / , удерживая клавишу Control, щелкните (Mac) непосредственно на миниатюре «Слой 1» в палитре слоев:
«Щелкните правой кнопкой мыши» (Win) / «Control-click» (Mac) на миниатюре слоя 1 в палитре «Слои».
Слой 1 является копией нашего фонового слоя и содержит исходное изображение до того, как мы добавили дополнительное пространство холста. Когда вы щелкаете правой кнопкой мыши (Win) или щелкаете, удерживая клавишу Control (Mac), на его миниатюре, вы увидите выделение внутри документа, размер которого точно соответствует исходному изображению:
Внутри документа появляется выделение.
Все, что нам нужно сейчас, это перейти в меню Image в верхней части экрана и выбрать Crop . Photoshop обрежет изображение вокруг выделения, удалив лишнее пространство холста и вернув изображение к тому размеру, в котором мы начали.
После обрезки изображения нажмите Ctrl+D (Win) / Command+D (Mac), чтобы убрать выделение с экрана.
Шаг 12. Измените режим наложения слоя шума на «Экран»
Мы почти закончили. Единственная оставшаяся проблема заключается в том, что шумовой слой по-прежнему блокирует исходное изображение из поля зрения. Чтобы смешать его с изображением и дать нам эффект дождя, все, что нам нужно сделать, это изменить режим наложения слоя шума . Выберите слой шума («Слой 2») в палитре «Слои». Затем поднимитесь в верхний левый угол палитры «Слои», щелкните стрелку вниз справа от слова «Обычный», который является режимом наложения по умолчанию, и выберите Экран 9.0036 из списка:
Измените режим наложения слоя шума с «Обычный» на «Экран».
Как только вы измените режим наложения, исходная фотография станет видна в документе, а шум, размытый движением, станет дождем!
Если вы хотите точно настроить эффект дождя, просто еще раз дважды щелкните миниатюру корректирующего слоя «Уровни» в палитре «Слои», чтобы снова открыть диалоговое окно «Уровни», и повторно настройте черный и белый ползунки, пока не будете довольны результатом.

 Желательно выбирать картинку с достаточно четкими границами между элементами. В нашем случае – между лесом, небом и дорогой.
Желательно выбирать картинку с достаточно четкими границами между элементами. В нашем случае – между лесом, небом и дорогой.
 В группе “Распределение” отмечаем пункт “По Гауссу“, ниже ставим галочку “Монохромный“. По готовности жмем кнопку OK.
В группе “Распределение” отмечаем пункт “По Гауссу“, ниже ставим галочку “Монохромный“. По готовности жмем кнопку OK.