Содержание
Как сделать перспективу в Photoshop
Автор Admin На чтение 4 мин Просмотров 45 Опубликовано
Обновлено
Если вы только недавно начали изучать работу Photoshop, то рано или поздно вы столкнетесь с темой перспективы фотографии. Далеко не все фотографы вообще знают и понимают, что это такое и для чего это нужно. Однако, это действительно важная функция, которая из хороших фотографий делает идеальные. И в сегодняшней статье мы расскажем вам, что представляет из себя перспектива фотографии и как ее изменять в Adobe Photoshop.
Что такое перспектива картинки в Photoshop
Чтобы не загружать вас лишними и мудреными темами, сразу расскажем вам все максимально просто. Перспектива фотографии – это то, как мы видим фотографию в пространстве, а точнее главные объекты на пространстве фотографии. Для примера представьте какой-нибудь массивный объект. Когда вы делаете его фотографию, то зрительно низ объекта выглядит большим, а верх маленьким. И чем объект выше – тем уже его вершина. Давайте разберем это на практике.
Для примера представьте какой-нибудь массивный объект. Когда вы делаете его фотографию, то зрительно низ объекта выглядит большим, а верх маленьким. И чем объект выше – тем уже его вершина. Давайте разберем это на практике.
Как сделать перспективу в фотошоп
Ситуация № 1
Вот отличный пример того, как хорошая фотография может стать еще лучше. У нас есть фотография с триумфальными воротами. Это яркий пример того, о чем мы писали выше – низ объекта на пространстве фотографии кажется большим, чем его верх. Это не совсем правильно и это мы будем исправлять при помощи редактора. И первое, что мы делаем – это находим вкладку «фильтр» на верхней панели и выбираем пункт «Фильтр Camera Raw», либо же пользуемся комбинацией горячих клавиш Shift+Ctrl+A.
И первое, что можно сделать – это скорректировать картинку, используя «коррекцию дисторсии». Находим данный пункт в правой части экрана и используем эффект «искажения» (в народе называют «рыбий глаз», чтобы исказить восприятие картинки.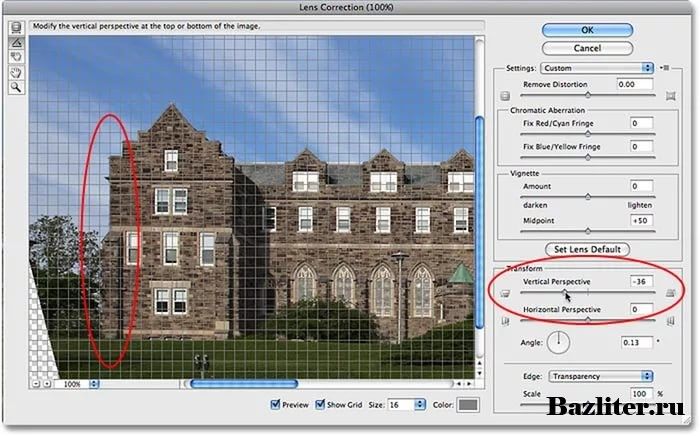 Кстати, тут располагаются и другие полезные фильтры.
Кстати, тут располагаются и другие полезные фильтры.
Но нам нужны настройки перспективы, поэтому в этой же табличке, только сверху над картинкой, находим пункт «трансформирование» и выбираем его. Справа откроются ползунки со значениями. Можно скорректировать перспективу фотографии вручную, а можно просто нажать на символ А (автоматически), который находится сверху над ползунками, и программа автоматически выровняет перспективу наших ворот.
Как видите, триумфальные ворота заметно выровнялись и для сравнения вы можете отмотать статью вверх, чтобы посмотреть изначальный результат.
Ситуация № 2
В первом случае у нас был относительно простой объект, который мы также легко выровняли в пространстве. А что, если изначально у вас будет объект, которые неправильно лежит. Для примера мы возьмем фотографию книги, фотография которой сделана по диагонали.
Допустим, нам нужно выровнять ее и сделать это можно тоже при помощи перспективы. В разделе «редактирование» мы находим пункт «деформация перспективы» и выбираем данный инструмент.
В разделе «редактирование» мы находим пункт «деформация перспективы» и выбираем данный инструмент.
И да, небольшое уточнение. Чтобы нормально использовать данную функцию, у вас, в настройках Photoshop, должен быть активирован пункт «использовать графический процессор». Эту функцию вы найдете в настройках фотошопа, что в «редактировании», а сама функция активируется простой установкой галочки в разделе «производительность».
Итак, вернемся к фотографии. Первое, что мы делаем – это преобразуем нашу фотографию в Smart-объект. Для этого просто кликаем по слою правой кнопкой мышки и выбираем соответствующую функцию. А уже после этого выбираем инструмент «деформация перспективы».
Кликаем на свободный участок нашей картинки и у нас появляется своеобразная сетка. Эту сетку растягиваем на всю нашу книгу, при этом, для большей реалистичности, мы захватываем и тени по бокам. Когда объект будет захвачен, вверху (под редактированием) вы увидите пункт «деформация».
Теперь изменение сетки повлечет за собой и смещение объекта в пространстве.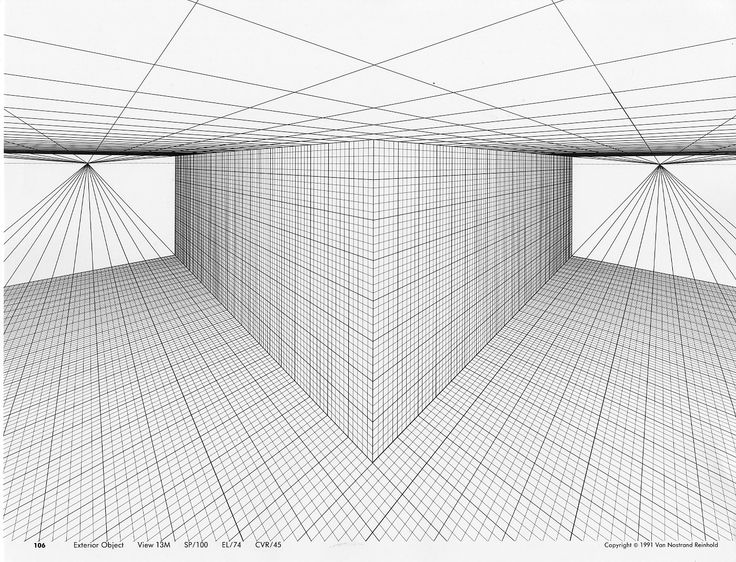 Меняем положение углов таким образом, чтобы максимально естественно выровнять нашу книгу.
Меняем положение углов таким образом, чтобы максимально естественно выровнять нашу книгу.
Таким же образом вы сможете изменить положение любого объекта в пространстве либо выровнять их автоматически или вручную, используя настройки перспективы. На этом наша статья подходит к концу. Не забывайте поставить ей оценку, написать комментарий, если мы что-то упустили, а также добавить ее к себе на страницу в социальных сетях. Всем удачи и до новых встреч.
( 1 оценка, среднее 5 из 5 )
Поделиться с друзьями
Учимся корректировать перспективу в фотошопе
Cuando мы делаем снимок, особенно здания, мы находим несколько искаженный результат, не соответствующий действительности.
Если у нас нет возможности сделать еще одну фотографию, или вы просто хотите воспользоваться имеющимся у нас материалом, вам будет интересно узнать, как решить эту проблему. Adobe Photoshop позволяет нам изменять перспективу изображения.
Adobe Photoshop позволяет нам изменять перспективу изображения.
Индекс
- 1 Проблемы с цифровыми решениями
- 2 Мы меняем ракурс здания
- 3 Изображение
- 4 Визуальные руководства
- 5 Искажать изображение
- 6 Применить модификацию
- 7 Заполнить по содержанию
Проблемы с цифровыми решениями
Одна из наиболее распространенных ситуаций, в которых мы обнаруживаем эту проблему, — это когда мы улучшаем фотографию фасад высотного дома, и поэтому мы должны сделать снимок под меньшим углом. Это мы заставляет нас искажать углы.
Технологии позволяют нам модифицировать и ретушировать изображения с помощью набора инструментов, который даст нам полностью реалистичный результат.
Мы меняем ракурс здания
Далее мы научим вас через учебник, шаг за шагом, чтобы научиться менять перспективу здания.
Подпишитесь на наш Youtube-канал
Используя различные изображения рабочего стола и применяя их на практике, вы легко и наглядно научитесь ретушировать перспективу здания. С помощью приемов, которые мы вам покажем ниже вы можете применить этот эффект к любым обстоятельствам, требующим аналогичных характеристик.
Изображение
Прежде всего мы должны, мы должны открыть изображение которые мы хотим отретушировать в Photoshop. В нашем случае мы ретушируем здание. Если вы присмотритесь, из-за исходной перспективы фотографии и искажения, которое смог создать объектив, передняя часть здания выглядит несколько деформированной, намного выше, чем остальные. Мы собираемся узнайте, как максимально сгладить и исправить этот эффект.
Визуальные руководства
Если нам это нужно, мы можем нарисуйте контрольные линии Это послужит ориентиром, чтобы убедиться, что мы получаем правильные углы, и избежать еще большего искажения изображения.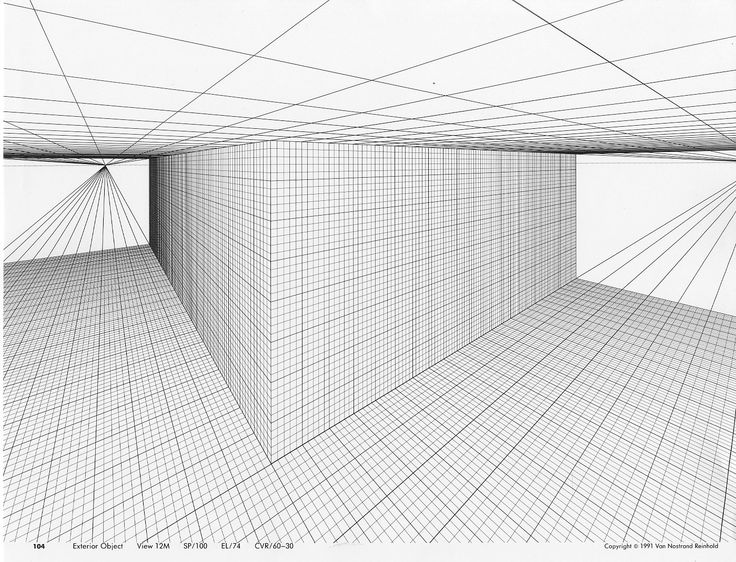 Чтобы включить этот инструмент, мы должны следовать следующему маршруту:
Чтобы включить этот инструмент, мы должны следовать следующему маршруту:
- Просмотр — Правила, или мы можем использовать сочетание клавиш, нажав: cmd + R.
Мы можем нарисовать столько линий, сколько нам нужно, поскольку они не видны, когда мы сохраняем файл.
Искажать изображение
Следующий шаг, и прежде всего, мы продублируем изображение. Тогда мы начнем преобразовать изображение. Мы перейдем в верхнее меню и пройдем по следующему маршруту:
- Редактирование — Искажение перспективы.
При выборе этой опции мы должны щелкнуть и перетащить, чтобы определить плоскости. Отрегулируем минимум две плоскости чтобы в этом случае иметь возможность определять вершины здания.
После того, как мы определили элемент, мы будем искать кнопка «деформация» в верхней части рабочего стола, чтобы можно было перемещать позицию. Это значит, что мы можем управлять перспективой здания по нашему мнению.
Это значит, что мы можем управлять перспективой здания по нашему мнению.
Применить модификацию
Когда мы решим, что мы закончили нашу модификацию, мы нажмем «ввод». В это время будет применена поправка. Как мы видим, в результате получается гораздо более унифицированное здание. Единственный проблема с которой мы можем обнаружить, что, вероятно, при корректировке перспективы наша фотография с дырами вокруг. Самое простое решение, если вы не знаете, как умножить эти части, — это переосмыслить. Такой вариант возможен, если у вас достаточно маржи.
Заполнить по содержанию
Если у нас нет возможности вырезать изображение, Photoshop дает нам возможность заполнять эти пробелы автоматически.
Нам нужно будет выбрать те пустые места, которые были на фотографии, и мы будем следовать по этому маршруту: Редактировать — Заполнить. Откроется окно, в котором мы выберем опцию «Заполнить по содержанию».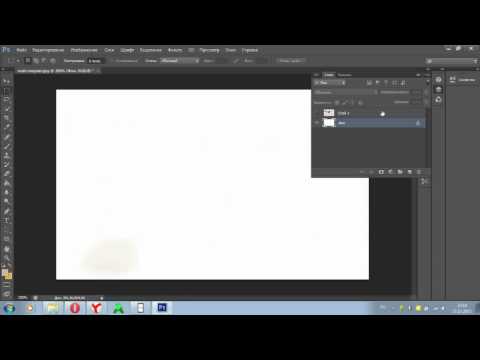 Взяв остальную часть изображения в качестве ссылки, программа автоматически заполнит пустые места, которые у нас были без содержимого.
Взяв остальную часть изображения в качестве ссылки, программа автоматически заполнит пустые места, которые у нас были без содержимого.
Результат «до» и «после ретуши» можно увидеть ниже.
Содержание статьи соответствует нашим принципам редакционная этика. Чтобы сообщить об ошибке, нажмите здесь.
Вы можете быть заинтересованы
Как использовать деформацию перспективы в Photoshop (шаг за шагом)
Йорис Херманс
А-
А+
Скачать как PDF
Подпишитесь ниже, чтобы скачать статью немедленно
Вы также можете выбрать свои интересы для бесплатного доступа к нашему обучению премиум-класса:
Основы бизнеса
Шпаргалки
Детская фотография
Красочные городские пейзажи
Состав
Творческая фотография
Креативные концепции портрета
Цифровые фотоколлажи
Сказочная портретная фотография
Фотография еды
Интерьерная фотография
Редактирование ландшафта
Пейзажная фотография
Обработка Lightroom
Пресеты Lightroom
Длинная выдержка
Макрофотография
Фотография Млечного Пути
Моя камера и фотография
Органический маркетинг
Домашние животные
Фотография товара
Фотография неба
Социальные сети
Натюрморт
Интервальная съемка
Туристическая фотография
Городская фотография
Фотография дикой природы
Ваша конфиденциальность в безопасности. Я никогда не поделюсь вашей информацией.
Я никогда не поделюсь вашей информацией.
Одним из самых сложных аспектов архитектурной фотографии является перспектива.
Если у вас нет объектива с наклоном и сдвигом, вам придется полагаться на деформацию перспективы в Photoshop.
Деформация перспективы отлично подходит для коррекции перспективы. В этой статье я покажу вам, как его использовать.
Как использовать деформацию перспективы в Photoshop
Перспектива может исказиться, если вы сфотографируете здание слишком близко. Хотя это можно исправить, есть ограничения.
Во многих случаях можно только улучшить, а не исправить полностью. Вот как использовать деформацию перспективы Photoshop.
Шаг 1. Разблокируйте фоновый слой
Откройте фотографию в Photoshop. Дважды щелкните фоновый слой, чтобы разблокировать его. Нажмите «ОК».
Также рекомендуется продублировать фоновый слой, чтобы у вас всегда была копия исходного слоя.
Шаг 2. Примените первую сетку деформации перспективы
Перейдите в меню «Редактирование» и выберите «Деформация перспективы».
Закройте всплывающее окно и начните рисовать перспективную сетку на здании, которое хотите исказить.
Перспективная сетка Photoshop не обязательно точно соответствует линиям здания, когда вы его рисуете впервые.
Когда сетка готова, вы можете использовать угловые маркеры, чтобы совместить линии с краями здания.
Шаг 3. Применение второй сетки деформации перспективы Photoshop
Затем нарисуйте еще одну сетку на стене, которая соединяется с первой, которую вы использовали.
Снова используйте угловые маркеры, чтобы сопоставить все линии. Вторая сетка также автоматически соединится с первой.
Если линии горят синим цветом, они готовы к подключению. Если они оранжевые или желтые, вы не можете присоединиться к ним.
Вы можете искажать стены по отдельности с помощью силы деформации перспективы.
Шаг 4: Исправьте перспективу
В верхнем меню выберите «Деформация». Теперь используйте угловые маркеры, чтобы исправить перспективу.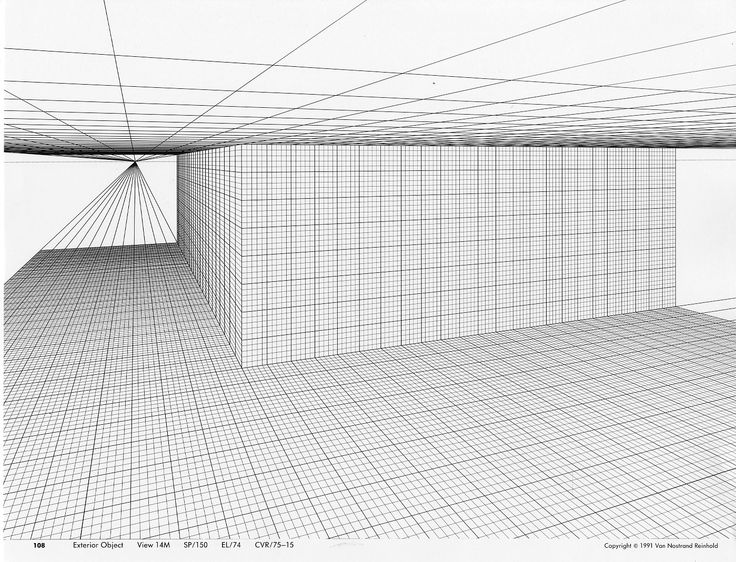
Убедитесь, что все вертикальные линии действительно вертикальны. Если перспектива на вашей фотографии сильно искажена, не исправляйте ее слишком сильно, потому что это будет выглядеть странно.
Когда вы закончите, нажмите на галочку, чтобы завершить коррекцию перспективы.
Шаг 5. Обрезка изображения для устранения искажений
После использования искажения перспективы в Photoshop вы заметите искажения по краям фотографии. Вам нужно обрезать изображение, чтобы избавиться от этих уродливых краев.
Выберите инструмент обрезки и установите соотношение сторон. Перетащите соотношение на фотографию, чтобы создать сетку обрезки. Как только вы будете довольны этим, дважды щелкните, чтобы обрезать. Вот и все.
Общие вопросы по деформации перспективы
Как изменить перспективу изображения в Photoshop
Есть несколько способов изменить перспективу в Photoshop. Наиболее распространенные из них — использование инструмента «Деформация перспективы» или «Перспектива».
Как деформировать изображение в Photoshop
Убедитесь, что слой, над которым вы работаете, разблокирован. Перейдите в «Правка» > «Трансформировать» и выберите «Деформация». Теперь перетащите ручки или любую область на фотографии, чтобы согнуть и скрутить изображение.
Заключение
Если вам нравится фотографировать здания, важно знать, как использовать Photoshop Perspective Warp.
Деформация перспективы позволяет быстро исправить перспективу. Это не так профессионально, как использование объектива с наклоном и сдвигом, но намного дешевле.
Ищете другие полезные уроки по Adobe Photoshop? Узнайте, как удалить фон или выбрать и отредактировать волосы в Photoshop дальше!
Деформация перспективы Photoshop cs5 Учебник для начинающих
Вполне естественно сфотографировать любую инфраструктуру или объект по-другому. Перспектива имеет значение от человека к человеку. Но не всякая перспектива покупается клиентом, на которого ориентируется фотограф.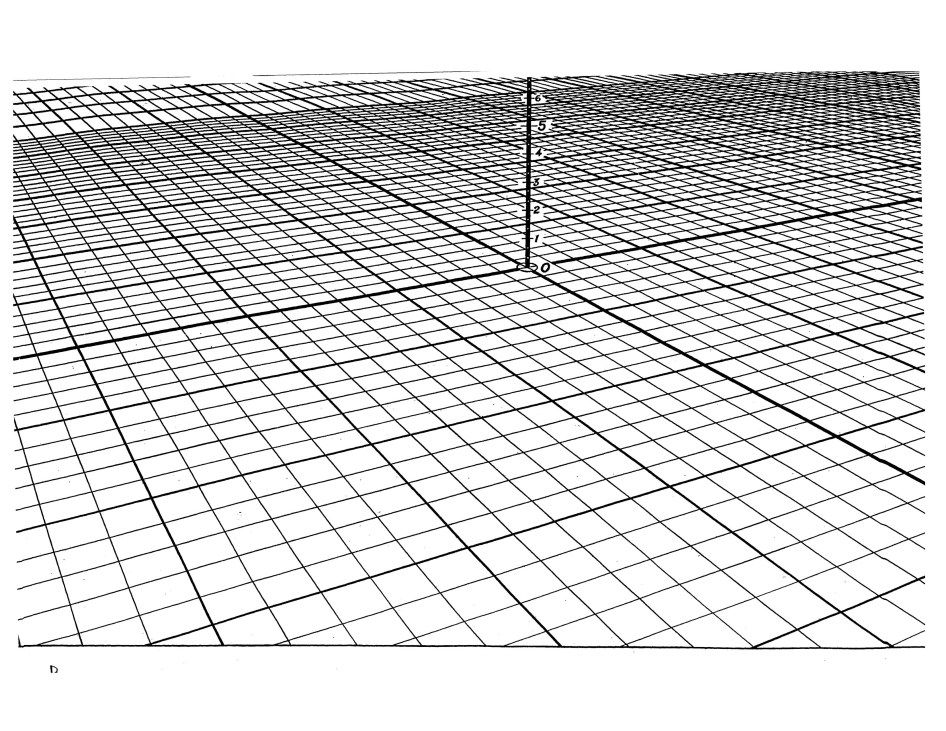 Иногда люди хотят купить или поделиться изображениями, которые имеют простую перспективу.
Иногда люди хотят купить или поделиться изображениями, которые имеют простую перспективу.
Но не всегда возможно снова щелкнуть изображение той же структуры, используя простую перспективу. Это когда мы можем воспользоваться помощью Photoshop, чтобы изменить перспективу изображения. Использование инструментов преобразования Warp, Perspective, Scale и т. д.
Photoshop является подарком многим дизайнерам для удаления фона изображения, изменения перспективы изображения, ретуширования кожи модели и т. д. Он используется для создания многоцелевых дизайнов.
В этой статье я покажу вам два разных метода использования перспективы в Photoshop. Это поможет изменить перспективу на вашем изображении. Итак, начнем!
Деформация перспективы для изображения-1
Откройте фотографию
Редактирование фотографий — это благословение для каждого, кто работает с фотографиями. Я бы сказал, что Photoshop — это благословение и для нас. Photoshop сделал фотоиндустрию очень богатой благодаря редактированию фотографий.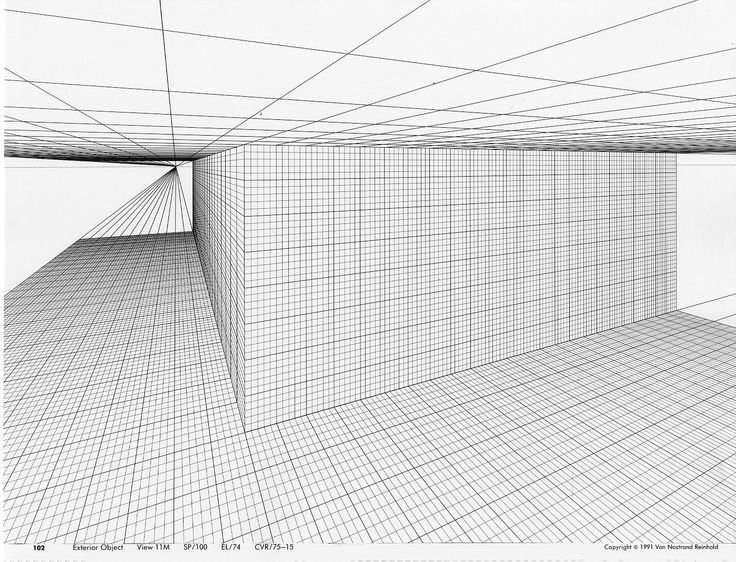 Поскольку мы делаем искажение перспективы с помощью Photoshop CS5, нам нужно знать, как это работает. Нам нужно объяснить с самого начала, прежде чем перейти непосредственно к основной работе.
Поскольку мы делаем искажение перспективы с помощью Photoshop CS5, нам нужно знать, как это работает. Нам нужно объяснить с самого начала, прежде чем перейти непосредственно к основной работе.
Очевидно, нам нужно сначала открыть фотографию в Photoshop. Есть 2 способа открытия или импорта фотографий в Photoshop. Один автоматический, а другой ручной.
Если вы хотите открыть фотографию вручную, , просто выберите «Файл»> «Открыть» и перейдите в папку с нужным файлом . Нажмите на файл и нажмите «Открыть» или нажмите «Ввод», чтобы вставить фотографию в Photoshop. Если вы хотите открыть фотографию автоматически, это очень просто сделать. Просто перейдите в папку с файлом в Windows/MAC и перетащите фотографию на панель Photoshop. При этом фотография будет импортирована автоматически. Помните, что приложение Photoshop должно оставаться открытым.
Дублируем фон
Поскольку мы открыли фотографию в Photoshop, теперь мы можем перейти к нашей работе и двигаться дальше. Как мы все знаем, Photoshop славится своими разными слоями. Мы можем добавить столько слоев, сколько захотим. Вы не можете свободно редактировать фотографии, если редактируете фотографии в исходном фоновом слое. Итак, нам нужно взять дубликат фонового слоя, который позволит нам делать все виды редактирования фотографий. Итак, мы возьмем дубликат фонового слоя 9.0159 .
Как мы все знаем, Photoshop славится своими разными слоями. Мы можем добавить столько слоев, сколько захотим. Вы не можете свободно редактировать фотографии, если редактируете фотографии в исходном фоновом слое. Итак, нам нужно взять дубликат фонового слоя, который позволит нам делать все виды редактирования фотографий. Итак, мы возьмем дубликат фонового слоя 9.0159 .
Чтобы взять дубликат фонового слоя, перейдите на панель слоев. Посмотрите вниз на панель слоев. Вы увидите разные значки. Разные значки обозначают разные вещи. Итак, чтобы продублировать фоновый слой, перетащите фоновый слой на квадратный значок, который находится рядом с корзиной. Вы получите фоновую копию сразу после перетаскивания основного фонового слоя на этот значок.
Инструмент трансформации активной перспективы
В Photoshop есть много инструментов. Различные инструменты работают по-разному с точки зрения редактирования фотографий. В Photoshop есть лучший инструмент для редактирования фотографий.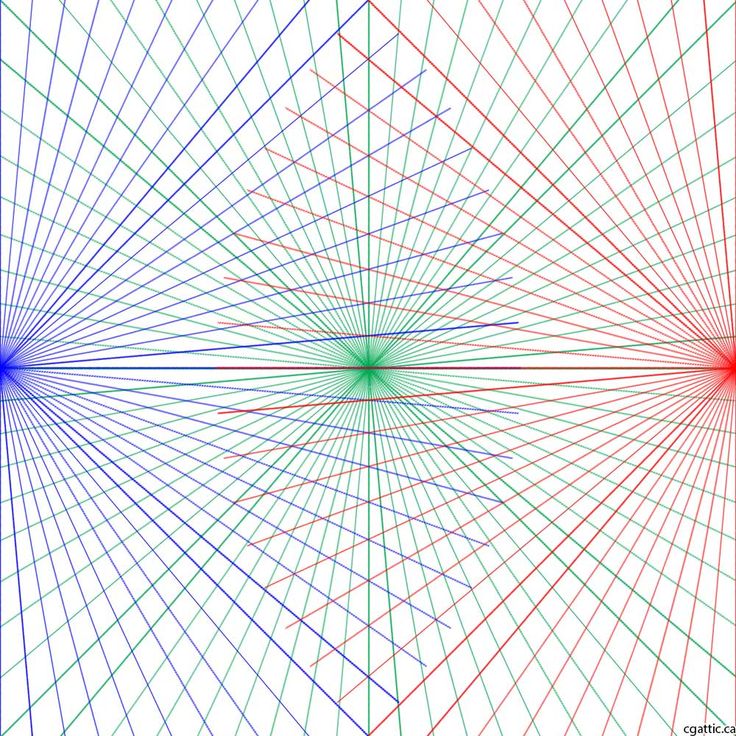 Инструмент трансформации также является одним из лучших инструментов Photoshop. Инструмент трансформации поможет вам трансформировать любое изображение слева направо, сверху вниз. Короче говоря, это помогает изменить всю перспективу вашей фотографии. Поскольку мы хотим сделать перспективную деформацию в Adobe Photoshop, нам понадобится помощь инструмента трансформации перспективы. Но сначала нам нужно активировать инструмент трансформации перспективы.
Инструмент трансформации также является одним из лучших инструментов Photoshop. Инструмент трансформации поможет вам трансформировать любое изображение слева направо, сверху вниз. Короче говоря, это помогает изменить всю перспективу вашей фотографии. Поскольку мы хотим сделать перспективную деформацию в Adobe Photoshop, нам понадобится помощь инструмента трансформации перспективы. Но сначала нам нужно активировать инструмент трансформации перспективы.
Чтобы активировать инструмент преобразования перспективы, выберите Edit>Transform>Perspective . При этом инструмент трансформации перспективы будет активирован автоматически. Для этого также есть бесплатный инструмент преобразования, но он не может дать вам идеального результата. Вот почему мы решили активировать и работать с инструментом трансформации перспективы.
Растянуть линии
Поскольку мы только что активировали инструмент трансформации перспективы, половина работы уже сделана. Мы подошли к последнему шагу деформации перспективы. Как вы можете видеть некоторые линии над домом, теперь это будет выполнять работу деформации перспективы. Вы можете видеть, что дом на самом деле не выглядит прямо. Он выглядит так, как будто он немного уложен на лицевую сторону. Мы собираемся изменить эту перспективу с помощью инструмента преобразования перспективы и сделать дом прямым. Это очень просто сделать.
Мы подошли к последнему шагу деформации перспективы. Как вы можете видеть некоторые линии над домом, теперь это будет выполнять работу деформации перспективы. Вы можете видеть, что дом на самом деле не выглядит прямо. Он выглядит так, как будто он немного уложен на лицевую сторону. Мы собираемся изменить эту перспективу с помощью инструмента преобразования перспективы и сделать дом прямым. Это очень просто сделать.
Вам нужно растянуть линии. Нажмите на линии и растяните их в соответствии с требованиями, чтобы дом получил прямую перспективу . Растягивайте линии, пока не получите именно ту перспективу, которую хотели.
Вот фотография до и после деформирования перспективы
Деформация перспективы для изображения-2
Откройте изображение
Почти каждая компания, занимающаяся редактированием фотографий, использует Photoshop для редактирования фотографий. Мы уже обсуждали это в уроке, который только что показали вам. Это еще один метод изменения перспективы. Как и в случае с первой фотографией, нам нужно открыть фотографию, перспективу которой вы хотите изменить в Photoshop.
Это еще один метод изменения перспективы. Как и в случае с первой фотографией, нам нужно открыть фотографию, перспективу которой вы хотите изменить в Photoshop.
Даже это изображение можно открыть как вручную, так и автоматически. Вам просто нужно выбрать свой собственный способ открытия фотографии. Обычно я перетаскиваю фотографию на панель Photoshop, после чего фотография открывается на экране Photoshop в течение секунды . Импорт фото вручную также не занимает много времени.
Копировать фон
После открытия фотографии в Photoshop мы можем перейти к нашей работе и двигаться дальше. Мы можем добавить столько слоев, сколько захотим. Вы не можете свободно редактировать фотографии, если редактируете фотографии в исходном фоновом слое. Итак, нам нужно скопировать фоновый слой, который позволит нам делать все виды редактирования фотографий. Итак, мы возьмем копию фонового слоя.
Чтобы сделать копию фонового слоя, перейдите на панель слоев. Посмотрите вниз на панель слоев. Вы увидите разные значки. Разные значки обозначают разные вещи. Чтобы сделать копию фонового слоя, перетащите фоновый слой на квадратный значок рядом с корзиной . Вы получите авторские права на фон после перетаскивания основного фонового слоя на этот значок.
Посмотрите вниз на панель слоев. Вы увидите разные значки. Разные значки обозначают разные вещи. Чтобы сделать копию фонового слоя, перетащите фоновый слой на квадратный значок рядом с корзиной . Вы получите авторские права на фон после перетаскивания основного фонового слоя на этот значок.
Active Move Tool
Photoshop — кладезь эффективных инструментов для редактирования фотографий. Вам просто нужно знать, какой инструмент работает лучше всего и каким образом. Поскольку мы видим, что фотография не прямая, нам нужно сделать ее прямой с помощью инструмента. Инструмент Move может помочь нам в этом. Инструмент «Перемещение» — это инструмент Photoshop, который помогает вам перемещать любую часть фотографии и изменять перспективу. Поэтому нам нужно активировать инструмент перемещения, чтобы сделать это. Чтобы активировать инструмент перемещения, посмотрите на панель инструментов. Вы увидите значок якоря в верхней части панели инструментов. При нажатии на нее активируется инструмент перемещения . Есть еще один простой способ активировать инструмент перемещения. Нажмите v на клавиатуре. Это немедленно активирует инструмент перемещения для вас.
При нажатии на нее активируется инструмент перемещения . Есть еще один простой способ активировать инструмент перемещения. Нажмите v на клавиатуре. Это немедленно активирует инструмент перемещения для вас.
Изменить перспективу
После активации инструмента перемещения вы увидите, что вокруг фотографии появился линейный масштаб. Это поможет вам выровнять фотографию. Просто держите свою фотографию с помощью инструмента перемещения. Нажмите на это и переместите немного влево, так как фотография больше изогнута с правой стороны.
Обрезать ненужную часть
Мы уже изменили перспективу этой фотографии здания. Но все же фото выглядит недостаточно убедительно. Здесь что-то не так. Ну да! На фото есть лишние элементы, из-за чего фото выглядит несуразно. Нам нужно обрезать фотографию и удалить ненужные части. Нажмите c на клавиатуре, чтобы активировать инструмент обрезки. Обрежьте фото по требованию.
Вот фото до и после деформирования перспективы
Заключение
Инструмент Perspective Warp очень помогает фотографам.
