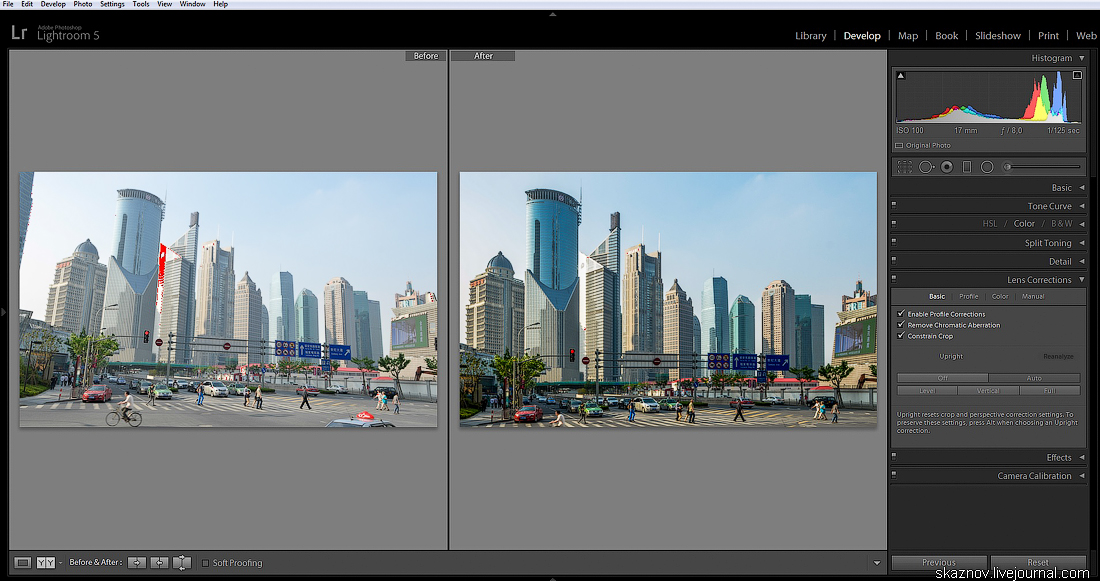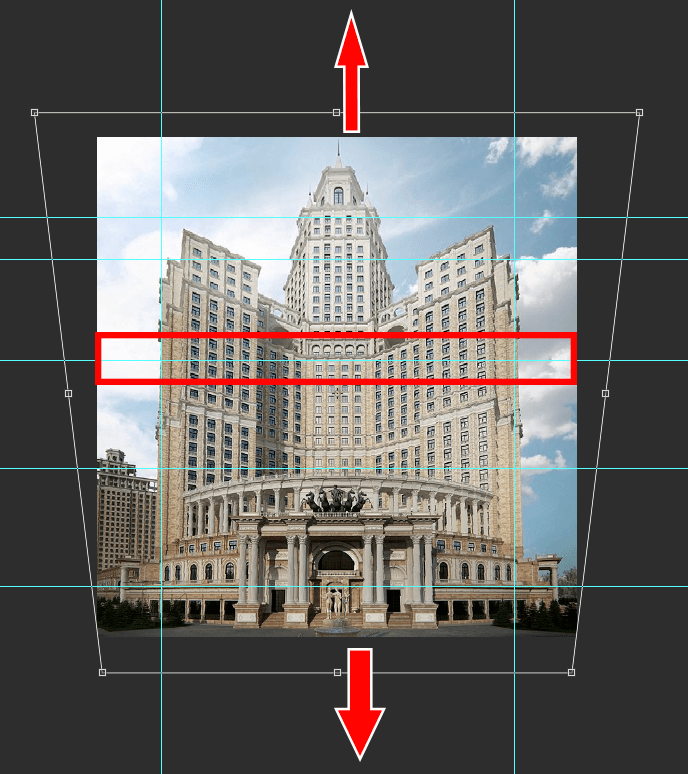Содержание
Перспектива в Фотошопе: исправление, деформация и изменение
MyPhotoshop.ru Уроки Фотошопа Исправление и деформация перспективы в Фотошопе CS и CC
Вопросы перспективы являются одной из главных проблем фотографов, которые только начинают свой творческий путь. Благодаря компании Adobe, разработавшей Photoshop, эта задача легко решается. Программа способна решить большинство проблем и привести в порядок даже самые спорные снимки.
Содержание
- Способ 1: Применение коррекции дисторсии
- Способ 2: Применение свободного трансформирования
Данный урок посвящен исправлению перспективы на фотографиях в Фотошопе.
Исправить перспективу в Фотошопе можно двумя простыми способами: использовать специализированный под данную задачу фильтр «Коррекция дисторсии» или воспользоваться функцией «Свободное трансформирование». Но для начала нужно определиться с фотографией, которую мы будем обрабатывать.
Способ 1: Применение коррекции дисторсии
- В данном варианте исправления перспективы, необходимо прибегнуть к помощи фильтра «Коррекция дисторсии», найти который можно в меню «Фильтр».

- Но вначале необходимо скопировать исходный слой, а уже затем включить фильтр. В настройках следует перейти во вкладку «Заказная», найти блок «Перспектива» и обратить внимание на пункт «По вертикали».
Эта функция позволит скорректировать косые стены зданий, сделав их параллельными. Однако этот вариант требует наличия собственной оценки и интуиции, поскольку работать придется, ориентируясь исключительно на свои ощущения. Поэтому двигаем ползунок до тех пор пока вам не покажется, что здание теперь имеет симметрию и параллельные линии стен. После кликаем “ОК” и наслаждаемся результатом. Так получилось у нас:
Способ 2: Применение свободного трансформирования
До того, как будет произведена «Свободная трансформация», фотографию следует подготовить. Для этого необходимо включить линейки, чтобы выставить направляющие маркеры. Переходим в верхнем меню “Просмотр” и выбираем “Линейки”.
Линейки появятся сверху и слева.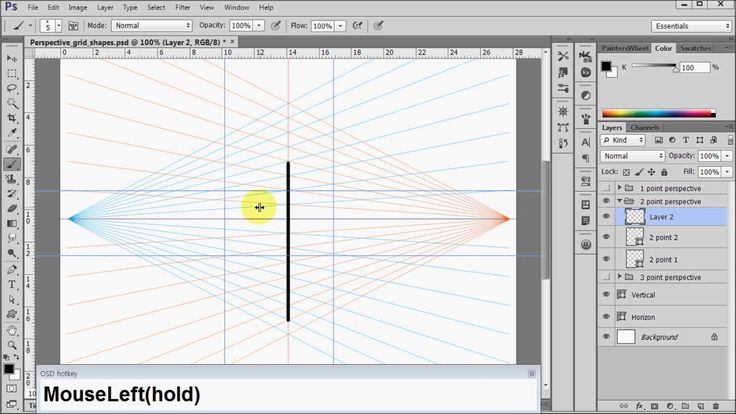 Вы это заметите. Часто бывает, что они предустановлены.
Вы это заметите. Часто бывает, что они предустановлены.
Чтобы определить границы, до которых будет возможно растянуть изображение, необходимо ориентироваться на вертикальные направляющие и горизонтальные. Последние корректируют высоту объекта на картинке, их несколько, и они помогут настроить размер здания после выполнения корректировки.
А теперь пошагово выполняем эти действия:
- В меню находим «Свободное трансформирование», как показано на скриншоте:
Вызвать его можно при помощи клавиш CTRL+T. Далее нажать на правую кнопку мыши (ПКМ) и выбрать кнопку «Перспектива». - Используем крайние маркеры сверху, чтобы растянуть изображение, наблюдая за вертикальными ориентирами. Необходимо следить за корректировкой фото самостоятельно, чтобы горизонт также получился правильным.
- Снова нажимаем на правую кнопку мыши и находим пункт «Масштабирование».
- Ориентируясь на направляющие, растягиваем здание вертикально.
Когда корректировка выполнена, применить трансформирование, нажав на Enter.
Прибегнув к данному методу, можно максимально гибко оптимизировать искаженную перспективу на своих изображениях.
Давайте сравним начальную фотографию и наш финальный вариант:
Это был урок о том, как исправить или подкорректировать неправильную перспективу в Фотошопе. Если вам что-то показалось непонятным, задавайте вопросы в комментариях и мы обязательно на них ответим. До встречи в наших следующих уроках.
КУРСЫ:
СМОТРИТЕ ТАКЖЕ
Горячие клавиши в Photoshop
Фоны для Фотошопа: Лес
Фоны для Фотошопа: Черные
Как удалить фон с изображения в Photoshop
Как вырезать объект в Photoshop
Рамки для Фотошопа: Школьные
Урок создания анимации в Фотошопе
Изменяем размер изображения в Photoshop
Урок объединения слоев в Фотошопе
Улучшение качества фото в Фотошопе
Фоны для Фотошопа: Небо
Как рисовать прямые линии в Фотошопе
Замена цвета объекта/изображения в Photoshop на другой
Вставка фотографии в рамку в Photoshop
Наборы кистей для Фотошопа: Текстурные
Урок ретуши лица в Фотошопе для начинающих и не только
Инструмент “Заливка” в Фотошопе: как пользоваться
Двойная экспозиция в Фотошопе
Как создать документ формата А4 в Фотошопе
Замена фона на фотографии в Фотошопе
Уменьшение размера объекта в Фотошопе
Выделение слоя в Фотошопе: как сделать
Рамки для Фотошопа: С днем рождения
Градиент в Фотошопе: как сделать
Включение и настройка сетки в Photoshop
Создание афиши своим руками в Фотошопе
Фоны для Фотошопа: Рамки
Создание контура в Photoshop
Рисование треугольника в Фотошопе: 2 метода
Создание коллажей в Фотошопе: подробное руководство
Как создать слой в Photoshop
Кадрирование фото в Фотошопе
Заливка слоя в Фотошопе
Вставка изображения в Фотошоп: пошаговое руководство
Ретуширование фотографий с помощью частотного разложения в Фотошопе
Как нарисовать прямоугольник в Фотошопе
Вставка лица на фото-шаблон в Фотошопе
Изменение прозрачности слоя в Фотошопе
Отмена выделения в Фотошопе
Как сделать виньетирование фотографий в Photoshop
Наложение текстуры гранита на текст в Фотошопе
Отмена действий в Фотошопе
Учимся корректировать перспективу в фотошопе
Cuando мы делаем снимок, особенно здания, мы находим несколько искаженный результат, не соответствующий действительности.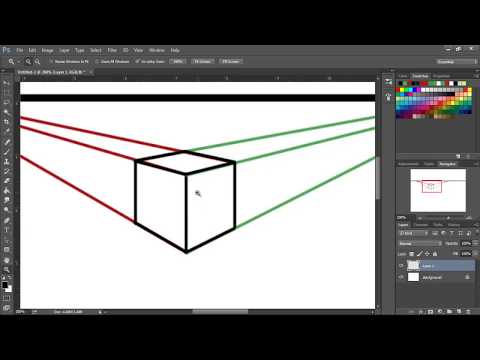
Если у нас нет возможности сделать еще одну фотографию, или вы просто хотите воспользоваться имеющимся у нас материалом, вам будет интересно узнать, как решить эту проблему. Adobe Photoshop позволяет нам изменять перспективу изображения.
Индекс
- 1 Проблемы с цифровыми решениями
- 2 Мы меняем ракурс здания
- 3 Изображение
- 4 Визуальные руководства
- 5 Искажать изображение
- 6 Применить модификацию
- 7 Заполнить по содержанию
Проблемы с цифровыми решениями
Одна из наиболее распространенных ситуаций, в которых мы обнаруживаем эту проблему, — это когда мы улучшаем фотографию фасад высотного дома, и поэтому мы должны сделать снимок под меньшим углом. Это мы заставляет нас искажать углы.
Технологии позволяют нам модифицировать и ретушировать изображения с помощью набора инструментов, который даст нам полностью реалистичный результат.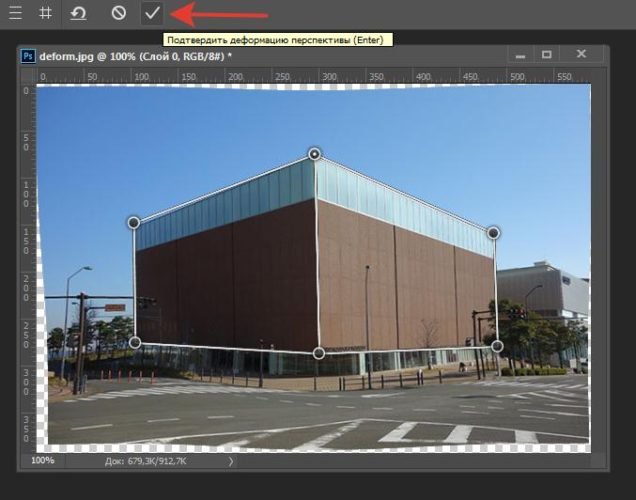
Мы меняем ракурс здания
Далее мы научим вас через учебник, шаг за шагом, чтобы научиться менять перспективу здания.
Подпишитесь на наш Youtube-канал
Используя различные изображения рабочего стола и применяя их на практике, вы легко и наглядно научитесь ретушировать перспективу здания. С помощью приемов, которые мы вам покажем ниже вы можете применить этот эффект к любым обстоятельствам, требующим аналогичных характеристик.
Изображение
Прежде всего мы должны, мы должны открыть изображение которые мы хотим отретушировать в Photoshop. В нашем случае мы ретушируем здание. Если вы присмотритесь, из-за исходной перспективы фотографии и искажения, которое смог создать объектив, передняя часть здания выглядит несколько деформированной, намного выше, чем остальные. Мы собираемся узнайте, как максимально сгладить и исправить этот эффект.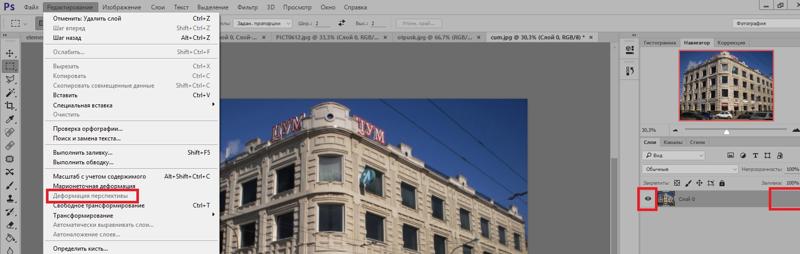
Визуальные руководства
Если нам это нужно, мы можем нарисуйте контрольные линии Это послужит ориентиром, чтобы убедиться, что мы получаем правильные углы, и избежать еще большего искажения изображения. Чтобы включить этот инструмент, мы должны следовать следующему маршруту:
- Просмотр — Правила, или мы можем использовать сочетание клавиш, нажав: cmd + R.
Мы можем нарисовать столько линий, сколько нам нужно, поскольку они не видны, когда мы сохраняем файл.
Искажать изображение
Следующий шаг, и прежде всего, мы продублируем изображение. Тогда мы начнем преобразовать изображение. Мы перейдем в верхнее меню и пройдем по следующему маршруту:
- Редактирование — Искажение перспективы.
При выборе этой опции мы должны щелкнуть и перетащить, чтобы определить плоскости. Отрегулируем минимум две плоскости чтобы в этом случае иметь возможность определять вершины здания.
Отрегулируем минимум две плоскости чтобы в этом случае иметь возможность определять вершины здания.
После того, как мы определили элемент, мы будем искать кнопка «деформация» в верхней части рабочего стола, чтобы можно было перемещать позицию. Это значит, что мы можем управлять перспективой здания по нашему мнению.
Применить модификацию
Когда мы решим, что мы закончили нашу модификацию, мы нажмем «ввод». В это время будет применена поправка. Как мы видим, в результате получается гораздо более унифицированное здание. Единственный проблема с которой мы можем обнаружить, что, вероятно, при корректировке перспективы наша фотография с дырами вокруг. Самое простое решение, если вы не знаете, как умножить эти части, — это переосмыслить. Такой вариант возможен, если у вас достаточно маржи.
Заполнить по содержанию
Если у нас нет возможности вырезать изображение, Photoshop дает нам возможность заполнять эти пробелы автоматически.
Нам нужно будет выбрать те пустые места, которые были на фотографии, и мы будем следовать по этому маршруту: Редактировать — Заполнить. Откроется окно, в котором мы выберем опцию «Заполнить по содержанию». Взяв остальную часть изображения в качестве ссылки, программа автоматически заполнит пустые места, которые у нас были без содержимого.
Результат «до» и «после ретуши» можно увидеть ниже.
Содержание статьи соответствует нашим принципам редакционная этика. Чтобы сообщить об ошибке, нажмите здесь.
Вы можете быть заинтересованы
3 Обязательные сведения об использовании преобразования перспективы в Photoshop
Перспектива — это один из многих фундаментальных навыков, которыми необходимо овладеть, чтобы вносить реалистичные изменения, и в Photoshop есть несколько инструментов перспективы, которые определенно могут оказаться полезными и облегчить ваш рабочий процесс
В этом учебник, вы узнаете 3 способа использования преобразования перспективы в Photoshop, чтобы преобразовывать, манипулировать, а также размещать объект в перспективе.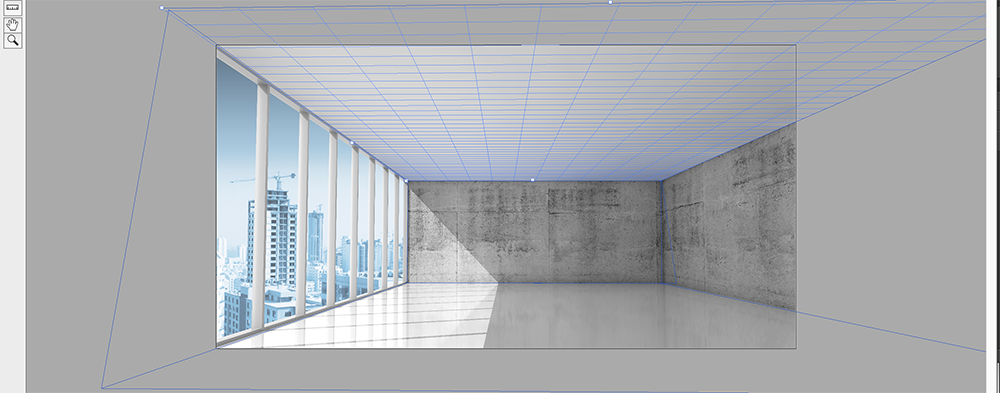
1 – Использование инструмента «Деформация перспективы» для выравнивания текста в перспективе
Возможно, вы уже сталкивались с ситуацией, когда вам нужно выровнять текст под углом на уличном знаке, и вы не хотите вручную искажать изображение с помощью инструмента свободного преобразования
Что ж, хорошо новость в том, что вы можете сделать это автоматически, используя инструмент деформации перспективы в Photoshop,
Позвольте мне показать вам, как это сделать
вы можете получить доступ к этому инструменту, выбрав редактировать > деформация перспективы .
Как только вы это сделаете, вы сможете щелкнуть и перетащить из угла знака, чтобы нарисовать самолет
После создания плоскости сетки вы можете щелкнуть точки в углах, чтобы выровнять их по краям знака и указать перспективу.
Теперь, чтобы деформировать знак, вам нужно переключиться в режим деформации, нажав на значок режима деформации.
Затем вы можете щелкнуть и перетащить точки, чтобы управлять изображением. Или вы можете сделать это автоматически, щелкнув первый значок, чтобы выровнять изображение по вертикали, и второй значок, чтобы выровнять изображение по горизонтали.
Или вы можете сделать это автоматически, щелкнув первый значок, чтобы выровнять изображение по вертикали, и второй значок, чтобы выровнять изображение по горизонтали.
И, как видите, текст на вывеске теперь выпрямлен, и мы можем нажать на галочку, чтобы принять изменения.
Теперь все, что осталось сделать, это щелкнуть C , чтобы перейти к инструменту обрезки, и мы можем обрезать изображение, чтобы оно соответствовало краям знака.
, так что вы можете использовать инструмент деформации перспективы в Photoshop, чтобы выровнять знаки и текст в перспективе.
Теперь позвольте мне показать вам второй вариант использования деформации перспективы в следующем примере.
2 – Использование инструмента «Деформация перспективы» для управления зданиями
В этом примере у нас есть изображение здания, и мы можем использовать тот же инструмент, чтобы полностью манипулировать и трансформировать внешний вид здания.
Чтобы сделать это, снова перейдите к edit > vision warp .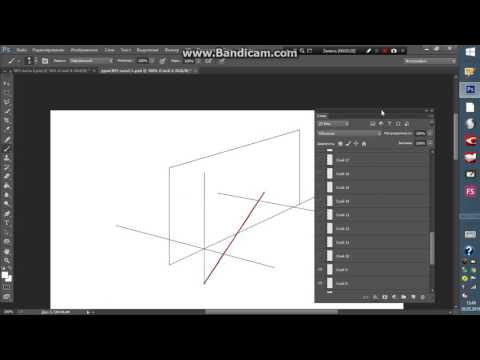 Теперь, чтобы нарисовать плоскость, начните с нажатия на верхний угол здания, а затем нажмите и перетащите до самого нижнего края.
Теперь, чтобы нарисовать плоскость, начните с нажатия на верхний угол здания, а затем нажмите и перетащите до самого нижнего края.
снова, вы можете щелкнуть по точкам на краях, чтобы переместить их и сопоставить с перспективой здания.
вы также можете нарисовать еще одну плоскость, чтобы указать левую сторону здания, и когда вы это сделаете, вы увидите, что две линии будут выделены, и когда вы отпустите, он автоматически привяжется к первой сетке
теперь давайте снова выровняйте точки на левой стороне с перспективой стены, и вы также можете использовать Shift, щелкнуть и перетащить влево, чтобы расширить сетку.
Итак, теперь, когда у вас есть готовый самолет, вы можете переключиться в «режим деформации» , И снова нажмите и перетащите, чтобы переместить точки и изменить форму здания.
Вы также можете использовать Shift и щелкнуть по линии между двумя точками. Как только вы это сделаете, вы увидите, что линия выделена желтым цветом, и это означает, что вы можете перемещать обе эти точки одновременно
, чтобы мы могли перемещать край здания до упора влево или до упора вправо.
Как видите, мы можем полностью изменить перспективу того, как выглядит это здание.
Мы также можем перетащить его наверх и сделать его похожим на широкоугольный снимок.
И, конечно же, есть предел тому, как мы можем использовать этот инструмент. Как вы можете видеть, есть некоторые части уличных элементов, которые были деформированы, как мусорное ведро, и некоторые элементы вверху. И мы можем исправить это, выбрав их по отдельности.
Итак, вот как вы можете использовать инструмент деформации перспективы в Photoshop для управления зданиями. Теперь позвольте мне показать вам, как вы можете размещать объекты в перспективе в нашем третьем примере.
3 – Размещение объектов в перспективе с использованием фильтра «Исправление перспективы»
Итак, в этом примере у меня есть фотография комнаты, а также рамка для картины, и допустим, вы находитесь в похожей ситуации и хотите повесить эту картину на стену, чтобы вы могли видеть, как она выглядит на комната в перспективе.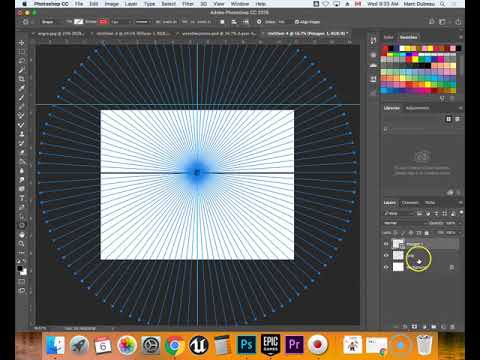
Итак, позвольте мне показать вам, как вы можете это сделать.
Сначала отключите на время слой с изображением рамки, затем выберите фоновый слой (слой с изображением комнаты),
затем перейдите к фильтру > исчезновению точки на этот раз
Фильтр точки схода работает немного похоже на сетку деформации перспективы, но на этот раз мы размещаем объекты в перспективе.
Итак, с выбранным «инструментом создания плоскости» щелкните угол, чтобы добавить точку, а затем щелкните еще раз, чтобы добавить дополнительные точки, и следуйте краям стены, чтобы создать плоскость.
как только вы добавите четвертую точку, вы увидите, что плоскость сетки создана, и вы также можете щелкнуть и перетащить точки в углах, чтобы дополнительно изменить сетку (точно так же, как сетка деформации перспективы).
, если вы видите, что сетка становится желтой или красной, это означает, что перспектива неверна, поэтому нужно просто щелкнуть и перетащить эти точки, чтобы исправить перспективу.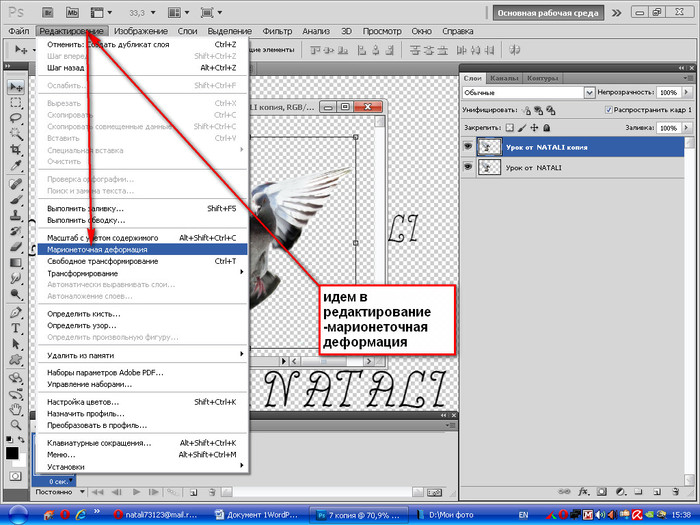
Вы также можете щелкнуть инструмент масштабирования и увеличить или уменьшить масштаб, а также изменить эти точки с помощью клавиш Alt или option.
теперь, когда вы создали плоскость сетки, вы можете переключиться на инструмент редактирования плоскости или щелкнуть V , а затем щелкнуть и перетащить от края, чтобы расширить плоскость сетки до края стены. 9″ создать плоскость» , щелкните и перетащите точку в середине, чтобы легко расширить плоскость сетки другой стороны стены без необходимости рисовать новые с нуля.
Как видите, иногда перспектива другой стороны неверна, поэтому вы всегда можете щелкнуть и перетащить точки, чтобы зафиксировать перспективу и следовать за краем стены
Теперь снова нажмите и перетащите от края, чтобы расширить сетку с помощью «Инструмента редактирования плоскости» до края стены.
И последнее, что нужно сделать, это снова переключиться на инструмент «создать плоскость» и щелкнуть и перетащить сверху, чтобы расширить плоскость сетки потолка.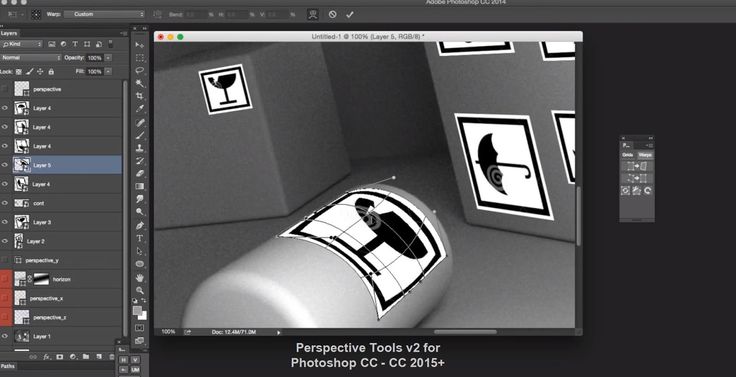
Итак, теперь мы определили три плоскости сетки, из которых состоит комната, мы также можем расширить нижнюю часть, но этого будет достаточно для целей этого урока.
, и когда вы будете довольны сеткой, нажмите «ОК», чтобы принять изменения.
Хорошо, теперь, когда плоскость сетки готова, мы можем разместить рамку изображения в перспективе.
Итак, первое, что вам нужно сделать, это снова включить слой с рамкой изображения, затем ctrl/cmd щелкнуть миниатюру слоя, чтобы загрузить его как выделение.
Затем нажмите Ctrl/cmd + C , чтобы скопировать изображение в буфер обмена, теперь вы можете отключить слой и нажать Ctrl/Cmd + D для отмены выбора.
Теперь добавьте новый слой поверх слоя с комнатой, чтобы поместить туда изображение, и снова перейдите к фильтру > точка схода .
Вы заметите, что плоскость сетки все еще активна, и теперь вы можете нажать Ctrl/Cmd + V , чтобы вставить изображение.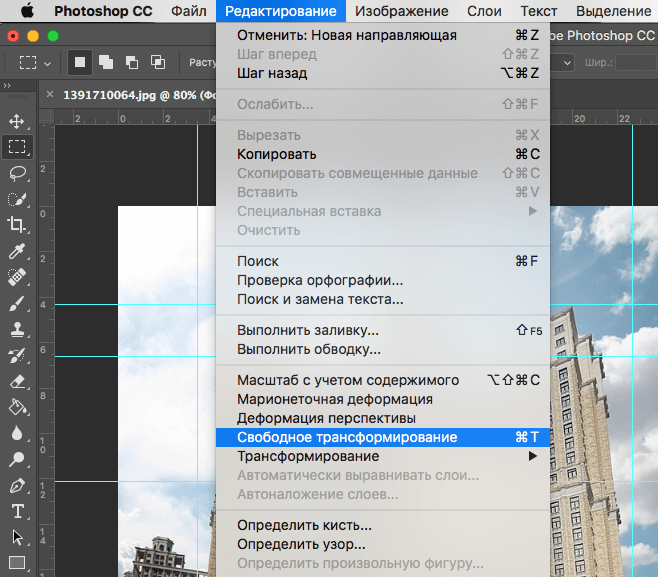
Если изображение большое, вы можете переключиться на «инструмент преобразования» и уменьшить его, удерживая клавишу Shift, чтобы сохранить пропорции.
Теперь, как только вы начнете двигать изображение, вы увидите, что оно автоматически начнет следовать плоскости сетки, которую вы только что создали, и оно движется и масштабируется в правильной перспективе.
Итак, я перенесу свое изображение на правую сторону стены и немного уменьшу его масштаб.
Когда вы будете довольны размещением изображения, вы можете нажать «ОК», чтобы принять изменения.
Вот и все, как видите, изображение теперь размещено в перспективе.
Последнее, что я хочу сделать, это щелкнуть правой кнопкой мыши по слою, и я собираюсь добавить некоторые стили слоя, чтобы сделать изображение более реалистичным.
, и именно так вы можете использовать фильтр точки схода для размещения объектов в перспективе.
Итак, это три способа использования преобразования перспективы в Photoshop, я надеюсь, что вы нашли ценность в этом уроке и нашли его полезным,
Если вы хотите узнать больше о перспективе, нажмите здесь, чтобы посмотреть мой другой подробный урок, где я объяснил основы перспективы и как использовать ее для создания реалистичной композиции в Photoshop.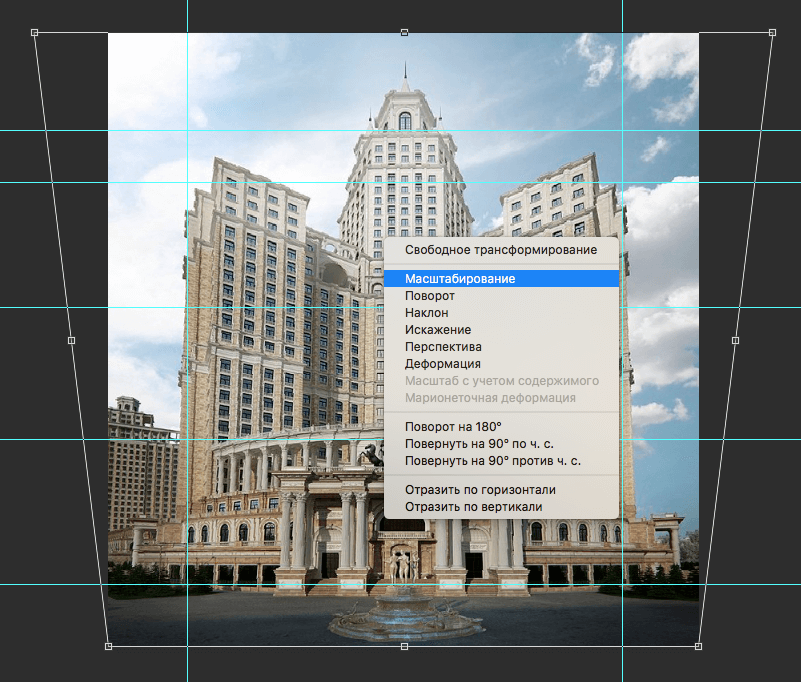
Кроме этого, спасибо за чтение статьи, и увидимся в моем следующем уроке.
Раскройте свой творческий потенциал
Раскройте свой творческий потенциал с помощью углубленных онлайн-курсов по фотошопу
Как использовать деформацию перспективы в Photoshop (7 шагов)
С помощью инструмента «Деформация перспективы» вы можете полностью контролировать перспективу своих фотографий, потому что этот инструмент создан специально для архитектурной фотографии и других изображений, связанных со строительством, где часто необходимо исправить искажение перспективы.
Но вы также можете использовать его для управления перспективой при композитном редактировании, фотосъемке товаров и т. д.
Я работаю с Adobe Photoshop более пяти лет и имею сертификат Adobe Photoshop. В этой статье я научу вас использовать деформацию перспективы в Adobe Photoshop.
Содержание
- Ключевые выводы
- Как использовать инструмент «Деформация перспективы» в Photoshop
- Заключительные мысли
Основные выводы
- Инструмент — отличный способ улучшить ваши изображения.

- Этот инструмент отлично подходит для кривых или прямых изображений, которые необходимо изменить под другим углом.
Как использовать инструмент «Деформация перспективы» в Photoshop
Подготовьте изображение, которое вы хотите использовать, на экране с помощью последней версии Adobe Photoshop. Я бы также посоветовал преобразовать ваше изображение в смарт-объект, если это еще не сделано, а затем выполнить следующие шаги, чтобы использовать Perspective Warp в Photoshop.
Шаг 1: Начните с выбора Слой > Дублируйте слой в меню «Слои» в Photoshop, чтобы дублировать фоновый слой.
Затем выберите Convert to Smart Object , щелкнув правой кнопкой мыши дубликат слоя.
Шаг 2: Перейдите к Редактировать > Деформация перспективы , вы можете включить деформацию перспективы. Это представит новую рабочую область (и вы можете получить всплывающее окно с инструкциями, которые вы можете прочитать, а затем закрыть).
Шаг 3: Вы увидите, что в меню панели инструментов есть два варианта: Деформация и Макет . Макет следует выбирать при первом открытии инструмента «Деформация перспективы». Это режим, который вы будете использовать для рисования четырехъядерных сеток.
Шаг 4: Щелкните и перетащите указатель по холсту, чтобы создать четырехугольник. Просто создайте одну сетку, затем отпустите мышь. Конечный продукт должен выглядеть примерно так:
Вам пока не нужно сопоставлять сетку с предметом, потому что вы можете сделать это на следующем этапе.
Шаг 5: Общую форму четырехугольника можно изменить, щелкнув и перетащив маркеры сетки. Идея состоит в том, чтобы выровнять четырехугольник с границами объекта, которым вы хотите управлять.
Шаг 6: Как только ваши четырехугольники будут подготовлены, перейдите от Layout к Warp в меню Perspective Warp или вы можете использовать сочетание клавиш W .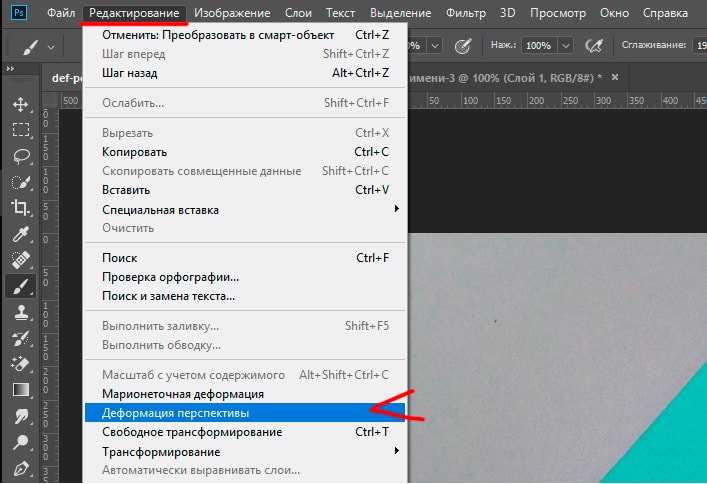
Нажав на значки в верхней панели, вы можете выбрать один из вариантов автокоррекции. Если нет, вы можете вручную изменить перспективу, щелкнув и перетащив четырехугольники.
Нажмите клавишу L , чтобы вернуться в режим макета, если это необходимо. Когда закончите, нажмите . Введите на клавиатуре или нажмите галочку.
Шаг 7: Вот и все! Теперь ваше изображение должно быть искажено и выглядеть более реальным. Если после этой манипуляции по краям кадра остались пустые области, либо обрежьте изображение, чтобы избавиться от них, либо используйте инструмент «Заливка с учетом содержимого», чтобы заполнить их.
Совет: изображение для деформации, просто повторите тот же процесс на фотографии еще раз, чтобы добавить четырехугольник.
Заключительные мысли
Инструмент «Деформация перспективы» в Photoshop — отличный инструмент для того, чтобы любой изогнутый край снова выглядел прямым, даже если конечный эффект не всегда может быть значительным улучшением.