Содержание
Цветокоррекция в фотошопе — подробная инструкция / Skillbox Media
Дизайн
#подборки
17
Нужно поправить цвета на картинке, а вы не знаете, с чего начать? Рассказываем об основах цветокоррекции в Photoshop и делимся лайфхаками.
Vkontakte
Telegram
Скопировать ссылку
vlada_maestro / shutterstock
Жанна Травкина
Пишет про дизайн в Skillbox. Работает директором по маркетинговым коммуникациям, изучает рекламную графику и 3D.
Работает директором по маркетинговым коммуникациям, изучает рекламную графику и 3D.
Цветокоррекция — это замена или изменение определенных тонов, их насыщенности и оттенков. Она применяется для улучшения изображения или в качестве творческого приема.
Если говорить о конкретных примерах цветокоррекции в Photoshop, то чаще всего она применяется в ретуши фотографий, для обработки изображений сайта и рекламной продукции, в создании фотореалистичных иллюстраций, в киноиндустрии и так далее.
Вы никогда не задумывались, что почти во всех современных фильмах преобладает оранжево-синяя цветовая палитра? Если раньше цвета зависели лишь от условий съемок и характеристик пленки, то сейчас задать целой серии кадров одну палитру не так сложно. А сцены фильма в одной и той же палитре воспринимаются легче и целостнее.
Оранжевый выбрали потому, что в большинстве кадров присутствуют люди, цвет кожи которых варьируется от бледно-персикового до темно-коричневого.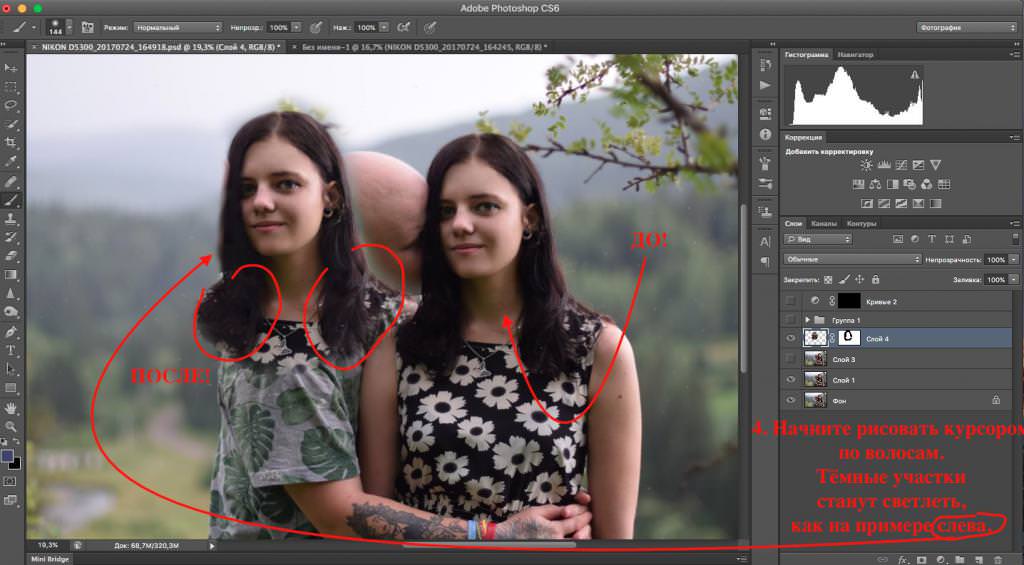 А синий идеально подходит для контраста, ведь он находится на противоположном конце цветовой схемы.
А синий идеально подходит для контраста, ведь он находится на противоположном конце цветовой схемы.
«Безумный Макс: Дорога Ярости» — яркий пример использования оранжево-синей палитры в кинематографе
Работа с цветом в Photoshop осуществляется с помощью корректирующих слоев. Инструменты, используемые для нее, можно как применять непосредственно к картинке — тогда изменения будут необратимы, — так и создавать отдельный корректирующий слой — этот вариант лучше, так как всегда можно вернуться и внести изменения.
Корректирующие слои лучше создавать отдельно — вы всегда сможете их исправить
Самый простой для новичков способ подправить фотографию — сделать цветокоррекцию автоматически. Программа предлагает с помощью пары кликов применить к картинке Автотон/Auto Tone, АвтоКонтраст/Auto Contrast или Автоматическую цветовую коррекцию/Auto Color (все три инструмента можно найти во вкладке Изображение/Image).
Инструменты автоматической коррекции в Photoshop
Как понятно из названия, этот корректирующий слой помогает отредактировать цветовой тон изображения, а также сочность оттенков. Пользоваться инструментом очень легко — просто попробуйте!
Пользоваться инструментом очень легко — просто попробуйте!
Как работает инструмент Цветовой тон/Насыщенность Hue/Saturation
Инструмент может применяться для редактирования всего изображения и для отдельных его тонов. Их можно выбрать в соответствующей вкладке в контекстном окне инструмента или с помощью пипетки.
Как редактировать отдельные тона с помощью инструмента Цветовой тон/Насыщенность Hue/Saturation
Самая простая функция Кривых/Curves — коррекция изображения с помощью пипеток. Они находятся с левой стороны окна инструмента. Первая отвечает за тени, вторая — за средние тона, третья — за самые светлые. Даже если применить каждую из пипеток к соответствующему участку изображения, изменения станут заметны сразу.
Как быстро улучшить изображение с помощью Кривых/Curves
На самом деле инструмент имеет гораздо больше областей применения и способен заменить практически все корректирующие слои. Для работы с Кривыми/Curves придется потренироваться, но затраченное время того стоит. Воздействуя на кривую, можно осветлить или затемнить изображение, отредактировать контраст и насыщенность, а если включить один из цветовых каналов, то получится сделать очень аккуратную цветокоррекцию.
Воздействуя на кривую, можно осветлить или затемнить изображение, отредактировать контраст и насыщенность, а если включить один из цветовых каналов, то получится сделать очень аккуратную цветокоррекцию.
Как работает инструмент Кривые/Curves
Этот инструмент помогает корректировать или изменять цвета в светлых, темных и средних тонах. Как только поймете принцип его работы, сможете применять Цветовой баланс/Color Balance в работе.
Как работает Цветовой баланс/Color Balance
Инструмент помогает регулировать яркость и контраст изображения. В ранних версиях Photoshop он был не очень удачным, но сейчас им пользуются все, кто работает в программе.
Как работает инструмент Яркость/Контраст/Brightness/Contrast
Инструмент, который очень любят начинающие фотографы и дизайнеры, позволяет за пару секунд превратить блеклое и скучное изображение в насыщенную и яркую картинку. Сочность/Vibrance действительно очень полезный инструмент, но мы все же призываем не перебарщивать и не использовать его без надобности.
Как работает инструмент Сочность/Vibrance
Фильтр Camera Raw — самый продвинутый инструмент. Именно с его помощью осуществляется большая часть ретуши изображений. Однако, несмотря на гибкие настройки и массу возможностей, важно соблюдать баланс: совсем не обязательно тратить время на десятки функций Camera Raw, если проблему можно решить с помощью более простого инструмента. Время — самый ценный ресурс.
Что такое Camera Raw
Если у вас нет времени разбираться со сложностями цветокоррекции в Photoshop, предлагаем простой выход — установите бесплатный плагин цветокоррекции Nik Collection. Здесь можно найти десятки предустановленных фильтров и корректирующих слоев, каждый из который можно настраивать по своему вкусу.
Обзор плагина Nik Collection
Цветокоррекция — лишь малая часть возможностей программы. Если вам интересны ретушь, создание окружения и работа с сочными и яркими визуализациями, то, возможно, пришла пора прокачать свои навыки именно в этой сфере? Курс «Рекламная Графика» помогает научиться всему, что необходимо для создания роскошных фотореалистичных иллюстраций.
Vkontakte
Telegram
Скопировать ссылку
Рекламная графика
Вы научитесь делать фотореалистичные иллюстрации, сочную рекламную графику и профессиональную ретушь.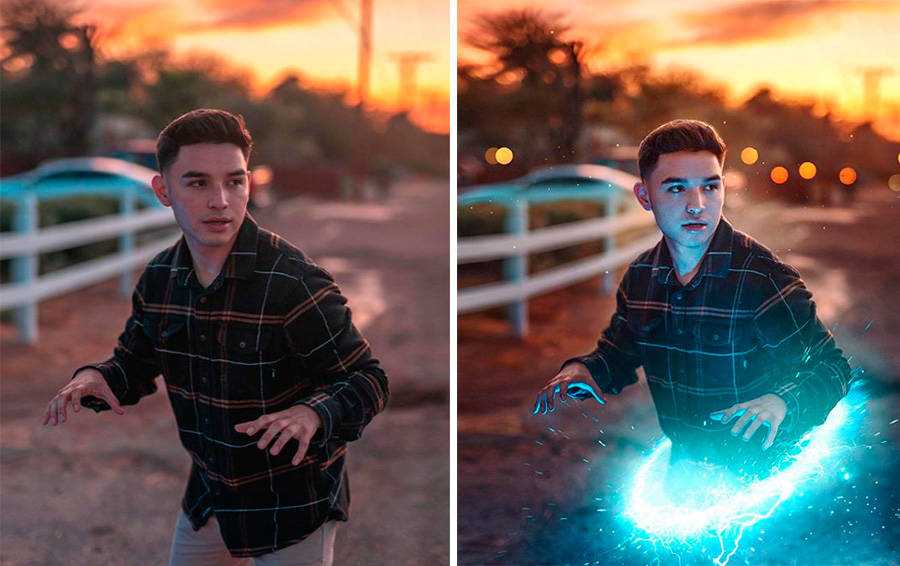 Повысите уровень своих работ и сможете создавать проекты для рекламы, кино- или игровой индустрии.
Повысите уровень своих работ и сможете создавать проекты для рекламы, кино- или игровой индустрии.
Узнать про курс
Учись бесплатно:
вебинары по программированию, маркетингу и дизайну.
Участвовать
Обучение: Рекламная графика
Узнать больше
Умерла Вивьен Вествуд
30 дек 2022
В Петербурге появились четыре новых арт-объекта
30 дек 2022
Adobe представила виртуальную гримёрку Дэвида Боуи
28 дек 2022
Понравилась статья?
Да
Как сделать цветокоррекцию в Adobe Photoshop
Всем привет! Сегодня я хочу рассказать вам о том, как делать цветокоррекцию в Фотошопе.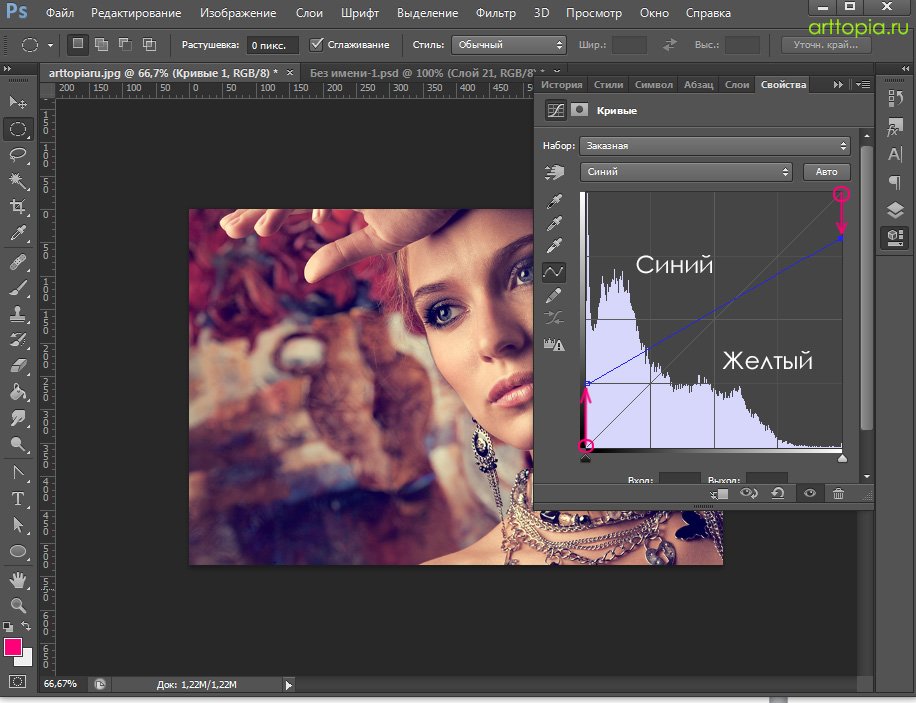 Все инструменты, которые я покажу, будет несложно освоить даже начинающему. А еще в качестве бонуса я расскажу, как отредактировать фото так, чтобы оно выглядело словно кадр из фильма.
Все инструменты, которые я покажу, будет несложно освоить даже начинающему. А еще в качестве бонуса я расскажу, как отредактировать фото так, чтобы оно выглядело словно кадр из фильма.
Давайте начнем 🙂
Что такое цветокоррекция?
Цветокоррекцию используют для того, чтобы изменить цвета, оттенки, насыщенность изображения, а также исправить некоторые ошибки. Например, если фотография пересвечена или, наоборот, слишком затемнена. Также цветокоррекцию используют, чтобы сделать серию фотографий в одной цветовой палитре – чтобы все фото выглядели в едином стиле.
Цветокоррекция применяется и для творческих экспериментов. С помощью изменения оттенков можно придать фотографии определенную атмосферу – все зависит только от вашей концепции.
Итак, давайте посмотрим, какие инструменты нам предлагает великий и ужасный Adobe Photoshop.
Комьюнити теперь в Телеграм
Подпишитесь и будьте в курсе последних IT-новостей
Подписаться
Цветокоррекция с кривыми (Curves)
Свет и тень
С помощью инструмента «Кривые» в Фотошопе можно изменить тона и цвета изображения.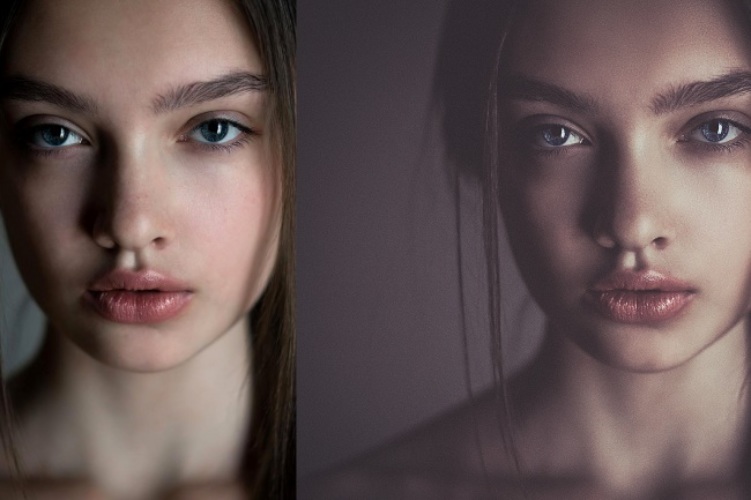 Чтобы начать работу, нажмите на значок создания нового корректирующего слоя, а затем щелкните на «Кривые».
Чтобы начать работу, нажмите на значок создания нового корректирующего слоя, а затем щелкните на «Кривые».
В левой нижней части кривых находятся тени. Посередине – средние тона. А правая верхняя часть демонстрирует светлые участки. Теперь попробуйте сделать фото более контрастным: просто щелкайте по линии и перетаскивайте точку.
Используем пипетки
Чтобы немного автоматизировать работу, попробуйте использовать пипетки.
- Выберите верхнюю пипетку. Она отвечает за точку черного – то есть за тень. Щелкните по самому темному участку фотографии. На фотографии с котом этот участок находится под лапами.
- Теперь выберите нижнюю и щелкните по самому светлому участку. Здесь это небо.
Наверное, вы заметили, что рядом с нашей кривой появились новые линии. Так отображаются каналы – RGB (красный, зеленый и синий). О них читайте в следующем пункте.
Каналы
Щелкните по стрелочке возле строки RGB. Вы увидите все три канала по отдельности.
Например, выбрав красный канал и поднимая кривую вверх, можно задать картинке красный оттенок.
А вот если опустить в правую нижнюю часть – все окрасится в голубой.
Таким образом, уменьшая влияние какого-либо из каналов, вы можете изменять оттенок фотографии.
Автоматическая цветокоррекция
На самом деле, если у вас нет цели точно откорректировать цвета по своей задумке, можно просто нажать на волшебную кнопку «Авто». Фотошоп самостоятельно сделает настройку теней и светлых участков. Очень удобно!
Помимо кнопки «Авто», можно воспользоваться готовыми настройками. Вот так можно в один клик поднять контрастность фотографии.
Используем уровни (Levels)
Перейдите по вкладкам «Изображение» – «Коррекция» – «Уровни».
Здесь мы видим гистограмму уровней. Этот инструмент позволяет менять уровни интенсивности света, средних тонов и теней.
Проще говоря, слева находятся тени, а справа – свет. Двигая точки, можно настроить интенсивность того и другого, выбрать правильное соотношение. Если переместить ползунок правее, тени становятся глубже.
Если переместить ползунок правее, тени становятся глубже.
Как и в «Кривых», здесь можно менять соотношение каналов. Для примера я выбрала синий канал и немного сдвинула его в сторону желтого.
Цветовой баланс (Color Balance)
Работая в Фотошопе с этим инструментом, вы можете легко изменять баланс оттенков фотографии.
- Создайте корректирующий слой «Цветовой баланс».
- Выберите, какой тон вы хотите откорректировать.
- Перемещайте ползунки в нужный диапазон.
Таким образом можно корректировать цвет фотографии в нескольких тонах одновременно. Попробуйте подвигать ползунки, и вы обязательно найдете свой оттенок. Мне больше понравились такие настройки:
Цветовой тон и насыщенность (Hue/Saturation)
С помощью этого инструмента можно изменять как все цвета, так и выбранный оттенок. Например, если вам придет в голову окрасить море в красный, нужно просто выбрать диапазон голубого или синего цвета и сместить цветовой тон к красному. Сейчас покажу подробно.
Сейчас покажу подробно.
- Создайте корректирующий слой «Цветовой тон/Насыщенность».
- В выпадающем меню кликните по тому диапазону, который вы хотите отредактировать. В моем случае это будут голубые цвета.
- Здесь вы можете расширить или уменьшить захват цвета.
- Смещайте ползунки цветового тона, яркости и насыщенности, пока не найдете нужный профиль.
Помимо цветокоррекции выборочных оттенков, можно менять цвета всего изображения. Чтобы сделать море зеленовато-лазурным, я выбрала «Все» оттенки и сдвинула ползунок ближе к зеленому.
Коррекция цвета с помощью фильтров
Конечно же, в Фотошопе есть множество фотофильтров. И все можно настраивать самостоятельно!
Откройте фотографию для цветокоррекции. В верхнем меню пройдите по пути «Изображение» – «Коррекция» – «Фотофильтр».
Здесь можно подобрать готовые цветные фильтры или просто щелкнуть по окошку «Цвет» и выбрать собственный.
Выбирайте абсолютно любой цвет из палитры.
Чтобы добиться наиболее сильного фильтра, выкручивайте «Плотность» на все сто. А для добавления легкого оттенка достаточно примерно 30-40% плотности.
Сочность и насыщенность (Vibrance)
«Нужно больше сочности!» – кричите вы, увидев блеклую картинку. Не проблема – в Фотошопе предусмотрена возможность добавления насыщенности фотографии за пару секунд. Нужно всего лишь…
- Добавьте слой «Сочность».
- Что получается, если выкрутить тумблер «Сочности» на 100%:
- С этим инструментом тоже можно поиграть и добиться разнообразных эффектов. Попробуйте покрутить ползунки сочности и насыщенности, чтобы найти идеальный баланс.
Постарайтесь не переусердствовать – слишком большая насыщенность может испортить впечатление. Если, конечно, у вас не было изначальной идеи вывернуть все цвета по максимуму 🙂
Цветокоррекция с картой градиента (Gradient Map)
Цветокоррекцию можно выполнить инструментом «Карта градиента». Подробный материал о градиентах в Фотошопе я как раз делала недавно. Итак, как же сделать цветокоррекцию с их помощью?
Подробный материал о градиентах в Фотошопе я как раз делала недавно. Итак, как же сделать цветокоррекцию с их помощью?
- Создайте слой «Карта градиента».
- Теперь, выбрав слой с градиентом, поставьте режим наложения «Мягкий свет».
- Щелкните вот сюда, чтобы увидеть редактор, в котором можно создать градиент. Или выберите его из существующих.
- Открылся редактор градиентов. У меня просто тьма сохраненных, и я могу выбрать любой, который придется по вкусу. Вы можете создать свой градиент, который наиболее подходит вашей фотографии.
- Вот, что получилось с фотографией леса, если сделать градиент из трех цветов – зеленого, красного и оранжевого.
Вовсе не обязательно ставить «Мягкий свет». Вы можете смело экспериментировать с режимами наложения. Например, такой результат вышел при использовании режима «Цветовой тон».
Бонус: цветокоррекция как в кино
Наверное, многим хотя бы раз в жизни хотелось сделать цветокоррекцию фото так, чтобы оно выглядело как кадр из любимого фильма. Есть множество способов воплотить это, а я покажу вам самый простой. Что нужно сделать:
Есть множество способов воплотить это, а я покажу вам самый простой. Что нужно сделать:
- Подготовьте кадр из фильма и откройте его в Фотошопе. Я выбрала знаменитую сцену из «Матрицы».
- В другом окне я открыла фотографию, которую буду превращать в кадр. Не забудьте растрировать слой (щелкните правой кнопкой мыши по слою и выберите нужный пункт).
- Перейдите по вкладкам меню «Изображение» – «Коррекция» – «Подобрать цвет» (Match color).
- В пункте «Источник» выберите ваш кадр. Он обязательно должен быть открыт в другом окне.
- Покрутите параметры изображения, чтобы сделать наиболее похожий эффект.
- Уточните оттенки, используя настройки кривых или уровней, как я показывала выше. Я чуть-чуть добавила контраста, чтобы темные участки были еще темнее. Добиваться совершенства можно целую вечность, а меня этот результат вполне устроил. Таким же способом можно брать за основу не только кадры из кино, а любые фото, которые вам нравятся.

Только посмотрите, кот в кино вместе с Нео!
Заключение
Да, инструментов для цветокоррекции в Фотошопе очень и очень много. Несмотря на то, что я лишь бегло рассказала о большинстве из них, вы уже можете менять цвета любых фотографий. Если у вас возникли какие-то вопросы, не стесняйтесь задавать их в комментариях. Удачи!
Учебное пособие по базовой цветокоррекции с использованием Photoshop
Никогда еще фотография не была так важна для недвижимости, как в наши дни. Вот почему рынки фотографии всегда востребованы. Редактирование фотографий, как мы знаем, может воссоздать обычные изображения, чтобы они выглядели более привлекательными. Это помогает увеличить эстетическую красоту свойств за счет улучшенных изображений.
Необходимые знания необходимы для получения прибыли от редактирования фотографий. Редактирование фотографий полезно для портретов для личного представления изображений. Продвижение товаров в Интернете очень важно. Вы можете подумать о разработке собственного веб-сайта, улучшив свои навыки редактирования фотографий. Таким образом, вы также можете подать заявку на работу фрилансера, связанную с графикой, искусством и дизайном.
Вы можете подумать о разработке собственного веб-сайта, улучшив свои навыки редактирования фотографий. Таким образом, вы также можете подать заявку на работу фрилансера, связанную с графикой, искусством и дизайном.
1. Для коррекции цвета добавьте регулировку порогов и кривые
- Если вы хотите, чтобы некоторые изображения выглядели черно-белыми, нажмите «Изображение» и перейдите к «Настройка». Вы можете выбрать Threshold, и появится диалоговое окно кривой. Перетаскивание уровня диалогового окна сделает изображение темнее, а влево — светлее.
- У вас также есть возможность выбрать «Слой», затем «Новый корректирующий слой» и выбрать «Порог». Обратите внимание, что появится такое же диалоговое окно. Вместо этого вы можете переключиться на инструмент «Запись», настроить средние тона и отрегулировать экспозицию только до 10%, затем вы можете выбрать инструмент «Пипетка», одновременно удерживая нажатой кнопку Shift.

- Чтобы добавить четкости изображению, вы можете удерживать Необязательную клавишу Outkey, чтобы затемнить или добавить экспозицию.
- Чтобы настроить баланс белого изображения, вам нужно выбрать любой белый объект и применить цветокоррекцию. Для этого убедитесь, что вы находитесь на Curves.
- Нажмите на интересующую область, и появится кривая с 4 точками. На этот раз убедитесь, что все цветовые точки находятся на одной горизонтальной линии. Это можно сделать, нажав цветные кнопки и потянув каждый цвет вверх или вниз, чтобы расположить его на одной горизонтальной линии.
Видео кредит на 2 Minute Photoshop
2. Настройте цвет кожи
• Чтобы сделать цвет кожи идеальным, вам нужно поднять этот цвет, разбив белый, черный, латинский и азиатский скины. цвет.
• Сбалансируйте основной цвет пурпурного, желтого, черного и голубого.
• Для этого используйте карты градиента, чтобы обновить цвет и оттенки кожи. У вас также есть возможность выбрать «Слой», затем «Новый корректирующий слой», выбрать «Карты градиента» и нажать «ОК».
• Щелкните значок карты цветового градиента, выберите предварительные настройки кисти и перейдите к пункту «Фотографическое тонирование», затем нажмите «ОК».
• Настало время выбрать тон, который, по вашему мнению, лучше всего подходит для вас.
• Вы можете изменить режим наложения на мягкий свет, и все зависит от вас, чтобы настроить процент непрозрачности.
• Выбор параметра «Смешение» просто регулирует тени вашего изображения.
Видео предоставлено принцем Мейсоном
3. Используйте редактор Camera Raw для настройки баланса белого
• Чтобы отрегулировать баланс белого изображения, вы можете открыть изображение в редакторе Camera RAW, чтобы преобразовать изображение в смарт-объект. As Shot, чтобы автоматически скорректировать баланс белого
As Shot, чтобы автоматически скорректировать баланс белого
• Используйте пипетку и перетащите ее, чтобы выбрать часть, которую вы хотите исправить.
• Он автоматически изменит цвет изображения, чтобы дать вам баланс белого
Видео предоставлено Pink Flower Photography
4. Корректировка слоя оттенка и насыщенности
• Вы можете имитировать функции кривых с оттенком и насыщенностью
• Оттенок и насыщенность важны для усиления коррекции цвета.
• После открытия изображения выберите «Слой», затем «Новый корректирующий слой» и выберите «Цветовой тон и насыщенность».
• Появится диалоговое окно «Свойства».
• Отрегулируйте уровень оттенка по своему усмотрению, и он изменит цвета всех объектов на изображении.
• Насыщенность, с другой стороны, либо добавит, либо удалит все цвета объекта на фотографии. Вы можете легко выполнять задания по насыщенности, щелкнув «Мизинец» в поле и выбрав на фотографии ту часть, которую вы хотите отредактировать. При перетаскивании вправо насыщенность изображения увеличивается, а влево — уменьшается.
При перетаскивании вправо насыщенность изображения увеличивается, а влево — уменьшается.
• Регулировка яркости может сделать изображение очень светлым или очень темным. Это обязательно повлияет на контрастность изображения.
• Вы также можете использовать диапазон цветов в нижней части диалогового окна. Он определяет используемый диапазон и фокус.
• Если вы хотите добавить или уменьшить цвет, вы можете сначала щелкнуть пипетку, а затем щелкнуть ее на выбранной части для редактирования. Чтобы добавить цвета, выберите пипетку со знаком плюс (+). Чтобы уменьшить количество цветов, используйте пипетку со знаком минус (-).
Видео предоставлено tutvid
Расширенная коррекция цвета с помощью уровней Photoshop Tutorial
SHARES
Существует отличный способ исправить тусклые фотографии в Photoshop с помощью уровней и пипеток.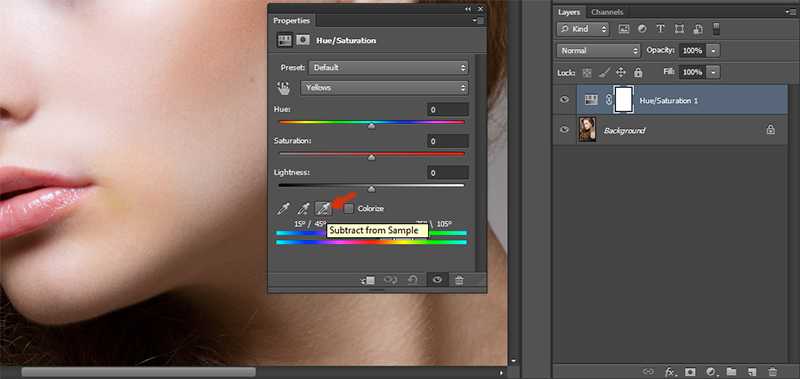 Это очень хорошо работает для фотографий, которым не хватает контраста или которые имеют цветовой оттенок. Это верно для сканов с пленки, съемки в дымке или тумане, а также хорошо работает при съемке освещенных сзади объектов, контрастность которых снижается из-за бликов объектива.
Это очень хорошо работает для фотографий, которым не хватает контраста или которые имеют цветовой оттенок. Это верно для сканов с пленки, съемки в дымке или тумане, а также хорошо работает при съемке освещенных сзади объектов, контрастность которых снижается из-за бликов объектива.
Это фото, которое я сделал во время поездки в удивительный город Гонконг. Как видите, изображению не хватает контраста, а также присутствует небольшой цветовой оттенок.
На самом деле не так уж и плохо (или нет?), просто выглядит несколько грязно. Вскоре вы увидите огромную разницу в качестве изображения.
Калибровка ваших пипеток
Прежде чем мы внесем какие-либо корректировки, нам нужно установить некоторые значения по умолчанию в инструменте пипетки, чтобы фотографии не выглядели слишком темными и слишком яркими.
Теперь мы установим точки черного и белого в настройках уровней.
Добавьте корректирующий слой уровней
В диалоговом окне «Уровни» дважды щелкните инструмент «Установить точку черного», как показано слева.
Вы
увидите палитру цветов. Измените настройку под «B» на 5, как показано слева (это устанавливает точку черного на 95% черного). Нажмите «ОК».
Двойной
щелкните инструмент «Установить белую точку», который представляет собой белую пипетку. В палитре цветов введите 95 в положение «B», как показано. Белая точка теперь установлена на 95% белого. Вы увидите диалоговое окно с просьбой установить новые значения по умолчанию. Нажмите «Да», чтобы принять эти изменения.
Настройка изображений с помощью пипеток Шаг 1
Нахождение теней . Теперь мы готовы выполнить коррекцию изображения. Что мы собираемся сделать, так это щелкнуть инструмент «Установить точку черного» в самой темной части изображения и инструмент «Установить точку белого» в самой светлой части. Найдите самую темную часть изображения. Удерживая нажатой клавишу Alt (Option на Mac), при перемещении теневого ползунка вправо изображение должно стать белым. При перемещении ползунка вы увидите, что некоторые области начинают просвечиваться. Это порог черной точки, как показано слева. Области, которые начинают отображаться, являются самыми темными областями изображения.
При перемещении ползунка вы увидите, что некоторые области начинают просвечиваться. Это порог черной точки, как показано слева. Области, которые начинают отображаться, являются самыми темными областями изображения.
Шаг 2
Настройка теней. Обратите внимание, где на пороге находятся темные участки изображения, и верните ползунок в крайнее левое положение. Выберите инструмент «Установить точку черного» и щелкните самую темную часть изображения в главном окне изображения, как показано слева. Изображение будет смещено, и область, на которую мы нажали, теперь будет иметь 95% черного цвета, который мы выбрали ранее.
Шаг 3
Нахождение ярких моментов. Удерживая нажатой клавишу Alt (Option на Mac), переместите правый ползунок влево, чтобы открыть самую белую точку изображения. Сначала изображение будет черным, а светлые области будут просвечиваться, как показано на рисунке.
Шаг 4
Настройка светлых участков. Выберите инструмент «Пипетка» «Установить белую точку» на палитре «Уровни». Нажмите на самую белую область изображения, как показано слева, яркость изображения будет скорректирована в соответствии с ним.
Нажмите на самую белую область изображения, как показано слева, яркость изображения будет скорректирована в соответствии с ним.
Шаг 5
Установка точки серого. Тональные качества изображения теперь будут выглядеть намного лучше, а цветовой оттенок немного уменьшится. Теперь, чтобы полностью удалить цветовой оттенок. Выберите пипетку Set Gray Point в диалоговом окне Levels. Когда мы нажимаем на изображение с помощью этого инструмента, он выберет выделенную область в качестве серой точки изображения и сбалансирует все цвета, чтобы они соответствовали. Нажмите на часть изображения, которая должна быть нейтрально-серой, например, на маленькую башню на иллюстрации. Цвета будут меняться; если вы недовольны, продолжайте экспериментировать, нажимая инструмент «Установить точку серого» в разных частях изображения.
Если вы довольны результатом, нажмите OK, чтобы применить уровни к изображению. Теперь вы узнали, как правильно использовать инструмент «Уровни». Может показаться, что это слишком много, но, немного потренировавшись, вы сможете выполнить всю эту коррекцию менее чем за минуту.


