Содержание
Подробно о цветокоррекции в Photoshop
Здравствуйте, уважаемые читатели. Вы наверняка множество раз слышали о существовании цветокоррекции в фотошопе. Эта статья подробно опишет принципы и приёмы цветокоррекции в Photoshop`e.
Эта статья опишет:
-
для чего используется цветокоррекция -
какими инструментами фотошопа можно проводить цветокоррекцию -
примеры цветокоррекции -
как не испортить изображение
Для чего делают цветокоррекцию
Существует множество уроков по цветокоррекции, однако в них лишь описываются принципы обработки изображения. Прежде чем начать работу со снимками, нужно разобраться в том, что такое цветокоррекция и для чего её используют.
Цветокоррекция – это Замена исходного составляющего цвета, оттенков, тона и насыщенности изображения. Её применяют по нескольким причинам.
1. Часто случается так, что мы видим реальные цвета, которые на снимке получаются совершенно другими. Это происходит из-за не правильных настроек фотоаппарата, низкого качества съемочной аппаратуры или специфичного освещения. Техника не имеет возможности подстраиваться к освещению так же, как и человеческий глаз. Это вызывает погрешности в снимках.
2. Цветовые дефекты. К ним можно отнести засвеченность снимка, чрезмерная затемненность, дымка или тусклость тонов и красок.
3. Творческие эксперименты. Цветокоррекция позволяет воплощать замыслы фотографа. Снимкам можно добавить сказочности или брутальности, выразительности или тусклости. всё зависит от замысла фотографа.
Чаще всего, цветокоррекция в фотошопе выполняется при помощи разложения снимка на каналы. Существует несколько режимов для редактирования:
-
RGB — Красный, Зеленый, Синий (Red Green Blue). Это самый популярный режим редактирования изображений. С ним приходится сталкиваться чаще всего.
С ним приходится сталкиваться чаще всего.
-
CMYK — Голубой, Пурпурный, Жёлтый, Чёрный (Cyan Magenta Yellow blacK).
В этом режиме белый цвет в каналах показывает максимальное присутствие цвета, а черный — наоборот, минимальное. Если, к примеру, Голубой канал полностью заполнен черным, значит голубой цвет на снимке вовсе отсутствует.
Мы коротко рассмотрели, что такое цветокоррекция и для чего она используется. Теперь пора переходить к практике.
Цветокоррекция в фотошопе
Photoshop не зря получил звание самого мощного инструмента для цветокоррекции. Если рассмотреть вкладку Image (Изображение) -> Adjustment (Коррекция), то можно понять, что она вся посвящена цветокоррекции.
На разбор всех инструментов уйдет слишком много времени, поэтому выделим основные: Levels (Уровни) — вызывается сочетанием клавиш Ctrl+L, Curves (Кривые) — Ctrl+M, Hue/Saturation (Цветовой тон/Насыщенность) — Ctrl+U, Selective Color (Выборочные цвета) и Shadow/Highlights (Тень/Свет).
Примеры цветокоррекции
Рассмотрим три случая применения цветокоррекции на конкретных примерах.
Не правильная передача цвета
Посмотрите на эту фотографию тигра:
На снимке много красного цвета. Для коррекции будем использовать кривые (Image (Изображение) -> Adjustment (Коррекция) -> Curves (Кривые)). Выбираем красный канал и слегка опускаем кривую чуть ниже середины, как показано на рисунке:
Вот, что в итоге получилось:
минимальные манипуляции значительно повысили качество снимка. Кривые — это очень мощный инструмент. Он используется во многих уроках по обработке фотографий.
Сделаем вывод: если на снимке повышенное содержание какого-то одного цвета, нужно выбрать соответствующий канал в кривых и уменьшить его содержание, как показано в примере.
Цветовые дефекты
Взгляните на этот снимок:
На нем много белой дымки, а цвета тусклые, но это можно исправить.
С дымкой поможет справиться инструмент Levels (Уровни). Для вызова инструмента нажимаем Ctrl+L и устанавливаем следующие настройки:
Присмотритесь к левой части гистограммы. Это и есть дымка. Сдвигая ползунок вправо, мы увеличиваем количество темных тонов и избавляемся от дымки.
Стало немного лучше, но результат еще далек от совершенства. Нужно немного осветлить котенка. Делаем копию слоя (Ctrl+J) и открываем Image -> Adjustment -> Shadow/Highlights (Тень/Свет). Вносим следующие настройки для теней:
Мы сделали снимок светлее.
Изначально планировалось осветлить только котенка, поэтому создаем для осветленного слоя маску и скрываем черной кистью фон, оставляя светлой только нашу модель.
Результат:
Снимок уже хорош. однако что-то не так. Давайте откроем Image -> Adjustment -> Photo Filter (Фото фильтр) и добавим зелёный или теплый фильтр:
Если закрыть глаза на изначальное качество снимка, можно сказать, что мы добились отличного результата. А вот и он:
Цветокоррекция выполнена, но снимок нужно подретушировать. Это уже другая тема. Уроки по ретуши найти не сложно.
Вот результат с небольшой ретушью:
Творческий подход к цветокоррекции
Это можно считать самой интересной частью статьи, однако не все признают художественную цветокоррекцию. несмотря на это, мы разберем несколько примеров её применения.
В первом примере будет использован отличный исходный снимок:
Применим к нему теплый фотофильтр (Image -> Adjustment -> Photo Filter):
Создаем новый слой и заливаем его цветом #f7d39e. Меняем режим наложения на Exclusion (Исключение) и устанавливаем непрозрачность на 25%
Меняем режим наложения на Exclusion (Исключение) и устанавливаем непрозрачность на 25%
Далее создаем копию основного слоя и применяем Filter -> Render (Визуализация) -> Lighting Effects (Световые эффекты) со следующими параметрами:
Избавляемся от промежуточного слоя с заливкой и смотрим результат:
Второй пример будет демонстрировать принцип обработки портрета:
Сделаем снимок с достаточно популярным режимом «отбеливание». Создаем копию слоя (Ctrl+J), и нажимаем Ctrl+U для вызова фильтра Цветовой тон/Насыщенность. Устанавливаем Saturation — 0. Снимок станет черно-белым. Меняем режим наложения на Overlay, а непрозрачность на 70-80%
Добавим на фотографию эффект, который часто используется в современном кинематографе. Снова открываем наш снимок, чтобы вернуться к исходному изображению. Нажимаем Ctrl+M для открытия редактора кривых. Выбираем синий канал и добавляем синего цвета в темные тона. Перейдите в режим редактирования синего канала и добавьте синевы тёмным тонам. В светлых тонах опускаем кривую. Это даст желтизну и не позволит потеряться цвету кожи.
Выбираем синий канал и добавляем синего цвета в темные тона. Перейдите в режим редактирования синего канала и добавьте синевы тёмным тонам. В светлых тонах опускаем кривую. Это даст желтизну и не позволит потеряться цвету кожи.
Вот как выглядит снимок после коррекции в Фотошопе:
Уберем фиолетовый оттенок с помощью добавления в темные тона зеленого цвета. выполняем эти действия также при помощи кривых.
Небольшая корректировка цвета кожи:
На этом обработку можно закончить.
Как не испортить снимок?
Определенных правил по этому вопросу не существует. Цветокоррекция зависит от личных предпочтений фотографа и его чувства меры, однако существует несколько рекомендаций:
-
При использовании различных инструментов стоит проверять всевозможные настройки. Результат может оказаться неожиданным и непредсказуемым. И это не всегда плохо.
И это не всегда плохо. -
Постоянно делайте копии и дубликаты слоев. Это позволит вернуться к любой стадии обработки, если что-то пойдет не так. -
Черпайте вдохновение в работах профессиональных фотохудожников. Это позволит развить вкус и добиться новых, интересных результатов.
На этом обзор примеров цветокоррекции закончен.
На основе материалов с сайта: psforce.ru
Базовая цветокоррекция фотографий для новичков
Любое изображение можно подвергнуть базовой или более сложной компьютерной обработке. Но чтобы это сделать правильно, нужно понимать, зачем нужна цветокоррекция фотографий.
Современные технологии создания цифровых фотографий обладает многими достоинствами, но они не могут предотвратить влияние негативных внешних факторов и ошибок фотографа.
Визуальный опыт подсказывает нам, что лист бумаги — белого цвета, а небо — голубое. Но на фотоснимке, сделанном в «полевых» условиях, все это может выглядеть иначе — сероватая бумага, тусклое небо, землистого цвета лица. Базовая цветовая коррекция нужна для того, чтобы приблизить сделанное фотоаппаратом изображение к тому, как мы воспринимаем или хотим представить на снимке окружающий мир. Коррекция фото в графических редакторах позволяет раскрыть максимальный потенциал, который хранит каждое изображение, независимо от того, на какую технику оно было сделано.
Базовая цветовая коррекция нужна для того, чтобы приблизить сделанное фотоаппаратом изображение к тому, как мы воспринимаем или хотим представить на снимке окружающий мир. Коррекция фото в графических редакторах позволяет раскрыть максимальный потенциал, который хранит каждое изображение, независимо от того, на какую технику оно было сделано.
Какой исходник лучше использовать для цветокоррекции
Профессиональные фотографы делают фотоснимки, предназначенные для печати, не в привычном обычному человеку формате JPEG, а в профессиональном формате RAW (этот формат нередко называют «цифровой негатив»). Главное отличие этих двух форматов в том, что фактически возможность серьезной постобработки фотографии имеется только у формата RAW. Результат ручной цветокоррекции RAW заметно превосходит возможность фотоаппаратов делать это в автоматическом режиме. Если фотография сделана в формате JPEG, то любое вмешательство будет приводить только к ухудшению качества изображения.
Новички и любители, выполнив базовую коррекцию фотографий, могут улучшить свои JPEG-файлы в определенных пределах. Если снимок предназначен для веб-публикации, такой обработки может быть вполне достаточно.
Если снимок предназначен для веб-публикации, такой обработки может быть вполне достаточно.
В какой программе делать базовую цветокоррекцию
Корректирующие слои в Adobe Photoshop
Редактировать RAW. Редактировать RAW можно в специальных программах. Например, для Adobe Photoshop устанавливается плагин Camera Raw. Существует онлайн-сервис, позволяющий выполнять простейшие операции с такими файлами — raw.pics.
В Adobe Photoshop. В Adobe Photoshop все операции с цветом лучше делать через корректирующие слои. Так исходный документ остается неизменным, а если результат коррекции вам не понравится, вы можете сбросить настройки и начать редактирование корректирующего слоя заново. Кроме того, можно выполнить коррекцию части изображения, например, сделать светлее землю, а небо оставить, как есть. Для этого нужно наложить маску на корректирующий слой. После этого, редактируя слой-маску, надо черным цветом закрасить небо — черный цвет скрывает эффект корректирующего слоя. Изменение настроек коррекции также производится путем нанесения на маску различных оттенков серого — так можно получить смягченную коррекцию.
Изменение настроек коррекции также производится путем нанесения на маску различных оттенков серого — так можно получить смягченную коррекцию.
Редактировать JPEG онлайн. Помимо профессионального редактора Adobe Photoshop существует множество редакторов растровой графики, выполняющих эти операции. Редактировать JPEG-файлы онлайн можно в Редакторе Фотошоп Экспресс — www.photoshop.com/tools, онлайн-редакторах Аватан, pixlr.com.
Базовая цветокоррекция
Яркость и контрастность
Проблемы яркости и контрастности — самая очевидная причина корректировать цвет на снимке. Слишком темный или тусклый снимок не будет вызывать интереса. Инструмент «Яркость/Контрастность» позволяет выполнять простую корректировку тонального диапазона изображения. При перемещении ползунка яркости вправо светлые участки изображения расширяются; при перетаскивании его влево значения уменьшаются и расширяются тени. Ползунок контраста расширяет или сжимает общий диапазон тональных значений изображения.
Цветовая температура или баланс белого
Если фотосъемка происходит при электрическом освещении, получаются фотографии теплых оттенков, а в тени, в помещении без электрического освещения или в пасмурную погоду, соответственно, на снимке отобразятся холодные синеватые тона. Правильная настройка фотоаппарата, конечно, может это предотвратить. Но что, если вы забыли настроить фотоаппарат или сделали это неправильно? Или в процессе съемки стемнело? Тогда потребуется программная коррекция баланса белого (White balance).
Влияющая на цвет характеристика источника освещения называется цветовая температура.
Цветовая температура (измеряется в кельвинах) — характеризует спектральный состав излучения источника света, определяет цвет источника. 2200 К — лампа накаливания 40 Вт; 3000 К — лампа накаливания 200 Вт, галогенная лампа, люминесцентная лампа тёплого белого света; 3400 К — солнце у горизонта; 5000 К — солнце в полдень; 5500 К — облака в полдень; 5500—5600 К — фотовспышка; 6500—7500 К — облачность; 7500—8500 К — сумерки. цветовая температураСодержимое подсказки
цветовая температураСодержимое подсказки
Коррекция цветовой температуры входит в базовую цветокоррекцию всех графических редакторов. Для создания «эталонных» снимков, например для фотостоков, фотографы стремятся к тому, чтобы белый, серый и черный цвета отображались правильно.
Насыщенность
Насыщенность (Saturation) также называют «интенсивностью» (intensity), она описывает силу цвета и обозначает его отличие от серого. Чаще всего насыщенные, интенсивные цвета на снимках вызывают положительные эмоции, ведь так выглядят объекты при хорошем освещении. Здесь важно не перестараться: цветные тени и кислотные оттенки выглядят неестественно. Кроме того, усиление насыщенности может привести к усилению цветового шума на цифровых снимках.
При решении других творческих задач: для создания меланхоличной атмосферы или ретро-стилистики, насыщенность цветов на снимке снижают.
Фото: pixabay.com
Другие статьи по теме:
7 простых способов цветокоррекции фотографий — Phototheca
Это неизбежный факт, что большинство изображений на печати выглядят иначе, чем на камере — цвета ярче и живее. Чтобы выявить все оттенки на снимках, фотографы используют инструменты цветокоррекции и цветокоррекции.
Цветокоррекция — это отдельное искусство. Настоящее понимание основ цветокоррекции и редактирования приходит только с практикой или талантом. Тем не менее, даже применяя базовые советы по цветокоррекции, вы сможете улучшить снимок в геометрической прогрессии.
В этом посте мы обсудим, что такое цветокоррекция, и выясним семь лучших практик, которые помогут вам делать яркие, красочные снимки.
Содержание
Регулировка светлых и средних тонов
Каждое изображение представляет собой баланс — или дисбаланс, в зависимости от мастерства фотографа — теней, светлых участков и полутонов. В зависимости от того, как редактор играет с этими тремя аспектами, изображение может стать либо светлее и мягче, либо темнее и навязчивее.
В зависимости от того, как редактор играет с этими тремя аспектами, изображение может стать либо светлее и мягче, либо темнее и навязчивее.
Сила светов, теней и полутонов в фотографии неоспорима. Давайте подробнее рассмотрим эти понятия, чтобы лучше понять, как правильно раскрасить фотографии:
- Тени — это черные участки кадра, которые появляются при съемке в плохо освещенных местах. Они, как правило, недоэкспонируют объект изображения и снижают уровень детализации в кадре.
- Блики — это самые яркие области кадра. Когда на объект падает достаточно света, это улучшает экспозицию кадра и создает фокус на фотографии. Однако, если блики слишком яркие, снимок получится переэкспонированным.
- Средние тона — это промежуточные, средние тона кадра. Если черный и белый являются основными цветами, с которыми работает фотограф, серый будет средним тоном кадра.
Теперь, когда вы разобрались с терминологией, вам все еще может быть интересно, почему фотограф должен корректировать светлые и средние тона, а не оставлять кадр как есть. Манипулирование этими концепциями дает фотографам больше свободы в редактировании цветов фотографий и возможность дальнейшей настройки изображения, добавления большего акцента на одни детали и уменьшения важности других.
Манипулирование этими концепциями дает фотографам больше свободы в редактировании цветов фотографий и возможность дальнейшей настройки изображения, добавления большего акцента на одни детали и уменьшения важности других.
Вот основные причины тщательной настройки светлых и средних тонов:
- Убедиться, что кадр хорошо сбалансирован;
- Создание высококонтрастного или мягкого изображения;
- Цветокоррекция фотографий путем устранения проблем с экспозицией.
Поскольку коррекция цвета является частью постобработки, вам понадобится инструмент редактирования для обработки светлых и средних тонов. Большинство программных инструментов предлагают следующие функции настройки:
- Цветовая гистограмма;
- Ползунки регулировки яркости/контрастности;
- Панели инструментов тени/подсветки;
- Ползунок коррекции цвета изображения;
- Функция черно-белого зажима.
2. Увеличить насыщенность объекта
Насыщенность цвета — одна из самых обсуждаемых концепций при редактировании фотографий, и все благодаря ее огромной творческой ценности. Знание того, как осветлить тона вашего изображения, может изменить настроение снимка, выделить его и помочь донести его сообщение до аудитории.
Знание того, как осветлить тона вашего изображения, может изменить настроение снимка, выделить его и помочь донести его сообщение до аудитории.
Точно так же фотограф должен знать пределы использования насыщенности. Поскольку человеческий мозг приучен видеть чистые, должным образом насыщенные цвета, мы воспринимаем перенасыщенность как пластичную и искусственную.
Наиболее распространенный способ регулировки насыщенности — использование цифровых инструментов. Они предлагают больше свободы в цветокоррекции фотографии, чем предустановки камеры, помогают пройти грань между недостаточной и чрезмерной насыщенностью и более интуитивно понятны, чем настройки в камере.
Если вы улучшаете насыщенность при постобработке, вот инструменты, которые нужно искать в программном обеспечении для редактирования:
- Оттенок — изменение значений цвета изображения для придания снимку другой палитры;
- Ползунок «Насыщенность» — добавляет или уменьшает интенсивность тонов в кадре;
- Уровни/ Кривая — локальная настройка цвета;
- Master control — сбалансировать насыщенность на протяжении всего кадра.

Если фотограф хочет улучшить насыщенность цветов в камере, техника управления насыщенностью поможет создать яркие снимки без помощи инструментов постобработки:
- Используйте поляризационный фильтр, чтобы избавиться от бликов и увидеть в кадре истинные цвета воды или неба;
- Слегка недоэкспонируйте изображение, чтобы создать более насыщенный и яркий тон;
- Отрегулируйте панель «Насыщенность» в камере;
- Переключить цветовое пространство с SRGB на Adobe RGB.
3. Обесцвечивание теней
Несмотря на то, что насыщенность эффективна при глобальном применении, насыщенность часто используется локально для настройки данного аспекта кадра без изменения основного тона изображения. Например, фотограф должен учитывать обесцвечивание теней для создания кинематографического атмосферного эффекта. Та же идея остается верной для основных моментов.
Хотя это не так часто встречается в портретной и пейзажной фотографии, обесцвечивание светлых участков и теней обычно используется в пленочной фотографии. Причина такой отраслевой практики кроется в технических ограничениях, с которыми столкнулись кинематографисты прошлого века — во время обработки оборудование автоматически обесцвечивало слишком яркие тона.
Причина такой отраслевой практики кроется в технических ограничениях, с которыми столкнулись кинематографисты прошлого века — во время обработки оборудование автоматически обесцвечивало слишком яркие тона.
Самый простой способ обесцветить изображение — использовать уровни/кривые. Таким образом, фотограф может перемещать блики и тени вверх или вниз, уменьшая их воздействие на кадр.
4. Используйте графики осциллограммы и гистограммы
Графики являются носителями важной технической информации о снимке — они помогают обнаружить цветовой дисбаланс, понять, когда на снимке слишком много черных или светлых участков и т. д. Однако чтение осциллограммы, гистограммы, и Vector не так просто, не говоря уже о том, чтобы манипулировать ими и настраивать их.
Давайте подробнее рассмотрим каждый из этих графиков и выясним, как их использовать для цветокоррекции изображения.
Сигнал
На дисплее Waveform отображаются значения RGB для изображения, которые обычно находятся в диапазоне от 20 до 90. Первое правило, которое должен учитывать фотограф при работе с Waveform, заключается в том, что значения ниже 0 или выше 100 выходят за пределы видимого цветового спектра.
Первое правило, которое должен учитывать фотограф при работе с Waveform, заключается в том, что значения ниже 0 или выше 100 выходят за пределы видимого цветового спектра.
Если вы хотите раздавить черные или светлые участки, увеличение или уменьшение значений Waveform за пределы видимой точки — это то, что вам нужно.
Чтобы сбалансировать цвета с помощью диаграммы осциллограммы, убедитесь, что красный, зеленый и синий каналы находятся на одном уровне.
Гистограмма
Фотографы часто используют цветные гистограммы для улучшения экспозиции и цветового баланса фотографии. На графике показано количество пикселей для каждого уровня между черным и белым. Темная сторона гистограммы расположена слева, а более светлые тени — справа от графика.
Есть два основных правила, которым должны следовать фотографы при работе с цветными гистограммами:
- Если гистограмма смещается влево — переместите ее вправо. Обилие теней в кадре — красный флаг недодержки.
 На таких изображениях даже белые будут иметь серую тень, а уровень детализации удручающий.
На таких изображениях даже белые будут иметь серую тень, а уровень детализации удручающий. - Если гистограмма смещается вправо — сдвиньте ее влево. Пик в правой части графика показывает передержку снимка, из-за чего изображение становится слишком размытым и белым.
RGB-гистограммы работают аналогично черно-белым — вы видите количество красно-зелено-синих пикселей в кадре и можете увеличивать или уменьшать влияние цветового канала.
5. Выберите конкретную цветовую гамму для стилистического акцента
Если фотограф хочет опубликовать серию изображений, его цель состоит в том, чтобы создать общую тему, которая их объединяет. Внедрение основного цветового оттенка, который будет актуален для всех изображений, — это способ выделиться среди других фотографов и передать определенную атмосферу, настроение или набор эмоций.
Наиболее распространенные варианты основных цветовых оттенков:
- Синий — для более холодных композиций, например изображения неба или воды;
- Красный — изображения цветочных полей, земли и т.
 д.;
д.; - Желтый — яркие, теплые кадры.
Чтобы изображение было сбалансированным и цельным, за каждым основным цветом должен следовать дополнительный. В цветовом круге дополнительным цветом является цвет, противоположный основному оттенку — зеленый и красный, желтый и синий, оранжевый и бирюзовый.
Когда фотограф хочет добавить к снимку новую палитру, необходимо предпринять следующие шаги:
- Определите все цвета, которые вы хотите добавить или подчеркнуть на снимке;
- Выравнивание цвета с помощью инструментов «Цветовой тон», «Насыщенность» и «Яркость», описанных выше;
- Настройка цветовой кривой;
- Разделить тона.
6. Используйте маски и виньетки
Маски и виньетки настолько распространены и эффективны, что изучение этих инструментов является обязательным для каждого фотографа.
Виньетка — это постепенное затемнение краев изображения. Маска ирисовидная, круглая, с более жесткими краями. Оба используются для локальной цветокоррекции.
Вот наиболее распространенные приемы маскирования в фотографии и кинематографии:
- Пинхол-зум — закрытие или открытие поля зрения в кадре. Это помогает смягчить края кадра, добавить образу романтичности и т. д.;
- Маска вуайериста — создает бинокулярную точку зрения, как будто зритель наблюдает за чем-то через линзу, отверстие или отверстие. Это помогает добавить более темный оттенок к кадру и создает навязчивую атмосферу.
Что касается виньеток в фотографии и кинематографии, фильтры, такие как градуированная нейтральная плотность, придают кадру более темный оттенок, усиливая напряжение и творческую ценность. Использование цветных виньеток — это способ максимально тонко показать точку зрения объекта.
7. Приобретите подходящее программное обеспечение для постобработки
Качество цветокоррекции фотографий во многом зависит от выбора правильного набора инструментов. Если передовые инструменты, такие как Photoshop и Lightroom, слишком нелогичны для вас, рассмотрите вариант программного обеспечения среднего уровня (хотя все еще мощного).
Phototheca — это пример программного обеспечения, обладающего всеми функциями, необходимыми для легкой цветокоррекции фотографий — их легко найти и получить к ним доступ, а интерфейс программного обеспечения прост для понимания. Взгляните на список инструментов цветокоррекции, которые программа предлагает фотографам:
- Ползунок температуры — сбалансируйте теплоту изображения, увеличивая или уменьшая значение цветовой температуры;
- Оттенок — балансирует насыщенность по всем цветовым каналам — красному, синему и зеленому;
- Экспозиция — регулирует черные и белые цвета изображения;
- Highlights — ползунок, который помогает управлять деталями светлых участков в кадре;
- Яркость — функция управления насыщенностью и контрастностью;
- Контрастность — балансирует контрастность в кадре.
Благодаря полному набору инструментов для управления фотографиями, включая редактирование метаданных, сортировку изображений, поиск, преобразование форматов и многие другие, а также простому в использовании интерфейсу, Phototheca представляет собой полнофункциональный инструмент, который помогает фотографам добавить профессиональный вид. и прочувствуйте каждый снимок, прежде чем распечатать или опубликовать его в Интернете.
и прочувствуйте каждый снимок, прежде чем распечатать или опубликовать его в Интернете.
Заключение
Отправляясь в путешествие по цветокоррекции фотографий, помните, что это будет непросто. Когда дело доходит до переоценки, существует тонкая грань между переусердствовать и сделать все правильно.
Хорошая новость заключается в том, что время и усилия, затраченные на коррекцию цвета, помогут вам выделиться, создать индивидуальный стиль и предоставить клиенту высококачественные изображения. Сделать фотографию с цветокоррекцией с первой попытки почти невозможно, но после некоторой практики она придет к вам естественным образом и повысит вашу уверенность в своих навыках и мастерстве.
Нужна альтернатива Picasa с функцией распознавания лиц?
Получите мощное программное обеспечение для организации и редактирования изображений
Найдите и удалите все дубликаты, настройте дату и время фотографий, пометьте фотографии ключевыми словами, распознайте лица и организуйте фотографии в события жизни.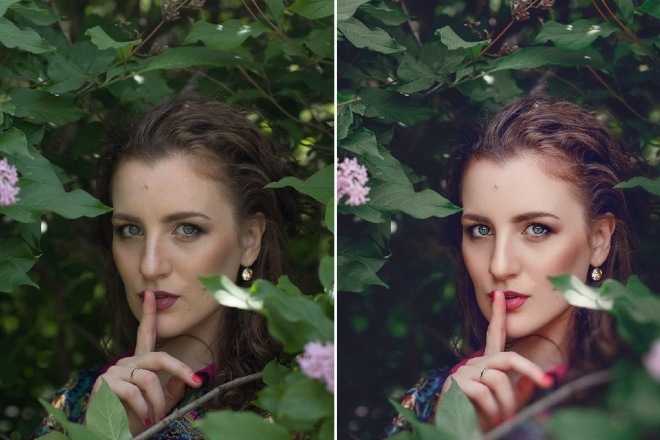 Посмотреть все возможности программы.
Посмотреть все возможности программы.
Антон Васильковский
Любитель компьютерного программирования и цифровой фотографии. Делает программы за последние 20 лет. Интересуется продуктовым дизайном, UX, обработкой изображений и цифровым искусством. Работает в Lunarship Software и каждый день улучшает Phototheca.
Как выполнить цветокоррекцию изображений для печати
Что такое цветокоррекция?
При заказе в большинстве фотолабораторий вам иногда будет предложена возможность «исправить цвет» или «сбалансировать цвет» ваших файлов. Большинство не знает, что это значит, но если это дешевый вариант, который улучшит их отпечатки, большинство не будет возражать против небольших дополнительных затрат.
Коррекция цвета просто означает балансировку цветов в изображении. Это может означать удаление цветового оттенка с изображения или выделение цветов для большей четкости и яркости. Когда у вас есть печатная лаборатория, выполняющая эту услугу цветокоррекции, это, как правило, очень быстрый и простой метод. В конце концов, вы обычно получаете то, за что платите, и если это всего несколько долларов, вы не собираетесь часами работать с каким-то мастером обработки изображений над вашим файлом. Вместо этого они обычно применяют быстрый и простой метод, который мы покажем вам ниже. Для этого не требуется опыта редактирования изображений. Есть много способов исправить цвет, мы покажем вам только один из самых простых способов.
В конце концов, вы обычно получаете то, за что платите, и если это всего несколько долларов, вы не собираетесь часами работать с каким-то мастером обработки изображений над вашим файлом. Вместо этого они обычно применяют быстрый и простой метод, который мы покажем вам ниже. Для этого не требуется опыта редактирования изображений. Есть много способов исправить цвет, мы покажем вам только один из самых простых способов.
Как выполнить цветокоррекцию собственных изображений?
Многие фотографы думают, что коррекция цвета — это то, что может сделать только очень продвинутый пользователь Photoshop. Не многие понимают, что это можно сделать с помощью некоторых очень простых функций в Photoshop, который предлагает несколько алгоритмов цветокоррекции.
Что вам понадобится:
- Adobe Photoshop (любая версия)
- Файл, который вы хотите сбалансировать по цвету
- Несколько минут вашего времени
Для этой демонстрации я просто случайным образом выбрал фотографию с бесплатного веб-сайта со стоковыми фотографиями, чтобы вы могли применить те же методы, что и в этом уроке, к тому же файлу. Вы можете скачать изображение здесь
Вы можете скачать изображение здесь
После того, как вы загрузили изображение и открыли его в фотошопе, первое, в чем вы хотите убедиться, это в том, что у фотографии есть цветовой профиль. Вы можете проверить, какой у вас профиль, несколькими способами. В этой статье мы будем использовать инструмент «Преобразовать в профиль». Вы можете получить доступ к этому инструменту, выполнив «Правка» > «Преобразовать в профиль». Вверху под Source Space вы увидите, где написано «профиль». Мы видим, что с этим файлом связан sRGB, поэтому мы готовы продолжить. В Shiny Prints мы рекомендуем использовать AdobeRGB 1998 или sRGB. Если ваше изображение не относится к одному из этих профилей, вы можете перейти туда, где указано «Место назначения», и изменить его на один из предложенных профилей.
Далее мы собираемся отредактировать цвет этого изображения. Вы можете сделать это двумя способами, которые дадут вам одинаковые результаты. Один способ использует несколько слоев, а другой использует корректирующие слои. Корректирующие слои — это неразрушающая форма редактирования. Это связано с тем, что вы вносите коррективы, используя специальный слой слоя, который может корректировать цвет вашего слоя без постоянного изменения слоя или пикселей под ним.
Корректирующие слои — это неразрушающая форма редактирования. Это связано с тем, что вы вносите коррективы, используя специальный слой слоя, который может корректировать цвет вашего слоя без постоянного изменения слоя или пикселей под ним.
Использование нескольких слоев
Чтобы использовать первый метод с несколькими слоями, вам нужно будет продублировать слой, щелкнув его правой кнопкой мыши на ПК или нажав Ctrl+щелчок по MAC-адресу на слое, который вы хотите дублировать. В меню выберите «Дублировать слой». Это слой, в который мы будем вносить изменения баланса цвета, и, сделав его на новом слое, мы сможем включать и выключать этот слой, чтобы сравнить его с оригиналом.
Далее вам нужно щелкнуть в верхнем меню инструментов под изображением> настройки> кривые. Вы увидите диалоговое окно «Кривые» с набором опций. Мы собираемся сосредоточиться на кнопках параметров…. После того, как вы нажмете на параметры, появится другое диалоговое окно под названием «Параметры автоматической цветокоррекции». Вы сразу заметите, что как только появилось это диалоговое окно, цвета вашего изображения изменились. Вам будут представлены 4 варианта, которые фотошоп называет «алгоритмами». На самом деле здесь нет правильных или неправильных вариантов или одного, который работает лучше, чем другие, все зависит от ваших личных предпочтений.
Вы сразу заметите, что как только появилось это диалоговое окно, цвета вашего изображения изменились. Вам будут представлены 4 варианта, которые фотошоп называет «алгоритмами». На самом деле здесь нет правильных или неправильных вариантов или одного, который работает лучше, чем другие, все зависит от ваших личных предпочтений.
Использование корректирующих слоев
Чтобы использовать второй метод, перейдите в меню «Слой» > «Корректирующие слои» > «Кривые». Это добавит корректирующий слой Кривые поверх исходного слоя. Эта техника немного отличается от первой, которую мы только что обсуждали. Единственная разница в том, что вы заметите, что нет кнопки «Параметры». Вы должны удерживать клавишу Alt на ПК или кнопку Option на Mac и нажимать кнопку «Авто». «Параметры автоматической цветокоррекции». Вы сразу заметите, что как только появилось это диалоговое окно, цвета вашего изображения изменились. Вам будут представлены 4 варианта, которые фотошоп называет «алгоритмами».

 С ним приходится сталкиваться чаще всего.
С ним приходится сталкиваться чаще всего. И это не всегда плохо.
И это не всегда плохо.
 На таких изображениях даже белые будут иметь серую тень, а уровень детализации удручающий.
На таких изображениях даже белые будут иметь серую тень, а уровень детализации удручающий.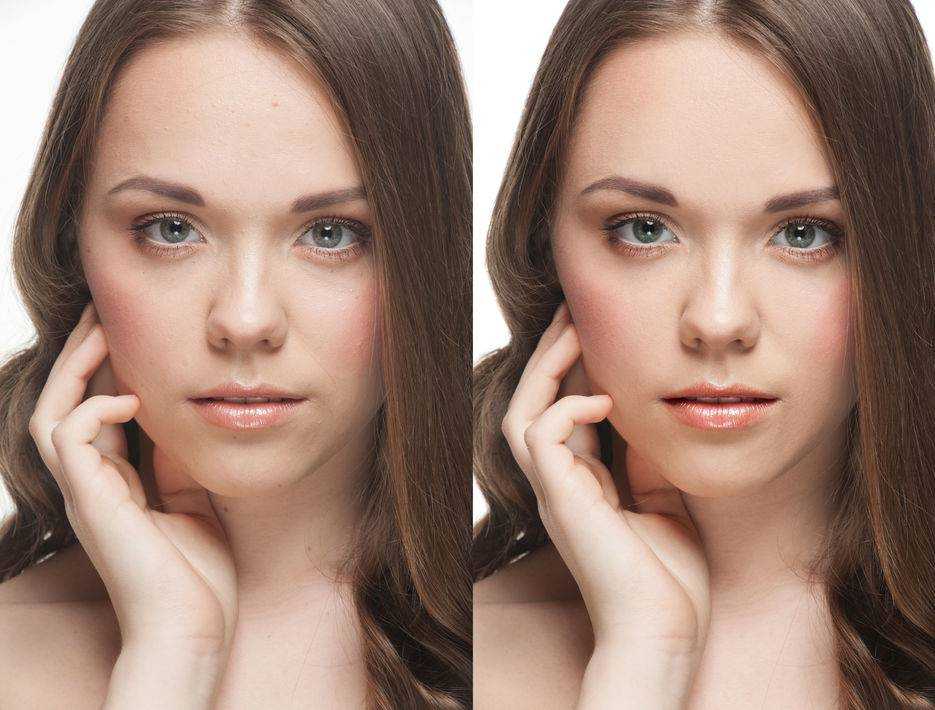 д.;
д.;