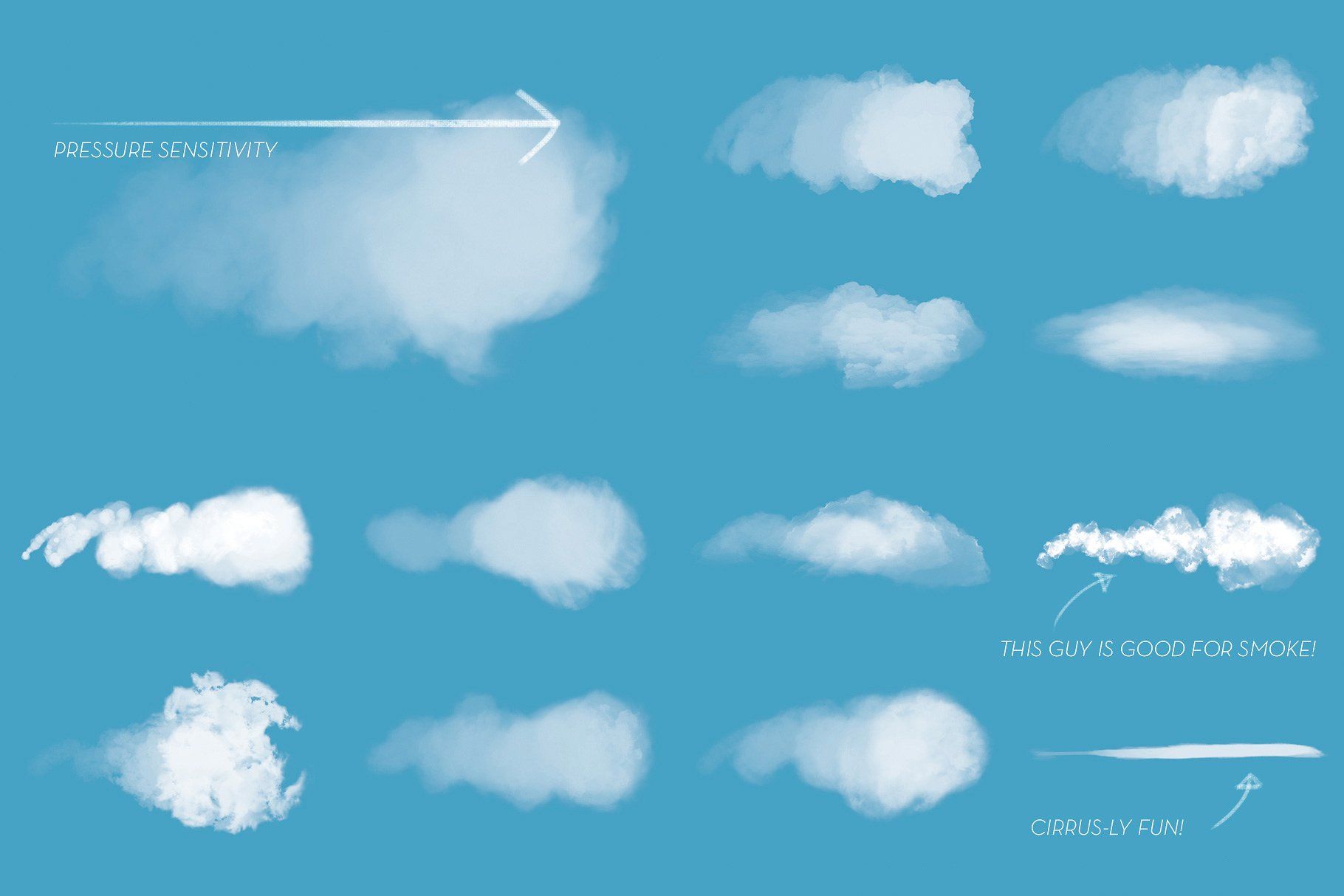Содержание
Как добавить облака в Photoshop
Как партнер Amazon, мы зарабатываем на соответствующих покупках.
Иногда на ясном небе отсутствуют облака, что создает монотонный эффект на изображениях, которые мы снимаем. Добавление облаков с помощью манипуляций с изображением делает небо более привлекательным. Узнайте, как добавить облака в Photoshop, чтобы придать реалистичность фону ваших изображений внешнего вида.
Быстрая Навигация
- Как добавить облака в Photoshop, используя несколько техник
- Добавление облаков с помощью облачного фильтра
- Добавление облаков в Photoshop путем смешивания изображений
- Добавление облаков путем создания пользовательской облачной кисти
- Инструмент замены неба в обновленной версии Photoshop
- Навынос
Как добавить облака в Photoshop, используя несколько техник
С помощью Photoshop вы можете наполнить свои фотографии магией и сделать их намного лучше, чем они есть на самом деле. Даже простой внешний вид объекта можно изменить по желанию, чтобы он выглядел интереснее. Все, что вам нужно сделать, это научиться использовать широкий спектр инструментов и функций Photoshop.
Все, что вам нужно сделать, это научиться использовать широкий спектр инструментов и функций Photoshop.
От добавления естественных, тонких эффектов, таких как солнечный свет и облака, до драматических, таких как снег и дождь, нет предела тому, как вы можете преобразовывать свои изображения в Photoshop. В этой статье мы сосредоточимся на методах, которые вы можете использовать для добавления реалистичных облаков на фон вашего изображения.
Вы увидите, что эти методы не только просты и быстры, но и дают очень привлекательные результаты, благодаря которым небо на ваших фотографиях заслуживает внимания. Зритель не сможет отличить, настоящие эти облака или фальшивые. Итак, приступим.
Добавление облаков с помощью облачного фильтра
Облачный фильтр — это удобный способ добавить облака на изображение всего за несколько шагов.
- Откройте изображение в фотошопе.
- Сделать дубликат слоя вашего фона, выбрав слой на панели «Слой» и нажав CTRL + J (Windows) или CMD + J (Mac).
 Создание дубликата обеспечивает неразрушающее редактирование.
Создание дубликата обеспечивает неразрушающее редактирование. - На панели инструментов с левой стороны, выберите инструмент «Волшебная палочка» и выберите область, в которую вы хотите добавить облака.
- Далее вам нужно выбрать передний план и цвет фона. Этот шаг — простой способ определить белый цвет ваших облаков (передний план) и синий цвет неба (фон). Вы можете выбрать цвета, открыв палитру цветов на панели инструментов, щелкнув цвет переднего плана.
- Как только цвет переднего плана и фона определен, пришло время добавить облачный фильтр.
- Нажмите на меню «Фильтр» вверху и перейдите к «Рендеринг». В расширенном меню нажмите «Облака».
- Теперь подойдите к панели Layer. Выберите дубликат фонового слоя.
- В раскрывающемся списке режимов наложения выберите Экран.
- Вы также можете настроить текстуру и размер слоя облаков, если они вас не полностью устраивают. Выберите слой и перейдите в меню «Правка».
- Нажмите на Свободное преобразование.
 Кроме того, вы можете нажать CTRL + T (Windows) или CMD + T (Mac).
Кроме того, вы можете нажать CTRL + T (Windows) или CMD + T (Mac). - Как только вокруг выделения появится рамка, перетащите ее вручную, чтобы изменить размер, пока не получите желаемый вид. Не забывайте удерживать клавишу SHIFT во время изменения размера.
- Сочетание клавиш для применения облачного фильтра — CTRL + F (Windows) или CMD + F (Mac). Вы можете повторно применить фильтр, если эффект слишком тонкий, чтобы его заметили.
- Вы также можете добавить контраста облачному небу, нажав ALT + CTRL + F (Windows) или OPT + CMD + F (Mac).
Добавление облаков в Photoshop путем смешивания изображений
Этот метод можно использовать, если у вас есть красивое изображение неба с облаками. Что вы можете сделать, так это смешать изображение облака с изображением, которое необходимо отредактировать. Фотошоп позволяет сделать это без проблем.
По сути, этот метод включает замену части изображения с небом изображением облачного неба.
- Первое, что вам нужно сделать, это откройте свое изображение в фотошопе.

- Сделайте выделение области неба. Вы можете использовать любой инструмент выделения в соответствии с требованиями изображения. Для более точного выбора рекомендуем использовать инструмент быстрого выбора.
- Поскольку нам нужно разбить изображение на слой неба и элементы земли, инвертируйте выделение, нажав CTRL + SHIFT + I (Windows) или CMD + SHIFT + I (Mac).
- На панели слоев нажмите значок «Создать новый слой». Это превратит наше выделение в новый слой, что означает, что ваше изображение без области неба теперь является отдельным слоем.
- Теперь откройте изображение с облаками в другой вкладке.
- Использование инструмента «Перемещение», выберите изображение, перетащите его и поместите на исходное изображение.
- Теперь у вас будет три слоя на панели слоев. Фон, элементы Земли без неба и облака.
- Поскольку небо необходимо добавить за землю, перетащите слой и поместите его под выбранный слой земли.
- Вы можете отрегулировать цвет и контрастность облаков с помощью Уровней или Кривой, если они кажутся немного неправильными.

Добавление облаков путем создания пользовательской облачной кисти
Этот метод дает вам лучший контроль над добавлением облаков, насколько это возможно. добавить столько же или так мало из них, как вам нравится. Техника предполагает создание пользовательская кисть для облаков, которые вы можете использовать, когда вам нужно.
- Откройте Photoshop и создайте новый файл. Размер здесь не имеет значения, поэтому вы можете выбрать любые размеры.
- Залейте фон цветом, соответствующим цвету неба. Здесь можно использовать сплошной цвет.
- На панели инструментов слева выберите инструмент «Кисть».
- Перейдите в меню «Окно» и выберите «Настройки кисти». Здесь вы в основном имитируете текстуру облака и превращаете ее в пользовательскую кисть.
- Во-первых, установите размер кисти примерно на 450 пикселей и жесткость на 0%. Установите интервал на 35%.
- Отметьте Shape Dynamic и установите его значения. Отключите все элементы управления и установите дрожание размера менее 50 %, минимальный диаметр — 30 % и дрожание округлости — 20 %.

- Затем отметьте Scattering и установите значение разброса на «Both Axes» и 120%. Держите счет до 10 и считайте джиттер равным 100%.
- Затем проверьте текстуру. Нажмите на значок настроек текстуры справа и нажмите Patterns. Выберите текстуру облаков.
- Вы можете выбрать масштаб текстуры до 500%, глубину до 100% и дрожание глубины до 60%. Не забудьте установить флажок «Текстура для каждого наконечника» и выбрать режим «Вычесть».
- Теперь отметьте опцию Transfer и примените дрожание непрозрачности 10% и дрожание потока 100%. Также проверьте параметр сглаживания.
- Сохраните кисть, щелкнув значок в правом верхнем углу в настройках кисти и выбрав «Новый пресет кисти». Назовите свою кисть и нажмите OK.
- Теперь вам просто нужно создать новый слой над фоном и выбрать кисть с помощью сочетание клавиш для инструмента кисти, который является B.
- Установите цвет переднего плана (белый для облаков).
- Теперь, когда вы начнете рисовать на фоне, вы увидите, что на холсте появляются белые, естественные облака.

Инструмент замены неба в обновленной версии Photoshop
Photoshop представил совершенно новую функцию в версии 22.0, которая Вариант замены неба. Это действительно ускоряет процесс добавления облачного неба к вашим изображениям. Photoshop использует искусственный интеллект, известный как Adobe Sensei, чтобы заменить небо на ваших фотографиях с помощью этой функции.
Вы можете просто выбрать вариант замены неба на изображении, выбрав «Правка» > «Замена неба», и настроить его позже, если хотите.
Навынос
Создание облаков на чистом небе оживляет ваши изображения, помогая оживить окончательный вид. В Photoshop вы можете сделать это, используя различные методы, и это также наиболее реалистично. Вы можете выбрать любой из упомянутых выше методов, чтобы добавить облака, которые кажутся лучше в соответствии с вашими требованиями к изображению.
Программное обеспечение Adobe Photoshop Creative Cloud
Программное обеспечение Adobe Photoshop Creative Cloud
Adobe Photoshop Creative Cloud — это новое программное обеспечение, предназначенное для компоновки и редактирования изображений. Данное приложение является SaaS-версией именитого фоторедактора, также обладающей мощным инструментарием для работы с изображениями и знакомым интерфейсом.
Данное приложение является SaaS-версией именитого фоторедактора, также обладающей мощным инструментарием для работы с изображениями и знакомым интерфейсом.
С Adobe Photoshop CC, практически любой творческий замысел может быть качественно реализован за счет куда большей свободы действий пользователя. Дизайнерам предоставляется широкий функционал, состоящий из переработанных и совершенно новых инструментов. Одним из таких инструментов, является самый эффективный среди всех графических редакторов инструмент для повышения резкости.
Данное решение обеспечивает доступ к сервису Behance, где дизайнер может обсуждать проекты с коллегами и демонстрировать собственные работы. Доступность новых возможностей осуществляется буквально сразу же после их выпуска.
Решение Adobe Photoshop CC входит в комплект программного обеспечения Creative Cloud, что гарантирует доступность подписчика к самым новым функциям и актуальным инструментам с момента их выхода на рынок. Благодаря синхронизации конфигураций, собственная рабочая среда будет доступна на нескольких компьютерах.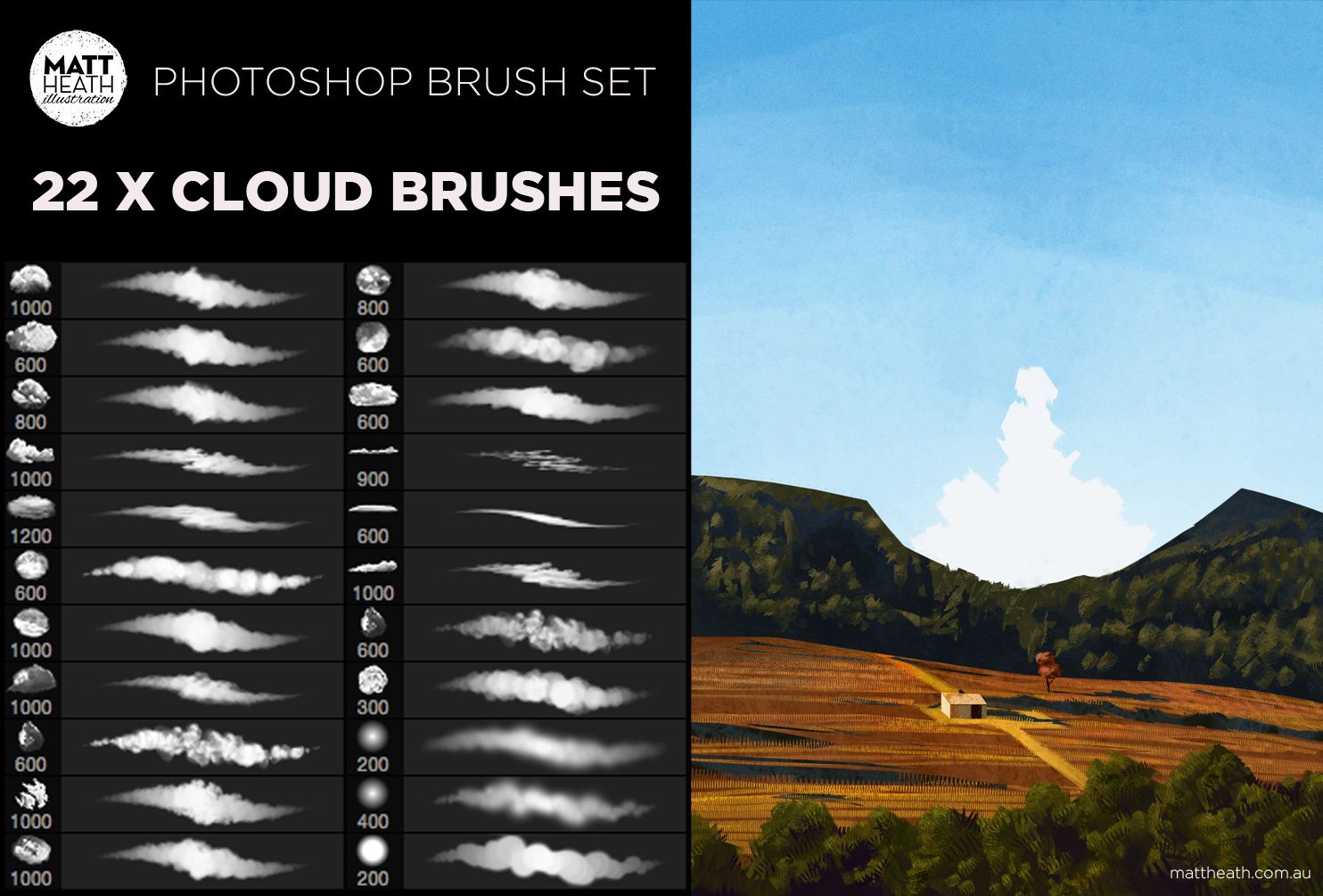 Пользователи могут осваивать новейшие инструменты и постоянно усовершенствовать свои навыки за счет обширной библиотеки обучающих видеопособий. Взаимодействие Adobe Photoshop CC с Behance обеспечивает моментальный обмен проектами с другими творческими пользователями со всего мира, получать отзывы и рекомендации от них.
Пользователи могут осваивать новейшие инструменты и постоянно усовершенствовать свои навыки за счет обширной библиотеки обучающих видеопособий. Взаимодействие Adobe Photoshop CC с Behance обеспечивает моментальный обмен проектами с другими творческими пользователями со всего мира, получать отзывы и рекомендации от них.
Характерные особенности Adobe Photoshop Creative Cloud:
- данное приложение Photoshop поддерживает мощный функционал редактирования изображений и видео, включая дополнительные инструменты анализа и редактирования 3D-объектов, которые до этого были доступны, лишь, в Photoshop Extended;
- сохранение деталей и резкость изображений при увеличении (без шумов) достигается с помощью интеллектуального повышающего сэмплинга;
- новый инструмент «Умная резкость», основанный на современной технологии, обеспечивающей анализ изображения, снижение ореолов и шумов, повышение четкости для формирования изображений высокого качества при их увеличении;
- одновременный выбор фигур и контуров, благодаря новому режиму фильтра, который позволяет найти слой (контур) прямо на холсте в многослойном документе;
- редактируемые прямоугольники со скругленными фигурами — решение поддерживает редактирование, изменение размеров фигур даже после их создания.
 Для построения и редактирования фигуры, предназначенной для веб-страницы, существует возможность экспорта данных CSS из соответствующего файла;
Для построения и редактирования фигуры, предназначенной для веб-страницы, существует возможность экспорта данных CSS из соответствующего файла; - наличие нового внешнего модуля Adobe Camera Raw 8 предоставляет возможность более точно корректировать изображения, убирать искажения перспективы и создавать качественные виньетки, а также применять в качестве фильтра для файлов и слоев в Photoshop;
- функция «Стабилизация изображения камеры» позволяет восстановить резкость на размытых фотографиях;
- наличие инструмента, выполняющего системное сглаживания шрифтов, позволяет предварительно визуализировать шрифт на веб-страницах;
- улучшенные стили шрифтов, используя которые можно ускорить форматирование во всех файлах Photoshop;
- наличие мощного инструмента для рисования трехмерных моделей — позволяет в сотни раз быстрее создавать диалоговые изображения предварительного просмотра;
- усовершенствованные 3D-эффекты, среди которых улучшенные эффекты свечения, отражения, тени, HD-подсветка текстур и рельефов, а также спецэффект освещения сцены;
- модернизированная панель «3D-сцена», с помощью которой можно выполнять такие операции, как «Создать экземпляр», «Создать дубликат», «Группы» и «Удалить»;
- дополнительная поддержка смарт-объектов предоставляет применения эффектов вытягивания, выталкивания, вздувания, сморщивания и размытия изображений, или видео, с возможностью возврата к исходному файлу;
- возможность импорта образцов цветов из CSS-, SVG- и HTML-файлов;
- усовершенствованные фильтры «Максимум» и «Минимум», позволяющие создавать более точные маски и выделенные области (добавлены опции сохранения круглой и квадратной формы объектов).

© 2003 — 2023 ООО «Азон». Копирование материалов сайта запрещено.
Карта сайта | Политика обработки персональных данных
Фильтры визуализации Photoshop Elements
Руководство пользователя
Отмена
Поиск
Последнее обновление:
27 апреля 2021 г., 07:29:42 по Гринвичу
- Руководство пользователя Photoshop Elements
- Введение в Photoshop Elements
- Что нового в Photoshop Elements
- Системные требования | Элементы Фотошопа
- Основы рабочего пространства
- Ведомый режим
- Создание фотопроектов
- Рабочее пространство и окружающая среда
- Знакомство с главным экраном
- Основы рабочего пространства
- Инструменты
- Панели и ящики
- Открыть файлы
- Линейки, сетки и направляющие
- Расширенный быстрый режим
- Информация о файле
- Пресеты и библиотеки
- Поддержка мультитач
- Скретч-диски, плагины и обновления приложений
- Отмена, повтор и отмена действий
- Просмотр изображений
- Исправление и улучшение фотографий
- Изменение размера изображений
- Обрезка
- Обработка необработанных файлов изображений камеры
- Добавить размытие, заменить цвета и клонировать области изображения
- Настройка теней и света
- Ретушь и корректировка фотографий
- Повышение резкости фотографий
- Трансформация
- Автоматический интеллектуальный тон
- Перекомпоновка
- Использование действий для обработки фотографий
- Photomerge Compose
- Создать панораму
- Перемещение наложений
- Подвижные элементы
- Добавление фигур и текста
- Добавление текста
- Редактировать текст
- Создание фигур
- Редактирование фигур
- Обзор окраски
- Малярные инструменты
- Настройка кистей
- Узоры
- Заливки и штрихи
- Градиенты
- Работа с азиатским типом
- Управляемое редактирование, эффекты и фильтры
- Управляемый режим
- Фильтры
- Управляемый режим редактирования Photomerge
- Управляемый режим Основные правки
- Регулировочные фильтры
- Эффекты
- Управляемый режим Забавные правки
- Управляемый режим Специальные правки
- Художественные фильтры
- Управляемый режим Редактирование цвета
- Управляемый режим черно-белого редактирования
- Фильтры размытия
- Фильтры для мазка кистью
- Фильтры искажения
- Прочие фильтры
- Помехоподавляющие фильтры
- Фильтры визуализации
- Эскизные фильтры
- Стилизовать фильтры
- Текстурные фильтры
- Пиксельные фильтры
- Работа с цветами
- Понимание цвета
- Настройка управления цветом
- Основы коррекции цвета и тона
- Выберите цвет
- Настройка цвета, насыщенности и оттенка
- Исправить цветовые оттенки
- Использование режимов изображения и таблиц цветов
- Цвет и камера RAW
- Работа с выборками
- Сделайте выбор в Photoshop Elements
- Сохранение выбора
- Изменение выбора
- Перемещение и копирование выделенного
- Редактировать и уточнить выборки
- Сглаживание краев выделения со сглаживанием и растушевкой
- Работа со слоями
- Создание слоев
- Редактировать слои
- Скопируйте и расположите слои
- Корректирующие слои и слои-заливки
- Обтравочные маски
- Маски слоя
- Стили слоя
- Непрозрачность и режимы наложения
- Создание фотопроектов
- Основы проекта
- Создание фотопроектов
- Редактирование фотопроектов
- Сохранение, печать и обмен фотографиями
- Сохранение изображений
- Печать фотографий
- Делитесь фотографиями онлайн
- Оптимизация изображений
- Оптимизация изображений для формата JPEG
- Дизеринг веб-изображений
- Управляемое редактирование — панель «Поделиться»
- Предварительный просмотр веб-изображений
- Использовать прозрачность и матовость
- Оптимизация изображений для формата GIF или PNG-8
- Оптимизация изображений для формата PNG-24
- Сочетания клавиш
- Клавиши для выбора инструментов
- Клавиши для выбора и перемещения объектов
- Клавиши для панели «Слои»
- Клавиши для отображения или скрытия панелей (экспертный режим)
- Ключи для рисования и кисти
- Клавиши для использования текста
- Ключи для фильтра Liquify
- Ключи для трансформации выделений
- Клавиши для панели «Образцы цвета»
- Клавиши для диалогового окна Camera Raw
- Ключи для галереи фильтров
- Клавиши для использования режимов наложения
- Клавиши для просмотра изображений (экспертный режим)
Облака
Облака
фильтр создает модель мягкого облака, используя случайные значения, которые варьируются между
цвет переднего плана и фона на панели инструментов.
Примечание:
Чтобы создать более яркое облако, удерживайте
Alt (параметр в Mac OS) при выборе «Фильтр» > «Рендеринг» >
Облака.
Разные облака
Фильтр «Разностные облака» использует случайно сгенерированные значения, которые различаются
между цветом переднего плана и фона в наборе инструментов для создания
облачный узор. При первом выборе этого фильтра порции
изображения перевернуты в виде облака. Применение фильтра
несколько раз создает узоры ребер и прожилок, напоминающие мрамор
текстура.
Волокна
Волокна
фильтр создает вид плетеных волокон, используя передний и задний план
цвета. Вы можете управлять изменением цветов с помощью параметра «Отклонение» (
низкое значение создает более длинные полосы цвета, а высокое значение делает
очень короткие волокна с более разнообразным распределением цвета). Сила
Параметр определяет, как выглядит каждое волокно. Низкая настройка создает разброс
из волокон, в то время как высокие настройки производят короткие, волокнистые волокна.
Рандомизация изменяет внешний вид шаблона; вы можете выбрать этот вариант
пока не найдете понравившийся узор. Когда вы применяете фильтр «Волокна»,
данные изображения на активном слое заменяются волокнами.
Примечание:
Добавьте корректирующий слой карты градиента для раскрашивания
волокна. (См. О регулировке
и слои заливки.)
Lens Flare
Фильтр Lens Flare имитирует преломление света, вызванное ярким светом.
яркий свет в объектив камеры. Вы можете установить яркость вспышки,
расположение блика и форма блика (тип объектива). Нажмите в предварительном просмотре
в диалоговом окне, чтобы установить положение блика.
Текстурная заливка
Примечание:
Фильтр «Заливка текстурой» недоступен в Photoshop Elements 12 и более поздних версиях.
Фильтр «Заливка текстурой» использует изображение Photoshop в оттенках серого в качестве текстуры для изображения.
Войдите в свою учетную запись
Войти
Управление учетной записью
Советы по добавлению облаков в Photoshop
Вы можете добавить облака к изображению, чтобы создать интересный атмосферный эффект и заменить простое голубое небо. Научиться добавлять облака с помощью Photoshop легко и позволит вам создать именно то настроение, которое вы ищете на своих фотографиях.
Pic by Bessi (доступно под лицензией Pixabay)
Первый метод: Учебное пособие по Easy Cloud Filter
Этот фильтр представляет собой удобный метод, помогающий создать текстуру облачного неба.
Сделайте копию фона
Начните с открытия изображения в Photoshop. Создайте копию фоновой фотографии. Работа над фоновым слоем предотвратит появление облаков неуместными.
Фильтр визуализации облаков
Фильтр визуализации облаков создаст правильную текстуру для вашего неба. Это быстрый и простой способ добавить облака в любую часть фотографии.
Это быстрый и простой способ добавить облака в любую часть фотографии.
Вы можете найти этот фильтр, нажав на меню фильтра, затем рендеринг и облака.
Pic by Simon (доступно по лицензии Pixabay)
Смешайте слой с небом
Выберите фоновый слой, на который вы добавили облака, на панели слоев. Щелкните раскрывающееся меню режима наложения и выберите режим экрана.
Настройка размера текстуры
Возможно, вы захотите изменить размер слоя облаков, чтобы получить естественный эффект. Инструмент рендеринга создаст однородную текстуру для всей фотографии, но размер текстуры может не соответствовать вашей композиции.
Вы можете поэкспериментировать с изменением размера слоя облаков, чтобы создать уникальные эффекты и сделать так, чтобы одни облака выглядели ближе, чем другие.
Нажмите на слой с небом, нажмите на редактирование и произведите свободную трансформацию. Вы увидите, как вокруг слоя появится рамка. Вы можете перетащить эту границу, чтобы изменить размер фотографии вручную. Обязательно удерживайте клавишу Shift, чтобы не исказить его.
Обязательно удерживайте клавишу Shift, чтобы не исказить его.
Изображение от Kanenori (доступно по лицензии Pixabay)
Добавить маску слоя «Показать все»
Инструмент маски слоя «Показать все слои» делает слои видимыми. Нажмите на слой с небом, выберите «Добавить маску слоя», а затем откройте все, чтобы применить этот эффект к вашему изображению.
Если вы хотите, чтобы облака были в одной части неба, создайте индивидуальное выделение на слое неба. Щелкните параметр маски слоя, а затем откройте или скройте выделение.
Завершающие штрихи
Преимущество использования масок слоя в изображении заключается в том, что вы можете использовать кисть, чтобы сделать части слоя видимыми.
Применение маски слоя «Открыть все» наложит облака повсюду на изображение. Используйте черную кисть, чтобы покрыть участки маски, где вы не хотите, чтобы облака появлялись.
Вы можете использовать белую кисть, чтобы показать некоторые части вашей маски и сделать некоторые области частично видимыми с помощью темно- или светло-серой кисти.
Выберите кисть с мягкими краями, чтобы получить более естественный эффект, и не стесняйтесь экспериментировать с такими инструментами, как размер кисти, непрозрачность и цвет.
Второй метод: смешивание двух изображений
Вместо использования фильтра для создания текстуры можно создать облака в Photoshop путем смешивания двух изображений.
Выберите свой пейзаж
Начните с выбора переднего плана вашей композиции. Выбор должен включать все, что не является небом, которое вы хотите заменить.
Самый простой способ выделить весь пейзаж — использовать опцию быстрого выбора неба. После того, как вы выбрали все небо, нажмите на выделение и инвертирование. Ваш выбор должен охватывать элемент земли.
Этот метод будет работать лучше всего, если у вас есть небо с однородным цветом. Вы добьетесь лучших результатов с инструмент цветового диапазона , если на вашем небе есть цветовой градиент.
Pic от Free-Photos (доступно по лицензии Pixabay)
Создайте новый слой для вашего ландшафта
Вы можете создать новый слой с помощью Command или Control + J или выбрав параметр нового слоя на панели слоев.
Скопируйте и вставьте выделение на новый слой.
Откройте изображение неба
Откройте изображение с облаками или небом, которое вы хотите смешать с пейзажем. Вы можете использовать фотографию, которую вы сделали, или фотографию из бесплатного стока.
Создайте новый слой для неба
Повторите процесс создания нового слоя, скопируйте и вставьте изображение с облаками, которые вы хотите добавить к своим облакам для композиции Photoshop.
Объединить два изображения
Выберите слой с облаками на панели слоев. Нажмите на него и перетащите, чтобы поместить его за передний план.
Pic by Bessi (доступно по лицензии Pixabay)
Применение градиента
Вы можете сделать свою композицию Photoshop на облаке более естественной, используя градиент. Используйте инструмент градиента и установите прозрачность переднего плана в параметрах градиента.
Используйте инструмент градиента и установите прозрачность переднего плана в параметрах градиента.
Выберите линейный вариант, установите нормальный режим и оставьте непрозрачность на 100%. Начните с переднего плана вашего изображения, чтобы применить эффект градиента. Удерживайте клавишу Shift, чтобы создать прямую линию.
Целью применения эффекта градиента является создание эффекта дымки на линии горизонта. Возможно, вам придется пройти через процесс проб и ошибок, чтобы получить эффект градиента в одном месте, где он создаст иллюзию естественной линии горизонта.
Изображение Феликса Миттермайера (доступно по лицензии Pixabay)
Дополнительные вопросы
Вот еще несколько вещей, которые вы должны знать, прежде чем добавлять облака.
- Как визуализировать облака в Photoshop CS6
Учебник должен работать с Photoshop CS6, так как вы найдете фильтр облачного неба и все другие инструменты, упомянутые в этой версии Photoshop.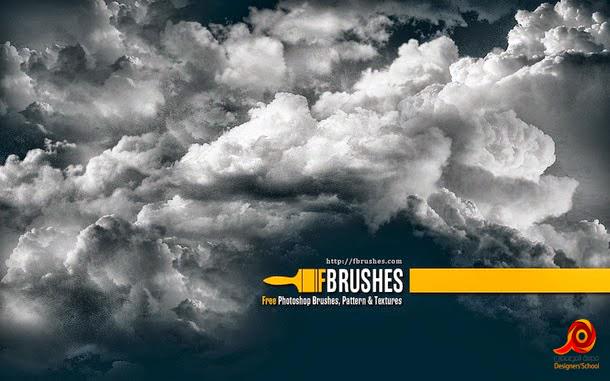 Если вы не видите нужный фильтр, откройте галерею фильтров, чтобы найти его.
Если вы не видите нужный фильтр, откройте галерею фильтров, чтобы найти его.
- Кисть для облаков Photoshop
Вы можете создать текстуру облачного неба с помощью кисти вместо использования фильтра. Вы можете скачать несколько бесплатных кистей или купить набор кистей, если хотите больше текстур для своих творений.
- Как смешать небо в Photoshop
В нашем руководстве описаны основные шаги, которые необходимо выполнить, чтобы использовать слои и эффект градиента, чтобы добавить небо к пейзажу. Не стесняйтесь экспериментировать с этими инструментами, чтобы создавать более реалистичные композиции.
Вы можете использовать параметр преобразования перспективы, чтобы добавить глубины небу, и использовать кисть с низкой непрозрачностью на маске слоя вместо эффекта градиента, чтобы создать естественную линию горизонта.
Фильтр размытия линзы — еще один интересный вариант для создания иллюзии пространства и глубины, и вам следует отрегулировать яркость и контрастность, чтобы совместить два изображения более плавно.

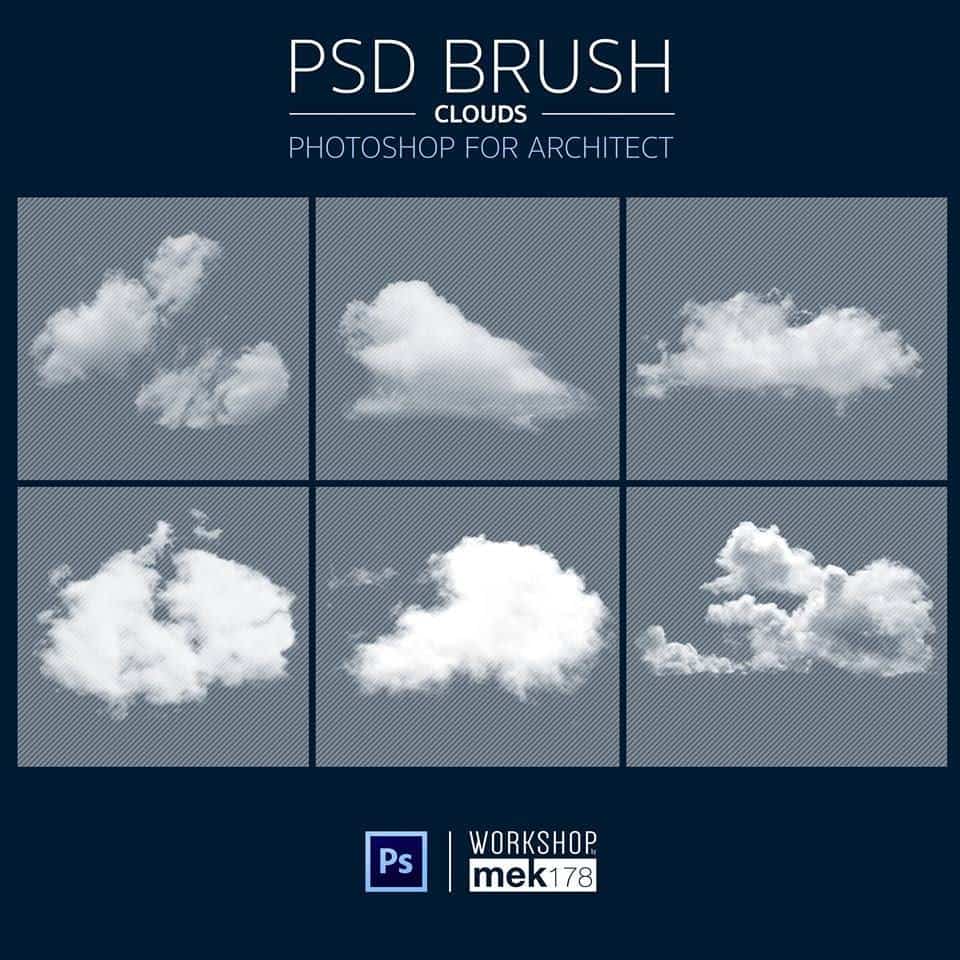 Создание дубликата обеспечивает неразрушающее редактирование.
Создание дубликата обеспечивает неразрушающее редактирование.  Кроме того, вы можете нажать CTRL + T (Windows) или CMD + T (Mac).
Кроме того, вы можете нажать CTRL + T (Windows) или CMD + T (Mac).



 Для построения и редактирования фигуры, предназначенной для веб-страницы, существует возможность экспорта данных CSS из соответствующего файла;
Для построения и редактирования фигуры, предназначенной для веб-страницы, существует возможность экспорта данных CSS из соответствующего файла;