Содержание
что это в фотографии и графическом дизайне
Обтравка в фотографии и графическом дизайне — это удаление наименее значимых частей изображения, чтобы акцентировать внимание на главном объекте. Самым распространенным примером обтравки является отделение объектов от фона в Adobe Photoshop.
Содержание
- Почему обтравка так называется?
- Для чего используют обтравку в графическом дизайне
- Как выполнять обтравку в Adobe Photoshop
Почему обтравка так называется?
По слову обтравка начинающим дизайнерам сложно понять, какой процесс оно обозначает. Это обусловлено тем, что слово очень старое и происходит от слова травление — удаление части материала заготовки при помощи химических веществ в инженерном производстве. Например, травление применяется при изготовлении печатных плат или металлического декора.
Рисунок на металле, выполненный методом травления. Источник
То есть травить — это изначально в буквальном смысле сжигать поверхностный слой изделия, чтобы очистить материал или нанести рисунок. Когда в цифровом дизайне возникла необходимость как-то назвать процесс удаления части картинки, на помощь пришло давно известное слово из прошлого.
Когда в цифровом дизайне возникла необходимость как-то назвать процесс удаления части картинки, на помощь пришло давно известное слово из прошлого.
Для чего используют обтравку в графическом дизайне
Обтравка применяется почти в любой графической работе для того, чтобы вырезать предметы на фото целиком или частично. Например, если на рекламном баннере нужно разместить товары, дизайнер использует обтравку для вырезания каждого из них.
Рекламные баннеры от дизайнера Nahid Reza. Источник
Кроме того, обтравка часто используется для того, чтобы подготовить фотографии товаров к размещению на витрине интернет-магазина: они отделяются от фона и помещаются на белый фон, иногда добавляется тень.
Как выполнять обтравку в Adobe Photoshop
Способ 1. С помощью простого вырезания объекта
Чтобы просто удалить фон, можно воспользоваться любым инструментом выделения в Photoshop, а затем полностью стереть всё, что не относится к выделенному объекту. Например, чтобы выделить автомобиль на примере ниже, мы применили автоматическое выделение предмета. В данном режиме Photoshop сам определяет объект на фото и выделяет его, создавая пунктирную рамку вокруг.
Например, чтобы выделить автомобиль на примере ниже, мы применили автоматическое выделение предмета. В данном режиме Photoshop сам определяет объект на фото и выделяет его, создавая пунктирную рамку вокруг.
Выделение предмета в Photoshop
Затем применяем функцию «Скопировать на новый слой» и получаем машину без фона.
Копирование выделенного на новый слой
При этом, если вы захотите восстановить часть фона, придется вернуться к первоначальному изображению, так как на новом созданном слое с машиной фона уже не будет, он будет отсечен навсегда.
Способ 2. С помощью слоя-маски
Слой-маска в Photoshop — это невидимый слой, который помогает скрывать часть изображения (то есть выполнять обтравку) без его полного стирания. Маска — очень удобная функция, так как она позволяет выполнять обтравку на первоначальном слое и в любой момент восстановить часть удаленного изображения.
Выбираем слой, с которым будем работать, затем кликаем на значок прямоугольника с кругом в самом низу панели «Слои».
Добавление слоя-маски
К слою добавится маска, но визуально на картинке ничего не изменится, так как маска невидимая. Возле слоя с машиной на нашем примере появился белый квадрат — это маска.
Вид слоя-маски до работы по ней
Затем, чтобы удалить часть изображения, нам нужно воспользоваться черным цветом (например, просто закрасить ненужные участки фона кистью с черным цветом). Если вдруг понадобится восстановить стертый фрагмент, нужно просто переключить цвет на белый и провести по удаленным участкам. На маске в окне «Слои» при этом будет видно, какие участки мы стерли. Они отмечены черным.
Грубое отсечение лишнего на слое-маске
Способ 3. С помощью обтравочной маски
Важно не путать обтравочную маску с обычной маской слоя, которую мы описывали в предыдущем способе. Обтравочная маска — это группа слоев, в которых один располагается в границах другого, что позволяет скрыть ненужные участки картинки. Например, если мы хотим обрезать нашу машину по форме сердца, нам нужно сначала добавить в Photoshop любую фигуру, имеющую эту форму, например PNG-иконку.
Иконка сердца для обтравки по ней
Затем поверх нее размещаем фото машины, нажимаем правой кнопкой мыши на слое и выбираем «Создать обтравочную маску».
Создание обтравочной маски
Готово: фото машины обрезалось по форме сердца.
Итог применения обтравочной маски
ИСКРА —
неделя знакомства
с дизайн-профессиями
бесплатно
ИСКРА —
неделя знакомства
с дизайн-профессиями
7 дней, которые разожгут в вас искру интереса
к дизайну. Получайте подарки каждый день,
знакомьтесь с востребованными профессиями
и выберите ту, которая подойдет именно вам.
разжечь искру
Другие термины на букву «О»
Орнамент
← Все термины
Способы обтравки изображений в Фотошопе
Одним из наиболее часто используемых и востребованных приёмов постобработки в коммерческой и рекламной фотографии является обтравка изображений в Adobe Photoshop.
Работая рекламным фотографом, мне часто приходится снимать и обрабатывать снимки для каталогов, интернет-магазинов, а также для последующей работы по дизайну и фотомонтажу в графических редакторах.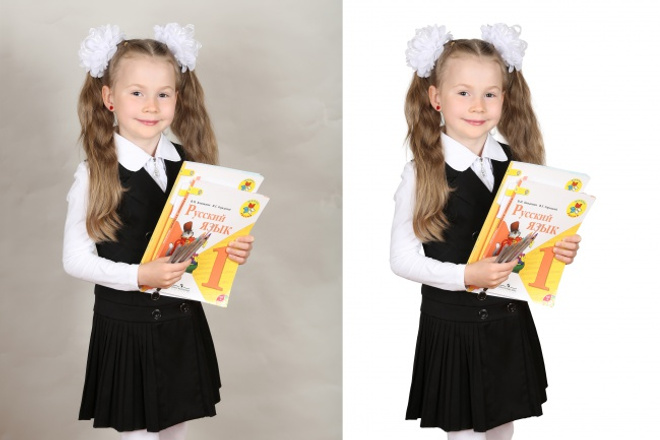
Обтравка — это отделение предмета от фона, при необходимости с последующей заменой фона на прозрачный, однородный белый либо цветной. При этом в некоторых случаях оставляют или дорисовывают падающую тень, отражение или блик от объекта (по желанию заказчика).
Такие изображения дают возможность максимально сконцентрировать внимание клиента на представляемом объекте, не отвлекая на детали фона.
Наиболее популярной является обтравка фотографий с помещением объекта на 100% белый фон (R:255, G:255, B:255).
Изначально снять объект на абсолютно белом фоне без какой-либо информации в пикселях по всему периметру практически невозможно. Если вы максимально высветите фон, это отразится в виде контурной засветки на снимаемом объекте. Если недосветите, тут же появится информация в пикселях, и значение белого уже будет отклоняться от (R:255, G:255, B:255).
Я снимаю на Nikon D800. Это полнокадровая фотокамера с высоким разрешением в 36,3 мегапикселя и размером изображения 7360×4912 пикселей, которая позволяет получить фотографии с превосходной детализацией, чёткостью и глубиной. Для предметной съёмки в основном использую объективы Nikon 105mm f/2.8G AF-S VR Micro-Nikkor и Nikon AF-S NIKKOR 24-120mm F/4G ED VR.
Для предметной съёмки в основном использую объективы Nikon 105mm f/2.8G AF-S VR Micro-Nikkor и Nikon AF-S NIKKOR 24-120mm F/4G ED VR.
Кстати, сегодня компания Nikon предлагает новую модель D810. У неё похожие характеристики. В чём разница? В частности, здесь установлена матрица без противомуарного фильтра. Она даёт более высокую детализацию при том же динамическом диапазоне и хорошей цветопередаче. Отличное решение для предметной съёмки!
Благодаря широкому динамическому диапазону, при съёмке в RAW сохраняется информация о цвете и деталях в пересвеченных областях, даже если на экране камеры и в формате JPG они выглядят полностью белыми. Этот запас в RAW позволяет при необходимости приглушить блики, проявить контуры и восстановить необходимые детали на снимаемом объекте в RAW-конвертете.
Слева кадр, снятый в формате JPG, с пересвеченными областями на изображении. Справа этот же кадр в формате RAW после понижения значений экспозиции и восстановления деталей на пересвеченных участках в Adobe Lightroom.
Но после восстановления деталей на объекте у вас также проявится информация на фоне, и постобработка с обтравкой изображения в Adobe Photoshop, как правило, будет неизбежна.
Поэтому съёмку под обтравку обычно проводят на белом фоне, высвеченном таким образом, чтобы снимаемый объект выглядел на нём максимально контрастно, с полным сохранением границ и очертаний. Чаще всего на фотографии белый фон в итоге получается светло-серым.
Обтравку фотографий можно сделать в Adobe Photoshop различными способами. Для этого нам необходимо создать обтравочную маску на слое с объектом, которая скроет ненужный фон.
Давайте рассмотрим несколько основных приёмов для обтравки различных изображений.
Создание обтравочной маски на основе выделенной области
Основные инструменты создания выделенной области
Rectangular Marquee Tool (Прямоугольная область выделения), Elliptical Marquee Tool (Овальная область выделения), Single Row Marquee Tool (Горизонтальная строка), Single Column Marquee Tool (Вертикальная строка) — все эти инструменты предназначены для выделения на основе простых геометрических форм.
На верхней панели вы можете настроить основные параметры их работы.
Режимы взаимодействия с другими выделениями: New selection (Новая выделенная область), Add to selection (Добавить к выделенной области), Subtract from selection (Вычитание из выделенной области), Intersect with selection (Пересечение с выделенной областью).
Если ваш объект включает в себя чёткие геометрические формы, вы можете использовать один из этих инструментов для его выделения.
Плюс инструментов выделения на основе простых геометрических форм:
- удобное выделение объектов чёткой овальной либо прямоугольной формы.
Минус:
- не позволяют выделять объекты сложной формы.
Lasso Tool (Лассо), Polygonal Lasso Tool (Полигональное лассо), Magnetic Lasso Tool (Магнитное лассо) — инструменты, позволяющие вручную рисовать выделенные области.
Lasso Tool (Лассо) позволяет рисовать произвольную линию выделения таким же образом, как если бы вы рисовали её контур ручкой или карандашом на бумаге. Необходимо просто нажать инструментом, поставив исходную точку на изображении, а затем начать вести линию, удерживая нажатой кнопку мыши. Чтобы замкнуть контур области выделения, необходимо довести линию обратно к начальной точке либо нажать клавишу Enter.
Необходимо просто нажать инструментом, поставив исходную точку на изображении, а затем начать вести линию, удерживая нажатой кнопку мыши. Чтобы замкнуть контур области выделения, необходимо довести линию обратно к начальной точке либо нажать клавишу Enter.
Плюс Lasso Tool:
- позволяет создавать выделенную область сложной произвольной формы.
Минус:
- сложно использовать при отсутствии практики рисования линий и контуров на компьютере от руки.
Poligonal Lasso Tool (Полигональное лассо) позволяет рисовать произвольную линию выделения, состоящую из прямых отрезков. Необходимо нажать инструментом, поставив исходную точку на изображении, после чего от неё потянется прямая линия. Кликая мышью, вы будете ставить новые опорные точки, «закрепляя» отрезки линии. Чтобы замкнуть контур области выделения, необходимо довести линию обратно к начальной точке либо нажать клавишу Enter.
Плюсы Poligonal Lasso Tool:
- позволяет создавать выделенную область сложной произвольной формы;
проще и точнее в применении, нежели Lasso Tool, не требует практики рисования линий и контуров на компьютере от руки.
Минус:
- при необходимости создания плавных линий требует рисования контура с большим количеством опорных точек.
Magnetic Lasso Tool (Магнитное лассо) — это инструмент, который автоматически ищет края, когда вы двигаете курсором вокруг объекта, и прилипает к ним, как магнит, создавая выделенную область. Magnetic Lasso работает, вычисляя различия в пикселях по цветам и уровням яркости между выделяемым объектом и фоном.
На верхней панели вы можете настроить основные параметры его работы:
Width (Ширина) — размер участка, в котором Photoshop ищет края объекта.
Contrast (Контраст края) — различие в значении цвета или яркости между объектом и фоном, чтобы считать какую-то область краем.Frequency (Частота) — параметр, определяющий как часто будут добавляться опорные точки при создании контура выделения.
Плюс Magnetic Lasso Tool:
- быстрое выделение объектов сложной формы с контрастными краями.

Минус:
- если изображение и фон имеют на границах схожие пиксели, возможно попадание нежелательных частей изображения в выделенную область.
Magic Wand Tool (Волшебная палочка) и Quick Selection Tool (Быстрое выделение) — инструменты, работающие по принципу выделения схожих по цвету пикселей.
Magic Wand Tool (Волшебная палочка) — инструмент для выделения одноцветного
фона.
На верхней панели вы можете настроить основные параметры работы «Волшебной палочки»:
Tolerance (Допуск) — параметр, отвечающий за степень близости по цвету выделяемых пикселей. Чем меньше его значение, тем меньшее количество цветов попадёт в диапазон выделения. Чем больше его значение, тем больше пикселей, отличающихся по цвету, будет выделено.
Contiguous (Смежные пиксели). Если установить галочку на этом параметре, будут выделяться только схожие по цвету пиксели, находящиеся рядом друг с другом.
 При выключенной галочке они будут выделяться на всей области изображения.
При выключенной галочке они будут выделяться на всей области изображения.
При помощи Magic Wand Tool я за один клик выделила однородный фон, находящийся позади упаковки с тенями для век. Но чтобы выделить область внизу упаковки, где есть падающая от объекта тень и довольно сильно отличающиеся по цвету пиксели, мне придётся тонко настраивать режим допуска (Tolerance), а также многократно кликать по различным цветовым областям в режиме Add to selection (Добавить к выделенной области), что займёт много времени. Также при выделении участка с тенью есть большая вероятность того, что в выделенную область начнут попадать и чёрные пиксели изображения пластиковой упаковки, схожие по цвету с падающей тенью.
Плюсы Magic Wand Tool:
- быстрое выделение схожих по цвету пикселей;
- удобен для выделения однородного фона.
Минусы:
- выделение областей с отличающимися по цвету пикселями и видимой фактурой занимает много времени;
- если изображение и фон имеют на границах схожие пиксели, возможно попадание лишних пикселей в выделенную область.

Quick Selection Tool (Быстрое выделение) так же, как и Magic Wand, работает по принципу выделения схожих по цвету пикселей, имеет форму кисти и позволяет выделять объекты сложной формы с контрастными краями. По мере перемещения кисти Adobe Photoshop автоматически определяет края объекта и расширяет выделенную область.
Диапазон воздействия этого инструмента регулируется размером кисти.
Плюс Quick Selection Tool:
- быстрое выделение объектов сложной формы с контрастными краями.
Минус:
- если изображение и фон имеют на границах схожие пиксели, возможно попадание нежелательных пикселей в выделенную область.
После создания выделенной области вокруг объекта при помощи одного или нескольких из вышеперечисленных инструментов желательно применить растушёвку выделенной области (Feather), чтобы края обтравленного объекта не выглядели на новом фоне слишком резкими. Для этого я использую команду Select — Modify — Feather либо комбинацию клавиш Shift+F6 на клавиатуре. Радиус растушёвки (Feather Radius) я обычно ставлю на значении 2 пикселя.
Радиус растушёвки (Feather Radius) я обычно ставлю на значении 2 пикселя.
Если изображение имеет неровные края (например, волосы или мех) и созданная вами выделенная область не настолько точна, вы можете попробовать настроить её параметры при помощи команды Select — Refine Edge (Уточнить край).
Для этого необходимо, чтобы выделенная вами область охватывала объект, а не фон. Если у вас изначально был выделен фон, необходимо сделать инверсию выделенной области, выполнив команду Select — Inverse либо нажав комбинацию клавиш Shift+Ctrl+I на клавиатуре.
В окне Refine Edge вы можете настроить параметры выделенной области, максимально подходящие для вашего изображения.
Настройка View Mode (Режим просмотра) позволяет выбрать вид предварительного просмотра выделенной области.
Попробуйте переместить ползунки в настройках Radius (Радиус), Smooth (Сглаживание), Feather (Растушевка), Contrast (Контраст), Shift Edge (Смещение края), а также Decontaminate Colors (Очистить цвета), подобрав значения для наилучшего результата.
Изображение с изначально выделенной при помощи инструмента Magic Wand областью без корректировки параметров в окне Refine Edge.
Изображение с настроенными параметрами в окне Refine Edge
Теперь из выделенной области создадим маску для нашего слоя, ею мы скроем фон вокруг объекта.
Можно просто удалить ненужный фон, нажав кнопку Delete, но тогда мы не сможем при необходимости внести изменения и заново отредактировать контур изображения. Создав из выделенной области маску, которая лишь скроет из видимости, но не удалит ненужную нам часть изображения, мы будем иметь возможность в любой момент её отредактировать.
Для этого я разблокирую слой Background в палитре Layers, два раза нажав левой кнопкой мыши на иконку с замочком.
После необходимо нажать на кнопку Add layer mask (Добавить маску слоя) внизу палитры Layers.
Маска оставит видимым на слое ту часть изображения, которую охватывает выделенная область, а всё, что за её пределами, станет невидимым.
У меня на фото выделенная область охватывает фон, но мне нужно оставить видимым объект, а фон как раз скрыть. Для этого при нажатии на кнопку Add layer mask в палитре Layers я одновременно нажимаю клавишу Alt на клавиатуре. Эта команда сделает инверсию маски.
Можно добиться того же результата ещё: одним способом: изначально сделать инверсию выделенной области, выполнив команду Select — Inverse либо нажав комбинацию клавиш Shift+Ctrl+I на клавиатуре. Теперь наша выделенная область охватывает не фон, а объект, и мы можем просто нажать на кнопку Add layer mask в палитре Layers, без одновременного нажатия клавиши Alt.
Теперь под нашим слоем с маской создадим новый слой, нажав кнопку Create a new layer в палитре Layers и одновременно зажав кнопку Ctrl на клавиатуре. Зажатая кнопка Ctrl создаст новый слой под нашим рабочим слоем с маской. Если не нажимать Ctrl, новый слой будет создан поверх рабочего слоя, и его придётся вручную перетаскивать на палитре вниз.
Зальём новый слой белым цветом при помощи инструмента Fill tool.
Обтравка объекта с помещением на белый фон завершена!
Мы рассмотрели способ создания обтравочных масок на основе выделенных областей и базовых инструментов для работы с ними.
При создании и корректировке выделенной области очень часто используются поочерёдно сразу несколько инструментов: вы всегда сможете найти максимально комфортные и удобные вам в работе!
В следующей статье я расскажу о других способах получения обтравочных масок: на основе векторных контуров, а также с использованием графического планшета Wacom.
Что такое клиппинг в фотографии и как его избежать
Когда вы выбираете экспозицию для своей фотографии, важно, чтобы все было относительно сбалансировано. Если вам удалось зафиксировать правильную экспозицию, ваши блики не будут выглядеть слишком яркими, ваши тени не будут выглядеть слишком темными, и все ваше изображение будет выглядеть так, как его видят ваши глаза. Теперь, что произойдет, если вы выставите экспозицию немного слишком далеко? Именно тогда вы начнете замечать отсечение на своих фотографиях!
Теперь, что произойдет, если вы выставите экспозицию немного слишком далеко? Именно тогда вы начнете замечать отсечение на своих фотографиях!
В этом посте вы узнаете, что такое клиппирование в фотографии, как оно возникает, и советы, которые вы можете использовать, чтобы его избежать. Используя приведенные здесь советы, вы сможете делать фотографии более высокого качества и сохранять больше деталей на своих фотографиях. Давайте погрузимся!
Что такое отсечение в фотографии
Отсечение — это термин, используемый для описания области вашей фотографии, которая была сильно из или недоэкспонирована. Обрезка может возникать как в светлых, так и в темных областях ваших фотографий, в зависимости от типа снимаемой сцены. Причина, по которой вы хотите избежать отсечения, заключается в том, что это означает, что есть больше не осталось информации, которую можно восстановить в этой области вашего изображения.
Например, если вы обрезаете часть неба, сколько бы вы ни редактировали фотографию, это место будет выглядеть совершенно белым. Невозможно вернуть детали облаков или неба, которые находились за обрезанной областью.
Невозможно вернуть детали облаков или неба, которые находились за обрезанной областью.
То же самое касается ваших теней. Вы можете недоэкспонировать темные области фотографии до такой степени, что не останется ничего, кроме абсолютно черного цвета. Опять же, независимо от того, используете ли вы RAW или JPEG, вы не сможете восстановить какую-либо информацию в этой затененной области. Отсечение — это когда экспозиция определенной области вашей фотографии настолько уменьшилась, что больше нет информации для отображения.
Отсечение также может быть известно под несколькими другими именами, такими как «раздавленный» или «раздутый». Например, если вы слышите, как кто-то говорит, что ваши тени «раздавлены» или ваши блики «засвечены», они говорят об обрезке вашей экспозиции!
Когда вы можете получить обрезку на своих изображениях
Теперь вы знаете, что обрезка происходит в светах и тенях вашей фотографии, но в какой момент процесса фотосъемки это может произойти? Это во время съемки или когда вы начинаете постобработку?
Оба варианта. Вы можете испытать отсечение во время фотосъемки или во время редактирования изображения. Обсудим каждую тему отдельно.
Вы можете испытать отсечение во время фотосъемки или во время редактирования изображения. Обсудим каждую тему отдельно.
Обрезка экспозиции во время фотосъемки
Чаще всего фотографы обрезают свои снимки, когда они на самом деле делают снимок. Многие люди обращают внимание на экспозицию своего предмета и забывают об остальном. Также возможно, что ваш экспонометр может давать вам неточные показания в зависимости от вашего режима измерения. Какой бы ни была причина, некоторые фотографы пренебрегают просмотром всей экспозиции и упускают предупреждающие знаки, которые им пытается сообщить их гистограмма или экспонометр.
Обрезка светлых участков в камере
Более сбалансированная экспозиция в камере.
Обрезка экспозиции во время редактирования фотографий
После того, как вы сделали идеальный снимок, вы, вероятно, очень взволнованы, чтобы приступить к его редактированию. Многие люди склонны осветлять всю свою фотографию в процессе редактирования. Легко случайно переборщить с настройками экспозиции и создать новую обрезанную область изображения.
Легко случайно переборщить с настройками экспозиции и создать новую обрезанную область изображения.
Перед регулировкой экспозиции.
Обрезка облаков после перебора настроек экспозиции.
Инструменты, помогающие определить обрезку изображения
Трудно определить, обрезана ли определенная часть фотографии или нет. К счастью, в вашем распоряжении есть несколько удобных инструментов, чтобы определить его на ваших изображениях!
– Инструмент 1: Внутренний экспонометр
Внутренний экспонометр показывает, на сколько ступеней ваша фотография передержана или недодержана. Прочитав свой внутренний экспонометр, вы можете выяснить, будет ли у вас отсечение. Если ваш экспонометр показывает выше +3 или — 3 , отсечение практически неизбежно. Безопасный диапазон: от -2 до +2 , чтобы вы могли восстановить любые детали позже при постобработке,
– Инструмент 2: гистограмма
отображает экспозицию вашей фотографии. Справа он указывает на блики (самую яркую часть вашего изображения), а слева указывает на тени (самую темную часть вашей фотографии). Высота гистограммы показывает, сколько пикселей находится в пределах определенного диапазона экспозиции. Если большая часть вашей гистограммы прижата к одной или другой стороне, вам, вероятно, потребуется внести некоторые корректировки экспозиции.
Справа он указывает на блики (самую яркую часть вашего изображения), а слева указывает на тени (самую темную часть вашей фотографии). Высота гистограммы показывает, сколько пикселей находится в пределах определенного диапазона экспозиции. Если большая часть вашей гистограммы прижата к одной или другой стороне, вам, вероятно, потребуется внести некоторые корректировки экспозиции.
Как избежать обрезки на фотографии
К счастью, есть несколько простых способов избежать обрезки на фотографии. Давайте рассмотрим несколько способов предотвратить это!
Как предотвратить обрезку изображения при съемке
Вы можете предотвратить обрезку изображения во время съемки, посмотрев на гистограмму и соответствующим образом отрегулировав экспозицию. Когда вы читаете свою гистограмму, вы хотите убедиться, что ничего не сидит на концах поля гистограммы. Если в этой области много пикселей, это может указывать на отсечение экспозиции.
Пиксели в крайнем правом углу гистограммы, прижатые к краю, указывают на отсечение. Этот переэкспонированный участок виден в небе позади объекта.
Этот переэкспонированный участок виден в небе позади объекта.
Вы можете легко отрегулировать экспозицию, изменив любой из трех параметров экспозиции (выдержка, диафрагма, ISO). После того, как вы внесли некоторые изменения в настройки, снова посмотрите на свою гистограмму и посмотрите, стало ли чтение лучше.
Как предотвратить обрезку при редактировании фотографий
Во время редактирования фотографий избежать обрезки намного проще. В Adobe Lightroom можно щелкнуть треугольник над гистограммой, чтобы отобразить обрезанные области изображения. Красные блики будут представлять обрезанные блики, а синие блики будут представлять обрезанные тени.
Красное выделение указывает на обрезание светов.
Синее выделение указывает на обрезание теней.
Если вы заметили, что один из этих бликов появляется на вашей фотографии, возможно, стоит быстро отрегулировать экспозицию изображения. Вы можете использовать ползунок регулировки экспозиции или регулировку кривых, чтобы это произошло. Либо достойные варианты!
Либо достойные варианты!
Помните, что вы также можете выполнять точечные корректировки любых проблемных областей с помощью инструмента корректирующей кисти. Вам не всегда нужно менять экспозицию всей фотографии только для того, чтобы исправить небольшую обрезанную область в углу кадра.
Отсечение всегда плохо?
По возможности лучше избегать обрезки на фотографии. Фиксируя экспозицию, вы получаете больше деталей и дополнительную информацию для отображения на фотографии. С учетом сказанного, есть определенные моменты, когда отсечение может быть неизбежным.
Например, свет на сцене, солнце в небе или солнечный свет, отражающийся от капота автомобиля. Это все сценарии, в которых настройка экспозиции для устранения отсечения не требуется. Поскольку вам придется сильно затемнить фотографию, остальная часть изображения будет выглядеть совершенно не так.
Вы хотите беспокоиться об обрезании фотографии только тогда, когда оно происходит на объекте съемки или на большой области изображения. Маленькие яркие/темные области на вашей фотографии не станут концом света.
Маленькие яркие/темные области на вашей фотографии не станут концом света.
Итак, теперь вы точно знаете, что такое клиппирование в фотографии, как его обнаружить и как этого избежать! Независимо от того, сталкиваетесь ли вы с этим в камере или во время постобработки, есть простые способы снизить вероятность обрезки изображения. Просто важно всегда быть начеку!
Если вы знаете кого-то, кого мучают вырезки на фотографиях, не забудьте поделиться с ним этим постом!
Если вам понравилась эта статья, не забудьте подписаться на мой еженедельный информационный бюллетень , чтобы получать дополнительные советы по фотографии и редактированию фотографий, которые будут отправлены прямо на ваш почтовый ящик!
Что такое обрезка в фотографии? Как избежать или исправить
Многие думают, что сфотографировать так же просто, как навести камеру на что-то красивое, но это далеко не так.
При съемке фотографий может возникнуть несколько проблем, многие из которых вы заметите только по мере того, как станете более опытными. И хотя ошибки — неотъемлемая часть пути, от этого они не становятся менее раздражающими.
И хотя ошибки — неотъемлемая часть пути, от этого они не становятся менее раздражающими.
Одной из распространенных проблем, с которой сталкиваются многие фотографы, является клиппирование. Но что это такое, и как вы можете избежать или исправить проблему? Давай выясним.
Что такое отсечение в фотографии?
В фотографии все дело в освещении, а клиппирование возникает из-за того, что вы не правильно определили эту область с технической точки зрения.
Когда фотография обрезается, вы не можете восстановить данные из области, где это произошло. Хотя обычно считается, что отсечение может произойти только на переэкспонированном изображении, это не так; это также становится проблемой, если фотография слишком недоэкспонирована.
В светлых участках изображений часто происходит отсечение. Например, вырезанное изображение в солнечный день может привести к тому, что вы не увидите облаков в небе. Однако это может происходить и в тени, так что вам нужно обращать внимание и на то, и на другое.
Как избежать обрезки на фотографии?
Отсечение может происходить по нескольким причинам, и знание наиболее распространенных факторов имеет решающее значение, чтобы избежать этой проблемы. Ниже мы описали четыре способа предотвратить обрезание ваших фотографий.
Обратите внимание на люксметр
Независимо от того, есть ли у вас зеркальная или беззеркальная камера, вы заметите, что где-то на экране вашего устройства есть индикатор. Числа на этом будут варьироваться от +3 до -3; у многих камер также есть диск, где вы можете настроить это.
С технической точки зрения рекомендуется убедиться, что настройки вашей камеры удерживают это число близким к 0. Слишком сильное недоэкспонирование приведет к недоэкспонированию изображения, а слишком высокое значение будет иметь противоположный эффект.
Конечно, это несколько условно. Вам может понадобиться более яркое или темное изображение, в зависимости от вашего стиля фотографии. Экспериментируйте и ищите золотую середину.
Будьте осторожны с ползунками в Lightroom
Даже если ваше изображение было безупречным в техническом смысле, вы все равно можете обрезать изображение в постобработке, если не будете осторожны. Часто фотографы, особенно начинающие, непреднамеренно переэкспонируют или недоэкспонируют свои изображения, манипулируя ползунками в своем программном обеспечении для редактирования.
Если вы используете Lightroom, платформа сообщит вам, что фотография обрезана, выделив определенные области.
Попробуйте использовать более невмешательный подход; скорее всего, вам не нужно редактировать свои фотографии так сильно, как вы считали необходимым.
Связано: Lightroom и Photoshop: в чем разница?
Снимайте в RAW и JPEG
Нет ничего плохого в съемке в формате JPEG. На многих камерах изображения будут достаточно качественными, чтобы делиться ими в Instagram без необходимости настраивать их на компьютере.
Однако важно помнить, что у вас не будет столько свободы при съемке фотографий в формате JPEG, особенно если вы хотите отредактировать изображения. Фотографы часто рекомендуют снимать в формате RAW, потому что ваши файлы сохранят гораздо больше данных, с которыми вы сможете работать.
Фотографы часто рекомендуют снимать в формате RAW, потому что ваши файлы сохранят гораздо больше данных, с которыми вы сможете работать.
Если вам по-прежнему нужны файлы JPEG, которыми можно быстро поделиться с другими, вы можете изменить настройки камеры, чтобы сохранять снимки как в формате RAW, так и в формате JPEG.
Подумайте об условиях, в которых вы снимаете
Время суток, в которое вы снимаете, может значительно повлиять на то, будут ли кадры появляться на ваших фотографиях. Если вы снимаете в полдень в середине лета и делаете это лицом к солнцу, вы можете обнаружить, что ваше небо становится переэкспонированным.
Точно так же съемка ночью с использованием неправильных настроек камеры может привести к недоэкспонированному изображению, которое будет трудно восстановить.
Прежде чем взять камеру и выйти на улицу, вы должны подумать о лучших условиях для того, чего вы пытаетесь достичь. Это поможет избежать таких проблем, как отсечение.
Можно ли исправить обрезанное фото?
Если вы уже делали снимки и заметили, что они обрезаны, не беспокойтесь — не все надежды потеряны. В некоторых случаях вы можете исправить их.
Ниже вы найдете три способа исправления обрезанной фотографии.
Изменение бликов и теней при редактировании
Программное обеспечение для редактирования может помочь улучшить хорошие части изображения, но иногда оно также полезно для исправления ошибок. В некоторых случаях вы можете исправить обрезанные области ваших фотографий, отрегулировав ползунки.
В зависимости от того, какие части вашей фотографии обрезаны, вы можете попробовать перемещать ползунки бликов и теней. Даже если вы не можете полностью спасти образ, вы можете обнаружить, что он все еще достаточно хорош, чтобы поделиться им с парой изменений.
Связано: Простые способы улучшить свои навыки редактирования в Lightroom
Настройка гистограммы
Если вы посмотрите в верхний правый угол Lightroom, вы увидите гистограмму. В Lightroom Classic вы можете изменить настройки фотографии, непосредственно перемещая график влево или вправо.
В Lightroom Classic вы можете изменить настройки фотографии, непосредственно перемещая график влево или вправо.
Если фотография обрезана, один (или оба) треугольника окрасятся в другой цвет. Более того, график будет всплескиваться влево или вправо. Попробуйте максимально выровнять это и посмотрите, решит ли это проблему обрезки на вашем изображении.
Вообще говоря, вы хотите, чтобы гистограмма была максимально нейтральной. Но опять же, многое из этого будет зависеть от стиля, которого вы пытаетесь достичь.
Повторите фото
Вы никогда не добьетесь 100% успеха в фотографии, и иногда вам придется смириться с поражением. Если вы пытались сохранить вырезанное изображение, но ничего не работает, рекомендуется выйти и снова сделать тот же снимок.
Перед повторной съемкой изображения подумайте, что пошло не так и как решить эти проблемы. Так вы сможете избежать повторения подобной ситуации.
Обрезки в фотографии раздражают, но вы можете их предотвратить
Фотография сложнее, чем кажется, и совершение ошибок — это обряд посвящения, чтобы стать лучшим фотографом.



 При выключенной галочке они будут выделяться на всей области изображения.
При выключенной галочке они будут выделяться на всей области изображения.