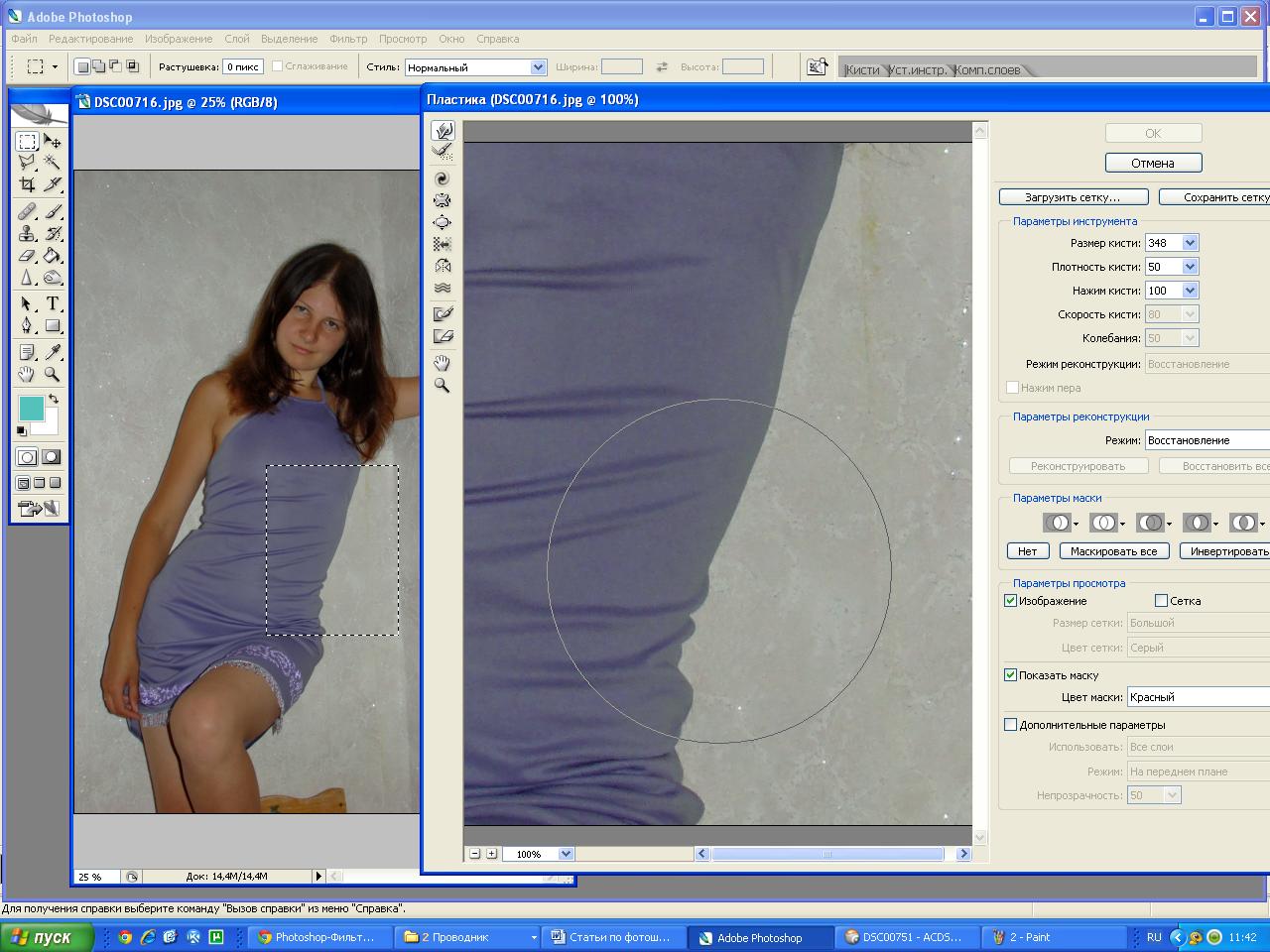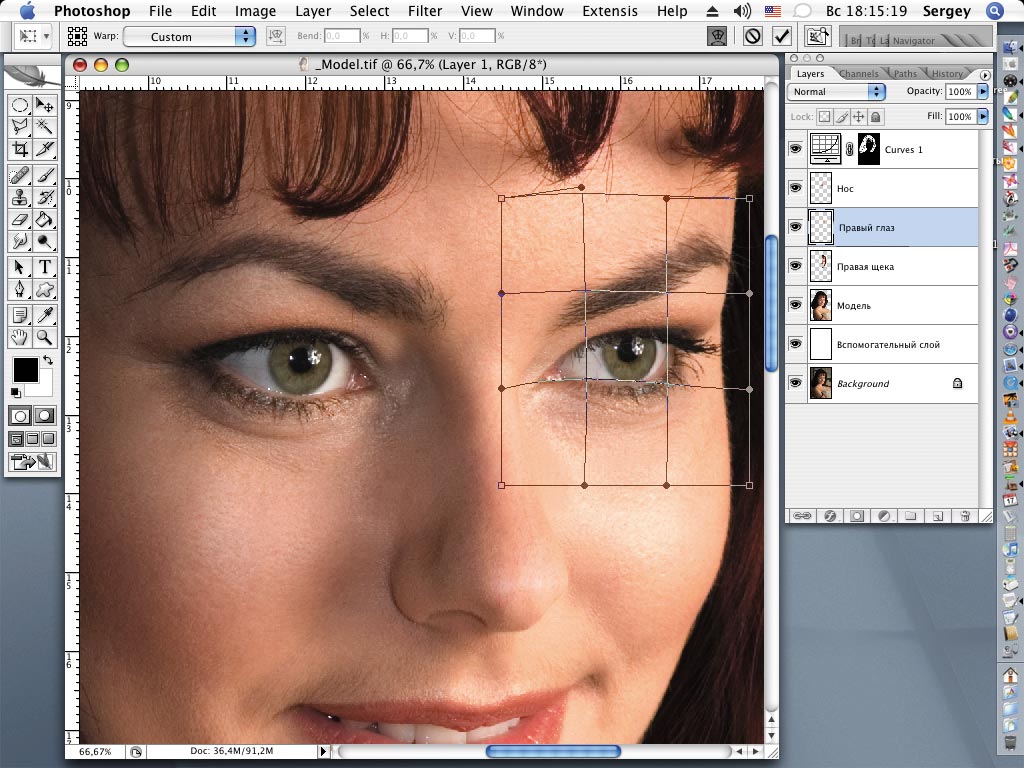Содержание
PhotoshopSunduchok — Деформация в фотошопе
Автор: Елена Король. Дата публикации: . Категория: Обработка фотографий в фотошопе.
Всем привет!
С вами снова Король Елена и мы продолжаем разбирать нововведение в Photoshop 2020.
Очень часто любители создания различного рода коллажей сталкиваются с проблемой, когда какой-либо объект (или даже часть объекта) нужно чуть растянуть/сузить или сдвинуть.
Но сделать это нужно очень аккуратно, не повредив основной рисунок.
Обычно для этого использовали фильтр «Пластика».
Еще для этого можно выбрать марионеточную деформацию, и там, используя узловые точки, менять картинку.
Но в последней версии программы появилась возможность самим создавать опорные линии и точки в тех местах, где необходимо.
Давайте сейчас изучим нововведение в уроке «Деформация в фотошопе» и попробуем, как всё работает.
Все уроки по изучению новых возможностей в Adobe Photoshop 2020:
|
Для начала создадим новый документ с названием «Пластичная деформация». Для этого нажимаем «CONTROL + N». Ширина и высота документа 1800 пикселей. Разрешение 72 пикселей на дюйм. Цветовой режим RGB.
Для этого нажимаем «CONTROL + N». Ширина и высота документа 1800 пикселей. Разрешение 72 пикселей на дюйм. Цветовой режим RGB.
Для пробы возьмем инструмент «Фигуры» в форме прямоугольника и на новом слое сделаем растяжку.
Заливаем прямоугольник радужным градиентом, просто перетащив миниатюру с градиентом на выделенный прямоугольник. Как создать нужный градиент, вы можете узнать здесь.
Далее нам нужно активировать возможность трансформации прямоугольника. Для этого нужно либо нажать CTRL+T, либо, выбрав инструмент «Перемещение», кликнуть на любой из маркеров.
Активируем режим деформации.
И обращаем внимание на настройки, которые появились в верхней панели. В новой версии фотошопа мы можем произвольно расставить разделители там, где нужно, при этом можем заблокировать изменения там, где их делать не следует.
Можно расставить разделяющие крестообразно, по вертикали и горизонтали.
Можно расставить сетку, выбрав один из предложенных вариантов.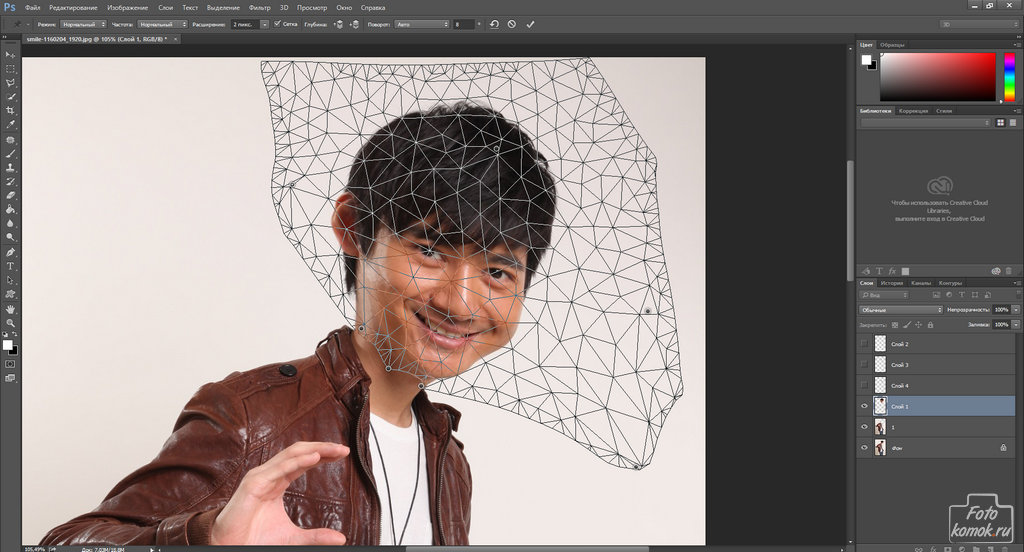
Либо выбрать режим «Пользовательский» и разбить сетку по своему усмотрению. Так и сделаем.
Вот что у нас получилось.
Для того, чтобы произвести деформацию, нужно кликнуть на нужную белую узловую точку, она при этом станет голубой. От нее в стороны появятся направляющие усики.
Двигая узловую точку или направляющие усики, деформируем объект.
Также можно, зажав SHIFT, выделить несколько точек и произвести синхронную деформацию.
Давайте-ка снова вернемся в меню. Все вышеописанные манипуляции производятся в режиме деформации «Заказная». Также в выпадающем меню можно выбрать и стандартные формы деформации.
Обязательно потренируйтесь с различными изображениями. По секрету подскажу, что при помощи этого приёма можно делать забавные шаржи ?.
Но мы с вами люди серьезные, поэтому сделаем фото-комплимент девушке в красном платье.
Вероятно, на самоизоляции она набрала несколько лишних килограммов, а на фото для соцсетей всё-таки хочется выглядеть неотразимо.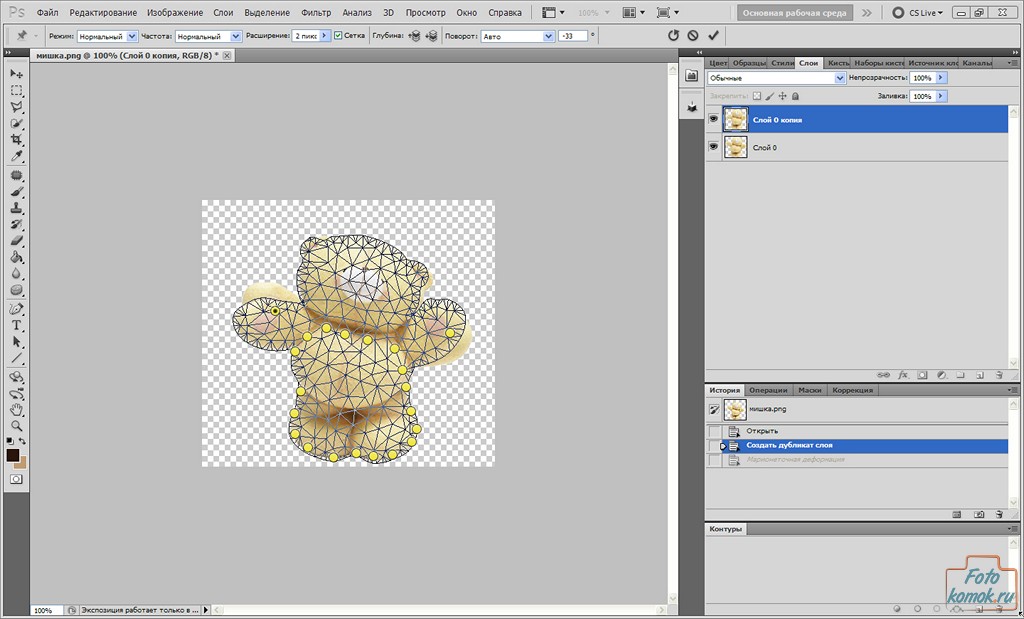 Поможем девушке выглядеть чуть стройнее!
Поможем девушке выглядеть чуть стройнее!
Открываем файл «Девушка в красном», заранее сохраненный на компьютере. Для этого нажимаем «CTRL + О» и находим нужную фотографию. Называем слой «Девушка».
Далее очень внимательно изучаем изображение и анализируем, что нужно исправить. Итак, мне бы хотелось чуть выровнять осанку, сделать плечи более ровными. Уменшить талию, сделать чуть тоньше руки в предплечьях. Возможно, совсем немного сузить лицо. Ровно настолько, чтобы оно смотрелось пропорционально всей фигуре.
ВАЖНОЕ ПРАВИЛО! Все манипуляции мы делаем очень бережно, чтобы девушка была узнаваема, и чтобы изменения не выглядели вульгарно.
Теперь дублируем слой (все изменения будем делать на новом слое), просто перетаскиваем слой на значок с плюсом, как на картинке.
Далее нам нужно активировать возможность трансформации. Для этого нужно либо нажать CTRL+T, либо, выбрав инструмент «Перемещение», кликнуть на любой из маркеров.
Активируем режим деформации.![]()
Далее расставляем разделяющие линии там, где, на наш взгляд, будет проходить деформация.
Теперь аккуратно передвигаем точки и протягиваем усики, чтобы добиться нужного эффекта.
Когда результат удовлетворяет, нажимаем ENTER или кликаем на галочку.
В результате у меня получилась вот такая картинка. Сравните, как было и как стало.
Для большей наглядности вот такое сравнение.
А какое применение этой функции можете предложить вы?
Жду ваших предложений!
Урок «Деформация в фотошопе» завершен.
БЕСПЛАТНЫЕ РАССЫЛКИ УРОКОВ ВКОНТАКТЕ:
Если Вы не хотите пропустить интересные уроки по обработке фотографий в фотошопе — подпишитесь на рассылку.
Форма для подписки находится ниже.
Временно закрыто комментирование для гостей, нужна обязательная регистрация, ввиду засилья спамботов.
зарегистрируйтесь на сайте, что бы оставлять комментарии!
Как деформировать изображение в Photoshop
Как деформировать изображение в Photoshop | ПФРЕ
Искать:
Как партнер Amazon, мы зарабатываем на соответствующих покупках.
Инструмент деформации Photoshop — это быстрый и простой способ внести незначительные изменения в изображение с помощью простого метода «щелкнуть и перетащить» и нескольких контрольных точек. Узнайте, как деформировать изображение в Photoshop в этой статье.
Быстрая Навигация
- Как деформировать изображение в Photoshop
- Способ 1: активация инструмента деформации
- Способ 2: деформация изображения
- Способ 3: Использование инструмента «Марионеточная деформация»
- Полезен ли инструмент фотографа Warp?
- Заключение
Как деформировать изображение в Photoshop
Если вы используете Photoshop для фотографии недвижимости, вы должны знать, как изменить форму изображений на фотографиях недвижимости с помощью инструмента деформации. Вот различные методы, которые вы можете использовать для деформации изображения в фотошопе.
Вот различные методы, которые вы можете использовать для деформации изображения в фотошопе.
Способ 1: активация инструмента деформации
- В Photoshop создайте новый документ. Чтобы деформировать изображение, во-первых, загрузить его.
- Откройте слой и выберите объект, который хотите деформировать. Выберите слой вы хотите деформировать на панели «Слои».
- Если слой заблокирован, как и в изображениях PNG и JPG, нажмите кнопку блокировки, чтобы разблокировать его. Перетащив слой в символ нового слоя, вы можете продублировать его и сделать редактируемым. Инструмент «Деформация» не влияет на фон.
- При необходимости выберите сегмент слоя. С помощью одного из инструментов на панели инструментов, например Инструмент прямоугольного выделения или Инструмент лассо, теперь вы можете выбрать часть для деформации. Используйте их так же, как вы бы использовали их для выбора раздела слоя.
- Подумайте о том, чтобы создать другой слой по вашему выбору (Ctrl+J), чтобы упростить задачу.
 Имейте в виду, что если вы ничего не выберете, слой будет деформироваться по умолчанию.
Имейте в виду, что если вы ничего не выберете, слой будет деформироваться по умолчанию.
- Подумайте о том, чтобы создать другой слой по вашему выбору (Ctrl+J), чтобы упростить задачу.
- В меню выберите Правка > Преобразование > Деформация. Теперь к слою или выделению должен быть добавлен сетчатый узор. На этом этапе вы можете начать искажать изображение.
- С другой стороны, нажмите Ctrl+T, чтобы ввести инструмент Transform. Вы заметите значок, который выглядит как изогнутая сетка над изогнутой стрелкой в правой части меню параметров. Эта кнопка позволяет переключаться между режимами деформации и свободного преобразования.
- Чтобы добиться того же результата с помощью инструмента «Преобразование», щелкните правой кнопкой мыши изображение и выберите Деформироваться.
Способ 2: деформация изображения
- Чтобы изменить изображение, нажмите и перетащите края сетки. Когда вы выбираете изображение для деформации, над ним должен появиться сетчатый узор. Если вы щелкните и перетащите любой элемент этой сетки, изображение под ним исказится в той области, в которой вы его перемещаете.
 Прежде чем экспортировать свою работу, вы должны попрактиковаться, потому что это требует некоторого привыкания.
Прежде чем экспортировать свою работу, вы должны попрактиковаться, потому что это требует некоторого привыкания.- Соединения линий сетки, области сетки или любой из командных точек (точки, видимые на краю сетки) будет достаточно.
- Чтобы точно настроить кривые, просто используйте ползунки командной точки. Если вы используете инструмент деформации для деформации или изогните свою картинку, в сетке появляются небольшие участки линий с точками по углам. Вы можете совершенствовать изгибы в искаженном изображении, выбирая и перемещая эти «захваты».
- Чтобы исказить определенную форму, просто используйте строку всплывающего меню. Вы можете деформировать изображение в одну из многих предопределенных форм, а не изменять его самостоятельно. После того, как ваша фотография выбрана для деформации, найдите всплывающую кнопку «Деформация» в окне «Инструменты». Вы можете выбрать лучший стиль деформации для ваших нужд здесь.
- Используйте настройки Warp для дальнейшего изменения изображения.
 Во всплывающем окне «Деформация» на панели инструментов есть несколько дополнительных настроек, которые могут помочь вам скорректировать искаженное изображение. Ниже приведены подробности:
Во всплывающем окне «Деформация» на панели инструментов есть несколько дополнительных настроек, которые могут помочь вам скорректировать искаженное изображение. Ниже приведены подробности:- Изменить ориентацию деформации: значок напоминает изогнутую сетку со стрелками вниз и вправо рядом с ним. Это изменяет ориентацию скрученной части с вертикальной на горизонтальную.
- Изменить опорную точку: значок имеет форму черного квадрата с белой квадратной рамкой.
- Укажите деформацию в цифрах: добавьте значения в разделы «Изгиб Y» и «X», чтобы указать, насколько изображение должно быть изогнуто.
- Завершите изменения. Сохраните изображение, если вас устраивают сделанные вами изменения. Есть два способа сделать это:
- Просто нажмите Введите ключ or Return на Mac.
- Нажмите значок галочки на панели параметров.
- Чтобы отменить свою работу, нажмите Escape или нажмите значок отмены рядом со значком галочки.

Способ 3: Использование инструмента «Марионеточная деформация»
- Для марионеточной деформации выберите изображение. В фотошопе, инструмент «Марионеточная деформация» аналогичен инструменту «Деформация» тем, что позволяет быстро изменять фотографию от руки, что подходит для фотография недвижимости.. Используйте следующие инструкции, чтобы использовать его:
- Создайте слой для изображения, которое вы хотите деформировать.
- На панели «Слои» убедитесь, что слой выбран.
- Во всплывающем меню выберите Правка > Марионеточная деформация.
- На изображении, нарисовать сетку линий. Выбрав фотографию для деформации марионетки, выберите вставку «булавок» в изображение (отмечены крошечными точками). Перемещение булавки после ее вставки деформирует изображение в этом месте. Другие контакты будут «запирать» окружающую их область на месте, предотвращая ее изменение.
- Из-за того, как работают булавки, размещение всего нескольких булавок в критических областях изображения, которые вы хотите исказить, обычно является мудрым выбором.

- Из-за того, как работают булавки, размещение всего нескольких булавок в критических областях изображения, которые вы хотите исказить, обычно является мудрым выбором.
- Переместите точки, чтобы изменить изображение. После того, как вы расположили булавки, вы можете щелкнуть и перетащить любую булавку, чтобы переместить ее. Изображение будет пропорционально искажаться по мере того, как вы перемещаете булавку, вытягивая или толкая область вокруг нее. Требуется некоторый опыт, чтобы освоить деформацию марионетки, но как только вы это сделаете, это станет эффективным и быстрым методом внесения изменений.
- В дополнение к отмеченной точке вы можете использовать кнопки со стрелками для внесения незначительных изменений.
- Кроме того, Shift+щелчок можно использовать для одновременного выбора нескольких точек.
- Используйте функцию «Глубина булавки», чтобы переместить части изображения на задний план. Чтобы деформировать изображение так, чтобы его часть отображалась за другой, начните с замены контактов на дисплее. Затем на панели параметров перетащите выделенную область вперед или назад, используя клавиши «вверх» и «вниз» рядом с параметром «Глубина булавки».

- Просто используйте параметры Puppet Warp, чтобы изменить изображение. Внесите следующие изменения на панели инструментов, чтобы изменить работу инструмента «Марионеточная деформация»:
- Режим: контролирует, насколько экстремальны ваши изменения. Искажение увеличивает гибкость вашего изображения, в то время как жесткость вносит небольшие изменения.
- Расширение: Вы можете использовать эту функцию для увеличения или сожмите внешний край булавочного беспорядка.
- Плотность: регулируется расстояние между точками сетки. Дополнительные точки повысят вашу точность, но они создадут нагрузку на ваш компьютер. С меньшим количеством точек вы сможете вносить изменения быстрее, но они будут менее точными.
- Убедитесь, что ваши настройки соответствуют ожиданиям. Когда вы будете удовлетворены результатом, нажмите Enter, чтобы сохранить его. Затем нажмите значок галочки на панели параметров. С помощью Escape или параметра отмены на панели инструментов вы можете отменить свою работу.

Полезен ли инструмент фотографа Warp?
Инструмент деформации в Photoshop будет вам полезен в зависимости от ваших потребности в фотографии недвижимости и насколько вы модифицируете свои изображения после того, как сделаете их. Например, вы можете использовать его для выравнивания стен или даже добавить новые элементы на фото. Постобработка фотографий может занять некоторое время, и хотя использование инструмента «Деформация» является простым методом добавления некоторого стиля, цель все же должна состоять в том, чтобы получить максимально качественный снимок без каких-либо изменений.
Заключение
Инструмент деформации в Photoshop — полезный инструмент, но маловероятно, что вы будете использовать его на регулярной основе. Это был бы отличный инструмент для реалистичной ретуши фотографий недвижимости.
- Автор
- Последние посты
Вендоры
Искать:
Темы обучения
53 совета по фотосъемке недвижимости
Изучите более 50 бесплатных советов, которые можно применить во время следующей съемки!
стрелка вверхлупапересекатьпоперечный круг
Как использовать инструмент деформации в Photoshop (шаг за шагом)
Наталья Роберт
А-
А+
Скачать как PDF
Подпишитесь ниже, чтобы скачать статью немедленно
Вы также можете выбрать свои интересы для бесплатного доступа к нашему обучению премиум-класса:
Основы бизнеса
Шпаргалки
Детская фотография
Красочные городские пейзажи
Состав
Творческая фотография
Креативные концепции портрета
Цифровые фотоколлажи
Сказочная портретная фотография
Фотография еды
Интерьерная фотография
Редактирование ландшафта
Пейзажная фотография
Обработка Lightroom
Пресеты Lightroom
Длинная выдержка
Макрофотография
Фотография Млечного Пути
Моя камера и фотография
Органический маркетинг
Домашние животные
Фотография товара
Фотография неба
Социальные сети
Натюрморт
Интервальная съемка
Туристическая фотография
Городская фотография
Фотография дикой природы
Ваша конфиденциальность в безопасности. Я никогда не поделюсь вашей информацией.
Я никогда не поделюсь вашей информацией.
Инструмент деформации в Photoshop — это мощный и универсальный инструмент, который можно использовать для создания всевозможных интересных эффектов. Это особенно полезно для корректировки формы объекта или исправления проблем с перспективой. В этом уроке мы покажем вам, как использовать инструмент деформации, чтобы исправить фотографию, которая была искажена из-за проблем с перспективой.
Точность и гибкость
Легкое редактирование в Lightroom
Борьба с инструментом деформации в Photoshop? Наш видеокурс по легкому редактированию в Lightroom поможет вам с легкостью раскрыть весь потенциал ваших фотографий.
Магазин Предложения
Проверить цену на
Купить у
Недоступно
Знакомство с инструментом деформации в Photoshop
Инструмент деформации Photoshop позволяет делать именно это — деформировать изображение. Вы можете взять выделение и перетащить его, чтобы изменить его форму по своему усмотрению.
: Доступ к инструменту деформации можно получить, выбрав «Правка» в верхней части экрана, затем выбрав «Трансформировать», а затем «Деформация».
Вы также можете получить к нему доступ, нажав Ctrl+T на ПК или Command+T на Mac. Затем щелкните правой кнопкой мыши на ПК или щелкните, удерживая клавишу Control, на Mac для вызова меню и выберите «Деформация».
Над выбранным объектом появляется сетка, будь то все изображение или его часть. Затем вы можете щелкнуть и перетащить любую линию сетки или любую точку на краю сетки, чтобы начать деформацию.
Как только вы начнете деформировать, вы заметите, что у четырех угловых точек есть ручки, за которые вы можете взяться, чтобы еще больше деформировать. Инструмент деформации также имеет встроенный список удобных автоматических параметров формы!
Доступ к ним можно получить из раскрывающегося меню в верхней части экрана Photoshop в режиме инструмента деформации. Важно отметить, что ни один из инструментов преобразования не будет работать на фоновом слое.
Вам нужно сначала создать дубликат слоя, чтобы выполнить работу, или дважды щелкнуть фон, чтобы превратить его в обычный слой.
Когда следует использовать инструмент Photoshop Warp?
Возможно, вам никогда не понадобится использовать инструмент деформации, и это нормально! Это действительно сводится к типу фотографии, которую вы делаете, и к тому, что обычно влечет за собой ваш процесс редактирования.
Все мы в той или иной степени редактируем наши фотографии, и инструмент деформации можно использовать для кардинальных изменений или тонких настроек. Инструмент деформации идеально подходит для реалистичного и тонкого добавления объектов.
Он также идеально подходит для портретов, когда вы хотите сделать небольшую ретушь, чтобы сделать кого-то стройнее или свести к минимуму черты лица. Ключевым моментом является минимальное использование инструмента деформации, чтобы ваша окончательная фотография по-прежнему выглядела реалистично.
Давайте посмотрим на несколько примеров деформации в Photoshop!
Деформация текста
Если вы вставляете брендинг в фотографию или добавляете элемент текста, инструмент деформации позволяет придать ему форму на любой поверхности, на которой он находится.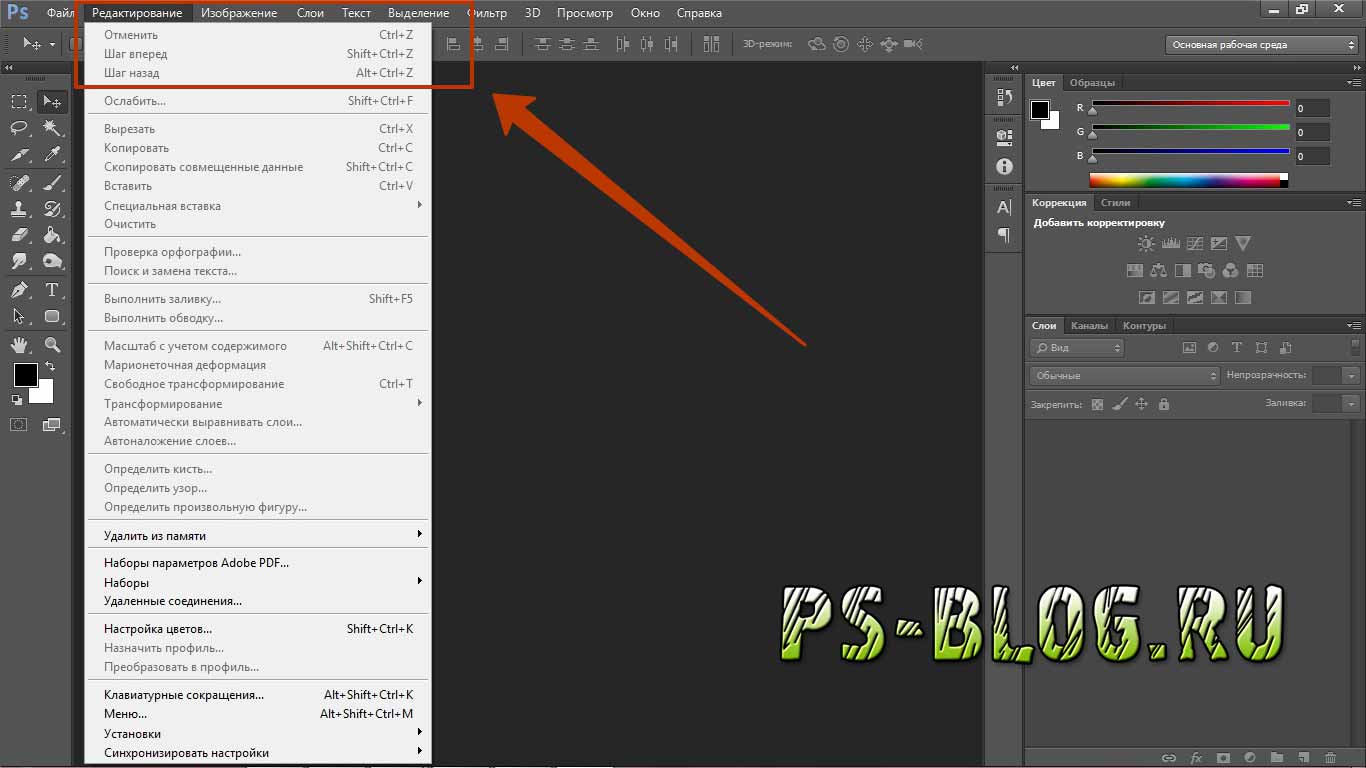 Для дополнительного реалистичного эффекта вы можете смешать слой для получения текстуры.
Для дополнительного реалистичного эффекта вы можете смешать слой для получения текстуры.
В приведенном ниже примере я вставил текст, чтобы имитировать край ступени, а затем смешал слой, чтобы добавить ту же текстуру камня.
Какие субъекты могут потребовать этого? Представьте себе замену текста на стене с граффити или на плакатах собственным текстом. Или заменить один логотип или торговую марку на другой. Настройка вывески, чтобы на ней было чье-то имя.
Деформация текста действительно открывает творческие возможности!
Текст искажается, чтобы соответствовать краю шага. Окончательное изображение с текстом, слегка текстурированным в качестве накладываемого слоя. Вместо этого скопируйте дополнительный элемент на отдельный слой и деформируйте его в соответствии с вашими потребностями.
Это помогает сделать изображение более реалистичным и естественным, а также дает больше возможностей для редактирования.
Ниже я добавил дополнительную каменную отделку на стену джакузи. Для этого я скопировал верхний выступ и вставил его как новый слой. Затем этот новый слой был деформирован, чтобы соответствовать необходимой форме, которая была немного более конусообразной, чем отделка вверху.
Для этого я скопировал верхний выступ и вставил его как новый слой. Затем этот новый слой был деформирован, чтобы соответствовать необходимой форме, которая была немного более конусообразной, чем отделка вверху.
Любые края, которые нужно было очистить, были обработаны маской слоя.
Исходное фото С дополнительной отделкой сбоку от джакузи
Ретуширование портретов
Пожалуй, одним из наиболее распространенных применений инструмента деформации является ретушь портретов. Независимо от того, добавляете ли вы что-то больше или уменьшаете что-то, это идеальный инструмент для тонких изменений с большим эффектом.
Ниже я показываю пример портрета, на котором мы немного уменьшили ручки и подняли вверх часть выреза рубашки. Особенно при деформации формы тела вы должны помнить, что небольшие изменения имеют большое значение.
Работая с дубликатом слоя для деформации, вы можете легко отключить этот слой и сравнить его с оригиналом. Таким образом, вы можете убедиться, что вы не слишком сильно изменили форму тела.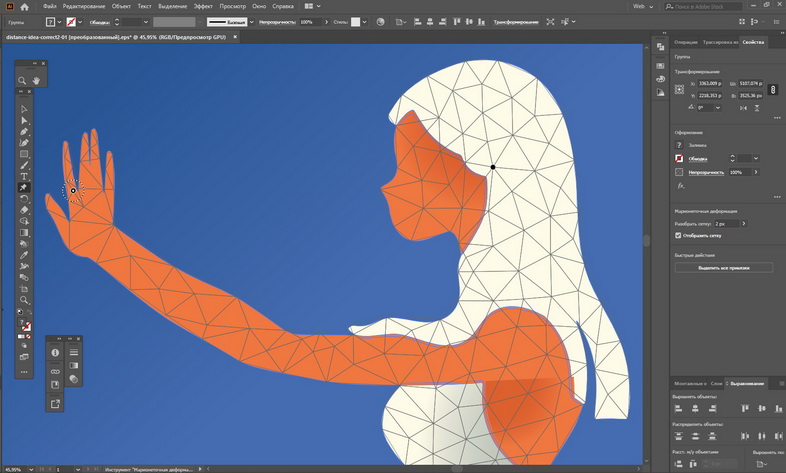
Исходное фото Я подрезал немного выпуклость на талии и приподнял нижний вырез рубашки Финальное фото
Заключение
Инструмент «Деформация» в Photoshop — это удобный инструмент, которым можно пользоваться, но, возможно, вы не используете его ежедневно. Для тех, кто работает с коммерческими клиентами или портретами, это будет отличный инструмент для реалистичной ретуши.
Для остальных из нас это может быть просто забавным инструментом фотошопа, с которым можно время от времени играть!
Точность и гибкость
Легкое редактирование в Lightroom
Борьба с инструментом деформации в Photoshop? Наш видеокурс по легкому редактированию в Lightroom поможет вам с легкостью раскрыть весь потенциал ваших фотографий.
Магазин Предложения
Проверить цену на
Купить у
Недоступно
изображений деформации с помощью Enhanced Warp Tool в Photoshop
Узнайте, как деформировать изображения, как никогда раньше, с помощью улучшенной команды «Деформация» в Photoshop 2020!
Автор сценария Стив Паттерсон.
Одной из лучших новых функций Photoshop CC 2020 является расширенная команда «Деформация». В то время как Photoshop позволял нам деформировать изображения в течение многих лет, элементы управления и параметры команды «Деформация» до сих пор были довольно ограниченными. Но с CC 2020 это уже не так. Adobe добавила новые мощные усовершенствования в Warp, в том числе новые предустановки сетки Warp, новые настраиваемые размеры сетки и возможность добавлять собственные линии сетки и контрольные точки везде, где они нам нужны. Теперь мы можем выбирать и деформировать несколько точек на изображении одновременно, и мы даже можем независимо масштабировать и поворачивать разные области изображения!
В этом уроке я покажу вам, как работает каждая новая функция команды Warp. Чтобы использовать эти функции, вам понадобится Photoshop 2020 или новее. Поэтому, прежде чем продолжить, убедитесь, что ваша копия Photoshop CC обновлена.
Начнем!
Настройка документа
Для этого урока я создал простой документ с танцующим мужчиной на градиентном фоне.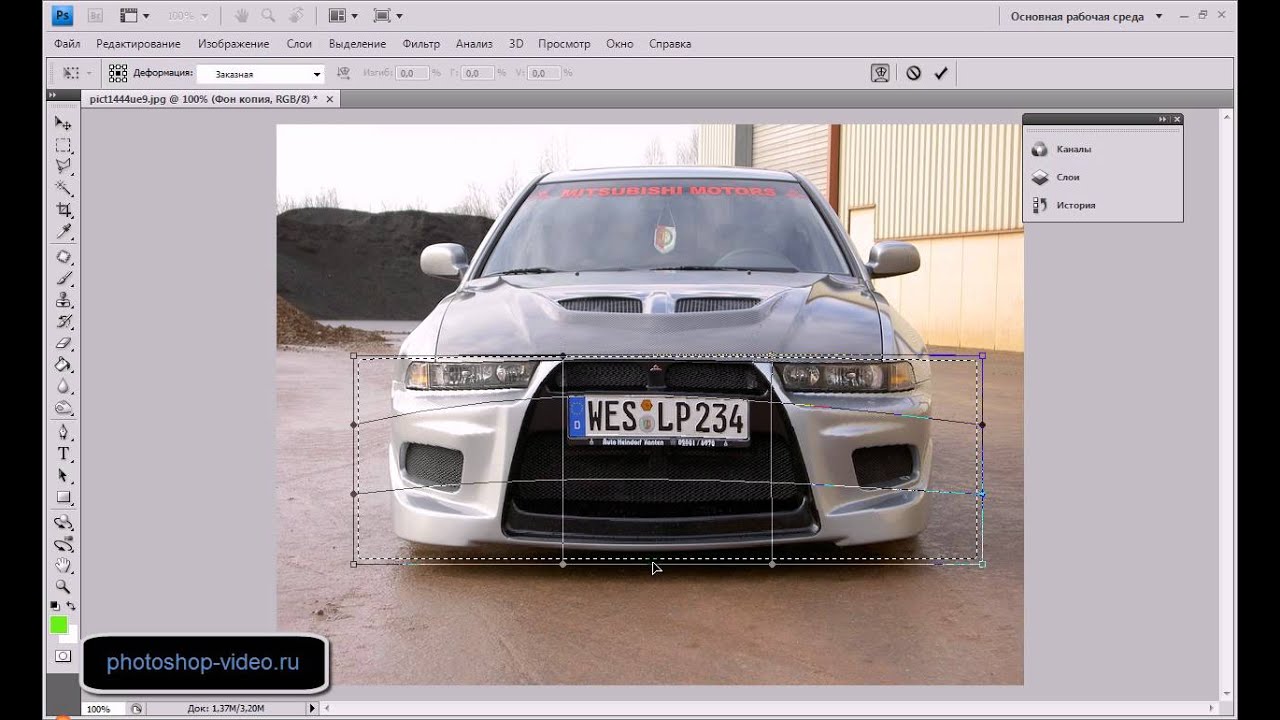 Исходное фото танцора было загружено из Adobe Stock, и я использовал новый инструмент выделения объектов в Photoshop CC 2020, чтобы удалить его с остальной части изображения. Градиент позади него — один из многих новых градиентов, включенных в Photoshop CC 2020: 9.0003
Исходное фото танцора было загружено из Adobe Stock, и я использовал новый инструмент выделения объектов в Photoshop CC 2020, чтобы удалить его с остальной части изображения. Градиент позади него — один из многих новых градиентов, включенных в Photoshop CC 2020: 9.0003
Исходный документ. Танцовщица из Adobe Stock.
На панели «Слои» мужчина появляется на своем собственном слое («Слой 1») над слоем «Градиентная заливка». Убедитесь, что выбран правильный слой, прежде чем выбирать команду «Деформация»:
.
Выбор слоя, который будет деформирован.
Связанный: Освойте интерфейс Photoshop!
Деформация смарт-объектов по сравнению с обычными слоями
Также перед выбором команды «Деформация» я настоятельно рекомендую вам сначала преобразовать свой слой в смарт-объект . Причина в том, что если вы искажаете обычный пиксельный слой, сделанные вами изменения становятся постоянными. Но если вы деформируете смарт-объект, деформацию можно будет редактировать. Вы можете деформировать смарт-объект, если вам нужно, или отменить деформацию и вернуться к исходной форме изображения в любое время без потери качества.
Вы можете деформировать смарт-объект, если вам нужно, или отменить деформацию и вернуться к исходной форме изображения в любое время без потери качества.
Чтобы преобразовать слой в смарт-объект, щелкните значок меню панели «Слои» в правом верхнем углу:
Открытие меню панели «Слои».
И выберите Преобразовать в смарт-объект :
Выбор команды «Преобразовать в смарт-объект».
Значок появляется в правом нижнем углу миниатюры предварительного просмотра слоя, сообщая нам, что слой теперь безопасно находится внутри смарт-объекта, и мы готовы деформировать содержимое:
Значок смарт-объекта.
Связанный: Как редактировать смарт-объекты в Photoshop!
Где найти команду «Деформация» в Photoshop?
Есть несколько способов получить доступ к команде «Деформация» в Photoshop. Один из них, поднявшись до Edit меню в строке меню, выбрав Transform , а затем выбрав Warp . Это позволяет вам получить прямой доступ к команде Warp:
Это позволяет вам получить прямой доступ к команде Warp:
Перейдите в Редактирование > Преобразование > Деформация.
И другой способ — с помощью команды Free Transform в Photoshop. Откройте Free Transform, перейдя в меню Edit и выбрав Free Transform , или нажав Ctrl+T (Win) / Command+T (Mac) на клавиатуре:
Переходим в Редактирование > Свободное преобразование.
Затем с активным Free Transform щелкните значок Warp на панели параметров:
Щелкните значок деформации.
Элементы управления деформацией по умолчанию в Photoshop CC 2020
Когда вы выбираете команду «Деформация», Photoshop помещает поле «Деформация» по умолчанию вокруг содержимого слоя:
Поле деформации по умолчанию.
Как использовать элементы управления Warp по умолчанию
С элементами управления по умолчанию режим деформации в Photoshop CC 2020 ведет себя почти так же, как и в предыдущих версиях Photoshop.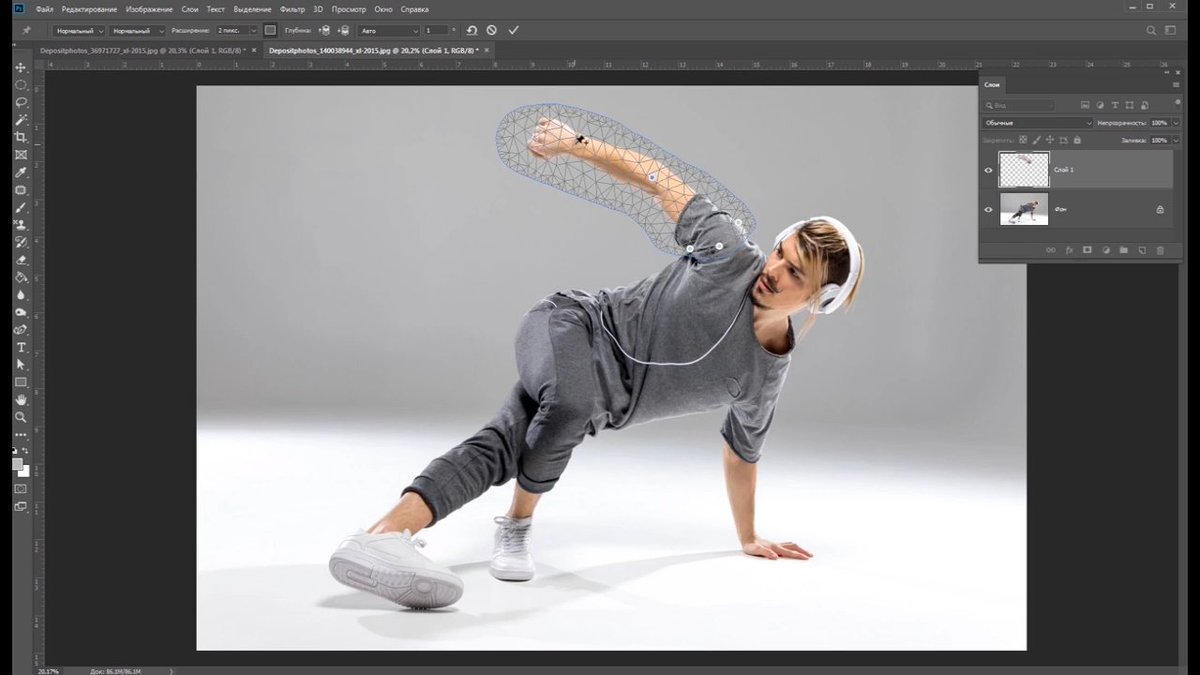 Вы можете щелкнуть и перетащить в любое место внутри рамки, чтобы свободно деформировать и изменить форму изображения:
Вы можете щелкнуть и перетащить в любое место внутри рамки, чтобы свободно деформировать и изменить форму изображения:
Щелчок и перетаскивание внутри окна деформации.
Вы можете перетащить контрольную точку в каждый угол поля:
Щелкните и перетащите угловые точки.
И вы можете щелкнуть и перетащить любой из маркеров управления , которые выходят из каждой угловой точки:
Щелчок и перетаскивание маркеров управления.
Как отменить деформацию
В Photoshop CC 2020 команда «Деформация» (и команда «Свободное преобразование») теперь дает нам несколько отмен. Чтобы отменить последний шаг, поднимитесь на Edit меню и выберите Undo или нажмите Ctrl+Z (Win) / Command+Z (Mac) на клавиатуре. А чтобы отменить несколько шагов, несколько раз нажмите Ctrl+Z (Win)/Command+Z (Mac):
Переход к редактированию > отменить.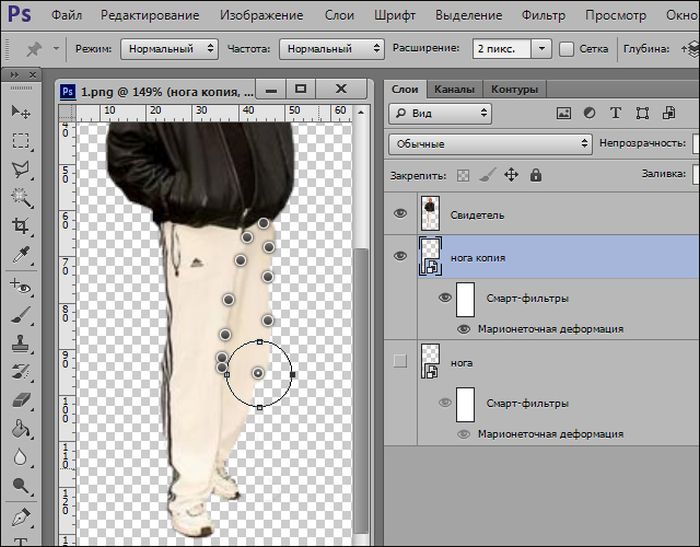
Или, чтобы полностью отменить деформацию и вернуть изображению его первоначальную форму, нажмите кнопку Сброс на панели параметров:
Нажатие кнопки сброса.
Получение большего контроля с пресетами сетки деформации
Что делать, если вы хотите больше контроля над деформацией, чем предлагают элементы управления по умолчанию? Новое в Photoshop CC 2020: теперь вы можете выбрать один из трех пресетов сетки деформации . Чтобы выбрать предустановку, нажмите на новую опцию Grid на панели параметров:
Выбор параметра «Сетка».
И выберите сетку 3×3 , 4×4 или 5×5 :
Выбор одного из трех предустановленных размеров сетки деформации.
Перед изображением появляется сетка. Здесь я выбрал сетку 3×3. И обратите внимание, что вместо того, чтобы видеть контрольные точки только в углах, теперь у нас есть контрольная точка в каждом месте, где пересекаются горизонтальные и вертикальные линии сетки.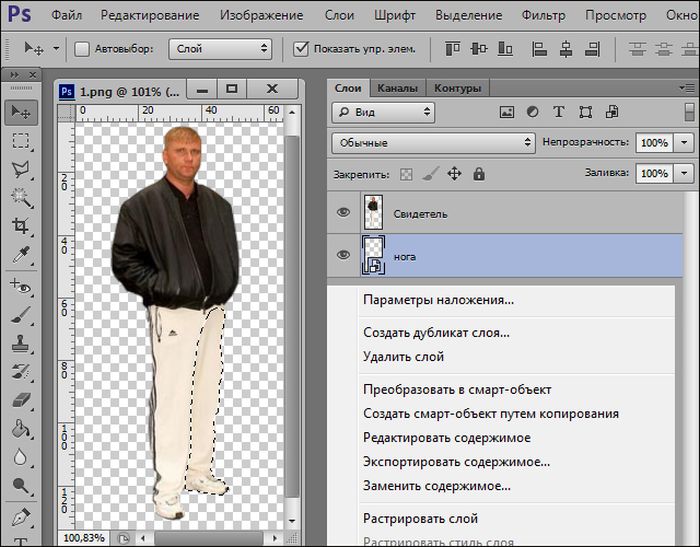 Таким образом, просто добавив предустановку сетки 3×3, мы увеличили количество контрольных точек с четырех до шестнадцати: 9.0003
Таким образом, просто добавив предустановку сетки 3×3, мы увеличили количество контрольных точек с четырех до шестнадцати: 9.0003
Предустановка сетки деформации 3×3.
Перетаскивание контрольной точки
Чтобы деформировать изображение с помощью сетки, вы можете нажать на любую контрольную точку и перетащить ее независимо от других:
Щелкните и перетащите контрольную точку в сетке.
Перетаскивание ручки управления
Вы также можете перетащить любой из маркеров управления, выходящих за пределы выбранной точки. Здесь я перетаскиваю правую ручку управления дальше вправо, чтобы исказить форму верхней части тела мужчины:
Перетаскивание маркера управления, выступающего из точки.
Вращение контрольной точки
И вы можете вращать изображение вокруг точки, щелкнув и перетащив маркер управления по часовой стрелке или против часовой стрелки. Конечно, я утрирую здесь, чтобы сделать результат более очевидным:
Вращение изображения вокруг контрольной точки.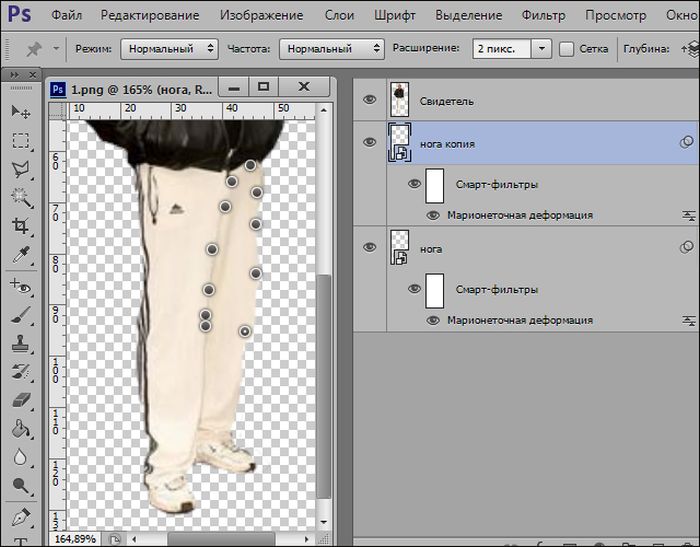
Деформация линии сетки
Наряду с использованием контрольных точек и маркеров, вы также можете щелкнуть и перетащить непосредственно на линию сетки между двумя точками, чтобы деформировать и изогнуть линию в форме:
Щелкните и перетащите одну из линий сетки.
Как деформировать несколько контрольных точек одновременно
До сих пор мы рассматривали, как деформировать изображение, используя одну контрольную точку за раз. Но в Photoshop CC 2020 мы также можем деформировать несколько контрольных точек одновременно.
Выбор нескольких контрольных точек
Чтобы выбрать несколько точек, нажмите и удерживайте клавишу Shift на клавиатуре и щелкните точки, которые вы хотите выбрать. Или более быстрый способ — удерживать Shift и просто перетаскивать точки, чтобы выбрать их. Если вы выбрали точку по ошибке, удерживайте нажатой клавишу Shift и щелкните точку, чтобы отменить выбор.
Здесь я выбираю четыре точки в центре сетки.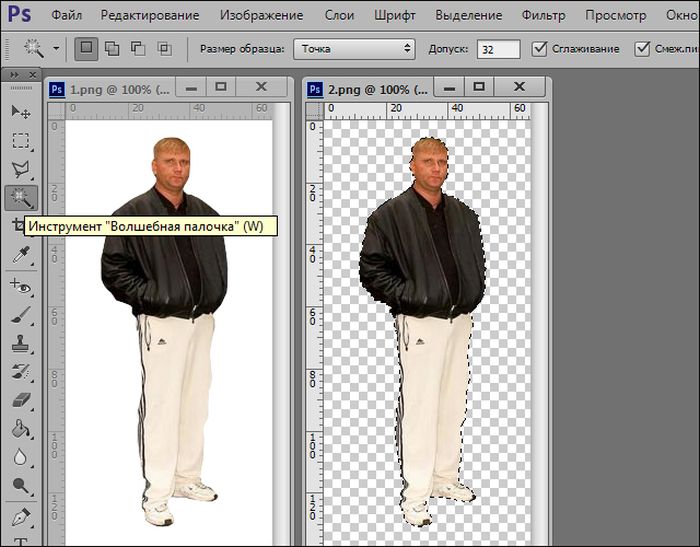 Вокруг выбранных вами точек появится рамка:
Вокруг выбранных вами точек появится рамка:
Удерживая Shift и перетаскивая, выберите несколько контрольных точек одновременно.
Перемещение выбранных точек
Чтобы переместить все выбранные точки одновременно, щелкните и перетащите внутри поля:
Перетаскивание всех выбранных точек вместе.
Масштабирование выбранных точек
Чтобы масштабировать область внутри выбранных точек, щелкните и перетащите угол поля:
Масштабирование области внутри выбранных точек.
Вращение выбранных точек
И чтобы повернуть выбранные точки, переместите курсор мыши за пределы поля, пока он не примет форму значка поворота, а затем щелкните и перетащите:
Вращение области внутри выбранных точек.
Как отменить выбор нескольких точек
Чтобы отменить выбор точек, когда вы закончите, щелкните пустое место в сетке или щелкните за пределами основного окна деформации.
Создание пользовательской сетки деформации
Если предварительные настройки сетки деформации по-прежнему не дают вам достаточного контроля, вы можете создать свою собственную сетку деформации.
На панели параметров установите для параметра Grid значение Custom :
.
Настройка сетки на «Пользовательский».
Затем в диалоговом окне Пользовательский размер сетки введите необходимое количество столбцов и строк. Я введу 6 для обоих. Нажмите OK, когда закончите:
Создание пользовательской сетки Warp.
Перед изображением появляется новая пользовательская сетка, снова с независимой контрольной точкой в каждой точке, где пересекаются линии сетки. Просто имейте в виду, что изменение размера сетки после деформации изображения отменит все сделанные вами изменения:
Пользовательская сетка деформации 6×6.
Как добавить собственные линии сетки деформации
Наконец, для точного управления деформацией Photoshop CC 2020 теперь позволяет добавлять собственные линии сетки везде, где они вам нужны!
На панели параметров вы найдете новую опцию под названием 9. 0165 Split , с тремя значками рядом с ним, каждый из которых дает вам разные способы «разделить» сетку. Начиная слева, Split Crosswise добавляет вертикальную и горизонтальную линии сетки, Split Vertical добавляет вертикальную линию сетки, а Split Horizontal добавляет, как вы уже догадались, горизонтальную линию сетки:
0165 Split , с тремя значками рядом с ним, каждый из которых дает вам разные способы «разделить» сетку. Начиная слева, Split Crosswise добавляет вертикальную и горизонтальную линии сетки, Split Vertical добавляет вертикальную линию сетки, а Split Horizontal добавляет, как вы уже догадались, горизонтальную линию сетки:
Варианты разделения поперек (слева), по вертикали (посередине) и по горизонтали (справа).
Чтобы добавить линию сетки, сначала выберите нужный тип разделения. Я выберу Кроссвайз. Опция «Разделить поперек» обычно лучше всего, потому что она всегда добавляет контрольную точку точно в то место, где вы щелкаете:
Выбор параметра «Разделить поперек».
Затем просто наведите курсор мыши на изображение и щелкните в том месте, где вам нужно разделить сетку. Я нажму на руку мужчины. Обратите внимание: поскольку я выбрал «Разделить поперек», я добавляю вертикальную и горизонтальную линии сетки в этом месте:
.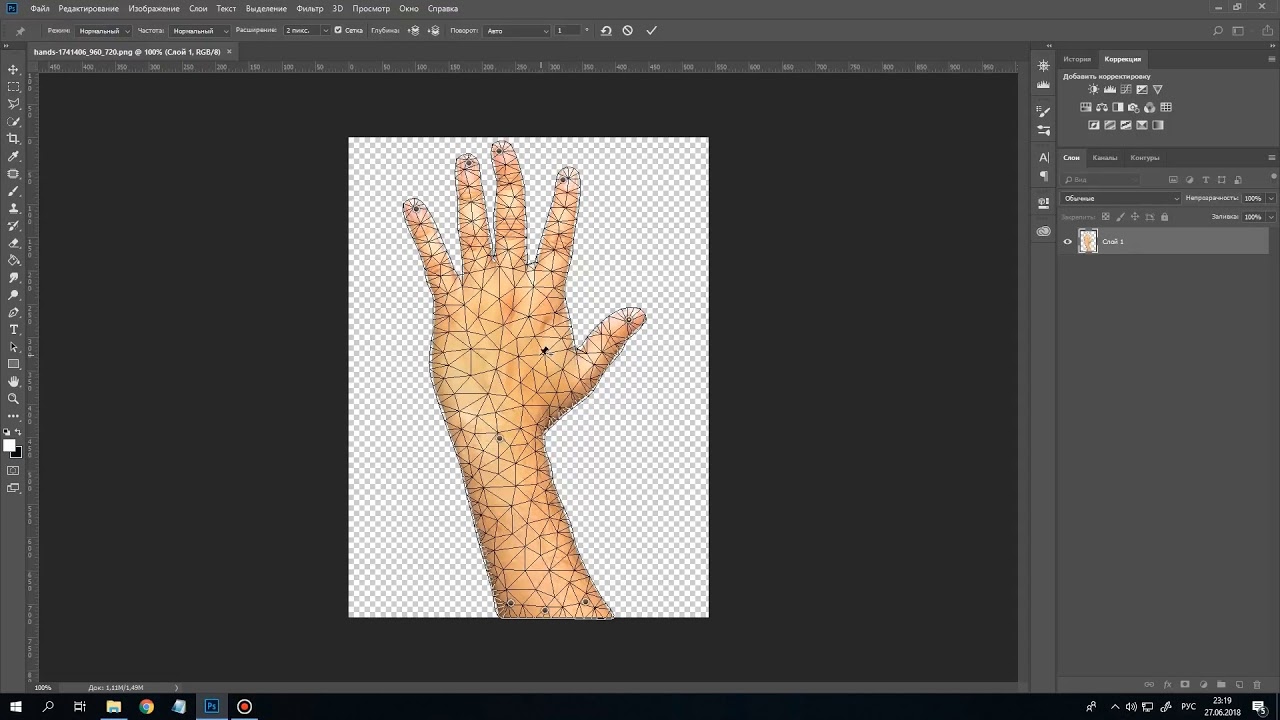
Щелкните изображение, чтобы разделить сетку по вертикали и горизонтали.
Photoshop добавляет контрольную точку в то место, где я щелкнул. Затем я могу щелкнуть и перетащить новую контрольную точку, чтобы деформировать изображение, не перемещая другие точки. Вы можете добавить столько пользовательских линий сетки, сколько вам нужно, и добавление новых линий сетки не отменяет ваши предыдущие изменения:
Щелкните и перетащите новую добавленную контрольную точку.
Более быстрый способ добавления линий сетки
Вот более быстрый способ добавления линий сетки. Вместо того, чтобы выбирать один из параметров разделения на панели параметров, просто нажмите и удерживайте клавишу Alt (Win) / Option (Mac) на клавиатуре и щелкните место, где вам нужно разделить сетку. Photoshop автоматически выберет лучший вариант разделения (поперек, по вертикали или по горизонтали) в зависимости от того, где вы щелкнете.
В большинстве случаев Photoshop выберет параметр Разделить поперек , который добавляет как вертикальную, так и горизонтальную линию сетки. Но если вы щелкнете достаточно близко к существующей вертикальной линии сетки, Photoshop предположит, что вы хотите добавить горизонтальную линию, и выберет Split Horizontal . Точно так же, щелкнув рядом с существующей горизонтальной линией сетки, Photoshop выберет Split Vertical .
Но если вы щелкнете достаточно близко к существующей вертикальной линии сетки, Photoshop предположит, что вы хотите добавить горизонтальную линию, и выберет Split Horizontal . Точно так же, щелкнув рядом с существующей горизонтальной линией сетки, Photoshop выберет Split Vertical .
Как удалить пользовательскую линию сетки
Если вы разделили сетку не в том месте и хотите ее удалить, щелкните контрольную точку вдоль линии сетки, чтобы выбрать ее, а затем щелкните правой кнопкой мыши (Win) / , удерживая клавишу Control, щелкните (Mac) и выберите в меню Remove Warp Split :
Выбор команды «Удалить разделение деформации».
Как принять варп
Чтобы принять деформацию, нажмите галочку на панели параметров:
Нажатие галочки.
Или, чтобы отменить и закрыть команду Warp без сохранения изменений, нажмите кнопку Cancel :
Нажатие кнопки «Отмена».

 Имейте в виду, что если вы ничего не выберете, слой будет деформироваться по умолчанию.
Имейте в виду, что если вы ничего не выберете, слой будет деформироваться по умолчанию.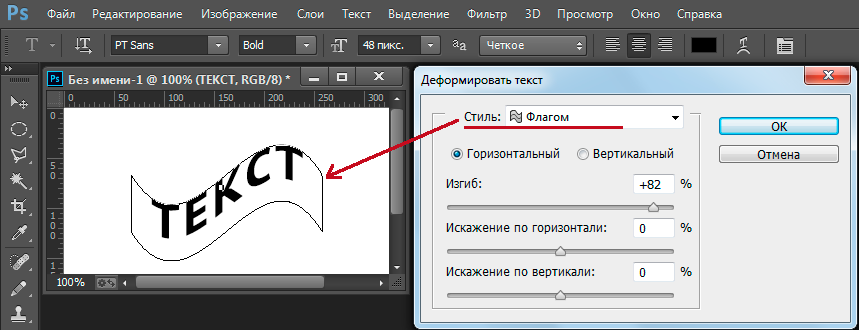 Прежде чем экспортировать свою работу, вы должны попрактиковаться, потому что это требует некоторого привыкания.
Прежде чем экспортировать свою работу, вы должны попрактиковаться, потому что это требует некоторого привыкания. Во всплывающем окне «Деформация» на панели инструментов есть несколько дополнительных настроек, которые могут помочь вам скорректировать искаженное изображение. Ниже приведены подробности:
Во всплывающем окне «Деформация» на панели инструментов есть несколько дополнительных настроек, которые могут помочь вам скорректировать искаженное изображение. Ниже приведены подробности: