Содержание
Как делать стильные черно-белые портреты
Советы по обработке черно-белых изображений в Фотошоп
После того, как вы избавились от цвета на фотографиях, тона на изображениях все равно придется контролировать. Предлагаем ознакомиться с методикой работы фотографа Джон Макинтайр (John McIntire), который использует инструменты Photoshop для создания эффектных фотографий в ч/б варианте.
- Глобальные/локальные корректировки
Глобальные корректировки — это изменения, влияющие на все изображение целиком.
Этот слой кривых для уменьшения яркости повлиял на все изображение, и не очень приятным образом
Локальные корректировки выполняются для определенных областей изображения. Например, вы можете настроить контраст для глаз портретного объекта и контраст для его рубашки отдельно.
Использование маски слоя допускало локальную настройку, то есть слой кривых влиял только на полутона, окружающие лицо объекта
В большинстве случаев вы захотите избежать глубоких глобальных настроек ваших изображений. Если вы думаете об этом с точки зрения портретной съемки, представьте себе человека, стоящего перед студийным фоном, например, как на изображении ниже.
Если вы думаете об этом с точки зрения портретной съемки, представьте себе человека, стоящего перед студийным фоном, например, как на изображении ниже.
Разделив изображение на области тональности, а затем внеся в них соответствующие изменения, вы получаете полный контроль над изображениями
Вы можете разделить изображение на несколько частей. Есть кожа, глаза, рубашка, волосы и фон объекта. Каждый из этих элементов по-разному реагирует на различные корректировки. Используя глобальные настройки, вы будете менять внешний вид всех элементов одновременно.
Например, если вы хотите значительно увеличить контраст рубашки, чтобы подчеркнуть текстуру, вы также увеличите контраст кожи объекта. А обычно увеличивать контраст на коже не очень хочется (его чаще даже уменьшают). Как повысить контраст рубашки, одновременно уменьшая контраст на коже? Благодаря использованию локальных настроек.
Инструменты для применения локальных настроек
Правильный инструмент для работы полностью зависит от конкретной работы.
- Слой-маски
Маска слоя, вероятно, самый простой и распространенный способ работы с локальными настройками в Photoshop. Она эффективно блокирует корректирующий слой (маскирует его) от воздействия на части изображения, которые вам не нужны.
Такие маски помогут вам выделить определенные области вашего изображения, в которые вы хотите внести коррективы. Здесь затемнена шляпа объекта
В приведенном выше примере был сделан корректирующий слой Curves, а маска слоя залита черным. Используя белую кисть (B) с непрозрачностью 100%, фотограф рисовал (с нажатой маской слоя) на глазах объекта. Теперь, независимо от того, что делается со слоем кривых, это повлияет только на область, которая закрашена белым в маске слоя.
Используя эту технику вы можете создать столько корректирующих слоев кривых, сколько хотите, или любой другой тип корректирующего слоя, каждый из которых влияет только на определенные части изображения.
Три отдельных кривых слоя с собственными масками. Первые две являются затемненными областями изображения, а верхняя часть освещает фон
Первые две являются затемненными областями изображения, а верхняя часть освещает фон
- Выделение цветового диапазона
Когда вы работаете с масками слоев, иногда бывает сложно выделить определенные области изображения для работы. Одним из полезных в данном случае методов является инструмент Select Color Range (Select-> Color Range).
Здесь видно, что инструмент Select Color Range добавит к вашему выделению, когда вы нажмете на самую яркую часть изображения и установите ползунок размытости на максимум
Этот инструмент предоставит вам средство для выделения определенного цветового диапазона в изображениях, которое вы затем сможете применить к вашим маскам слоя. Поскольку речь идет об обработке черно-белых изображений, вместо выбора цветов вы будете выбирать тональный диапазон.
Открыв диалоговое окно, просто щелкните на область изображения, над которой вы хотите работать. Теперь вы можете использовать ползунок с пометкой Fuzziness («Размытость»), чтобы определить, какую часть изображения в этом диапазоне вы хотите выбрать. Если вы хотите выбрать только самые яркие области, нажмите на одну из них и перетащите ползунок нечеткости влево.
Если вы хотите выбрать только самые яркие области, нажмите на одну из них и перетащите ползунок нечеткости влево.
- Яркостные маски
Для более сложного варианта вы можете использовать яркостные маски (Luminosity). Существует множество способов их установки в Photoshop и с помощью сторонних плагинов. Маски Luminosity дают вам невероятный контроль над обработкой черно-белых изображений.
Это пример того, как яркостные маски могут выглядеть в процессе ретуши. Фотограф создал выделение с маской Light Lights. Множество опций помогают легко выбрать определенные тональные диапазоны
Вкратце эти маски предоставляют возможность создавать маски слоев для каждого тонального диапазона изображения. Они позволяют независимо управлять самыми яркими из светлых областей, самыми темными тенями и всем, что находится между ними. Однако если эти маски остаются в файлах, это значительно увеличивает их размер. Желательно удалять их перед сохранением.
Инструменты для контроля тонов
Существует большой выбор инструментов, которые можно использовать для управления тональностью (и другими аспектами) фотографий.
- Выборочная коррекция цвета
Корректирующий слой Selective Color, пожалуй, самый простой из них. После того, как вы создали слой, все, что вам нужно сделать, это найти раскрывающийся список и выбрать: белые, нейтральные или черные.
С помощью инструмента Selective Color вы можете в достаточной степени контролировать светлые области, средние тона и тени. Просто переместите черный ползунок в соответствующее поле. Это не дает такой же контроль, как другие методы, но зато это быстро и интуитивно понятно
Выбрав любой из этих трех параметров, найдите ползунок «Черный» в нижней части диалогового окна. Перетаскивание этого ползунка вправо затемнит соответствующие тона, а перетаскивание влево осветлит их. Сделайте это со всеми областями для каждой части изображения для значительного контроля над тональностью без особых усилий.
- Кривые
Управляя кривой в диалоговом окне, вы получаете абсолютный контроль над малейшими отклонениями контраста и тонального диапазона.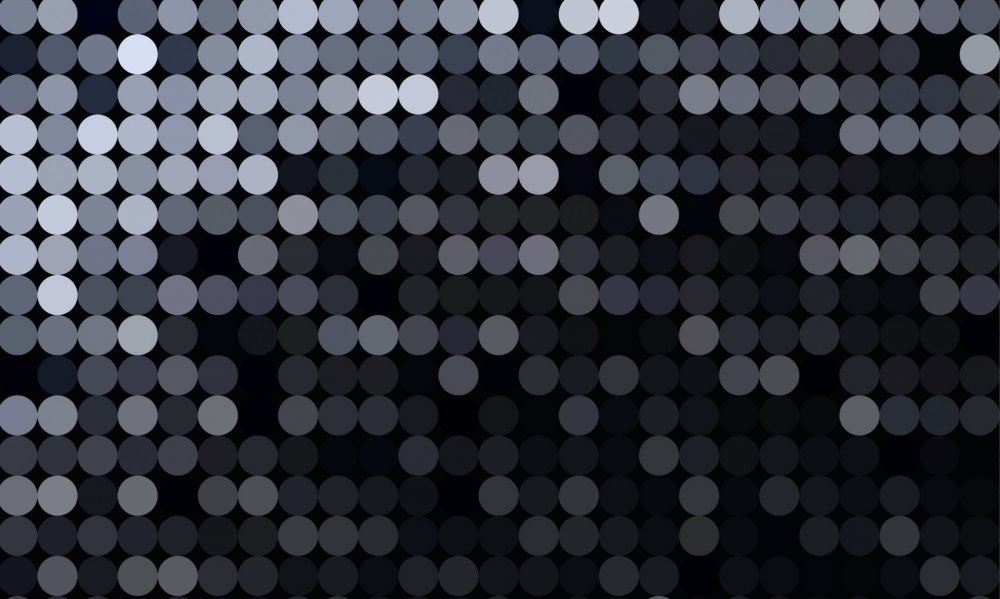 В тандеме с маской-слоя — это решение, которое поможет вам в большинстве ситуаций.
В тандеме с маской-слоя — это решение, которое поможет вам в большинстве ситуаций.
Изображение до того, как был применен слой кривых
После применения S-кривых вы можете увидеть, насколько сильно изменилось изображение
Кривые позволят увеличивать или уменьшать контраст по своему усмотрению. Это сложный инструмент с множеством нюансов.
Градиентная сетка
В редакторе градиентов (с выбранным черно-белым градиентом) у вас есть несколько вариантов. Нажмите на ползунок с обеих сторон (черный или белый), и появится маркер среднего тона. Перетаскивание влево или вправо отрегулирует положение градиента и окажет сильное влияние на то, как будут выглядеть тона на изображении.
С черно-белым градиентом, выбранным в редакторе градиентов, вы можете видеть, что контрастность уже значительно возросла
Если вы щелкнете где-нибудь в середине градиента в редакторе градиентов, добавится еще один маркер, который можно использовать для установки тональной точки в любом месте градиента. Это также даст новые маркеры средней точки. Используя эти инструменты вы можете одним махом контролировать контраст в разных частях тональности фото.
Это также даст новые маркеры средней точки. Используя эти инструменты вы можете одним махом контролировать контраст в разных частях тональности фото.
Красным обведен ползунок средней точки, позволяющий позиционировать градиент в соответствии с тонами изображения. Подчеркнутые ползунки вы можете перемещать, чтобы контролировать, где начинается черно-белая точка градиента. Переместите их внутрь, чтобы увеличить контраст
Добавляя третью точку в градиенте, вы можете контролировать точный появляющийся тон. И теперь получается два средних ползунка для игры
Конец
Концепция локальных настроек применима не только к тональности, ее можно использовать для любых настроек. Вы можете повысить резкость области мелких деталей (например, волос) на изображении, чтобы выделить ее, независимо от кожи объекта.
Клетчатый фон черно белый — 53 фото
Арт
Автомобили
Аниме
Девушки
Дети
Животные
Знаменитости
Игры
Красота
Мужчины
Природа
Фантастика
Фильмы
Фэнтези
Фоны
261
24 августа 2022
1
Эстетичный фон в клеточку
2
Сетка на белом фоне
3
Чёрно белый фон в клетку
4
Клеточки черно белые
5
Фон в клетку черно белый
6
Шахматная клетка
7
Чёрно белая клетка
8
Решетка Германа иллюзия мерцающей решетки
9
Чёрный фон в клеточку
10
Черно розовая клетка
11
Чёрно белый фон в клетку
12
Черно белая клетка
13
Фон в клеточку черно белый
14
Черно белая клетка
15
Розово черная клетка
16
Фон в клетку черно белый
17
Черно белая клетка
18
Ткань в клетку бесшовная
19
Клетчатый фон для фотошопа
20
Клетка паттерн
21
Берта рута ткань
22
Черно белая клетка
23
Шахматный фон
24
Квадратная сетка
25
Чёрная клетка обои
26
Черно белые квадраты
27
Фон в клеточку
28
Клетчатый фон черно белый
29
Тартан Бербери
30
Шахматная доска текстура
31
Барбери принт
32
Черно белые квадраты
33
Сетка квадратики
34
Клетчатый фон черно белый
35
Черно белая клетка
36
Черно белая клетка фактура
37
Картинки с черными клетками простые без рисунков
38
Ткань шахматная клетка
39
Ткань черно белая
40
Клетчатая ткань розовая
41
Картинки в клеточку черно белые для фона
42
Клетка узор черно белая
43
Черно белая клетка
44
Шахматное поле для печати
45
Клетка узор
46
Черные и белые квадраты
47
Принт виши
48
Черно белые ромбы
49
50
Клетчатый фон черно белый
51
52
Оцени фото:
Комментарии (0)
Оставить комментарий
Жалоба!
Еще арты и фото:
Шикарные обои на самого высокого качества! Выберайте обои и сохраняйте себе на рабочий стол или мобильный телефон — есть все разрешения! Огромная коллекция по самым разным тематикам только у нас! Чтобы быстро найти нужное изображение, воспользутесь поиском по сайту.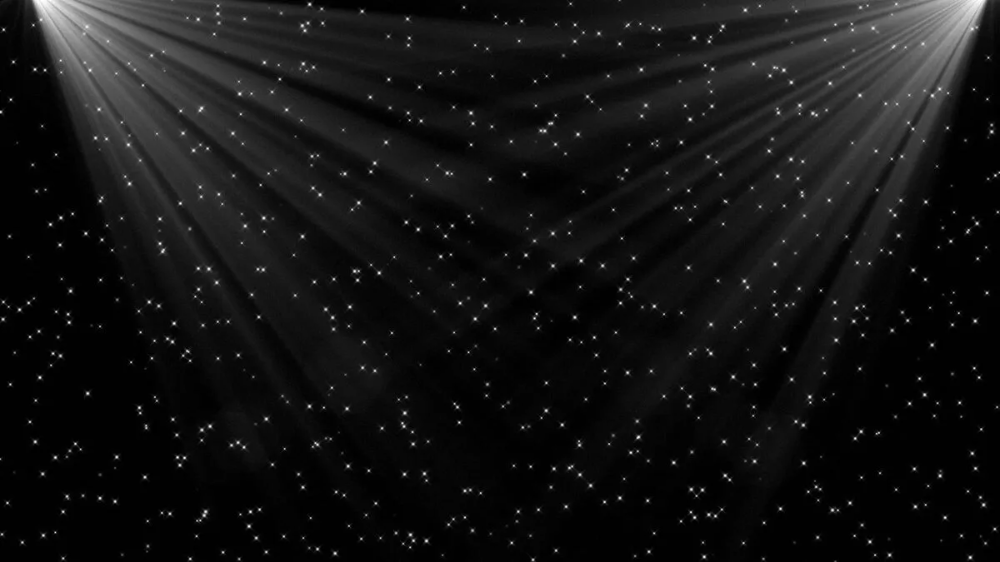 В нашей базе уже более 400 000 шикарных картинок для рабочего стола! Не забывайте оставльять отзывы под понравившимися изображениями.
В нашей базе уже более 400 000 шикарных картинок для рабочего стола! Не забывайте оставльять отзывы под понравившимися изображениями.
- абстракция
автомобили
аниме
арт
девушки
дети
еда и напитки
животные
знаменитости
игры
красота
места
мотоциклы
мужчины
общество
природа
постапокалипсис
праздники
растения
разное
собаки
текстуры
техника
фантастика
фэнтези
фильмы
фоны
Легкий выборочный цветовой эффект с помощью Photoshop
Узнайте, как легко добавить к изображению эффект выборочного цвета (или «всплеск цвета») с помощью Photoshop! Мы преобразуем общую фотографию в черно-белую, а затем вернем цвет нашему основному объекту!
Автор сценария Стив Паттерсон.
Несмотря на то, что подобных эффектов очень легко добиться в Photoshop, многие люди избегают их, потому что не чувствуют себя достаточно комфортно с различными инструментами выделения Photoshop или никогда не знают, какой инструмент выделения использовать. Итак, в этом уроке мы увидим, как создать этот эффект вообще без каких-либо инструментов выделения! Правильно, ни одного! Вместо этого мы будем использовать простой черно-белый корректирующий слой, маску слоя и кисть! Если вы можете перетаскивать несколько ползунков и рисовать кистью, у вас есть все необходимые навыки.
Итак, в этом уроке мы увидим, как создать этот эффект вообще без каких-либо инструментов выделения! Правильно, ни одного! Вместо этого мы будем использовать простой черно-белый корректирующий слой, маску слоя и кисть! Если вы можете перетаскивать несколько ползунков и рисовать кистью, у вас есть все необходимые навыки.
Здесь я буду использовать Photoshop CC, но этот урок также полностью совместим с Photoshop CS6. Если вы используете Photoshop CS5 или более раннюю версию, вы также можете следовать инструкциям или ознакомиться с нашим оригинальным учебным пособием по эффекту выборочной окраски. Обратите внимание, однако, что исходная версия требует использования инструмента выделения , поэтому, хотя конечный результат тот же, шаги немного отличаются от того, что мы рассмотрим в этой версии.
Вот изображение, с которого я начну. Вы можете следить за своим изображением. Просто выберите любую фотографию с объектом, который останется в цвете, будь то платье, цветок, телефонная будка или что-то еще (фото женщины в красном платье с Shutterstock):
Исходное изображение.
А вот как будет выглядеть эффект выборочного цвета, если все изображение будет преобразовано в черно-белое, оставив в цвете только красное платье женщины. Опять же, мы будем создавать этот эффект без каких-либо инструментов выделения:
.
Финальный эффект.
Этот урок из нашей серии фотоэффектов. Давайте начнем!
Шаг 1. Добавьте черно-белый корректирующий слой
Когда ваше изображение только что открыто в Photoshop, вы увидите на панели «Слои», что документ в настоящее время содержит один слой — фоновый слой — который содержит ваше изображение:
Панель «Слои», показывающая фотографию на фоновом слое.
Мы создадим этот эффект неразрушающим образом , что означает, что мы оставим исходное изображение нетронутым и добавим эффект выборочного цвета, используя отдельный корректирующий слой. Нажмите на значок New Fill или Adjustment Layer в нижней части панели слоев:
Щелкните значок «Новый слой-заливка» или «Корректирующий слой».
Выберите корректирующий слой Black & White из появившегося списка:
Выбор черно-белого корректирующего слоя.
Как следует из названия, черно-белая настройка Photoshop специально разработана для преобразования цветных изображений в черно-белые. Если мы снова посмотрим на панель «Слои», мы увидим корректирующий слой (названный «Черно-белый 1»), расположенный над фоновым слоем:
.
Photoshop добавляет корректирующий слой поверх изображения.
И мы видим в нашем документе, что Photoshop уже пошел вперед и преобразовал изображение в черно-белое для нас, используя настройки по умолчанию. Через минуту мы сами настроим черно-белую версию:
Начальное черно-белое преобразование по умолчанию.
Шаг 2. Точная настройка черно-белого преобразования
Элементы управления черно-белым корректирующим слоем находятся на панели свойств . Здесь вы найдете шесть ползунков , по одному для каждого из трех основных цветов ( красный , зеленый и синий ) и по одному для каждого из трех вторичных цветов ( желтый , голубой и Пурпурный ).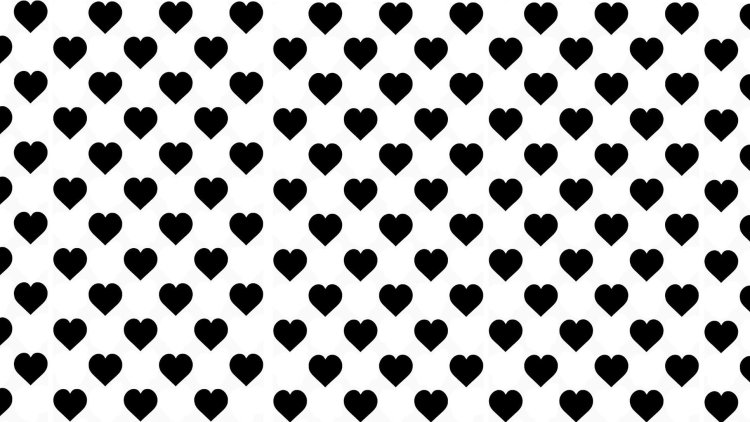 Перетащите любой из ползунков влево или вправо, чтобы затемнить (слева) или осветлить (справа) любые области изображения, содержащие этот конкретный цвет в полноцветной версии. Например, перетаскивание ползунка «Красные» вправо осветлит все области, содержащие красный цвет (в полноцветной версии), а перетаскивание ползунка «Синие» влево затемнит все области, которые были синими. Не беспокойтесь о том, чтобы запомнить, какие области содержали какие цвета. Проще просто перетащить ползунки и оценить результаты. Если вам нравится результат, отлично. Если нет, просто перетащите ползунок назад и попробуйте другой ползунок, пока не будете довольны тем, как выглядит черно-белая версия:
Перетащите любой из ползунков влево или вправо, чтобы затемнить (слева) или осветлить (справа) любые области изображения, содержащие этот конкретный цвет в полноцветной версии. Например, перетаскивание ползунка «Красные» вправо осветлит все области, содержащие красный цвет (в полноцветной версии), а перетаскивание ползунка «Синие» влево затемнит все области, которые были синими. Не беспокойтесь о том, чтобы запомнить, какие области содержали какие цвета. Проще просто перетащить ползунки и оценить результаты. Если вам нравится результат, отлично. Если нет, просто перетащите ползунок назад и попробуйте другой ползунок, пока не будете довольны тем, как выглядит черно-белая версия:
Перетащите ползунки, чтобы осветлить или затемнить различные области в зависимости от их исходного цвета.
Над ползунками также есть кнопка Auto . Нажатие кнопки «Авто» сообщает Photoshop, чтобы он предположил, как должна выглядеть черно-белая версия. Иногда это работает хорошо, иногда нет, но вы всегда можете использовать отдельные ползунки для настройки и точной настройки после того, как попробуете кнопку «Авто»:
Нажатие кнопки Авто.
Если вы хотите сравнить свою черно-белую версию с исходной полноцветной версией изображения, щелкните значок видимости корректирующего слоя (значок «глазное яблоко») на панели «Слои», чтобы включить или выключить корректирующий слой. Выключив его, вы увидите свою полноцветную версию. Щелкните значок еще раз, чтобы снова включить корректирующий слой, и вы увидите свою черно-белую версию:
.
Щелкните значок видимости, чтобы включить или выключить корректирующий слой.
Вот мое скорректированное черно-белое преобразование. На данный момент нет необходимости доводить все до совершенства. Как мы увидим ближе к концу руководства, вы можете легко вернуться и внести изменения в ползунки позже:
Моя скорректированная черно-белая версия.
Шаг 3. Выберите инструмент «Кисть»
Одной из замечательных особенностей корректирующих слоев Photoshop является то, что каждый из них имеет встроенную маску слоя . Я не буду вдаваться в подробности о том, как работают маски слоя, но если вы хотите узнать о них больше, обязательно ознакомьтесь с нашим полным руководством по маскам слоя. Несмотря на то, что на самом деле мы не можем видеть маску в документе, мы знаем, что она есть, потому что мы видим ее 9Миниатюра маски слоя 0031 на панели «Слои». Обратите внимание, что миниатюра в настоящее время заполнена белым , что означает, что корректирующий слой Black & White влияет на все изображение под ним:
Несмотря на то, что на самом деле мы не можем видеть маску в документе, мы знаем, что она есть, потому что мы видим ее 9Миниатюра маски слоя 0031 на панели «Слои». Обратите внимание, что миниатюра в настоящее время заполнена белым , что означает, что корректирующий слой Black & White влияет на все изображение под ним:
Миниатюра маски на корректирующем слое.
Мы можем показать часть исходного полноцветного изображения через корректирующий слой, просто рисуя черным на маске слоя. Выберите инструмент «Кисть» на панели «Инструменты»:
.
Выбор инструмента «Кисть».
Шаг 4. Выберите мягкую круглую кисть
Щелкните правой кнопкой мыши (Win) / , удерживая нажатой клавишу Control, щелкните (Mac) в любом месте документа, чтобы открыть палитру предустановок кистей , и щелкните мягкую круглую кисть в левом верхнем углу области миниатюр. Нажмите Введите (Win) / Верните (Mac) на клавиатуре, когда вы закончите, чтобы закрыть палитру предустановок кисти:
Нажмите Введите (Win) / Верните (Mac) на клавиатуре, когда вы закончите, чтобы закрыть палитру предустановок кисти:
Выбор мягкой круглой кисти.
Шаг 5. Установите цвет переднего плана на черный
Photoshop использует наш текущий цвет переднего плана в качестве цвета кисти. Нам нужно закрасить черным цветом на маске слоя, что означает, что нам нужно установить цвет переднего плана на черный. Чтобы быстро это сделать, нажмите на клавиатуре букву D . Это мгновенно установит цвета переднего плана и фона на их значения по умолчанию, сделав цвет переднего плана белым, а цвет фона черным (это цвета по умолчанию, когда у нас выбрана маска слоя). Чтобы поменять их местами, нажмите букву X на клавиатуре. Теперь ваш цвет переднего плана должен быть черным.
Текущие цвета переднего плана и фона можно увидеть в образцах цветов в нижней части панели инструментов. Цвет переднего плана — это образец в левом верхнем углу. Он должен показывать черный:
Цвет переднего плана — это образец в левом верхнем углу. Он должен показывать черный:
Образцы цветов переднего плана (вверху слева) и фона (внизу справа).
Шаг 6. Закрасьте кистью большего размера внутреннюю часть объекта
Чтобы вернуть цвет объекту, начните с закрашивания как можно большей его внутренней области, пока избегая краев. В зависимости от размера объекта, для этой части может помочь использование кисти большего размера. Вы можете изменить размер кисти прямо с клавиатуры. Нажатие клавиша правой скобки ( ] ) многократно увеличит кисть, а нажатие клавиши левой скобки ( [ ) сделает ее меньше. Чтобы отрегулировать жесткость края кисти с клавиатуры, нажмите и удерживайте клавишу Shift , одновременно нажимая клавишу правой скобки ( ] ), чтобы сделать край жестче, или клавишу левой скобки ( [ ).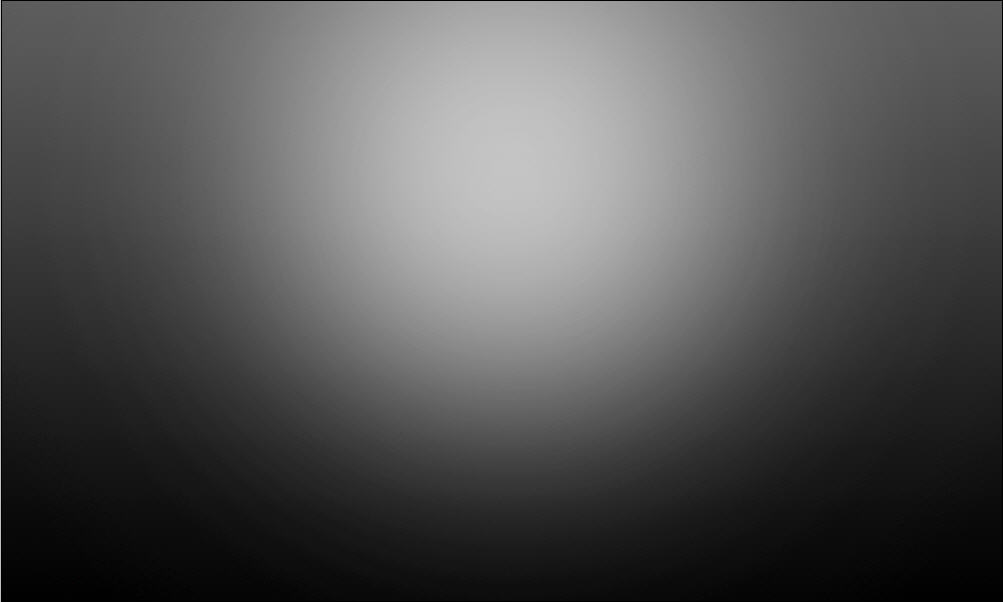 ), чтобы сделать его мягче.
), чтобы сделать его мягче.
В моем случае я хочу вернуть цвет женскому платью, поэтому я буду использовать большую кисть, чтобы закрасить как можно большую его часть, опять же пока избегая краев. Начну с нижней части платья, так как это проще всего:
Закрасьте черным цветом нижнюю часть платья, избегая краев.
Затем я переключусь на немного меньшую кисть (нажав несколько раз клавишу левой квадратной скобки) и закрашу как можно больше верхней части платья, все еще избегая краев:
Добавляем верхнюю часть платья.
Обратите внимание, если мы посмотрим на миниатюру маски слоя на панели «Слои», то увидим, что области, которые мы закрашиваем, выглядят черными. Вот как работают маски слоя. Белый представляет области, где эффект корректирующего слоя виден на изображении под ним. Черный представляет области, где эффект скрыт. Закрашивая наш объект черным цветом, мы скрываем черно-белый эффект и раскрываем его первоначальную, полноцветную версию:
Миниатюра маски слоя, показывающая область, которую мы закрасили черным цветом.
Шаг 7. Рисуем кистью меньшего размера по краям
Чтобы закрасить края объекта, часто бывает полезно увеличить масштаб. Вот несколько удобных приемов навигации с помощью клавиатуры, которые упростят задачу. Чтобы увеличить область, нажмите и удерживайте Ctrl+пробел (Win) / Command+пробел (Mac) на клавиатуре, чтобы временно получить доступ к инструменту масштабирования Photoshop, и щелкните область мышью. Нажмите несколько раз, чтобы увеличить масштаб. Чтобы уменьшить масштаб, нажмите и удерживайте Alt+пробел (Win) / Option+пробел (Mac) и нажмите. Чтобы перемещаться по изображению во время увеличения, нажмите и удерживайте клавишу пробела для временного доступа к Ручному инструменту , затем щелкните и перетащите изображение с помощью мыши.
Скорее всего, вы захотите использовать меньшую кисть для краев, так как они требуют большей точности, поэтому я несколько раз нажму клавишу левой скобки, чтобы сделать мою кисть красивой и маленькой. Вам также может понадобиться более твердый край. Опять же, чтобы изменить жесткость края кисти с клавиатуры, нажмите и удерживайте Сдвиньте клавишу , одновременно нажимая клавишу правой скобки , чтобы сделать край жестче (или клавишу левой скобки , чтобы сделать его мягче). Здесь я использую маленькую кисть с более жесткими краями, чтобы медленно проложить края в верхней части платья:
Вам также может понадобиться более твердый край. Опять же, чтобы изменить жесткость края кисти с клавиатуры, нажмите и удерживайте Сдвиньте клавишу , одновременно нажимая клавишу правой скобки , чтобы сделать край жестче (или клавишу левой скобки , чтобы сделать его мягче). Здесь я использую маленькую кисть с более жесткими краями, чтобы медленно проложить края в верхней части платья:
.
Аккуратно прокрасьте края платья кистью меньшего размера.
Если вы допустили ошибку и случайно закрасили край в область, которую не хотели, не беспокойтесь. Здесь я закрасил часть большого пальца женщины:
Ой! Нет проблем, это легко исправить.
Чтобы легко исправить подобную ошибку, просто нажмите букву X на клавиатуре, чтобы поменять местами цвета переднего плана и фона, сделав белый цветом переднего плана. Затем закрасьте ошибку белым цветом, чтобы удалить цвет с этой области.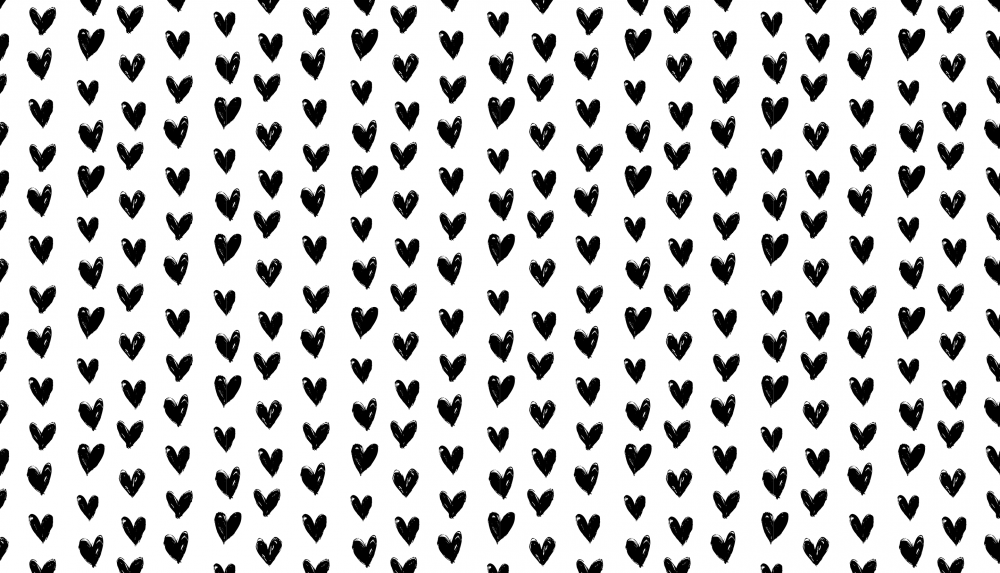 Когда вы закончите, снова нажмите букву X , чтобы снова установить цвет переднего плана на черный и продолжить:
Когда вы закончите, снова нажмите букву X , чтобы снова установить цвет переднего плана на черный и продолжить:
Исправляем ошибку, закрашивая ее белым цветом.
Я буду продолжать обходить края платья, масштабируя, панорамируя и изменяя размер кисти по мере необходимости, чтобы показать его цвет:
Продолжаем по краям платья.
Вот мой окончательный результат:
Платье снова в полном цвете.
Шаг 8. При необходимости отрегулируйте черно-белые ползунки
На этом этапе вы можете захотеть отрегулировать и настроить черно-белое преобразование. Для этого просто вернитесь на панель свойств 9.0032 и перетащите ползунки отдельных цветов влево или вправо, пока не будете довольны результатом. Так как мы работаем с корректирующим слоем, мы можем внести здесь столько изменений, сколько нам нужно, без чрезмерного редактирования и повреждения изображения:
Перетащите ползунки, чтобы точно настроить черные и белые области.
Бонусный этап: верните часть исходного цвета
Этот последний шаг является необязательным, но поскольку мы создали наш выборочный цветовой эффект, используя только один черно-белый корректирующий слой, мы можем легко восстановить намек на исходный цвет фотографии. Для этого просто уменьшите непрозрачность корректирующего слоя. Вы найдете Параметр «Непрозрачность» в правом верхнем углу панели «Слои». Я уменьшу свой примерно до 75%:
Понижение непрозрачности корректирующего слоя.
Это позволяет тонкому количеству исходного цвета показать сквозь корректирующий слой. Вот исходное изображение еще раз для сравнения:
Исходное изображение.
А вот результат с красным платьем в полном цвете и легким оттенком цвета на остальной части изображения:
Эффект после снижения непрозрачности корректирующего слоя.
И вот оно! Вот как можно создать эффект выборочного цвета или цветного всплеска без инструментов выделения благодаря мощности корректирующих слоев и масок слоев в Photoshop! Посетите наш раздел «Фотоэффекты» для получения дополнительных руководств по эффектам Photoshop!
Создание винтажного черно-белого эффекта в Photoshop • Руководство Giggster
ретушь
Adobe Photoshopblack and white
Этот снимок без камеры не удался; освещение выглядело плохо, и это было не в фокусе. Я все равно решил поэкспериментировать с ним в Adobe Photoshop, потому что мне понравилась растительность, похожая на виноградную лозу сзади. Конечный результат с небольшими корректировками оказался на удивление хорошим.
Я все равно решил поэкспериментировать с ним в Adobe Photoshop, потому что мне понравилась растительность, похожая на виноградную лозу сзади. Конечный результат с небольшими корректировками оказался на удивление хорошим.
До/После:
1- Черно-белая настройка
Давайте сначала сделаем наше изображение черно-белым:
- Создайте черно-белый корректирующий слой.
- Уменьшите количество зелени, чтобы растительность на заднем плане стала почти полностью черной. Здесь я установил свои Зеленые на -42.
- Я также слегка подкорректировал другие цвета в корректирующем слое «Черно-белое». Хороший трюк — щелкнуть значок маленькой руки прямо под раскрывающимся списком предустановок, а затем щелкнуть изображение и перетащить влево или вправо, чтобы настроить цвета, аналогичные тому, где вы щелкнули.
2- Копия с наложением
- Теперь создайте видимый слой «Штамп» Shift+Cmd+Option+E Shift+Ctrl+Alt+E и установите его режим наложения на наложение, чтобы резко увеличить контрастность или изображение.

- Мне хотелось добиться еще большего эффекта, поэтому я скопировал этот наложенный слой Stamp Visible Cmd+J Ctrl+J и установил копию на 40%, потому что второй копии было слишком много, чтобы иметь масштаб 100%.
3- Регулировка кривых
Теперь сфокусируем внимание на объекте (я) с помощью кривых и радиального градиента:
- Создайте корректирующий слой Кривые.
- Я переместил середину линии кривой немного вниз, чтобы уменьшить общую экспозицию, не создавая S-образную кривую или что-то еще. Конечно, вы можете сделать то же самое с корректирующим слоем Exposure, если хотите.
- Теперь выберите слой-маску слоя Curves, установите цвета по умолчанию D, а затем наоборот X, чтобы черный был на переднем плане, а белый — на заднем.
- С помощью инструмента «Градиент» → G, установленного на Радиальный градиент и градиент от черного к белому, нарисуйте диагональную линию от правого верхнего угла изображения немного дальше центра.
 Это гарантирует, что уменьшение экспозиции с помощью настройки кривых влияет только на фон.
Это гарантирует, что уменьшение экспозиции с помощью настройки кривых влияет только на фон. - Я хотел удвоить эффект затемнения фона, поэтому я скопировал этот корректирующий слой Кривые Cmd+J Ctrl+J и сохранил копию со 100% непрозрачностью.
4- Немного дополнительного шума
Наконец, давайте добавим немного шума:
- Создайте новый слой Shift+Cmd+N Shift+Ctrl+N и в диалоговом окне нового слоя выберите Overlay в качестве режима, а затем отметьте Заливка с наложением нейтрального цвета.
- Теперь перейдите в меню «Фильтр» > «Шум» > «Добавить шум».
- В диалоговом окне шума я выбрал значение 8%, распределение по Гауссу и установил флажок «Монохроматический».
5- Заключительное примечание
Я не применял резкость к изображению, но сам шум помогает придать изображению менее размытый вид. Кроме того, при уменьшении размера изображения для экспорта в Интернет, если вы выберете Resample to Preserve Details (Enlargement), произойдет небольшое дополнительное повышение резкости.


 Это гарантирует, что уменьшение экспозиции с помощью настройки кривых влияет только на фон.
Это гарантирует, что уменьшение экспозиции с помощью настройки кривых влияет только на фон.